Jak rozwiązywać problemy z awariami w Mount & Blade II: Bannerlord
Opublikowany: 2020-06-11Jeśli doświadczasz losowych awarii w Mount & Blade II: Bannerlord, rozwiązania zawarte w tym artykule pokażą Ci, jak je rozwiązać.
Sprawdź specyfikację swojego komputera pod kątem wymagań systemowych gry
Możliwe, że Twój komputer nie jest w stanie uruchomić gry. Jeśli nie uaktualnisz systemu tam, gdzie jest to konieczne, nadal będziesz mieć problemy z awariami, niezależnie od wprowadzonych poprawek. Wielu graczy uznało to za problem i było w stanie rozwiązać problem, całkowicie zmieniając komputer lub go uaktualniając.
Poniżej znajdziesz minimalne i zalecane wymagania dla Mount & Blade II: Bannerlord. Dostępny jest również przewodnik, który przeprowadzi Cię przez proces sprawdzania specyfikacji komputera pod kątem wymagań gry.
Minimalne wymagania
System operacyjny: Windows 7 (tylko 64-bitowy)
Procesor: Intel Core i3-8100; AMD Ryzen 3 1200
Pamięć systemowa: 6 GB RAM
GPU: Intel UHD Graphics 630; NVIDIA GeForce GTX 660 2 GB; AMD Radeon HD 7850 2 GB
Pamięć: 60 GB wolnego miejsca
Zalecane wymagania
System operacyjny: Windows 10 (tylko 64-bitowy)
Procesor: Intel Core i5-9600K; AMD Ryzen 5 3600X
Pamięć systemowa: 8 GB pamięci RAM
GPU: NVIDIA GeForce GTX 1060 3 GB; AMD Radeon RX 580
Pamięć: 60 GB wolnego miejsca
Wykonaj poniższe czynności, aby sprawdzić specyfikacje systemu:
- Naciśnij razem klawisz logo Windows i klawisz R, aby uruchomić okno dialogowe Uruchom. Możesz także kliknąć prawym przyciskiem myszy przycisk Start i kliknąć Uruchom.
- Po wyświetleniu okna dialogowego wpisz „dxdiag” (bez cudzysłowów) w polu tekstowym i naciśnij klawisz Enter lub kliknij OK.
- Po wyświetleniu narzędzia diagnostycznego DirectX przejdź do sekcji Informacje o systemie na karcie System, aby znaleźć specyfikacje komputera, w tym markę i model procesora, architekturę systemu (czy system operacyjny jest 64-bitowy, czy 32-bitowy), rozmiar pamięci RAM, i m.in. w wersji DirectX.
- Twoje dane GPU można znaleźć w zakładce Wyświetlacz, podczas gdy specyfikacje karty dźwiękowej będą szczegółowe w zakładce Dźwięk.
- Aby sprawdzić szczegóły dotyczące przechowywania, przejdź do Eksploratora plików:
- Naciśnij i przytrzymaj klawisz z logo Windows, a następnie naciśnij klawisz E lub kliknij ikonę folderu na pasku zadań, aby przywołać okno Eksploratora plików.
- Po otwarciu okna Eksploratora plików przejdź do lewej strony ekranu i kliknij Ten komputer.
- Następnie przejdź w prawo i sprawdź dostępne miejsce na dyskach w sekcji Urządzenia i dyski.
Po sprawdzeniu wymagań systemowych gry następnym krokiem będzie zastosowanie się do poprawek w tym artykule, aby rozwiązać problem.
Grant Mount & Blade II: uprawnienia administratora Bannerlorda
Brak uprawnień jest jedną z najczęstszych przyczyn awarii gier wideo na komputery PC. Mount & Blade II: Bannerlord może nie działać długo, ponieważ w pewnym momencie będzie musiał uzyskać dostęp do pewnych zasobów systemowych, do których używania system Windows nie daje uprawnień. Tak więc, aby rozwiązać ten problem, musisz przyznać uprawnienia administratora gry.
Zanim to zrobisz, upewnij się, że jesteś zalogowany na konto administratora. Gdy to zrobisz, wykonaj poniższe czynności, aby zlokalizować plik EXE gry i dostosować jego właściwości, aby system Windows przyznał mu uprawnienia administratora przy każdym uruchomieniu:
- Uruchom okno Eksploratora plików, klikając prawym przyciskiem myszy przycisk Start i wybierając Eksplorator plików, gdy pojawi się menu Szybki dostęp. Możesz także użyć skrótu Windows + E lub kliknąć ikonę folderu na pasku zadań, aby szybciej uruchomić aplikację.
- Gdy zobaczysz okno Eksploratora plików, przejdź do lewego paska bocznego i kliknij Ten komputer.
- Przejdź do prawego panelu okna i kliknij dwukrotnie wolumin, na którym zainstalowany jest system Windows (zwykle jest to dysk lokalny C).
- Po otwarciu folderu przejdź do folderu Program Files (x86) i kliknij go dwukrotnie.
- Otwórz folder Steam po pojawieniu się folderu Program Files (x86).
- Teraz zlokalizuj folder Steamapps i kliknij go dwukrotnie, gdy zobaczysz folder Steam.
- Otwórz folder Common, gdy pojawi się zawartość folderu Steamapps.
- Następnie przejdź do folderu instalacyjnego Mount & Blade II: Bannerlord i otwórz go.
- Powyższe kroki przekierują Cię do folderu instalacyjnego gry, o ile zainstalowałeś ją (i Steam) w domyślnym katalogu. Jeśli wybrałeś inną ścieżkę podczas instalacji gry lub Steam, kroki od 1 do 8 nie pomogą ci zlokalizować folderu gry. Jeśli dotyczy to Ciebie, poniższe kroki pokażą Ci, jak dostać się do folderu gry:
- Przywołaj Steam, klikając jego skrót na pulpicie lub przechodząc przez menu Start, jeśli nie masz na pulpicie skrótu do Steam.
- Gdy pojawi się klient Steam, przejdź do górnej części okna i kliknij Biblioteka.
- Jeśli menu kontekstowe zsunie się w dół, kliknij Gry.
- Gdy otworzy się lista gier dołączonych do twojego konta Steam, znajdź Mount & Blade II: Bannerlord, kliknij ją prawym przyciskiem myszy, a następnie wybierz Właściwości.
- Przejdź do segmentu Właściwości po prawej stronie okna i kliknij Pliki lokalne.
- Kliknij przycisk „Przeglądaj pliki lokalne” w zakładce Pliki lokalne.
- Teraz pojawi się folder gry.
- Po wyświetleniu folderu znajdź plik EXE gry, kliknij go prawym przyciskiem myszy, a następnie wybierz Właściwości.
- Po otwarciu okna dialogowego Właściwości gry przejdź do zakładki Zgodność.
- Następnie zaznacz pole związane z „Uruchom ten program jako administrator”, a następnie kliknij przycisk OK.
- Teraz uruchom Mount & Blade II: Bannerlord i sprawdź, czy się zawiesza.
Zapobiegaj blokowaniu plików gry przez program antywirusowy
Gry uwzględniają większość przypadków fałszywych alarmów, czyli sytuacji, w których legalne pliki, foldery i aplikacje są niesłusznie blokowane przez programy antywirusowe. Może to być przyczyną awarii gry Mount & Blade II: Bannerlord. Aby rozwiązać problem, musisz dodać grę jako wyjątek w swoim programie antywirusowym.
Najlepszym sposobem jest dodanie folderu gry jako wyjątku. Łatwo jest zlokalizować funkcję wyjątku i zrobić to, co konieczne. Ta funkcja nazywa się głównie wyjątkami i wykluczeniami, ale w niektórych przypadkach będziesz musiał przejść do bezpiecznej listy lub białej listy. Jeśli nie wiesz, jak zlokalizować tę funkcję, przejdź do witryny programisty aplikacji, aby znaleźć przewodnik, który przeprowadzi Cię przez ten proces.
Jeśli jednak korzystasz z aplikacji Zabezpieczenia Windows, poniższy przewodnik pokaże Ci, co zrobić:
- Uruchom aplikację Ustawienia. Możesz to zrobić, klikając prawym przyciskiem myszy przycisk Start i wybierając Ustawienia z menu Szybki dostęp lub naciskając Windows + I.
- Po wyświetleniu ekranu głównego aplikacji przejdź do dolnej części okna i kliknij ikonę Aktualizacja i zabezpieczenia.
- Po otwarciu interfejsu aktualizacji i zabezpieczeń przejdź do lewego okienka i kliknij Zabezpieczenia systemu Windows.
- Na karcie Zabezpieczenia systemu Windows zobaczysz różne opcje w obszarze Obszary ochrony; zlokalizuj Ochrona przed wirusami i zagrożeniami i kliknij ją.
- Zostanie teraz wyświetlona strona Ochrona przed wirusami i zagrożeniami w aplikacji Zabezpieczenia systemu Windows.
- Teraz przewiń w dół do segmentu Ustawienia ochrony przed wirusami i zagrożeniami w interfejsie, a następnie kliknij pod nim Zarządzaj ustawieniami.
- Po otwarciu interfejsu ustawień ochrony przed wirusami i zagrożeniami przewiń w dół do obszaru Wyjątki i kliknij „Dodaj lub usuń wykluczenia”.
- Następnie kliknij ikonę Dodaj wykluczenie po otwarciu strony Wykluczenia, a następnie kliknij Folder w menu.
- Po wyświetleniu okna dialogowego Wybierz folder przejdź do folderu instalacyjnego Mount & Blade II: Bannerlord, kliknij go raz, a następnie kliknij przycisk Wybierz folder w prawym dolnym rogu okna dialogowego.
- Po dodaniu gry jako wykluczenia otwórz ją i sprawdź problem z awarią.
Sprawdź pliki instalacyjne gry
Uszkodzone lub brakujące pliki gry mogą również powodować awarię. Jak dobrze wiesz, za każdym razem, gdy pobierasz i instalujesz jakąkolwiek grę, pobierasz pliki z serwerów Steam i pobierasz je na swój komputer. Te pliki są renderowane przez procesor i GPU, aby stworzyć grę na ekranie. Jeśli któryś z nich ulegnie uszkodzeniu lub zniknie, gra ulegnie awarii, gdy komputer spróbuje ją przetworzyć.
W takim przypadku musisz użyć klienta Steam, aby sprawdzić problematyczne pliki gry i automatycznie je zastąpić. Poniższe kroki przeprowadzą Cię przez cały proces:
- Przywołaj Steam, klikając jego skrót na pulpicie lub przechodząc przez menu Start, jeśli nie masz na pulpicie skrótu do Steam.
- Gdy pojawi się klient Steam, przejdź do górnej części okna i kliknij Biblioteka.
- Jeśli menu kontekstowe zsunie się w dół, kliknij Gry.
- Gdy otworzy się lista gier dołączonych do twojego konta Steam, znajdź Mount & Blade II: Bannerlord, kliknij ją prawym przyciskiem myszy, a następnie wybierz Właściwości.
- Przejdź do segmentu Właściwości po prawej stronie okna i kliknij Pliki lokalne.
- Kliknij przycisk „Zweryfikuj integralność plików gry” w zakładce Pliki lokalne.
- Steam zacznie teraz sprawdzać pliki gry na twoim komputerze, porównując je z tymi na swoich serwerach. Automatycznie zastąpi każdy plik, który uzna za problematyczny lub brakujący.
- Liczba i rozmiar ponownie pobieranych plików określi czas trwania procesu weryfikacji.
- Po zakończeniu procesu klient Steam powiadomi Cię w oknie dialogowym.
- Uruchom ponownie Steam, a następnie uruchom Mount & Blade II: Bannerlord i sprawdź problem.
Zaktualizuj sterownik karty graficznej
Jeśli sterownik kontrolujący GPU jest przestarzały, uszkodzony lub go brakuje, nie ma znaczenia, jaką masz kartę graficzną: gra napotka problemy. Dlatego zawsze upewnij się, że sterownik karty graficznej nie napotyka żadnych problemów.

Jednym z głównych sposobów upewnienia się, że masz działający sterownik urządzenia, jest zainstalowanie jego najnowszej aktualizacji. Producenci procesorów graficznych współpracują z twórcami gier, aby udostępniać aktualizacje sterowników, które poprawiają ogólną wydajność gier i procesorów graficznych.
Przed rozpoczęciem procesu aktualizacji zalecamy odinstalowanie aktualnego sterownika GPU. W ten sposób można uniknąć sytuacji, w których wcześniej uszkodzony sterownik zakłóca procesy świeżo zainstalowanego sterownika. Poniższe kroki pokazują, jak użyć Menedżera urządzeń do odinstalowania sterownika karty graficznej:
- Na klawiaturze naciśnij jednocześnie klawisze Windows i S lub kliknij ikonę lupy na pasku zadań, aby uruchomić narzędzie wyszukiwania obok przycisku Start.
- Po wyświetleniu pola wyszukiwania wpisz „menedżer urządzeń” (bez cudzysłowów), a następnie kliknij Menedżer urządzeń, gdy pojawi się lista wyników.
- Po wyświetleniu okna Menedżera urządzeń przejdź do menu rozwijanego Karty graficzne i kliknij strzałkę obok niego.
- Kliknij prawym przyciskiem myszy kartę graficzną w obszarze Karty graficzne i kliknij Odinstaluj urządzenie w menu kontekstowym.
- Gdy pojawi się okno dialogowe potwierdzenia odinstalowania urządzenia, kliknij przycisk Odinstaluj, ale upewnij się, że zaznaczyłeś pole, które monituje narzędzie o usunięcie oprogramowania sterownika.
- Zezwól systemowi Windows na usunięcie sterownika, a następnie uruchom ponownie komputer po zakończeniu procesu dezinstalacji.
Możesz także użyć narzędzia do odinstalowywania sterownika ekranu, aby odinstalować sterownik i usunąć jego resztki. Jeśli używasz karty AMD, narzędzie AMD Cleanup to kolejne narzędzie, które będzie pomocne.
Po usunięciu sterownika karty graficznej wykonaj odpowiednie kroki, aby upewnić się, że poprawnie zainstalowałeś zaktualizowaną wersję. Było wiele przypadków, w których zainstalowano niewłaściwy sterownik, a problem nawet się nasilił. Jeśli nie wiesz, co zrobić, pokażemy Ci różne metody pobierania i instalowania odpowiedniego zaktualizowanego sterownika karty graficznej.
Korzystanie z narzędzia Windows Update
Za każdym razem, gdy aktualizujesz system, instalujesz aktualizacje aplikacji firmy Microsoft, składników systemu operacyjnego i sterowników urządzeń. Dużą zaletą korzystania z usługi Windows Update w celu zainstalowania najnowszego sterownika karty graficznej jest to, że otrzymujesz aktualizację sterownika, która została zweryfikowana przez firmę Microsoft.
Jedynym minusem korzystania z tego narzędzia jest to, że sterownik karty może nie być łatwo dostępny na serwerach Microsoftu. Wynika to z długiego procesu sprawdzania aplikacji i skomplikowanego harmonogramu wydań Microsoftu. Jednak nadal zalecamy rozpoczęcie od Windows Update. Aktualizacja systemu nie tylko instaluje sterownik karty graficznej, ale także instaluje ważne zależności oprogramowania, takie jak platforma .NET.
Poniższe kroki pokażą Ci, jak ręcznie sprawdzić dostępne aktualizacje dla Twojego komputera i je zainstalować:
- Uruchom aplikację Ustawienia. Możesz to zrobić za pomocą menu Start lub naciskając Windows + I.
- Po wyświetleniu ekranu głównego aplikacji przejdź na dół i kliknij ikonę Aktualizacja i zabezpieczenia.
- Gdy pojawi się interfejs aktualizacji i zabezpieczeń, kliknij przycisk Sprawdź aktualizacje pod zakładką Windows Update.
- Narzędzie Windows Update będzie teraz sprawdzać dostępność aktualizacji oprogramowania dla komputera z systemem Windows 10.
- Jeśli Twój komputer jest aktualny, narzędzie powiadomi Cię o tym. W tym przypadku będziesz musiał przejść do następnego przewodnika.
- Jeśli jednak aktualizacje są dostępne do pobrania, narzędzie powiadomi Cię o tym i rozpocznie ich automatyczne pobieranie.
- Po pomyślnym pobraniu aktualizacji kliknij przycisk Uruchom ponownie teraz, aby umożliwić usłudze Windows Update ponowne uruchomienie systemu i zainstalowanie pobranych aktualizacji.
- Po ponownym uruchomieniu komputera system Windows rozpocznie instalowanie aktualizacji. Podczas tego procesu komputer zostanie kilkakrotnie ponownie uruchomiony.
- Po zakończeniu procesu instalacji komputer uruchomi się normalnie.
- Możesz teraz uruchomić Mount & Blade II: Bannerlord, aby sprawdzić problem z awarią.
Korzystanie z Menedżera urządzeń
Możesz użyć Menedżera urządzeń, aby wyszukać w Internecie zaktualizowany sterownik GPU. Poniższe kroki pokażą Ci, jak to zrobić:
- Na klawiaturze naciśnij jednocześnie klawisze Windows i S lub kliknij ikonę lupy na pasku zadań, aby uruchomić narzędzie wyszukiwania obok przycisku Start.
- Po wyświetleniu pola wyszukiwania wpisz „menedżer urządzeń” (bez cudzysłowów), a następnie kliknij Menedżer urządzeń, gdy pojawi się lista wyników.
- Po wyświetleniu okna Menedżera urządzeń przejdź do menu rozwijanego Karty graficzne i kliknij strzałkę obok niego.
- Kliknij prawym przyciskiem myszy kartę graficzną w obszarze Karty graficzne i kliknij Aktualizuj sterownik z menu kontekstowego.
- Kliknij opcję „Wyszukaj automatycznie zaktualizowane oprogramowanie sterownika” w sekcji „Jak wyszukiwać sterowniki” po wyświetleniu okna Aktualizuj sterownik.
- Twój system operacyjny wyszuka teraz w Internecie najnowszy sterownik karty graficznej i automatycznie go pobierze i zainstaluje.
- Po pomyślnym zaktualizowaniu sterownika przez system Windows uruchom ponownie komputer i sprawdź, czy problem z awarią w Mount & Blade II: Bannerlord został rozwiązany.
Użyj dedykowanego programu
Windows Update i Menedżer urządzeń mają wady, z którymi nie będziesz musiał sobie radzić, jeśli korzystasz z aplikacji innej firmy, takiej jak Auslogics Driver Updater. Narzędzie jest przeznaczone do skanowania systemu w poszukiwaniu problematycznych sterowników i automatycznej ich aktualizacji.
Pobiera i instaluje sterowniki urządzeń tylko z właściwego źródła i zapewnia, że możesz przywrócić, kiedy tylko chcesz. Aby skorzystać z programu, wykonaj poniższe czynności:
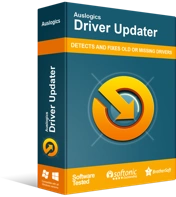
Rozwiązywanie problemów z komputerem za pomocą narzędzia do aktualizacji sterowników
Niestabilna wydajność komputera jest często powodowana przez przestarzałe lub uszkodzone sterowniki. Auslogics Driver Updater diagnozuje problemy ze sterownikami i umożliwia aktualizację starych sterowników jednocześnie lub pojedynczo, aby komputer działał płynniej
- Odwiedź tę stronę internetową, aby pobrać narzędzie Auslogics Driver Updater.
- Uruchom plik instalacyjny po pobraniu go przez przeglądarkę, a następnie kliknij Tak w oknie dialogowym Kontrola konta użytkownika.
- Po wyświetleniu kreatora konfiguracji wybierz preferowany język, określ wybrany katalog instalacyjny, a następnie wprowadź inne preferencje, takie jak utworzenie ikony na pulpicie, umożliwiającej uruchomienie programu po uruchomieniu systemu Windows i wysyłanie anonimowych raportów do twórców aplikacji .
- Po wprowadzeniu preferencji kliknij przycisk „Kliknij, aby zainstalować”.
- Po zakończeniu procesu instalacji uruchom narzędzie i kliknij przycisk Rozpocznij skanowanie.
- Po zakończeniu skanowania znajdziesz wszystkie problematyczne sterowniki w swoim systemie. Jeśli sterownik Twojej karty graficznej znajduje się na liście, kliknij przycisk Aktualizuj, aby umożliwić narzędziu pobranie i zainstalowanie jego najnowszej wersji.
- Uruchom ponownie system po zakończeniu procesu, a następnie sprawdź, czy gra ponownie się zawiesiła.
Zwiększ rozmiar pliku stronicowania
System Windows zwykle tworzy pamięć wirtualną na dysku twardym w celu obsługi pamięci głównej systemu. Nazywa się to plikiem stronicowania lub plikiem stronicowania. Jeśli plik stronicowania jest niewystarczający, może powodować przypadkowe awarie w grze. Spróbuj ją zwiększyć i sprawdź, czy problem zniknie. Poniższe kroki pokażą Ci, co zrobić:
- Kliknij dwukrotnie dowolny folder na pulpicie lub kliknij ikonę folderu na pasku zadań, aby uruchomić okno Eksploratora plików. Możesz użyć kombinacji klawiszy Windows + E, aby szybciej uruchomić program.
- Po wyświetleniu okna Eksploratora plików przejdź do lewego okienka, zlokalizuj Ten komputer, kliknij go prawym przyciskiem myszy, a następnie wybierz Właściwości z menu kontekstowego.
- Gdy pojawi się okno System, przejdź do lewego okienka i kliknij Zaawansowane ustawienia systemu.
- Gdy zobaczysz kartę Zaawansowane w oknie dialogowym Właściwości systemu, kliknij przycisk Ustawienia w obszarze Wydajność.
- Po wyświetleniu okna dialogowego Opcje wydajności przejdź do karty Zaawansowane.
- Przejdź do pamięci wirtualnej i kliknij przycisk Zmień.
- Gdy pojawi się okno dialogowe Pamięć wirtualna, odznacz pole „Automatycznie zarządzaj rozmiarem plików stronicowania dla wszystkich dysków”.
- Następnie zaznacz wolumin, w którym znajduje się plik stronicowania, a następnie kliknij przycisk opcji „Rozmiar niestandardowy”.
- Teraz dostosuj rozmiar początkowy i maksymalny do wyższej wartości. Zaleca się, aby rozmiar był dwukrotnie większy niż pojemność pamięci systemowej.
- Kliknij Zastosuj i OK we wszystkich otwartych oknach dialogowych, a następnie uruchom grę, aby sprawdzić problem.
Końcowe przemyślenia
Jeśli gra nadal się zawiesza po zastosowaniu powyższych poprawek, skontaktuj się z twórcami, aby uzyskać pomoc. Możesz skorzystać z sekcji komentarzy poniżej, aby zadać pytania lub podzielić się swoimi przemyśleniami na temat problemu.
