Jak rozwiązywać problemy z awariami w Hellpoint
Opublikowany: 2021-05-10Jeśli szukasz sposobu na pozbycie się awarii Hellpoint w systemie Windows 10, jesteś we właściwym miejscu. Przygotowaliśmy listę wskazówek, które pomogą Ci rozwiązać problem, a także pokażą, jak zapobiegać awariom Hellpoint w przyszłości.
Sprawdź wymagania systemowe Hellpoint
Granie na systemie, który nie spełnia swoich minimalnych wymagań, prawie na pewno spowoduje błędy i inne problemy. Będziesz także musiał radzić sobie z opóźnieniami i sporadycznymi awariami, jeśli wybierzesz wysokie ustawienia graficzne na komputerze, który spełnia jedynie minimalne wymagania.
Poniżej znajdziesz minimalne i zalecane wymagania systemowe Hellpoint. Informacje te powinny zadecydować o tym, czy chcesz uruchomić grę na swoim komputerze.
Minimalne wymagania
Procesor: 4 wątki; 2,5+ GHz
System operacyjny: Windows 7 (64-bitowy)
GPU: GeForce GTX 760 lub podobny
RAM: 4 GB
Pamięć: 6 GB dostępnego miejsca
DirectX: wersja 11
Zalecane wymagania
Procesor: 4 rdzenie; 3+ GHz
System operacyjny: Windows 10 (64-bitowy)
GPU: GeForce GTX 1050 lub lepszy
RAM: 6 GB
Pamięć: 6 GB dostępnego miejsca
DirectX: wersja 11
Przyznaj uprawnienia administratora gry
Nawet jeśli korzystasz z konta administratora, niektóre z Twoich programów nie mają prawa do korzystania z niektórych zasobów systemowych. System Windows domyślnie ogranicza do nich dostęp ze względów bezpieczeństwa. Możesz jednak przyznać uprawnienia administratora swoim aplikacjom.
Jeśli Hellpoint nie ma dostępu do niektórych chronionych zasobów systemowych, napotka problemy. Uruchom go więc jako administrator i sprawdź, czy to rozwiąże problem. Powinieneś także przyznać uprawnienia administratora klientowi Steam, gdy jesteś na nim.
Wykonaj następujące kroki:
- Kliknij prawym przyciskiem skrót Hellpointa. Jeśli nie masz skrótu do gry, uruchom okno Eksploratora plików i wyszukaj jego folder instalacyjny.
- Kliknij prawym przyciskiem myszy plik wykonywalny gry i kliknij Właściwości.
- Po otwarciu okna dialogowego Właściwości przejdź do zakładki Zgodność.
- Zaznacz pole „Uruchom ten program jako administrator”.
- Następnie kliknij OK.
- Wykonaj te same kroki, aby przyznać dostęp administratora Steam.
- Uruchom ponownie urządzenie i uruchom grę, aby sprawdzić, czy problem został rozwiązany.
Upewnij się, że pliki gry są nienaruszone
Pliki gry mają kluczowe znaczenie dla rozgrywki. Jeśli jeden lub więcej plików zniknie lub zostanie uszkodzony, czeka Cię lawina błędów i awarii. Możesz upewnić się, że wszystko jest w porządku, weryfikując integralność plików gry na Steam. Możesz to również zrobić w GOG Galaxy i Epic Games Launcher.
Pokażemy Ci, co zrobić w obu aplikacjach.
Jak zweryfikować pliki gry w GOG Galaxy:
- Otwórz menu Start, wyszukaj GOG Galaxy i otwórz klienta.
- Po wyświetleniu aplikacji przejdź do sekcji Biblioteka.
- Kliknij Hellpoint.
- Następnie przejdź do menu rozwijanego Więcej.
- Umieść kursor myszy nad opcją „zarządzaj instalacją” i kliknij „Zweryfikuj / napraw”.
- Kliknij WERYFIKUJ GRĘ, gdy pojawi się okno dialogowe potwierdzenia.
- Klient będzie teraz skanował pliki gry i zastępował te, które są uszkodzone lub brakujące.
Jak zweryfikować pliki gry w Epic Games:
- Otwórz menu Start, wyszukaj Epic Games Launcher i otwórz klienta.
- Po wyświetleniu aplikacji przejdź do sekcji Biblioteka.
- Znajdź Hellpoint i kliknij trzy kropki.
- Kliknij Zweryfikuj, gdy pojawi się menu rozwijane.
- Klient rozpocznie teraz skanowanie plików gry. Automatycznie zastąpi każdy wadliwy lub brakujący plik wykryty podczas skanowania.
Jak zweryfikować pliki gry na Steam:
- Uruchom ponownie urządzenie.
- Po uruchomieniu komputera uruchom klienta Steam.
- Przejdź do strony biblioteki Hellpoint po otwarciu klienta Steam.
- Kliknij Zarządzaj i wybierz Właściwości.
- Po otwarciu strony Właściwości przejdź do karty Pliki lokalne.
- W sekcji Pliki lokalne kliknij „Zweryfikuj integralność plików gry”.
- Program będzie teraz szukał uszkodzonych i brakujących plików w folderze Hellpointa.
Pamiętaj, że czas trwania skanowania zależy od szybkości Twojego systemu i siły sygnału internetowego.
- Po zakończeniu procesu uruchom ponownie Steam i uruchom Hellpoint, aby sprawdzić problem.
Zainstaluj najnowszą aktualizację gry
Powszechną praktyką twórców gier jest publikowanie poprawek błędów zgłaszanych przez społeczność, jeśli chcą, aby ich projekty zakończyły się sukcesem. Może to być kategoria użytkowników z tą samą kartą graficzną, producentem laptopa lub komputera stacjonarnego, procesorem, a nawet słuchawkami.
Wejdź na stronę Cradle Games, aby sprawdzić najnowsze łatki i poprawki dla Hellpoint. Jeśli to nie zadziała, przejdź do następnego rozwiązania.
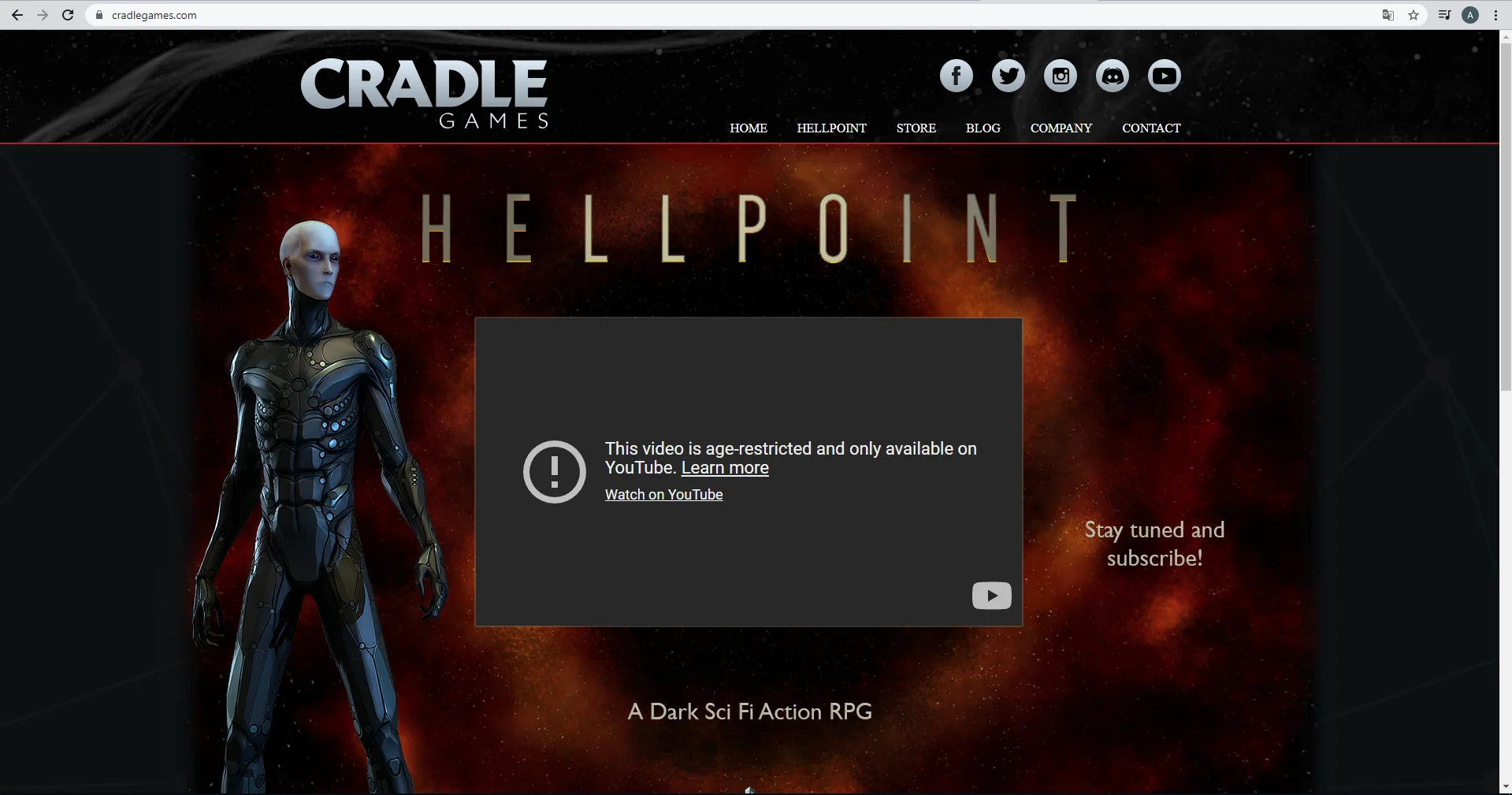
Zatrzymaj zakłócenia antywirusowe
Programy antywirusowe nie zawsze dobrze współpracują z grami wideo. Często uważają je za zagrożenia bezpieczeństwa ze względu na wysokie wykorzystanie zasobów systemowych i konieczność dostępu do chronionych plików systemowych. Twój program ochronny może blokować Hellpoint i powodować jego awarię.
Możesz zaradzić tej sytuacji, dodając grę do białej listy programu antywirusowego. W niektórych programach antywirusowych, takich jak Kaspersky, dodasz grę do białej listy, podczas gdy w innych dodasz grę jako wykluczenie lub wyjątek. Niezależnie od opcji, powinieneś ją łatwo znaleźć w interfejsie Ustawienia. Możesz sprawdzić stronę internetową aplikacji, aby dowiedzieć się, jak to zrobić.
Jeśli nie widzisz potrzeby korzystania z programu antywirusowego innej firmy, ponieważ masz pewność co do zabezpieczeń systemu Windows, powinieneś wiedzieć, że pakiet zabezpieczeń może również blokować grę. Dlatego ma również funkcję Wykluczenia. Wykonaj następujące kroki, aby dodać Hellpoint jako wykluczenie w Zabezpieczeniach Windows:
- Przejdź do prawej strony paska zadań i kliknij strzałkę „Pokaż ukryte ikony”.
- Kliknij białą tarczę po pojawieniu się ukrytych ikon.
- Jeśli nie widzisz białej tarczy w zasobniku systemowym, otwórz menu Start, wpisz „Zabezpieczenia systemu Windows” i kliknij pierwszy wynik wyszukiwania.
- Po wyświetleniu aplikacji Zabezpieczenia systemu Windows kliknij opcję Ochrona przed wirusami i zagrożeniami.
- Po wyświetleniu okna Ochrona przed wirusami i zagrożeniami przejdź do sekcji Ustawienia ochrony przed wirusami i zagrożeniami i kliknij Zarządzaj ustawieniami.
- Pojawi się okno Ustawienia ochrony przed wirusami i zagrożeniami.
- Przewiń w dół do Wyjątków i kliknij „Dodaj lub usuń wykluczenia”.
- Po wyświetleniu strony Wykluczenia kliknij „Dodaj wykluczenie” i kliknij Folder.
- Pojawi się okno dialogowe Wybierz folder.
- Przejdź do folderu instalacyjnego gry i wybierz go.
- Następnie uruchom ponownie system i uruchom Hellpoint, aby sprawdzić błąd.
Zezwól Hellpoint na przejście przez twoją zaporę sieciową
Jeśli nie masz połączenia z Internetem, możesz grać w Hellpoint w trybie offline. Jeśli jednak jesteś uzależniony od misji w trybie współpracy lub jakiejkolwiek innej rozgrywki wieloosobowej, gra może się zawiesić, jeśli zapora sieciowa odbierze dostęp.
Czasami programy zapory blokują aplikacje, które uznają za zagrożenia. Jeśli Hellpoint wykorzystuje dużą część przepustowości sieci, program zabezpieczający może wkroczyć.
Możesz temu zapobiec, zezwalając na grę przez program zapory. Możesz to zrobić za pomocą Zapory Windows Defender, jeśli jest to Twoja główna zapora. Poniższe kroki pokażą, jak zastosować poprawkę:
- Przejdź do paska zadań i kliknij ikonę lupy lub naciśnij jednocześnie logo Windows i klawisze S.
- Po otwarciu funkcji wyszukiwania wpisz „firewall” i kliknij Firewall & Network Protection w wynikach wyszukiwania.
- Gdy zobaczysz okno Zapora i ochrona sieci, kliknij „Zezwalaj aplikacjom przez zaporę”.
- Po pojawieniu się okna Dozwolone aplikacje kliknij Zmień ustawienia (musisz mieć konto administratora, aby to zadziałało).
- Następnie znajdź Hellpoint w sekcji „Dozwolone aplikacje i funkcje” i zaznacz dwa pola po prawej stronie, w sekcji Publiczne i Prywatne.
- Jeśli gry nie ma na liście „Dozwolone aplikacje i funkcje”, musisz dodać ją ręcznie.
- Kliknij przycisk „Zezwól na inną aplikację” w prawym dolnym rogu okna dialogowego.
- Po wyświetleniu okna dialogowego „Dodaj aplikację” przejdź do paska adresu ścieżki i kliknij znajdujący się obok niego przycisk Przeglądaj.
- Zlokalizuj folder instalacyjny Hellpoint w oknie Przeglądaj i kliknij dwukrotnie jego plik wykonywalny.
- Gdy w oknie „Dodaj aplikację” pojawi się ikona gry, kliknij przycisk Dodaj.
- Teraz znajdź Hellpoint w sekcji „Dozwolone aplikacje i funkcje” i zaznacz dwa pola po prawej stronie, w sekcji Publiczne i Prywatne.
- Kliknij OK w oknie dialogowym Dozwolone aplikacje.
- Uruchom ponownie system i uruchom grę, aby sprawdzić problem.
Zaktualizuj sterownik karty graficznej
Twój procesor graficzny zajmuje się ciężkimi procesami graficznymi, z którymi nie radzi sobie Twój procesor. Urządzenie zależy od swojego sterownika, aby poprawnie komunikować się z systemem operacyjnym i procesorem. Jeśli element oprogramowania w jakikolwiek sposób ulegnie awarii, odczujesz konsekwencje, takie jak błędy i awarie.
Aktualizacja oprogramowania sterownika to najlepszy sposób na rozwiązanie problemów związanych ze sterownikami. Ale musisz to zrobić dobrze. Zaleca się pozbycie się aktualnego sterownika i przeprowadzenie czystej instalacji zaktualizowanej wersji.
Wykonaj następujące kroki, aby pozbyć się obecnego sterownika GPU:
- Naciśnij Win + X lub kliknij prawym przyciskiem myszy logo Windows na pasku zadań.
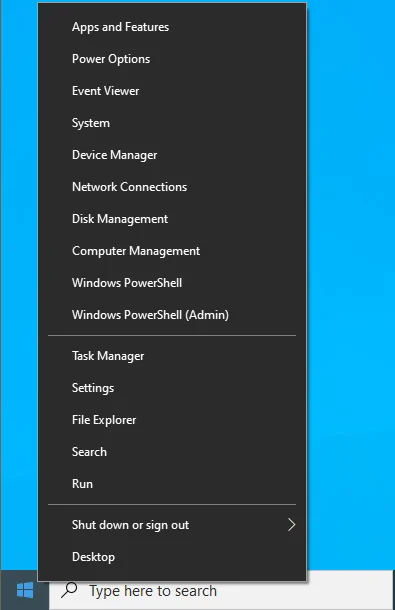
- Gdy menu Power User pojawi się po lewej stronie ekranu, kliknij Menedżera urządzeń.
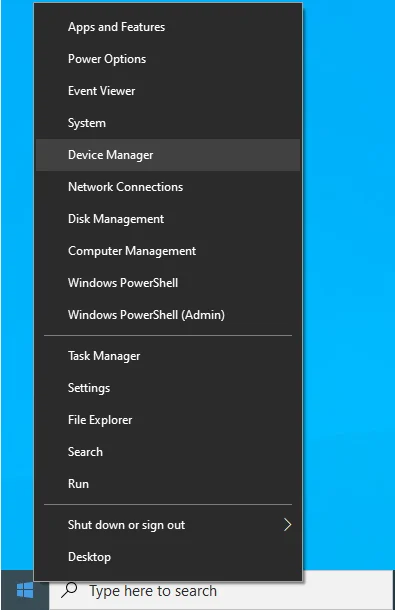
- Otworzy się okno Menedżera urządzeń.
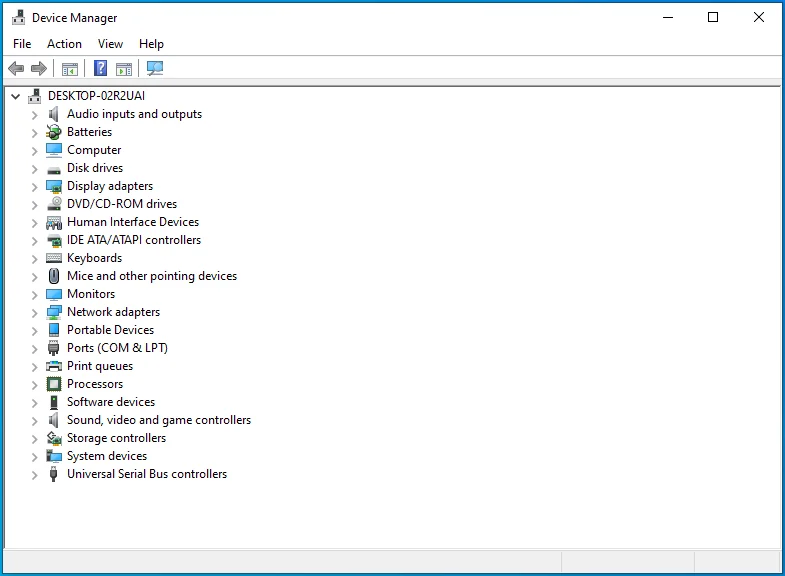
- Kliknij strzałkę obok kategorii Karty graficzne po otwarciu Menedżera urządzeń.
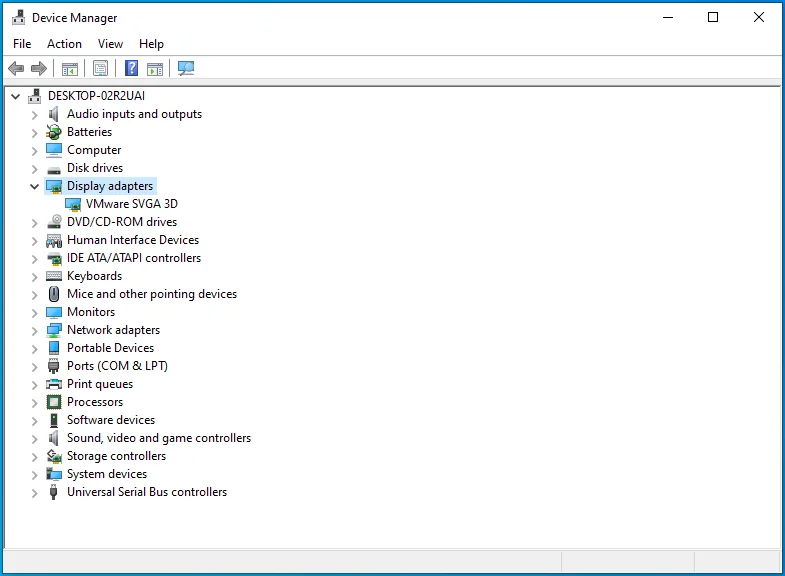
- Kliknij prawym przyciskiem myszy swój GPU i kliknij Odinstaluj urządzenie.
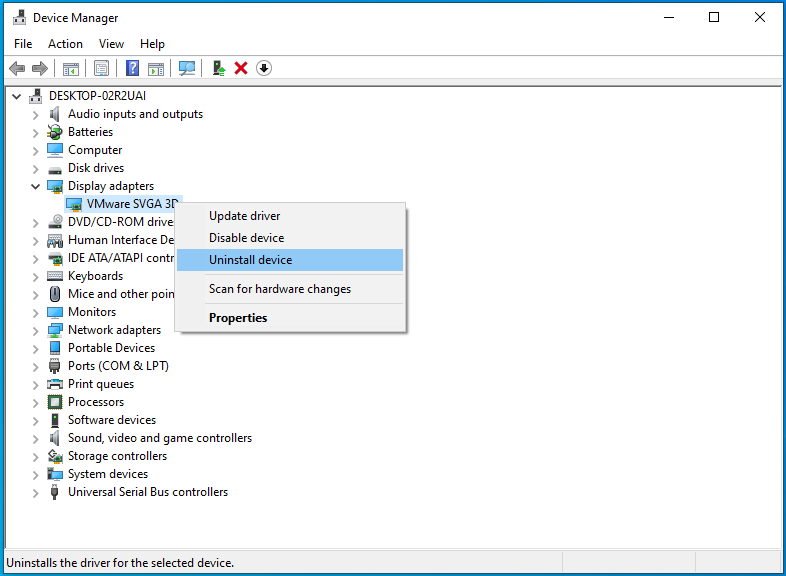
- Zobaczysz pole potwierdzenia Odinstaluj urządzenie.
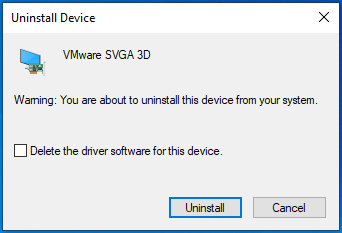
- Zaznacz pole „Usuń oprogramowanie sterownika dla tego urządzenia”.
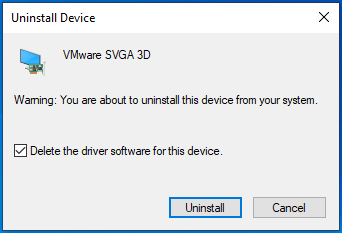
- Kliknij przycisk Odinstaluj.
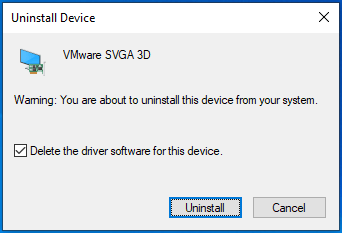
- Następnie uruchom ponownie komputer.
Po ponownym uruchomieniu komputera system operacyjny spróbuje ponownie zainstalować sterownik GPU. Prawdopodobnie uda się zainstalować ogólny sterownik wideo. Możesz śmiało pobrać i zainstalować zaktualizowany sterownik.
Istnieją trzy sposoby aktualizacji sterownika: można to zrobić za pomocą klienta Windows Update, Menedżera urządzeń lub programu innej firmy.
Korzystanie z klienta Windows Update oznacza aktualizację systemu w stary dobry sposób. Firma Microsoft udostępnia aktualizacje sterowników dla obsługiwanych urządzeń za pośrednictwem kanału. Chociaż nie ma gwarancji, że klient zainstaluje najnowszą wersję sterownika karty graficznej, warto spróbować.
Wykonaj poniższe czynności, jeśli nie wiesz, jak zaktualizować system:
- Przejdź do strony Ustawienia, dotykając skrótu klawiaturowego Win + I.
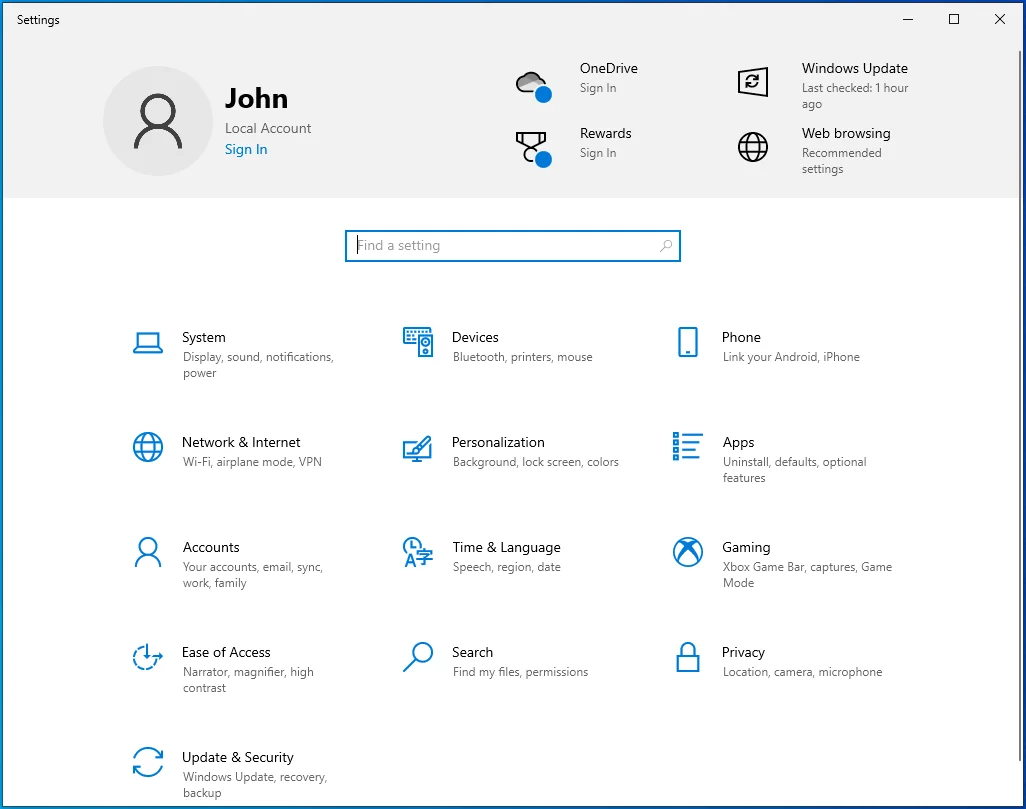
- Po wyświetleniu aplikacji Ustawienia przejdź na dół strony i kliknij Aktualizacja i zabezpieczenia.
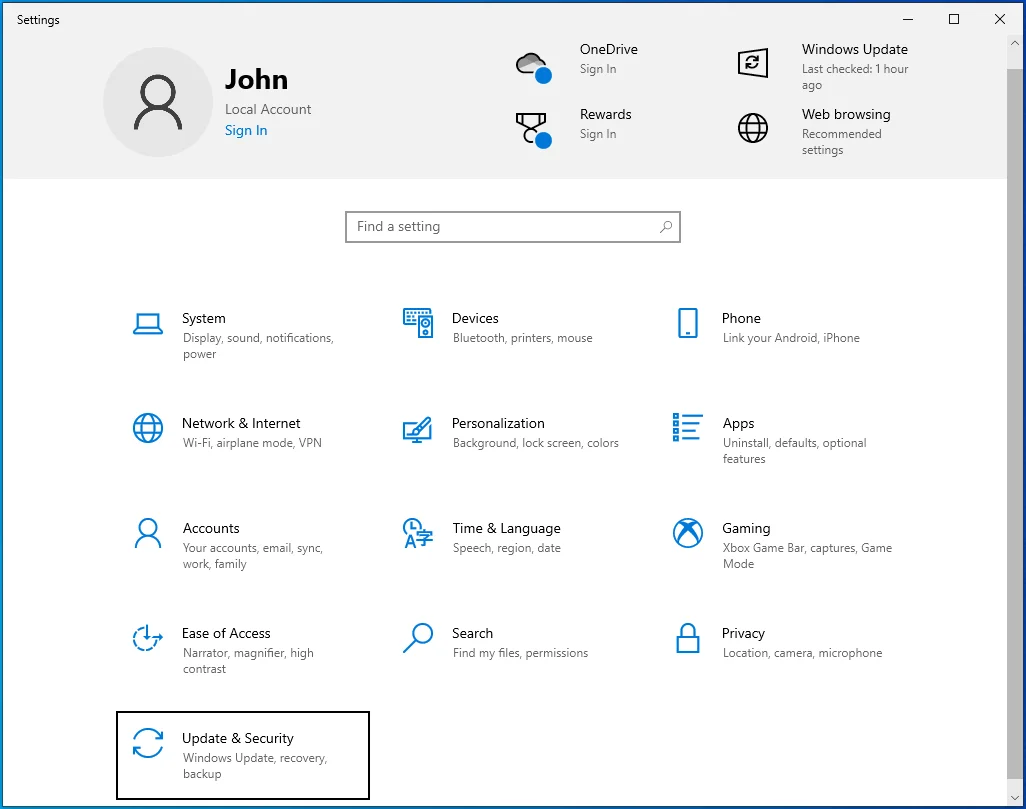
- Następnie zezwól usłudze Windows Update na sprawdzanie dostępności aktualizacji i ich pobieranie.
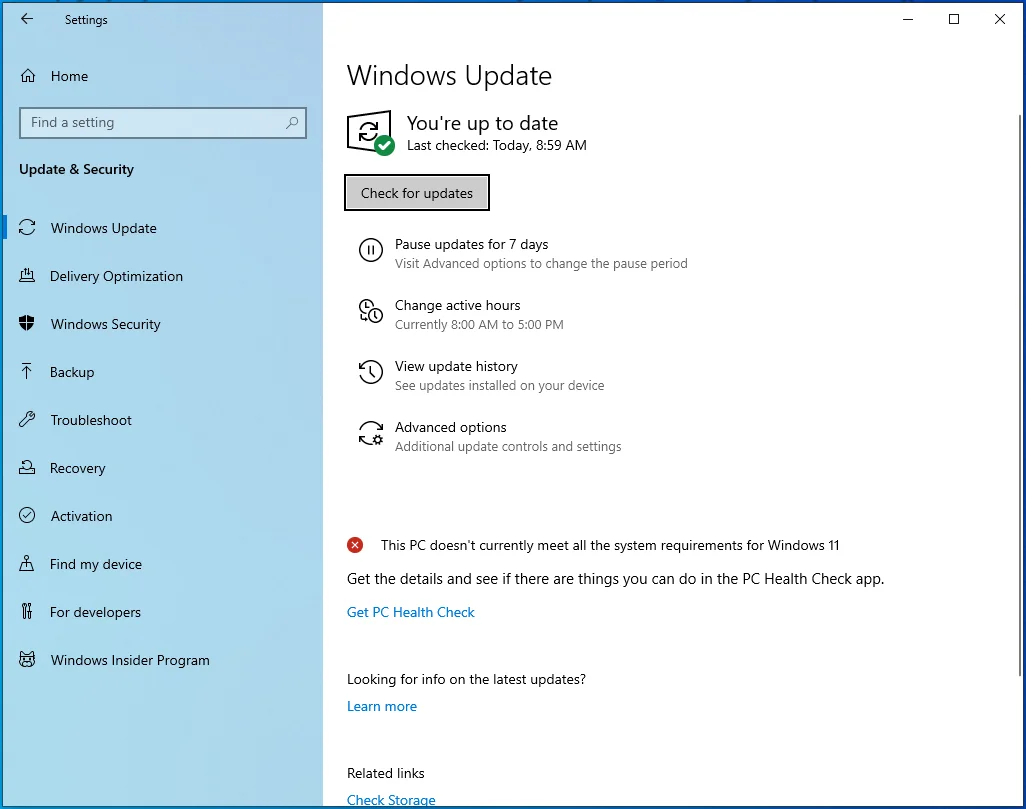
- Powinieneś zauważyć rodzaj pobieranej aktualizacji.
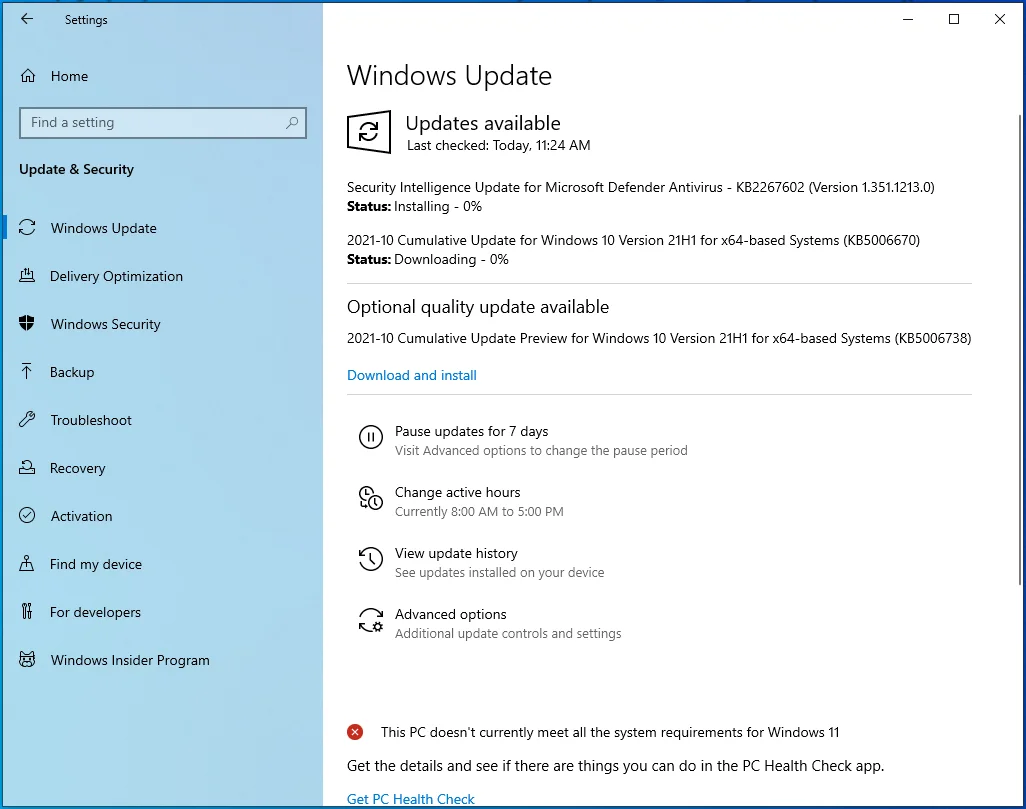
- Po zakończeniu procesu musisz zezwolić klientowi Windows Update na ponowne uruchomienie systemu i zainstalowanie pobranych aktualizacji.
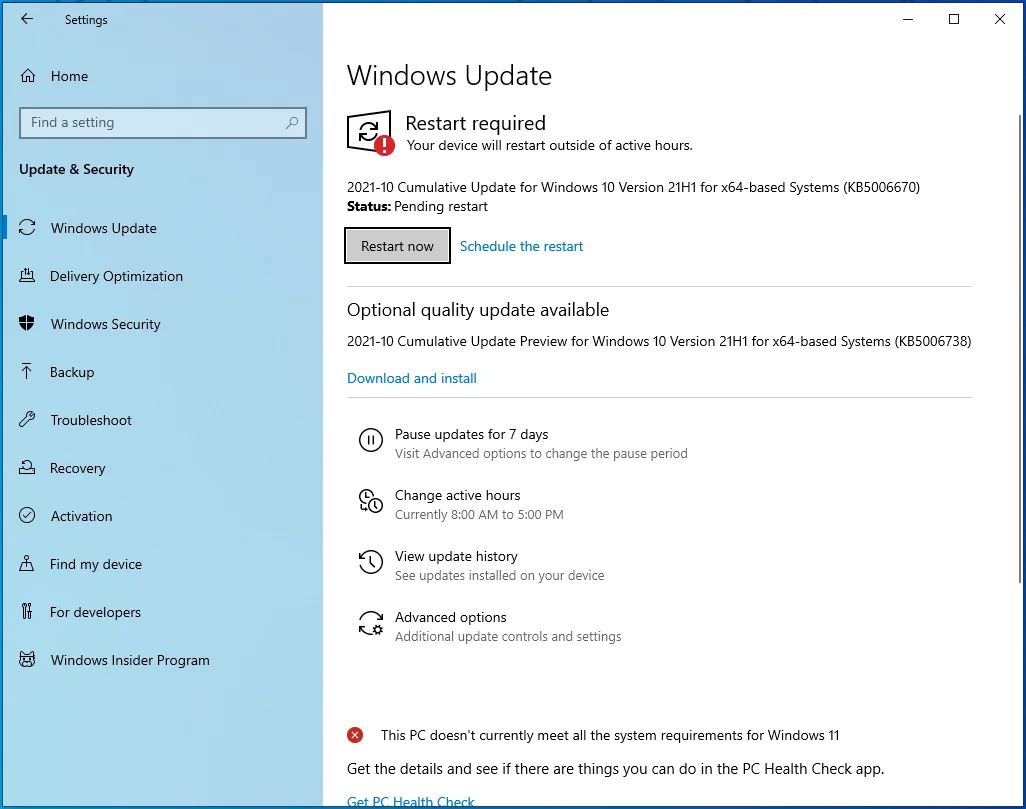
Kolejną metodą jest użycie Menedżera urządzeń. Będziesz musiał przejść do witryny producenta karty, aby pobrać najnowszy sterownik, a następnie zainstalować go za pomocą Menedżera urządzeń. Upewnij się, że wchodzisz na oficjalną stronę internetową i szukasz sterownika, który pasuje do marki i modelu twojego GPU oraz architektury systemu operacyjnego (32-bitowy lub 64-bitowy).
Po pobraniu odpowiedniego pakietu sterowników wykonaj następujące kroki, aby go zainstalować:
- Naciśnij klawisz logo Windows + skrót X lub kliknij prawym przyciskiem myszy logo Windows na pasku zadań.
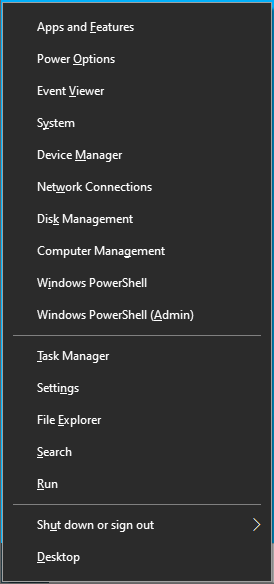
- Gdy menu Power User pojawi się po lewej stronie ekranu, kliknij Menedżera urządzeń.
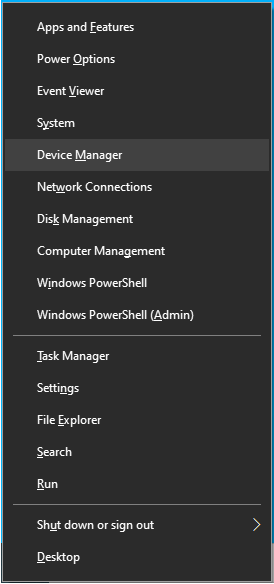
- Kliknij strzałkę obok kategorii Karty graficzne po otwarciu Menedżera urządzeń.
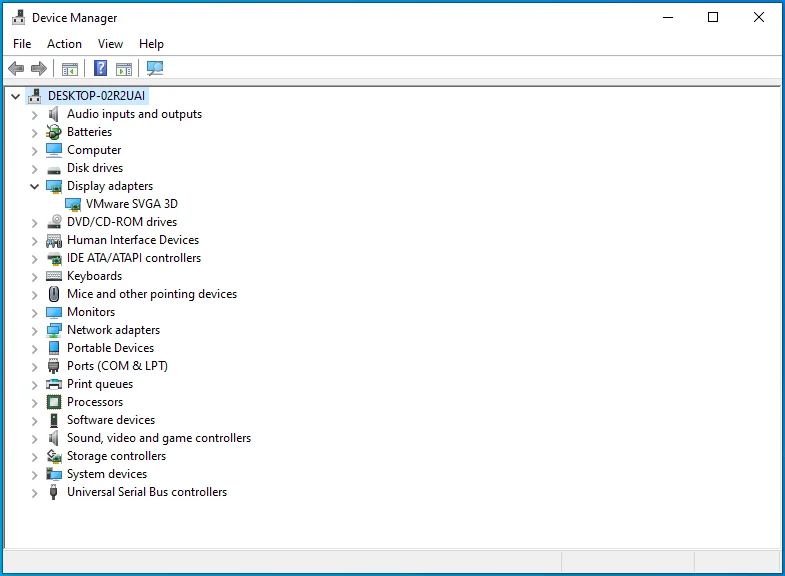
- Kliknij prawym przyciskiem myszy swój procesor graficzny i kliknij Aktualizuj sterownik.
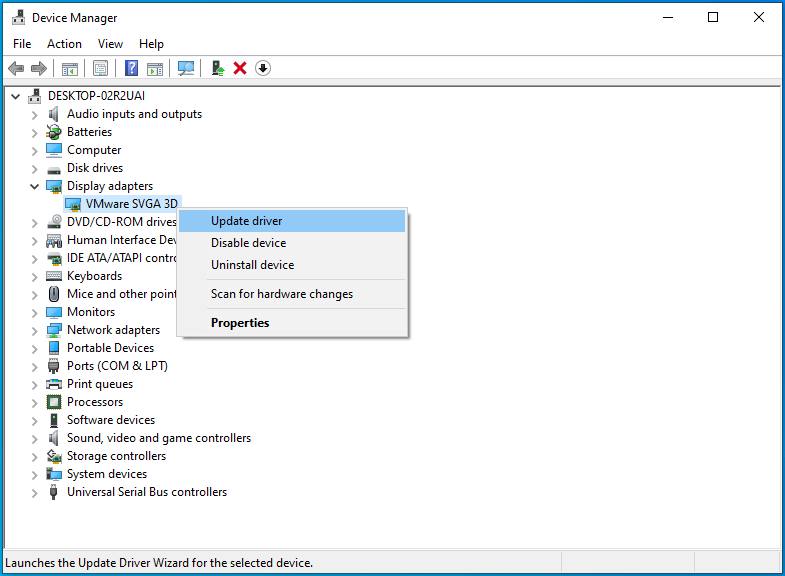
- Po wyświetleniu okna dialogowego Aktualizuj sterownik wybierz opcję „Wyszukaj sterowniki automatycznie”.
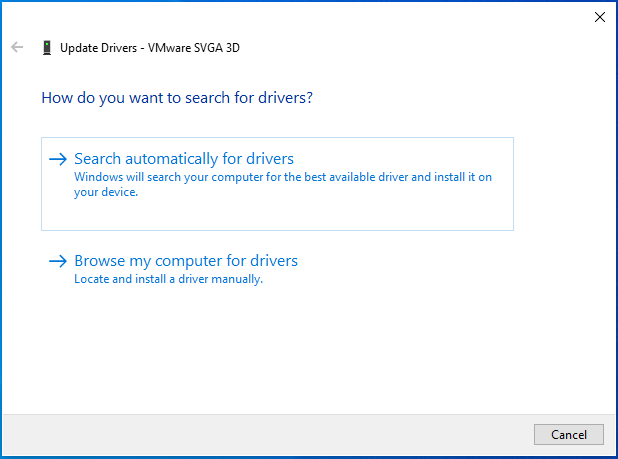
- System Windows przeszuka teraz komputer i zainstaluje pobrany pakiet sterowników.
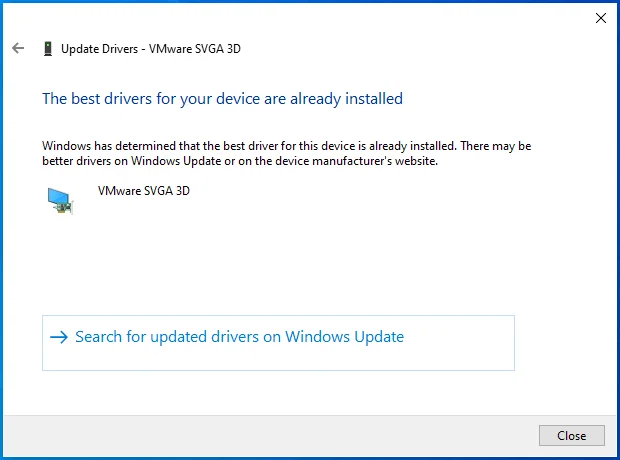
- Jeśli chcesz, aby wszystko poszło szybciej, kliknij „Przeglądaj mój komputer w poszukiwaniu sterowników”.
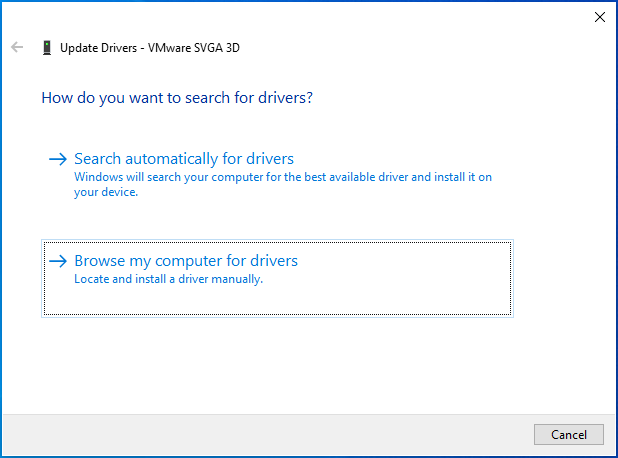
- Przejdź do folderu, w którym zapisałeś pakiet sterownika i kliknij OK.
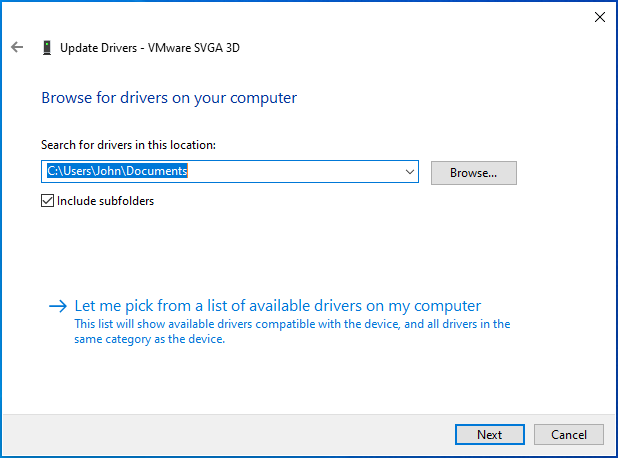
- Uruchom ponownie system, gdy system Windows zainstaluje sterownik, a następnie uruchom Hellpoint i sprawdź problem z awarią.

Korzystanie z usługi Windows Update nie gwarantuje, że zaktualizujesz sterownik, a przeglądanie Menedżera urządzeń może być stresujące. Jednak korzystanie z narzędzia Auslogics Driver Updater jest najłatwiejszym i najpewniejszym sposobem aktualizacji nie tylko sterownika karty graficznej, ale także innych przestarzałych i wadliwych sterowników urządzeń na komputerze.
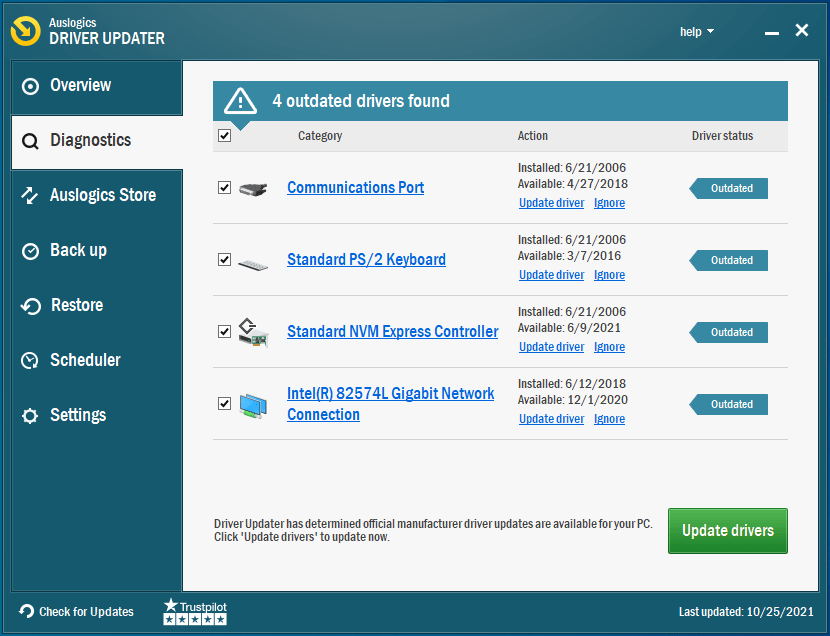
Program przeszuka system w poszukiwaniu problematycznych sterowników i pomoże automatycznie je zaktualizować.
Oto jak z niego korzystać:
- Przejdź na stronę produktu programu, kliknij przycisk Pobierz teraz po otwarciu strony internetowej i otwórz pakiet instalacyjny, gdy przeglądarka go pobierze.
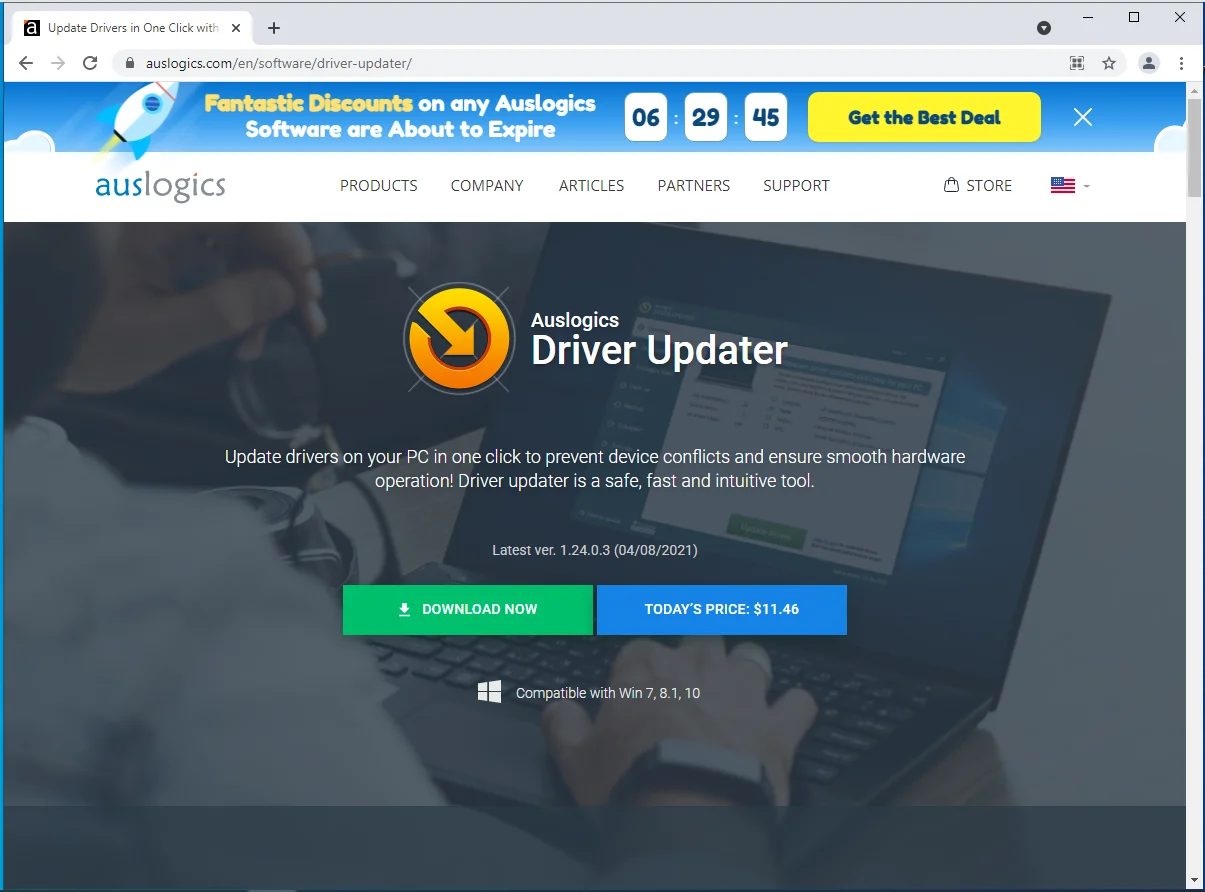
- Wybierz Tak w oknie dialogowym Kontrola konta użytkownika.
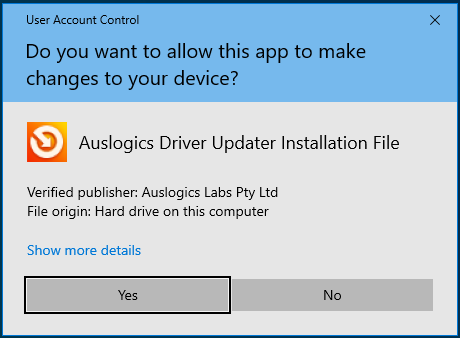
- Gdy pojawi się okno konfiguracji Auslogics Driver Updater, wybierz język.
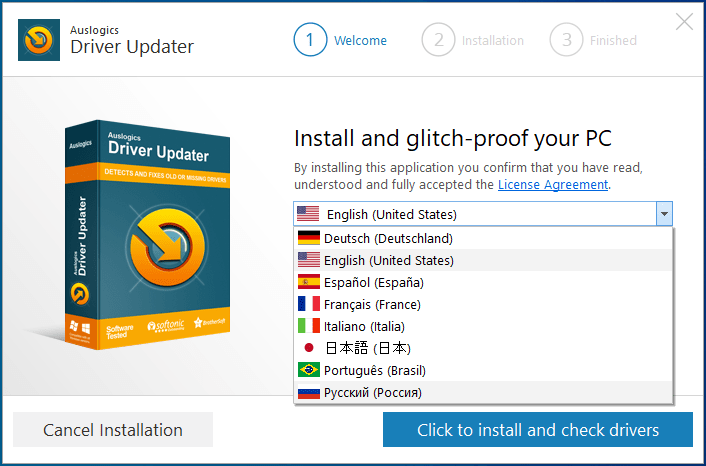
- Następnie skieruj konfigurację do folderu instalacyjnego. Jeśli główny dysk systemu Windows ma wystarczająco dużo miejsca, zaleca się pozostanie przy domyślnej lokalizacji instalacji.
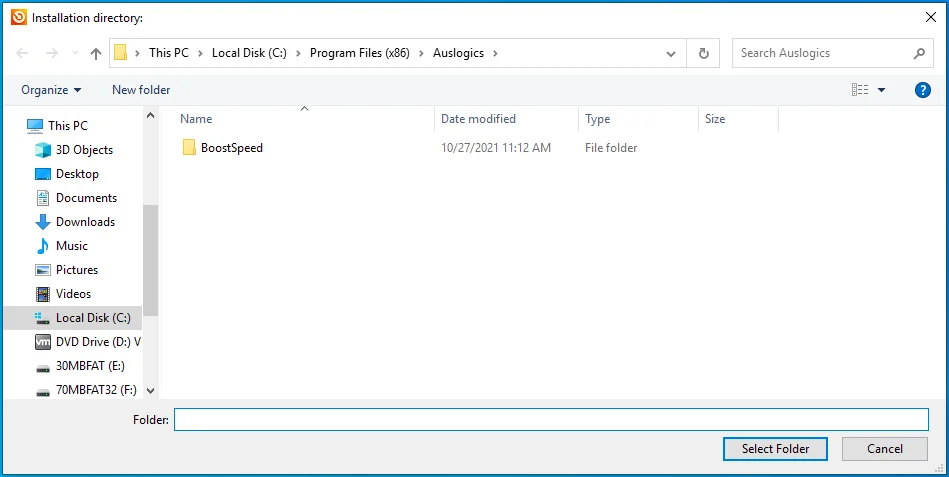
- Następnie zdecyduj, czy zezwolić aktualizatorowi na uruchamianie się przy starcie i wysyłaj anonimowe raporty o awariach do jego programistów.
- Po wprowadzeniu preferencji instalacji kliknij „Kliknij, aby zainstalować i sprawdzić sterowniki”.
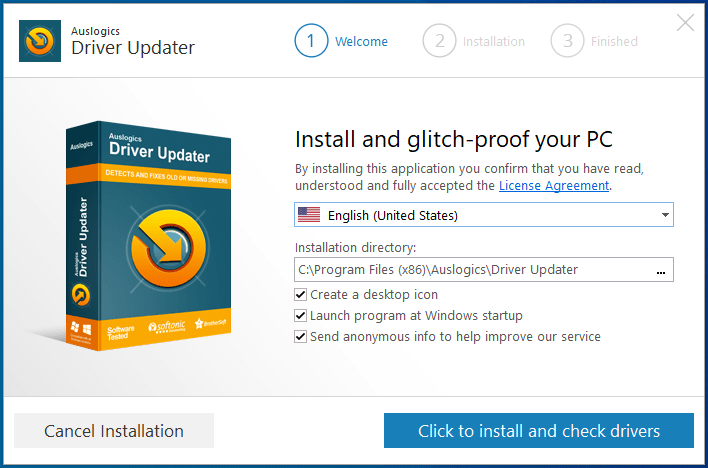
- Program po zainstalowaniu sprawdzi problematyczne sterowniki urządzeń.
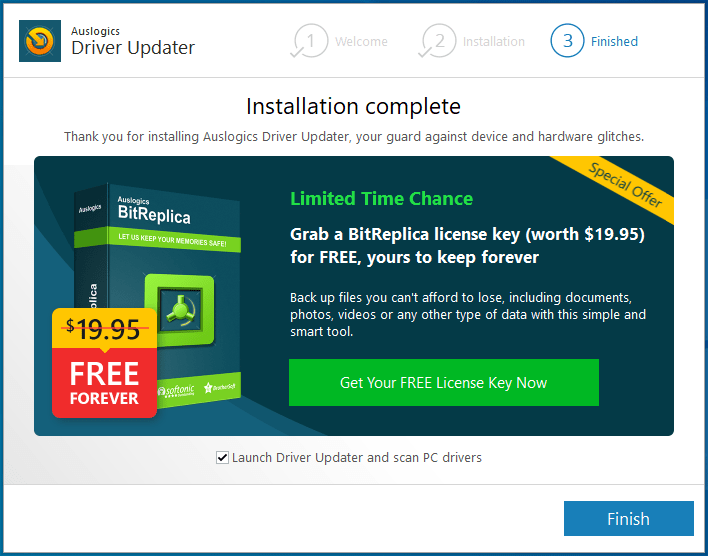
- Twój sterownik karty graficznej pojawi się na liście problematycznych sterowników, jeśli jest uszkodzony lub nieaktualny.
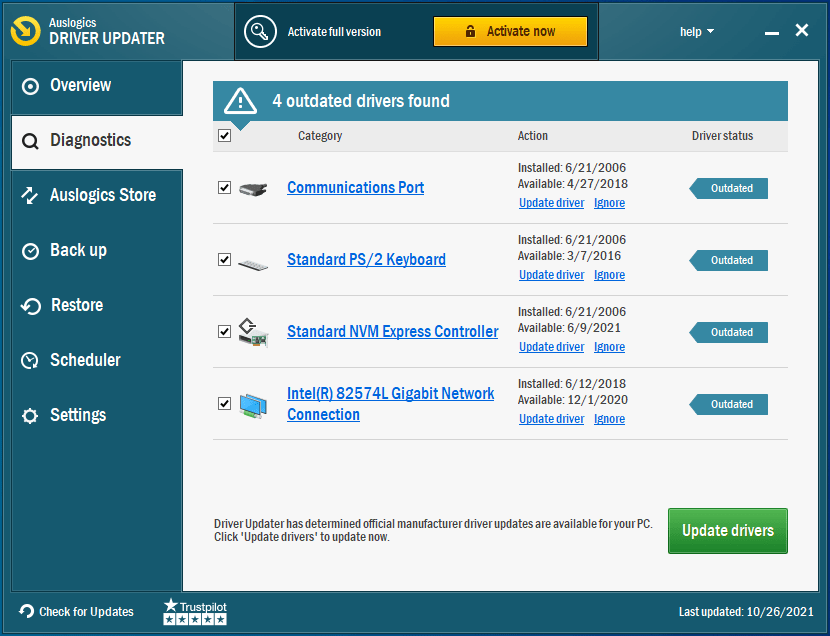
- Kliknij „Aktualizuj sterowniki”, aby rozpocząć proces aktualizacji.
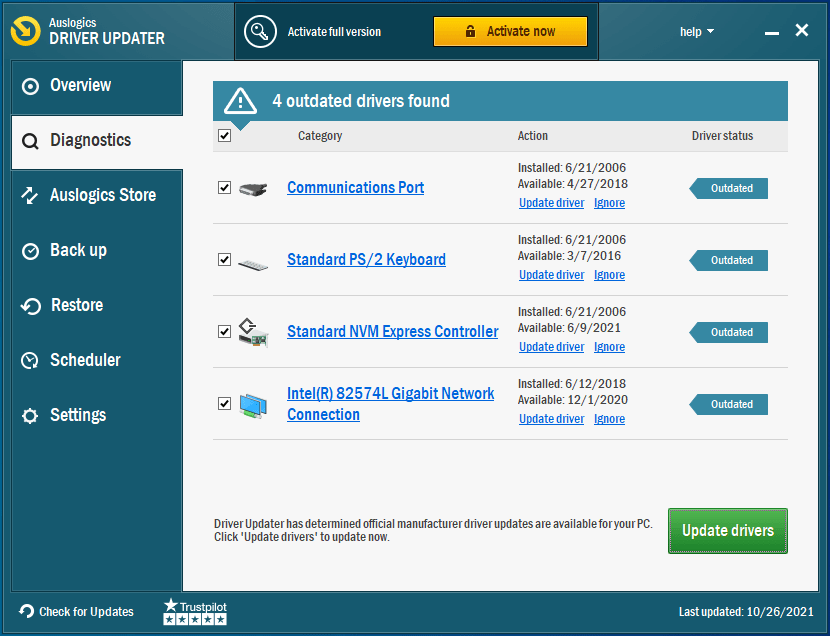
- Pamiętaj, że narzędzie może aktualizować inne problematyczne sterowniki urządzeń w twoim systemie. Jeśli chcesz pobrać te aktualizacje od razu, przejdź do pełnej wersji narzędzia.
- Po zakończeniu procesu aktualizacji uruchom ponownie system i sprawdź problem z awarią w Hellpoint.
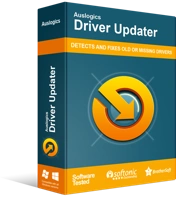
Rozwiązywanie problemów z komputerem za pomocą narzędzia do aktualizacji sterowników
Niestabilna wydajność komputera jest często powodowana przez przestarzałe lub uszkodzone sterowniki. Auslogics Driver Updater diagnozuje problemy ze sterownikami i umożliwia aktualizację starych sterowników jednocześnie lub pojedynczo, aby komputer działał płynniej
Upewnij się, że gra działa na dedykowanym GPU
Twój laptop jest wyposażony w dwie karty graficzne: zintegrowaną i dedykowaną. Upewnij się, że gra nie działa na tym pierwszym. Czasami system Windows kieruje zadania graficzne każdej aplikacji do zintegrowanej karty graficznej, aby oszczędzać energię. Ponieważ ten procesor graficzny nie jest przystosowany do obsługi intensywnych procesów graficznych, które towarzyszą uruchamianiu gry takiej jak Hellpoint, gra będzie się zawieszać.
Możesz użyć programu Ustawienia lub aplikacji karty graficznej, aby zmusić komputer do uruchomienia gry na dedykowanej karcie graficznej. Pokażemy Ci, jak korzystać z każdego programu.
Jak sprawić, by gra działała na twojej karcie NVIDIA:
- Otwórz Panel sterowania NVIDIA, klikając prawym przyciskiem myszy pulpit i wybierając Panel sterowania NVIDIA z menu kontekstowego.
- Po obejrzeniu programu przejdź do lewego panelu i rozwiń kategorię Ustawienia 3D.
- Kliknij Zarządzaj ustawieniami 3D.
- Następnie przejdź do zakładki Ustawienia globalne po prawej stronie okna.
- Otwórz menu rozwijane Preferowany procesor graficzny i wybierz Wysokowydajny procesor NVIDIA.
- Następnie przejdź do zakładki Ustawienia programu.
- Przejdź do menu rozwijanego „Wybierz program do dostosowania”.
- Wybierz Hellpoint z listy programów.
- Jeśli nie możesz znaleźć gry na liście, kliknij przycisk Dodaj obok menu rozwijanego.
- Teraz przejdź do folderu instalacyjnego Hellpoint i wybierz jego plik EXE w oknie dialogowym Przeglądaj.
- Po ręcznym dodaniu gry wybierz ją.
- Następnie przejdź do menu rozwijanego w sekcji „Wybierz preferowany procesor graficzny dla tego programu” i wybierz Wysokowydajny procesor NVIDIA.
- Na koniec kliknij przycisk OK i otwórz Hellpoint, aby sprawdzić, czy problem z awarią nadal występuje.
Jak użyć ustawień AMD Radeon, aby wymusić uruchomienie gry na dedykowanej karcie AMD:
- Kliknij prawym przyciskiem myszy na pulpicie.
- Kliknij Ustawienia AMD Radeon w menu kontekstowym.
- Po otwarciu programu kliknij System w prawym górnym rogu okna.
- Kliknij Switchable Graphics w prawym górnym rogu strony System.
- Zobaczysz widok Uruchomione aplikacje, gdy otworzy się strona Switchable Graphics. Tutaj możesz zmienić tryb Switchable Graphics dla programów, które są aktualnie otwarte lub te, które zostały niedawno zamknięte.
- Jeśli Hellpoint nie znajduje się na tej stronie, przejdź do prawego górnego rogu okna, wybierz Uruchomione aplikacje w sekcji Przełączalna grafika i kliknij Zainstalowane aplikacje profilowane.
- Każdy program wykryty przez ustawienia AMD Radeon pojawi się na następnej stronie.
- Idź do Hellpoint i kliknij strzałkę obok niego. Wybierz Wysoka wydajność z menu rozwijanego.
- Będziesz musiał ręcznie dodać grę, jeśli nadal jej nie widzisz po kliknięciu „Zainstalowane aplikacje profilowane”. Kliknij Przeglądaj w prawym górnym rogu okna.
- Po wyświetleniu okna dialogowego Przeglądaj znajdź drogę do folderu instalacyjnego Hellpoint i kliknij dwukrotnie jego plik wykonywalny.
- Teraz zmień tryb Switchable Graphics gry na High Performance.
Uwaga: wybranie trybu wysokiej wydajności dla Hellpoint w ustawieniach AMD Radeon wymusi jego działanie na dedykowanym procesorze graficznym AMD. Wszelkie zasady oszczędzania energii stosowane przez system operacyjny zostaną zignorowane.
Jak używać aplikacji Ustawienia do zmiany domyślnej karty graficznej Hellpoint (ta metoda będzie działać na każdym GPU):
- Naciśnij Win + I, aby otworzyć Ustawienia lub kliknij przycisk Start i kliknij ikonę koła zębatego w menu Start.
- Gdy zobaczysz główną stronę Ustawień systemu Windows, kliknij ikonę System.
- W interfejsie systemu przejdź na dół zakładki Wyświetlacz i kliknij Ustawienia grafiki.
- Po wyświetleniu ekranu Ustawienia grafiki wybierz Klasyczna aplikacja z menu rozwijanego "Wybierz aplikację, aby ustawić preferencje".
- Kliknij przycisk Przeglądaj.
- Po wyświetleniu okna dialogowego Przeglądaj przejdź do folderu instalacyjnego Hellpoint i kliknij dwukrotnie jego plik wykonywalny.
- Następnie ikona Hellpointa pojawi się na ekranie Ustawienia grafiki, w menu „Wybierz aplikację do ustawienia preferencji”.
- Kliknij grę i wybierz Opcje.
- Pojawi się okno dialogowe Specyfikacje grafiki.
- Zobaczysz szczegóły swoich dedykowanych i zintegrowanych procesorów graficznych. GPU Power Saving to zintegrowana karta graficzna, podczas gdy GPU o wysokiej wydajności to dedykowane urządzenie.
- Kliknij przycisk opcji Wysoka wydajność.
- Następnie kliknij Zapisz.
Uwaga: jeśli wybierzesz opcję Domyślny system, komputer określi, na którym procesorze graficznym będzie działać gra, zgodnie z bieżącym trybem zasilania.
Jak naprawić problemy z uruchamianiem w Hellpoint
Powyższe poprawki pokazują, jak rozwiązać problem „Hellpoint awaria podczas uruchamiania w systemie Windows 10” i inne regularne problemy z uruchamianiem. Jeśli jednak po uruchomieniu widzisz tylko czarny ekran lub nic się nie dzieje podczas próby otwarcia gry, użyj poniższych metod, jeśli żadna z powyższych poprawek nie zadziałała.
Przełączanie między trybem pełnoekranowym a trybem okienkowym
Jeśli po uruchomieniu gry widzisz tylko czarny ekran, przełącz się na tryb okienkowy (jeśli otworzyłeś go w trybie pełnoekranowym), a następnie wróć do trybu pełnoekranowego. Użyj kombinacji Alt + Enter, aby dokonać zmiany.
Możesz także przełączyć się do innej aplikacji, a następnie wrócić do gry. Aby to zrobić, użyj kombinacji Alt + Tab.
Zmień rozdzielczość ekranu
Upewnij się, że używasz zalecanej rozdzielczości systemu. Może to pomóc w pozbyciu się problemu z czarnym ekranem.
Oto jak:
- Kliknij prawym przyciskiem myszy na pulpicie i kliknij Ustawienia wyświetlania.
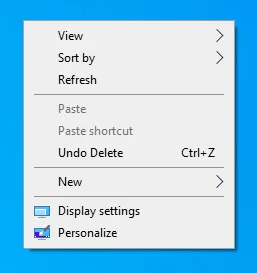
- Po wyświetleniu interfejsu wyświetlacza przejdź do sekcji Skala i układ.
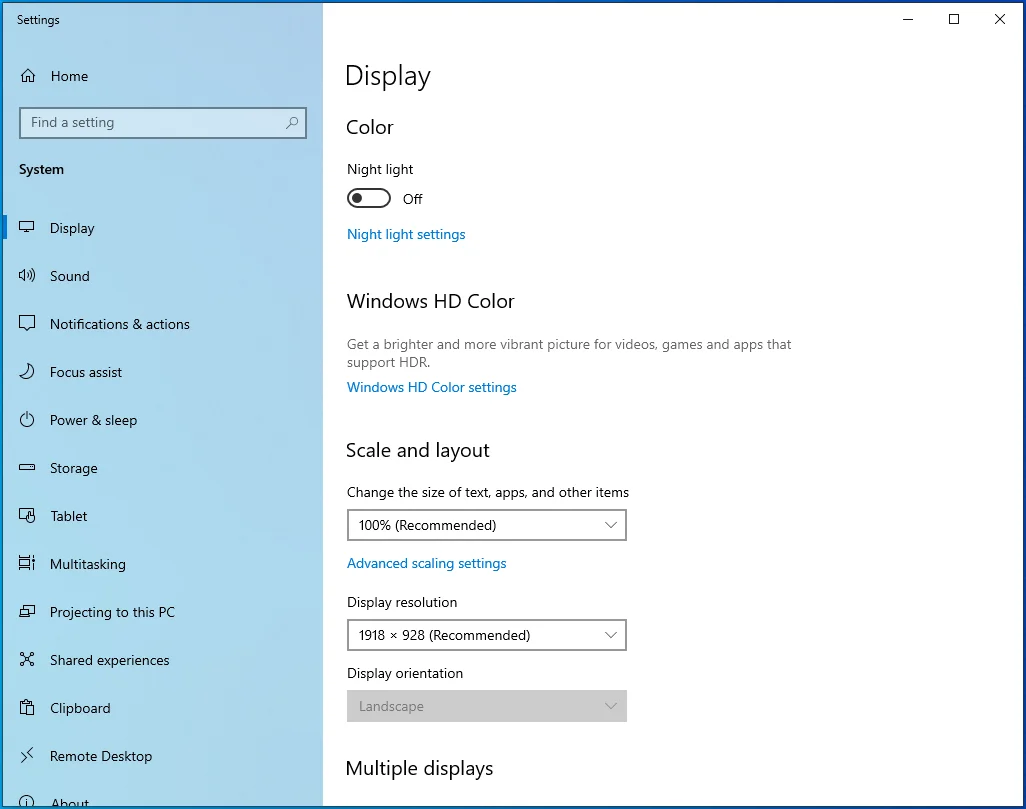
- Wybierz zalecaną rozdzielczość w obszarze Rozdzielczość ekranu.
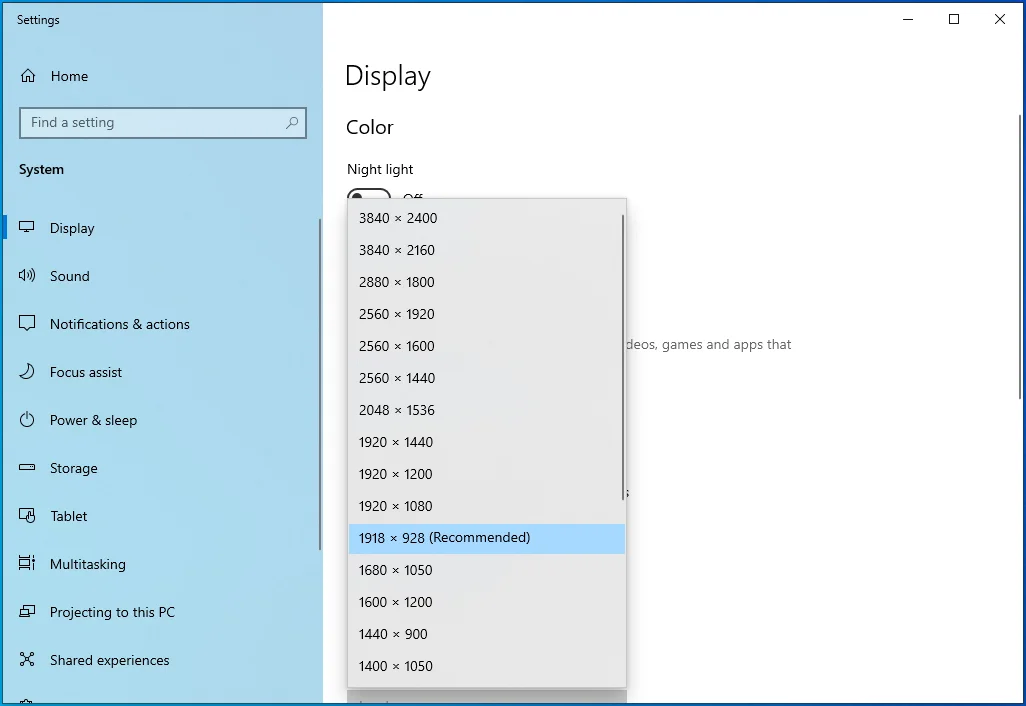
Wykonaj czysty rozruch
Aplikacja startowa może być przyczyną napotkanego problemu z uruchamianiem. Czasami programy i usługi uruchamiane automatycznie po uruchomieniu systemu Windows kolidują z innymi programami i uniemożliwiają ich uruchomienie. Aby dowiedzieć się, czy tak jest, należy uniemożliwić uruchamianie tych aplikacji startowych po następnym ponownym uruchomieniu, wykonując czysty rozruch, a następnie sprawdź, czy Hellpoint działa poprawnie.
Jeśli gra otwiera się bez problemów, możesz użyć techniki rozwiązywania problemów, aby znaleźć program lub usługę powodującą niepowodzenie uruchamiania.
Oto jak wykonać czysty rozruch:
Wyłącz usługi startowe:
- Użyj kombinacji klawiszy Windows + R, aby przywołać Run.
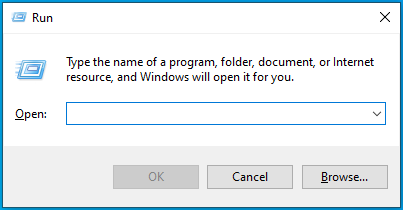
- Wpisz „msconfig” w oknie dialogowym Uruchom i kliknij przycisk OK.
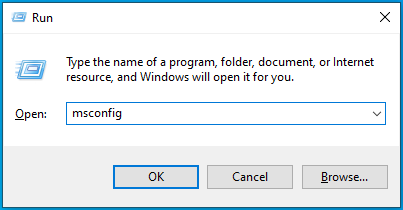
- Pojawi się okno Konfiguracja systemu.
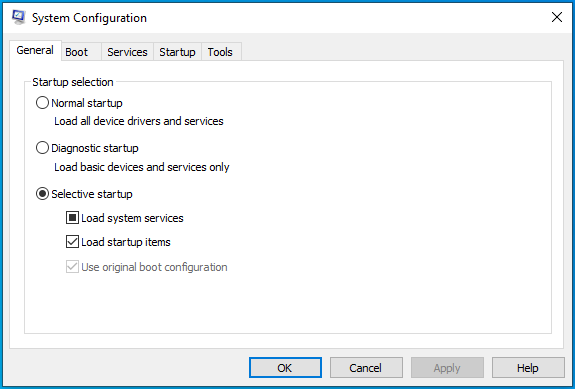
- Przejdź do zakładki Usługi.
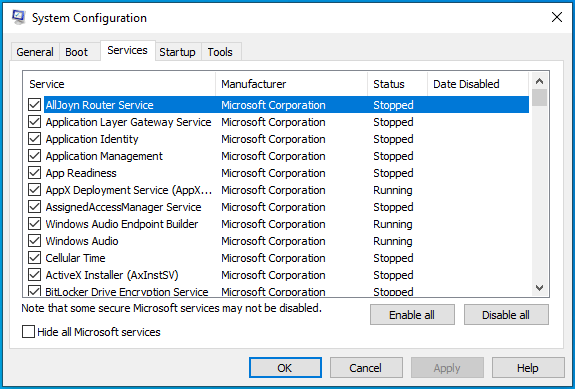
- Znajdź pole wyboru "Ukryj wszystkie usługi Microsoft" na karcie Usługi, zaznacz je i kliknij przycisk Wyłącz wszystko.
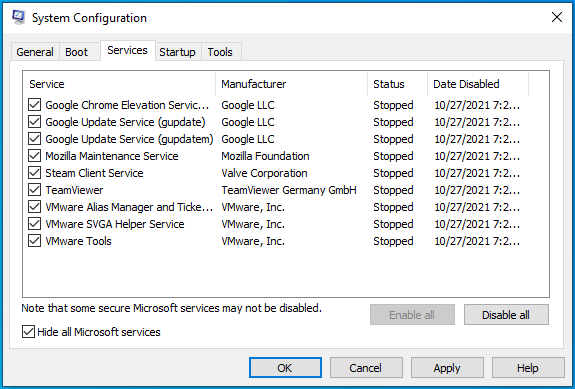
- Kliknij OK.
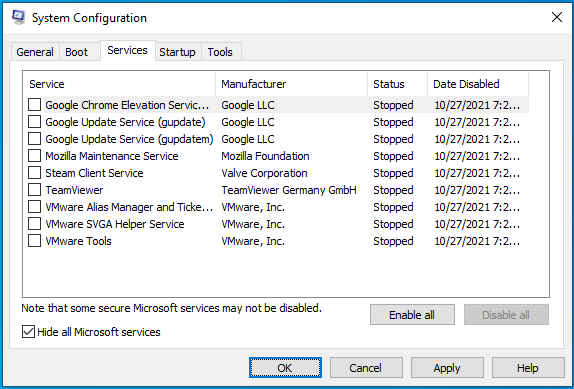
Wykonaj następujące kroki, aby wyłączyć programy startowe:
- Użyj kombinacji klawiatury Windows + I, aby otworzyć Ustawienia.
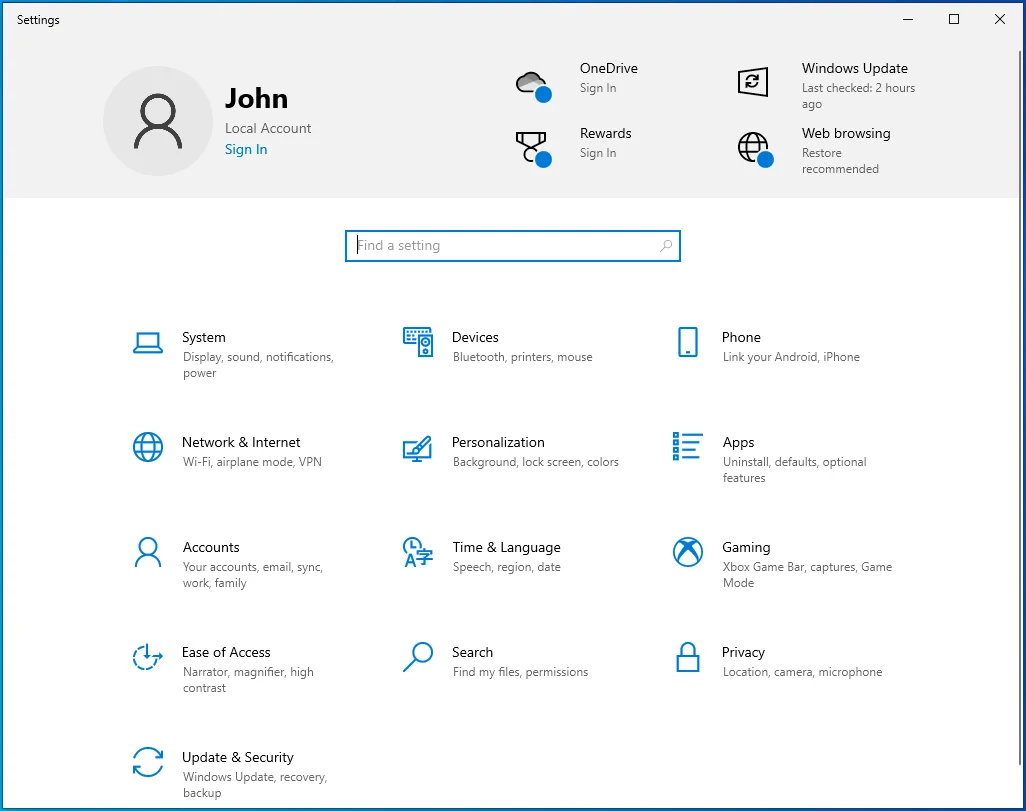
- Po wyświetleniu Ustawień kliknij Aplikacje.
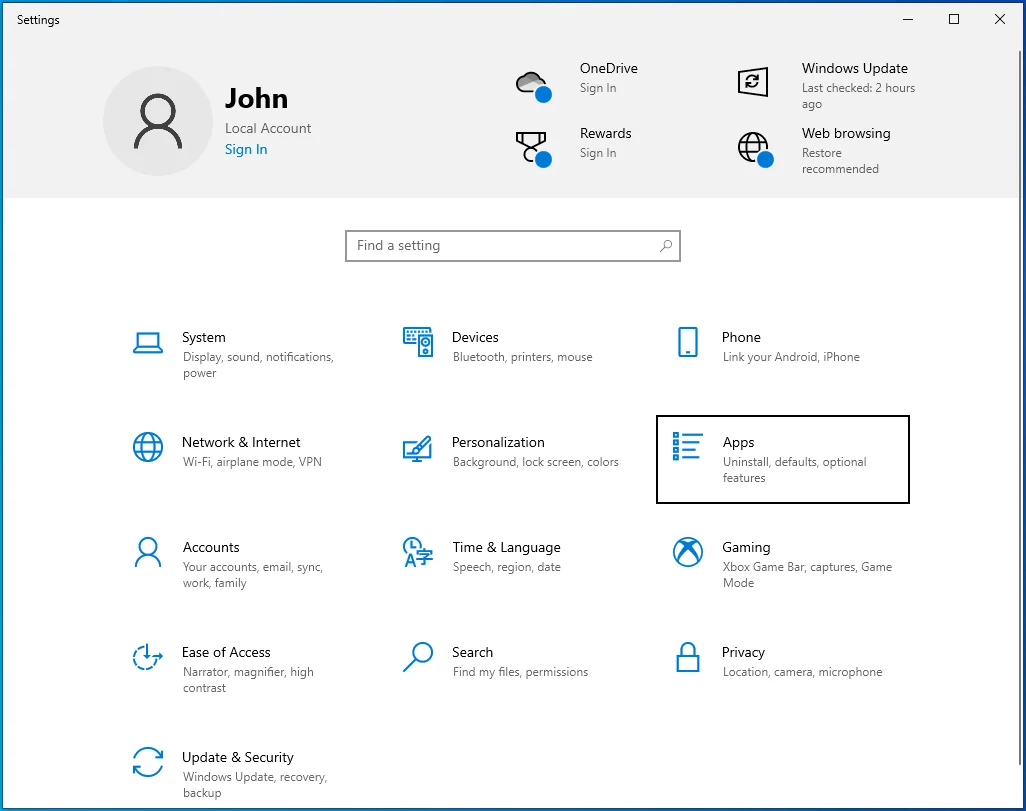
- Przejdź do lewej strony interfejsu aplikacji i kliknij Uruchamianie.
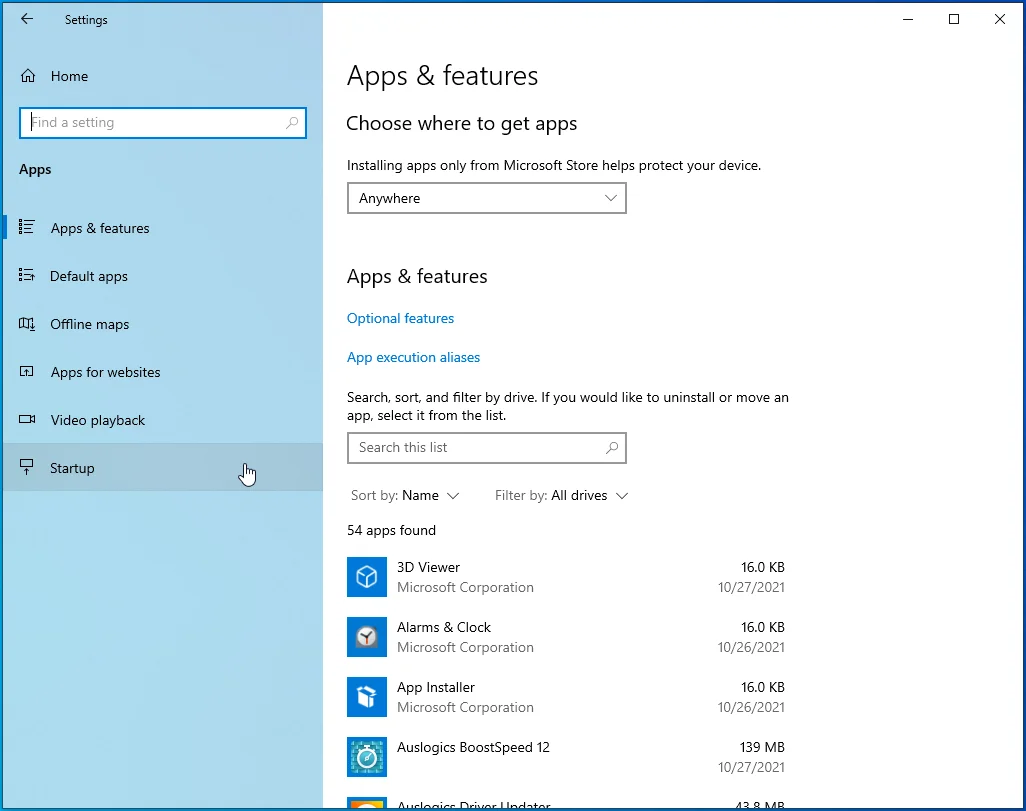
- Otworzy się strona startowa.

- Wyłącz programy w obszarze Aplikacje startowe.
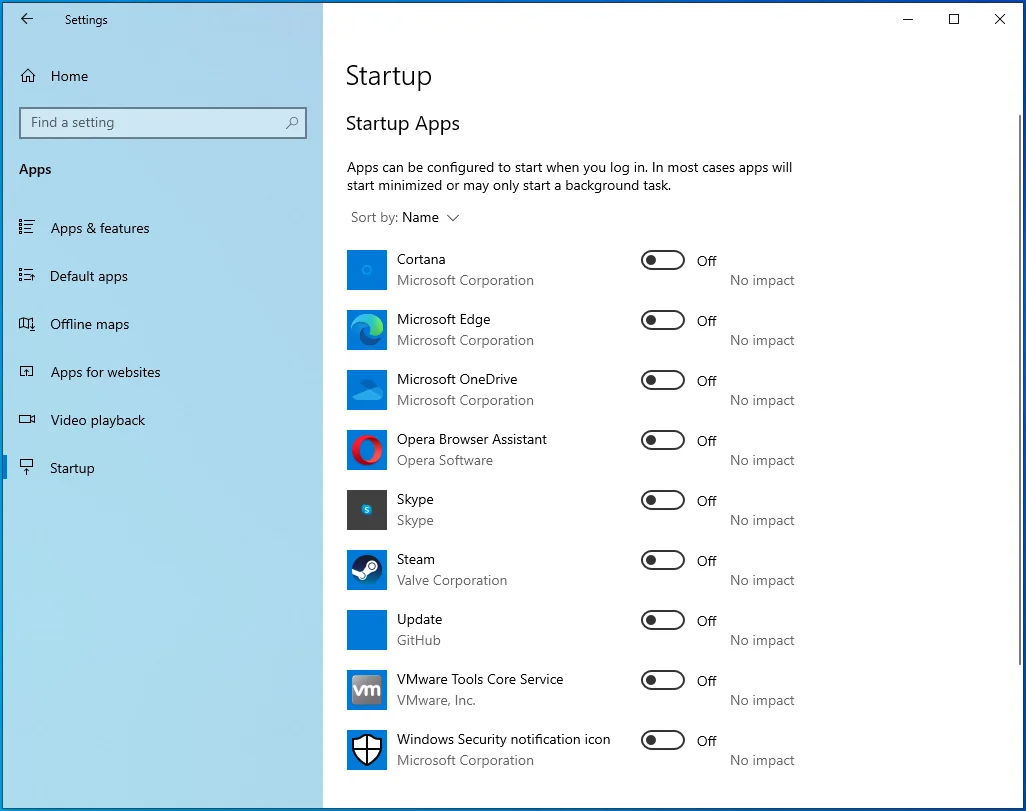
Uruchom ponownie komputer i uruchom Hellpoint. Jeśli gra działa bez żadnych usterek, oznacza to, że jeden z elementów startowych był przyczyną twoich problemów. Możesz dowiedzieć się, który program powoduje problem z uruchamianiem, włączając je jeden po drugim i ponownie uruchamiając system (po włączeniu każdego), aby sprawdzić problem. Szukasz elementu startowego, który włączyłeś, zanim problem z uruchomieniem wystąpi ponownie.
Wniosek
Oto jak rozwiązać problem „Hellpoint się nie uruchamia” w systemie Windows 10. Poniżej znajdziesz sekcję komentarzy, w której możesz zadawać pytania lub dzielić się swoją opinią o Hellpoint.
