[NAPRAWIONO] Nie można zainicjować systemu graficznego na komputerze z systemem Windows 10
Opublikowany: 2020-09-02Co oznacza błąd „Nie można zainicjować systemu graficznego”? Czy pojawia się, gdy próbujesz uruchomić grę? Rozumiemy, jak bardzo to może być zniechęcające. Dlatego opracowaliśmy listę skutecznych rozwiązań, które pomogą Ci rozwiązać problem. Jeśli to brzmi dla Ciebie dobrze, przejdź do następnej części naszego przewodnika. Szczegółowo omówimy rozwiązania.
Sposoby pozbycia się powiadomienia „Nie można zainicjować systemu graficznego” w systemie Windows
Wielu użytkowników systemu Windows stwierdziło, że napotkali problem, gdy próbowali grać w Age of Empires. Komunikat o błędzie sugerował, aby sprawdzili, czy ich karta graficzna i sterownik są zgodne z DirectDraw.
Czym dokładnie jest DirectDraw? Jest to stare API, które kiedyś było częścią Microsoft DirectX API. Renderuje grafikę w aplikacjach wymagających wysokiej wydajności. Umożliwia także otwieranie aplikacji na pełnym ekranie lub osadzanie ich w oknie. W przypadku komputerów z włączoną akceleracją sprzętową DirectDraw wykorzystuje to, aby zapewnić bezpośredni dostęp do pamięci wideo.
Jak rozwiązać błąd „Nie można zainicjować systemu graficznego” w systemie Windows 10:
Bez względu na to, jaką grę próbowałeś uruchomić, gdy napotkałeś komunikat „Nie można zainicjować systemu graficznego”, poniższe poprawki z pewnością go rozwiążą:
- Zaktualizuj sterowniki graficzne
- Uruchom aktualizacje systemu Windows
- Uruchom grę w trybie zgodności
- Zmodyfikuj rozdzielczość wyświetlacza
- Zainstaluj DirectX ręcznie
Przejdźmy teraz przez procedurę stosowania tych poprawek.
Poprawka 1: Zaktualizuj sterowniki graficzne
Bez odpowiednich sterowników system operacyjny i aplikacje nie mogą działać zgodnie z przeznaczeniem. Jeśli więc widzisz teraz ten problem, może to oznaczać, że coś jest nie tak z twoimi sterownikami graficznymi. Albo są nieaktualne, albo z jakiegoś powodu zaginęły lub są uszkodzone. Nowe aktualizacje sterowników zawierają również poprawki usuwające błędy i zapewniające optymalną wydajność, szczególnie w przypadku komputerów do gier.
Istnieją cztery metody aktualizacji sterowników:
- Poprzez Menedżera urządzeń
- Instalowanie aktualizacji systemu Windows
- Za pośrednictwem strony internetowej producenta Twojego urządzenia
- Korzystanie z automatycznego narzędzia do aktualizacji
Metoda 1: Aktualizacja sterownika karty graficznej za pomocą Menedżera urządzeń
Wykonaj następujące kroki:
- Naciśnij klawisze Windows + R, aby wywołać okno dialogowe Uruchom.
- Wpisz „Devmgmt.msc” (bez cudzysłowów) w polu tekstowym i kliknij OK lub naciśnij klawisz Enter na klawiaturze.
- Przejrzyj lewy panel okna Menedżera urządzeń i znajdź Karty graficzne. Kliknij strzałkę obok niego, aby odsłonić swoje urządzenia graficzne.
- Kliknij prawym przyciskiem myszy urządzenie, które chcesz zaktualizować, i kliknij Aktualizuj sterownik z menu kontekstowego.
- Włącz połączenie internetowe.
- Kliknij opcję „Wyszukaj automatycznie zaktualizowane oprogramowanie sterownika”. System przeszuka pamięć komputera i Internet w poszukiwaniu najnowszych sterowników, a następnie je zainstaluje.
Metoda 2: Zaktualizuj sterowniki za pomocą aktualizacji systemu Windows
Aktualizacje systemu Windows zawierają nowe wersje sterowników. Inicjowanie aktualizacji systemu Windows spowoduje automatyczne pobranie i zainstalowanie wymaganych sterowników:
- Otwórz aplikację Ustawienia. Możesz to zrobić, przechodząc do menu Start i klikając ikonę koła zębatego. Możesz także użyć kombinacji klawiszy Windows + I.
- Kliknij Aktualizacja i zabezpieczenia.
- Znajdziesz opcję Windows Update w lewym okienku następnej strony, która się otworzy. Kliknij na to.
- Kliknij przycisk Sprawdź aktualizacje. Jeśli są jakieś aktualizacje, zostaną one pobrane i zainstalowane automatycznie.
- Uruchom ponownie system, aby zakończyć proces.
Metoda 3: Odwiedź witrynę internetową producenta urządzenia
Aktualizowanie sterowników za pomocą Menedżera urządzeń lub aktualizacji systemu Windows może nie zawsze dawać pożądane rezultaty. System może nie znaleźć najnowszych wersji sterowników. Często lepiej jest przejść bezpośrednio do witryny NVIDIA, AMD lub Intel.
Metoda 4: Użyj automatycznego narzędzia do aktualizacji
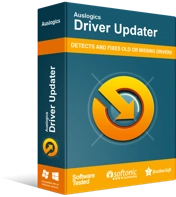
Rozwiązywanie problemów z komputerem za pomocą narzędzia do aktualizacji sterowników
Niestabilna wydajność komputera jest często powodowana przez przestarzałe lub uszkodzone sterowniki. Auslogics Driver Updater diagnozuje problemy ze sterownikami i umożliwia aktualizację starych sterowników jednocześnie lub pojedynczo, aby komputer działał płynniej
Najlepszym i najłatwiejszym sposobem aktualizacji sterowników graficznych jest użycie automatycznego narzędzia. Takie narzędzie będzie w stanie odczytać twój komputer i wykryć sterowniki wymagające uwagi. Sugerujemy użycie narzędzia do aktualizacji sterowników Auslogics. Jest to aplikacja, która została zatwierdzona i rekomendowana przez firmę Microsoft oraz zaufana przez miliony użytkowników na całym świecie.

Driver Updater, po zainstalowaniu, automatycznie wykrywa specyfikacje komputera. Następnie inicjuje skanowanie w celu wykrycia problematycznych sterowników. Po zakończeniu skanowania możesz zaktualizować wszystkie urządzenia z listy lub tylko te, które wybierzesz. Wystarczy jedno kliknięcie. Narzędzie zapewnia pobranie i zainstalowanie prawidłowych wersji sterowników. Uruchamia również kopię zapasową, dzięki czemu możesz łatwo wykonać wycofanie, jeśli zajdzie taka potrzeba.
Poprawka 2: Uruchom aktualizacje systemu Windows
Aktualizacje systemu Windows zawierają poprawki i nowe wersje oprogramowania wymagane do sprawnego działania systemu i aplikacji. Zainstalowanie tych aktualizacji może pomóc w rozwiązaniu problemu z grami:
- Przejdź do menu Start i wpisz „Aktualizacja systemu Windows” (bez cudzysłowów) w pasku wyszukiwania. Kliknij opcję, która pojawia się w wynikach wyszukiwania.
- Pojawi się aplikacja Ustawienia systemu Windows. Kliknij przycisk „Sprawdź aktualizacje”.
- Poczekaj na zakończenie procesu, a następnie uruchom ponownie komputer.
- Sprawdź, czy Twoja gra uruchomi się pomyślnie.
Poprawka 3: Uruchom grę w trybie zgodności
Niektóre aplikacje mogą nie działać optymalnie w Twojej wersji systemu Windows. Uruchomienie ich w trybie zgodności może pomóc to naprawić.
Tryb zgodności to łatwo dostępne narzędzie, które umożliwia uruchamianie starszych programów w nowszych wersjach systemu operacyjnego. Zmienia ustawienia systemowe program po programie, umożliwiając normalne działanie innych aplikacji na komputerze. Jednocześnie umożliwia działanie starszych aplikacji.
Oto jak włączyć tryb zgodności w swojej grze:
- Przejdź do folderu instalacyjnego swojej gry i kliknij grę prawym przyciskiem myszy. Możesz także kliknąć prawym przyciskiem myszy skrót na pulpicie.
- Kliknij opcję Właściwości z menu kontekstowego.
- W otwartym oknie przejdź do zakładki Zgodność.
- Kliknij menu rozwijane w sekcji Tryb zgodności i wybierz starszą wersję systemu Windows, z którą gra ma być zgodna.
- W sekcji Ustawienia zaznacz pola wyboru opcji „Uruchom ten program jako administrator” i „Wyłącz optymalizacje pełnoekranowe”.
- Kliknij przycisk Zastosuj, aby zachować zmianę.
- Kliknij OK.
- Możesz teraz spróbować uruchomić grę i sprawdzić, czy błąd nadal będzie się pojawiał. Jeśli tak, nie martw się. Do wykonania są jeszcze inne poprawki.
Poprawka 4: Zmodyfikuj rozdzielczość swojego wyświetlacza
Zmiana rozdzielczości ekranu komputera i ustawień wyświetlania może pomóc w rozwiązaniu błędu „Nie można zainicjować systemu graficznego”. Wykonaj te proste kroki:
- Kliknij prawym przyciskiem myszy pusty obszar na pulpicie i kliknij Ustawienia wyświetlania z wyświetlonego menu kontekstowego.
- Co więcej, możesz pominąć krok 1 i otworzyć aplikację Ustawienia, naciskając kombinację logo Windows + I. Kliknij System w oknie, które się otworzy. Następnie kliknij Wyświetl w lewym okienku następnej strony.
- Teraz rozwiń strzałkę rozwijaną w obszarze Rozdzielczość wyświetlania i wybierz nową rozdzielczość. Sprawdź, czy Twoja gra będzie działać pomyślnie. Jeśli tak się nie stanie, wypróbuj inną rozdzielczość, dopóki gra nie zadziała.
Jest jeszcze jedna poprawka do wypróbowania. Mamy nadzieję, że do tej pory udało Ci się rozwiązać problem. W przeciwnym razie wypróbuj ostateczne rozwiązanie poniżej.
Sposób 5: Zainstaluj DirectX ręcznie
Microsoft DirectX to zestaw technologii zapewniających akcelerację sprzętową aplikacji multimedialnych, takich jak filmy HD i gry 3D. Stanowi integralną część systemu operacyjnego Windows. Nowsze wersje są udostępniane w aktualizacjach systemu Windows. Jeśli jednak w tym momencie naszego poradnika nadal masz problemy z grą, powinieneś spróbować ręcznie zainstalować aktualizację DirectX:
- Odwiedź witrynę firmy Microsoft i przejdź do strony pobierania DirectX.
- Kliknij czerwony przycisk Pobierz, aby pobrać plik instalacyjny na swój komputer.
- Uruchom plik dxwebsetup.exe i postępuj zgodnie z instrukcjami wyświetlanymi na ekranie, aby zakończyć instalację.
Wskazówka : podczas procesu instalacji usuń zaznaczenie wszelkich dodatkowych instalacji (na przykład Bing Bar), które Cię nie interesują.
- Instalacja zajmie tylko kilka sekund. Po zakończeniu procesu uruchom ponownie komputer.
Uwaga: Różne wersje systemu Windows obsługują różne wersje DirectX. Niektórych wersji DirectX (na przykład DirectX 12) nie można uzyskać poza aktualizacjami systemu Windows.
Mamy nadzieję, że nasz przewodnik okazał się pomocny. Jeśli masz jakieś pytania lub komentarze, podziel się nimi z nami w sekcji komentarzy poniżej.
