Napraw nie można połączyć się z błędem sieci Steam
Opublikowany: 2023-03-03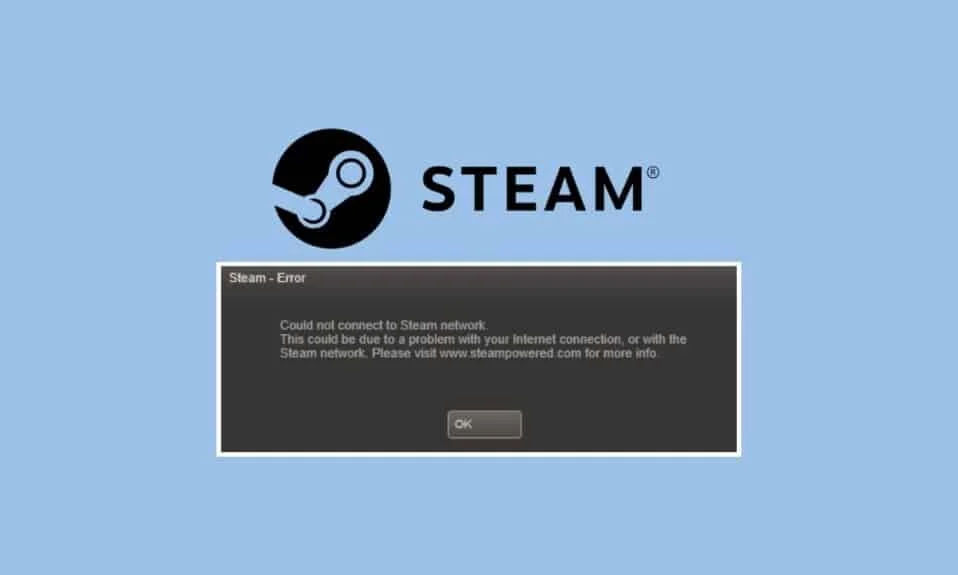
Steam to internetowy sklep cyfrowy z grami. Podobnie, ma największą bibliotekę gier na jakimkolwiek rynku gier online. Wielu graczy na różnych platformach korzysta ze Steam do kupowania gier i przechowywania swojej biblioteki gier. Ten flagowy cyfrowy rynek gier firmy Valve jest również najbardziej popularny. Możesz także używać swojego konta Steam na wielu różnych platformach. To jedna z głównych zalet Steama. W związku z tym możesz pobierać i instalować gry zakupione z jednej platformy na innej platformie. Chociaż Steam to dobrze zoptymalizowany cyfrowy sklep z grami, możesz napotkać problemy podczas korzystania z niego. Bardzo częstym problemem zgłaszanym przez wielu użytkowników jest problem z połączeniem z siecią Steam. Dlatego wiedza, jak naprawić, gdy nie można połączyć się z siecią Steam, może być bardzo pomocna. Niektórzy użytkownicy Steam mogą również korzystać z platform takich jak macOS. W takim przypadku może się również okazać, że nie możesz połączyć się z siecią Steam Mac. Istnieje kilka ogólnych obejść, a także poprawki problemów z siecią. Dlatego ten artykuł dotyczy tego, jak naprawić nie można połączyć się z siecią Steam.

Jak naprawić nie można połączyć się z błędem sieci Steam
Tutaj dowiesz się o różnych sposobach naprawy błędu nie można połączyć się z siecią Steam.
Jakie są przyczyny problemu z połączeniem z siecią Steam?
Może istnieć wiele powodów, dla których napotykasz problemy sieciowe ze Steam. Oto niektóre z możliwych przyczyn poniżej.
- Serwery Steam nie działają.
- Twoje połączenie Wi-Fi lub połączenie internetowe nie działa.
- Twoja wersja Steam nie została zaktualizowana do najnowszej wersji.
- Aplikacje działające w tle twojego systemu powodują konflikt ze Steam.
- Zapora systemowa uniemożliwia prawidłowe połączenie z Internetem.
- Twój sterownik sieciowy jest nieaktualny.
- Plik Winsock.dll jest niedostępny.
- Twój dostawca usług internetowych ma problemy techniczne.
- Niezbędne porty sieciowe dla Steam nie są otwarte.
Rozwiązania do naprawy Nie można połączyć się z problemem z siecią Steam
Istnieje kilka ogólnych poprawek, które można wykonać, aby rozwiązać ten problem. Możesz śledzić różne poprawki poniżej.
Metoda 1: Uruchom ponownie Steam
Prostą poprawką, którą możesz zastosować, jest po prostu ponowne uruchomienie Steam. Podobnie wszystko, co musisz zrobić, to zamknąć Steam. Możesz upewnić się, że Steam nie działa, sprawdzając Menedżera zadań. Następnie możesz ponownie uruchomić Steam i sprawdzić, czy problem został rozwiązany.
1. Uruchom aplikację Steam .
2. W lewym górnym rogu kliknij Steam.

3. Wybierz Wyjdź na PC lub Zamknij Steam na Macu.

4. Otwórz ponownie Steam i zaloguj się ponownie, jeśli byłeś wylogowany.
Metoda 2: Uruchom ponownie komputer
Inną prostą poprawką, którą możesz zastosować, jest ponowne uruchomienie systemu. Podobnie, możesz uruchomić Steam w systemie Windows lub Mac. Przeczytaj nasz przewodnik na temat ponownego uruchamiania komputera.

Przeczytaj także: Nie udało się przesłać obrazu Steam
Metoda 3: Poczekaj na dostępność serwera Steam
Inną poprawką, którą możesz również wypróbować, jest upewnienie się, że serwery Steam są aktywne. Możesz napotkać problemy z połączeniem po prostu z powodu problemów z serwerem. Dlatego możesz sprawdzić stan serwerów Steam, klikając stronę przeglądu wykresów Steam.

Metoda 4: Zaktualizuj klienta Steam
Rozwiązaniem, które możesz również zastosować, aby rozwiązać problem z połączeniem z siecią Steam, jest aktualizacja klienta Steam. Podobnie możesz napotkać problemy, ponieważ twoja wersja Steam jest nieaktualna. Dlatego poprawką, którą możesz zastosować, jest upewnienie się, że twoja wersja Steam jest w najnowszej dostępnej stabilnej wersji. Chociaż Steam aktualizuje się automatycznie po zalogowaniu, możesz ręcznie sprawdzić dostępność aktualizacji, przechodząc do Steam i klikając Sprawdź aktualizacje klienta Steam.
1. Otwórz klienta Steam .
2. Kliknij Steam w lewym górnym rogu i wybierz opcję Sprawdź aktualizacje klienta Steam… .

3A. Jeśli dostępne są nowe aktualizacje, poczekaj na zakończenie aktualizacji i kliknij RESTART STEAM .

3B. Jeśli klient Steam jest już aktualny, wyświetli się komunikat Twój klient Steam jest aktualny .

Metoda 5: Rozwiązywanie problemów z połączeniem internetowym
Możesz także upewnić się, że połączenie internetowe działa prawidłowo, aby rozwiązać problem. Jeśli korzystasz z bezprzewodowego połączenia Wi-Fi, możesz upewnić się, że router Wi-Fi działa prawidłowo, łącząc się z nim za pomocą innego urządzenia. Przeczytaj nasz przewodnik na temat rozwiązywania problemów z łącznością sieciową w systemie Windows 10.

Metoda 6: Przełącz na połączenie przewodowe
Jeśli korzystasz z bezprzewodowego połączenia internetowego i napotykasz ten problem, możesz spróbować przełączyć się na połączenie kablowe. Połączenie przewodowe jest zazwyczaj szybsze i stabilniejsze. Dlatego warto przełączyć się na przewodowe połączenie z Internetem.

Metoda 7: Skontaktuj się z dostawcą usług internetowych
Możesz również napotkać problemy z połączeniem Steam po prostu z powodu problemów technicznych, z którymi boryka się Twój dostawca usług internetowych. Podobnie możesz przejść do oficjalnej witryny swojego dostawcy usług internetowych, aby sprawdzić, czy napotyka on problemy.
Przeczytaj także: Napraw błąd AppHangB1 na Steamie
Metoda 8: Zainstaluj ponownie Steam
Jeśli jakakolwiek inna poprawka nie rozwiąże problemu z połączeniem z siecią Steam, możesz wykonać pełną ponowną instalację Steam. Chociaż może to nie wydawać się praktyczne, odinstalowanie Steam i ponowna instalacja może zazwyczaj rozwiązać większość błędów, a także usterki, które mogą powodować problemy z siecią.
1. Otwórz aplikację Steam i kliknij Steam w lewym górnym rogu. Tutaj wybierz opcję Ustawienia w menu.

2. Na karcie Pobrane kliknij FOLDERY BIBLIOTEKI STEAM , aby otworzyć menedżera pamięci.

3. Wybierz dysk lokalny , na którym są zainstalowane gry. Tutaj wybraliśmy Dysk lokalny (d) .
Uwaga: Domyślną lokalizacją instalacji gier Steam jest dysk lokalny (c).
4. Kliknij trzy kropki i wybierz Przeglądaj folder , aby otworzyć folder steamapps .

5. Kliknij SteamLibrary , jak pokazano poniżej, aby wrócić.
Uwaga: Jeśli nie możesz znaleźć SteamLibrary w pasku adresu, przejdź do poprzedniego folderu i poszukaj folderu SteamLibrary.

6. Skopiuj folder steamapps , naciskając jednocześnie klawisze Ctrl + C.

7. Wklej folder steamapps do innej lokalizacji w celu wykonania kopii zapasowej, naciskając jednocześnie klawisze Ctrl + V.
8. Naciśnij klawisz Windows , wpisz Panel sterowania , a następnie kliknij Otwórz .

9. Ustaw Wyświetl według > Kategoria , a następnie kliknij opcję Odinstaluj program w sekcji Programy .

10. Znajdź Steam i kliknij go prawym przyciskiem myszy.

11. Na koniec kliknij Odinstaluj .

12. Kliknij Tak w monicie UAC.

13. Kliknij Odinstaluj , aby potwierdzić dezinstalację.

14. Kliknij Zamknij , gdy aplikacja zostanie całkowicie odinstalowana z systemu.

15. Kliknij Start , wpisz %localappdata% i naciśnij klawisz Enter .

16. Teraz kliknij prawym przyciskiem myszy folder Steam i wybierz Usuń .

17. Ponownie naciśnij klawisz Windows , wpisz %appdata% i kliknij Otwórz .

18. Usuń folder Steam , tak jak zrobiono to wcześniej.
19. Następnie uruchom ponownie komputer .
20. Odwiedź oficjalną stronę Steam i kliknij ZAINSTALUJ STEAM , aby pobrać plik wykonywalny instalacji Steam.

21. Kliknij zainstalowany plik wykonywalny , aby zainstalować aplikację.

22. Kliknij Tak w monicie.
23. W kreatorze instalacji kliknij Dalej > .

24. Wybierz żądany język i kliknij Dalej > .

25. Następnie kliknij Instaluj .
Uwaga: Jeśli nie chcesz, aby aplikacja była instalowana we wspomnianym domyślnym folderze, wybierz żądany folder docelowy, klikając opcję Przeglądaj .

26. Poczekaj na zainstalowanie Steam i kliknij Zakończ .

27. Po zakończeniu instalacji zaloguj się przy użyciu danych logowania Steam .
Przeczytaj także: Napraw błąd Steam 26 w systemie Windows 10
Niektóre konkretne poprawki dla systemu Windows
Oto konkretne rozwiązania dla komputera z systemem Windows, które można naprawić, nie można połączyć się z błędem sieci Steam.
Metoda 1: Uruchom ponownie Steam z poziomu programu
Najpierw spróbuj ponownie uruchomić aplikację Steam, jak pokazano w poniższych krokach.
1. Uruchom Steam i kliknij Steam u góry.

2. Kliknij Przejdź do trybu online

3. Przejdź do opcji OPUŚĆ TRYB OFFLINE .

4. Uruchom ponownie Steam.
Metoda 2: Uruchom Steam jako administrator
Możesz spróbować uruchomić Steam jako administrator, aby rozwiązać błąd połączenia z siecią Steam na komputerze z systemem Windows, jak pokazano w poniższych krokach.
1. Kliknij lewym przyciskiem myszy skrót Steam .
2. Kliknij opcję Uruchom jako administrator

Metoda 3: Wyłącz Zaporę systemu Windows (niezalecane)
Zapora systemu Windows pomaga również zapobiegać dostępowi nieautoryzowanych użytkowników do zasobów lub plików komputera, blokując je. Tak więc zapora ogniowa jest bardzo ważną funkcją twojego komputera i jest absolutnie niezbędna, jeśli chcesz, aby twój komputer był bezpieczny. Przeczytaj nasz przewodnik na temat wyłączania Zapory systemu Windows.

Metoda 4: Zaktualizuj sterownik sieciowy
czasami możesz napotkać problem polegający na tym, że nie możesz podłączyć komputera do sieci. Istnieje wiele możliwości wystąpienia tego błędu, ale najczęstszymi są przestarzałe sterowniki karty sieciowej. Zaleca się regularne aktualizowanie sterowników karty sieciowej, aby uniknąć problemów z połączeniem. Przeczytaj nasz artykuł Jak zaktualizować sterowniki sieciowe w systemie Windows 10.

Metoda 5: Napraw pliki systemowe
Pliki systemowe Windows mogą ulec uszkodzeniu z wielu powodów, takich jak niekompletna aktualizacja systemu Windows, niewłaściwe zamknięcie, ataki wirusów lub złośliwego oprogramowania itp. Ponadto awaria systemu lub uszkodzony sektor na dysku twardym może prowadzić do uszkodzonych plików, które mogą okazać się śmiertelnie na dłuższą metę. Przeczytaj nasz przewodnik Jak naprawić pliki systemowe.

Metoda 6: Zmień adres IP Steam
Inną metodą naprawy niemożności połączenia z siecią Steam na komputerze z systemem Windows jest zmiana adresu IP Steam, wykonując czynności podane poniżej.
1. Kliknij prawym przyciskiem myszy skrót na pulpicie Steam .
2. Kliknij opcję Właściwości .

3. W oknie dialogowym Cel dodaj – tcp na końcu ścieżki.

4. Kliknij Zastosuj i OK .

Przeczytaj także: Jak naprawić brak pobierania gier przez Steam
Jak naprawić nie można połączyć się z siecią Steam na komputerze Mac
Oto metody naprawy problemu z połączeniem z siecią Steam na komputerze Mac.
Metoda 1: Wymuś zamknięcie Steam i uruchom ponownie
1. Uruchom menu Apple i wybierz Wymuś zakończenie .

2. Wybierz Steam w polu Wymuś zamknięcie aplikacji.
3. Wybierz Wymuś zakończenie i poczekaj do 10 sekund.
4. Ponownie uruchom Steam .
Metoda 2: Wymuś aktualizację Steam
1. Otwórz aplikację Finder i wybierz Aplikacje .

2. Kliknij z wciśniętym klawiszem Control na Steam i wybierz Pokaż zawartość pakietu .
3. Przejdź do folderu Zawartość i otwórz foldery MacOS .
4. Otwórz plik steam_osx .
Przeczytaj także: Napraw brak błędu Steam użytkownika Steam w Garry's Mod
Metoda 3: Zainstaluj ponownie Steam
1. Otwórz Finder i otwórz pole Idź do folderu .

2. Wpisz ~/Library/Application Support/Steam.
3. Wybierz wszystkie pliki i foldery z wyjątkiem folderu steamapps .
4. Usuń wybrane pliki i foldery.
5. Przeciągnij Steam z folderu Aplikacje Maca do Kosza.
6. Pobierz Steam dla Maca ze strony pobierania Steam i zainstaluj.

Zalecana:
- Jak zmienić hasło TikTok bez numeru telefonu
- Jak przesyłać strumieniowo Disney Plus na Discord
- 9 najpopularniejszych darmowych nowych gier na Steam
- Jak wyłączyć wstępne buforowanie modułu cieniującego w Steam
Mamy nadzieję, że ten przewodnik był pomocny i że udało ci się dowiedzieć o krokach, jak naprawić problem z połączeniem z siecią Steam . Daj nam znać, która metoda zadziałała najlepiej. Jeśli masz jakieś pytania lub sugestie, możesz je zostawić w sekcji komentarzy poniżej
