Napraw niedziałające boczne przyciski Corsair Scimitar
Opublikowany: 2022-08-20
Corsair jest jednym z najlepszych producentów zaspokajających potrzeby graczy zarówno w zakresie sprzętu, jak i oprogramowania. Dostarczają również komponenty PC, takie jak PSU (zasilacz) i RAM (pamięć o dostępie swobodnym) oraz inne komponenty PC. Urządzenia peryferyjne Corsair do gier są uważane za jedne z najlepszych na rynku, w tym myszy. Te myszy zostały zaprojektowane z najwyższą starannością, aby zapewnić precyzję i dokładność dla graczy i są bardzo czułe, co jest pomocne dla graczy. Chociaż Corsair jest zaufaną marką, a jej sejmitar myszy do gier oferuje wyjątkową wydajność, istnieje znany problem, który użytkownicy często napotykają i zgłaszają. Jednym z najbardziej widocznych jest problem z niedziałającymi przyciskami bocznymi sejmitaru Corsair. Jeśli zastanawiasz się, dlaczego boczne przyciski Corsair scimitar nie działają, jesteś we właściwym artykule, tutaj dowiesz się o krokach rozwiązywania problemów, które należy wykonać, aby rozwiązać problem.

Zawartość
- Jak naprawić niedziałające boczne przyciski Corsair Scimitar?
- Metoda 1: Wyczyść brud w myszy
- Metoda 2: Ponownie podłącz mysz
- Metoda 3: Zaktualizuj sterowniki urządzeń
- Metoda 4: Użyj Corsair ICUE4
- Metoda 5: Zainstaluj ponownie sterowniki myszy
- Metoda 6: Wyczyść pamięć na pokładzie
- Metoda 7: Zresetuj Corsair Scimitar
- Metoda 8: Zmień przypisanie przycisków
- Metoda 9: Napraw lub usuń sterownik Corsair
- Metoda 10: Skontaktuj się z działem obsługi klienta Corsair
Jak naprawić niedziałające boczne przyciski Corsair Scimitar?
Zobaczmy kilka przyczyn tego problemu, zanim zobaczymy poprawki
- Problemy ze sterownikiem urządzenia
- Aplikacja iCUE nie została poprawnie zainicjowana
- Problem sprzętowy myszy
- Przyciski boczne nie są przypisane
- Błąd aktualizacji Windows
Metoda 1: Wyczyść brud w myszy
Może to być oczywiste, ale brud i/lub inne ciała obce mogą z czasem zatkać się, jeśli mysz była używana przez długi czas. Ponieważ myszy są używane ręcznie, mogą się łatwo zabrudzić. Spróbuj wyczyścić miękką szmatką i upewnij się, że nie ma cząstek kurzu, i ponownie podłącz mysz, aby sprawdzić, czy to naprawi problem z niedziałającymi bocznymi przyciskami sejmitaru Corsair.
Metoda 2: Ponownie podłącz mysz
Czasami z powodu problemów z połączeniem mysz komputerowa może zachowywać się w taki sposób. Możesz spróbować odłączyć mysz i ponownie połączyć się z komputerem, aby sprawdzić, czy to rozwiązuje problem z niedziałającymi przyciskami bocznymi sejmitaru Corsair.
Metoda 3: Zaktualizuj sterowniki urządzeń
Brakujące sterowniki urządzeń lub uszkodzone sterowniki mogą powodować problemy ze sprzętem komputerowym; można to rozwiązać przez prostą aktualizację sterowników urządzeń. Przeczytaj nasz przewodnik, aby dowiedzieć się, jak zaktualizować sterowniki urządzeń w systemie Windows 10.
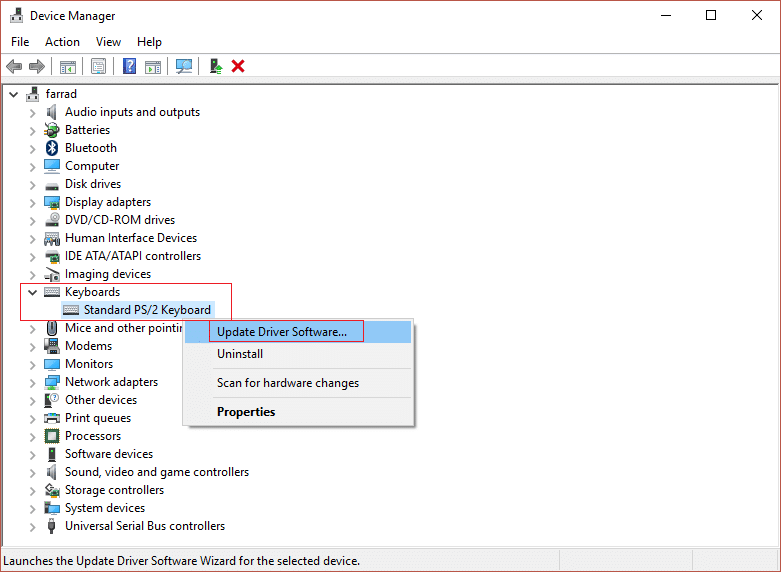
Metoda 4: Użyj Corsair ICUE4
iCUE (Corsair Utility Engine) to oprogramowanie stworzone przez Corsair do dostosowywania dowolnych urządzeń peryferyjnych firmy Corsair, w tym myszy do gier. Jeśli nie masz aplikacji iCUE, odwiedź oficjalną stronę internetową, aby pobrać oprogramowanie iCUE.
Uwaga: Upewnij się, że połączenie internetowe jest silne podczas instalacji.
1. Przejdź do strony pobierania Corsair ICUE i kliknij iCUE4.
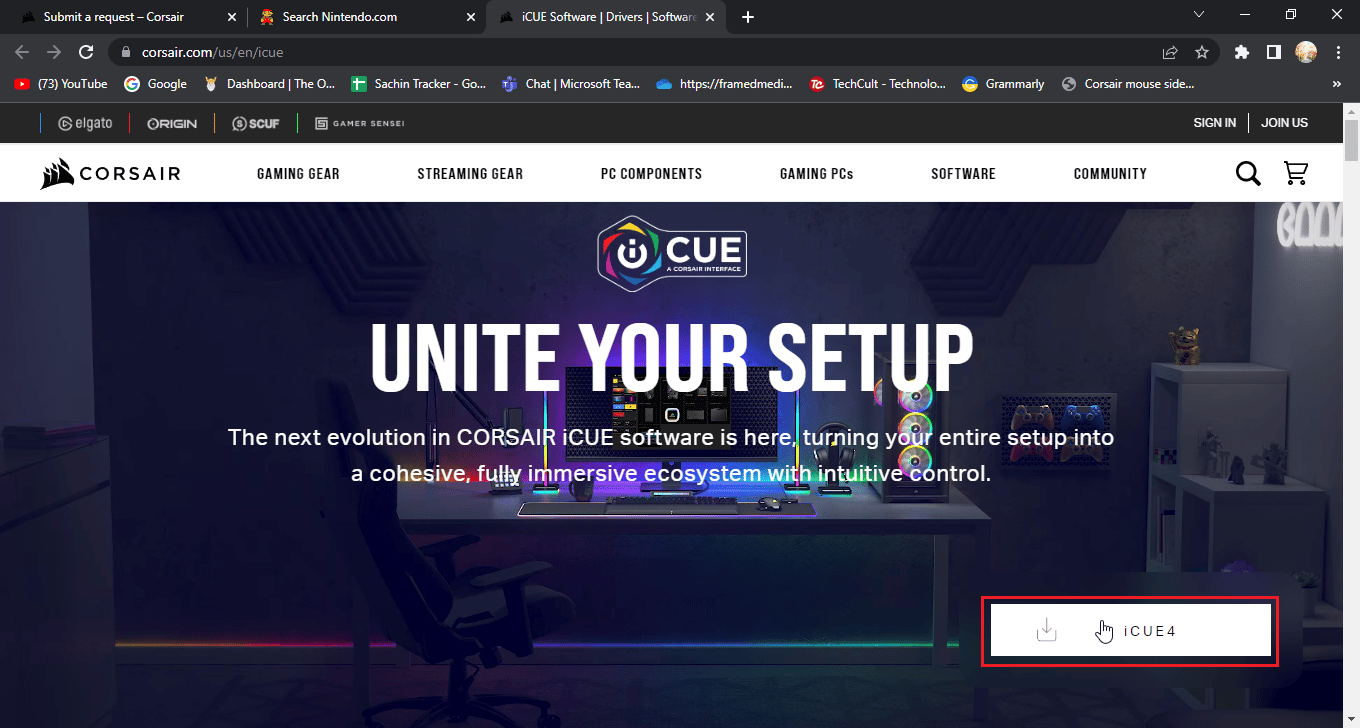
2. Kliknij lub pomiń ten krok i rozpocznij pobieranie , aby pobrać iCUE.
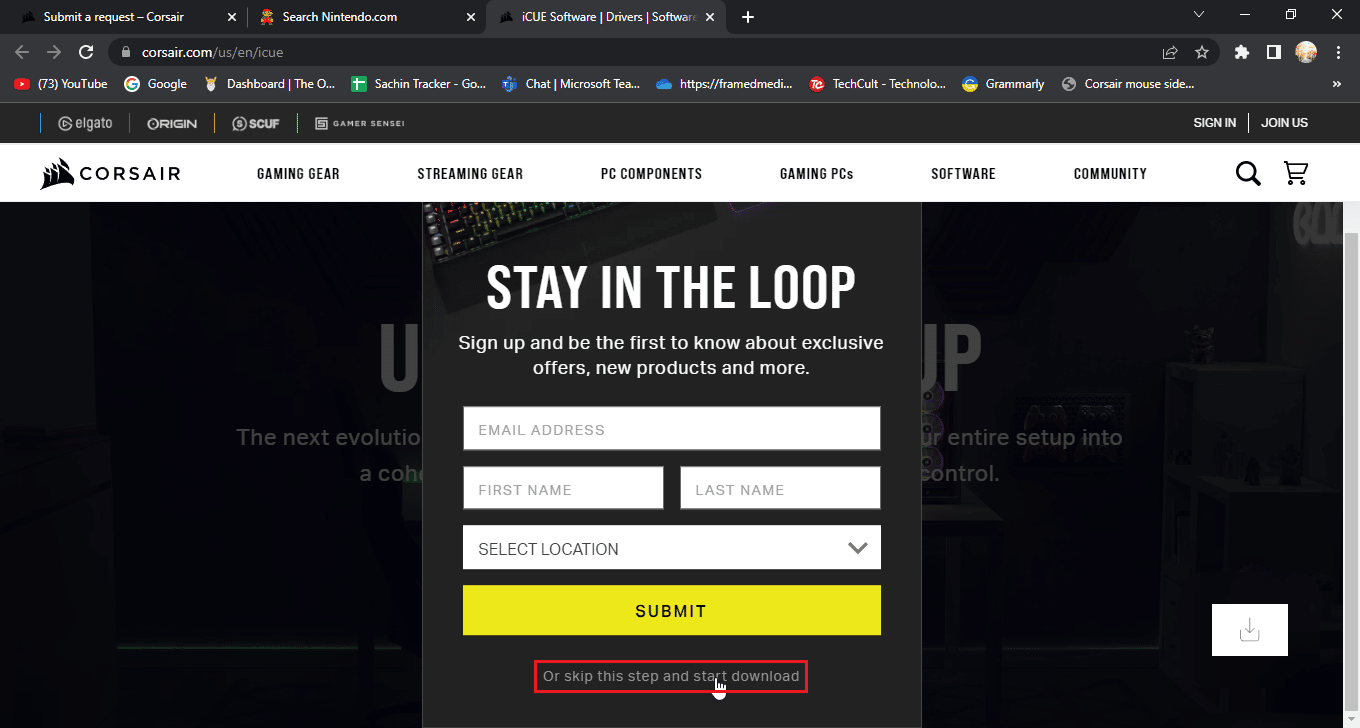
3. Znajdź pobrany plik i kliknij go dwukrotnie, aby zainstalować narzędzie iCUE .
4. Kliknij Dalej , aby przejść do następnego menu.
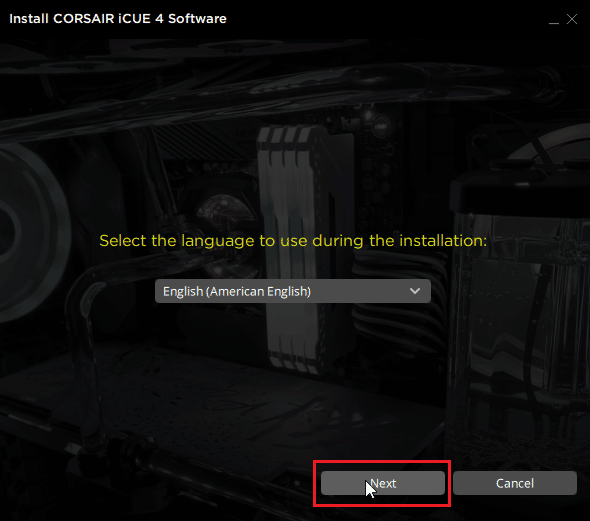
5. Po potwierdzeniu funkcji do zainstalowania kliknij Dalej.
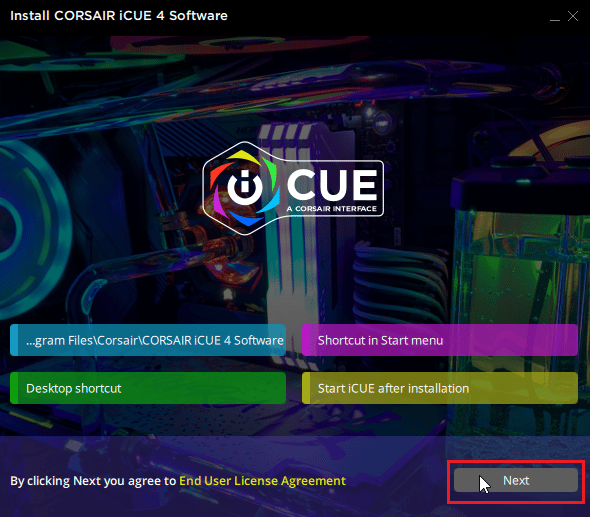
6. Kliknij Zgadzam się w następnym menu i rozpocznie się instalacja.
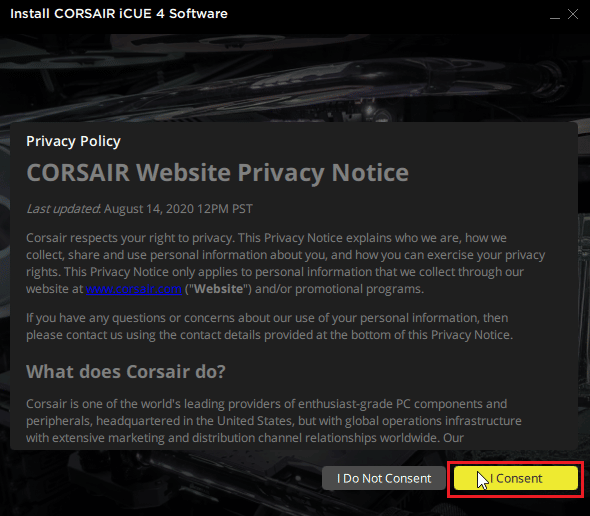
7. Na koniec kliknij Zakończ , aby wyjść z menu instalacji.
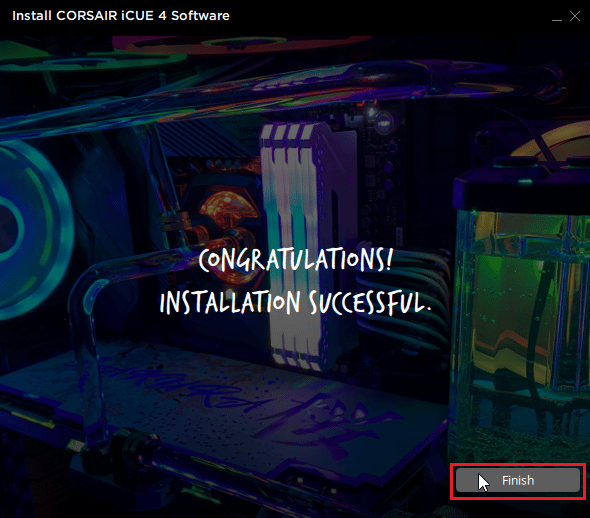
8. Po instalacji otwórz iCUE i zamknij go ikoną X.
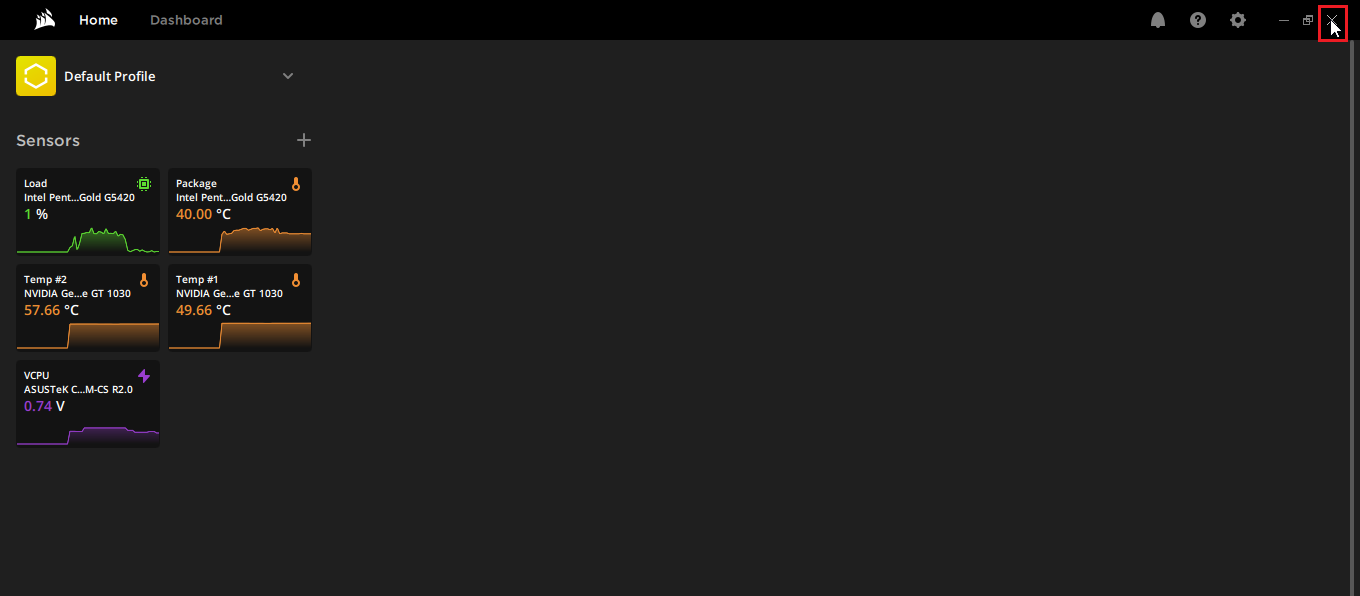
9. Upewnij się, że iCUE działa na pasku zadań
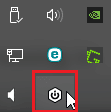
10. Naciśnij jednocześnie klawisze Ctrl + Shift + Esc, aby otworzyć Menedżera zadań .
11. Sprawdź w Menedżerze zadań , czy zadanie iCUE jest uruchomione, iCUE musi działać w tle, aby przyciski boczne myszy działały prawidłowo.
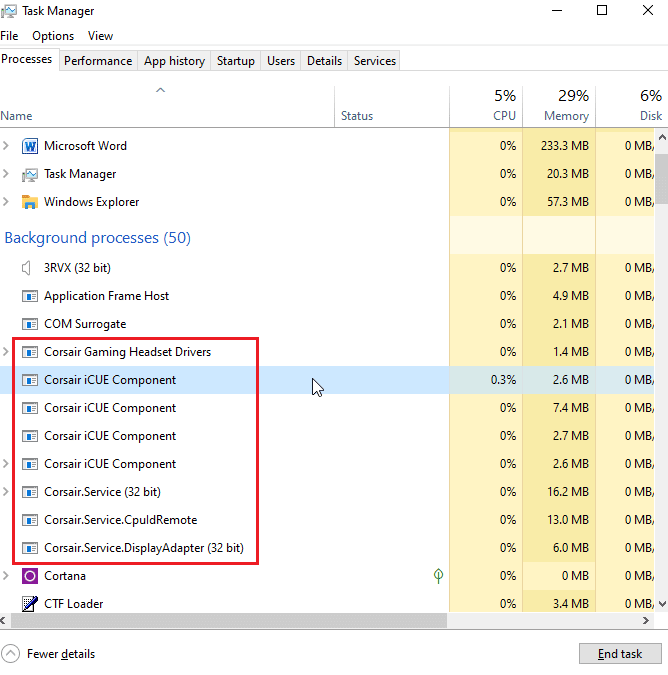
12. W każdym razie, jeśli napotkasz iCUE, który nie wykrywa urządzeń, możesz zapoznać się z tym artykułem, zanim przejdziesz dalej.
To naprawi niedziałające przyciski myszy Scimitar.
Przeczytaj także: Jak naprawić iCUE niewykrywanie urządzeń
Metoda 5: Zainstaluj ponownie sterowniki myszy
W systemie Windows, jeśli podłączysz dowolną mysz, automatycznie instaluje ona sterowniki związane z myszą zgodną z HID. Są one wspólne dla wszystkich myszy. Możesz spróbować odinstalować ten sterownik. Po ponownym uruchomieniu systemu Windows ten sterownik zostanie automatycznie ponownie zainstalowany.
1. Naciśnij klawisz Windows , wpisz Menedżer urządzeń , a następnie kliknij Otwórz .

2. Kliknij dwukrotnie Myszy i inne urządzenia wskazujące. Kliknij prawym przyciskiem myszy zgodną z HID i kliknij Odinstaluj urządzenie .
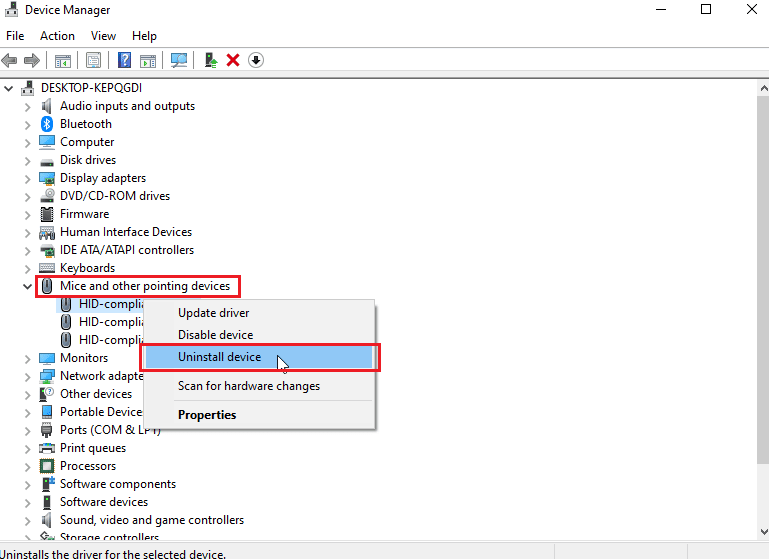
3. Kliknij Odinstaluj w monicie, aby potwierdzić.
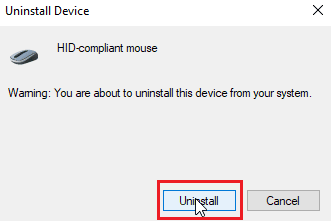
4. Na koniec uruchom ponownie komputer , aby automatycznie ponownie zainstalować sterowniki.
Metoda 6: Wyczyść pamięć na pokładzie
W aplikacji iCUE dostępna jest opcja o nazwie clear onboard storage, która umożliwia użytkownikom usunięcie wszystkich profili, za pomocą których zapisywane są ustawienia. Ta opcja usunie wszystkie profile, w tym dostępne profile domyślne. Tylko profil niestandardowy pozostaje nienaruszony.
1. Otwórz aplikację iCUE .
2. Przejdź do menu ustawień , a zobaczysz pamięć urządzenia .
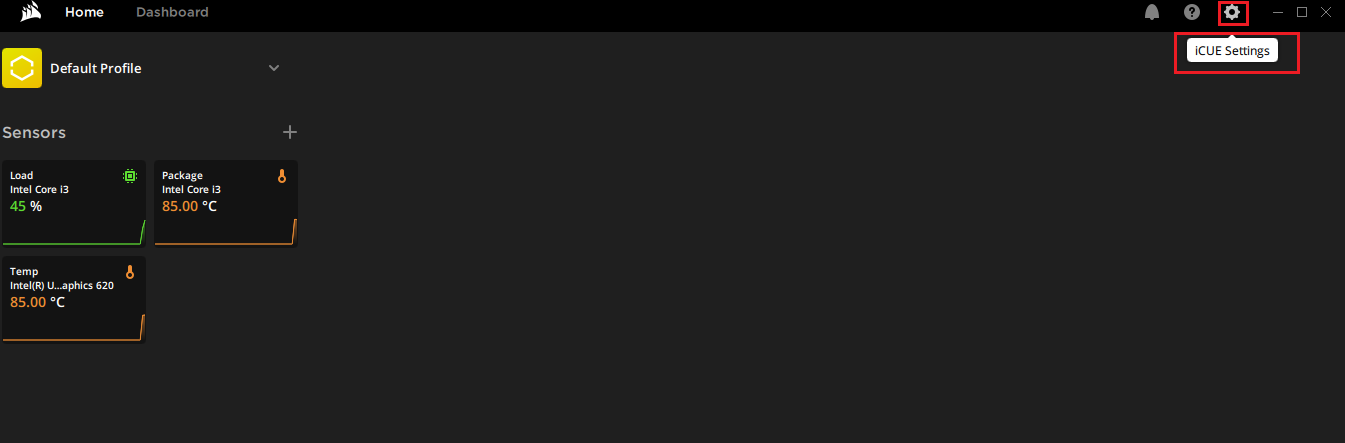
3. Obok niego kliknij wyczyść wbudowaną pamięć masową.
4. Kliknij Tak , aby potwierdzić usunięcie wbudowanej pamięci profili.
Sprawdź, czy problem z niedziałającymi bocznymi przyciskami sejmitaru Corsair został rozwiązany.
Przeczytaj także: Napraw kółko myszy, które nie przewija się prawidłowo
Metoda 7: Zresetuj Corsair Scimitar
Większość myszy Corsair można zresetować za pomocą wbudowanej funkcji resetowania; ta funkcja jest inna dla różnych serii myszy. W przypadku myszy Scimitar wykonaj poniższe czynności:
1. Odłącz mysz .
2. Po odłączeniu przytrzymaj jednocześnie lewy i prawy przycisk myszy .

3. Trzymając wciśnięte dwa przyciski, podłącz wtyczkę myszy z powrotem do komputera.
4. Gdy lampka myszy zacznie migać, zwolnij przyciski .
5. Odłącz mysz ponownie i podłącz ją ponownie. Wreszcie mysz Corsair scimitar zostanie zresetowana.
Metoda 8: Zmień przypisanie przycisków
Inną potencjalną poprawką jest ponowne przypisanie przycisków bocznych za pomocą aplikacji iCUE. Aby to zrobić
1. Otwórz aplikację iCue .

2. W sekcji Urządzenia wybierz mysz, z którą masz problem.
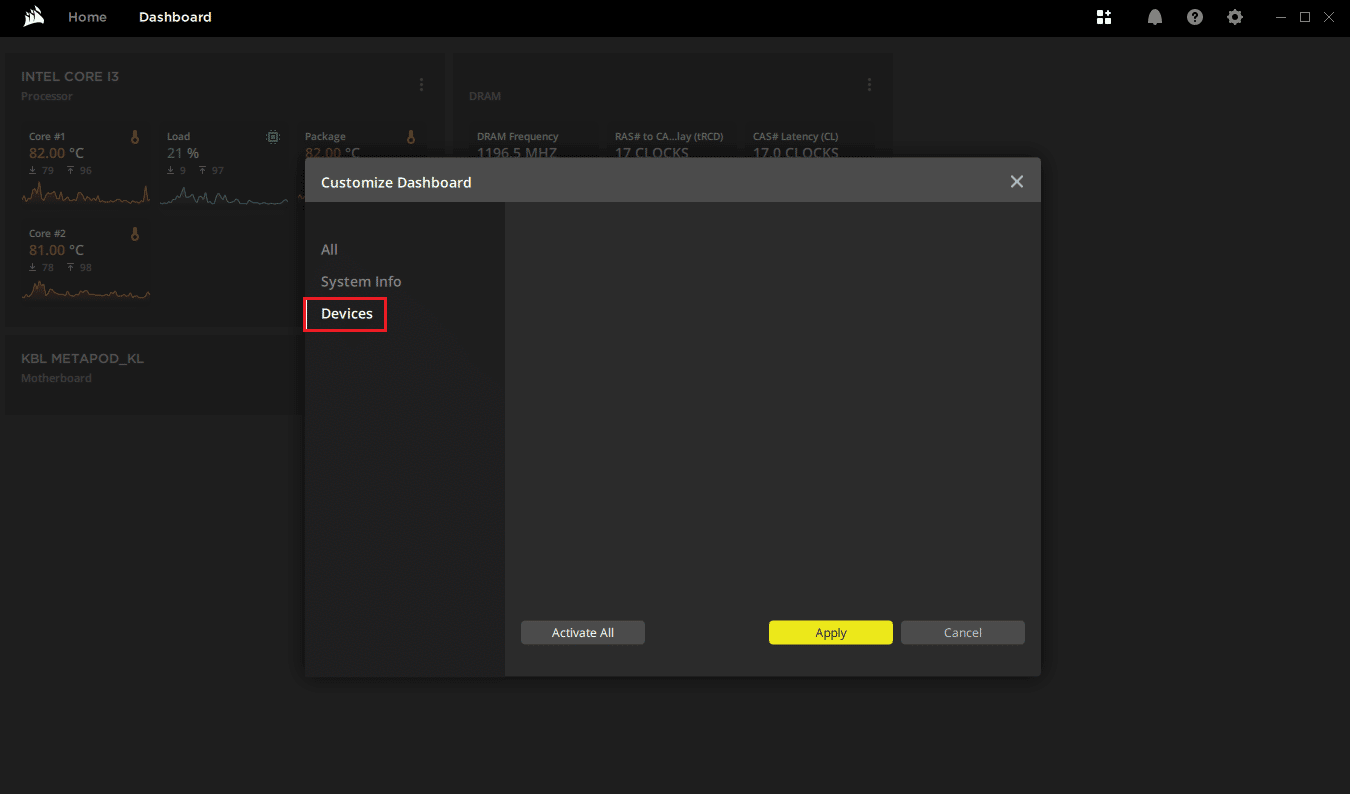
3. Kliknij ikonę + obok nagłówka akcji .
4. Teraz kliknij menu rozwijane makr po prawej stronie i kliknij dowolną akcję.
5. Następnie kliknij kartę Zaawansowane i kliknij Zachowaj oryginalne dane wyjściowe klucza.
Wykonaj powyższe kroki dla wszystkich przycisków bocznych i sprawdź, czy to rozwiązuje problem z niedziałającymi przyciskami bocznymi Corsair scimitar
Przeczytaj także: Jak wyłączyć przyspieszenie myszy w systemie Windows 10
Metoda 9: Napraw lub usuń sterownik Corsair
Jeśli wystąpią błędy z ponownym mapowaniem przycisków w aplikacji iCUE lub jeśli nie możesz po prostu usunąć profili z wbudowanej pamięci masowej. W takich przypadkach możesz spróbować usunąć sterownik myszy i naprawić oprogramowanie iCUE, aby sprawdzić, czy to naprawia problem z niedziałającymi przyciskami bocznymi sejmitaru Corsair. Ta poprawka ma dwie części, upewnij się, że wypróbowałeś dwie części w kolejności
Opcja I: Napraw oprogramowanie
Po odinstalowaniu sterownika corsair możemy przystąpić do naprawy aplikacji iQUE
1. Znajdź pobraną aplikację iQUE i kliknij ją dwukrotnie.
2. Zostaniesz poproszony o odinstalowanie lub naprawienie .
3. Kliknij Napraw aplikację, a następnie kliknij Dalej.
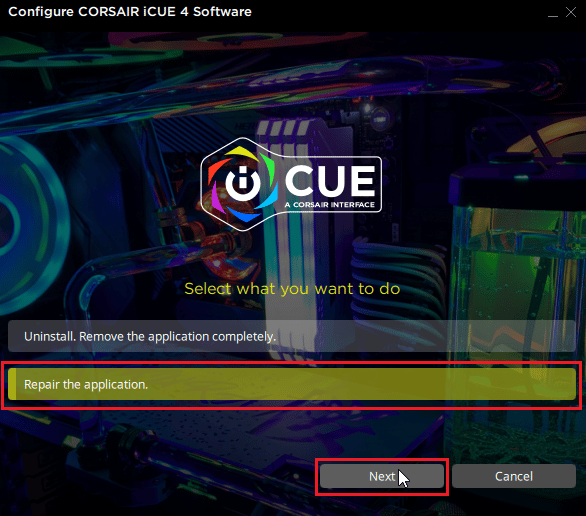
4. Spowoduje to ponowną instalację sterownika, który naprawi wszelkie błędy ze sterownikami i aplikacją iCUE.
Opcja II: Odinstaluj sterownik
1. Naciśnij klawisz Windows , wpisz Menedżer urządzeń , a następnie kliknij Otwórz.

2. Kliknij dwukrotnie Urządzenia interfejsu HID.
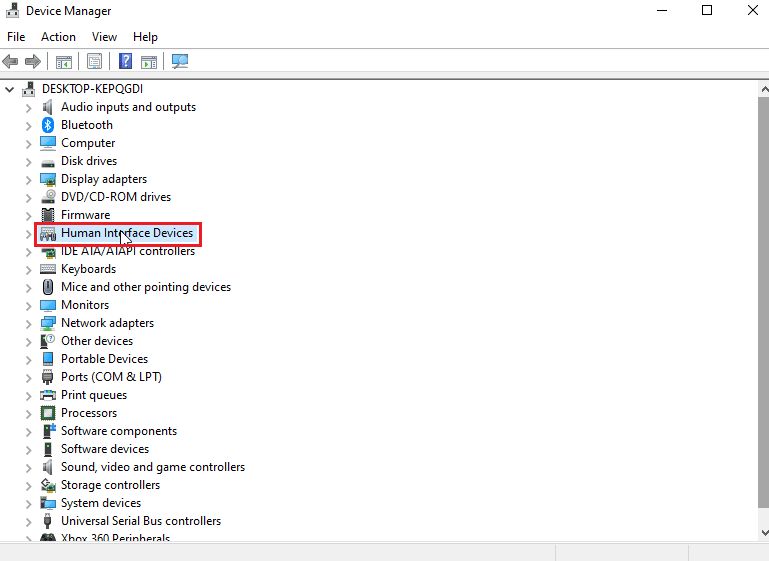
3. Kliknij prawym przyciskiem myszy wirtualne urządzenie wejściowe Corsair Composite i kliknij Odinstaluj urządzenie.
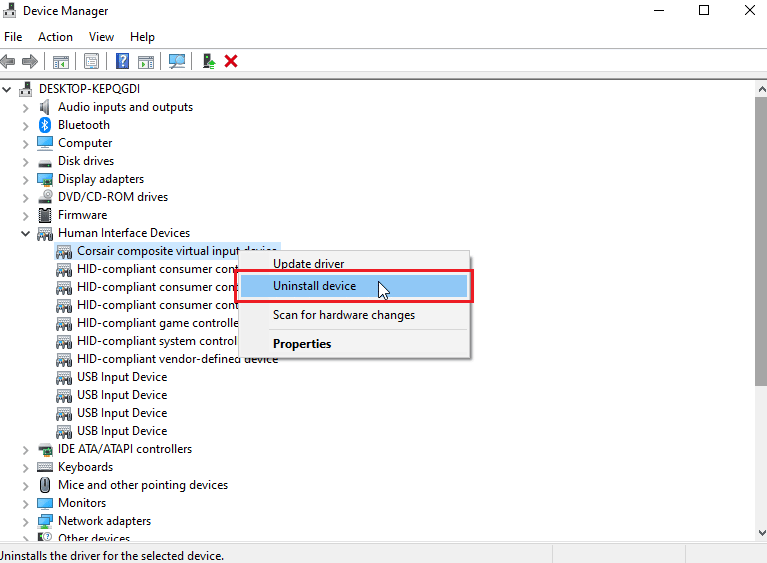
4. Kliknij Odinstaluj , aby potwierdzić monit. Upewnij się, że pole wyboru, które mówi usuń oprogramowanie sterownika dla tego urządzenia jest zaznaczone .
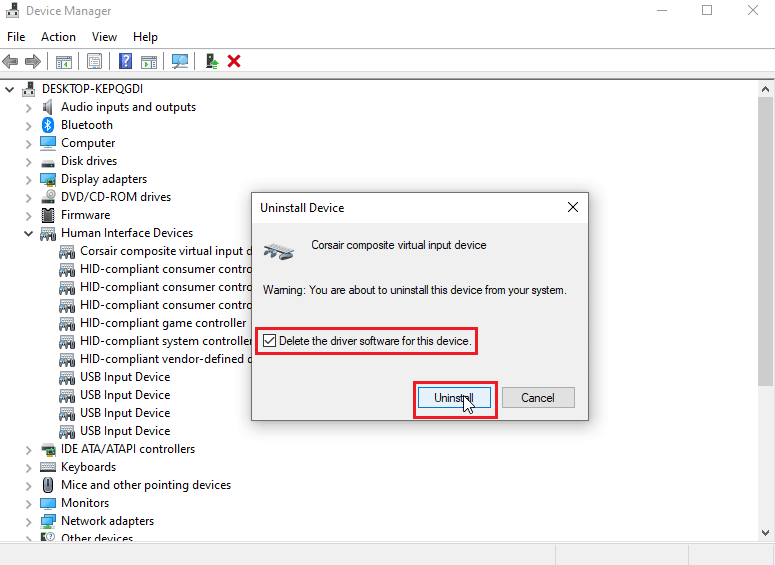
Przeczytaj także: Napraw problem z podwójnym kliknięciem myszy Logitech
Metoda 10: Skontaktuj się z działem obsługi klienta Corsair
Jeśli wykonałeś wszystkie powyższe kroki rozwiązywania problemów i nie znalazłeś jeszcze rozwiązania, aby naprawić problem z niedziałającymi bocznymi przyciskami sejmitaru Corsair, możesz spróbować podnieść bilet do działu obsługi klienta Corsair, postępuj zgodnie z oficjalną stroną pomocy Corsair w celu obsługi klienta
1. Przejdź do powyższego linku, aby przejść do strony pomocy Corsair .
2. Kliknij kontakt w prawym górnym rogu.
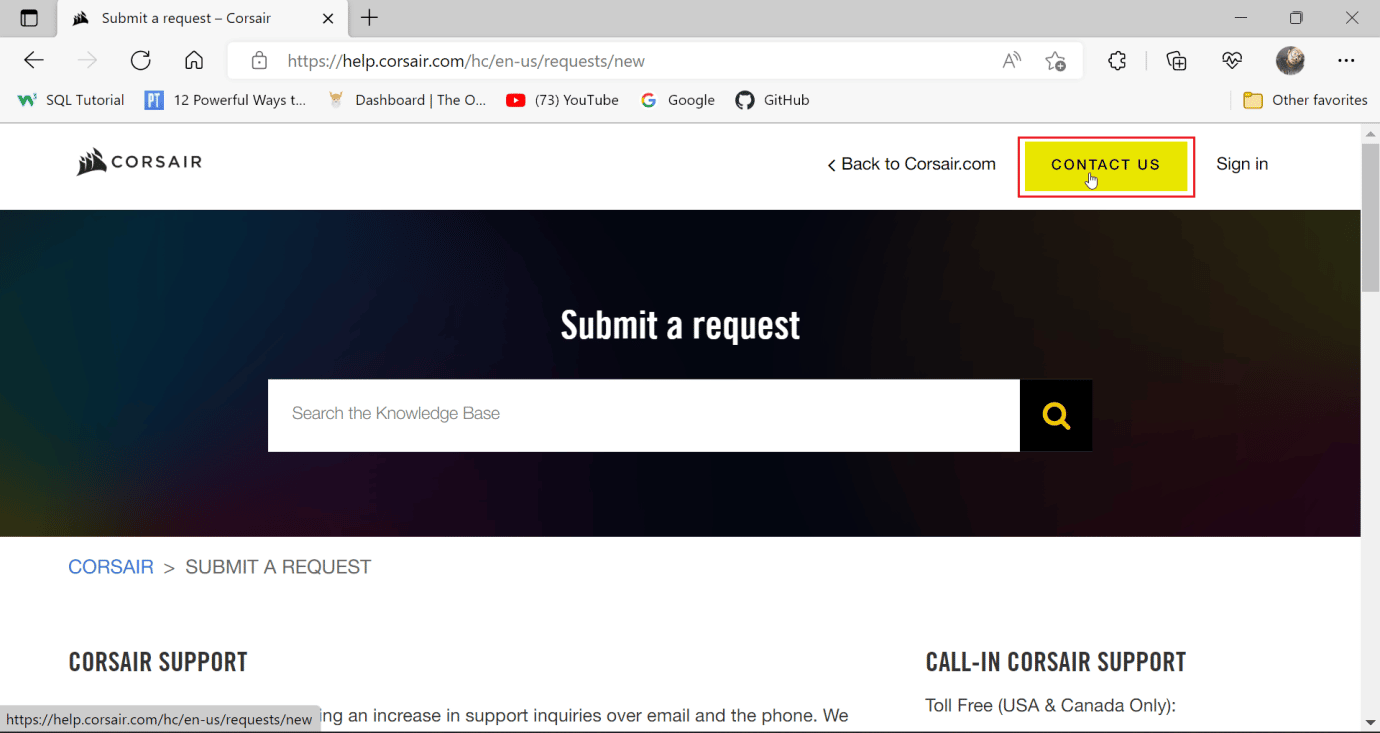
3. Teraz przewiń w dół i kliknij rozwijane menu poniżej, mówiąc, w czym potrzebujesz pomocy. Wybierz Rozwiązywanie problemów – Pomoc techniczna.
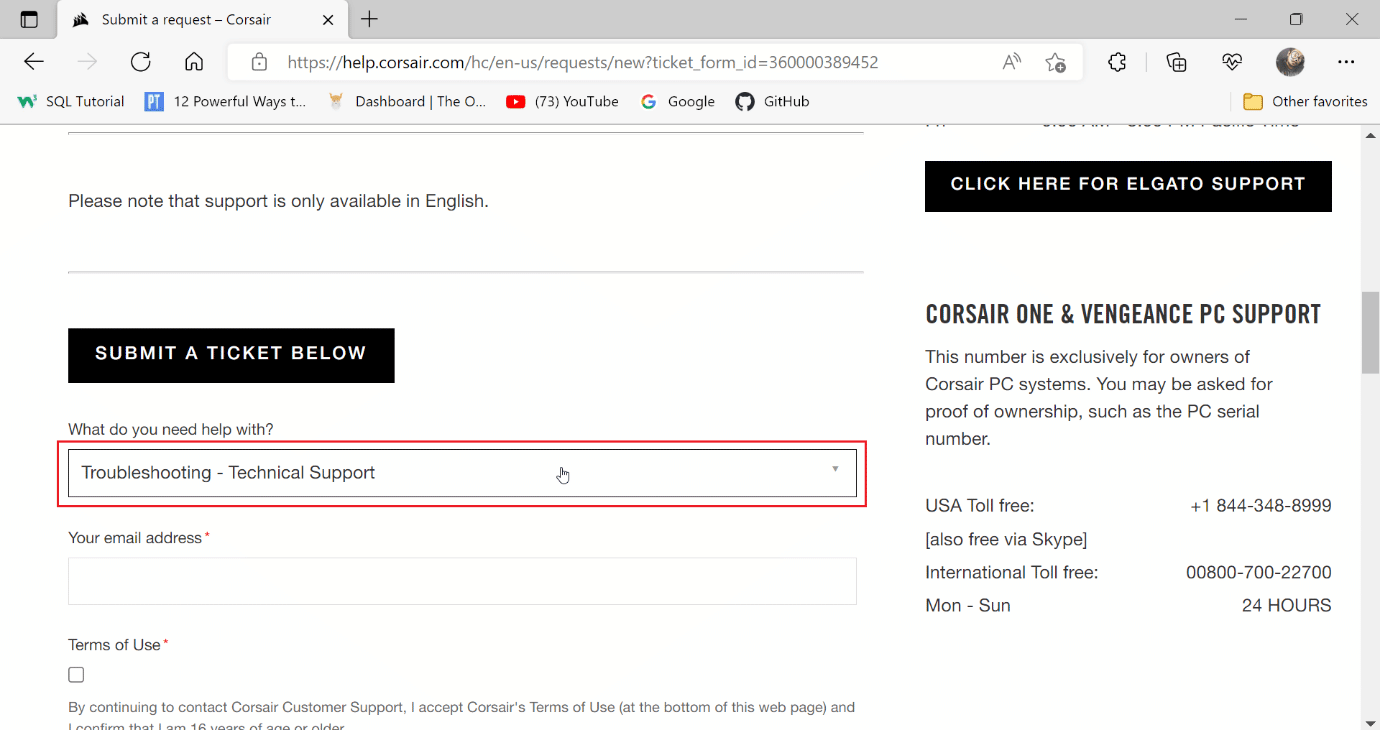
4. Wprowadź swój adres e-mail w polu tekstowym w celu dalszej komunikacji.
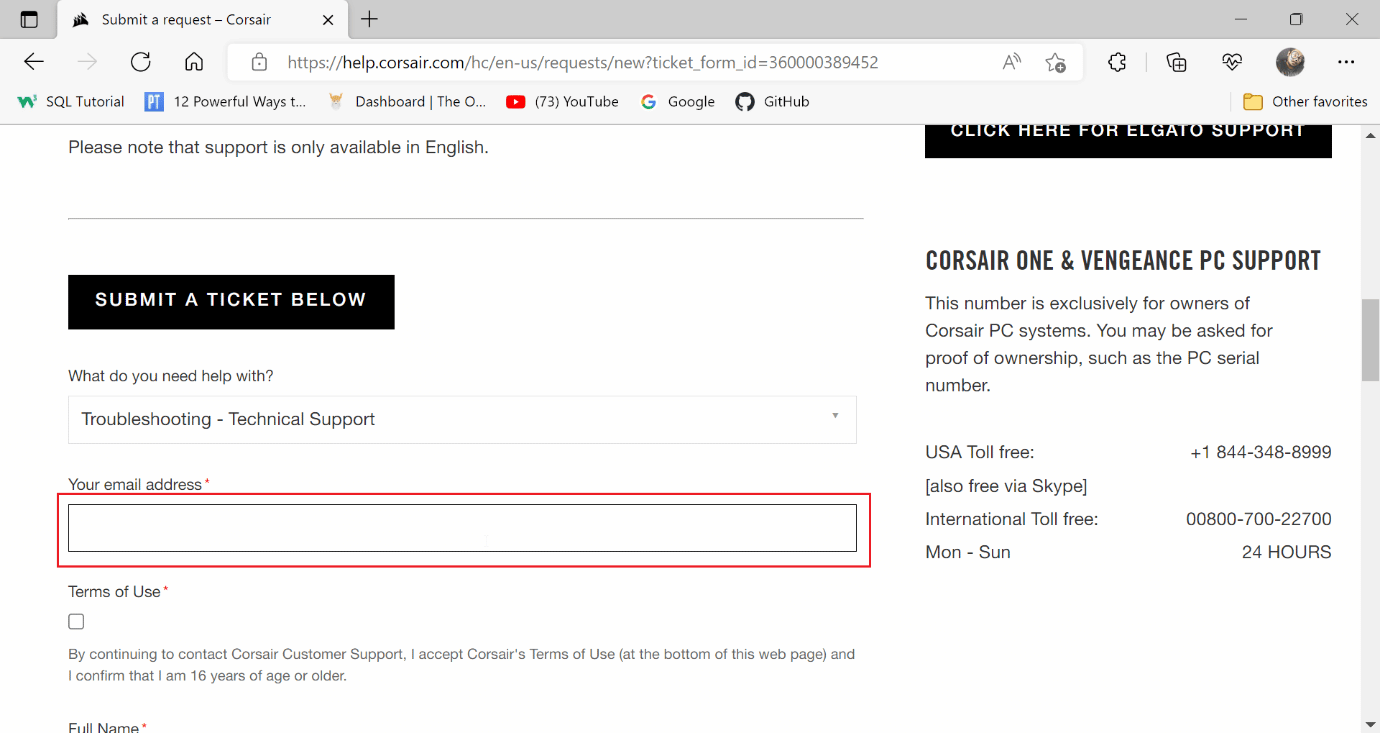
5. Kliknij pole wyboru po przeczytaniu regulaminu Corsair i potwierdź, że masz co najmniej 16 lat.
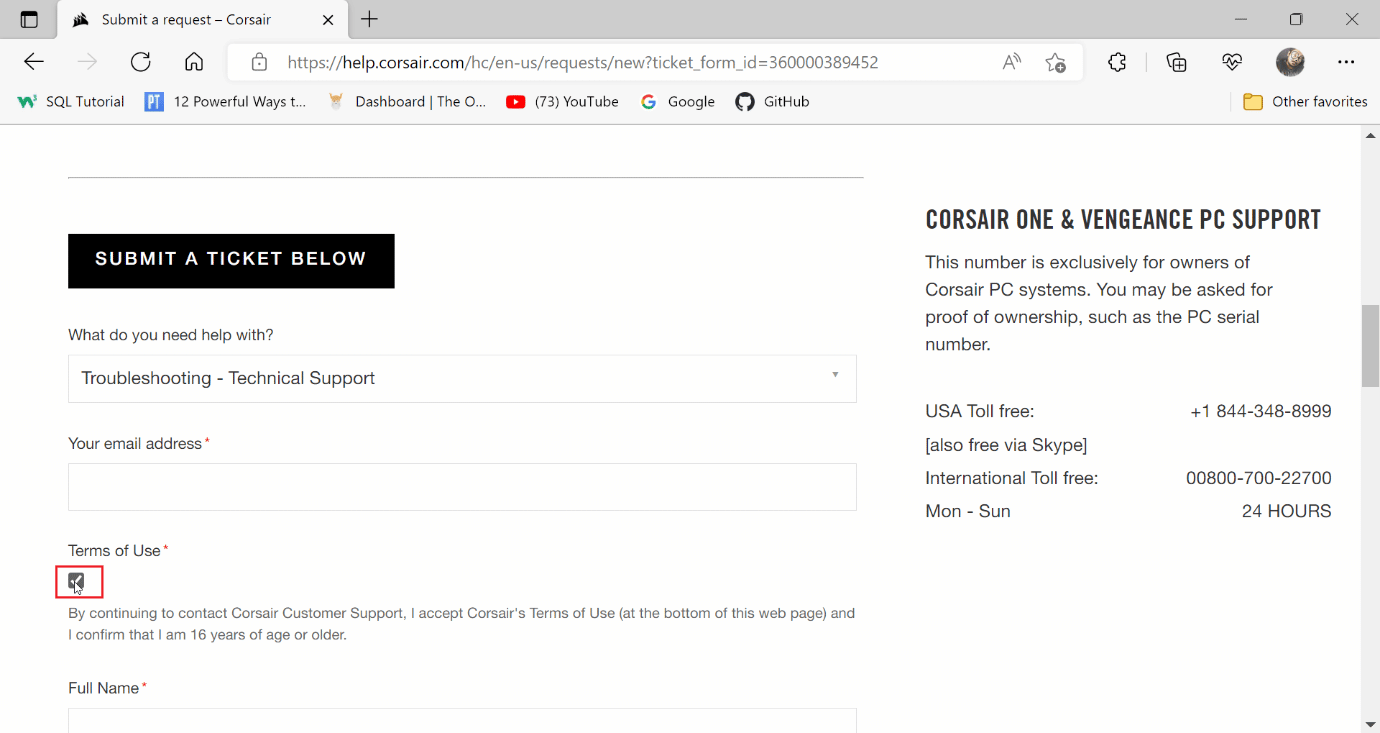
6. Następnie wprowadź swoje imię i nazwisko oraz lokalizację.
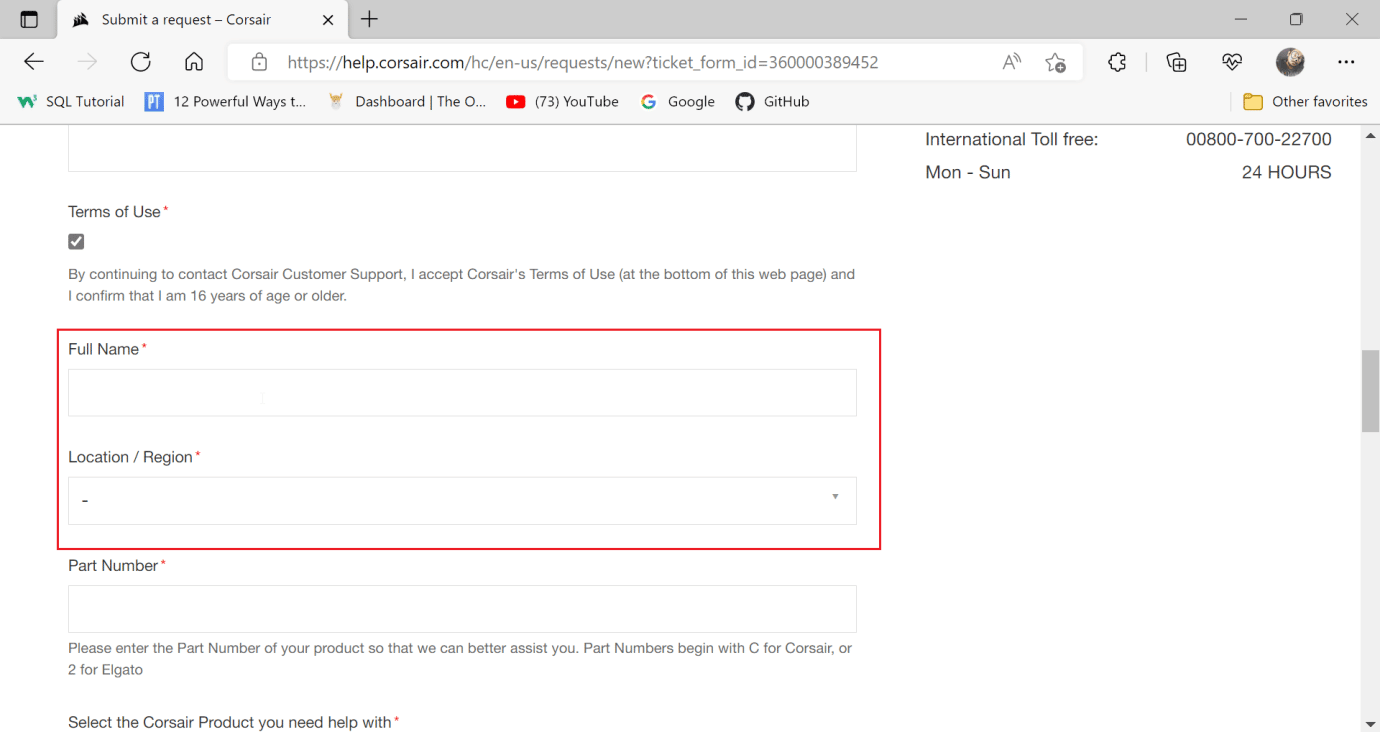
7. Wprowadź numer części w następnym polu.
Uwaga: Numer części zaczyna się od myszy przewodowych C. Corsair, aby nadrukowany był numer części wokół przewodu w przypadku myszy przewodowych lub na spodzie myszy w przypadku myszy bezprzewodowych.
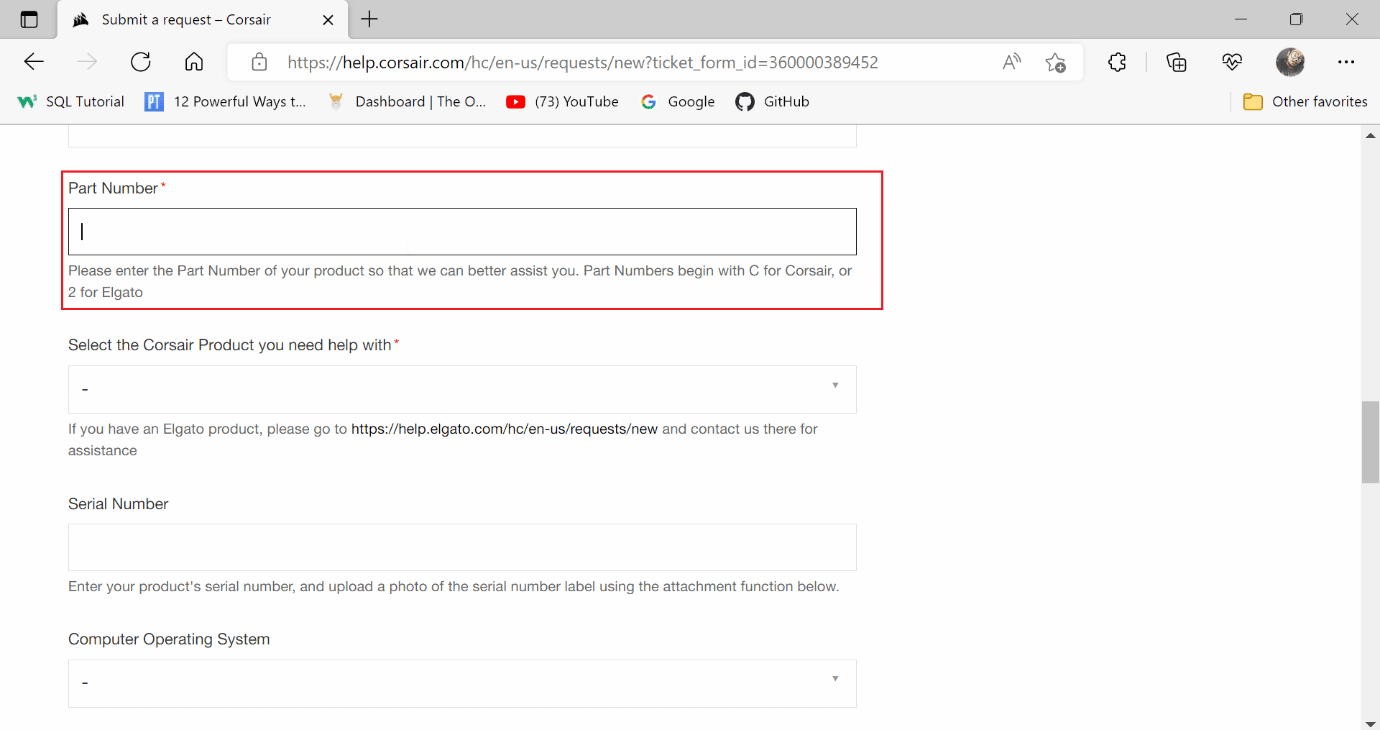
8. Kliknij listę rozwijaną produktu i wybierz SCIMITAR.
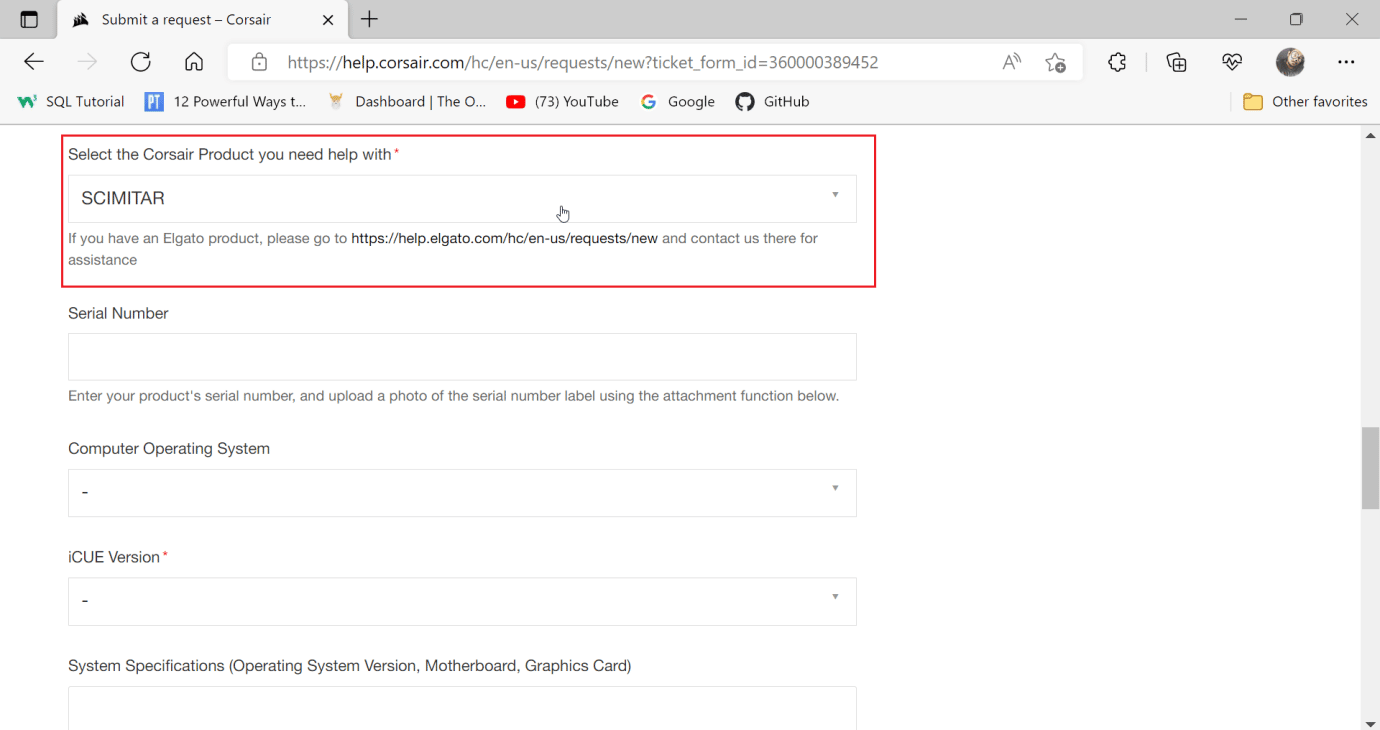
9. Wprowadź numer seryjny w następnym polu.
Uwaga: numer seryjny jest również nadrukowany na przewodzie lub na spodzie myszy
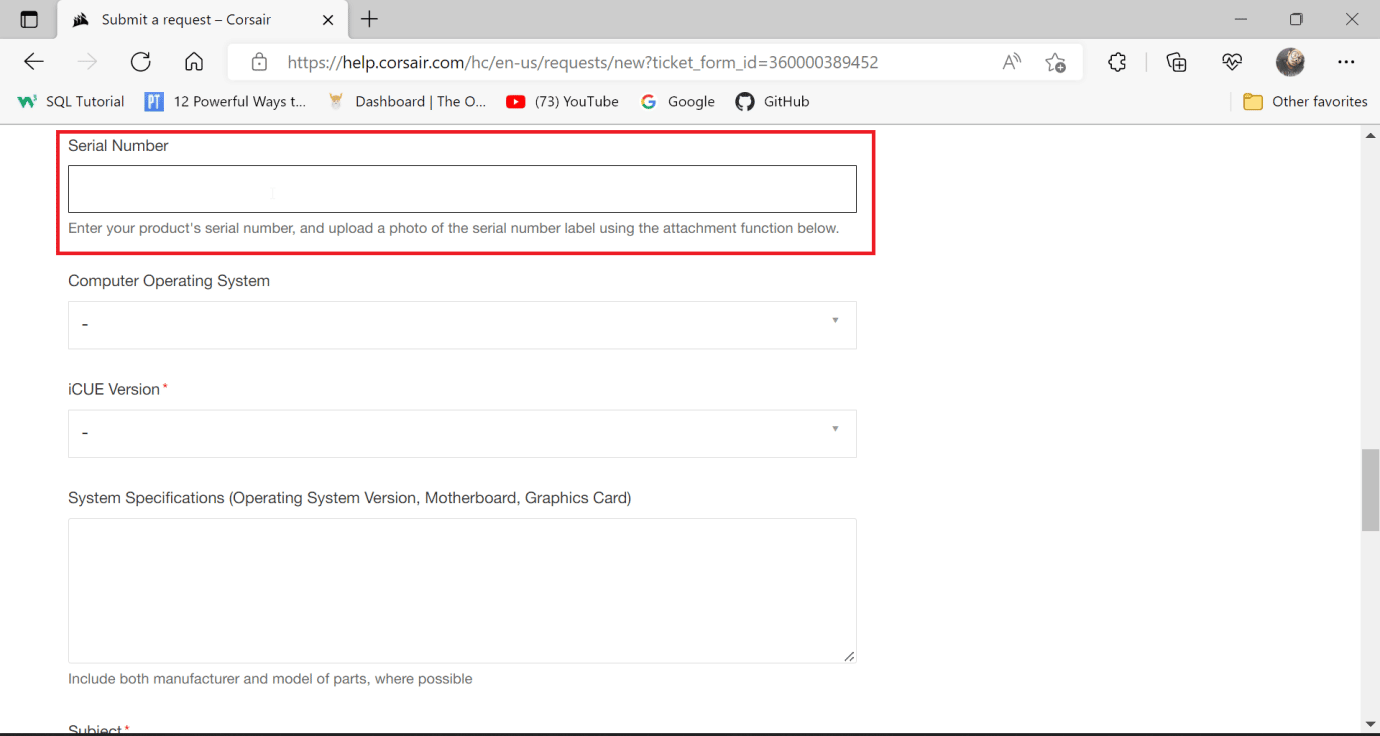
10. Wybierz system operacyjny komputera na Windows.
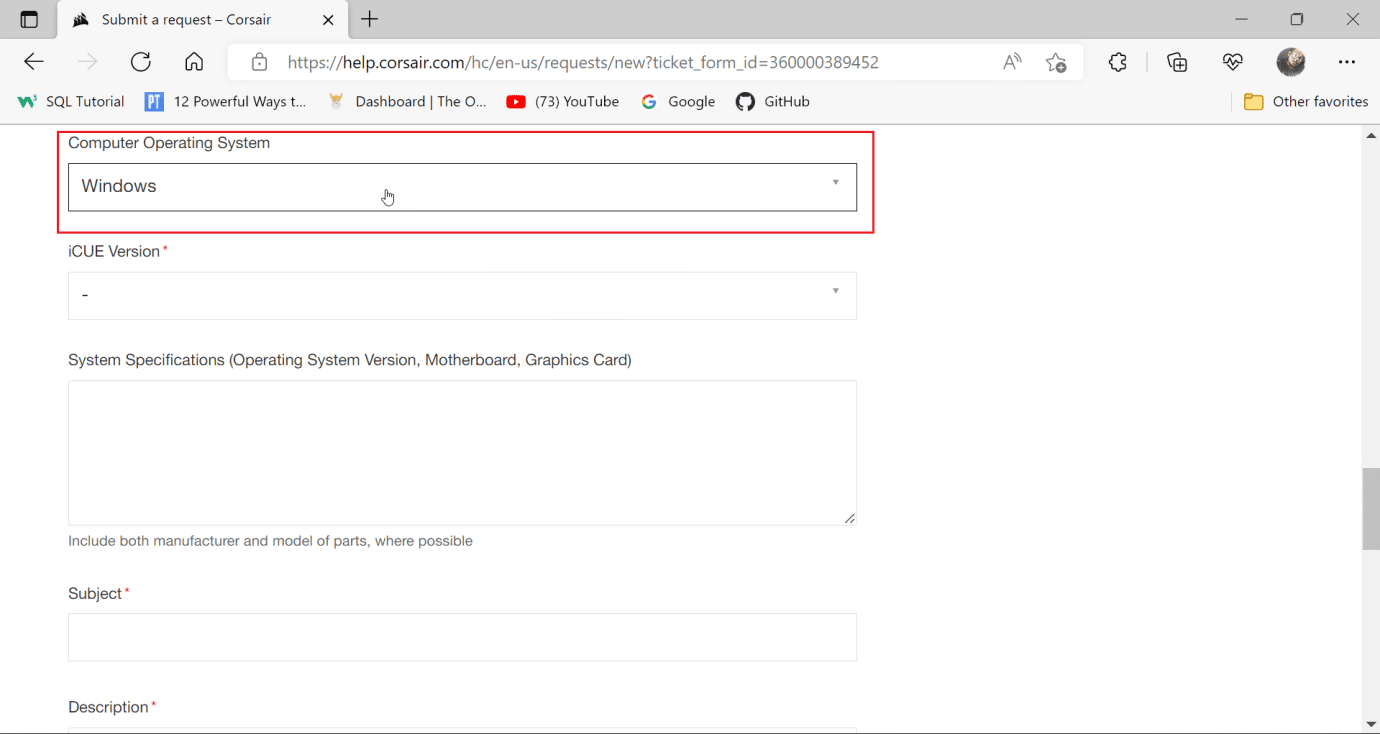
11. Wybierz pobraną i zainstalowaną wersję iCUE .
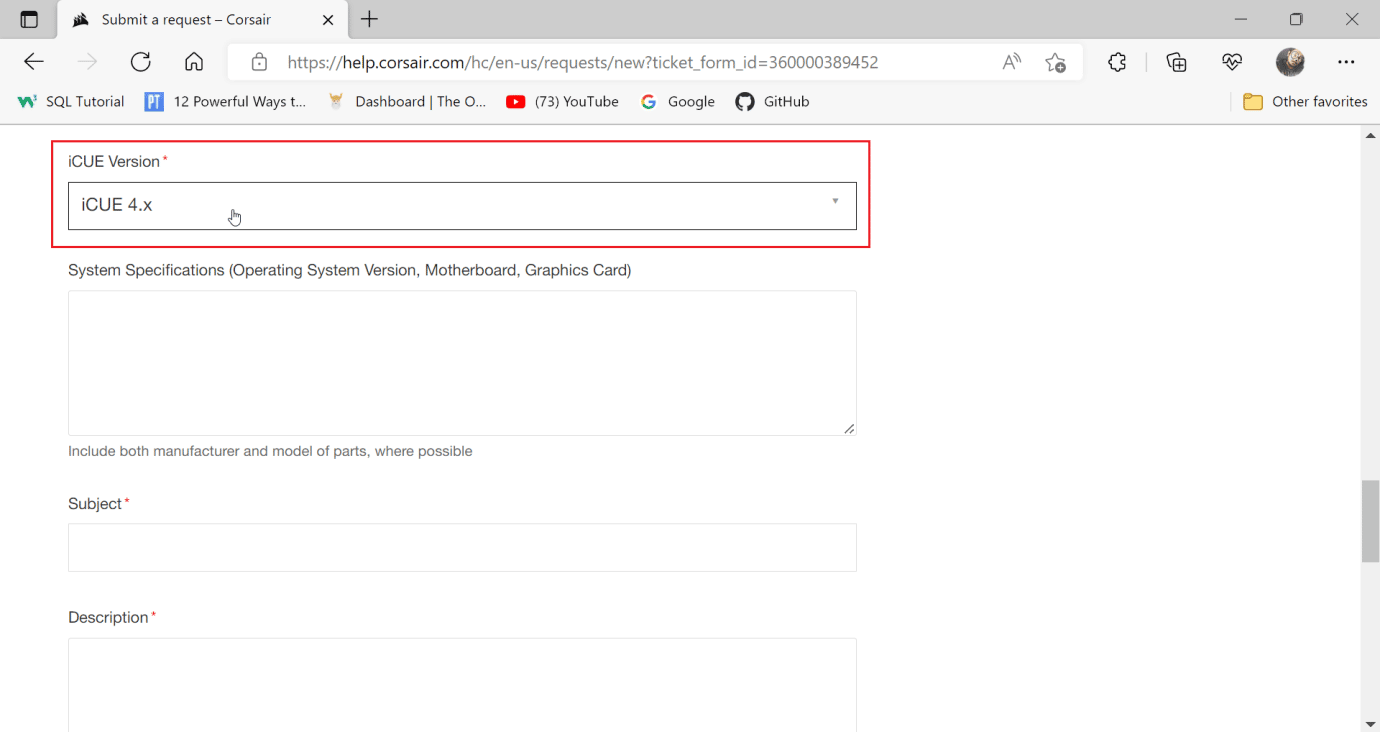
12. Wprowadź specyfikacje systemu , aby poznać szczegóły swojego systemu.
12A. Naciśnij jednocześnie klawisze Windows + R, aby otworzyć okno dialogowe Uruchom i wpisz msinfo32.
12B. Spowoduje to otwarcie narzędzia informacji o systemie, tutaj możesz wyświetlić wszystkie informacje o swoim systemie.
12C. W lewym okienku wybierz Podsumowanie systemu i zobacz informacje o swoim systemie w prawym okienku.
Uwaga: płyta bazowa jest również nazywana płytą główną
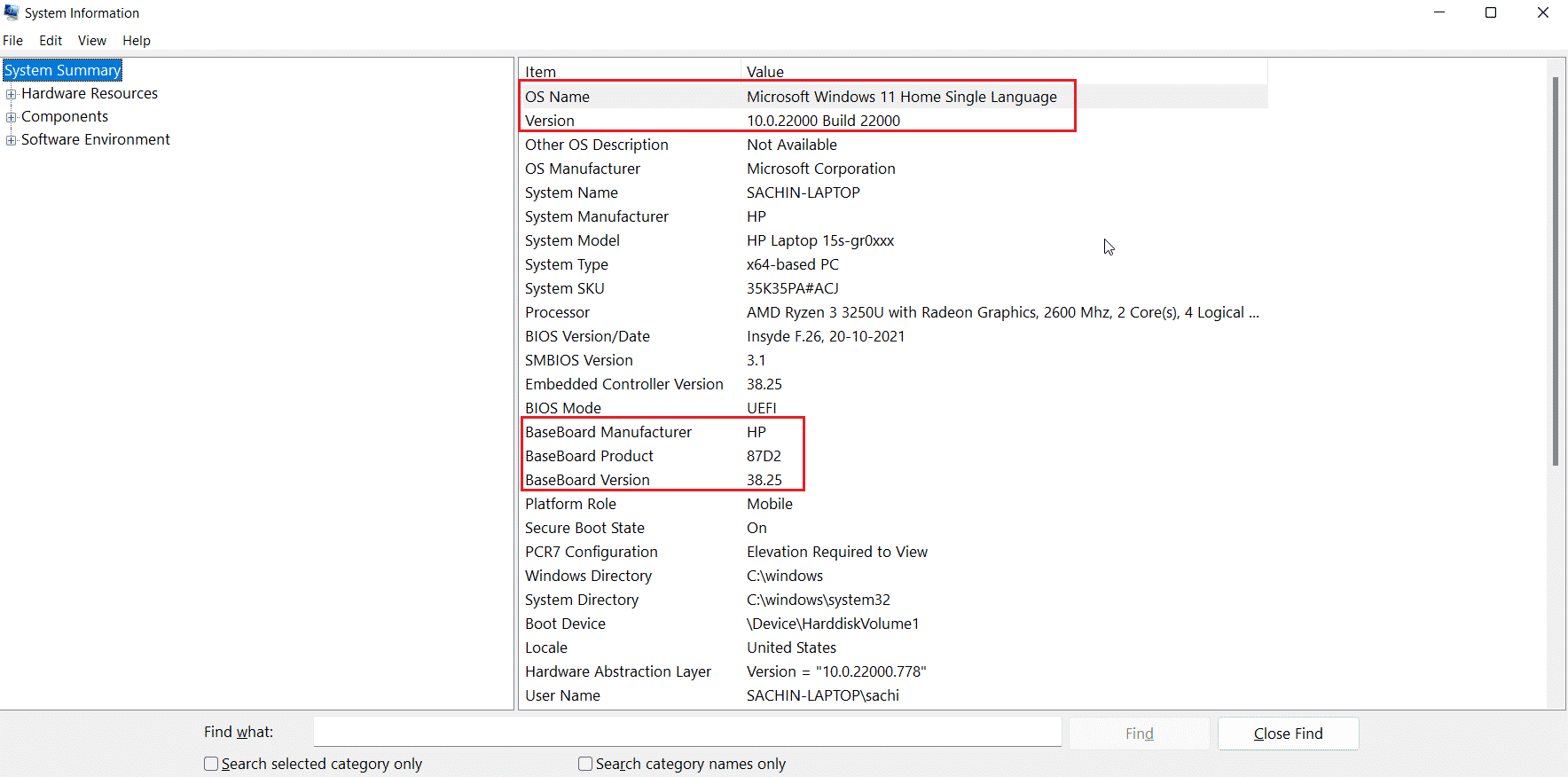
12D. Przejdź do Komponenty i kliknij go dwukrotnie.
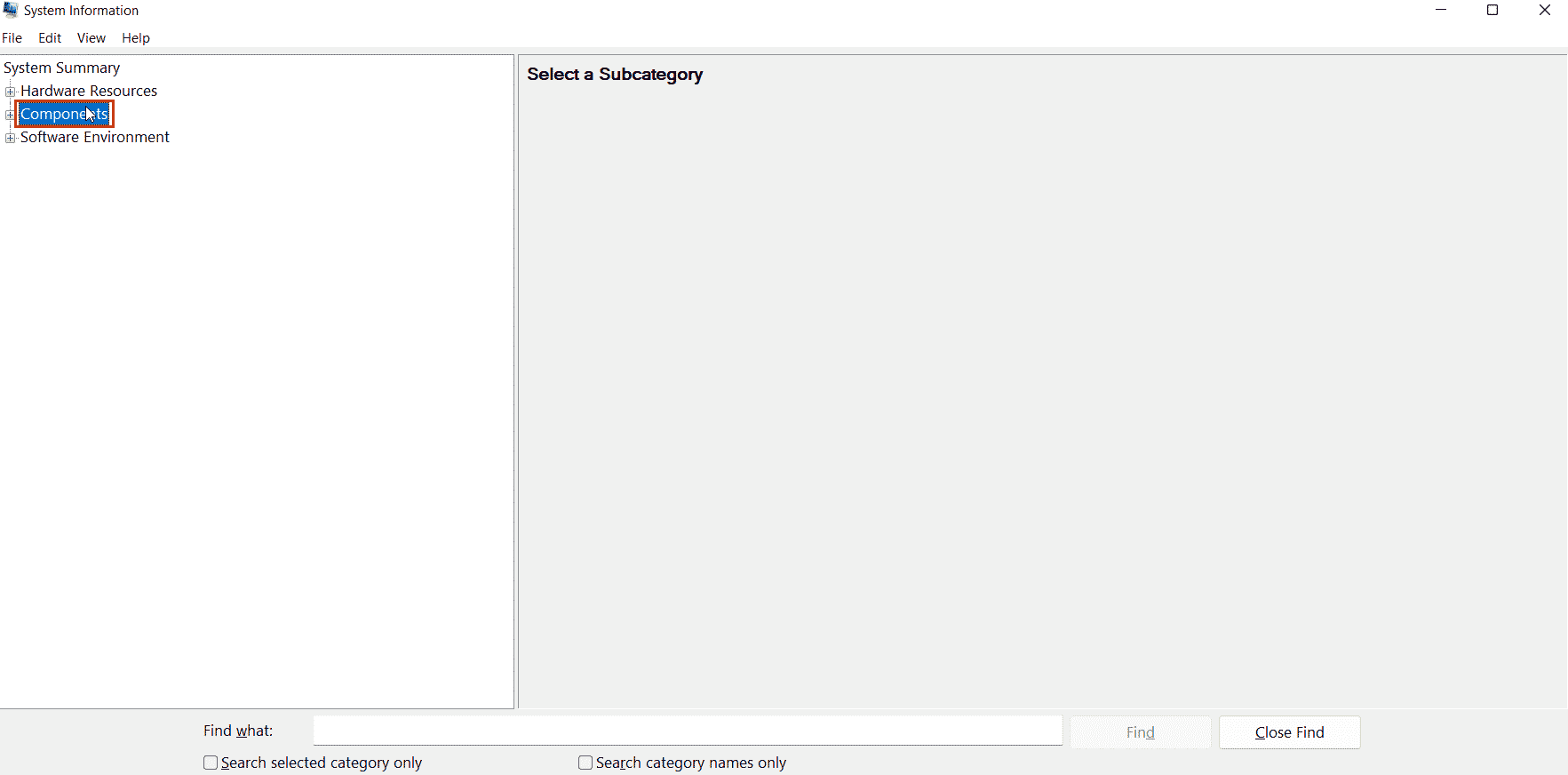
12E. Teraz kliknij Wyświetl.
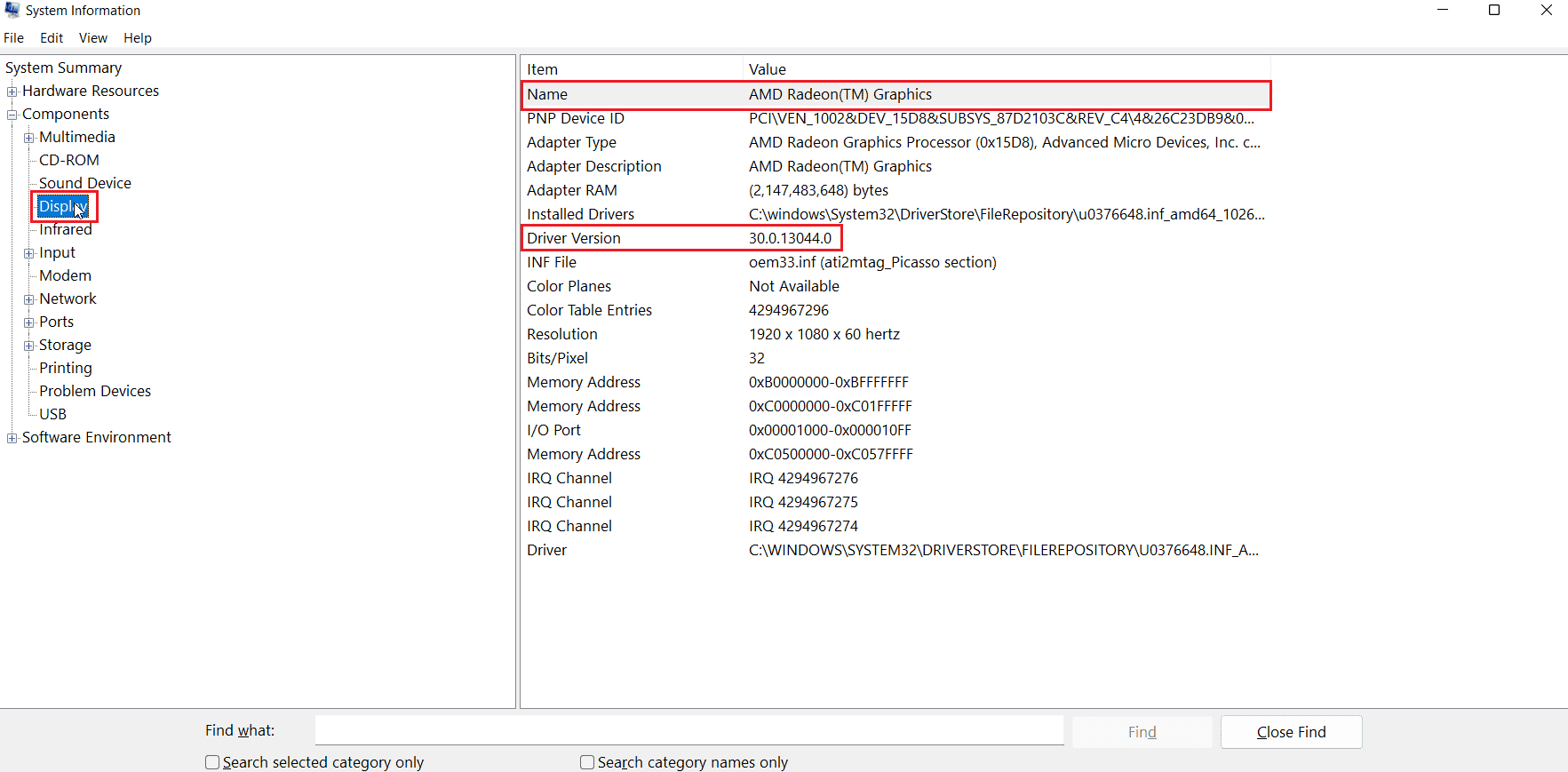
12F. W prawym okienku sekcja Nazwa to nazwa Twojej karty graficznej.
13. Teraz wprowadź informacje o płycie głównej, karcie graficznej i systemie operacyjnym.
14. Następnie wpisz Temat .
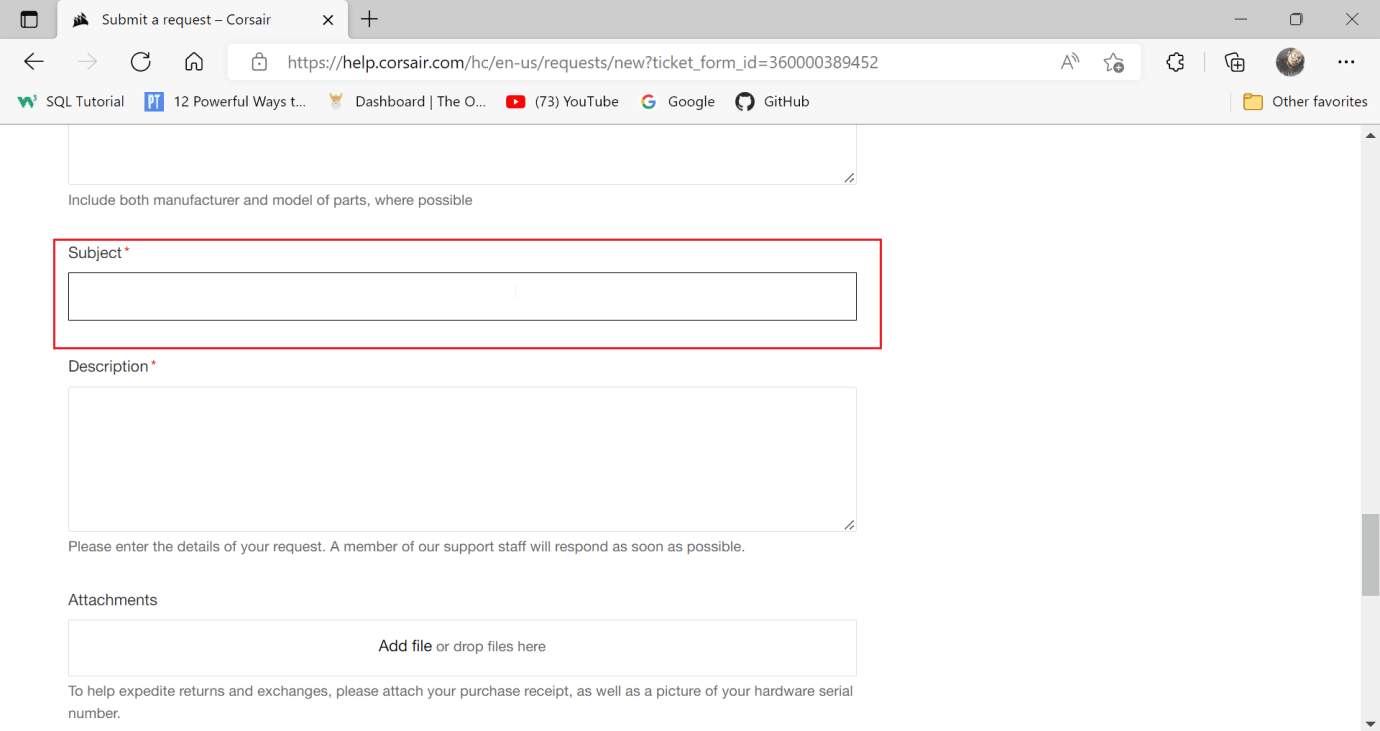
15. Wprowadź Opis problemu.
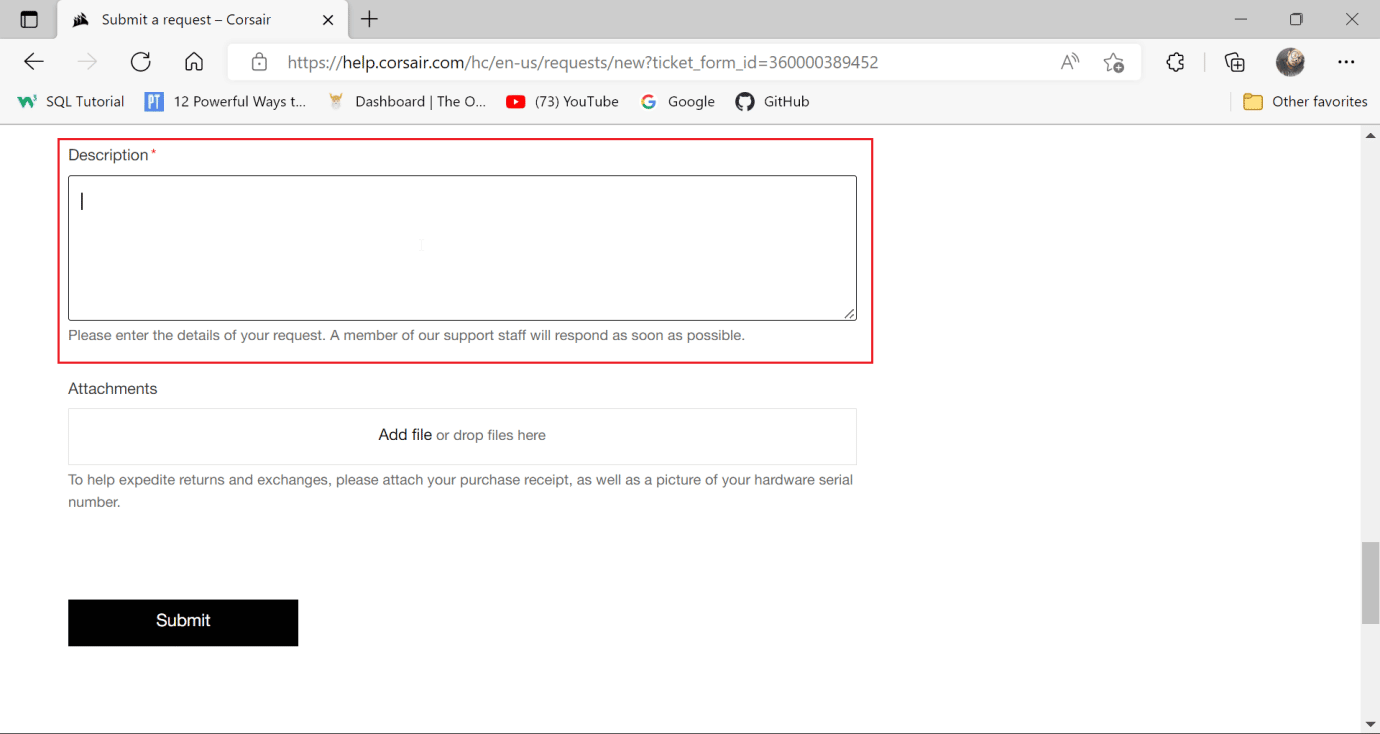
16. Na koniec dołącz zrzut ekranu dowodu zakupu swojego korsarza w sekcji Załączniki .
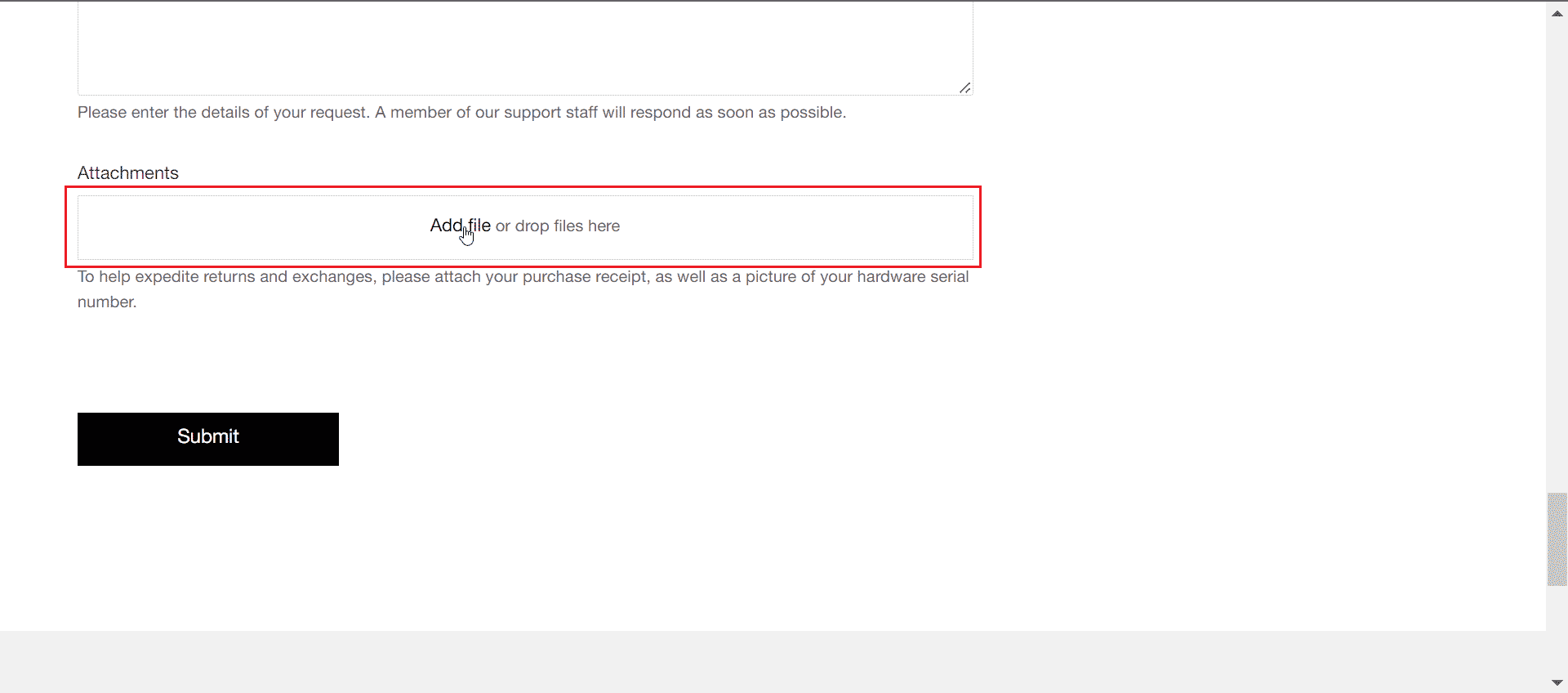
17. Następnie kliknij Prześlij . To naprawi problem z niedziałającymi przyciskami myszy Scimitar.
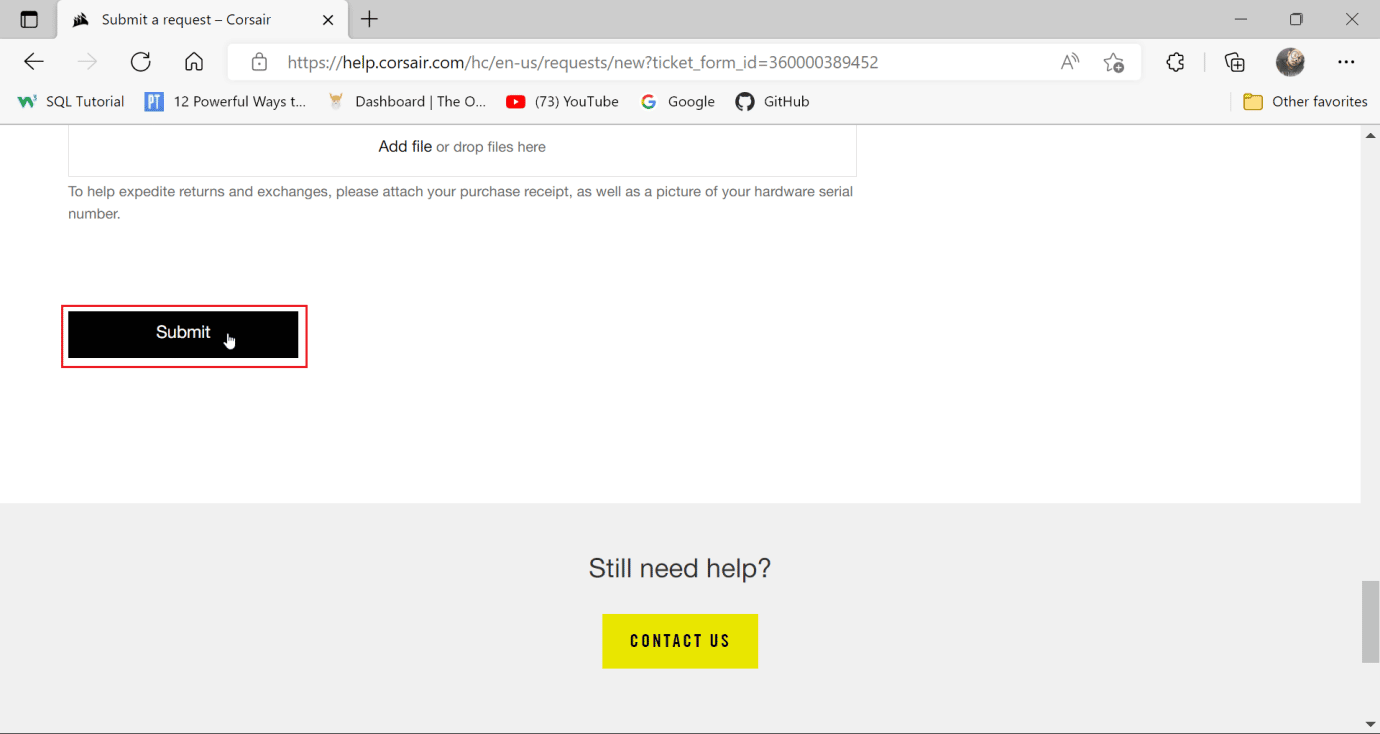
Zalecana:
- Napraw błąd Hulu 5005 w systemie Windows 10
- Napraw moje gniazdo słuchawkowe nie działa w systemie Windows 10
- Napraw przełączane klawisze WASD i strzałek w systemie Windows 10
- Napraw mysz Battlefront 2, która nie działa w systemie Windows 10
Mamy nadzieję, że ten przewodnik był przydatny i wiesz, dlaczego boczne przyciski sejmitaru Corsair nie działają . Daj nam znać, o czym chcesz się dowiedzieć w następnej kolejności. Ponadto, jeśli masz jakieś pytania/sugestie dotyczące tego artykułu, możesz je umieścić w sekcji komentarzy.
