Jak pozbyć się problemów z zawieszaniem się w Conqueror's Blade?
Opublikowany: 2020-06-29Jeśli jesteś typem ćpuna, który uwielbia organizować symulowane oblężenia, to prawdopodobnie jesteś jednym z wielu fanów Conqueror's Blade. Jest to jedna z najświeższych gier taktycznych online dla wielu graczy w czasie rzeczywistym, a jej mechanika rozgrywki pozwala utrzymać Cię przed ekranem przez cały dzień.
Jeśli jednak jesteś na tej stronie, prawdopodobnie z poważnego powodu: musisz przechodzić przez frustrujące awarie. Ale nie martw się; rozwiązanie problemu powinno cię rozjaśnić, ponieważ mamy rozwiązania problemu.
Upewnij się, że na Twoim komputerze można uruchomić Conqueror's Blade
Minimalna pamięć systemowa wymagana do uruchomienia Conqueror's Blade to 6 GB. To pokazuje, że gra nie jest przeznaczona na zwykły komputer. Jeśli nie sprawdziłeś specyfikacji swojego systemu, aby potwierdzić, że może on uruchomić grę, to jest twój pierwszy błąd. Twój komputer może mieć komponenty do gry, ale najpierw musisz to potwierdzić.
Niektórzy gracze zaczęli grać w tę grę bez robienia tego pierwszego kroku i napotkali frustrujące awarie Conqueror's Blade. Poniżej znajdziesz minimalne i zalecane wymagania gry. Pokażemy Ci również przewodnik, który pomoże Ci sprawdzić, czy Twój komputer może grać w grę, jeśli nie wiesz, jak to zrobić.
Minimalne wymagania dla Conqueror's Blade
System operacyjny: Windows 7; Windows 10. Pamiętaj, że gra będzie działać tylko w 64-bitowym systemie operacyjnym.
Procesor: 4-rdzeniowy Intel Core i5 lub lepszy
Pamięć systemowa (RAM): 6 GB
GPU: NVIDIA Geforce GTX 750; AMD Radeon R9 270+
Pamięć: 25 GB wolnego miejsca
DirectX: wersja 9.0c
Sieć: szerokopasmowe połączenie internetowe
Rekomendowane wymagania Conqueror's Blade
System operacyjny: Windows 7; Windows 10. Pamiętaj, że gra będzie działać tylko w 64-bitowym systemie operacyjnym.
Procesor: 4-rdzeniowy Intel I7 3,0 GHz lub lepszy
Pamięć systemowa (RAM): 16 GB
GPU: NVIDIA GeForce GTX 1060; AMD Radeon RX 480
Pamięć: 25 GB wolnego miejsca
DirectX: wersja 9.0c
Sieć: szerokopasmowe połączenie internetowe
Poniższe kroki pomogą Ci sprawdzić konfigurację komputera:
- Naciśnij klawisz z logo Windows lub kliknij przycisk Start.
- Po wyświetleniu menu Start kliknij ikonę koła zębatego, aby otworzyć Ustawienia.
- Jeśli chcesz szybciej uruchomić aplikację Ustawienia, naciśnij i przytrzymaj klawisz z logo systemu Windows, a następnie stuknij klawisz I.
- Gdy pojawi się strona główna aplikacji Ustawienia, kliknij ikonę System.
- Po wyświetleniu strony System przewiń w dół do końca lewego okienka i kliknij Informacje.
- Przejdź do prawego okienka i przejdź do Specyfikacji urządzenia, aby sprawdzić, czy typ systemu to 64-bitowy czy 32-bitowy. W tym miejscu sprawdzisz również markę i model procesora oraz rozmiar pamięci RAM.
- Aby sprawdzić, ile masz wolnego miejsca, wykonaj następujące kroki:
- Przywołaj okno Eksploratora plików, używając kombinacji klawiszy Windows + E.
- Po otwarciu okna Eksploratora plików przejdź do lewego okienka i kliknij Ten komputer.
- Teraz przejdź do prawego okienka i sprawdź wolne miejsce na swoich dyskach w sekcji „Urządzenia i dyski”.
- Wykonaj poniższe czynności, aby sprawdzić szczegóły karty graficznej:
- Otwórz aplikację Ustawienia i kliknij System.
- Po otwarciu strony System pozostań w interfejsie wyświetlacza.
- Przejdź na dół okna i kliknij łącze Zaawansowane ustawienia wyświetlania.
- Po wyświetleniu ekranu Zaawansowane ustawienia wyświetlania kliknij łącze o treści „Właściwości karty graficznej dla wyświetlacza 1”.
- Zobaczysz teraz okno dialogowe, w którym znajdziesz szczegóły karty w zakładce Adapter.
Jeśli potwierdziłeś, że Twój komputer może uruchomić grę, to specyfikacje Twojego komputera nie są przyczyną problemu z awarią, którego doświadczasz. Możesz postępować zgodnie z instrukcjami w tym artykule, aby pozbyć się problemu.
Sprawdź integralność plików gry
Pliki instalacyjne Conqueror's Blade mogły zostać naruszone. Możliwe, że Twój program antywirusowy uznał grę za zagrożenie i usunął niektóre z jej plików. Innym powodem uszkodzenia plików gry jest nagłe zamknięcie systemu podczas gry. Możliwe też, że Twój system został naruszony przez złośliwe oprogramowanie. Inne czynniki mogą przyczynić się do problemów z plikami gry; jednak niezależnie od przypadku, musisz upewnić się, że pliki, których dotyczy problem, zostały naprawione.
Dobrym pomysłem jest rozpoczęcie od potwierdzenia, że nie masz brakujących lub uszkodzonych plików, ponieważ te pliki mają kluczowe znaczenie dla twojej gry. Po użyciu klienta Steam do zweryfikowania integralności plików instalacyjnych, upewnij się, że program antywirusowy nie blokuje gry.
Poniższe kroki pokażą Ci, jak używać klienta Steam do sprawdzania uszkodzonych plików gry i automatycznego ich zastępowania:
- Uruchom klienta Steam.
- Po pojawieniu się Steam przejdź na górę okna i kliknij Biblioteka.
- Gdy zobaczysz listę gier, które pobrałeś za pomocą klienta, przejdź do Conqueror's Blade, kliknij go prawym przyciskiem myszy, a następnie kliknij Właściwości.
- Po wyświetleniu strony Właściwości po prawej stronie przejdź do karty Pliki lokalne.
- Teraz kliknij przycisk WERYFIKUJ INTEGRALNOŚĆ PLIKÓW GRY….
- Steam sprawdzi teraz twoje pliki gry, aby potwierdzić, że odpowiadają one tym na jego serwerach. Program zastąpi każdy plik, który nie zostanie wyewidencjonowany.
- Pamiętaj, że czas trwania procesu weryfikacji może być długi, w zależności od rozmiaru i liczby zastępowanych plików, szybkości systemu i siły połączenia internetowego. Musisz dać klientowi czas potrzebny na wykonanie swojej pracy.
- Po zweryfikowaniu gry uruchom ponownie Steam i sprawdź, czy problem z awarią nadal występuje.
Teraz przejdź do następnego kroku, aby dodać grę jako wykluczenie w swoim programie antywirusowym.
Nie pozwól, aby Twój program zabezpieczający blokował Conqueror's Blade
Jeśli niedawno zainstalowałeś lub zaktualizowałeś grę lub właśnie zainstalowałeś aktualizacje programu antywirusowego, program zabezpieczający system może działać przeciwko tobie. Pakiety AV uznają niektóre pliki gier za zagrożenia bezpieczeństwa ze względu na sposób ich działania. Na Tobie spoczywa obowiązek poinformowania programu zabezpieczającego, że gra jest bezpieczna. Aby to zrobić, musisz dodać jego folder instalacyjny jako wykluczenie.
Jeśli program antywirusowy manipulował plikami gry, musisz je wymienić. Jeśli zastosowałeś powyższą metodę, następnym krokiem powinno być uniemożliwienie antywirusowi ponownego dotknięcia gry. Możesz także ponownie zweryfikować pliki gry po tej akcji, na wszelki wypadek.
Niezależnie od używanego programu antywirusowego utrzymywanie gry z dala od zagrożeń obejmuje prawie ten sam proces. Jedyną różnicą, z którą możesz mieć do czynienia, jest nazwa powiązanej funkcji. Musisz dodać grę jako wyjątek, wyjątek lub wykluczenie; może być również konieczne dodanie go do białej lub bezpiecznej listy, w zależności od używanego programu. Poradnik dotyczący tego, co robić, możesz łatwo znaleźć na stronie internetowej dewelopera aplikacji.
Jeśli polegasz na Zabezpieczeniu Windows, musisz dodać grę jako wykluczenie. Poniższe kroki pokażą, jak:
- Naciśnij klawisz Windows i klawisz I razem, aby uruchomić aplikację Ustawienia.
- Po wyświetleniu Ustawień przejdź na dół ekranu głównego i kliknij Aktualizacja i zabezpieczenia.
- Po wyświetleniu interfejsu aktualizacji i zabezpieczeń przejdź do lewego okienka i kliknij Zabezpieczenia systemu Windows.
- Następnie przejdź do prawego okienka i kliknij Ochrona przed wirusami i zagrożeniami w sekcji Obszary ochrony.
- Pojawi się teraz interfejs ochrony przed wirusami i zagrożeniami.
- Przewiń w dół do sekcji Ustawienia ochrony przed wirusami i zagrożeniami i kliknij Zarządzaj ustawieniami.
- Po wyświetleniu strony Ustawienia ochrony przed wirusami i zagrożeniami przewiń w dół i kliknij „Dodaj lub usuń wykluczenia” w sekcji Wykluczenia.
- Gdy zobaczysz ekran Wykluczenia, kliknij "Dodaj wykluczenie", a następnie wybierz Folder z menu kontekstowego.
- Następnie przejdź do folderu instalacyjnego Conqueror's Blade i wybierz go.
- Uruchom grę i sprawdź problem z awarią.
Zezwól na grę przez program zapory sieciowej
Jeśli zdarzają się przypadkowe awarie gry za każdym razem, gdy wchodzisz na pole bitwy z innymi graczami, być może masz problem z połączeniem internetowym. Najpierw upewnij się, że Twoje połączenie jest stabilne i wystarczająco dźwięczne, aby uruchomić grę. Jeśli tak nie jest, skontaktuj się z usługodawcą internetowym lub wykonaj inne czynności związane z rozwiązywaniem problemów, aby upewnić się, że sygnał jest aktywny.
Jeśli nie masz problemów z połączeniem internetowym, musisz przepuścić Conqueror's Blade przez zaporę sieciową. Program zapory może blokować dostęp gry do infrastruktury sieciowej systemu z powodu problemów z zaufaniem. Aby zapora wiedziała, że gra nie przekazuje szkodliwych informacji przez sieć systemu, musisz zezwolić na to ręcznie.
Istnieją różne sposoby zezwalania na grę przez program zapory sieciowej, w zależności od używanej aplikacji zabezpieczającej. Jeśli korzystasz z zapory innej firmy, musisz przejść do jej strony pomocy, aby dowiedzieć się, co zrobić.
Jeśli zamiast tego używasz Zapory systemu Windows, wykonaj poniższe czynności:
- Kliknij przycisk Start i kliknij koło zębate w menu Start, aby otworzyć aplikację Ustawienia. Aby uruchomić aplikację, możesz również użyć kombinacji klawiatury Windows + I.
- Po wyświetleniu Ustawień kliknij Aktualizacja i zabezpieczenia na dole strony głównej.
- Po wyświetleniu ekranu Aktualizacja i zabezpieczenia przejdź do lewego okienka i kliknij Zabezpieczenia systemu Windows.
- Po przejściu do zakładki Zabezpieczenia systemu Windows kliknij opcję Zapora i ochrona sieci w sekcji Obszary ochrony.
- Po wyświetleniu interfejsu zapory i ochrony sieci kliknij opcję „Zezwalaj aplikacji przez zaporę sieciową”.
- Otworzy się okno dialogowe Dozwolone aplikacje.
- Kliknij przycisk Zmień ustawienia (musisz mieć konto administratora).
- Następnie znajdź Conqueror's Blade na liście "Dozwolone aplikacje i funkcje:".
- Jeśli nie widzisz gry, kliknij przycisk Zezwól na inną aplikację znajdujący się w lewym dolnym rogu okna dialogowego.
- Następnie kliknij przycisk Przeglądaj w wyświetlonym oknie dialogowym Dodaj aplikację, a następnie przejdź do folderu instalacyjnego Conqueror's Blade i kliknij dwukrotnie jego plik EXE.
- Kliknij przycisk Dodaj, gdy ikona gry pojawi się w oknie dialogowym Dodaj aplikację.
- Teraz zaznacz pole po lewej stronie i dwa pola po prawej w obszarze Prywatne i Publiczne.
- Kliknij OK, aby zapisać zmiany, a następnie uruchom Conqueror's Blade, aby sprawdzić, czy problem nadal występuje.
Zaktualizuj sterownik karty graficznej
Twój sterownik karty graficznej jest jednym ze składników, z którym nie należy zadzierać. Za każdym razem, gdy działa nieprawidłowo, twoja karta graficzna również będzie działać nieprawidłowo. Upewnij się więc, że nie ma żadnych problemów, ponieważ nieprawidłowo działająca karta graficzna może być główną przyczyną problemu z awarią, z którym się borykasz.

Najlepszym sposobem, aby sterownik karty graficznej działał prawidłowo, jest aktualizowanie go. Jeśli rozwiązujesz problem, musisz zacząć od odinstalowania go za pomocą Menedżera urządzeń. Aby usunąć sterownik, możesz również użyć narzędzia do odinstalowywania sterowników ekranu lub narzędzia AMD Cleanup (jeśli korzystasz z karty AMD).
Po usunięciu sterownika uruchom narzędzie Windows Update, aby zainstalować najnowszą aktualizację. Jeśli usługa Windows Update nie aktualizuje sterownika GPU, wypróbuj Menedżera urządzeń.
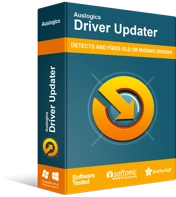
Rozwiązywanie problemów z komputerem za pomocą narzędzia do aktualizacji sterowników
Niestabilna wydajność komputera jest często powodowana przez przestarzałe lub uszkodzone sterowniki. Auslogics Driver Updater diagnozuje problemy ze sterownikami i umożliwia aktualizację starych sterowników jednocześnie lub pojedynczo, aby komputer działał płynniej
Jeśli chcesz aktualizować sterownik karty graficznej bez konieczności sprawdzania dostępnych aktualizacji dla jednej lub drugiej aplikacji, najlepszą opcją jest Auslogics Driver Updater. Narzędzie zostało specjalnie zaprojektowane, aby zapewnić aktualność sterowników i bezproblemowe działanie. Możesz go łatwo pobrać i zainstalować i całkowicie zapomnieć o problemach ze sterownikami.
Zwiększ rozmiar pliku stronicowania
System Windows zwykle tworzy tak zwany plik stronicowania, plik wymiany lub pamięć wirtualną w celu rozszerzenia pamięci systemu. Jak się okazuje, gra wymaga dużej ilości pamięci. Czasami dostępna pamięć systemowa nie wystarczy, zwłaszcza gdy używasz czegoś bliskiego minimalnym wymaganiom gry. Wtedy potrzebujesz pliku stronicowania.
To powiedziawszy, plik stronicowania może być również niewystarczający. Może być konieczne jego zwiększenie, aby zapobiec zawieszaniu się gry. Wielu graczy zgłosiło, że zwiększenie rozmiaru plików wymiany rozwiązało problem. Jeśli nie wiesz, jak to zrobić, pokażemy poniżej przewodnik krok po kroku:
- Kliknij prawym przyciskiem myszy przycisk Start i wybierz Eksplorator plików w menu Szybki dostęp. Eksplorator plików można otworzyć szybciej, naciskając jednocześnie klawisz z logo Windows i klawisz E.
- Gdy zobaczysz okno Eksploratora plików, przejdź do lewego okienka, kliknij prawym przyciskiem myszy Ten komputer, a następnie kliknij Właściwości, gdy menu kontekstowe opadnie.
- Po wyświetleniu okna System przejdź do lewego panelu i kliknij Zaawansowane ustawienia systemu.
- Gdy pojawi się zakładka Zaawansowane w oknie dialogowym Właściwości systemu, przejdź do Wydajność i kliknij Ustawienia.
- Gdy pojawi się okno dialogowe Opcje wydajności, przejdź do jego karty Zaawansowane.
- Udaj się do pamięci wirtualnej i kliknij przycisk Zmień.
- Gdy zobaczysz okno dialogowe Pamięć wirtualna, odznacz pole „Automatycznie zarządzaj rozmiarem plików stronicowania dla wszystkich dysków”.
- Następnie kliknij lewym przyciskiem myszy wolumin zawierający plik stronicowania, a następnie kliknij przycisk opcji „Rozmiar niestandardowy”.
- Teraz dostosuj rozmiar początkowy i maksymalny do wyższej wartości. Zaleca się, aby rozmiar był dwukrotnie większy niż pojemność pamięci systemowej.
- Kliknij przycisk OK we wszystkich otwartych oknach dialogowych, a następnie uruchom Conqueror's Blade, aby sprawdzić problem.
Upewnij się, że gra działa na dedykowanej karcie graficznej
Niektóre laptopy są wyposażone w dwie karty graficzne: zintegrowany adapter i dedykowaną. Jeśli korzystasz z takiego komputera, możliwe, że system Windows wymusza działanie każdej aplikacji, w tym Conqueror's Blade, na zintegrowanej karcie. System operacyjny zwykle robi to, aby oszczędzać energię, co może być przyczyną problemu z awarią.
Pokażemy Ci, jak upewnić się, że gra działa na dedykowanym procesorze graficznym. Możesz to zrobić za pomocą zastrzeżonego programu karty lub aplikacji Ustawienia.
Ustawienia AMD Radeon
- Stuknij jednocześnie klawisz Windows i klawisz S lub kliknij ikonę lupy na pasku zadań.
- Gdy zobaczysz pasek wyszukiwania, wpisz „AMD” (bez cudzysłowów), a następnie kliknij Ustawienia AMD Radeon na liście wyników wyszukiwania.
- Gdy program się pojawi, przejdź do prawego górnego rogu jego interfejsu i kliknij System.
- Przejdź do lewego górnego rogu następnego ekranu i kliknij Przełączalna grafika.
- Zostaniesz teraz przeniesiony do widoku Uruchomione aplikacje.
- Znajdź Conqueror's Blade i zmień jego tryb przełączania grafiki na High Performance.
- Jeśli Conqueror's Blade nie pojawia się w widoku Uruchomione aplikacje, przejdź do lewego górnego rogu okna i kliknij Uruchomione aplikacje, a następnie kliknij Przeglądaj.
- Przejdź do folderu instalacyjnego gry i wybierz jej plik EXE.
- Teraz zmień tryb Switchable Graphics dla gry na High Performance, gdy pojawi się w oknie.
Panel sterowania NVIDIA
- Kliknij prawym przyciskiem myszy pustą powierzchnię pulpitu i kliknij Panel sterowania NVIDIA w menu kontekstowym.
- Po wyświetleniu aplikacji przejdź do lewego okienka, kliknij znak plus (+) obok menu rozwijanego Ustawienia 3D, a następnie kliknij Zarządzaj ustawieniami 3D.
- Przejdź do prawego okienka okna.
- Pozostań na karcie Ustawienia globalne i kliknij opcję „Procesor NVIDIA o wysokiej wydajności” w obszarze Preferowany procesor graficzny.
- Przejdź do zakładki Ustawienia programu.
- Kliknij przycisk Dodaj obok menu „Wybierz program do dostosowania”.
- W wyświetlonym oknie dialogowym znajdź drogę do folderu instalacyjnego Conqueror's Blade, a następnie kliknij dwukrotnie jego plik EXE.
- Następnie przejdź do menu rozwijanego „Wybierz preferowany procesor graficzny dla tego programu” i kliknij „Wysokowydajny procesor NVIDIA”.
- Kliknij przycisk Zastosuj i uruchom grę, aby sprawdzić, czy problem nadal występuje.
Aplikacja Ustawienia
- Uruchom aplikację Ustawienia, klikając prawym przyciskiem myszy przycisk Start i wybierając Ustawienia lub naciskając Windows + I.
- Kliknij etykietę System po wyświetleniu ekranu głównego aplikacji.
- Gdy pojawi się interfejs systemu, przewiń w dół zakładki Wyświetlacz i kliknij Ustawienia grafiki.
- Po otwarciu ekranu Ustawienia grafiki kliknij przycisk Przeglądaj w menu rozwijanym „Wybierz aplikację do ustawienia preferencji”.
- Gdy zobaczysz okno dialogowe Otwórz, przejdź do folderu instalacyjnego Conqueror's Blade.
- Znajdź plik EXE gry, kliknij go, a następnie kliknij przycisk Dodaj.
- Gdy wrócisz do ekranu ustawień grafiki, powinieneś zobaczyć grę; kliknij go, a następnie kliknij przycisk Opcje.
- Po wyświetleniu okna dialogowego Specyfikacja grafiki kliknij przycisk opcji Wysoka wydajność, a następnie kliknij Zapisz.
- Gra będzie teraz uruchamiana na dedykowanej karcie graficznej przy każdym uruchomieniu.
Ponownie zainstaluj grę
Ponowna instalacja gry to kolejny sposób, ale powinna to być ostatnia opcja. Niektórzy gracze opowiadali, jak to działało po wypróbowaniu innych poprawek bez rezultatów. To powiedziawszy, zalecamy jeszcze raz przejść przez powyższe rozwiązania, zanim przejdziesz tą ścieżką.
Teraz, jeśli nie wiesz, jak odinstalować i ponownie zainstalować grę, wykonaj następujące kroki:
- Otwórz klienta Steam i kliknij Biblioteka.
- Zlokalizuj Conqueror's Blade, kliknij je prawym przyciskiem myszy, a następnie kliknij Odinstaluj.
- Kliknij przycisk Usuń w wyświetlonym oknie dialogowym.
- Pozwól Steamowi na odinstalowanie gry.
- Po usunięciu gry przez klienta uruchom ponownie system.
- Uruchom ponownie klienta Steam, przejdź do Biblioteki, a następnie kliknij Ostrze Zdobywcy, które powinno być wyszarzone.
- Przejdź do prawego okienka i pobierz grę.
- Postępuj zgodnie z instrukcjami instalacji, aby poprawnie zainstalować. Po zakończeniu procesu uruchom grę i sprawdź problem z awarią.
Wniosek
Problem z zawieszaniem się w Conqueror's Blade powinien teraz przejść do historii. Możesz poinformować nas, jak rozwiązałeś problem w sekcji komentarzy poniżej!
