Napraw system konfiguracji nie można zainicjować w systemie Windows 10
Opublikowany: 2022-07-06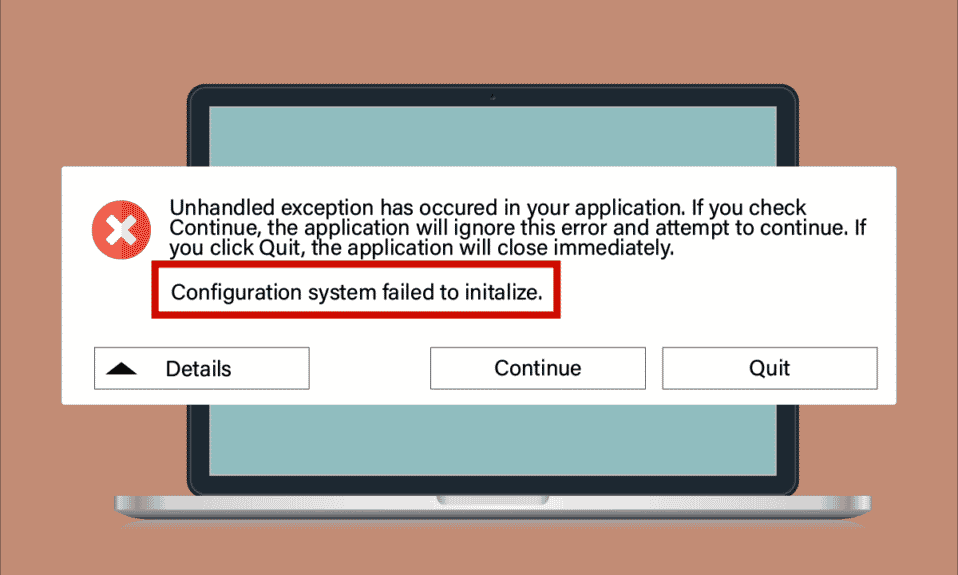
Chociaż Windows 10 jest jednym z najbardziej preferowanych systemów operacyjnych, wcale nie jest wolny od błędów. Jednym z takich powszechnych błędów jest nieudana inicjalizacja systemu konfiguracji, który występuje na komputerze podczas uruchamiania komputera, otwierania ostatnio zainstalowanej aplikacji lub starej aplikacji po aktualizacji lub modyfikacji. Na chwilę obecną nie ma konkretnych przyczyn, które powodują ten błąd, jednak jak naprawić system konfiguracji nie udało się zainicjować systemu Windows 10 jest bardzo proste. Czasami aplikacja innej firmy uniemożliwia otwarcie programów, a w innym przypadku platforma .NET również powoduje ten błąd. Niemniej jednak, kroki mające na celu rozwiązanie problemu są opisane w tym artykule. Czytaj dalej i czerp korzyści!
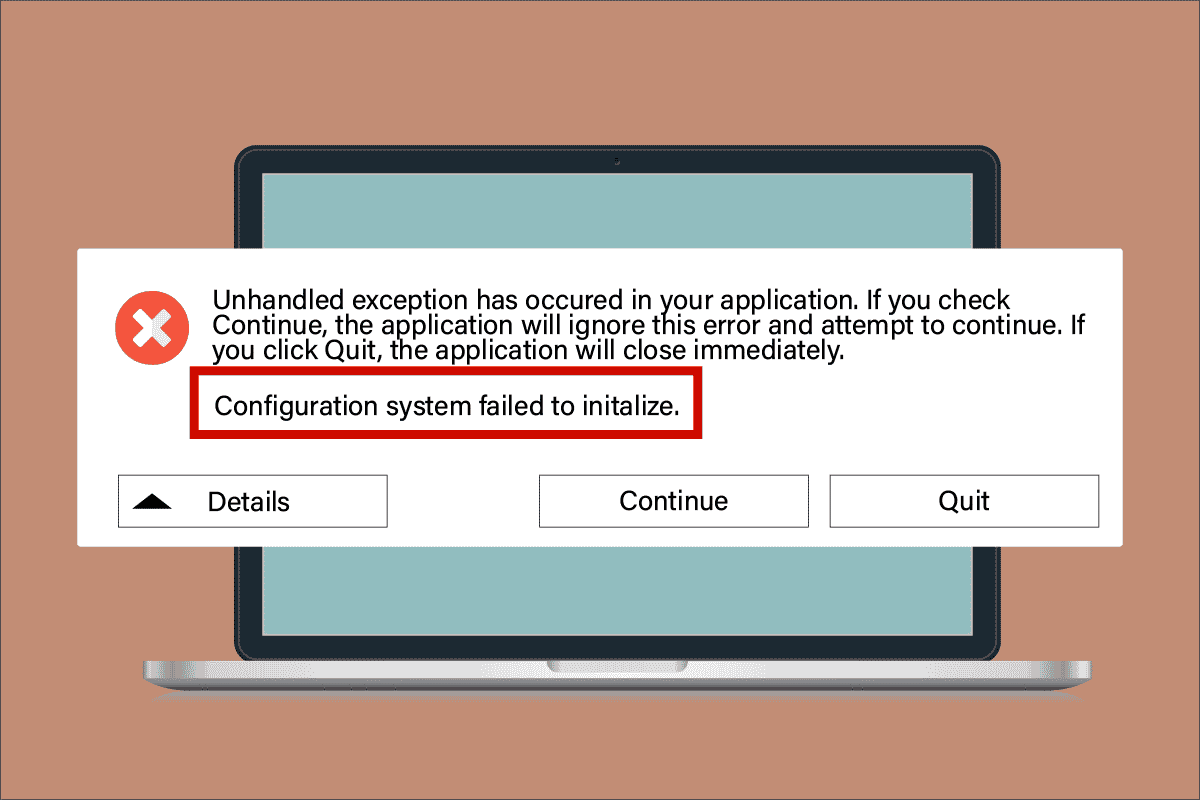
Zawartość
- Jak naprawić błąd konfiguracji systemu w systemie Windows 10?
- Metoda 1: Napraw pliki systemowe
- Metoda 2: Zmodyfikuj pliki konfiguracyjne
- Metoda 3: Usuń plik konfiguracyjny aplikacji
- Metoda 4: Uruchom skanowanie złośliwego oprogramowania
- Metoda 5: Zmodyfikuj ustawienia antywirusa
- Metoda 6: Wyłącz zaporę Windows Defender (niezalecane)
- Metoda 7: Zaktualizuj system Windows
- Metoda 8: Zaktualizuj sterowniki urządzeń
- Metoda 9: Utwórz nowe konto lokalne
- Metoda 10: Zainstaluj ponownie sterowniki urządzeń
- Metoda 11: Przywróć aktualizacje sterowników urządzeń
- Metoda 11: Wykonaj czysty rozruch i odinstaluj niechciane aplikacje
- Metoda 12: Zresetuj komputer
Jak naprawić błąd konfiguracji systemu w systemie Windows 10?
Oto kilka powodów, dla których system konfiguracji nie zainicjował błędu na komputerze z systemem Windows 10.
- Uszkodzone pliki programu lub komponenty w komputerze PC
- Pliki konfiguracyjne są niezgodne
- Nieaktualne aplikacje, sterowniki i systemy operacyjne
- Obecność szkodliwych programów na komputerze
- Konflikty na koncie użytkownika
- Uszkodzone pliki instalacyjne systemu Windows
Teraz przejdź do metod rozwiązywania problemów, które pomogą Ci naprawić nieudane inicjowanie błędów. W tej sekcji przejdziesz przez kilka niesamowitych hacków do rozwiązywania problemów, które pomogą Ci naprawić problem z niepowodzeniem systemu konfiguracyjnego na komputerze z systemem Windows 10. Postępuj zgodnie z nimi w tej samej kolejności, aby odnieść korzyść.
Metoda 1: Napraw pliki systemowe
Jeśli na komputerze znajdują się jakieś złe pliki konfiguracyjne, pojawia się kilka konfliktowych błędów. Te uszkodzone pliki konfiguracyjne mogą być spowodowane niekompletnymi plikami instalacyjnymi, niewłaściwym zamknięciem komputera i atakami wirusów. Aby zapobiec naruszeniom integralności, należy uruchomić skanowanie SFC (Kontroler plików systemowych) i DISM (Obsługa i zarządzanie obrazami wdrażania). Te dwa wbudowane narzędzia do naprawy można bardzo łatwo wykonać za pomocą zestawu wierszy poleceń zgodnie z instrukcjami w naszym przewodniku Jak naprawić pliki systemowe w systemie Windows 10. Jeśli nie masz pewności, jak naprawić nieudane zainicjowanie, postępuj zgodnie z instrukcjami w naszym przewodniku i sprawdź czy problem został rozwiązany, czy nie,
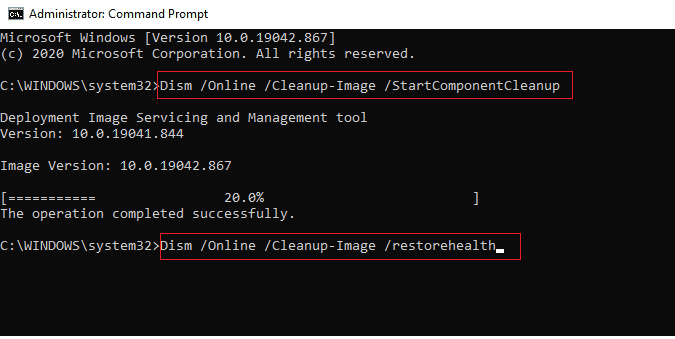
Po naprawieniu wszystkich uszkodzonych konfiguracji na komputerze sprawdź, czy naprawiono problem z nieudaną inicjalizacją. Jeśli znów się z tym zmierzysz, przejdź do następnej metody rozwiązywania problemów.
Metoda 2: Zmodyfikuj pliki konfiguracyjne
Błąd inicjalizacji systemu konfiguracji nie powiódł się z powodu złych plików konfiguracyjnych platformy Microsoft. Platforma .NET ma duży magazyn bibliotek klas i odpowiada za współdziałanie języków w kilku aplikacjach. Tak więc wiele aplikacji korzysta z tych plików w celu ich normalnego funkcjonowania. Wszystko, co musisz zrobić, to upewnić się, że pierwszym elementem potomnym pliku konfiguracyjnego jest element configSections . Postępuj zgodnie z instrukcją, aby zrobić to samo.
Uwaga: przed wykonaniem tych kroków rozwiązywania problemów zainstaluj Notepad ++ na swoim komputerze. Przedstawione tutaj kroki wykorzystują Notatnik. Postępuj tak samo z nowo zainstalowaną wersją Notepad ++ .
1. Naciśnij jednocześnie klawisze Windows + E, aby otworzyć Eksplorator plików .
2. Teraz przejdź do następującej ścieżki lokalizacji .
C:\Windows\Microsoft.NET\Framework64\v4.0.30319\Config
Uwaga : Wersja v4.0.30319 może się różnić w zależności od struktury na Twoim komputerze.
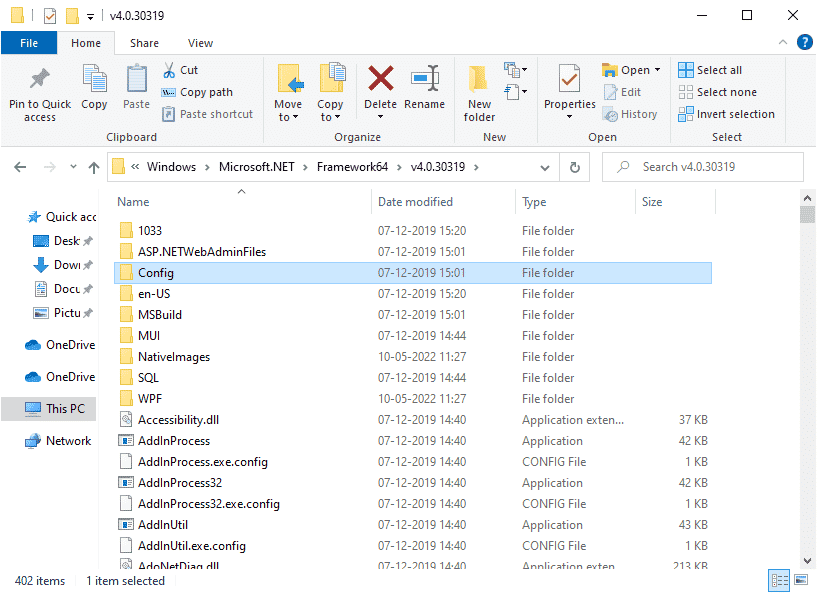
3. Teraz kliknij prawym przyciskiem myszy plik konfiguracyjny aplikacji lub programu, który powoduje problemy i wybierz opcję Edytuj za pomocą Notepad ++ .
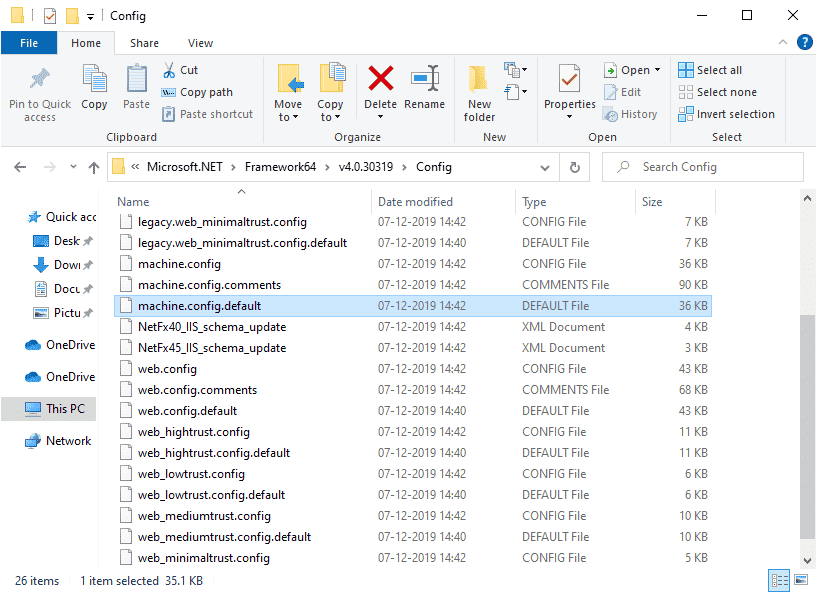
4. W pliku konfiguracyjnym przejdź do elementu <configuration> . Upewnij się, że pierwszym dzieckiem poniżej tego elementu jest <configSections> .
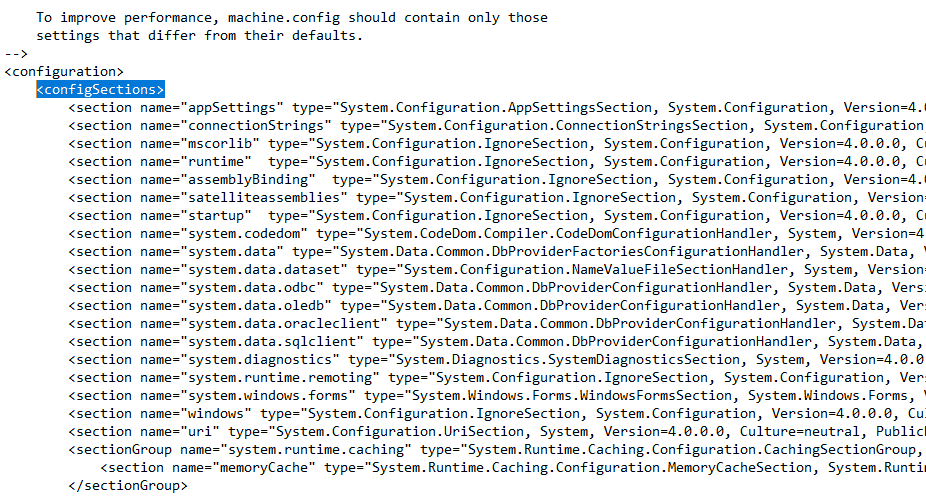
5. Jeśli znajdziesz inne elementy podrzędne po <configuration> , usuń wszystkie wpisy pomiędzy <configuration> i <configSections>.
6. Zapisz zmiany, naciskając jednocześnie klawisze Ctrl + S i zamknij wszystkie okna.
7. Na koniec uruchom ponownie komputer .
Przeczytaj także: Jak zainstalować Hex Editor Notepad ++ w systemie Windows 10
Metoda 3: Usuń plik konfiguracyjny aplikacji
W każdym razie, jeśli plik konfiguracyjny aplikacji jest uszkodzony lub uszkodzony, możesz napotkać błąd podczas inicjalizacji. W takim przypadku musisz usunąć pliki konfiguracyjne swojej aplikacji i spróbować ją ponownie uruchomić. Nie martw się! Po ponownym uruchomieniu aplikacji pliki konfiguracyjne zostaną utworzone automatycznie i mamy nadzieję, że problem zostanie teraz naprawiony.
1. Uruchom Eksplorator plików , jak pokazano w Metodzie 2 .
2. Teraz przejdź do następujących ścieżek lokalizacji.
C: Użytkownicy NAZWA UŻYTKOWNIKA AppData Lokalny C: Użytkownicy NAZWA UŻYTKOWNIKA AppData Roaming
Uwaga: Upewnij się, że zaznaczyłeś pole Ukryte elementy na karcie Widok , aby wyświetlić folder AppData.
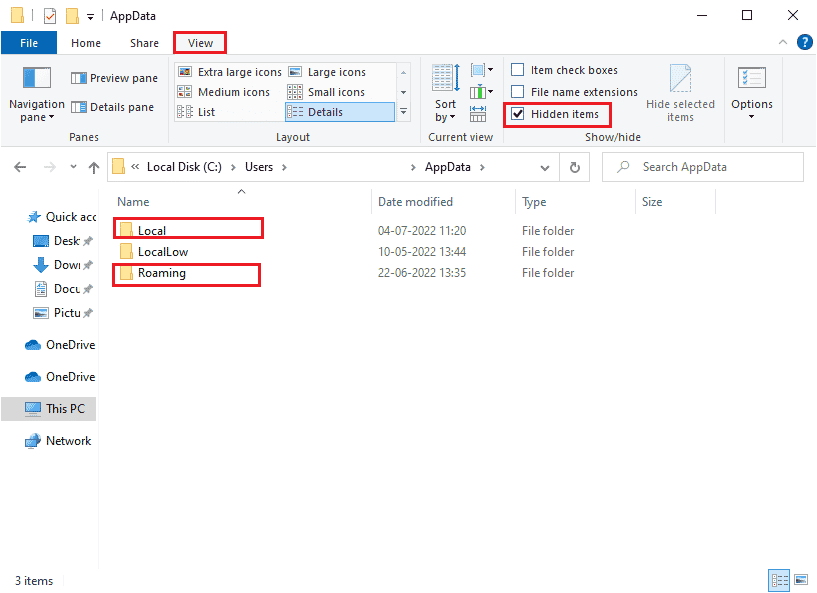
3. Teraz w obu lokalizacjach kliknij prawym przyciskiem myszy folder aplikacji (który powoduje kłopoty) i kliknij opcję Usuń .
Uwaga: możesz również zmienić nazwę folderu lub przenieść go do innej lokalizacji, jeśli chcesz go odzyskać.
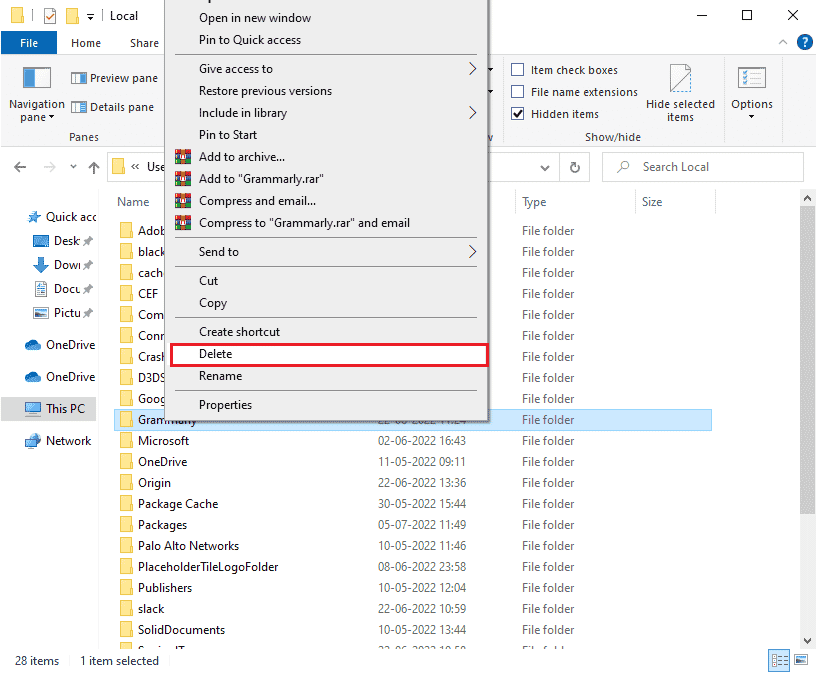
Metoda 4: Uruchom skanowanie złośliwego oprogramowania
Wiele aplikacji pobranych z nieautoryzowanych witryn jest narażonych na ataki wirusów i złośliwą zawartość na komputerze. Kilku ekspertów technicznych sugeruje, aby przed uruchomieniem nowo zainstalowanej aplikacji z urządzenia uruchomić skanowanie w poszukiwaniu złośliwego oprogramowania, które może zapobiec wszelkim szkodliwym atakom. Jeśli nie wiesz, jak przeskanować swój komputer, zapoznaj się z naszym przewodnikiem Jak uruchomić skanowanie w poszukiwaniu wirusów na moim komputerze? i postępuj zgodnie z instrukcjami.
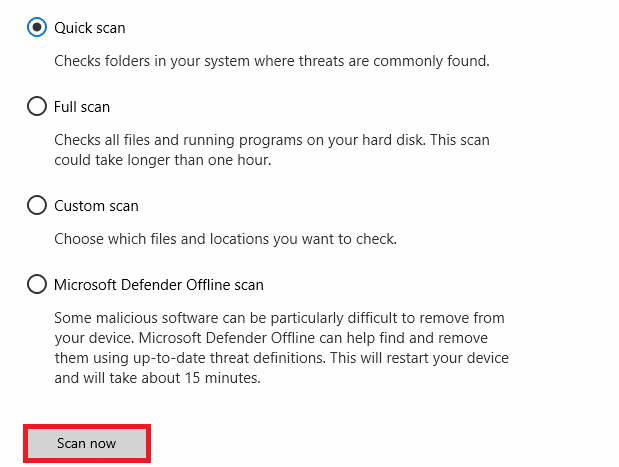
Ponadto, jeśli chcesz usunąć złośliwe oprogramowanie z komputera, postępuj zgodnie z naszym przewodnikiem Jak usunąć złośliwe oprogramowanie z komputera w systemie Windows 10. Pomoże Ci to dowiedzieć się, jak naprawić błąd podczas inicjalizacji systemu Windows 10.
Przeczytaj także: 26 najlepszych darmowych narzędzi do usuwania złośliwego oprogramowania
Metoda 5: Zmodyfikuj ustawienia antywirusa
Czasami program antywirusowy uniemożliwia otwarcie dowolnej aplikacji lub programu na komputerze, uznając to za zagrożenie. W Internecie dostępnych jest kilka programów antywirusowych innych firm. Jeśli zainstalowałeś jeden z nich, musisz albo dodać aplikację do białej listy w swoim programie antywirusowym, albo tymczasowo ją wyłączyć.
Opcja I: aplikacje na białej liście
Najpierw sprawdźmy, jak naprawić nieudane zainicjowanie, umieszczając na białej liście aplikację powodującą konflikt w programie antywirusowym.
Uwaga: W tym przykładzie Avast jest brany pod uwagę jako przykład, postępuj zgodnie z instrukcjami zgodnie z programem antywirusowym.
1. Naciśnij klawisz Windows , wpisz avast i kliknij Otwórz .
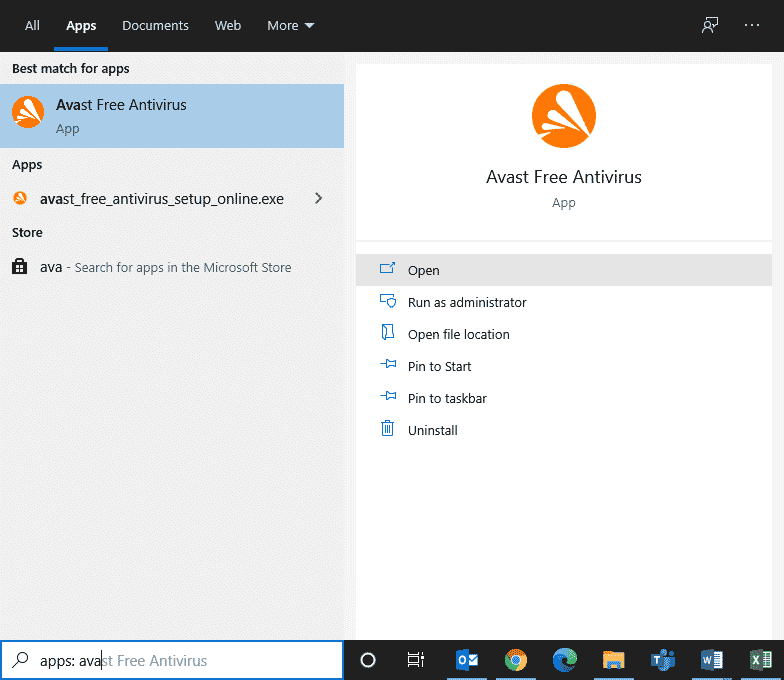
2. Teraz kliknij opcję Menu w prawym rogu, jak pokazano.

3. Wybierz Ustawienia z listy rozwijanej.
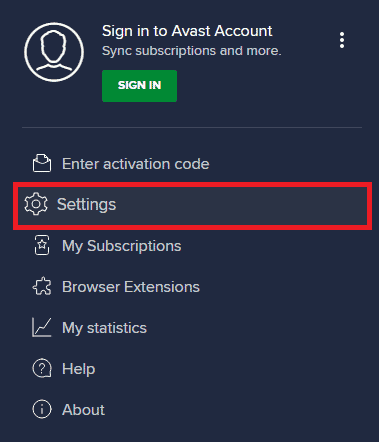
4. Teraz na karcie Ogólne kliknij kartę Zablokowane i dozwolone aplikacje , aw prawym okienku kliknij ZEZWALAJ APLIKACJĘ w polu Lista dozwolonych aplikacji .
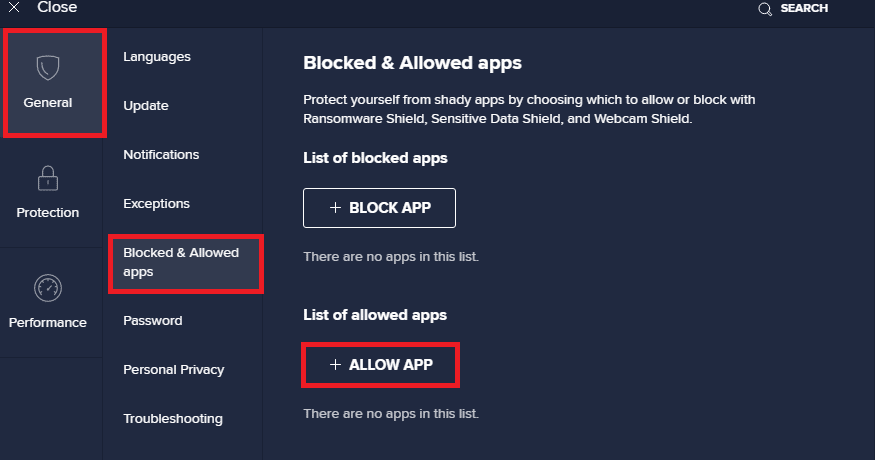
5. Teraz kliknij DODAJ > opcję odpowiadającą aplikacji, aby dodać aplikację do białej listy.
Uwaga: W tym przykładzie Instalator aplikacji jest brany pod uwagę jako przykład, postępuj zgodnie z instrukcjami w zależności od aplikacji.
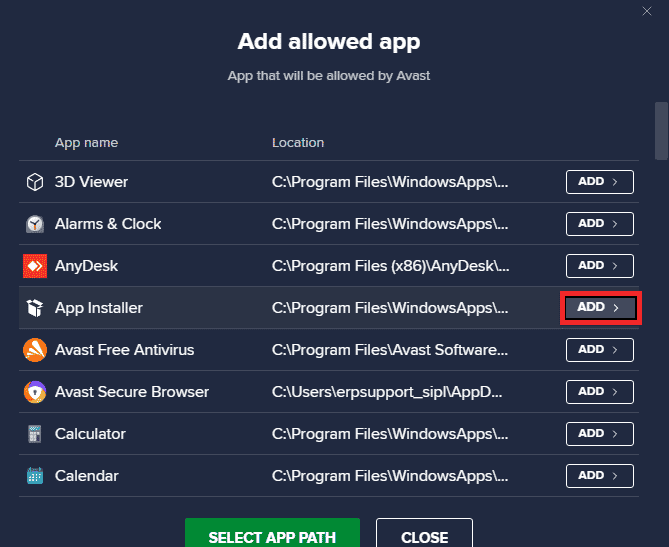
Uwaga: możesz wyszukać ścieżkę instalacji aplikacji, wybierając opcję WYBIERZ ŚCIEŻKĘ APLIKACJI .
6. Na koniec kliknij DODAJ , aby potwierdzić monit, a teraz dodałeś swoją aplikację do białej listy Avast.
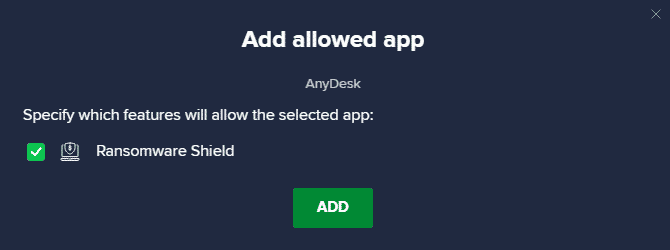
Uwaga: tutaj możesz zaznaczyć/odznaczyć funkcje Avast (takie jak Ochrona przed ransomware) w zależności od wygody.
7. Jeśli chcesz usunąć aplikację (jeśli chcesz, później) z białej listy Avast, kliknij ikonę z trzema kropkami w głównym oknie Ustawienia. Zobaczysz tutaj dwie opcje. Kliknij Usuń .

- Zmień dozwolone funkcje: możesz modyfikować funkcje, które zostały włączone podczas umieszczania programu na białej liście.
- Usuń: usuń aplikację z białej listy Avast.
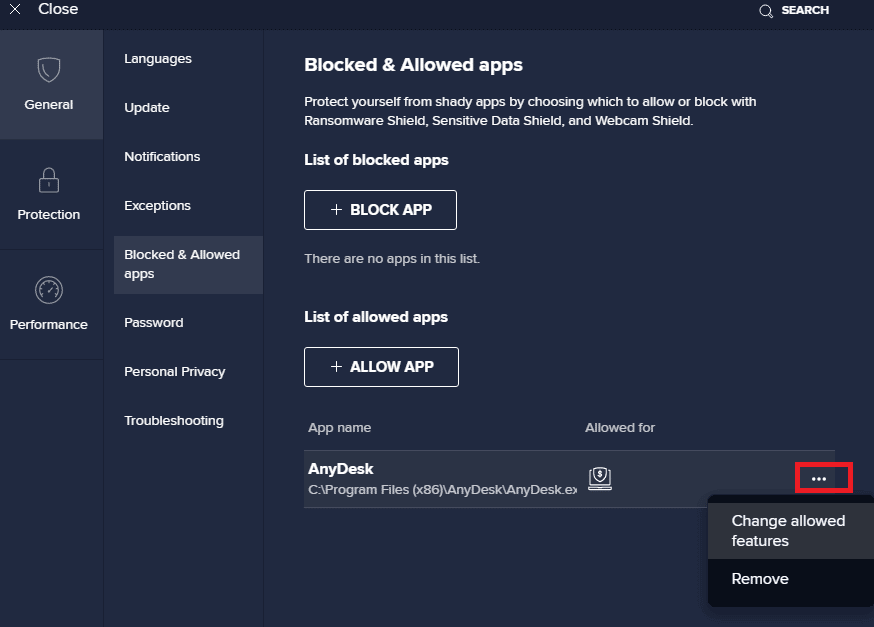
Opcja II: Tymczasowe wyłączenie antywirusa (jeśli dotyczy)
Jeśli umieszczenie aplikacji na białej liście nie pomoże rozwiązać problemu, możesz spróbować naprawić system konfiguracji, który nie mógł zainicjować systemu Windows 10, tymczasowo wyłączając aplikację antywirusową, zgodnie z instrukcjami w naszym przewodniku Jak tymczasowo wyłączyć program antywirusowy w systemie Windows 10.
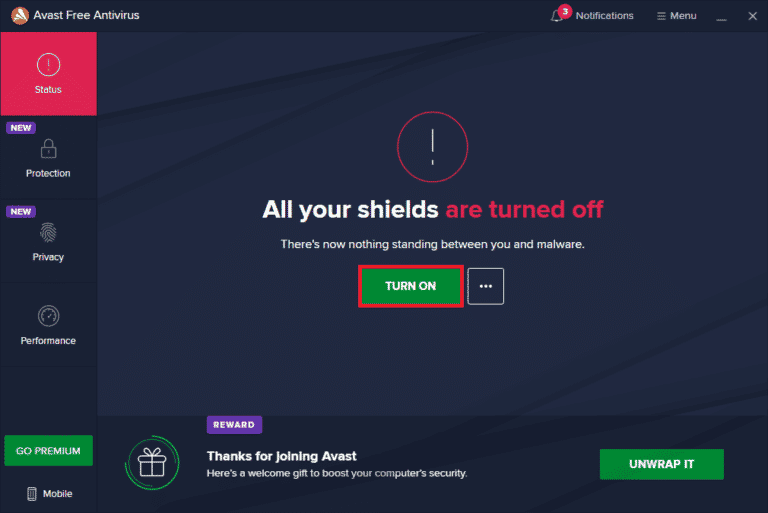
Po uruchomieniu aplikacji powodującej konflikt na komputerze z systemem Windows 10 należy ponownie włączyć pakiet antywirusowy, ponieważ komputer bez pakietu zabezpieczeń zawsze stanowi zagrożenie.
Metoda 6: Wyłącz zaporę Windows Defender (niezalecane)
Podobnie jak program antywirusowy, wbudowany w komputer firewall może blokować niektóre aplikacje z pewnych względów bezpieczeństwa. Możesz więc napotkać problem z inicjalizacją systemu konfiguracji. Jeśli jakieś funkcje i prawa są blokowane przez zaporę Windows Defender, zapoznaj się z naszym przewodnikiem Jak wyłączyć zaporę systemu Windows 10 i postępuj zgodnie z tymi samymi instrukcjami. Zwykle wyłączanie pakietu obrońców nie jest zalecane ze względu na ataki zagrożenia. Dlatego niektórzy użytkownicy wolą zezwolić na aplikację lub program na białej liście Zapory systemu Windows Defender. Postępuj zgodnie z naszym przewodnikiem Zezwalaj lub blokuj aplikacje przez Zaporę systemu Windows, jeśli chcesz umieścić na białej liście dowolną aplikację w Zaporze systemu Windows.
Uwaga: Zawsze ponownie włączaj Zaporę systemu Windows po usunięciu wszelkich konfliktów z aplikacjami i programami systemu Windows 10. Pomaga to zapobiegać wszelkim złośliwym atakom.
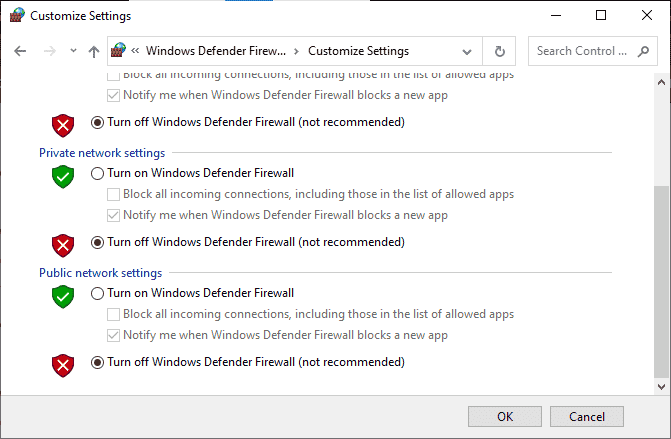
Przeczytaj także: Napraw utknięcie podczas przygotowywania do konfiguracji systemu Windows 10
Metoda 7: Zaktualizuj system Windows
Aby utrzymać i obsługiwać dowolne funkcje na komputerze z systemem Windows, firma Microsoft zapewnia bezpłatną usługę aktualizacji. Pomaga to naprawić wszelkie błędy i błędy w komputerze oraz poprawia wrażenia użytkownika końcowego i wydajność komputera. Ta usługa aktualizacji systemu Windows pomaga również aktualizować sterowniki w urządzeniu. Co drugi wtorek miesiąca nazywa się Patch Tuesday , ponieważ tego dnia wydano kilka aktualizacji i poprawek zabezpieczeń. Oto kilka punktów, które powinieneś wiedzieć.
- Możesz sam zdecydować, czy chcesz zainstalować aktualizacje ręcznie, czy automatycznie. Sugerujemy skonfigurowanie automatycznych aktualizacji dla wszelkich ważnych aplikacji i ręczną aktualizację wszelkich opcjonalnych aktualizacji.
- Możesz również sprawdzić historię aktualizacji, odwołując się do historii aktualizacji . Tutaj możesz zobaczyć całą historię zainstalowanych aktualizacji wraz z datą i godziną.
Dlatego upewnij się, że zaktualizowałeś swój system operacyjny Windows i jeśli jakieś aktualizacje oczekują w akcji, skorzystaj z naszego przewodnika Jak pobrać i zainstalować najnowszą aktualizację systemu Windows 10
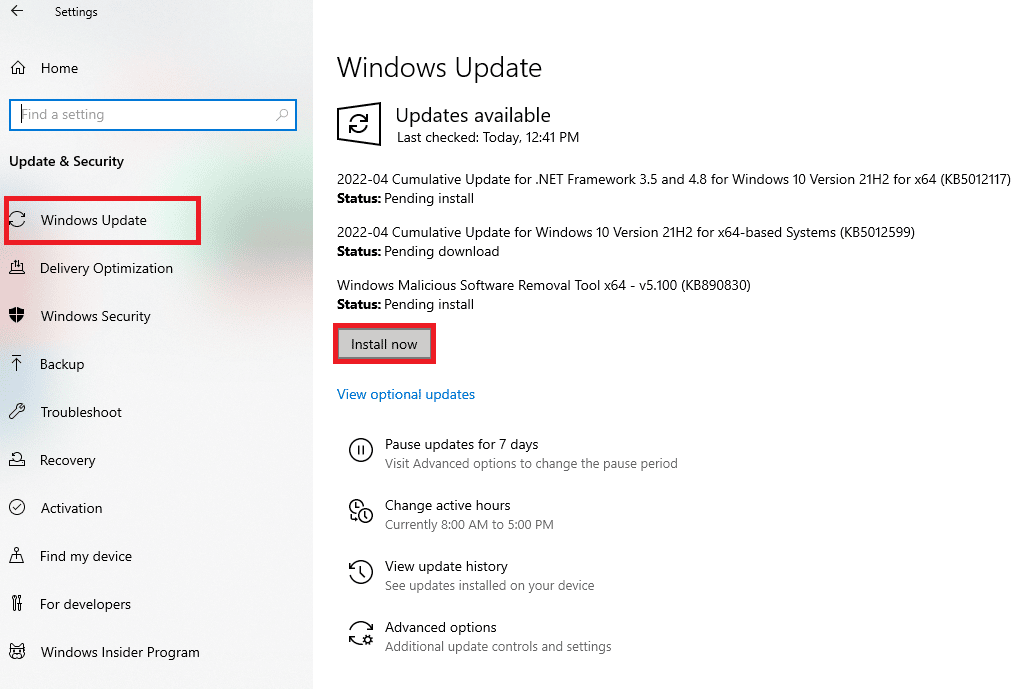
Po zaktualizowaniu systemu operacyjnego Windows sprawdź, czy jak naprawić błąd konfiguracji systemu, aby zainicjować system Windows 10, został rozwiązany.
Metoda 8: Zaktualizuj sterowniki urządzeń
Aby zapewnić płynną komunikację sprzętu z oprogramowaniem, należy sprawdzić, czy wszystkie sterowniki w urządzeniu są zaktualizowane do najnowszej wersji. Możesz ręcznie zaktualizować sterowniki z oficjalnej strony producenta dla każdego sprzętu na komputerze z systemem Windows 10. Możesz również polegać na aplikacji do aktualizacji sterowników urządzeń innej firmy, aby wykonać to zadanie. Wszelkie, wadliwe lub uszkodzone sterowniki prowadzą do omawianego problemu i do rozwiązania problemu konfiguracji systemu, który nie zainicjował problemu z Windows 10, zaktualizuj sterowniki. Wielu użytkowników zgłosiło, że aktualizacja sterowników sieciowych pomogła im rozwiązać problem. Zaleca się aktualizację sterowników WLAN (sterowników sieciowych) w celu zwiększenia niezawodności kart sieciowych, naprawienia problemów ze zgodnością i rozwiązania omawianego problemu. Postępuj zgodnie z naszym przewodnikiem Jak zaktualizować sterowniki karty sieciowej w systemie Windows 10, aby to zrobić.
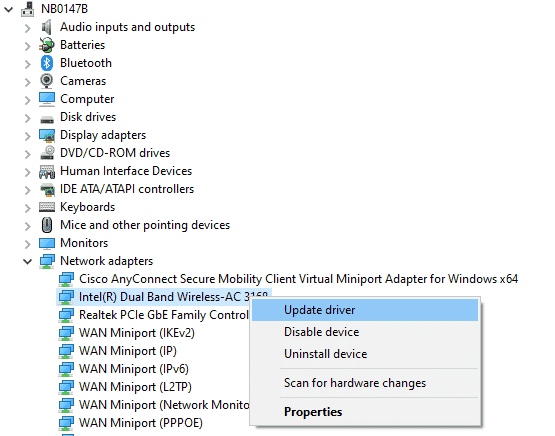
Po zaktualizowaniu sterowników na komputerze sprawdź, czy sposób naprawy nieudanej inicjalizacji został rozwiązany.
Przeczytaj także: Napraw komputer wydaje się być poprawnie skonfigurowany, ale DNS nie odpowiada w systemie Windows 10
Metoda 9: Utwórz nowe konto lokalne
Jeśli powyższe rozwiązania nie pomagają w nauczeniu się, jak naprawić błąd konfiguracji systemu Windows 10, istnieje kilka możliwości, że możesz mieć problemy z kontem użytkownika. W takim przypadku zaleca się utworzenie nowego konta lokalnego. Nie wiesz, co to jest konto lokalne? Konto lokalne na komputerze nie współpracuje z pocztą e-mail firmy Microsoft. Ma tylko poświadczenia nazwy użytkownika i hasła. Jeśli bieżące konto lokalne/konto administratora jest uszkodzone lub ma niewłaściwą konfigurację, przeczytaj nasz przewodnik Jak utworzyć lokalne konto użytkownika w systemie Windows 10 i postępuj zgodnie z instrukcjami. Jeśli nie napotkasz problemu z inicjalizacją systemu konfiguracji na nowym koncie lokalnym, możesz przenieść wszystkie swoje dane na nowe konto i bezpiecznie usunąć konto będące w konflikcie z urządzenia.
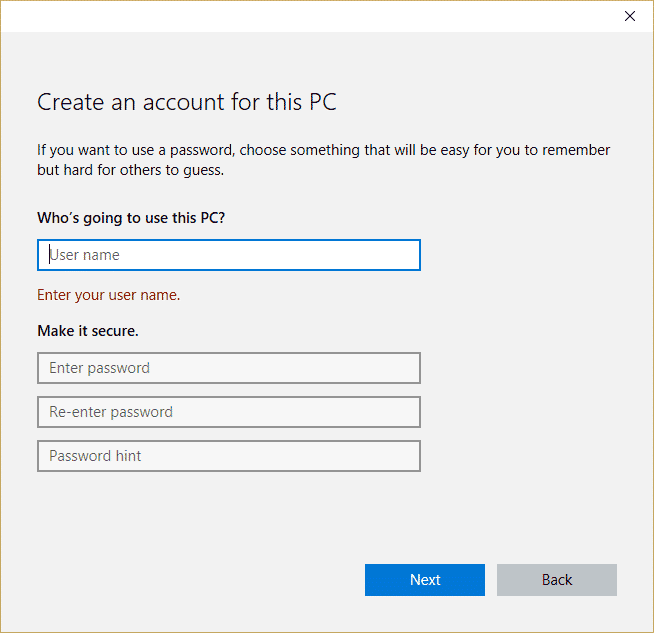
Metoda 10: Zainstaluj ponownie sterowniki urządzeń
Czasami może się okazać, że wszystkie sterowniki urządzeń są w najnowszej wersji, ale nadal napotykasz ten sam problem. W takim przypadku Twoje sterowniki nie są kompatybilne z obecnymi sterownikami z powodu pewnych problemów z niekompatybilnością. Aby poradzić sobie z problemami z niezgodnością występującymi w sterownikach, możesz je ponownie zainstalować. Kroki ponownej instalacji sterowników są bardzo proste i możesz zrobić to samo, postępując zgodnie z instrukcjami podanymi w naszym przewodniku Jak odinstalować i ponownie zainstalować sterowniki w systemie Windows 10, aby ponownie zainstalować sterowniki na komputerze z systemem Windows 10.
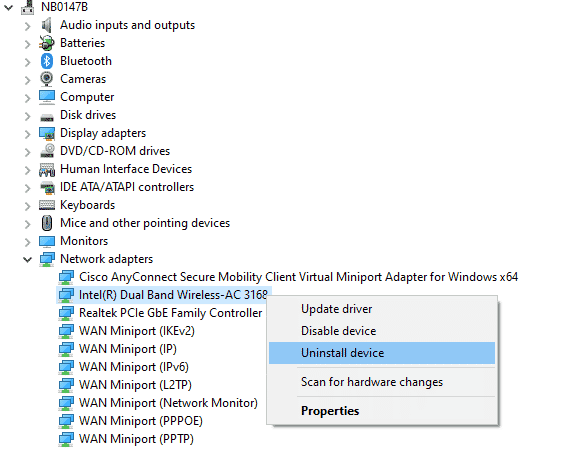
Po ponownej instalacji sterowników sieciowych sprawdź, czy jak naprawić błąd konfiguracji systemu przy inicjalizacji systemu Windows 10 został rozwiązany.
Przeczytaj także: Napraw usługę bezprzewodowej autokonfiguracji wlansvc nie działa w systemie Windows 10
Metoda 11: Przywróć aktualizacje sterowników urządzeń
Jeśli aktualna wersja sterowników urządzeń nie jest kompatybilna z twoim komputerem, napotkasz problem z inicjalizacją systemu konfiguracji. W niektórych przypadkach przywrócenie ich do poprzedniej wersji może ci pomóc. Ten proces nazywa się wycofywaniem sterowników i możesz zaimplementować kroki, aby przywrócić sterowniki zgodnie z instrukcjami w naszym przewodniku Jak przywrócić sterowniki w systemie Windows 10.
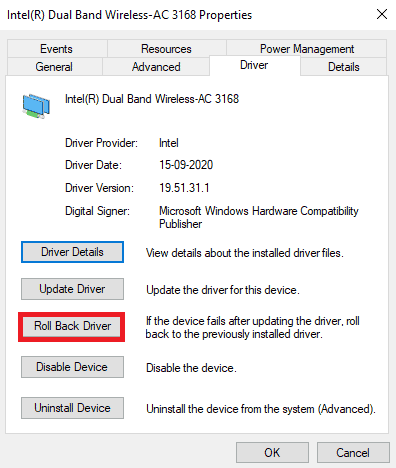
Po zainstalowaniu na komputerze z systemem Windows 10 poprzedniej wersji sterowników sprawdź, czy problem z nieudaną inicjalizacją został rozwiązany.
Metoda 11: Wykonaj czysty rozruch i odinstaluj niechciane aplikacje
Jeśli wszystkie wymienione metody w tym artykule nie pomogą Ci zorientować się, jak naprawić problem z inicjalizacją, spróbuj czystego rozruchu komputera. Czysty rozruch komputera aktywuje tylko minimalny zestaw sterowników i programów. Najważniejsze sterowniki i usługi są włączone, podczas gdy inne są wyłączone. Uruchom komputer w trybie awaryjnym i uruchom aplikację. Sprawdź, czy to działa dla Ciebie. Jeśli to zadziała, włącz aplikacje jedna po drugiej i zidentyfikuj winowajcę, która aplikacja powoduje problemy. Po znalezieniu programu, który jest winowajcą, spróbuj go odinstalować. Jeśli nie wiesz, jak wyczyścić rozruch komputera w trybie awaryjnym, zapoznaj się z naszym przewodnikiem Jak wykonać czysty rozruch w systemie Windows 10 i wykonaj te same instrukcje.
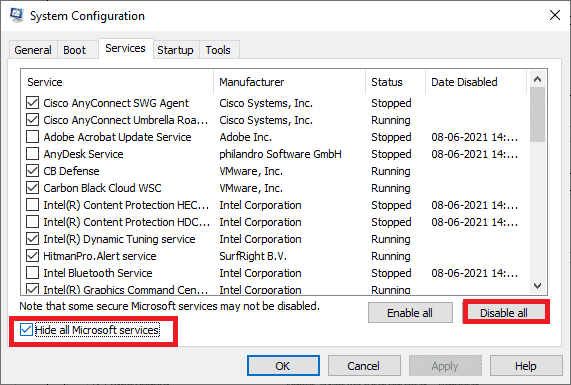
Po uruchomieniu komputera w trybie awaryjnym sprawdź, czy możesz otworzyć aplikację bez żadnych błędów. Jeśli tak, odinstaluj każdy ostatnio dodany do komputera program lub aplikację. Wykonaj poniższe czynności, aby odinstalować dowolne aplikacje i programy na komputerze z systemem Windows 10.
1. Naciśnij jednocześnie klawisze Windows + I, aby otworzyć Ustawienia systemu Windows .
2. Teraz kliknij Aplikacje .
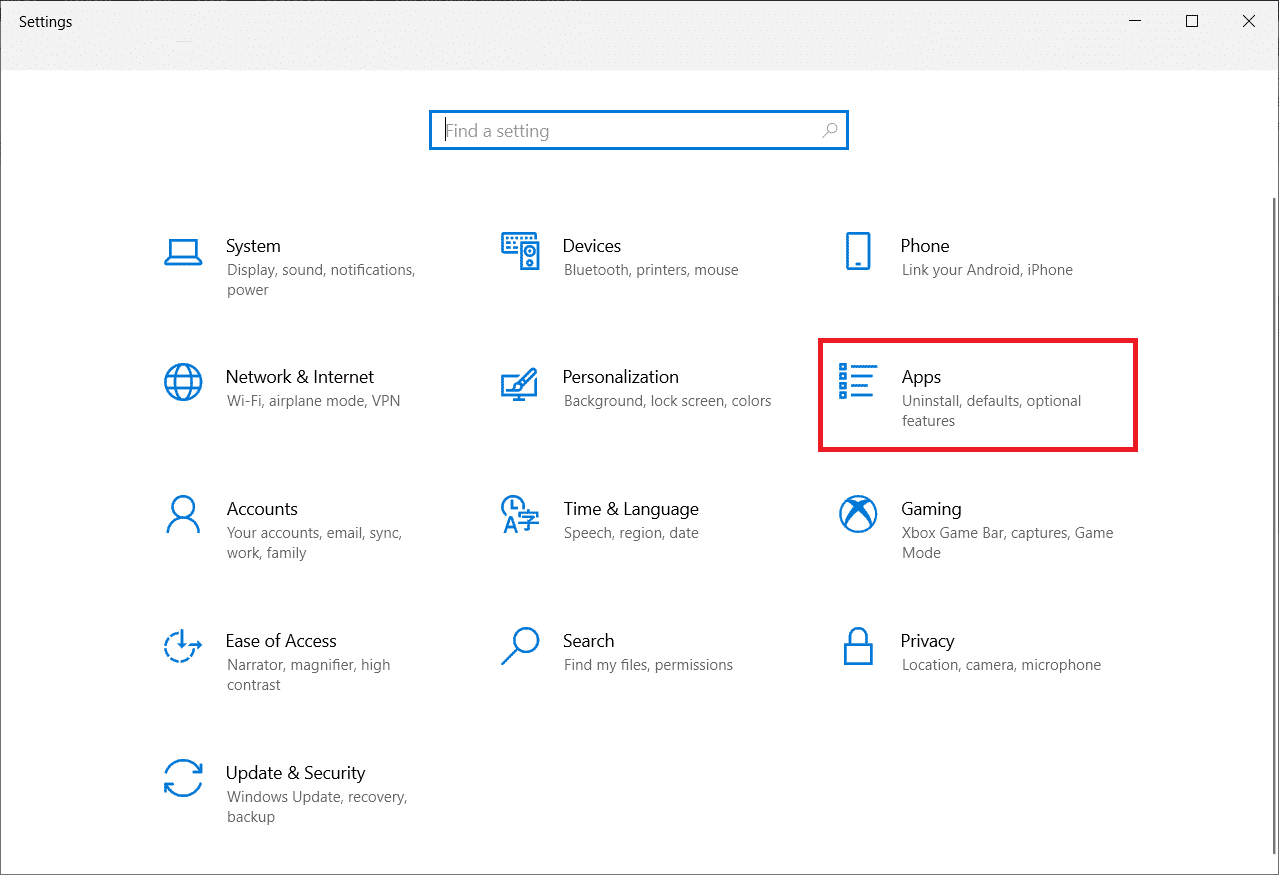
3. Teraz wyszukaj i kliknij aplikację i wybierz opcję Odinstaluj .
Uwaga: tutaj jako przykład przyjęto program uruchamiający Minecraft .
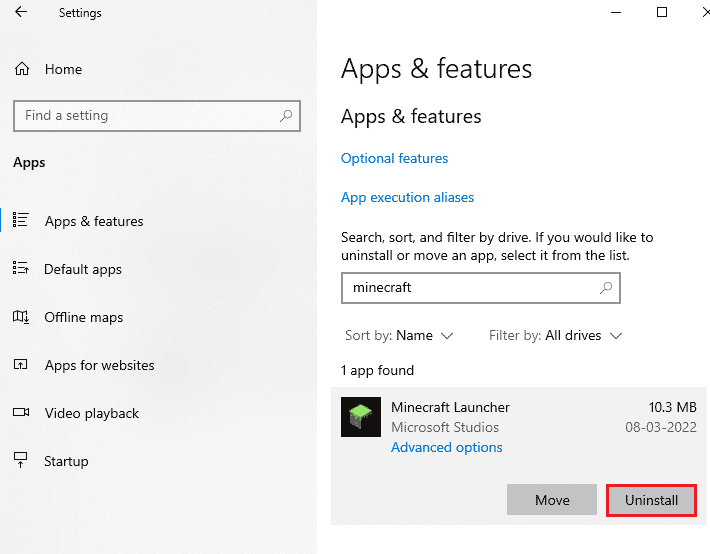
4. Teraz potwierdź monit, jeśli istnieje, i uruchom ponownie komputer po odinstalowaniu aplikacji . Po odinstalowaniu aplikacji sprawdź, czy możesz ją otworzyć.
Przeczytaj także: Poprawka: Plik danych konfiguracji rozruchu nie zawiera prawidłowych informacji
Metoda 12: Zresetuj komputer
Jeśli żadna z metod nie pomogła ci poradzić sobie z tym, jak naprawić nie udało się zainicjować, musisz wyczyścić instalację systemu operacyjnego Windows. Ten proces usuwa wszystkie dane z dysku twardego i instaluje nową kopię systemu Windows 10. Musisz jednak wykonać kopię zapasową danych, pobrać wszystkie niezbędne sterowniki urządzeń, znać wymagania systemowe, sprawdzić aktywację systemu Windows 10, kupić klucz produktu , odłącz wszystkie podłączone urządzenia, a następnie rozpocznij proces. Postępuj zgodnie z instrukcjami podanymi poniżej.
- Aby zresetować komputer , wykonaj kroki opisane w naszym przewodniku Jak wykonać czystą instalację systemu Windows 10.
- Po zainstalowaniu nowej kopii systemu Windows 10 poszukaj aktywowanej kopii systemu Windows 10 w Ustawieniach.
- Zainstaluj wszystkie aktualizacje na swoim urządzeniu zgodnie z instrukcjami w metodzie 7 .
To rozwiąże wszystkie problemy związane z urządzeniem, w tym problem, który teraz omawiamy.
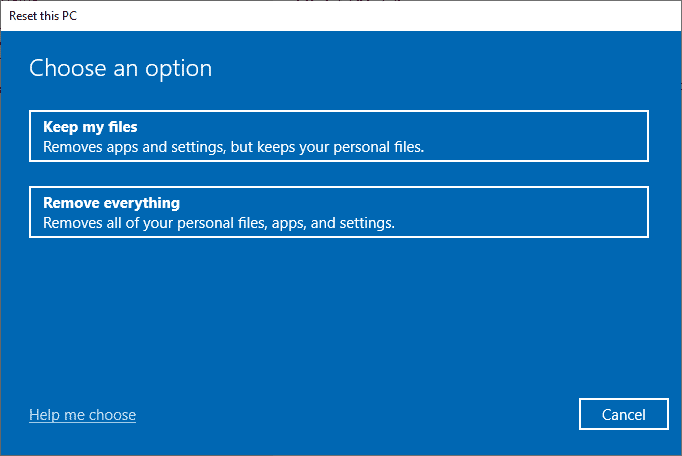
Zalecana:
- Napraw migotanie ekranu Androida
- Napraw nie można znaleźć adresu IP serwera w systemie Windows 10
- Napraw Oczekiwanie na naprawę systemu, która wymaga ponownego uruchomienia, aby zakończyć
- Napraw przeglądarkę pól nie zawiera prawidłowej konfiguracji aliasu
To koniec samouczka i mam nadzieję, że do tej pory będziesz w stanie naprawić system konfiguracji, który nie został zainicjowany w systemie Windows 10 przy użyciu wyżej wymienionych metod. Ale jeśli nadal masz jakieś pytania lub chcesz coś dodać, skontaktuj się z sekcją komentarzy.
