Napraw komputer, który utknął na Pozwala połączyć Cię z siecią
Opublikowany: 2022-11-22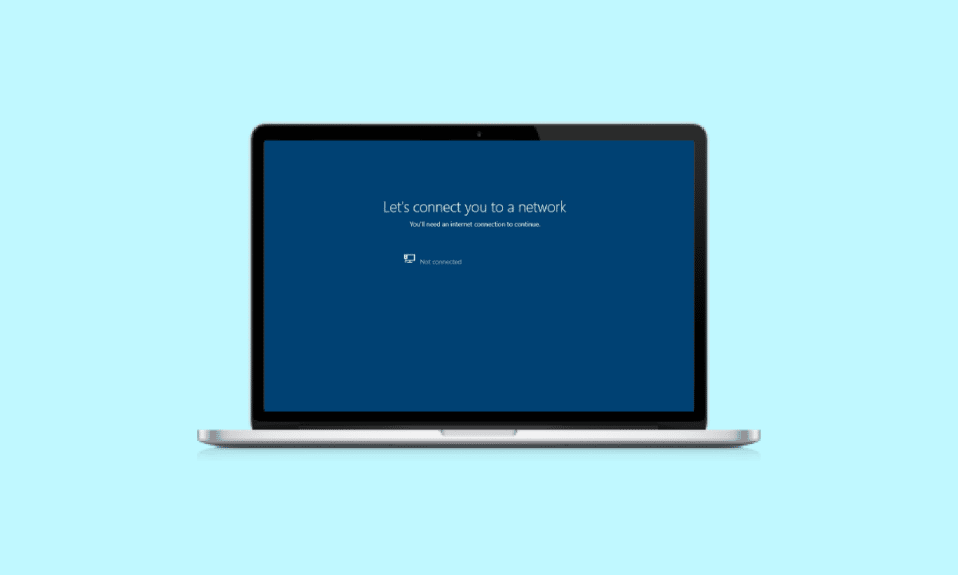
Chociaż instalacja świeżego systemu Windows wprowadza nowe funkcje do systemu, konieczne jest również zainstalowanie nowych aktualizacji, aby nadążyć za zmianami. Świeża instalacja systemu Windows sprawia, że system działa szybciej i lepiej. Ponadto optymalizuje funkcje komputera. Chociaż zaleca się instalowanie nowych aktualizacji systemu Windows po ich wydaniu, jest to również zadanie. Zwłaszcza niektórzy ludzie, próbując zainstalować nowy, napotykają problemy podczas łączenia się z siecią. Jeśli borykasz się z tym samym problemem, mamy dla Ciebie doskonały przewodnik, który pomoże Ci naprawić komputer, który utknął, umożliwiając połączenie z siecią. W tym dokumencie dowiemy się, jak ominąć błąd sieciowy na różne sposoby. Wraz z tym odkryjemy również przyczyny, dla których ten problem występuje w pierwszej kolejności. Tak więc, bez dalszych ceregieli, zacznijmy od naszego najbardziej oczekiwanego przewodnika, jak naprawić brak możliwości połączenia z siecią.
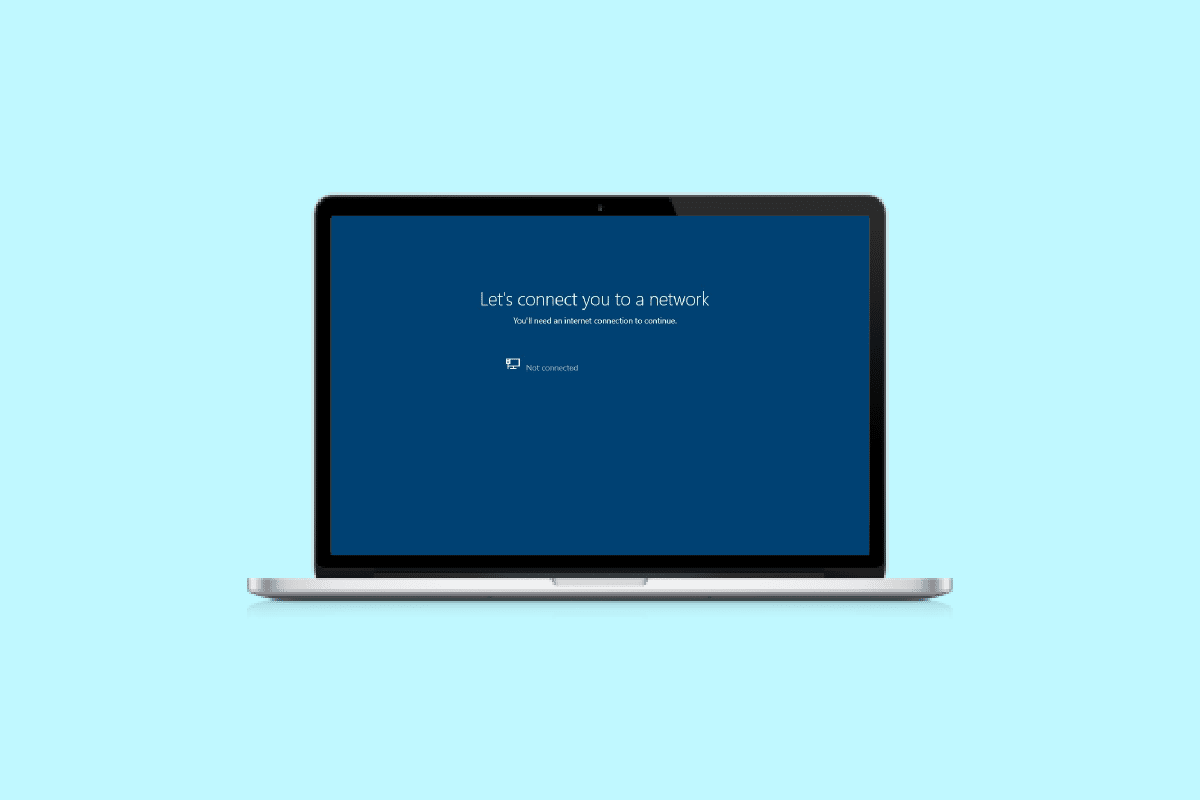
Zawartość
- Jak naprawić zablokowany komputer Pozwala połączyć się z siecią
- Co to jest Lets Connect you to a Network Error?
- Powody umożliwiające połączenie z błędem sieci
- Jak ominąć Połączmy Cię z błędem sieci
- Metoda 1: Zapomnij o sieci
- Metoda 2: Użyj mobilnego punktu dostępu
- Metoda 3: Włącz/wyłącz tryb samolotowy
- Metoda 4: Uruchom narzędzie do rozwiązywania problemów z kartą sieciową
- Metoda 5: Zaktualizuj sterowniki karty sieciowej
- Metoda 6: Skonfiguruj połączenie ręcznie
- Metoda 7: Zmień tryb sieci bezprzewodowej
- Metoda 8: Upewnij się, że adapter i system Windows używają tego samego typu zabezpieczeń
- Metoda 9: Zmień szerokość kanału dla karty sieciowej
- Metoda 10: Zmień opcje zasilania
- Metoda 11: Wyłącz IPv6
- Metoda 12: Opróżnij i zresetuj pamięć podręczną DNS
- Metoda 13: Zresetuj sieć
- Metoda 14: Wyłącz/włącz kartę sieciową
Jak naprawić zablokowany komputer Pozwala połączyć się z siecią
Kontynuuj czytanie, aby ominąć połączenie z siecią na komputerze z systemem Windows.
Co to jest Lets Connect you to a Network Error?
Zanim zaczniesz od sposobów naprawy komputera, który utknął, pozwala ci połączyć się z siecią, dobrze jest najpierw zbadać błąd i dowiedzieć się więcej na jego temat. Zwykle system lub komputer łączy się z Internetem, aby udostępniać pakiety danych w celu uzyskania dostępu do danych i plików w sieci. W przypadku, gdy system nie może skonfigurować tego połączenia z powodu sieci, możesz napotkać błąd połączenia z siecią.
Powody umożliwiające połączenie z błędem sieci
Istnieje wiele powodów, dla których można połączyć się z błędem sieci. Przyjrzyjmy się poniższym przyczynom problemów z siecią:
- Przestarzałe sterowniki : Pierwszym znanym powodem, dla którego występuje błąd, są przestarzałe sterowniki w systemie. Sterowniki zwykle pomagają w płynnym i wydajnym działaniu oprogramowania i aplikacji w systemie. Dlatego muszą być regularnie aktualizowane, aby uniknąć błędów sieciowych.
- Zainfekowane pliki: Kolejną przyczyną tego problemu z siecią mogą być pliki zainfekowane złośliwym oprogramowaniem, które wpływają na działanie systemu. Musisz więc sprawdzić, czy pliki wypełnione złośliwym oprogramowaniem są powodem, dla którego twój system nie może połączyć się z siecią.
- Aktualizacje pełne błędów: system Windows często wydaje nowe aktualizacje, które naprawiają błędy i błędy w systemie. Jeśli jednak sama aktualizacja jest zainfekowana błędami lub złośliwym oprogramowaniem, może to spowodować problemy z siecią na komputerze.
- Uszkodzenie fizyczne : Ostatnim powodem, który może spowodować awarię sieci w komputerze, jest fizyczne uszkodzenie routera lub karty Ethernet. Jeśli tak, musisz sprawdzić, czy router i karta są w dobrym stanie fizycznym.
Jak ominąć Połączmy Cię z błędem sieci
Chociaż problem z połączeniem sieciowym jest często spotykany przez użytkowników systemu Windows, łatwo jest rozwiązać ten problem za pomocą poniższych przetestowanych metod:
Metoda 1: Zapomnij o sieci
Pierwszym krokiem w celu rozwiązania problemu z łącznością sieciową jest zapomnienie bieżącej sieci . Zwykle system przechowuje poświadczenia podczas łączenia się z siecią. Jednak po wprowadzeniu zmian w ustawieniach przez dostawcę system może napotkać problemy z ponownym połączeniem się z nim, a tym samym błąd. Musisz więc zapomnieć o sieci i połączyć się z nią ponownie, aby rozwiązać problem z połączeniem z siecią. Aby uzyskać dodatkową pomoc, zapoznaj się z naszym przewodnikiem na temat 3 sposobów na zapomnienie o sieci Wi-Fit w systemie Windows 10.
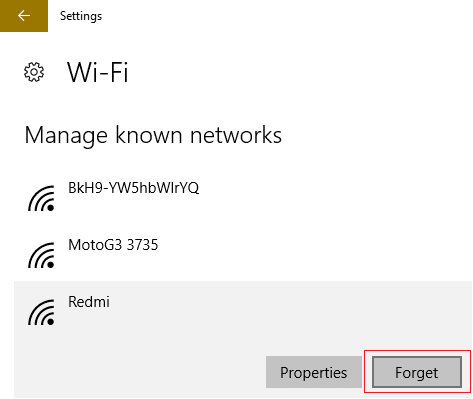
Metoda 2: Użyj mobilnego punktu dostępu
Aby naprawić brak możliwości połączenia z siecią, możesz także skorzystać z mobilnego hotspotu. Czasami użytkownicy mogą mieć trudności z połączeniem się z siecią bezprzewodową, w takim przypadku mobilny hotspot może być ratunkiem. Możesz po prostu odłączyć wszystkie inne urządzenia podłączone do komputera i połączyć się z mobilnym hotspotem. Możesz sprawdzić nasz przewodnik na temat włączania lub wyłączania mobilnego punktu aktywnego w systemie Windows 11, aby uzyskać więcej informacji.
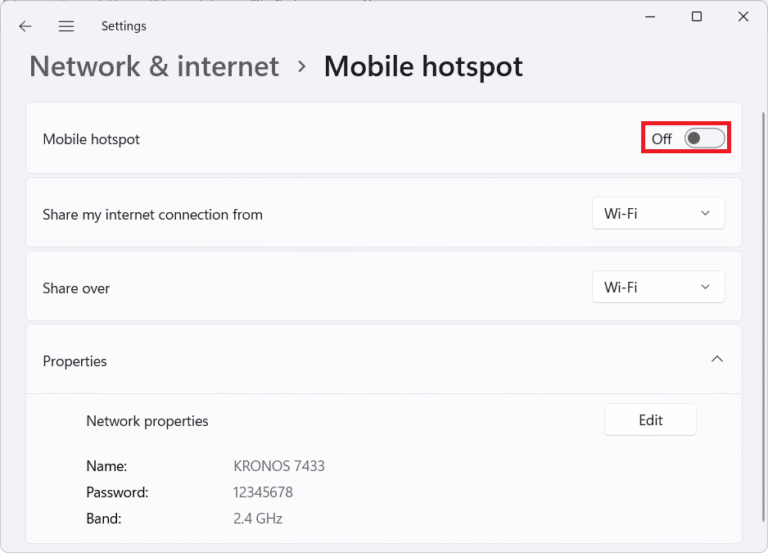
Przeczytaj także: Napraw brak sieci Wi-Fi w systemie Windows 10
Metoda 3: Włącz/wyłącz tryb samolotowy
Tryb samolotowy to świetne narzędzie dla użytkowników systemu Windows, które pomaga im włączać lub wyłączać wszystkie połączenia z systemem za pomocą jednego kliknięcia. Możesz włączyć, a następnie wyłączyć tryb samolotowy na swoim komputerze, aby bez problemu połączyć się z siecią.
1. Kliknij ikonę Wi-Fi znajdującą się na dole ekranu systemu .
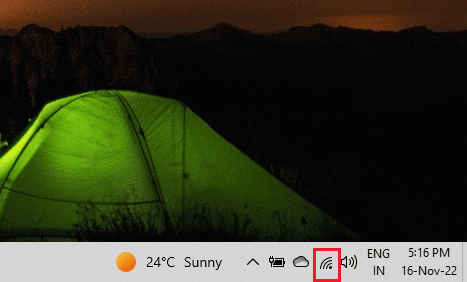
2. Teraz kliknij opcję Tryb samolotowy, aby ją włączyć. Spowoduje to rozłączenie wszystkich połączeń.
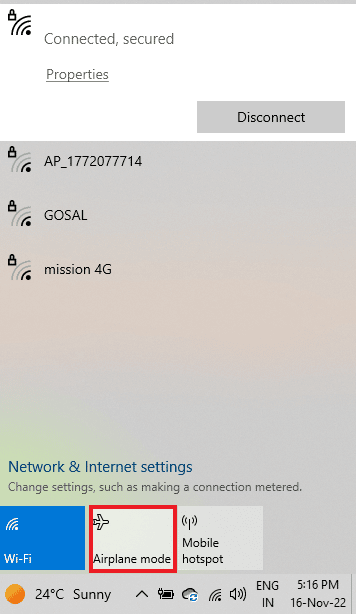
3. Następnie po pewnym czasie kliknij tę samą kartę , aby pomyślnie połączyć się z siecią.
Metoda 4: Uruchom narzędzie do rozwiązywania problemów z kartą sieciową
Systemy Windows mają wbudowane narzędzia do rozwiązywania problemów, takie jak narzędzie do rozwiązywania problemów z siecią, które może pomóc ominąć problem z siecią. Może to również pomóc w zlokalizowaniu błędów podczas łączenia się z siecią, a także w naprawie. Nasz przewodnik na temat rozwiązywania problemów z łącznością sieciową w systemie Windows 10 może ci bardzo pomóc w tej metodzie.
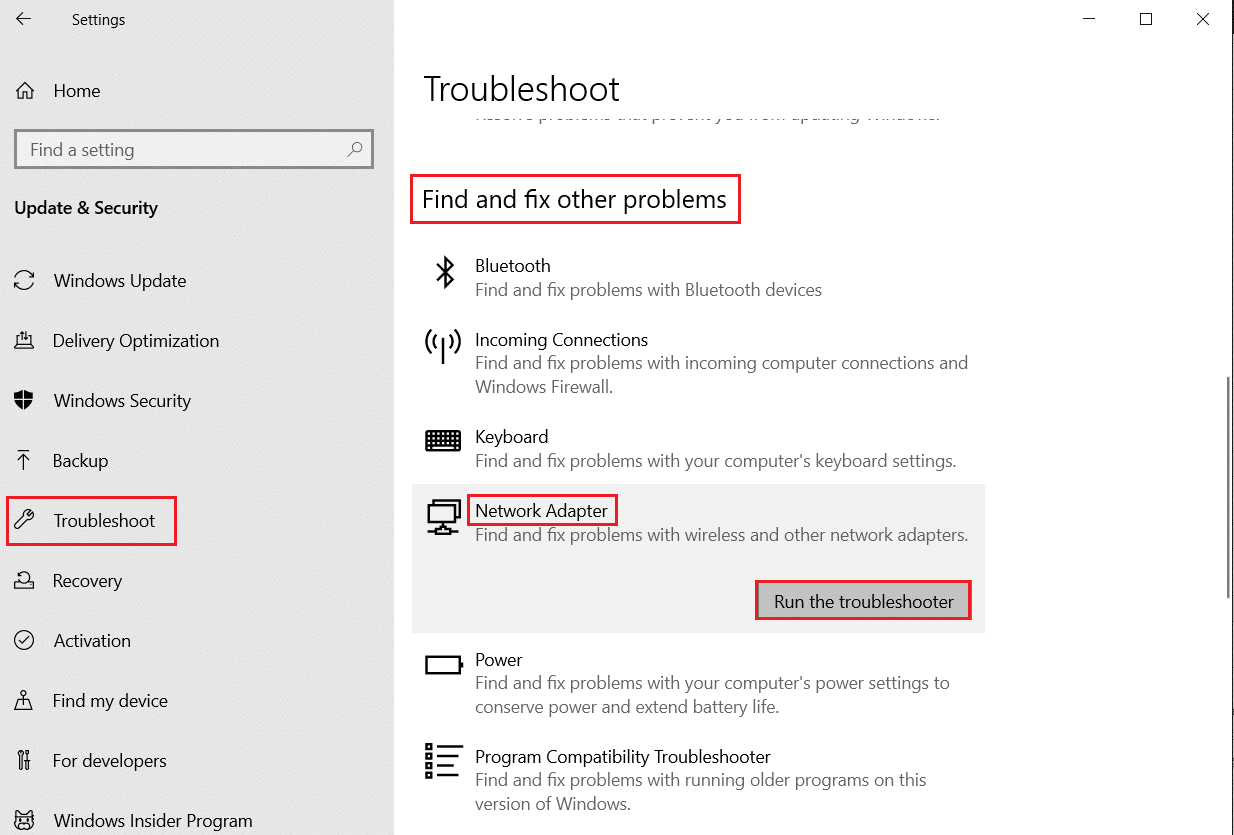
Przeczytaj także: Napraw problem z Internetem w systemie Windows 10
Metoda 5: Zaktualizuj sterowniki karty sieciowej
Przejdźmy do naszej następnej metody, która obejmuje aktualizację sterowników karty sieciowej w celu rozwiązania problemu z łącznością sieciową. Czasami wadliwy lub nieaktualny sterownik karty sieciowej może być odpowiedzialny za cały problem z łącznością w twoim urządzeniu, dlatego ważne jest, aby zawsze je aktualizować. Więcej informacji można znaleźć w naszym przewodniku dotyczącym aktualizacji sterowników karty sieciowej w systemie Windows 10.
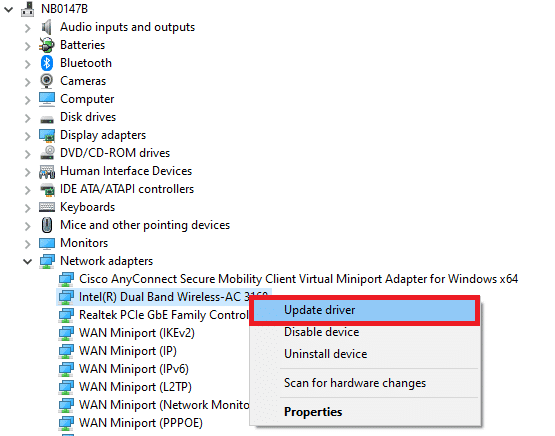
Metoda 6: Skonfiguruj połączenie ręcznie
Następny krok polega na ręcznym skonfigurowaniu połączenia sieciowego w celu rozwiązania wszystkich problemów z siecią i ułatwienia instalacji systemu Windows na urządzeniu.
1. Naciśnij klawisz Windows , wpisz Panel sterowania i kliknij Otwórz .
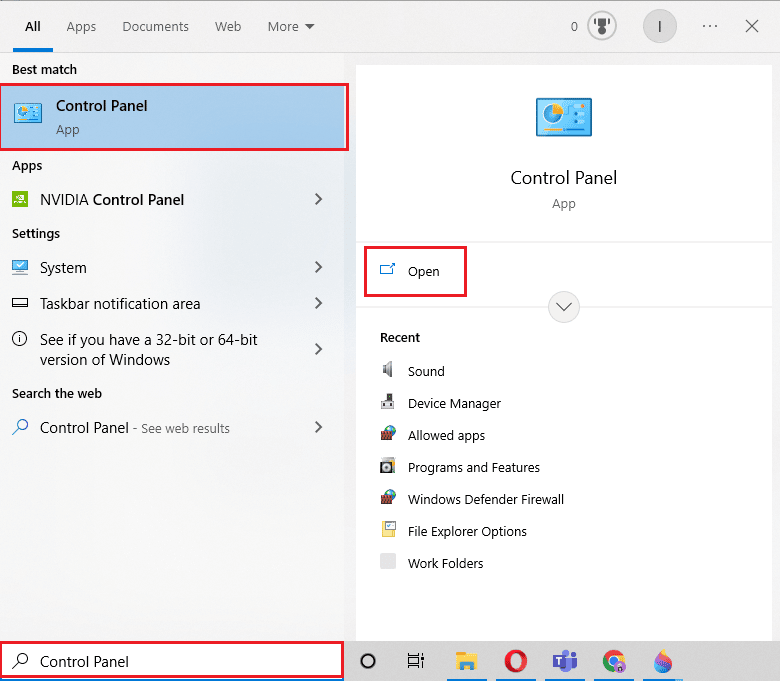
2. Ustaw Widok wg > Duże ikony , a następnie kliknij Centrum sieci i udostępniania .
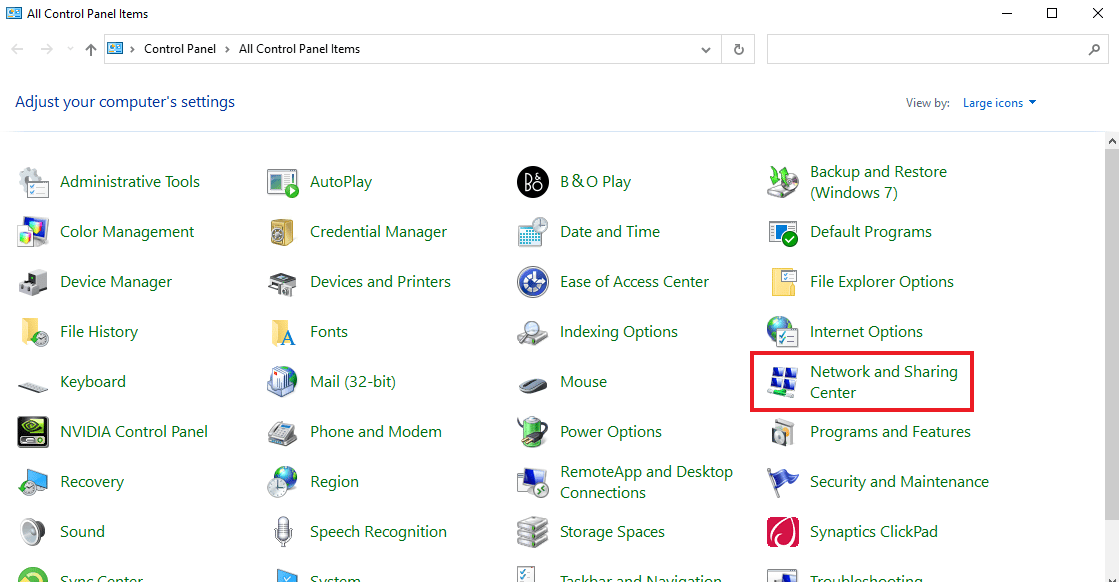
3. Teraz wybierz Skonfiguruj nowe połączenie lub sieć .
4. Następnie wybierz Ręcznie połącz z siecią bezprzewodową i kliknij Dalej .
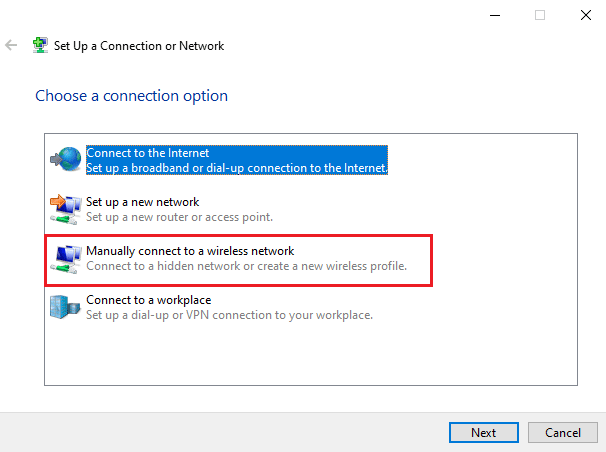
5. Teraz wprowadź nazwę sieci i inne wymagane szczegóły , a na koniec kliknij Dalej .
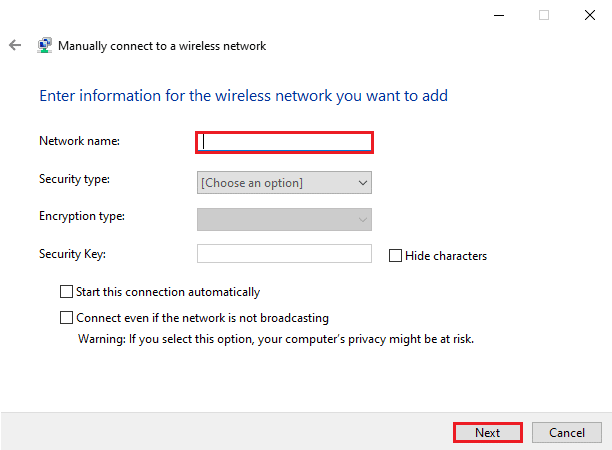
Przeczytaj także: Jak skonfigurować udostępnianie plików sieciowych w systemie Windows 10
Metoda 7: Zmień tryb sieci bezprzewodowej
W tym kroku będziesz musiał zmienić tryb sieci bezprzewodowej, aby naprawić zablokowany komputer, umożliwiając połączenie z siecią. Te sieci bezprzewodowe umożliwiają użytkownikom łączenie się z określoną siecią.
1. W Panelu sterowania otwórz Centrum sieci i udostępniania .
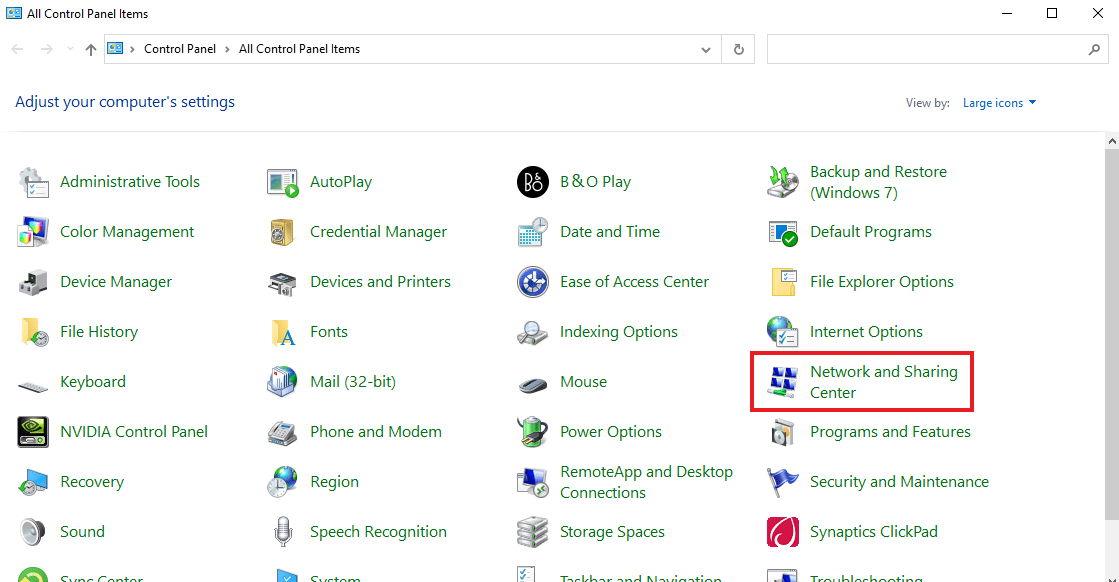
2. Teraz wybierz swoją sieć i kliknij ją, aby otworzyć jej Właściwości .
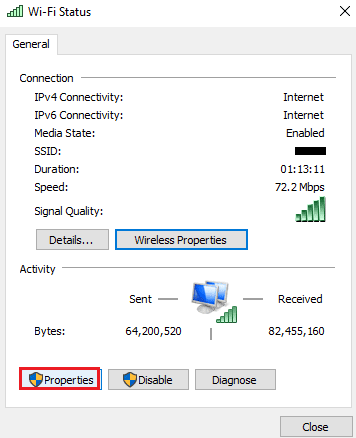
3. Teraz w oknie Właściwości Wi-Fi w zakładce Sieć kliknij Konfiguruj
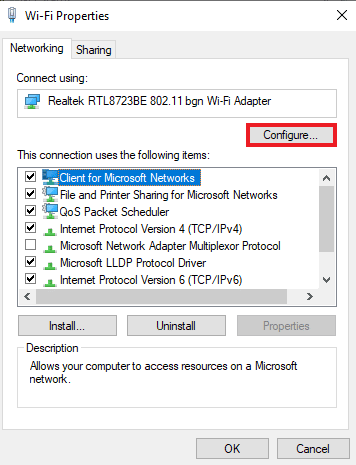
4. Następnie w zakładce Zaawansowane wybierz Tryb bezprzewodowy .
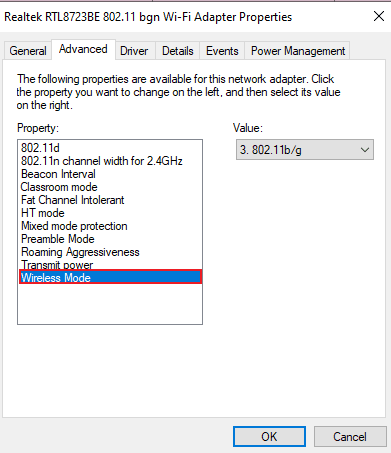
5. Na koniec w obszarze Wartość kliknij 802.11b/g i wybierz OK .
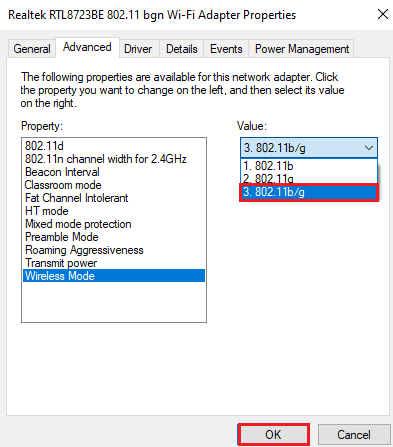

Metoda 8: Upewnij się, że adapter i system Windows używają tego samego typu zabezpieczeń
Następna metoda polega na upewnieniu się, że adapter i system Windows używają tego samego typu zabezpieczeń. Ponieważ sieć Wi-Fi jest chroniona za pomocą zabezpieczeń, oba wymienione narzędzia muszą korzystać z tej samej funkcji zabezpieczeń oferowanej przez dostawcę sieci. Możesz to zapewnić, wykonując następujące czynności:
1. Uruchom Centrum sieci i udostępniania z Panelu sterowania .
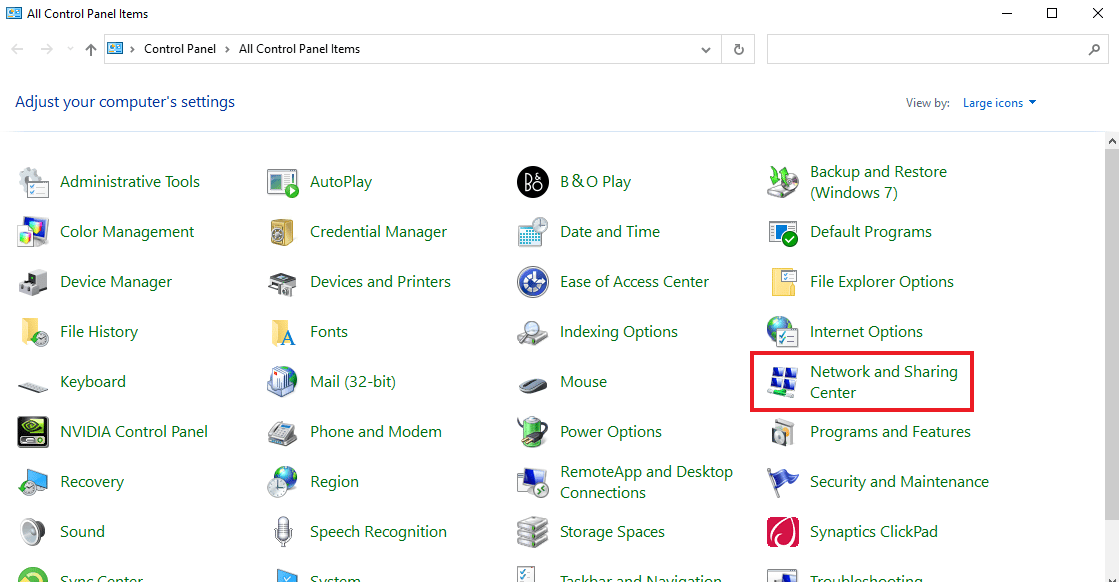
2. Teraz kliknij swoją sieć Wi-Fi .
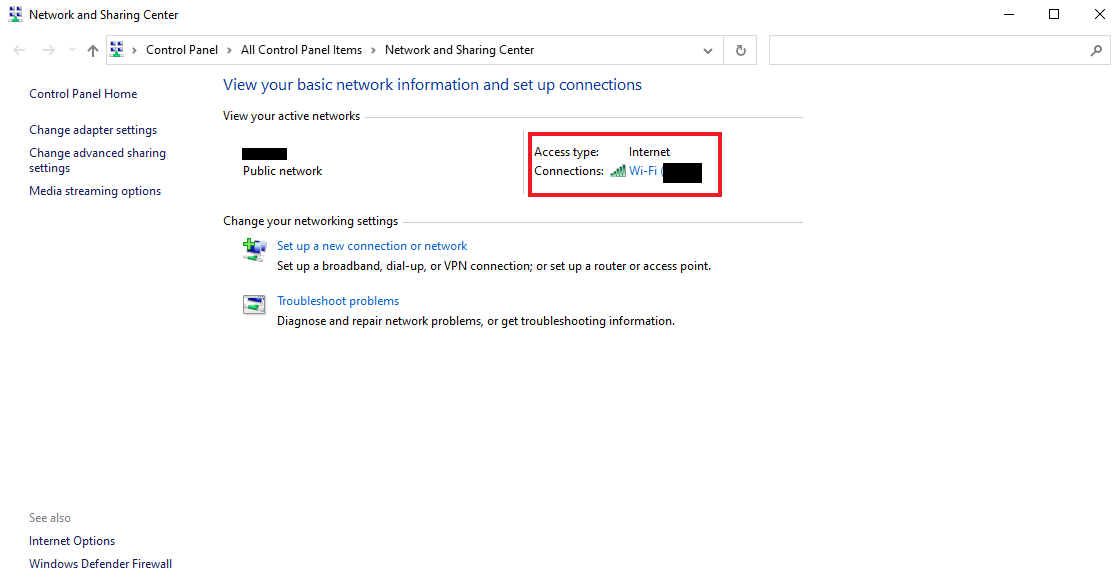
3. Następnie w oknie Stan Wi-Fi kliknij Właściwości sieci bezprzewodowej .
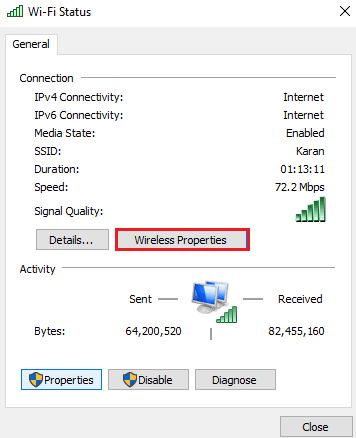
4. Teraz na karcie Zabezpieczenia sprawdź Typ zabezpieczeń i wybierz OK .
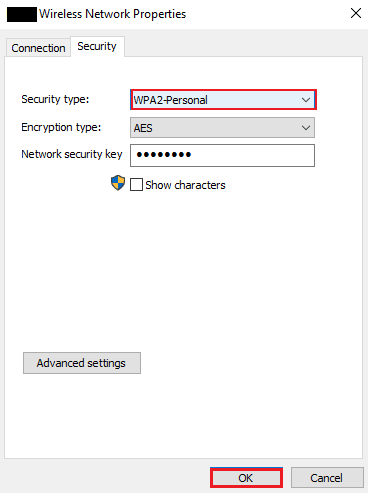
Przeczytaj także: Fix Ethernet nie ma prawidłowego błędu konfiguracji IP
Metoda 9: Zmień szerokość kanału dla karty sieciowej
Możesz także naprawić brak możliwości połączenia z siecią, zmieniając szerokość kanału, przez który system łączy się z siecią, co ostatecznie pomoże ci zainstalować system Windows na komputerze.
1. Kliknij prawym przyciskiem myszy ikonę Wi-Fi na ekranie pulpitu i kliknij Otwórz ustawienia sieci i Internetu .
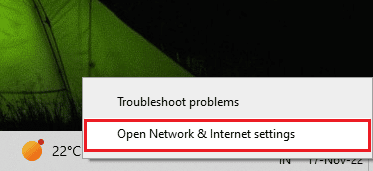
2. W nim otwórz Centrum sieci i udostępniania .
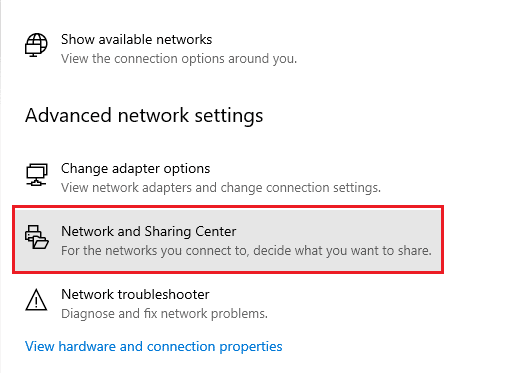
3. Teraz wybierz Zmień ustawienia adaptera .
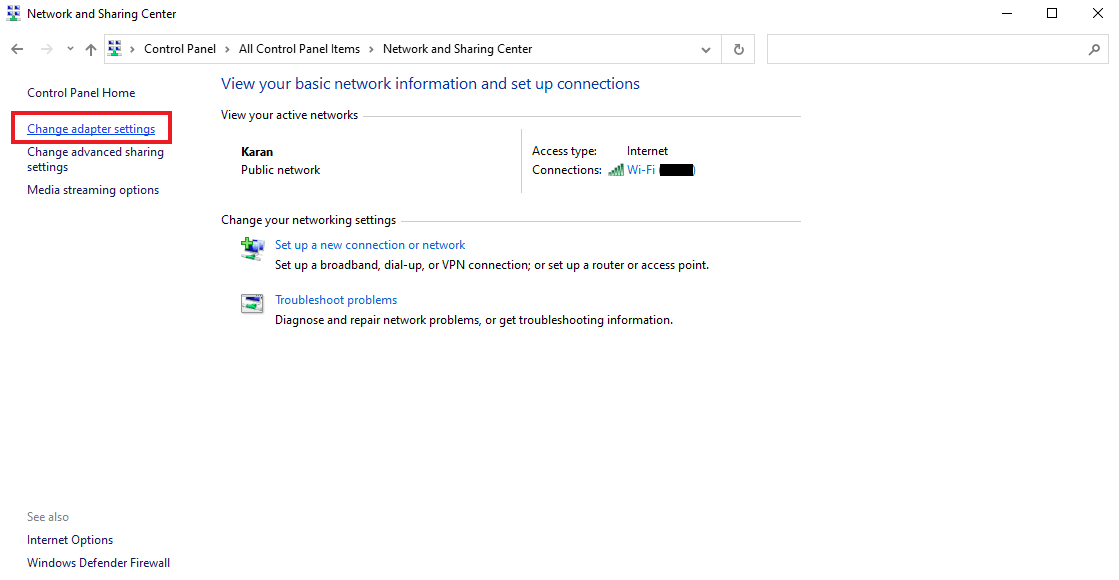
4. Następnie kliknij prawym przyciskiem myszy swoją sieć Wi-Fi i wybierz Właściwości .
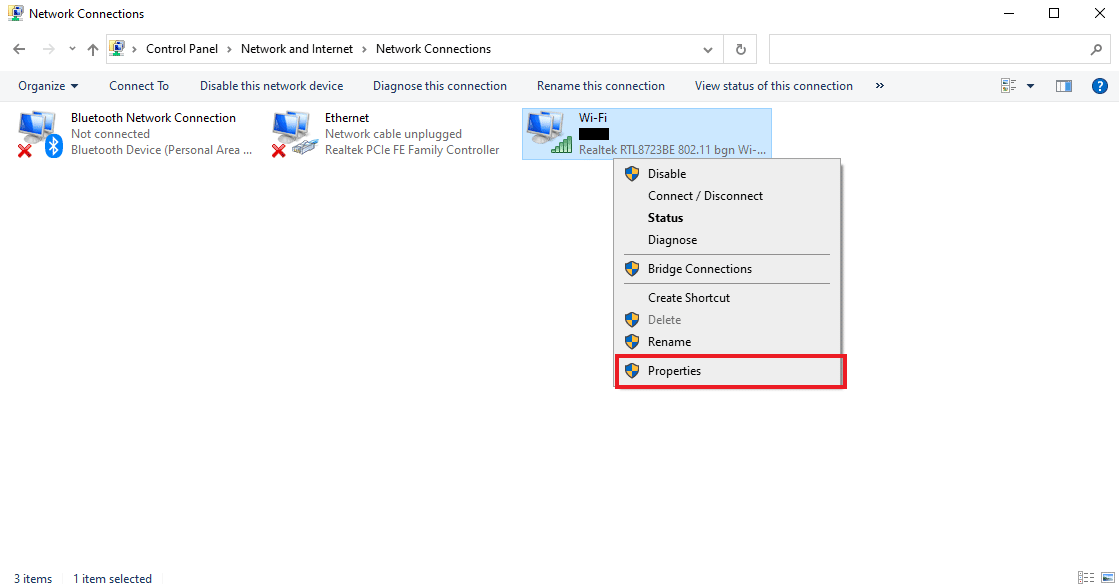
5. Teraz w zakładce Sieć kliknij Konfiguruj…
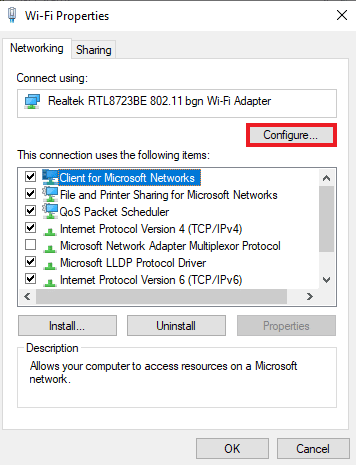
6. Na karcie Zaawansowane kliknij Szerokość kanału 802.11n dla 2,4 GHz .
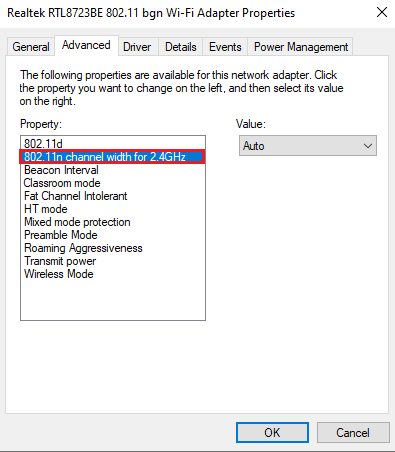
7. Teraz wybierz opcję Tylko 20 MHz w polu Wartość .
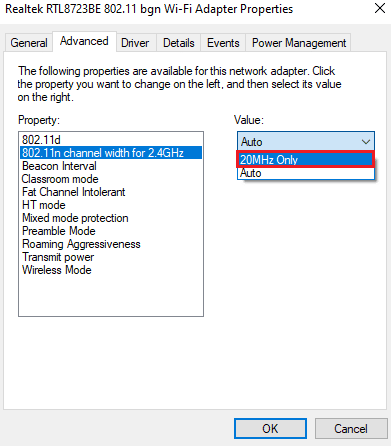
8. Na koniec wybierz OK na dole.
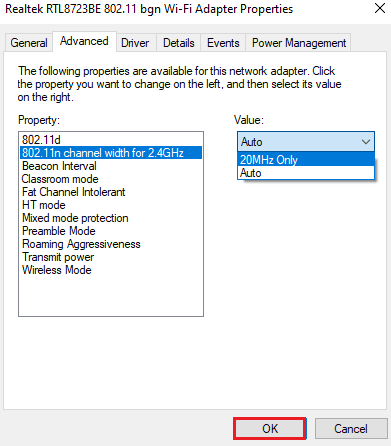
Metoda 10: Zmień opcje zasilania
Wreszcie, aby ominąć błąd sieci i wszystkie inne problemy z siecią na komputerze, możesz spróbować zmienić opcje zasilania. Ta czynność pomoże Ci również zwiększyć wydajność komputera.
1. Naciśnij klawisz Windows , wpisz Ustawienia zasilania i uśpienia , a następnie kliknij Otwórz .
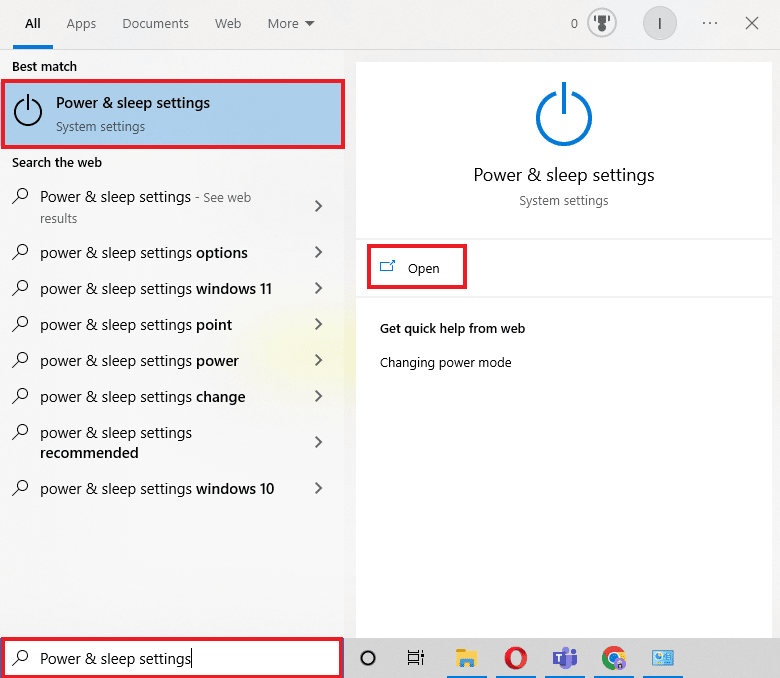
2. Teraz kliknij opcję Dodatkowe ustawienia zasilania .
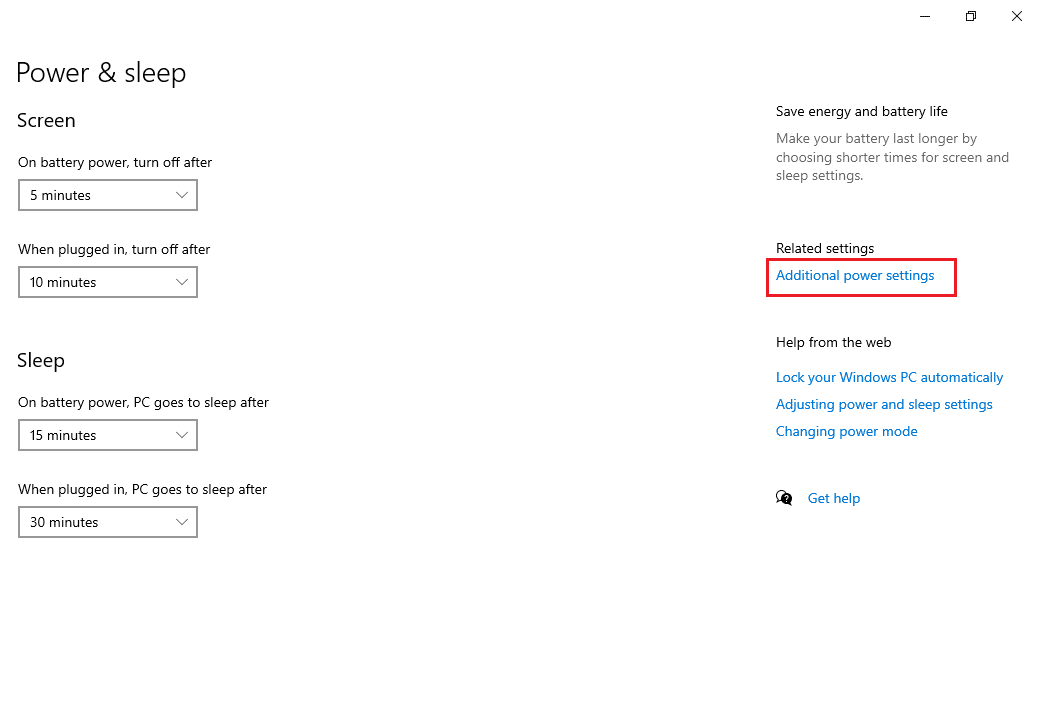
3. Następnie kliknij Zmień ustawienia planu .
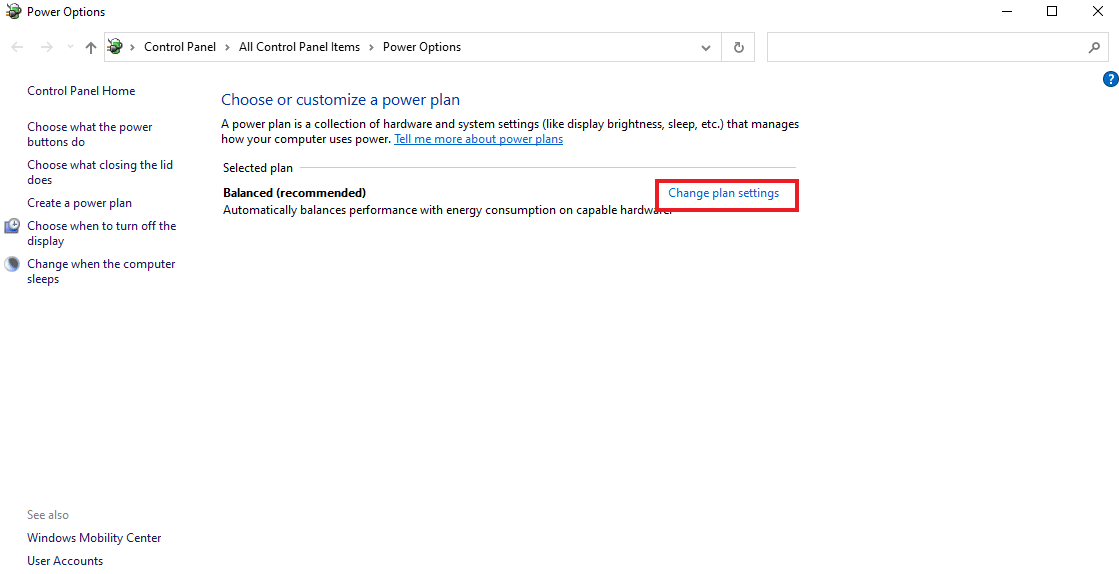
4. Następnie kliknij Zmień zaawansowane ustawienia zasilania .
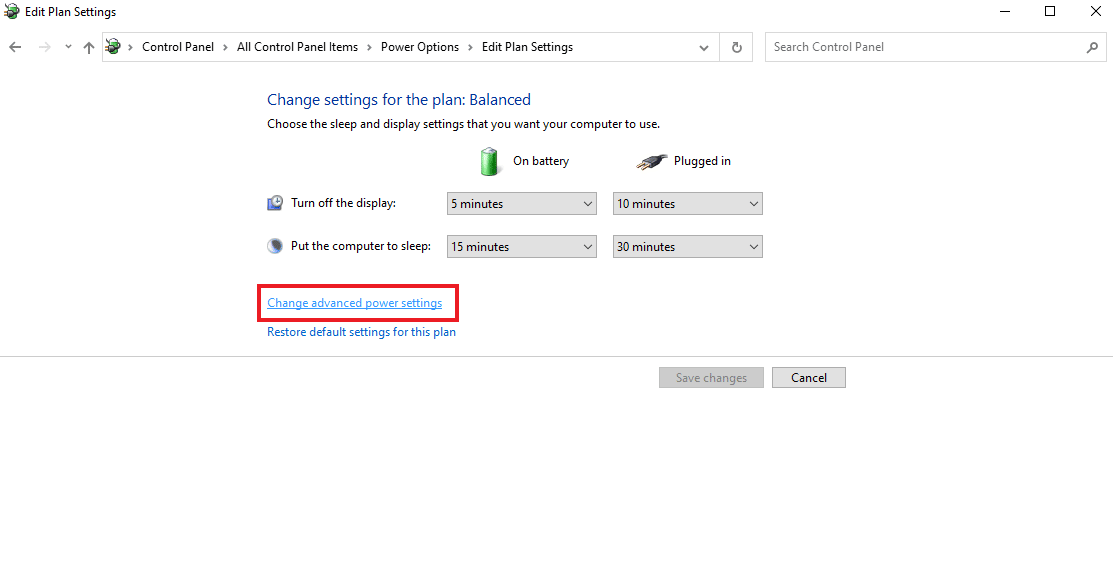
5. Teraz kliknij dwukrotnie Ustawienia adaptera bezprzewodowego , aby otworzyć Tryb oszczędzania energii .
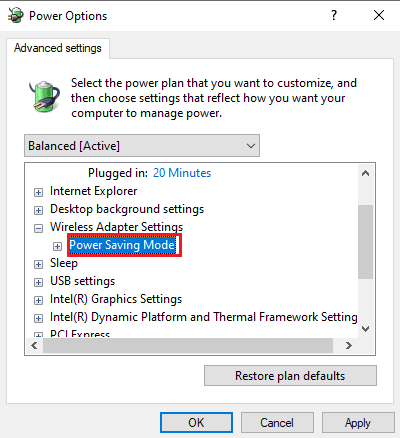
6. Następnie wybierz Maksymalna wydajność dla opcji Zasilanie bateryjne i wybierz OK , a następnie Zastosuj .
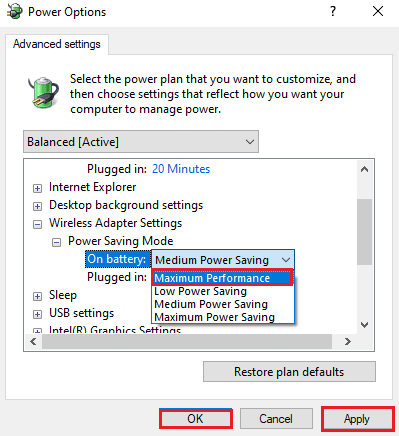
Przeczytaj także: Napraw system Windows nie mógł automatycznie wykryć ustawień serwera proxy tej sieci
Metoda 11: Wyłącz IPv6
Podczas gdy większość komputerów z systemem Windows korzysta z protokołu IPv4, istnieją określone zadania, które wymagają protokołu IPv6 do przetworzenia. Możesz więc na razie wyłączyć IPv6 i włączyć go, gdy będzie to wymagane, aby naprawić brak możliwości połączenia z siecią. Możesz dowiedzieć się, jak wyłączyć IPv6, wykonując następujące czynności:
1. Uruchom okno dialogowe Uruchom, naciskając jednocześnie klawisze Windows + R.
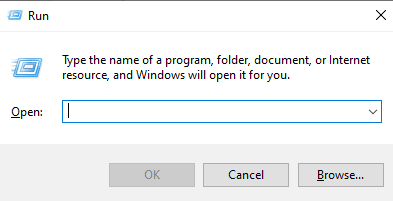
2. Następnie wprowadź polecenie control.exe /nazwa Microsoft.NetworkAndSharingCenter i naciśnij klawisz Enter .
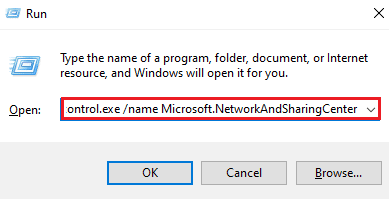
3. Teraz kliknij bieżące połączenie , aby otworzyć jego ustawienia .
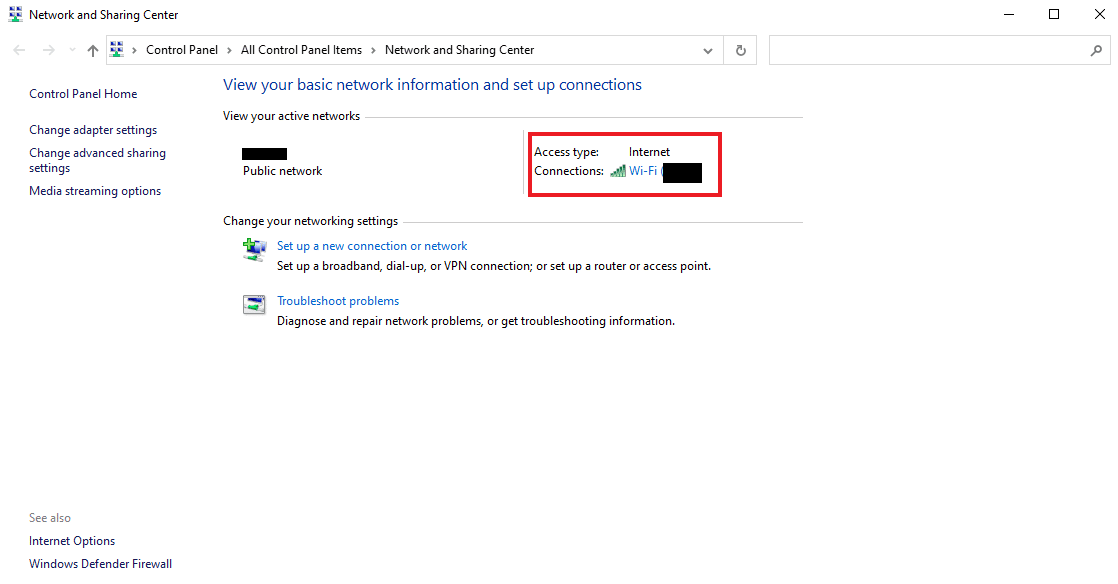
4. Następnie kliknij Właściwości .
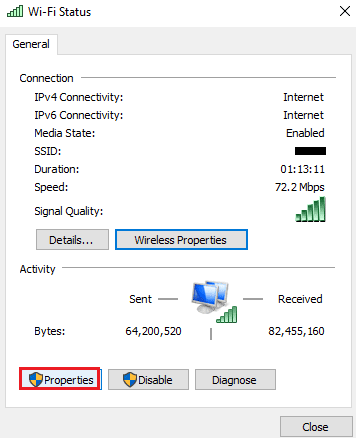
5. Teraz w zakładce Sieć odznacz pole Protokół internetowy w wersji 6 (TCP/IPv6) i kliknij OK .
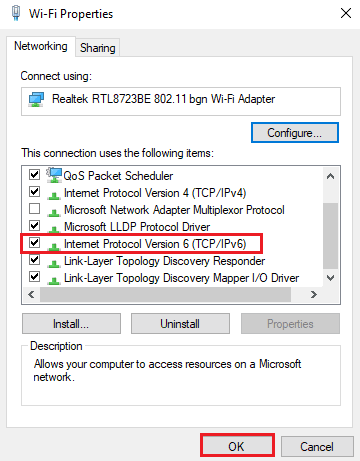
6. Następnie uruchom ponownie komputer i sprawdź, czy masz obejście, połączmy się z problemem z siecią.
Metoda 12: Opróżnij i zresetuj pamięć podręczną DNS
Następna metoda polega na opróżnieniu i zresetowaniu pamięci podręcznej DNS , aby naprawić zablokowany komputer, umożliwiając połączenie z siecią. Twój system może napotkać pewne problemy podczas łączenia się z siecią, jeśli Twój DNS nie zostanie opróżniony. Może również powodować wolniejsze działanie systemu i brak wyników. Możesz dowiedzieć się, jak opróżnić i zresetować pamięć podręczną DNS w systemie Windows 10, korzystając z naszego przewodnika informacyjnego.
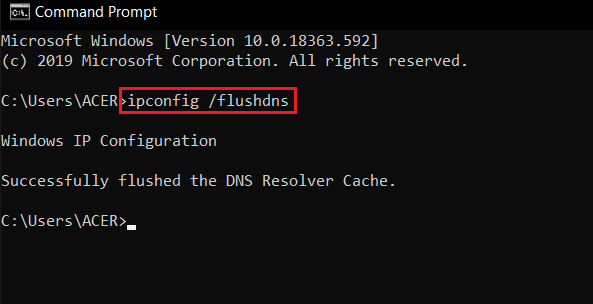
Metoda 13: Zresetuj sieć
Jeśli nawet rozwiązywanie problemów z siecią nie pomoże w przypadku błędu na komputerze, możesz spróbować zresetować sieć. Jeśli chcesz wypróbować tę metodę, nasz dokument Jak zresetować ustawienia sieciowe w systemie Windows 10 dobrze Cię poprowadzi.
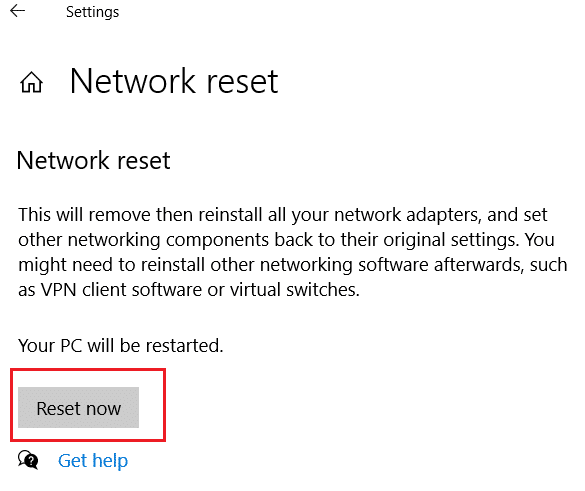
Przeczytaj także: Napraw komputery, które nie pojawiają się w sieci w systemie Windows 10
Metoda 14: Wyłącz/włącz kartę sieciową
Karta sieciowa (NIC) jest elementem sprzętowym niezbędnym do łączenia komputerów w sieci. Możesz spróbować wyłączyć lub włączyć kartę sieciową, aby rozwiązać wszelkie problemy z siecią na komputerze.
1. Otwórz okno dialogowe Uruchom .
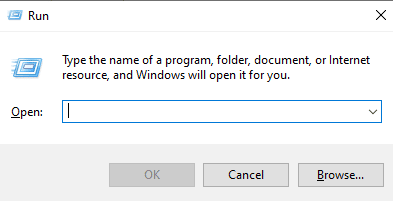
2. Następnie wpisz ncpa.cpl i naciśnij klawisz Enter, aby uruchomić Połączenia sieciowe .
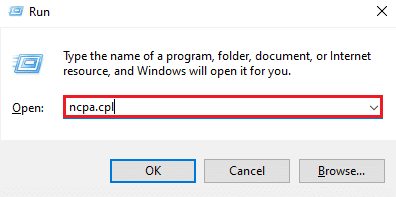
3. Teraz kliknij prawym przyciskiem myszy swoją sieć Wi-Fi i kliknij Wyłącz .
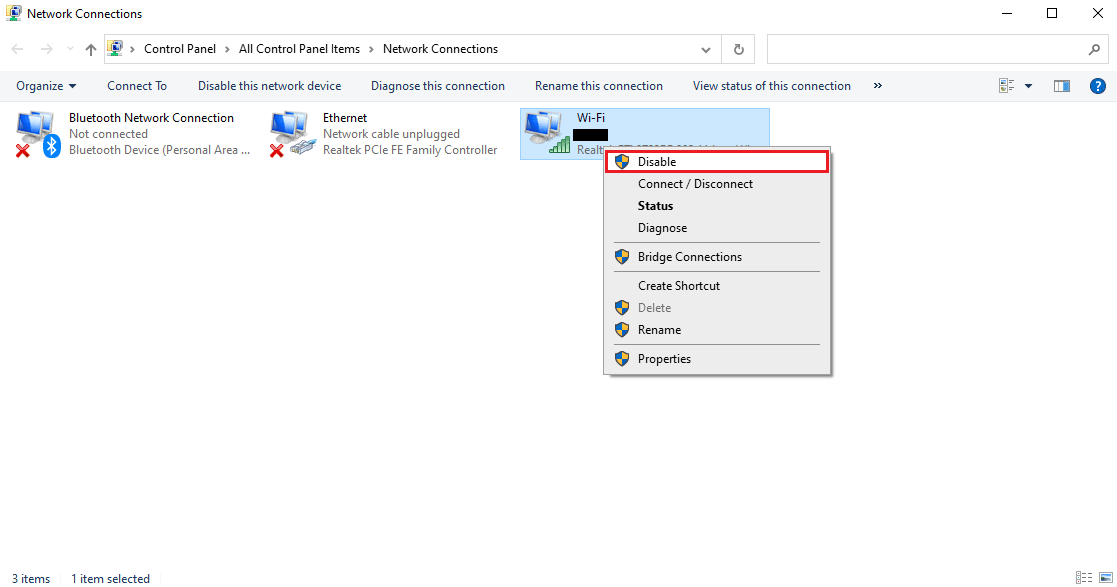
4. Następnie włącz swoją sieć i uruchom ponownie komputer .
Zalecana:
- Napraw TDSSKiller nie działa w systemie Windows 10/11
- Napraw system Windows nie ma wystarczających informacji, aby zweryfikować ten certyfikat Rozwiązania
- Napraw konsolę administracyjną WSUS Nie można połączyć się z serwerem WSUS za pośrednictwem zdalnego interfejsu API
- Nie można znaleźć adresu IP serwera w systemie Windows 10
Mamy nadzieję, że nasz rozbudowany i pouczający przewodnik na temat tego, jak naprawić komputer, który się zawiesił , pozwala połączyć cię z siecią , z powodzeniem odpowiedział na wszystkie twoje wątpliwości dotyczące błędu i różnych sposobów, które mogą pomóc ci go naprawić. Daj nam znać, zostawiając swoje komentarze poniżej, jeśli masz jakieś pytania lub sugestie.
