Napraw błędy Chrome podczas wyszukiwania szkodliwego oprogramowania
Opublikowany: 2022-07-30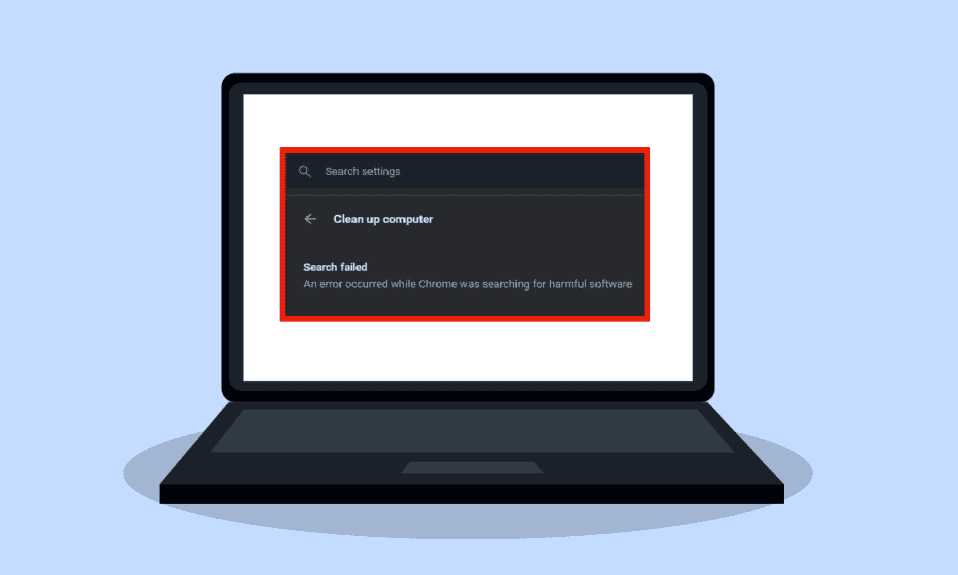
Ponad trzy miliardy użytkowników surfuje po Internecie za pomocą przeglądarki Google Chrome. Dzięki doskonałej prędkości surfowania przeglądarka Chrome jest niezwykle popularna. Niestety, wielu użytkowników przeglądarki Google Chrome znajduje błędy Chrome podczas wyszukiwania szkodliwego oprogramowania. Użytkownicy mogą naprawić błędy Chrome, stosując różne metody, w tym narzędzie do usuwania złośliwego oprogramowania Chrome.
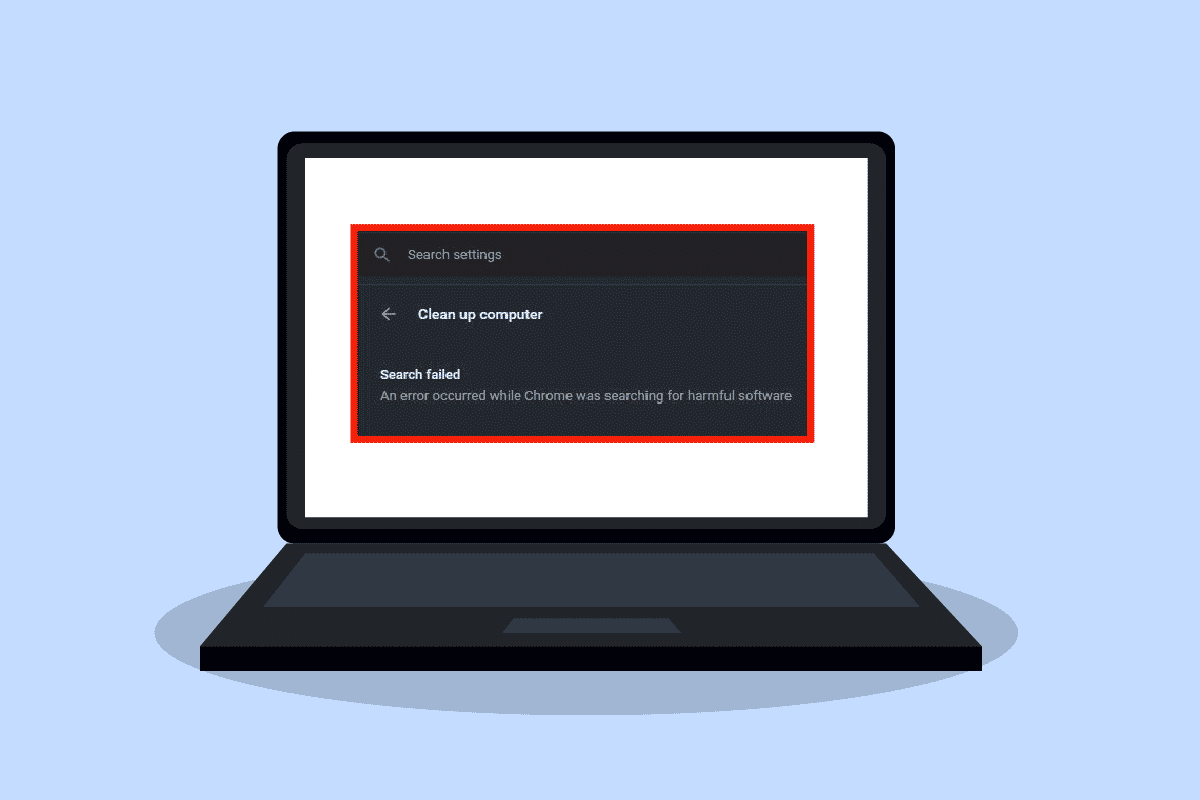
Zawartość
- Jak naprawić błędy Chrome podczas wyszukiwania szkodliwego oprogramowania?
- Metoda 1: Wyczyść pamięć podręczną Chrome i pliki cookie
- Metoda 2: Zaktualizuj Google Chrome
- Metoda 3: Uruchom skanowanie złośliwego oprogramowania
- Metoda 4: Zainstaluj ponownie Google Chrome
Jak naprawić błędy Chrome podczas wyszukiwania szkodliwego oprogramowania?
Przyczyny występowania błędów Chrome mogą być różne; niektóre z nich wymieniono poniżej.
- Problemy z pamięcią podręczną i plikami cookie w przeglądarce Chrome
- Starsza wersja przeglądarki Google Chrome
- Problemy spowodowane złośliwym oprogramowaniem
- Problemy z plikami systemowymi przeglądarki Chrome
Poniższy przewodnik zawiera metody rozwiązywania błędów Google Chrome.
Metoda 1: Wyczyść pamięć podręczną Chrome i pliki cookie
Pliki cookie w przeglądarce Chrome przechowują przeglądarkę i komunikację użytkownika. Jednak pamięć podręczna w Twojej przeglądarce jest zapisywana, aby poprawić wrażenia użytkownika. Często pliki cookie i pamięć podręczna ulegają uszkodzeniu podczas przeglądania w Chrome. Uszkodzone pliki cookie i pamięć podręczna mogą powodować błędy Chrome podczas wyszukiwania szkodliwego oprogramowania. Możesz naprawić błędy Chrome, usuwając pliki cookie i pamięć podręczną z ustawień. Możesz wykonać te proste czynności, aby wyczyścić pliki cookie i pamięć podręczną w ustawieniach Chrome.
1. Naciśnij klawisz Windows , wpisz Google Chrome i kliknij Otwórz.
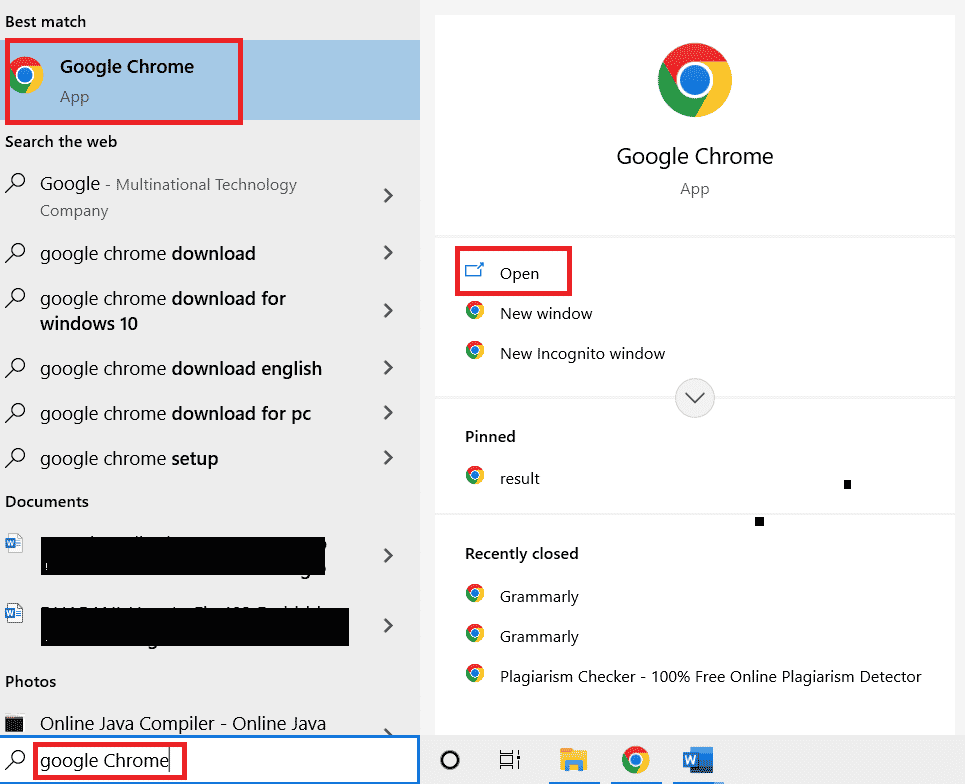
2. Znajdź opcje menu w prawym górnym rogu okna Chrome.
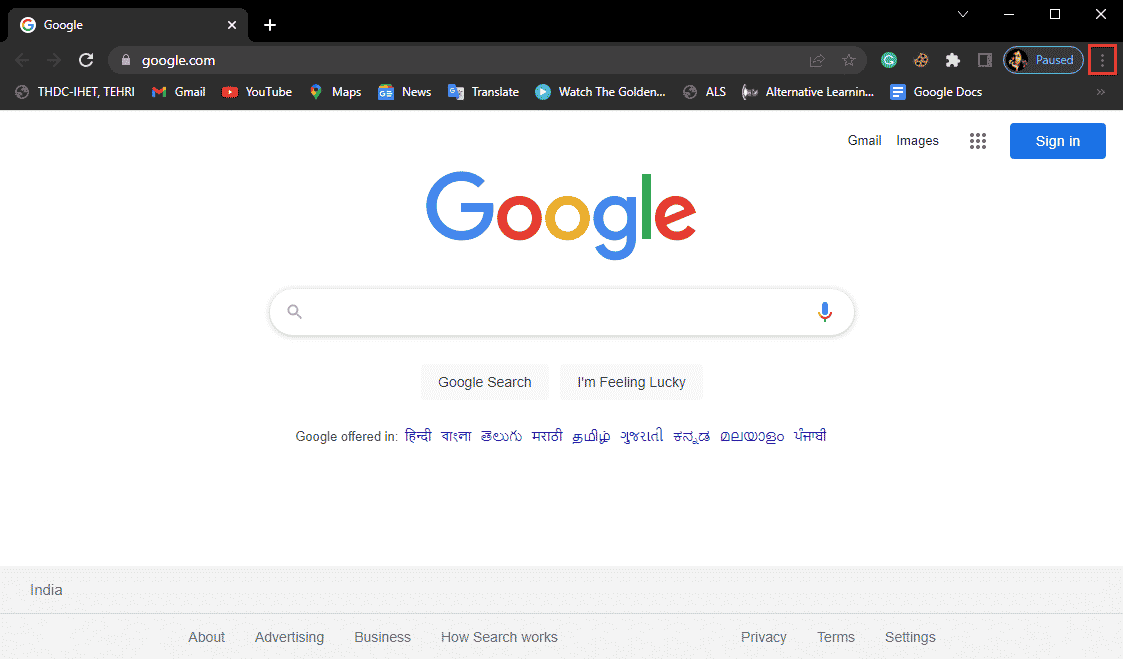
3. Kliknij Więcej narzędzi .
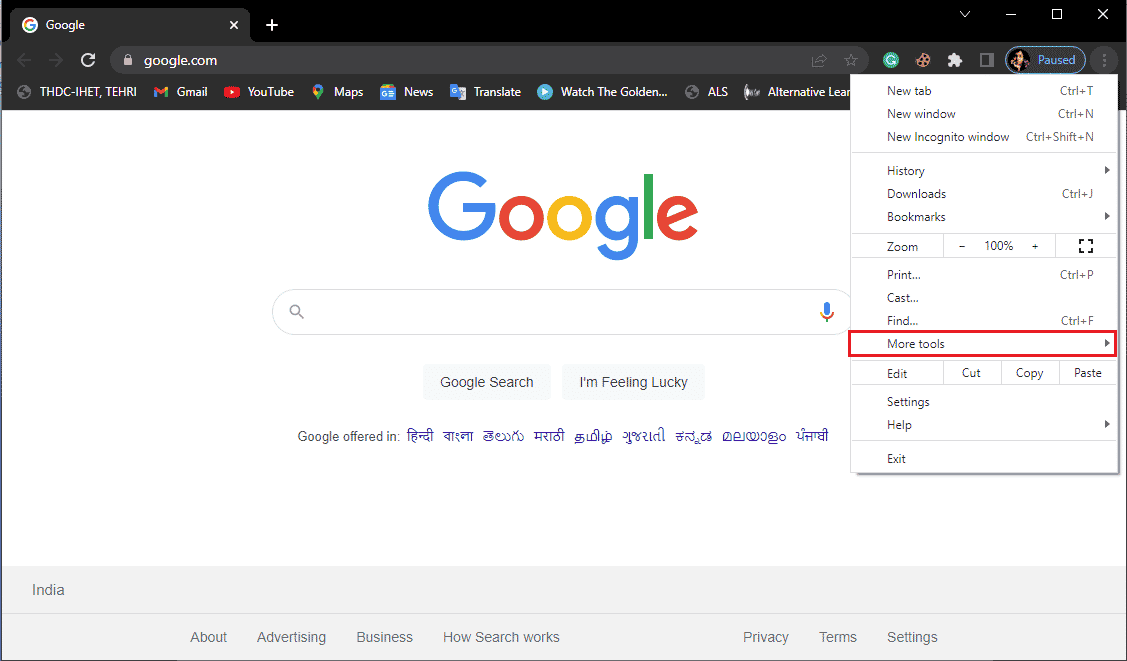
4. Kliknij Wyczyść dane przeglądania .
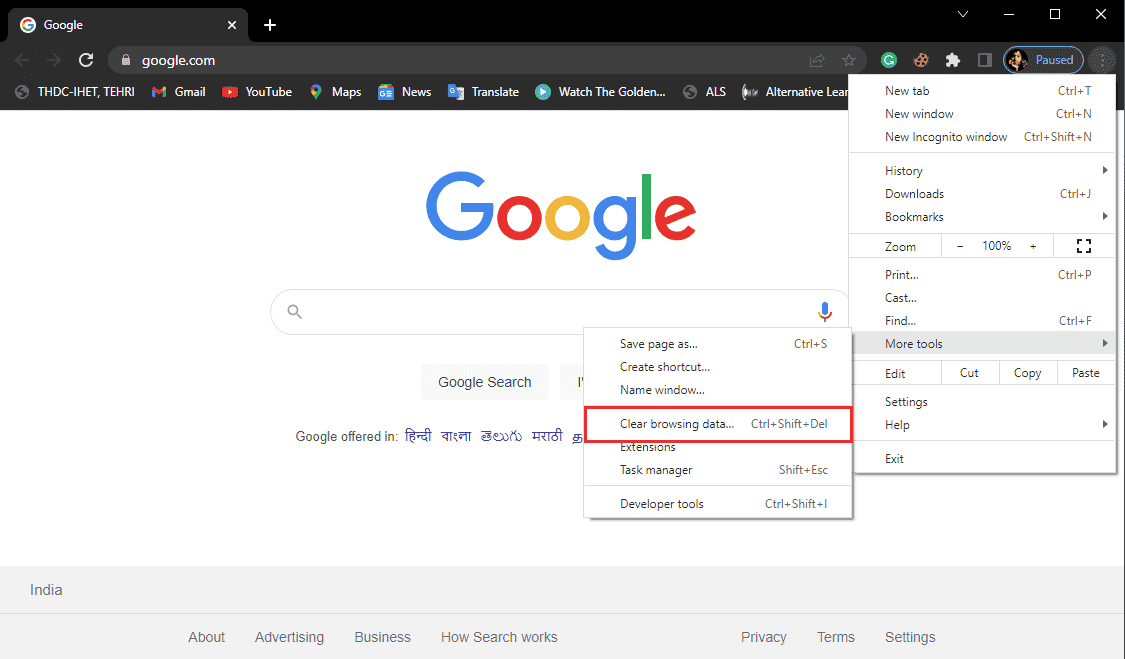
5. Kliknij Zaawansowane.
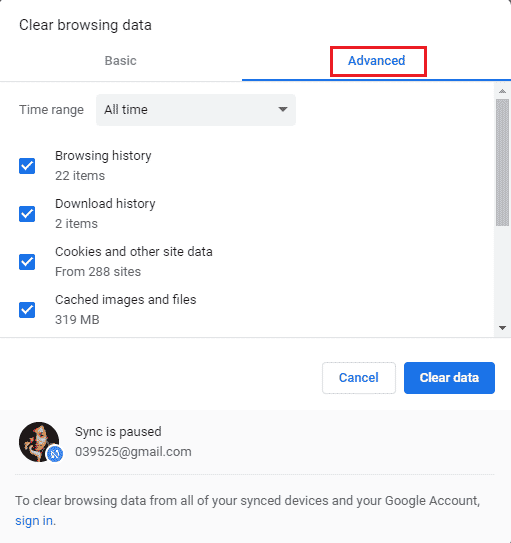
6. Wybierz zakres czasu jako Cały czas .
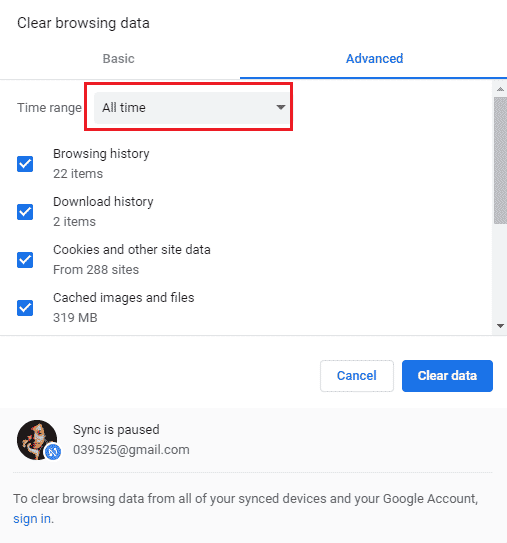
7. Zaznacz pola dotyczące plików cookie i innych danych witryn oraz obrazów i plików w pamięci podręcznej .
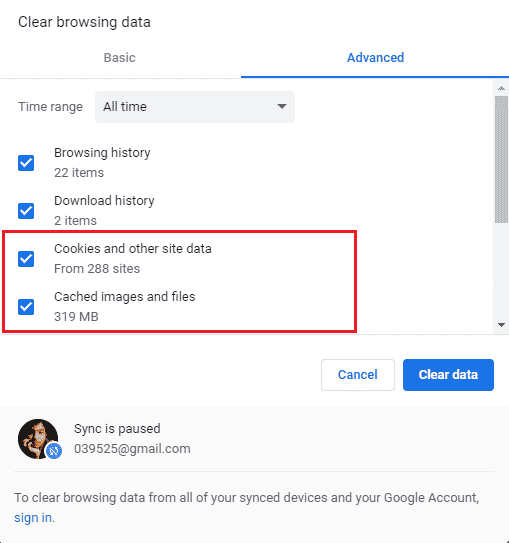
8. Wyczyść na Wyczyść dane .
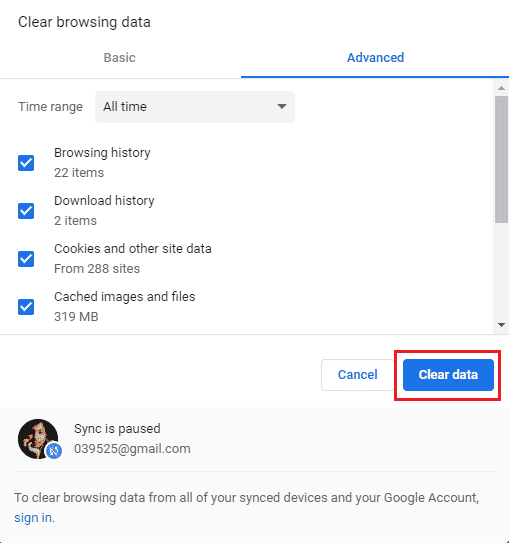
9. Poczekaj na usunięcie danych .
Ta metoda powinna naprawić te błędy Chrome podczas wyszukiwania szkodliwego oprogramowania, jeśli przeglądanie jest utrudnione z powodu uszkodzonych plików cookie i pamięci podręcznej. Jeśli ta metoda nie działa dla Ciebie, spróbuj przejść do następnej.
Przeczytaj także: Jak naprawić brak pamięci w Chrome
Metoda 2: Zaktualizuj Google Chrome
Wielu użytkowników stwierdza, że gdy używają starszych wersji Chrome do surfowania po Internecie, napotykają różne problemy. Google Chrome stale aktualizuje swoje oprogramowanie, aby ulepszać i naprawiać błędy. Przeglądarka Google Chrome zwykle aktualizuje się sama i nie trzeba jej aktualizować ręcznie. Jeśli jednak problem będzie się powtarzał, możesz zaktualizować przeglądarkę Chrome w ustawieniach Chrome. Możesz wykonać te proste czynności, aby bezpiecznie zaktualizować przeglądarkę Google Chrome.
1. Otwórz Google Chrome z paska wyszukiwania systemu Windows
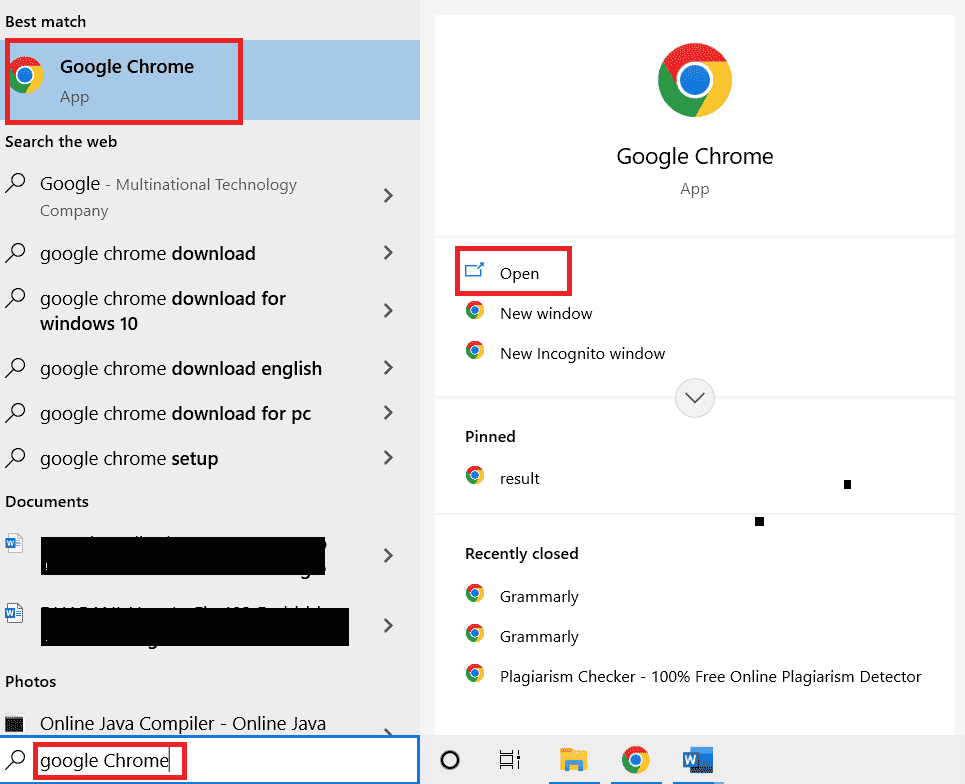
2. Znajdź opcje menu w prawym górnym rogu okna Chrome.
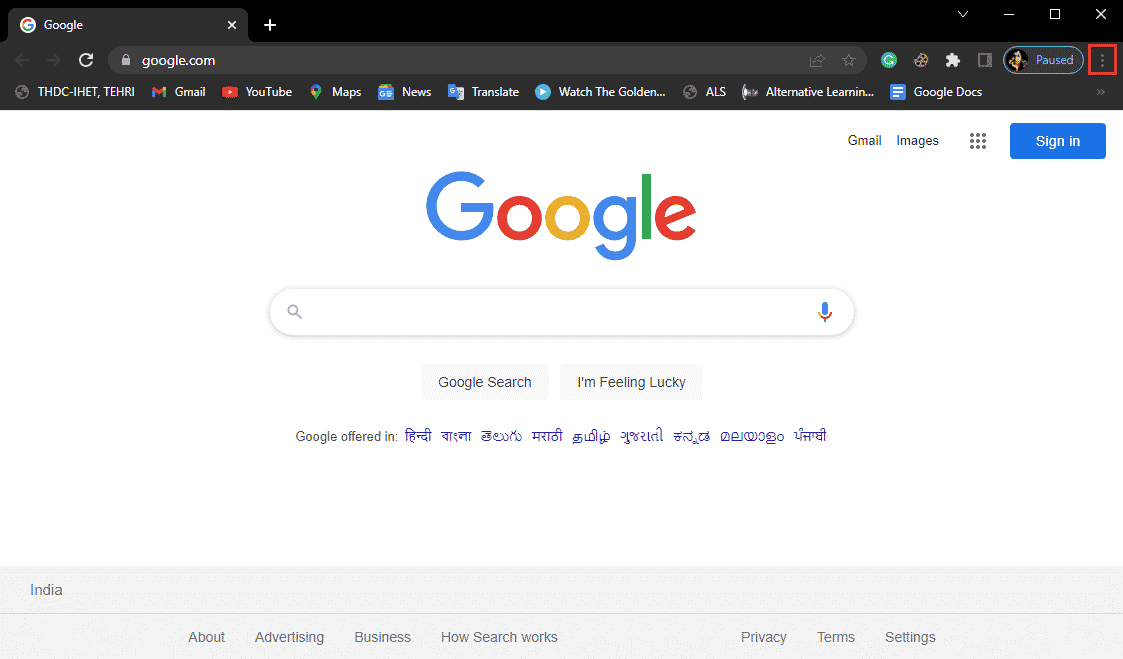
3. Kliknij Ustawienia .
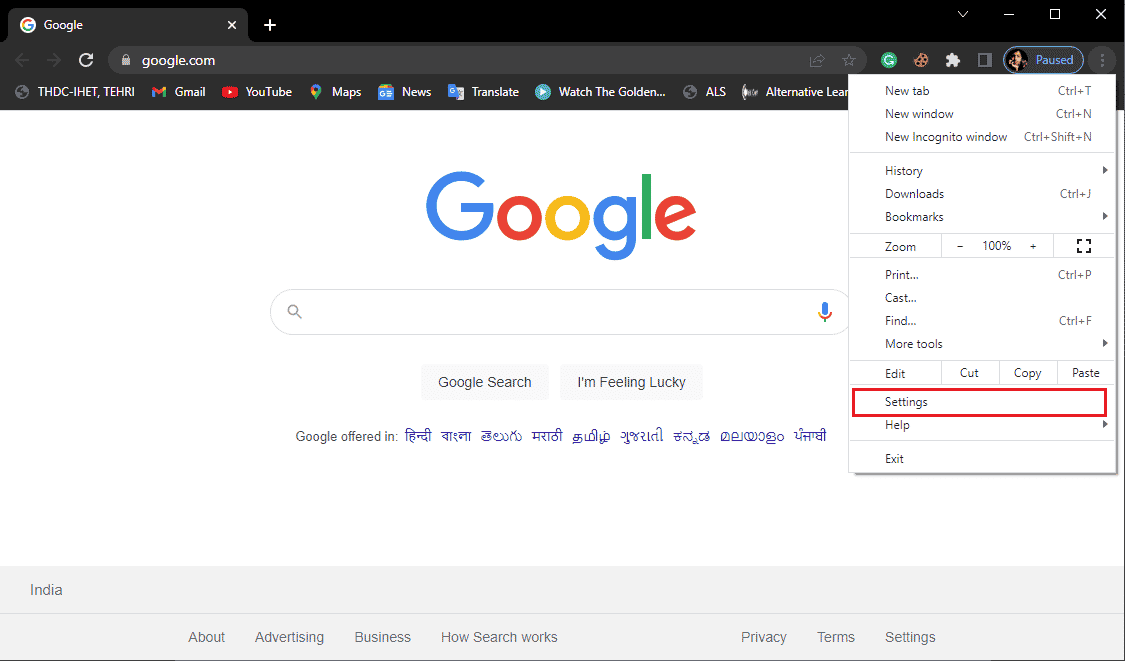
4. W menu po lewej stronie kliknij O Chrome .
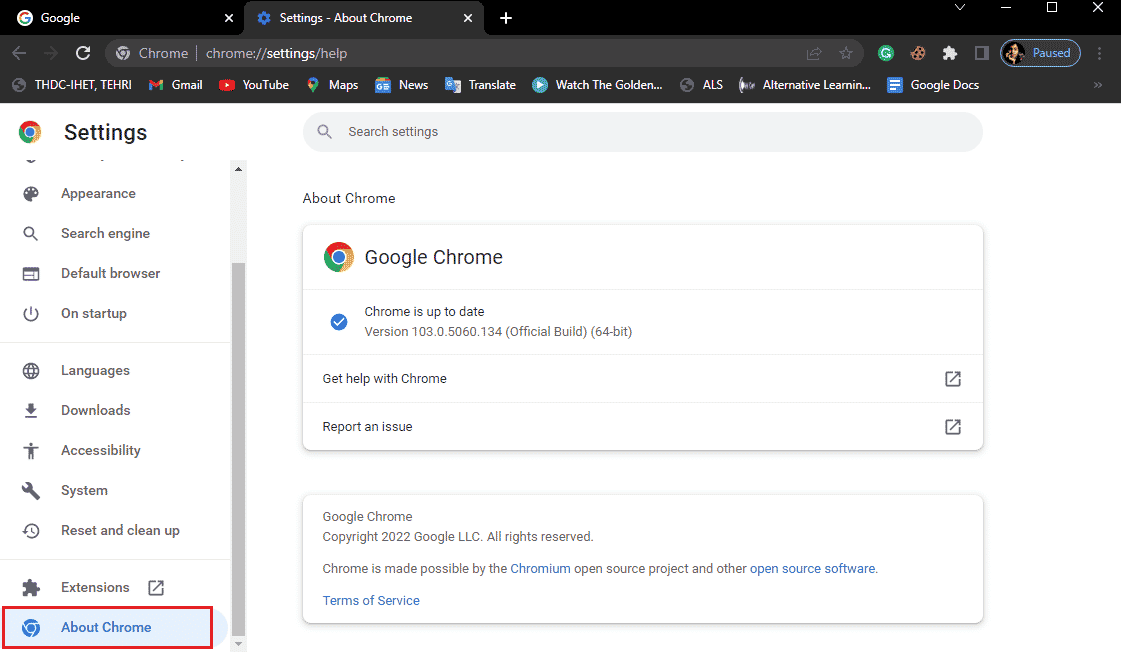
5. Google Chrome rozpocznie wyszukiwanie aktualizacji i automatycznie je zainstaluje.
6. Poczekaj na zakończenie instalacji i ponownie uruchom Google Chrome .

Uwaga: po zakończeniu instalacji możesz użyć narzędzi do usuwania złośliwego oprogramowania Chrome, aby sprawdzić, czy na komputerze nie ma żadnego szkodliwego oprogramowania. W przypadku wykrycia szkodliwego oprogramowania przejdź do następnej metody.
Przeczytaj także: 14 sposobów naprawienia błędu profilu Chrome
Metoda 3: Uruchom skanowanie złośliwego oprogramowania
Jednym z powodów, dla których podczas wyszukiwania szkodliwego oprogramowania mogą pojawiać się błędy przeglądarki Google Chrome, jest złośliwe oprogramowanie w folderach systemowych. Najpierw możesz przeskanować system w poszukiwaniu złośliwego oprogramowania i wirusów, aby rozwiązać ten problem. Następnie możesz użyć programu antywirusowego, aby znaleźć i usunąć złośliwe oprogramowanie. Przeczytaj nasz przewodnik Jak uruchomić skanowanie antywirusowe na moim komputerze?
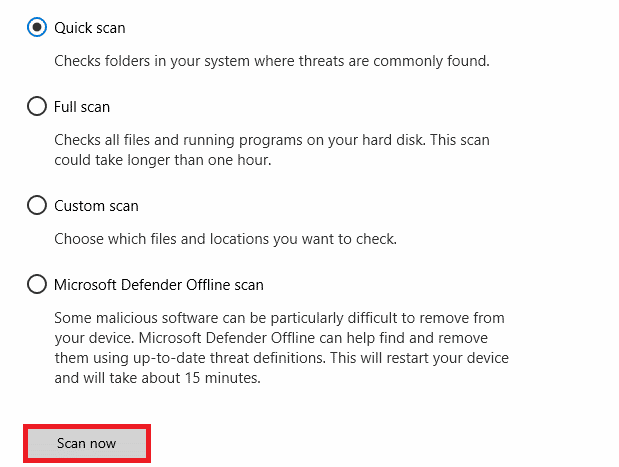
Metoda 4: Zainstaluj ponownie Google Chrome
Jeśli żadna z powyższych metod nie działa dla Ciebie, możesz spróbować odinstalować, a następnie ponownie zainstalować przeglądarkę Chrome w swoim systemie. Aby bezpiecznie zastosować tę metodę, możesz wykonać te czynności, aby naprawić błędy Chrome podczas wyszukiwania szkodliwego oprogramowania.
1. Naciśnij klawisz Windows , wpisz panel sterowania i kliknij Otwórz .
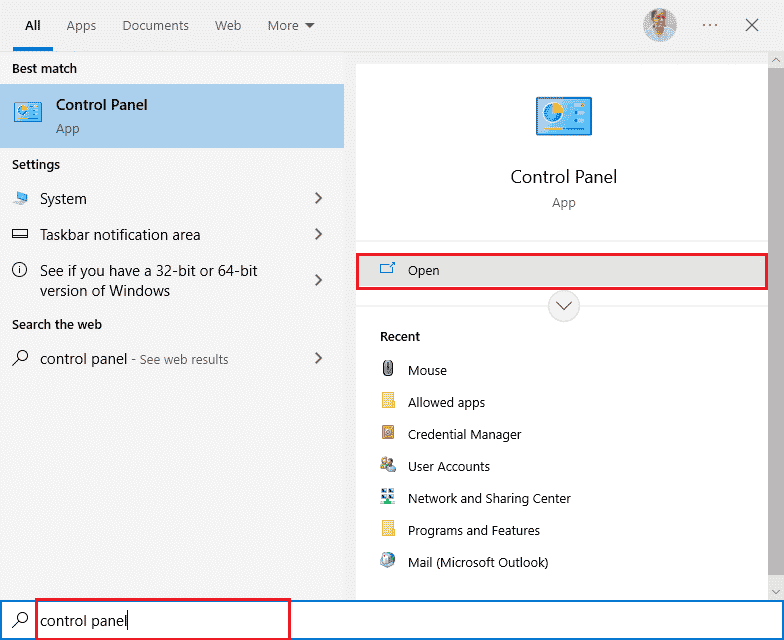
2. Ustaw Widok według > Kategoria , a następnie kliknij ustawienie Programy .
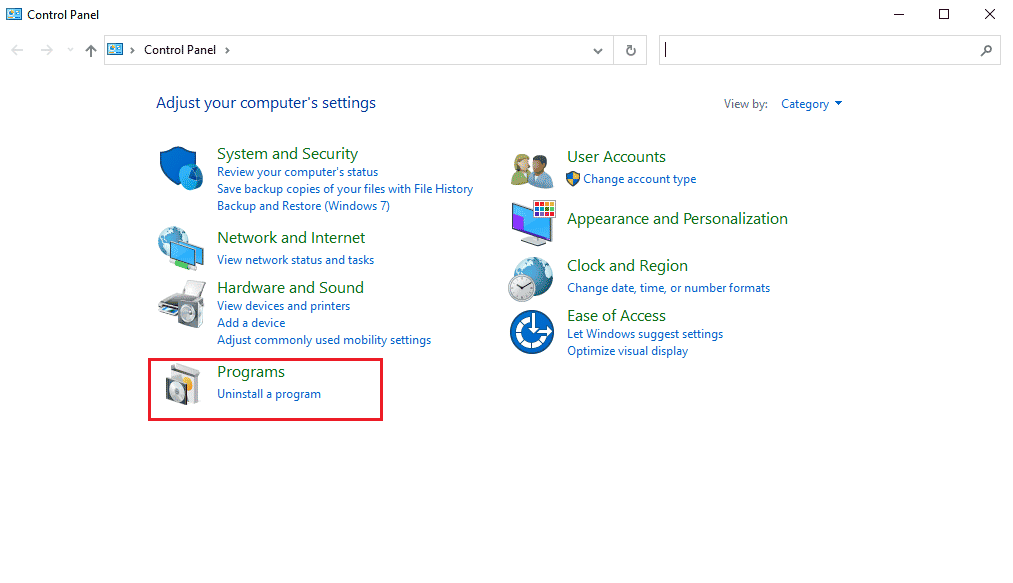
3. W Programach kliknij Odinstaluj program .
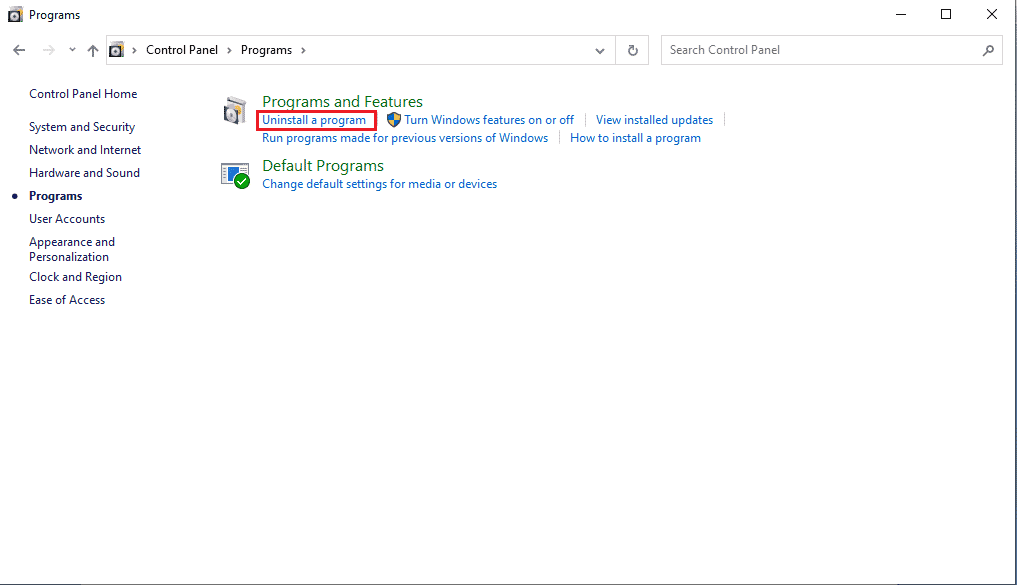
4. Kliknij prawym przyciskiem myszy Google Chrome i kliknij Odinstaluj .
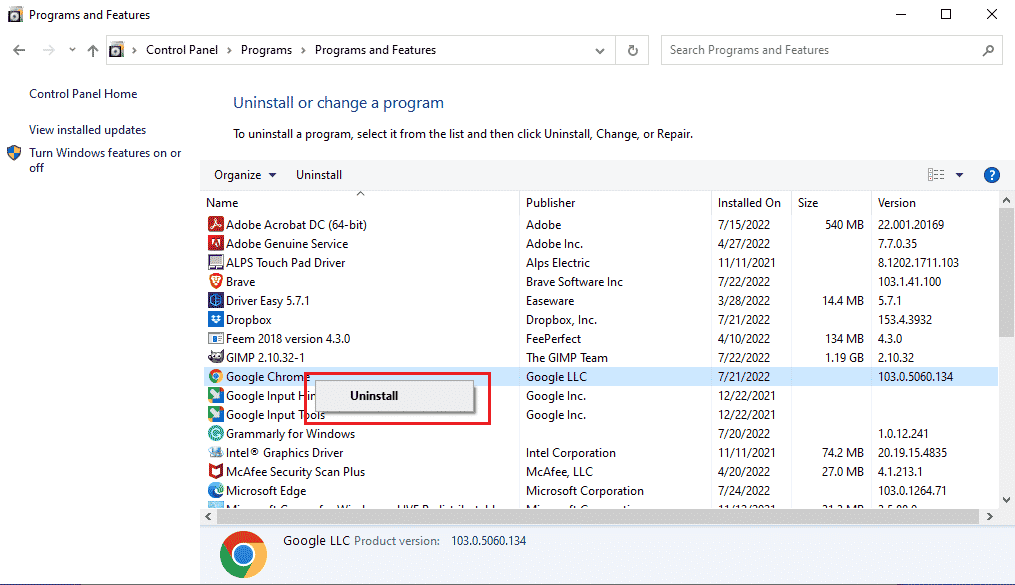
Poczekaj na zakończenie dezinstalacji.
5. Następnie przejdź do następującej ścieżki lokalizacji .
C:\Pliki programów (x86)\Google
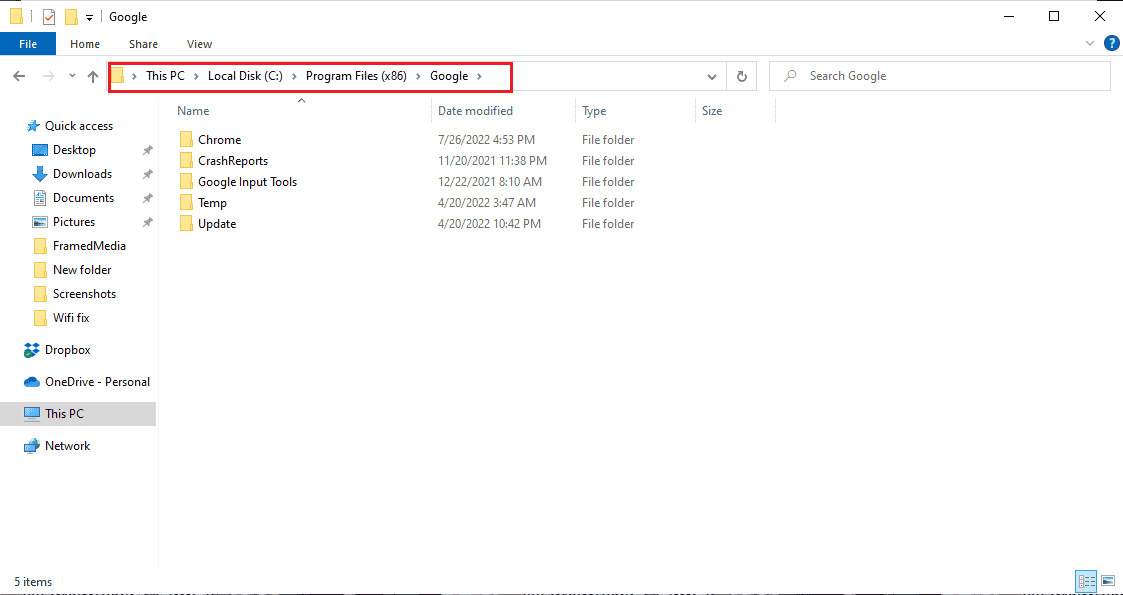
6. Tutaj usuń folder o nazwie Chrome .
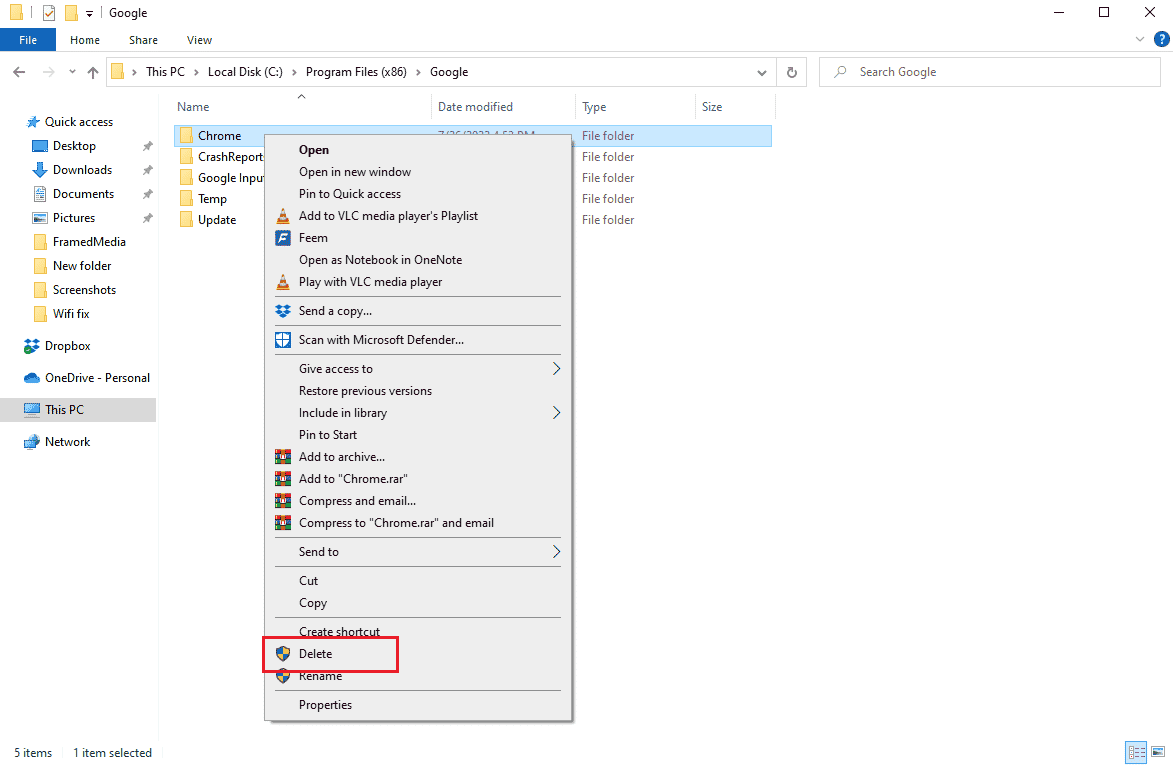
7. Teraz przejdź do podanej ścieżki lokalizacji.
C:\Users\UserName\Default\AppData\Local
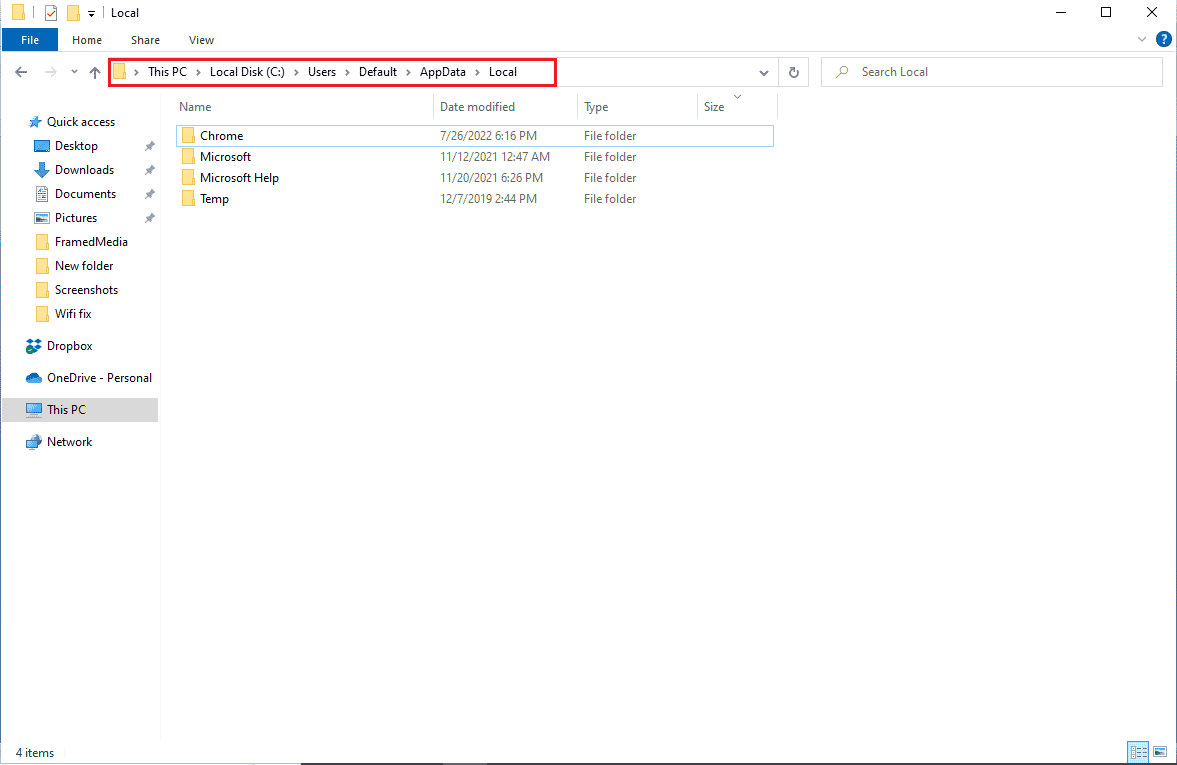
8. Tutaj kliknij prawym przyciskiem myszy folder Chrome i wybierz opcję Usuń .
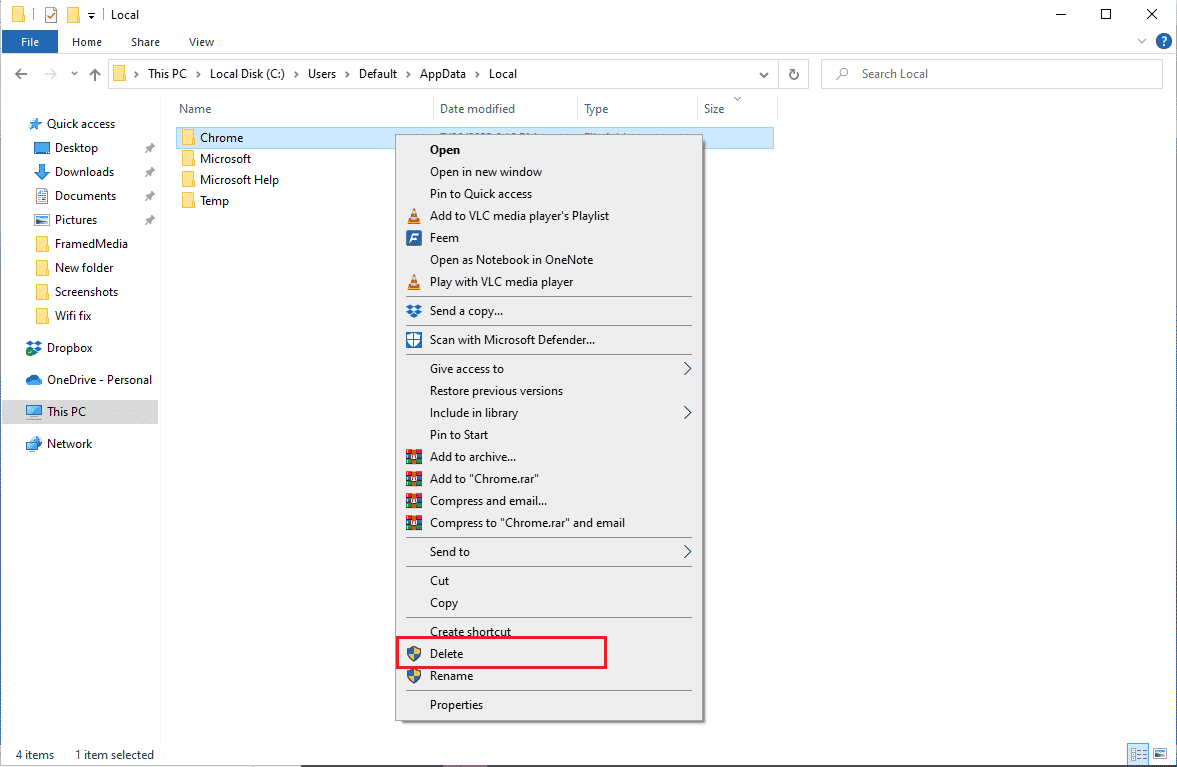
9. Następnie uruchom ponownie komputer .
10. Uruchom przeglądarkę internetową i wyszukaj przeglądarkę internetową Google Chrome .
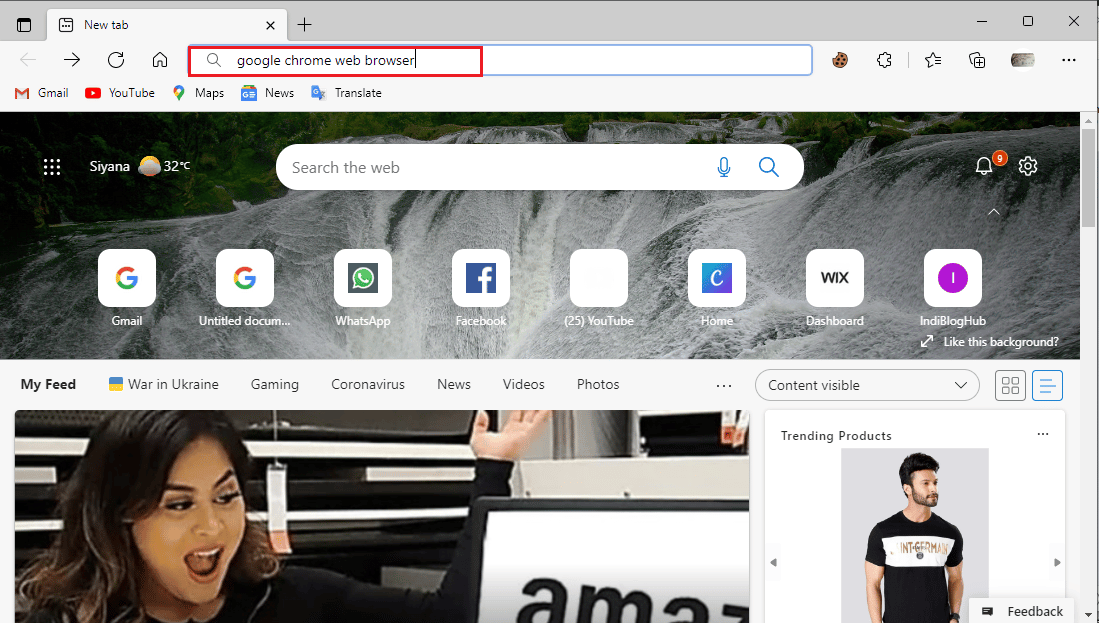
Przeczytaj także: Jak wyświetlić pasek narzędzi w Chrome
11. Wybierz przeglądarkę internetową Google Chrome z wyników wyszukiwania.
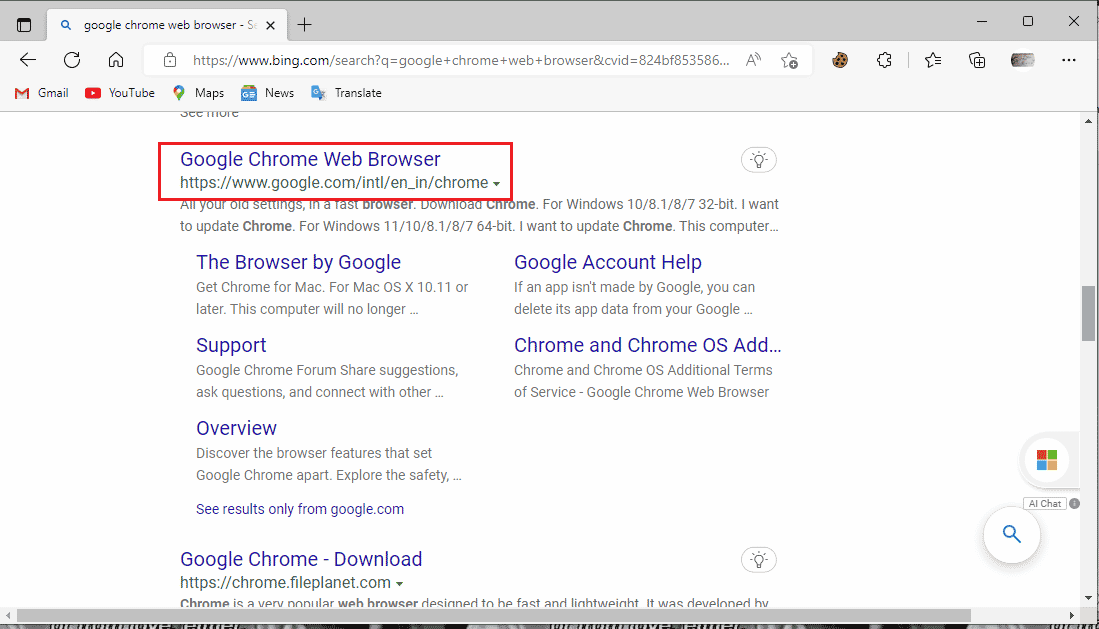
12. Kliknij Pobierz Chrome .
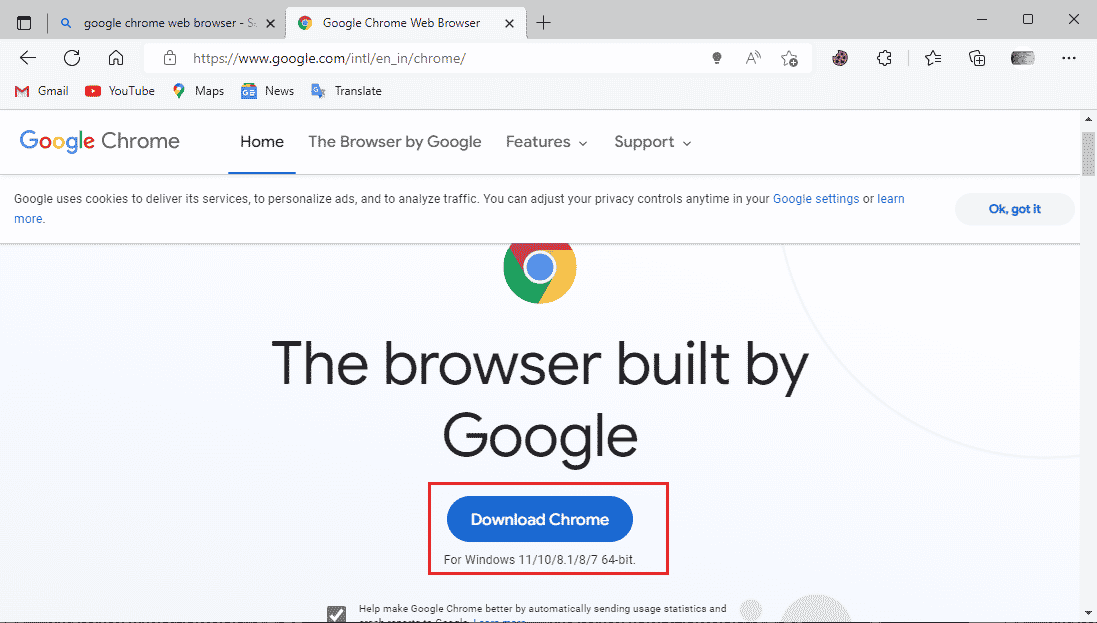
13. Poczekaj na pobranie konfiguracji Chrome .
14. Otwórz pobrany plik instalacyjny, aby zainstalować przeglądarkę Google Chrome .
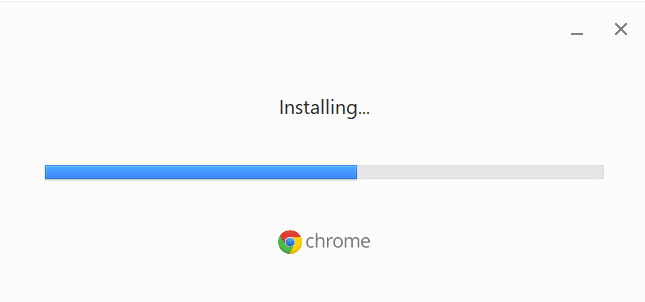
Często zadawane pytania (FAQ)
Q1. Dlaczego nie mogę poprawnie korzystać z przeglądarki Google Chrome?
Odp. Przyczyny nieprawidłowego korzystania z przeglądarki Google Chrome mogą być różne, w tym starsza wersja przeglądarki, problemy z plikami cookie i pamięcią podręczną przeglądarki lub błąd złośliwego oprogramowania.
Q2. Co to jest narzędzie do usuwania złośliwego oprogramowania Chrome?
Odp. Google Chrome opracował narzędzie do usuwania złośliwego oprogramowania, które umożliwia wykrywanie i rozwiązywanie wszelkich podejrzanych problemów z oprogramowaniem, które mogą powodować problemy z przeglądarką. Jeśli Google Chrome wykryje złośliwe oprogramowanie, użytkownicy mogą je natychmiast usunąć.
Q3. Jak mogę naprawić błędy Chrome?
Odp. Możesz zastosować różne metody naprawy błędów Google Chrome, takie jak ponowna instalacja przeglądarki , usunięcie historii danych i zaktualizowanie jej do nowszej wersji .
Zalecana:
- Napraw błąd League of Legends 004 w systemie Windows 10
- Napraw błąd zabronionego pobierania z Dysku Google
- Napraw Hulu nie działa w Chrome
- Napraw Chrome, który nie zapisuje haseł w systemie Windows 10
Mamy nadzieję, że ten przewodnik był pomocny i że udało Ci się naprawić błędy Chrome podczas wyszukiwania szkodliwego oprogramowania . Skomentuj i daj nam znać, która metoda zadziałała dla Ciebie. Ponadto, jeśli masz pytania, zapytania lub sugestie, podziel się nimi z nami.
