Jak naprawić Catalyst Control Center nie otwiera się w systemie Windows 10
Opublikowany: 2020-06-17Co się stanie, jeśli Catalyst Control Center nie otworzy się w systemie Windows 10? Zanim przejdziemy dalej i zapewnimy rozwiązanie tego problemu, przyjrzyjmy się pokrótce, o co chodzi w tym Catalyst Control Center. Catalyst Control Center (CCC) to narzędzie zaprojektowane przez firmę technologiczną AMD (Advanced Micro Devices). Zwykle jest dostarczany wraz ze sterownikami, które są instalowane z kartami graficznymi Radeon. Te procesory graficzne (Graphics Processing Units) zostały początkowo opracowane przez firmę o nazwie ATI, znaną z zaawansowanych technologicznie procesorów (Central Processing Units) o nazwie Ryzen. ATI zostało później przejęte przez AMD.
Chociaż Nvidia to prawdopodobnie największa marka na globalnym rynku GPU, wiele osób zaczyna przekonywać się, że AMD nie przyciąga uwagi, na jaką zasługuje. Uważają, że AMD jest potężnym rywalem w sferze przetwarzania grafiki. Podobnie jak Nvidia, AMD udostępnia swoim użytkownikom wspomniane wyżej Catalyst Control Center.
AMD Catalyst Control Center zapewnia lepszą kontrolę nad kartą graficzną: dzięki niemu możesz dostosować rozdzielczość ekranu i ustawienia wyświetlania, poprawić wydajność, włączyć profile wyświetlania, a nawet przetaktować GPU. Pozwala uzyskać maksymalną wydajność karty graficznej, umożliwiając poprawę jej funkcjonalności. Jednak te funkcje nie będą dostępne, gdy AMD Catalyst Control Center nie otworzy się bez powodu.
Użytkownicy, którzy nie uruchamiają programów intensywnie korzystających z grafiki, nie będą potrzebować funkcji zapewnianych przez AMD Catalyst Control Center. Jeśli jednak narzędzie jest zainstalowane w ich systemie, uruchomi proces CCC.exe w tle, a ci, którzy mają to narzędzie zainstalowane ze sterownikiem karty graficznej AMD Radeon, mogą się zastanawiać, skąd ten proces pochodzi.
Użytkownicy, którzy chcą zainstalować AMD Catalyst Control Center w swoim systemie, aby móc korzystać z jego funkcji, mogą pobrać je z oficjalnej strony AMD.
Kolejną skargą użytkowników, którzy nie mogli otworzyć CCC, jest to, że nie byli w stanie przełączać się między dedykowaną kartą graficzną a zintegrowaną kartą graficzną. Uniemożliwiło im to wykorzystanie pełnej mocy ich procesorów graficznych. Po nieudanym otwarciu Catalyst Control Center wyświetliło następujący komunikat o błędzie:
„ Centrum sterowania katalizatorem AMD
Nie można uruchomić AMD Catalyst Control Center. Obecnie nie ma ustawień, które można skonfigurować za pomocą Catalyst Control Center.”
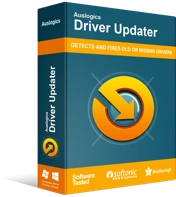
Rozwiązywanie problemów z komputerem za pomocą narzędzia do aktualizacji sterowników
Niestabilna wydajność komputera jest często powodowana przez przestarzałe lub uszkodzone sterowniki. Auslogics Driver Updater diagnozuje problemy ze sterownikami i umożliwia aktualizację starych sterowników jednocześnie lub pojedynczo, aby komputer działał płynniej
Jak widać z komunikatu o błędzie, nie ma informacji o tym, co użytkownicy mogą zrobić, aby rozwiązać problem. Dlatego poniżej omówimy kilka rozwiązań tego problemu. Chociaż ten problem jest często spowodowany przez uszkodzony lub nieaktualny sterownik karty graficznej, istnieje kilka innych powodów, dla których narzędzie może się nie uruchomić. Jeśli jednak winne jest uszkodzone lub nieaktualne oprogramowanie sterownika, możesz łatwo rozwiązać ten problem, uruchamiając Auslogics Driver Updater. Zlokalizuje problematyczne sterowniki w ciągu kilku sekund oraz naprawi je i zaktualizuje. Narzędzie zapewni najlepsze dostępne sterowniki i przywróci normalne działanie komputera.
Przyjrzyjmy się teraz, jak sprawić, by AMD Catalyst Control Center działało poprawnie:
Rozwiązanie 1: Wyłącz procesy związane z AMD Catalyst Control Center
Po uruchomieniu pliku wykonywalnego określonego programu inicjuje on jego proces w tle. W niektórych przypadkach może nie udać się poprawnie uruchomić programu, mimo że proces już się rozpoczął. Powoduje to, że proces działa nieprzerwanie w tle. W efekcie nie będziesz mógł rozpocząć kolejnej sesji programu, czyli w Twoim przypadku CCC. Aby rozwiązać ten problem, wykonaj poniższe czynności:
- Naciśnij Ctrl + Shift + Esc , aby uruchomić Menedżera zadań.
- Po otwarciu okna wybierz Więcej szczegółów .
- Przewiń w dół, aby znaleźć procesy w tle.
- Kliknij prawym przyciskiem myszy Catalyst Control Center i wybierz opcję Zakończ zadanie.
Jeśli to nie rozwiąże problemu, przejdź do następnego rozwiązania.

Rozwiązanie 2: Uruchom aplikację z oryginalnej lokalizacji
Inne rozwiązanie dotyczące naprawy AMD Catalyst Control Center polega na uruchomieniu go z pierwotnej lokalizacji. Problem może polegać na tym, że skrót na pulpicie narzędzia jest uszkodzony.
Aby wykonać zadanie, przejdź do Program Files/ATI Technologies/ATI.ACE/Core-Static/amd64/ , a następnie kliknij dwukrotnie plik CLIStart.exe.
Rozwiązanie 3: Zainstaluj ponownie sterowniki graficzne
Podczas korzystania z dedykowanego procesora graficznego bardzo ważne są sterowniki graficzne. Jeśli są nieaktualne lub działają nieprawidłowo, może to spowodować, że AMD Control Catalyst Center nie otworzy się.
Możesz rozwiązać ten problem, odinstalowując stare sterowniki GPU z systemu i instalując nowy zestaw. Oto jak to zrobić:
- Kliknij prawym przyciskiem myszy Start .
- Kliknij Menedżera urządzeń.
- Kliknij Karty graficzne .
- Przejdź do karty graficznej, kliknij ją prawym przyciskiem myszy i wybierz Odinstaluj urządzenie.
- Zaznacz Usuń oprogramowanie sterownika dla tego urządzenia. Następnie kliknij
- Uruchom ponownie system.
- Wróć do Menedżera urządzeń .
- Wybierz opcję Skanuj w poszukiwaniu zmian sprzętu .
Następnie system Windows powinien być w stanie automatycznie ponownie zainstalować brakujące sterowniki. Zamiast przechodzić przez Menedżera urządzeń, możesz ręcznie pobrać sterowniki z oficjalnej strony AMD lub wykonać zadanie automatycznie za pomocą Auslogic Driver Updater.
Rozwiązanie 4: Zainstaluj wszystkie aktualizacje systemu Windows
Innym rozwiązaniem, które możesz spróbować, aby AMD Catalyst Control Center działało poprawnie, jest przeprowadzenie aktualizacji systemu Windows. Oto, jak upewnić się, że zainstalowałeś najnowsze aktualizacje systemu Windows:
- Przejdź do przycisku Start i kliknij go prawym przyciskiem myszy .
- Kliknij
- Wybierz Aktualizacje i zabezpieczenia.
- Przejdź do Sprawdź aktualizacje i kliknij go.
- Poczekaj, aż system Windows przeprowadzi instalację najnowszych aktualizacji.
- Uruchom ponownie komputer.
Rozwiązanie 5: Wykonaj skanowanie w Kontrolerze plików systemowych
System Windows ma wbudowane narzędzie o nazwie Kontroler plików systemowych. Możesz go użyć do sprawdzenia integralności plików systemowych. Aby uruchomić skanowanie SFC, wykonaj następujące czynności:
- Przejdź do wyszukiwania i wprowadzania danych w systemie Windows
- Znajdź wiersz polecenia i kliknij go prawym przyciskiem myszy . Wybierz Uruchom jako administrator.
- Jeśli pojawi się okno Kontrola konta użytkownika , kliknij
- W oknie wiersza polecenia wpisz polecenie sfc /scannow.
- Naciśnij klawisz Enter
- Poczekaj, aż system Windows zakończy skanowanie.
Jeśli skanowanie SFC nie pomoże, spróbuj użyć polecenia DISM, wpisując następujące polecenie i naciskając klawisz Enter :
DISM /Online /Cleanup-Image /RestoreHealth
Rozwiązanie 6: Użyj punktu przywracania systemu
Jeśli żadne z powyższych rozwiązań nie zadziałało, możesz spróbować przywrócić system Windows do poprzedniej konfiguracji.
Uwaga: ten proces może prowadzić do utraty zainstalowanych aplikacji, chociaż nie wpłynie to na zwykłe pliki.
Oto jak przywrócić system Windows do wcześniejszej kopii za pomocą funkcji Przywracanie systemu:
- Przejdź do paska wyszukiwania systemu Windows i wprowadź Utwórz punkt przywracania.
- Uderzyć
- Znajdź kartę Ochrona systemu i wybierz Przywracanie systemu.
- Kliknij
- Wybierz Pokaż więcej punktów przywracania. Pole obok powinno być zaznaczone.
- Wybierz punkt przywracania, który znasz, i wybierz
- Wybierz Zakończ i uruchom ponownie komputer.
Mamy nadzieję, że AMD Catalyst Control Center jest już uruchomione na twoim komputerze.
