Napraw nie można pobrać ze sklepu Microsoft Store
Opublikowany: 2022-03-23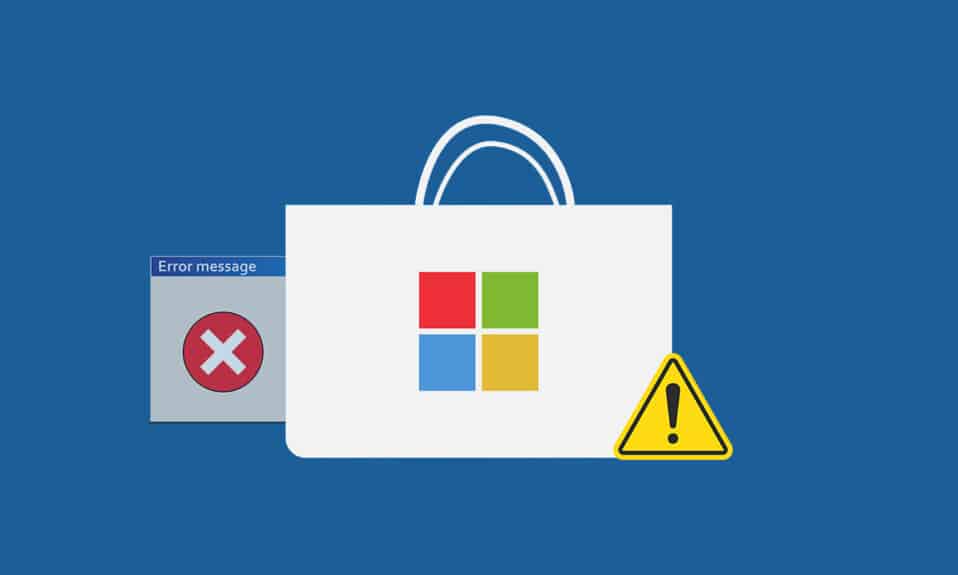
Microsoft Store to miejsce, z którego możesz instalować aplikacje i gry na komputerze z systemem Windows. Ale czasami nie można pobrać ze sklepu Microsoft z wielu powodów. Inne podobne błędy obejmują brak instalowania aplikacji w sklepie Microsoft Store lub sklep Microsoft Store nie instaluje aplikacji, sklep Microsoft Store nie pobiera aplikacji lub nie można pobierać aplikacji ze sklepu Microsoft Store, a sklep Microsoft Store nie instaluje gier. Czasami nie można pobrać ze sklepu Microsoft Store, ale mamy metody rozwiązania tego problemu. Dajemy Ci doskonały przewodnik, który pomoże Ci rozwiązać problem z brakiem pobierania niczego ze sklepu Microsoft Store.
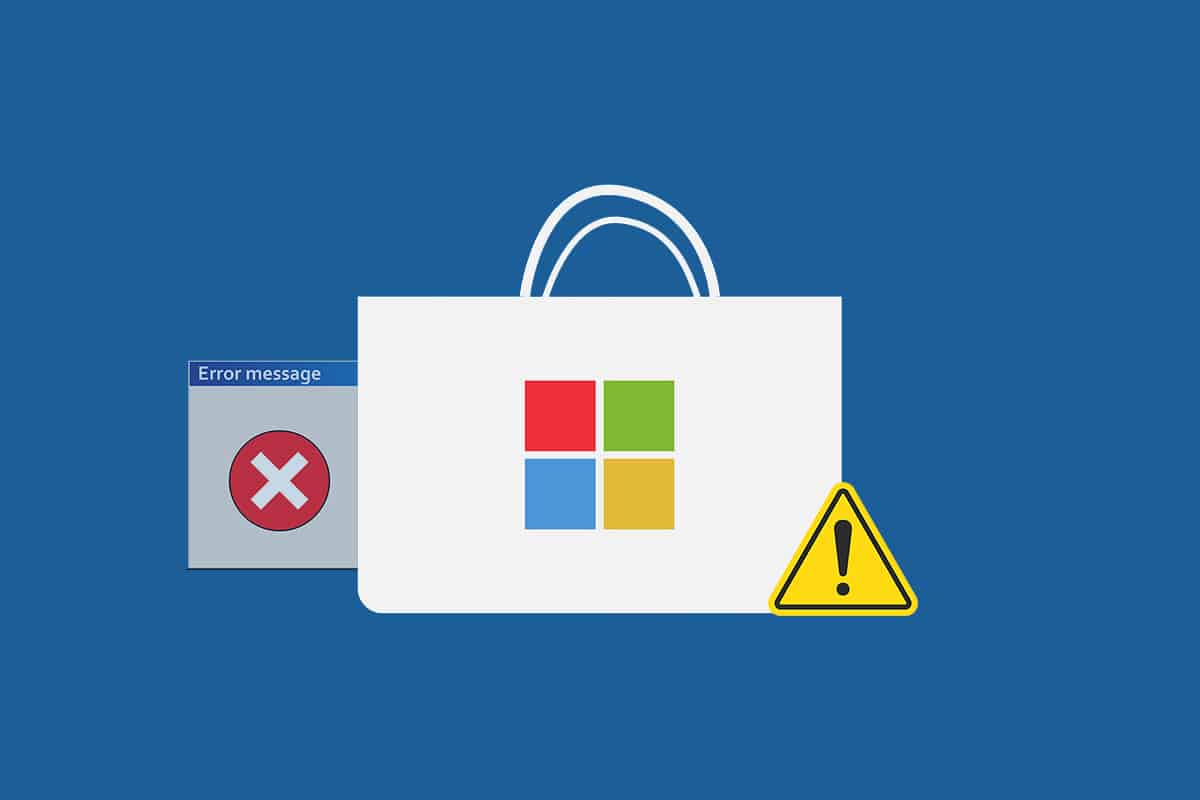
Zawartość
- Jak naprawić problem Nie można pobrać ze sklepu Microsoft Store
- Podstawowe wskazówki dotyczące rozwiązywania problemów
- Metoda 1: Zaloguj się do konta Microsoft
- Metoda 2: Uruchom ponownie Microsoft Store
- Metoda 3: Wyłącz połączenie taryfowe
- Metoda 4: Uruchom narzędzie do rozwiązywania problemów z aplikacjami Windows Store
- Metoda 5: Wyczyść pamięć podręczną Sklepu Windows
- Metoda 6: Uruchom ponownie usługi Windows Update
- Metoda 7: Zaktualizuj system Windows
- Metoda 8: Zainstaluj aktualizacje aplikacji Microsoft Store
- Metoda 9: Zmień adres DNS
- Metoda 10: Zmodyfikuj klucze rejestru
- Metoda 11: Zresetuj składniki Windows Update
- Metoda 12: Zresetuj Microsoft Store
- Metoda 13: Ponownie zarejestruj Microsoft Store
- Metoda 14: Zainstaluj ponownie Microsoft Store
- Metoda 15: Utwórz nowy profil użytkownika
- Metoda 16: Wykonaj czysty rozruch
- Metoda 17: Wykonaj przywracanie systemu
Jak naprawić problem Nie można pobrać ze sklepu Microsoft Store
Oto kilka możliwych przyczyn, które mogą powodować problemy z pobieraniem ze sklepu Microsoft Store.
- Wadliwe połączenie internetowe
- Uszkodzona pamięć podręczna
- Brak miejsca do przechowywania
- Nieaktualny system operacyjny
Przygotowaliśmy listę metod, które pomogą rozwiązać problem z niemożnością pobrania aplikacji ze sklepu Microsoft. Postępuj zgodnie z metodami w tej samej kolejności, aby osiągnąć najlepsze wyniki.
Podstawowe wskazówki dotyczące rozwiązywania problemów
Oto niektóre z podstawowych sposobów rozwiązania tego problemu. Wypróbuj je przed innymi metodami i muszą po prostu rozwiązać problem
- Uruchom ponownie komputer. Naprawi wszystkie drobne usterki.
- Jeśli masz problemy z siecią, rozwiąż problemy z łącznością sieciową
- Wyłącz oprogramowanie zabezpieczające oraz VPN i proxy
- Zaktualizuj sterowniki graficzne
- Upewnij się, że data i godzina w systemie Windows są prawidłowe. Zmień datę i godzinę, jeśli tak nie jest.
- Zwolnij miejsce na dysku twardym
- Upewnij się, że Zapora Windows Defender jest WŁĄCZONA podczas instalowania dowolnej aplikacji lub programu.
- Sprawdź połączenie internetowe. Do korzystania ze sklepu Microsoft Store niezbędne jest odpowiednie połączenie internetowe do wysyłania i odbierania danych z serwerów Microsoft. Możesz sprawdzić swoje połączenie internetowe, pingując 8.8.8.8. Jest to podstawowy test łączności internetowej, a jeśli pakiety wysyłane i odbierane są równe, oznacza to, że Twoje połączenie internetowe działa poprawnie. Wykonaj poniższe kroki.
1. Naciśnij klawisz Windows i wpisz cmd i kliknij Uruchom jako administrator .
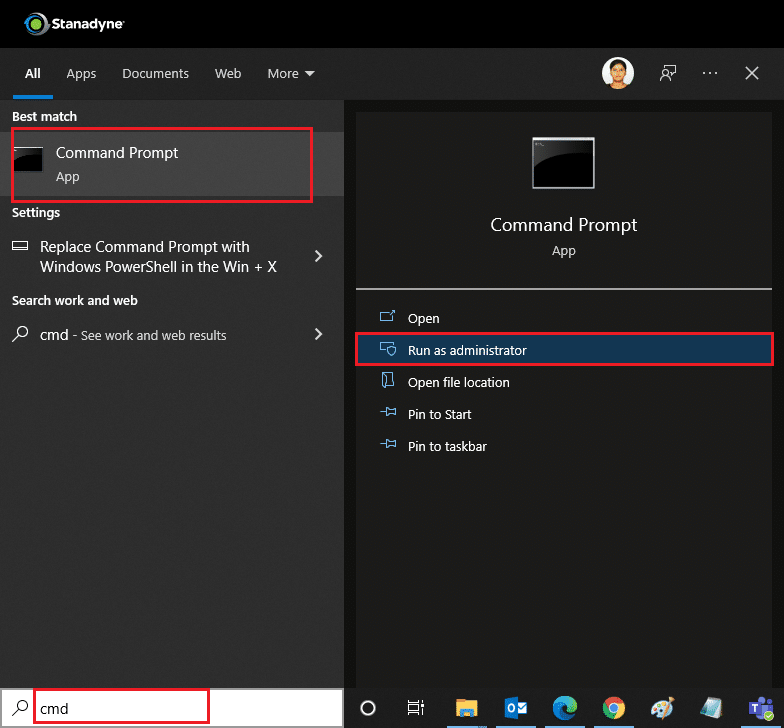
2. Wpisz Ping 8.8.8.8 w oknie poleceń i naciśnij Enter .
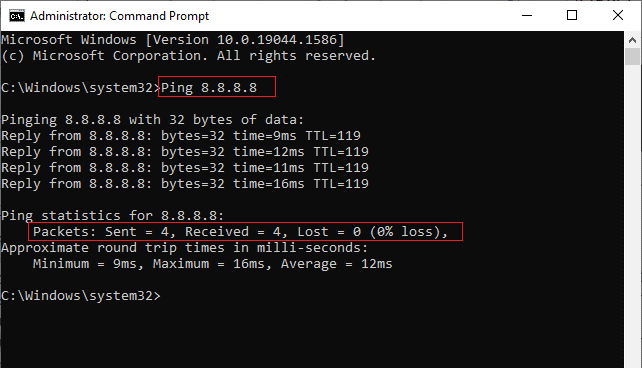
3. Poczekaj kilka sekund i sprawdź Pakiety: Wysłane = X , Odebrane = X , Utracone = X linii. Tutaj X będzie się różnić w zależności od połączenia.
- Jeśli wartość Lost wynosi zero, tj. Lost = 0 , oznacza to, że połączenie działa prawidłowo.
- Jeśli wartość Lost jest dodatnia lub ujemna, oznacza to, że masz problemy z połączeniem. W takim przypadku spróbuj ponownie uruchomić, przełączyć się na połączenie Ethernet lub skontaktować się z dostawcą usług internetowych , aby rozwiązać problem.
Metoda 1: Zaloguj się do konta Microsoft
Jeśli jakiekolwiek błędy logowania przyczyniają się do tego, że Microsoft Store nie pobiera niczego, możesz to naprawić, logując się ponownie. Postępuj zgodnie z poniższymi instrukcjami, aby to zrobić.
1. Naciśnij klawisz Windows , wpisz Microsoft Store i kliknij Otwórz .
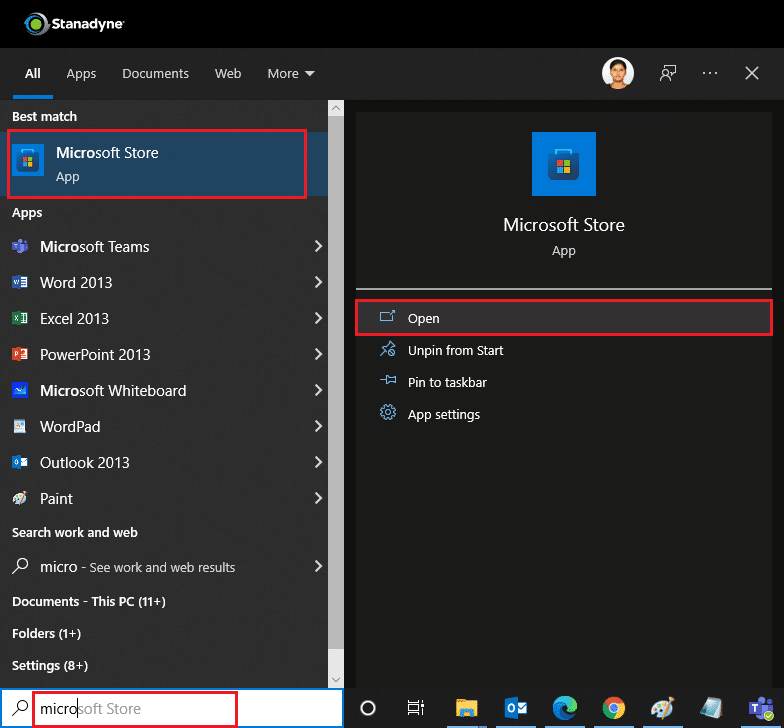
2. Kliknij ikonę swojego profilu i wybierz opcję Wyloguj się . Zostaniesz wylogowany.
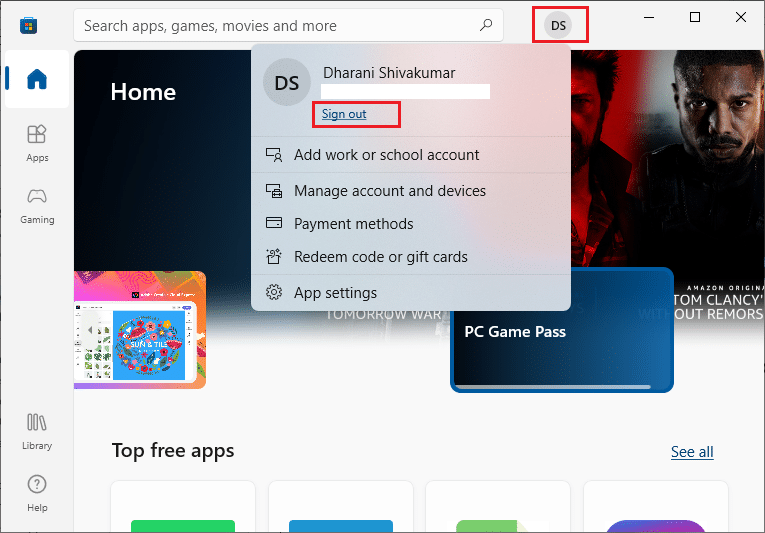
3. Kliknij Zaloguj się , jak pokazano.
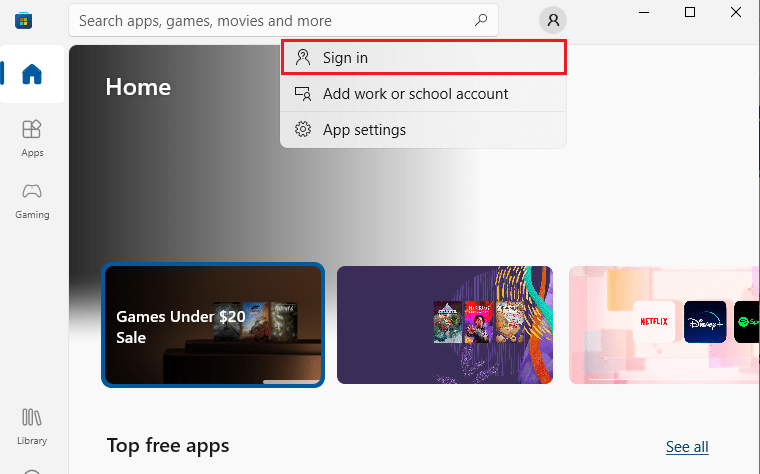
4. Wybierz konto Microsoft i kliknij Kontynuuj .
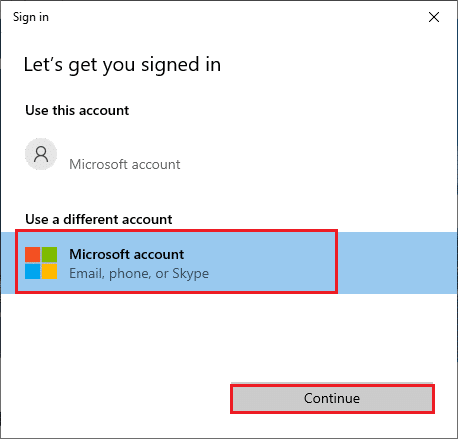
5. Wpisz swoje dane logowania i zaloguj się ponownie na swoje konto Microsoft.
Przeczytaj także: Gdzie są przechowywane nagrania Microsoft Teams?
Metoda 2: Uruchom ponownie Microsoft Store
Jeśli nadal nie możesz pobrać ze sklepu Microsoft, spróbuj ręcznie zamknąć aplikację Microsoft Store i uruchom ją ponownie zgodnie z poniższymi instrukcjami.
1. Naciśnij jednocześnie klawisze Ctrl + Shift + Esc, aby otworzyć Menedżera zadań .
2. Na karcie Procesy kliknij Sklep Microsoft , a następnie przycisk Zakończ zadanie .
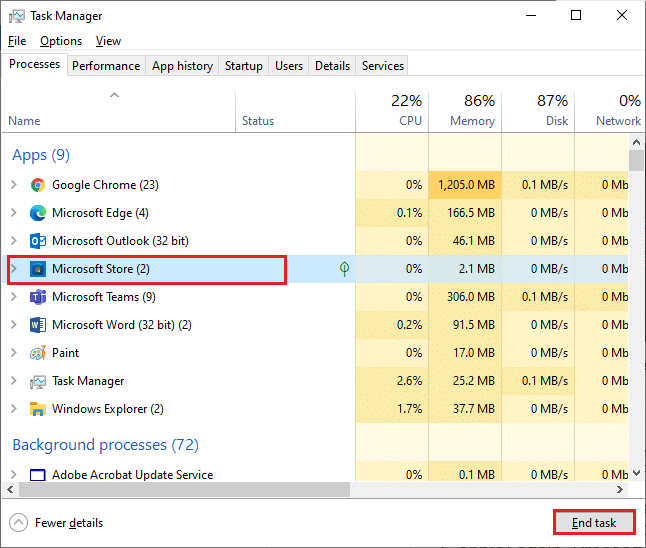
3. Ponownie otwórz sklep Microsoft .
Metoda 3: Wyłącz połączenie taryfowe
Połączenie taryfowe służy do zapobiegania niepotrzebnemu zużyciu danych przez aplikacje i programy przez ustawienie limitu danych. Jeśli Twoja sieć jest skonfigurowana jako połączenie taryfowe, może to spowodować, że Microsoft Store nie będzie instalować aplikacji lub nie będzie instalować aplikacji. Możesz wyłączyć połączenie taryfowe zgodnie z instrukcją poniżej.
1. Kliknij prawym przyciskiem myszy ikonę Wi-Fi lub Ethernet w prawym dolnym rogu ekranu i wybierz Otwórz ustawienia sieci i Internetu .
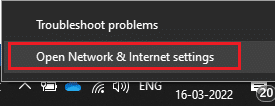
2. Kliknij opcję Właściwości w prawym panelu.
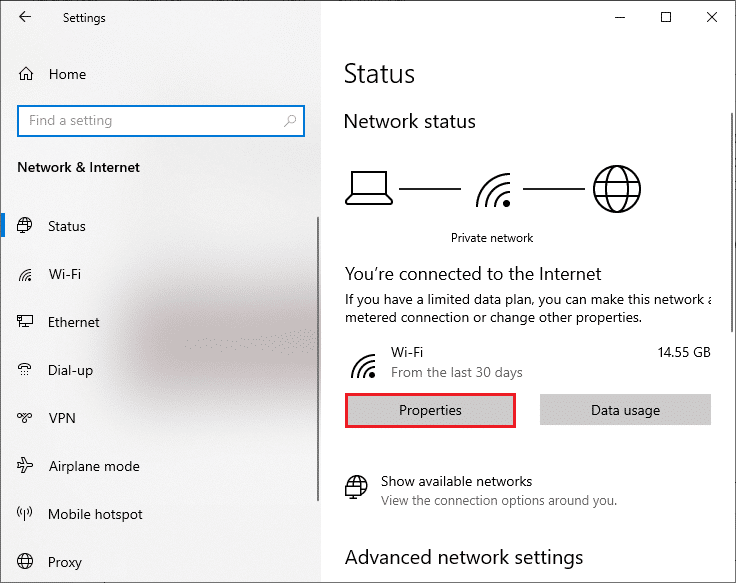
3. Przewiń ekran w dół i wyłącz opcję Ustaw jako połączenie taryfowe w obszarze Połączenie taryfowe .
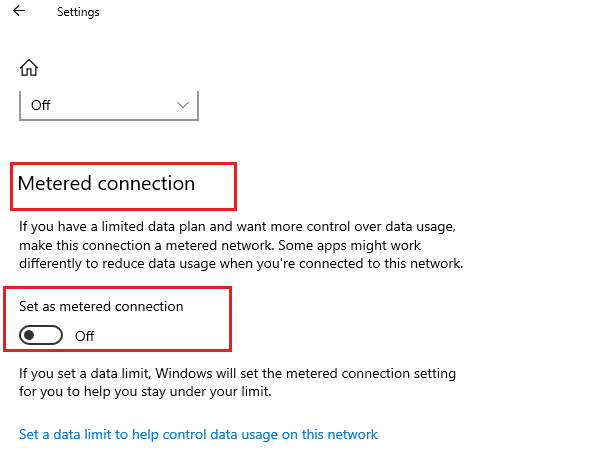
4. Wróć do Microsoft Store i spróbuj zainstalować dowolną aplikację lub grę.
Przeczytaj także: Gdzie Microsoft Store instaluje gry?
Metoda 4: Uruchom narzędzie do rozwiązywania problemów z aplikacjami Windows Store
Jeśli nadal zauważysz, że sklep Microsoft Store nie instaluje gier, możesz użyć wbudowanego narzędzia do rozwiązywania problemów, aby zidentyfikować i naprawić problem. Wykonaj poniższe kroki.
1. Wpisz ustawienia Rozwiązywanie problemów w pasku wyszukiwania systemu Windows i kliknij Otwórz , jak pokazano.
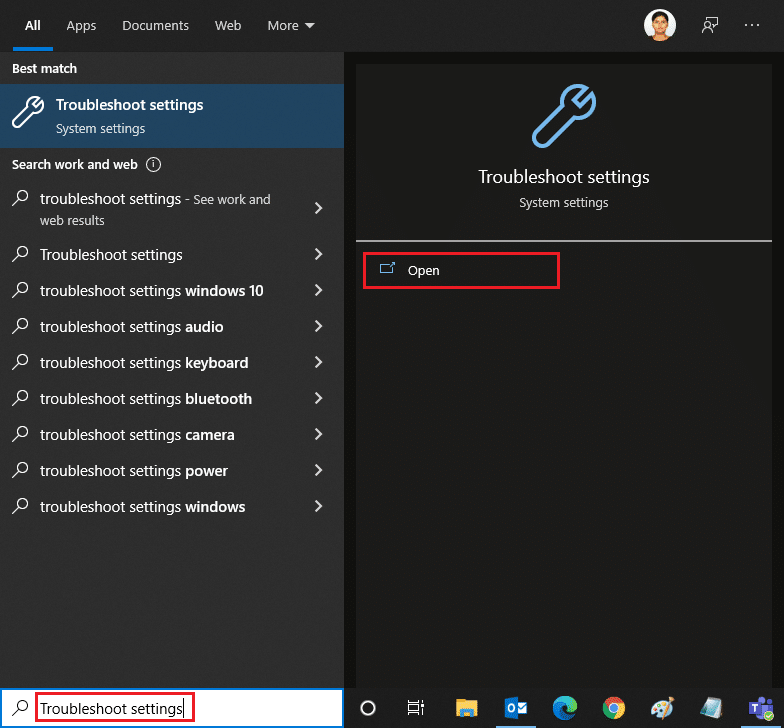
2. Kliknij Dodatkowe narzędzia do rozwiązywania problemów , jak pokazano poniżej.
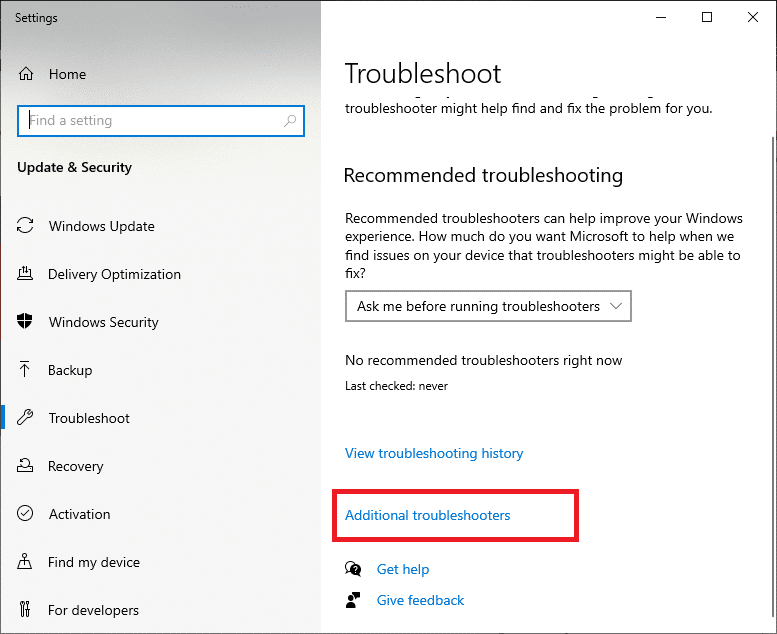
3. Wybierz Aplikacje ze Sklepu Windows > Uruchom narzędzie do rozwiązywania problemów .
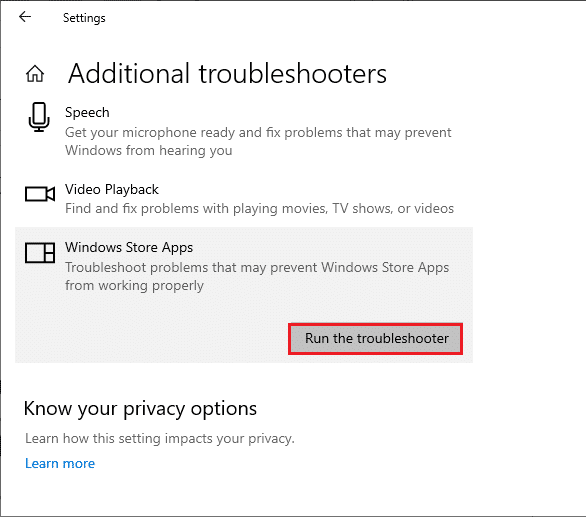
4. Po zakończeniu procesu rozwiązywania problemów, jeśli narzędzie wykryło jakiekolwiek problemy, kliknij Zastosuj tę poprawkę .
5. Postępuj zgodnie z instrukcjami w kolejnych monitach i uruchom ponownie komputer .
Metoda 5: Wyczyść pamięć podręczną Sklepu Windows
Jeśli nadal nie możesz pobrać ze sklepu Microsoft, może to być spowodowane uszkodzonymi plikami pamięci podręcznej, które zakłócają proces. Aby usunąć pamięć podręczną Microsoft Store, wykonaj następujące kroki.
1. Otwórz okno dialogowe Uruchom , klikając klawisze Windows + R .
2. Wpisz wsreset.exe i naciśnij Enter .
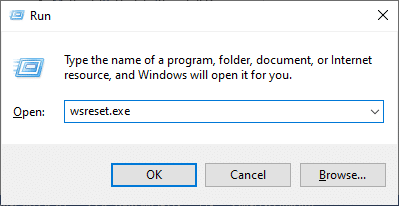
Przeczytaj także : Jak naprawić Microsoft Store, który nie otwiera się w systemie Windows 11?
Metoda 6: Uruchom ponownie usługi Windows Update
Wielu użytkowników zasugerowało, że Microsoft Store nie instaluje aplikacji, można naprawić, ponownie uruchamiając usługi Windows Update, które zarządzają aktualizacjami wydanymi przez Microsoft. Oto jak możesz to zrobić.
1. Uruchom okno dialogowe Uruchom, naciskając jednocześnie klawisze Windows + R.
2. Wpisz services.msc i naciśnij klawisz Enter, aby uruchomić okno Usługi .
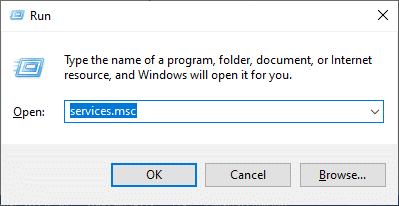
3. Przewiń ekran w dół i kliknij prawym przyciskiem myszy Windows Update.
Uwaga: jeśli bieżący stan to inny niż Uruchomiony , możesz pominąć poniższy krok.
4. Kliknij Stop , jeśli bieżący stan to Running .
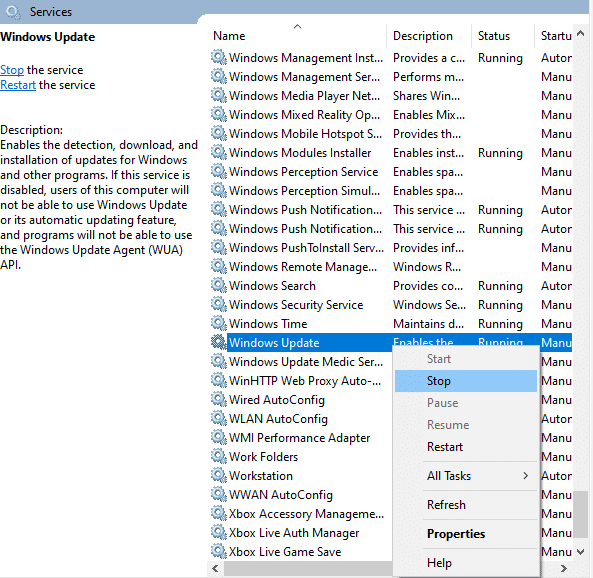
5. Otrzymasz monit; System Windows próbuje zatrzymać następującą usługę na komputerze lokalnym… Poczekaj na zakończenie monitu. Zajmie to około 3 do 5 sekund.
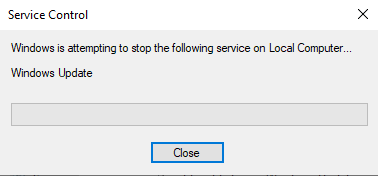
6. Teraz naciśnij jednocześnie klawisze Windows + E , aby uruchomić Eksplorator plików . Nawigować do
C:\Windows\SoftwareDistribution\DataStore
7. Wybierz wszystkie pliki i foldery, naciskając klawisze Ctrl + A, kliknij je prawym przyciskiem myszy i wybierz Usuń .
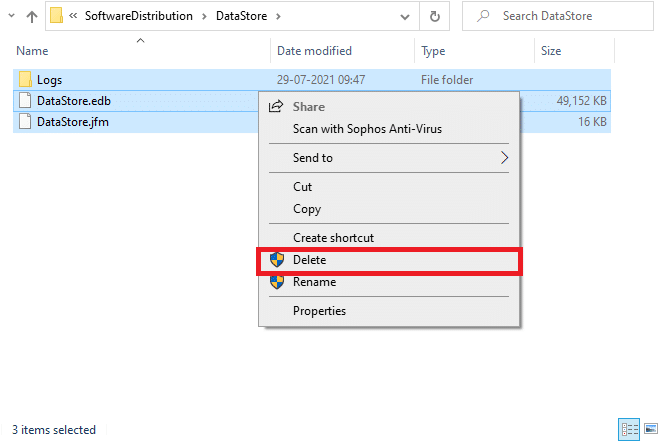
8. W podobny sposób przejdź do C:\Windows\SoftwareDistribution\Pobierz i usuń wszystkie dane.
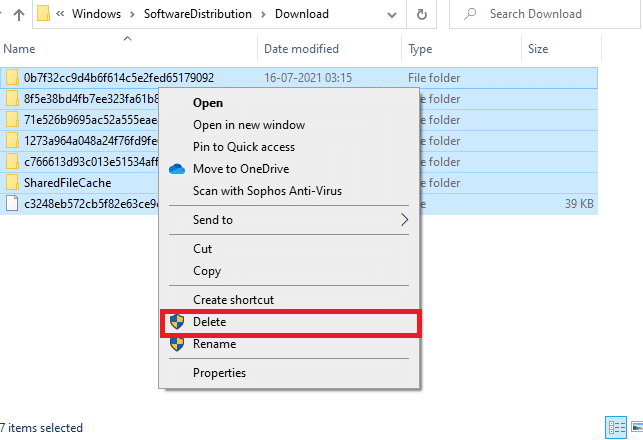
9. Wróć do okna Usługi i kliknij prawym przyciskiem myszy Windows Update. Wybierz opcję Start .
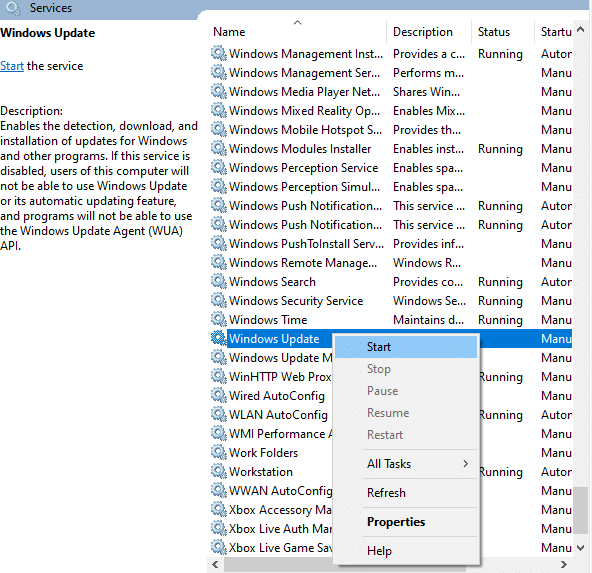
10. Poczekaj na zakończenie procesu.
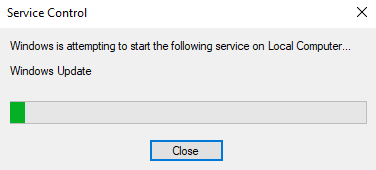
Metoda 7: Zaktualizuj system Windows
Aby rozwiązać wszelkie błędy i problemy związane z aktualizacją, po prostu zaktualizuj komputer z systemem Windows 10. Przestarzały system operacyjny może powodować różne problemy, w tym błąd braku pobierania niczego ze sklepu Microsoft Store. Sugerujemy rzucenie okiem na aktualizacje systemu Windows zgodnie z instrukcjami w naszym przewodniku, aby uzyskać więcej informacji. Wykonaj poniższe czynności, aby zaktualizować okna.

1. Naciśnij jednocześnie klawisze Windows + I, aby uruchomić Ustawienia .
2. Kliknij kafelek Aktualizacja i zabezpieczenia , jak pokazano.
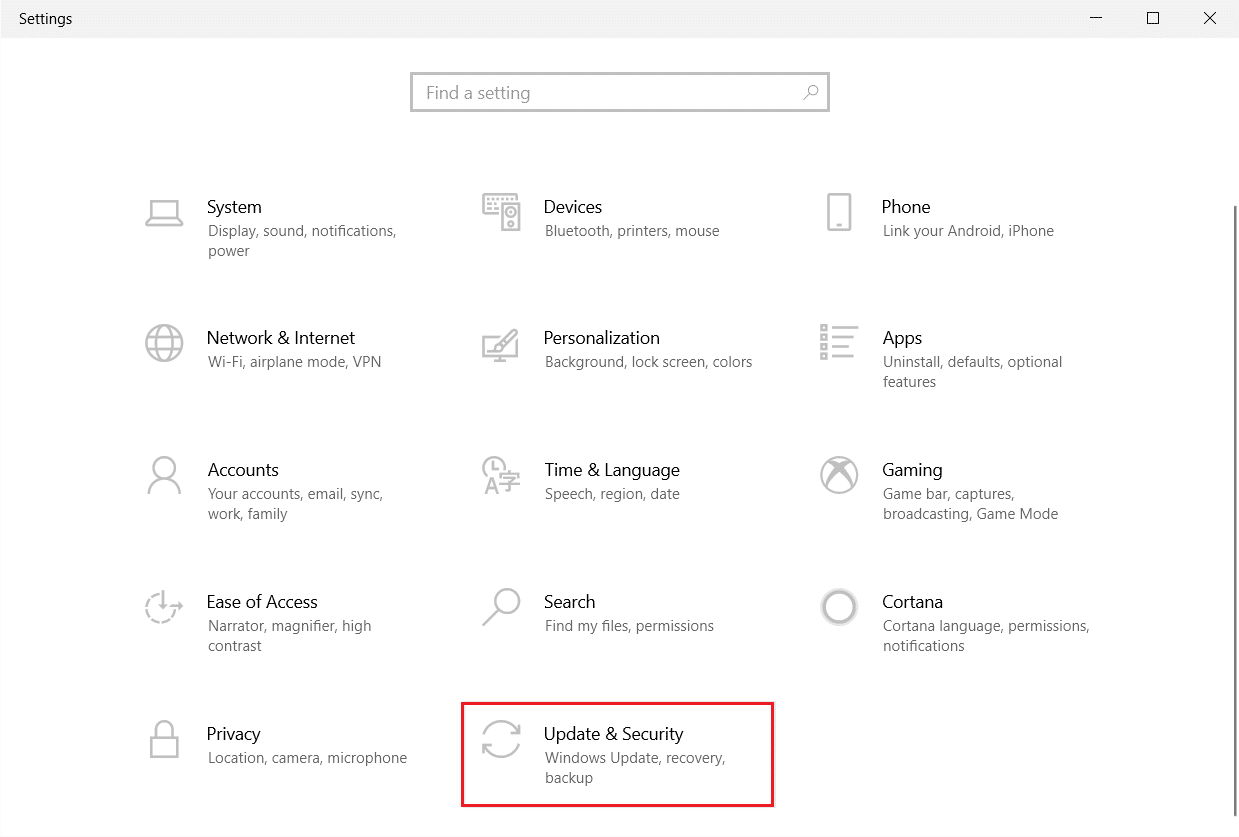
3. Na karcie Windows Update kliknij przycisk Sprawdź aktualizacje .
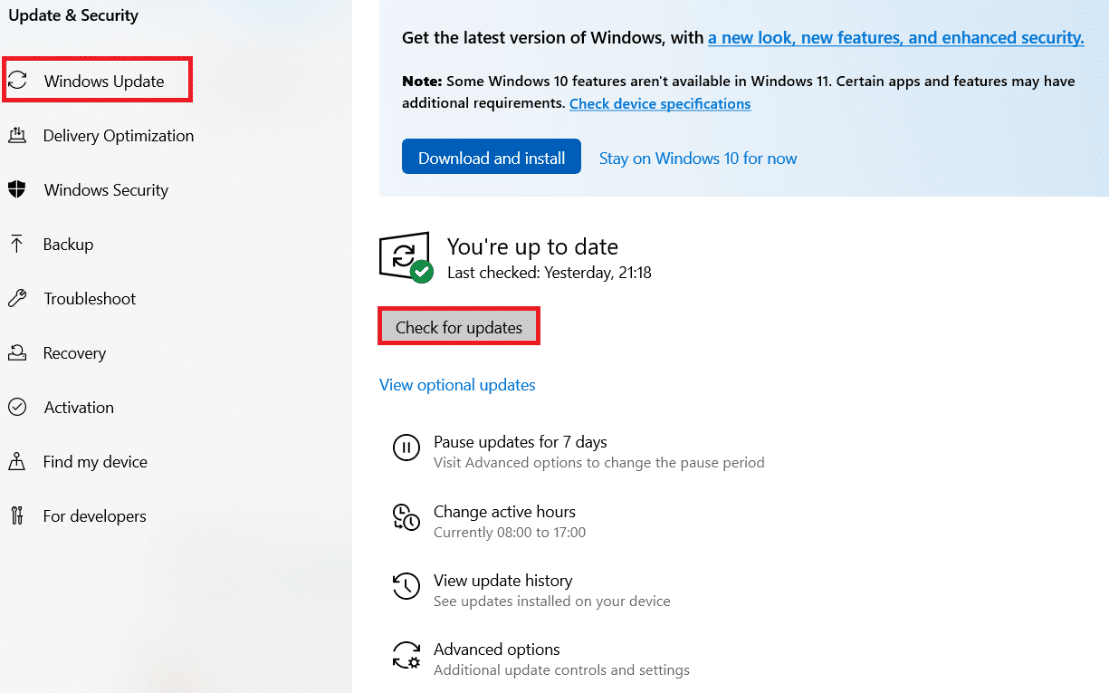
4A. Jeśli dostępna jest nowa aktualizacja, kliknij Zainstaluj teraz i postępuj zgodnie z instrukcjami, aby zaktualizować.
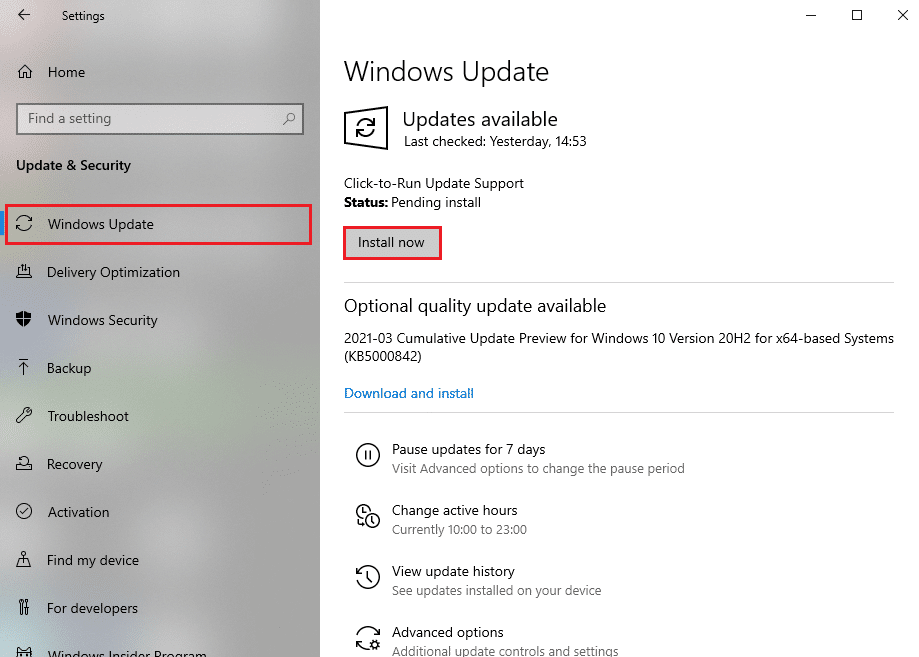
4B. W przeciwnym razie, jeśli system Windows jest aktualny, zostanie wyświetlony komunikat Jesteś aktualny .
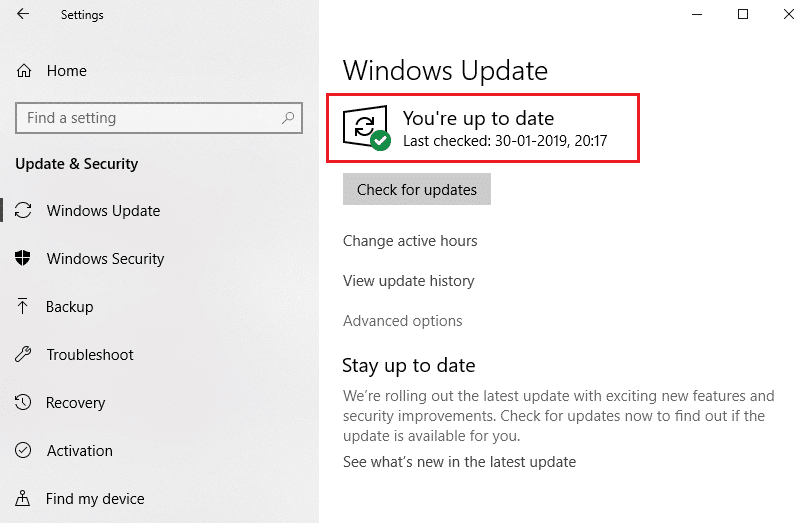
5. Na koniec uruchom ponownie komputer i sprawdź, czy problem z Microsoft Store został rozwiązany.
Przeczytaj także: Napraw błąd Windows Update Pobierz 0x800f0984 2H1
Metoda 8: Zainstaluj aktualizacje aplikacji Microsoft Store
Wraz z aktualizacjami systemu aplikacje i programy w Microsoft Store powinny być aktualizowane. Oczekujące aktualizacje zablokują wszelkie nowe aplikacje do zainstalowania na komputerze, co spowoduje, że sklep Microsoft Store nie będzie niczego pobierał. Wykonaj poniższe czynności, aby zaktualizować aplikacje ze sklepu Microsoft Store.
1. Otwórz sklep Microsoft Store z paska wyszukiwania systemu Windows, jak pokazano poniżej.
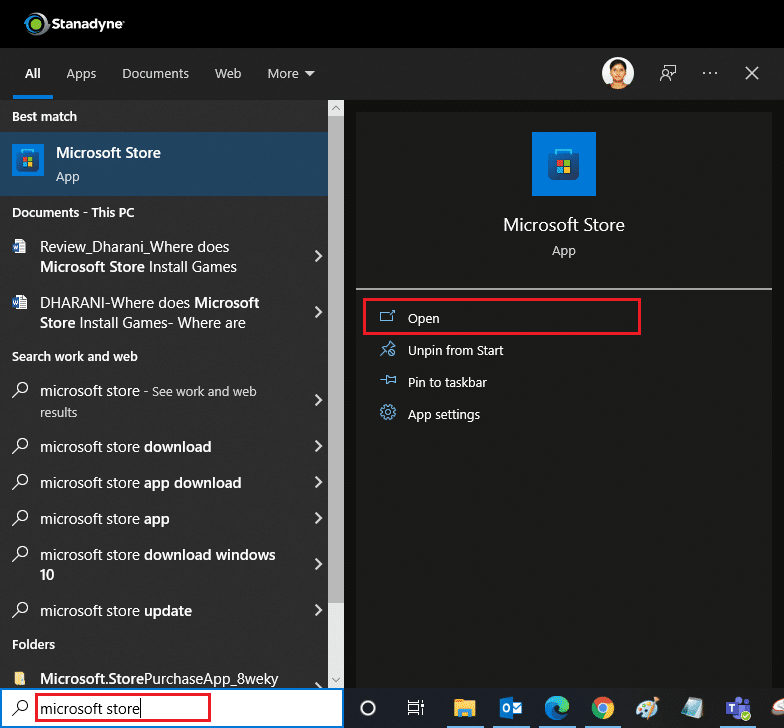
2. Kliknij opcję Biblioteka w lewym dolnym rogu.
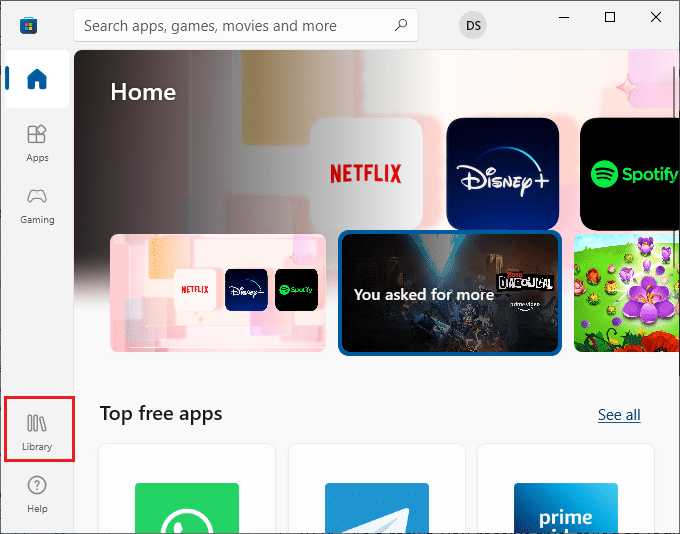
3. Kliknij Pobierz aktualizacje , jak pokazano.
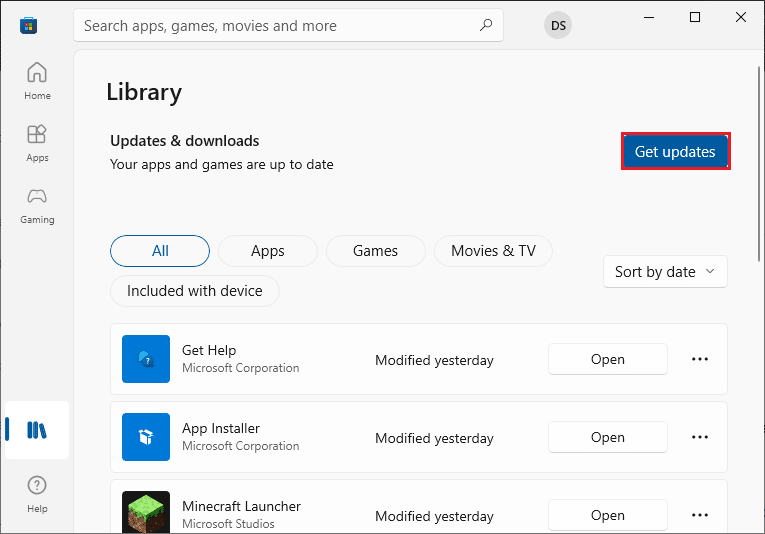
4. Kliknij Aktualizuj wszystko .
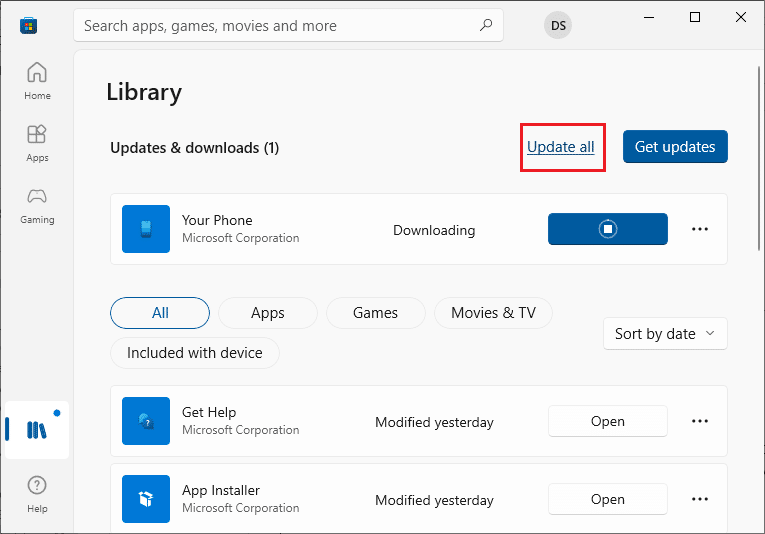
5. Poczekaj na pobranie aktualizacji, a po zakończeniu zobaczysz komunikat Twoje aplikacje i gry są aktualne .
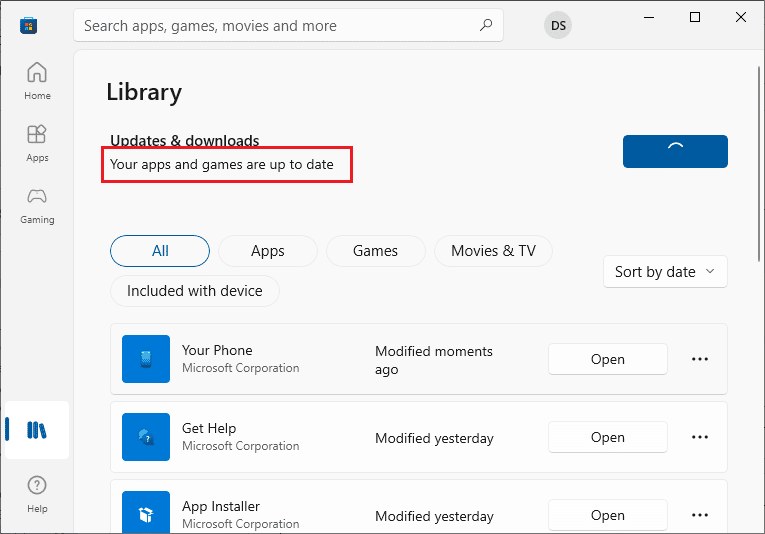
Przeczytaj także: Napraw błąd systemu Windows 10 0xc004f075
Metoda 9: Zmień adres DNS
Przejście na adresy Google DNS pomogło wielu użytkownikom, gdy nie mogą pobrać ze sklepu Microsoft. Serwer DNS pobiera adres IP żądanej strony internetowej, aby można ją było wyświetlić. Możesz zmienić swój adres DNS, a także przełączyć się na Google DNS, postępując zgodnie z naszym przewodnikiem o 3 sposobach zmiany ustawień DNS w systemie Windows 10. Po zmianie adresu DNS sprawdź, czy możesz pobrać ze sklepu Microsoft.
Metoda 10: Zmodyfikuj klucze rejestru
W edytorze rejestru dostępna jest funkcja o nazwie Zamień wszystkie wpisy uprawnień obiektu podrzędnego na wpisy uprawnień dziedziczonych z tego obiektu. Jeśli włączysz go dla dowolnego określonego folderu, wszystkie uprawnienia folderu nadrzędnego zostaną przeniesione do wszystkich jego podfolderów. Może to rozwiązać problem i możesz to zrobić, wykonując poniższe czynności.
1. Naciśnij klawisz Windows , wpisz Edytor rejestru i kliknij Uruchom jako administrator .
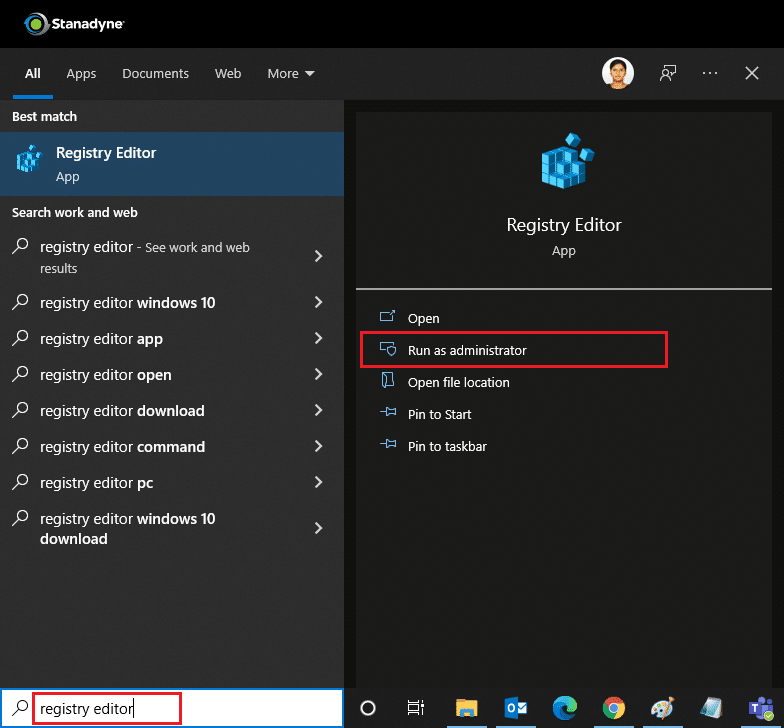
2. Teraz w Edytorze rejestru systemu Windows przejdź do następującej ścieżki .
HKEY_LOCAL_MACHINE\SOFTWARE\Microsoft\WindowsNT\CurrentVersion\NetworkList\Profiles
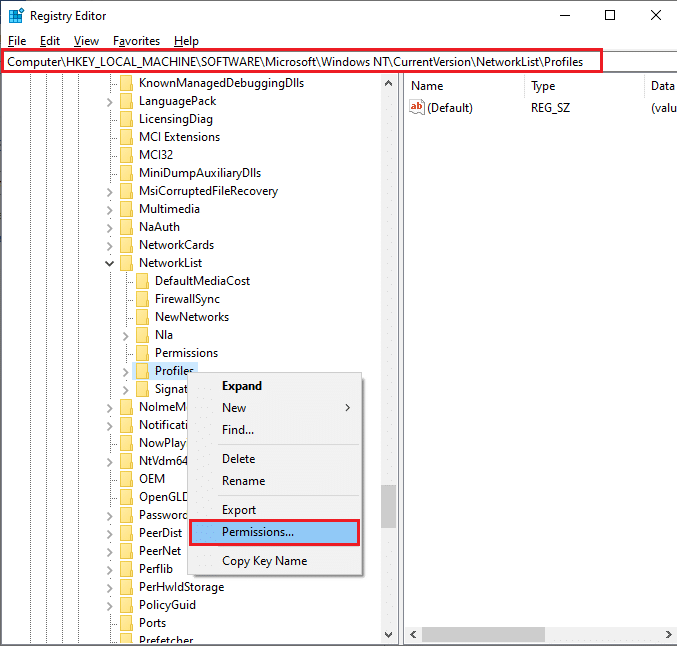
3. Kliknij prawym przyciskiem myszy folder Profile i kliknij Uprawnienia…
4. W oknie Uprawnienia dla profili kliknij Zaawansowane .
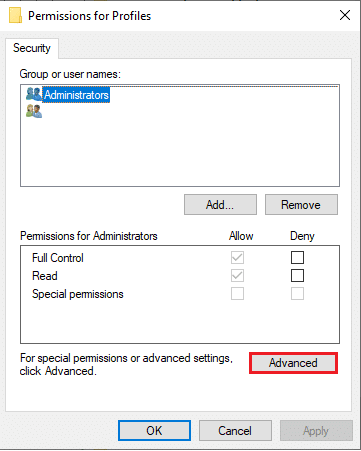
5. Zaznacz pole Zastąp wszystkie wpisy uprawnień obiektu podrzędnego wpisami uprawnień dziedziczonych z tego obiektu .
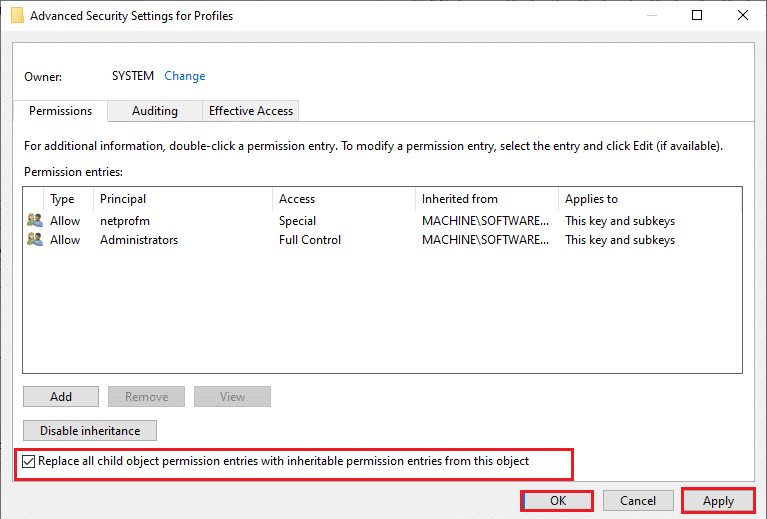
6. Kliknij Zastosuj > OK i uruchom ponownie komputer.
Metoda 11: Zresetuj składniki Windows Update
Uszkodzone pliki w składniku Windows Update mogą powodować kilka błędów związanych z Microsoft Store. Problemy z aktualizacją pamięci podręcznej mogą również prowadzić do tego, że Microsoft Store nie pobiera aplikacji. Zresetowanie składników Windows Update spowoduje ponowne uruchomienie podstawowych usług systemu Windows, takich jak BITS, Instalator MSI, usługi kryptograficzne i usługi Windows Update. Możesz zrobić to samo, postępując zgodnie z naszym przewodnikiem dotyczącym resetowania składników Windows Update w systemie Windows 10
Uwaga: możesz użyć automatycznego narzędzia do naprawy, aby zresetować składniki Windows Update.
Metoda 12: Zresetuj Microsoft Store
Zresetowanie sklepu Microsoft Store to ekstremalna opcja i usunie dane logowania, ustawienia i preferencje z komputera, ale może działać, jeśli nie możesz pobrać ze sklepu Microsoft. Wykonaj następujące kroki.
1. Naciśnij klawisz Windows , wpisz Microsoft Store i wybierz opcję Ustawienia aplikacji .
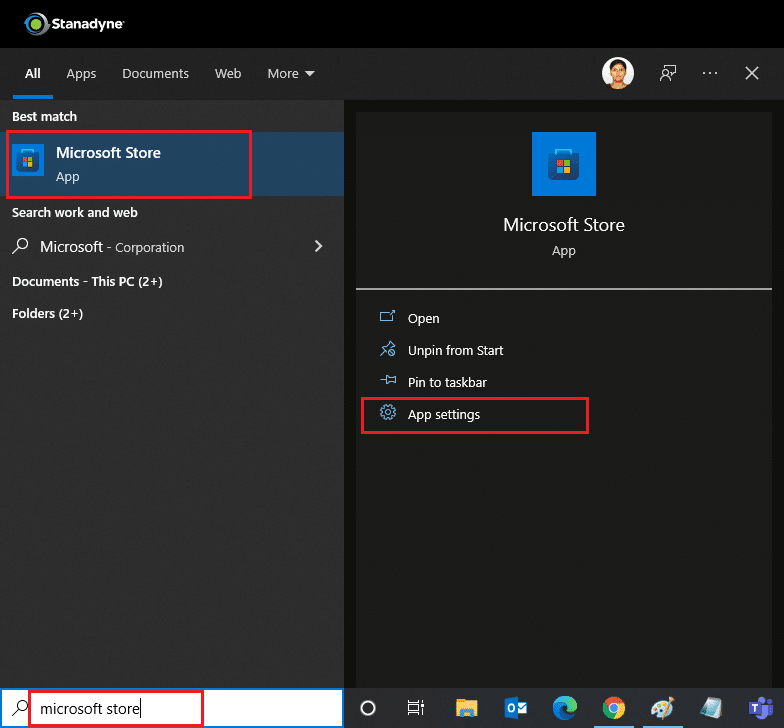
2. Przewiń w dół ekran Ustawienia i kliknij podświetloną opcję Resetuj .
Uwaga: dane Twojej aplikacji zostaną usunięte podczas resetowania sklepu Microsoft Store.
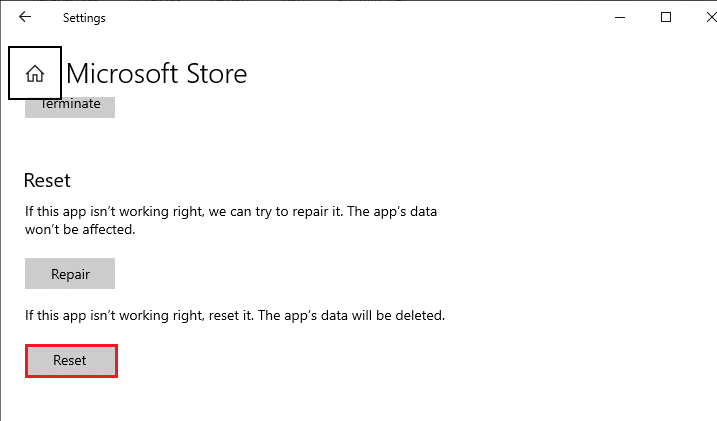
3. Kliknij Resetuj w monicie o potwierdzenie.
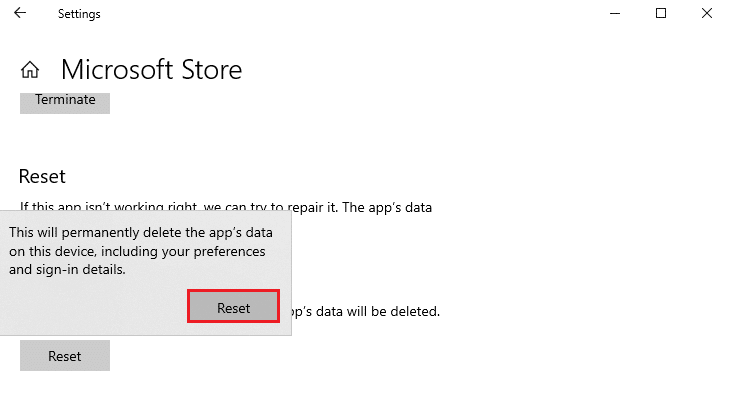
4. Po zakończeniu procesu uruchom ponownie komputer .
Przeczytaj także : Jak zmienić kraj w Microsoft Store w Windows 11?
Metoda 13: Ponownie zarejestruj Microsoft Store
Po zresetowaniu, jeśli nadal nie możesz pobrać ze sklepu Microsoft, ponowna rejestracja aplikacji może rozwiązać problem. Postępuj zgodnie z instrukcjami poniżej.
1. Naciśnij klawisz Windows , wpisz Windows PowerShell i kliknij Uruchom jako administrator .
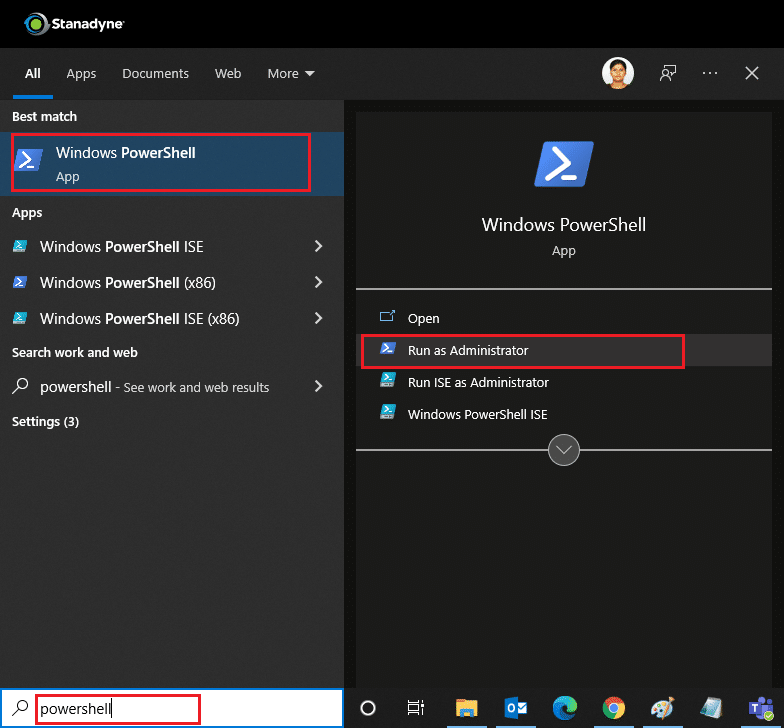
2. Teraz wklej następujące polecenie i naciśnij klawisz Enter .
PowerShell -ExecutionPolicy Unrestricted -Command "& {$manifest = (Get-AppxPackage Microsoft.WindowsStore).InstallLocation + 'AppxManifest.xml'; Add-AppxPackage -DisableDevelopmentMode -Register $manifest} 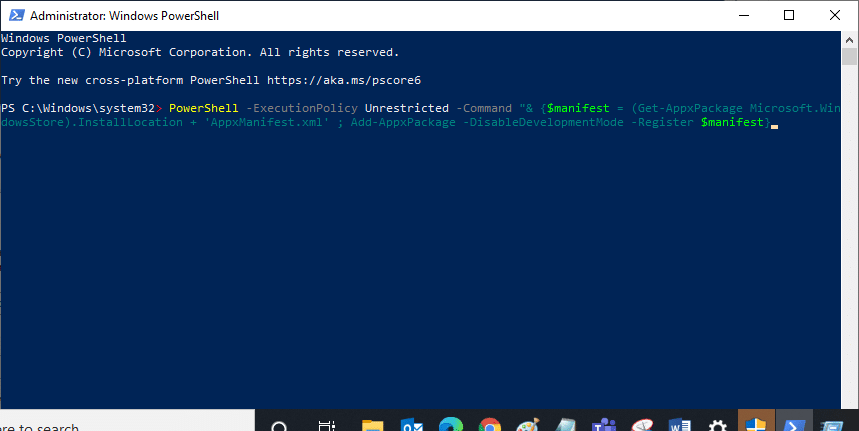
3. Poczekaj na wykonanie polecenia i spróbuj ponownie otworzyć Microsoft Store . Powinno to rozwiązać problem z pobieraniem aplikacji ze sklepu Microsoft Store.
Metoda 14: Zainstaluj ponownie Microsoft Store
Jeśli inne opcje nie zadziałały, spróbuj ponownie zainstalować Microsoft Store. Nie można tego zrobić za pomocą Panelu sterowania lub Ustawień, ale możesz użyć poleceń PowerShell, aby ponownie zainstalować Microsoft Store, jak omówiono poniżej.
1. Uruchom Windows PowerShell z uprawnieniami administratora zgodnie z powyższymi instrukcjami.
2. Wpisz polecenie get-appxpackage –allusers i naciśnij klawisz Enter .
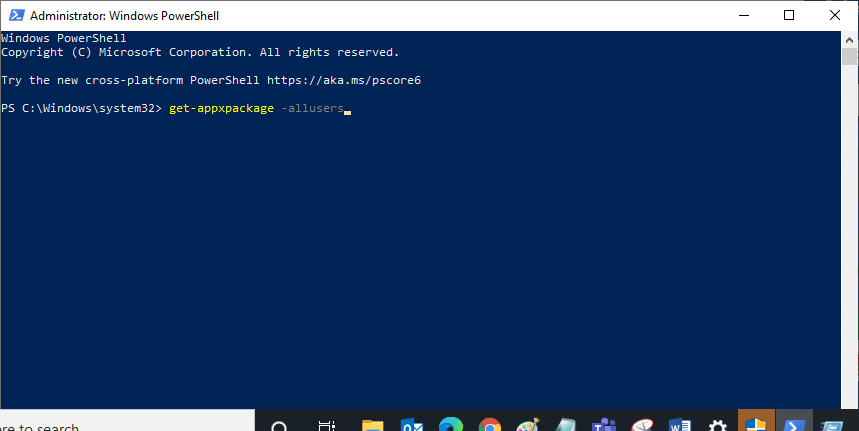
3. Wyszukaj Microsoft.WindowsStore i przejdź do PackageFullName i skopiuj wiersz obok niego. W tym przypadku jest to:
Microsoft.WindowsStore_22202.1402.2.0_x64__8wekyb3d8bbwe
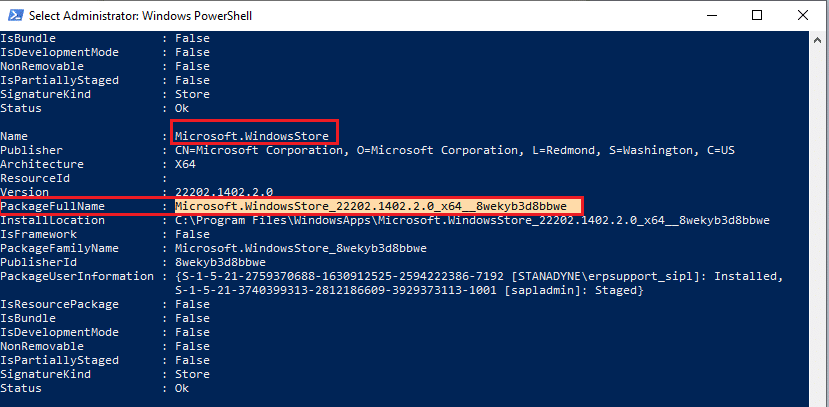
4. Przejdź do nowego wiersza w oknie PowerShell i wpisz remove-appxpackage , a następnie spację i wiersz skopiowany w powyższym kroku. W tym przypadku będzie to: remove-appxpackage Microsoft.WindowsStore_22202.1402.2.0_x64__8wekyb3d8bbwe
Uwaga: polecenie może się nieco różnić w zależności od wersji komputera z systemem Windows.
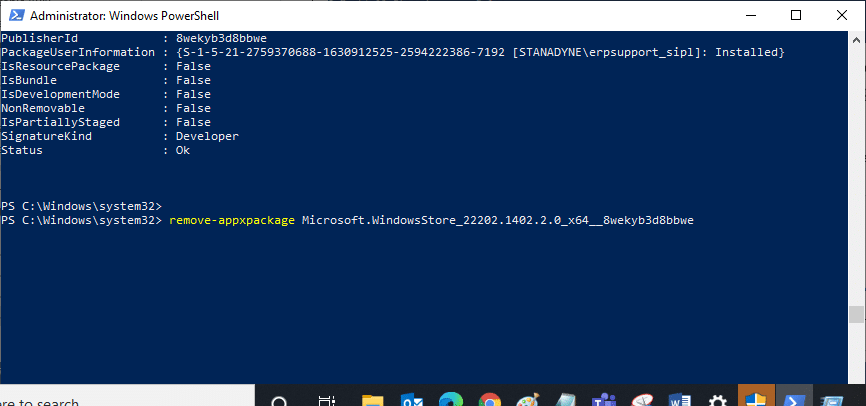
5. Spowoduje to usunięcie Microsoft Store. Uruchom ponownie komputer .
6. Aby zainstalować go ponownie, otwórz Windows PowerShell jako administrator i wpisz następujące polecenie i naciśnij klawisz Enter .
Add-AppxPackage -zarejestruj "C:\Program Files\WindowsApps\Microsoft.WindowsStore_11804.1001.8.0_x64__8wekyb3d8bbwe\AppxManifest.xml" –DisableDevelopmentMode
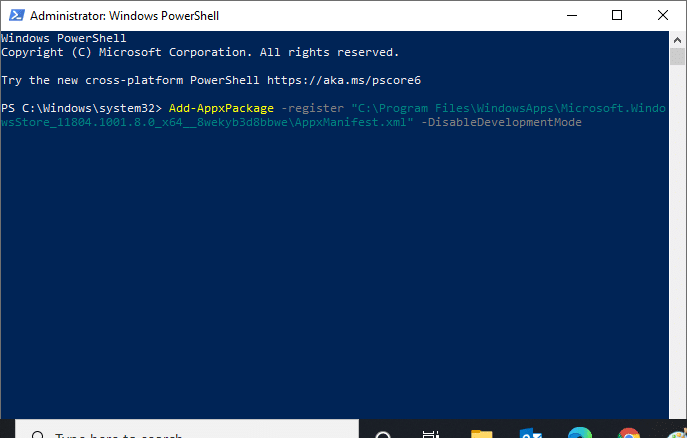
Teraz Microsoft Store zostanie ponownie zainstalowany i nie będzie można pobrać aplikacji z Microsoft Store. Problem powinien zostać naprawiony.
Przeczytaj także: Napraw pasek zadań Prawy przycisk myszy nie działa
Metoda 15: Utwórz nowy profil użytkownika
Czasami Twój profil użytkownika może ulec uszkodzeniu i może to spowodować, że Microsoft Store nie będzie niczego pobierać. Możesz utworzyć nowy profil, aby rozwiązać problem. Postępuj zgodnie z naszym przewodnikiem, aby utworzyć lokalne konto użytkownika w systemie Windows 10.
Metoda 16: Wykonaj czysty rozruch
Jeśli problem będzie się powtarzał, możesz wykonać czysty rozruch komputera. Uruchomi system Windows tylko z niezbędnymi sterownikami i programami i jest używany do rozwiązywania problemów z systemem Windows. Możesz postępować zgodnie z naszym przewodnikiem poniżej, aby wykonać czysty rozruch w systemie Windows 10. Sprawdź, czy sklep Microsoft pobiera teraz aplikacje i gry.
Metoda 17: Wykonaj przywracanie systemu
Jeśli żadna z metod nie zadziałała, to jest twoja ostatnia opcja. Rób to tylko wtedy, gdy jest to całkowicie konieczne. Przywracanie systemu przywraca komputer do jego poprzedniej wersji i może pomóc w uruchomieniu aplikacji tak jak wcześniej. Może to naprawić błąd sklepu Microsoft i możesz to zrobić, postępując zgodnie z naszym przewodnikiem dotyczącym korzystania z przywracania systemu w systemie Windows 10. Teraz powinno być możliwe pobieranie aplikacji i gier ze sklepu Microsoft Store.
Zalecana:
- 10 najlepszych funkcji Microsoft Teams
- Napraw błąd Sklepu Windows 0x80072ee7
- Jak zainstalować oprogramowanie bez praw administratora
- Jak utworzyć wiszące wcięcie w programie Word i Dokumentach Google
Mamy nadzieję, że ten przewodnik był pomocny i udało się naprawić problem z niemożliwością pobrania ze sklepu Microsoft Store . Daj nam znać, która metoda zadziałała najlepiej. Jeśli masz jakieś pytania lub sugestie, możesz je umieścić w sekcji komentarzy.
