10 sposobów naprawienia błędu „Nie można połączyć się z tą siecią” na dobre
Opublikowany: 2021-10-11Masz uruchomioną sieć Wi-Fi, ale nadal napotykasz problem „nie można połączyć się z tą siecią” na komputerze z systemem Windows? Nie martw się. Rozumiemy, jak irytujący musi być dla Ciebie ten problem, ponieważ napotkaliśmy ten sam problem na tyle, że napisaliśmy ten przewodnik „jak go naprawić”.
Dużym zażaleniem związanym z tym powiadomieniem o błędzie jest to, że chociaż mówi nam, że nie można nawiązać połączenia Wi-Fi, nie mówi nam, dlaczego. To jak walenie w dzwonek recepcyjny, ale nie wyrażanie troski, gdy recepcjonistka w końcu się pojawi.
Przechodząc od dziwnych analogii, nadal możemy zawęzić, znaleźć i naprawić prawdziwą przyczynę błędu „nie można połączyć się z tą siecią” na komputerze z systemem Windows.
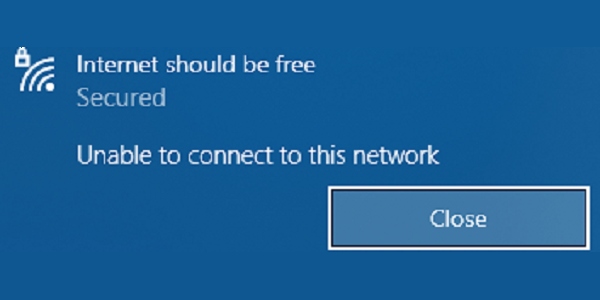
Przewodnik po błędach „Nie można połączyć się z tą siecią”
- Co to jest błąd „Nie można połączyć się z tą siecią” w systemie Windows? Co to powoduje?
- 10 sposobów na naprawienie błędu „Nie można połączyć się z tą siecią”
- 1. Zapomnij o sieci i połącz się ponownie
- 2. Włącz i wyłącz tryb samolotowy
- 3. Rozwiązywanie problemów z siecią
- 4. Rozwiązywanie problemów z kartą sieciową
- 5. Ręcznie skonfiguruj nowe połączenie
- 6. Zresetuj ustawienia sieciowe
- 7. Zainstaluj aktualizacje systemu Windows
- 8. Zainstaluj ponownie sterownik karty sieciowej
- 9. Zaktualizuj sterownik karty sieciowej
- 10. Wypróbuj te polecenia CMD
- Często zadawane pytania
Co to jest błąd „Nie można połączyć się z tą siecią” w systemie Windows? Co to powoduje?
Jest to stosunkowo częsty błąd, który występuje, gdy komputer nie może dołączyć do sieci i pomyślnie uzyskać dostępu do Internetu. Brak połączenia sieciowego oznacza brak transmisji lub odbioru danych, a system pozostaje w trybie offline.
Od oprogramowania sterownika po wadliwe ustawienia sieciowe, istnieje wiele czynników, które mogą być podstawową przyczyną tego zachowania. Oto lista najczęstszych przyczyn błędu „nie można połączyć się z tą siecią” w systemie Windows 10:
- Nieaktualne sterowniki
- Nieprawidłowo skonfigurowane ustawienia
- Błędy oprogramowania
- Przeciążona sieć
- Obowiązkowe uwierzytelnienie użytkownika
- Problem sprzętowy
- Problem po stronie dostawcy usług internetowych
10 sposobów na naprawienie błędu „Nie można połączyć się z tą siecią”
Przed kontynuowaniem tych poprawek upewnij się, że próbowałeś ponownie uruchomić komputer, ponownie uruchomić router, sprawdzić u dostawcy usług internetowych, zbliżyć się do routera, zmniejszyć liczbę urządzeń podłączonych do routera.
Ponadto, jeśli jesteś w sieci udostępnionej, możesz potrzebować dodatkowego uwierzytelnienia, aby korzystać z Internetu. Zwróć uwagę na wszelkie karty przeglądarki, które otwierają się, gdy próbujesz połączyć się z taką siecią, lub po prostu samodzielnie otwórz przeglądarkę. Teraz możesz zobaczyć stronę logowania do sieci, użyj wymaganych danych uwierzytelniających, aby przejść do trybu online.
Po wykonaniu tych sprawdzeń możesz mieć pewność, że problem leży gdzie indziej i wypróbuj następujące rozwiązania:
Należy pamiętać, że metody zawarte w tym artykule są poprawkami ogólnymi.
1. Zapomnij o sieci i połącz się ponownie
W przypadku zmiany ustawień routera lub hasła sieciowego może być konieczne rozparowanie sieci Wi-Fi i ponowne nawiązanie połączenia. Możesz to zrobić, wykonując następujące kroki:
- Naciśnij jednocześnie przycisk Windows i klawisz „I”, aby otworzyć „Ustawienia”.
- Wybierz „Sieć i Internet”.
- Wybierz „WiFi” z lewej kolumny i kliknij „Zarządzaj znanymi sieciami”.
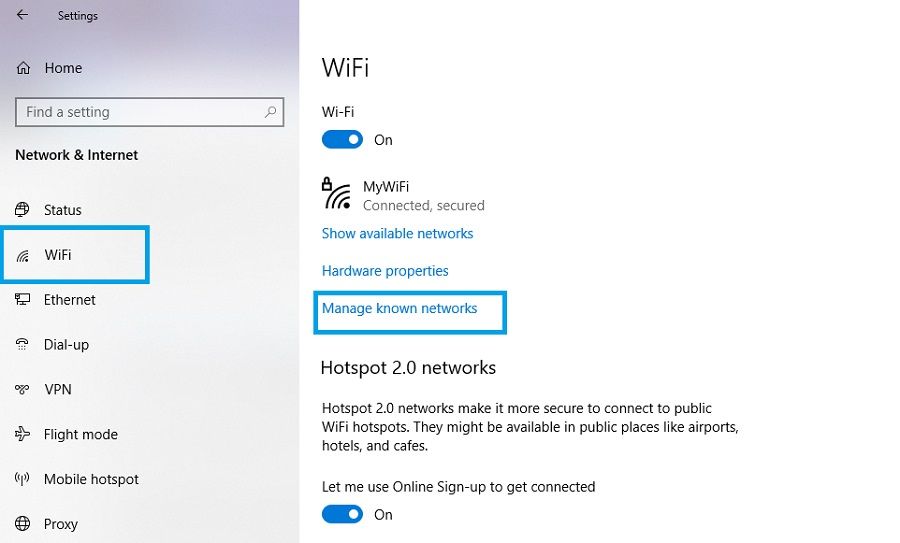
4. Wybierz swoją sieć i wybierz „Zapomnij”.
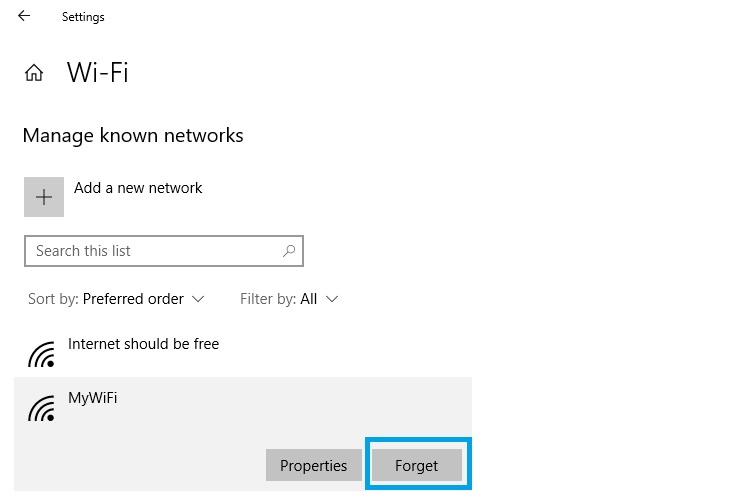
5. Kliknij przycisk Wstecz (w lewym górnym rogu) i wybierz „Pokaż dostępne sieci”.
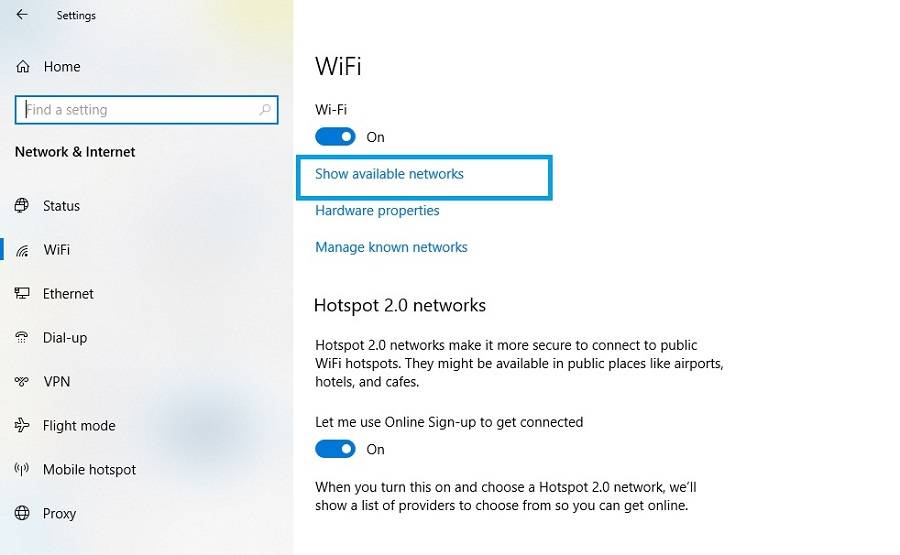
6. Wybierz swoją sieć, wprowadź hasło i naciśnij Enter, aby pomyślnie połączyć.
2. Włącz i wyłącz tryb samolotowy
Czasami konieczne jest całkowite odłączenie komputera stacjonarnego/laptopa, aby rozwiązać wszelkie problemy z łącznością, które mogą nie być widoczne. W tym celu możemy po prostu włączyć, a następnie wyłączyć tryb samolotowy.
- Kliknij przycisk Centrum akcji systemu Windows (ikona okna dialogowego w prawym dolnym rogu paska zadań).
- Wybierz „Rozwiń” i kliknij „Tryb samolotowy” / „Tryb samolotowy”, aby go włączyć.
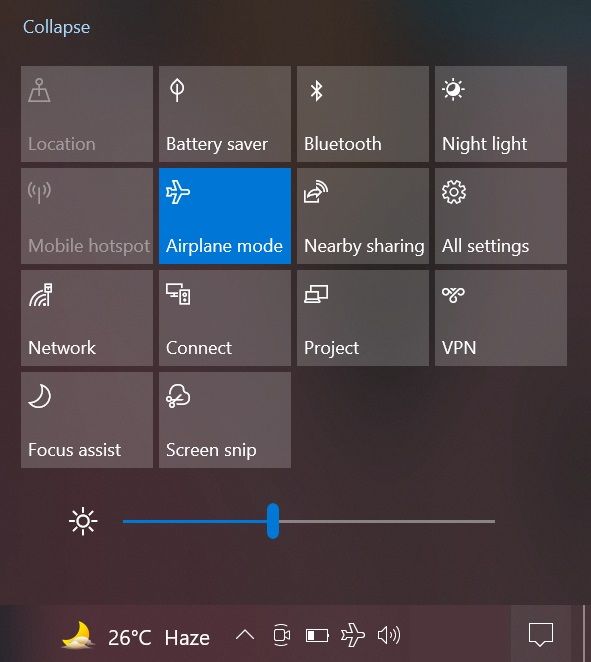
3. Po kilku sekundach ponownie kliknij ten sam przycisk, aby wyłączyć tryb samolotowy.
3. Rozwiązywanie problemów z siecią
System Windows oferuje wbudowane funkcje, których można użyć do automatycznego wykrywania wszelkich problemów z siecią. Aby uruchomić narzędzie do rozwiązywania problemów z siecią, wykonaj następujące czynności:
- Otwórz „Ustawienia” i kliknij „Sieć i Internet”.
- Przewiń w dół i wybierz „Narzędzie do rozwiązywania problemów z siecią”.
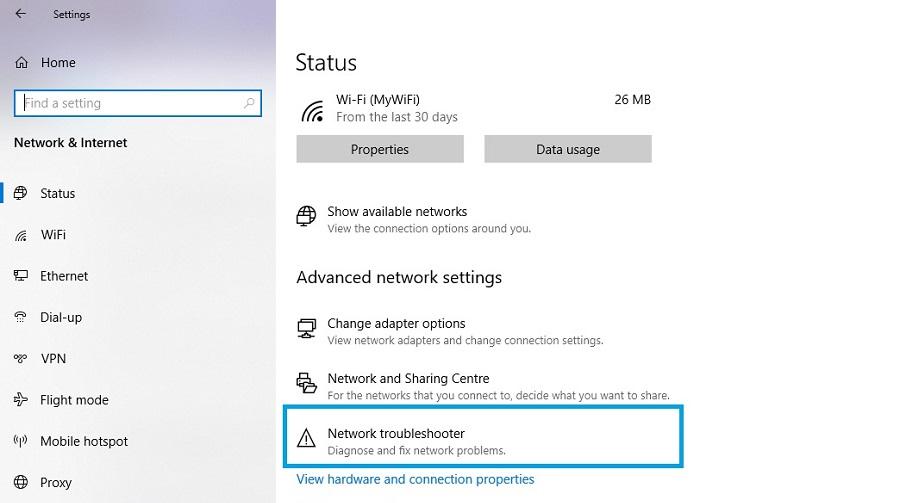
3. Narzędzie do rozwiązywania problemów zostanie teraz uruchomione i sprawdzi, czy nie ma żadnych anomalii. Postępuj zgodnie z instrukcjami wyświetlanymi na ekranie, aby zidentyfikować i rozwiązać problemy.
4. Rozwiązywanie problemów z kartą sieciową
Karta sieciowa jest ważnym elementem systemu, który umożliwia łączenie się z innymi komputerami przez sieć. Możesz uruchomić skanowanie karty sieciowej, aby sprawdzić, czy nie ma przeoczonych problemów. Wykonaj następujące kroki, aby uruchomić narzędzie do rozwiązywania problemów z kartą sieciową:
- Otwórz „Ustawienia” i kliknij „Aktualizacja i bezpieczeństwo”.
- Wybierz „Rozwiązywanie problemów” z lewej kolumny i kliknij „Dodatkowe narzędzia do rozwiązywania problemów”.
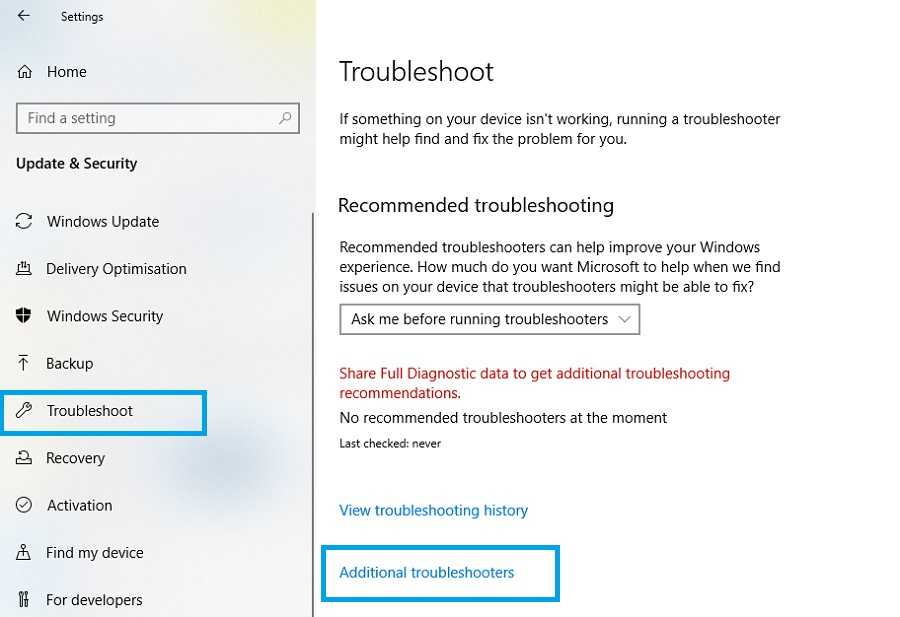
3. Przewiń w dół, wybierz „Karta sieciowa” i kliknij „Uruchom narzędzie do rozwiązywania problemów”.

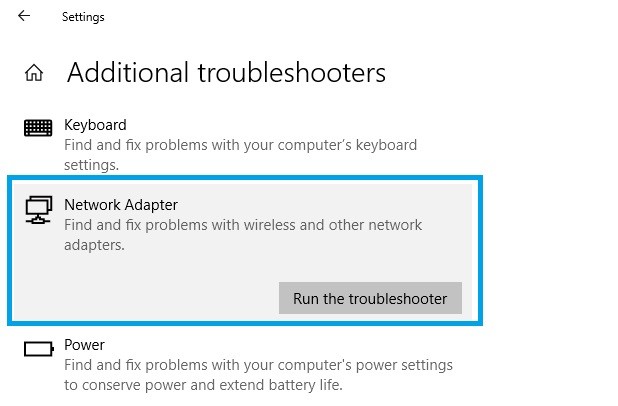
4. Postępuj zgodnie z instrukcjami wyświetlanymi na ekranie, aby znaleźć i rozwiązać wszelkie problemy z kartą.
5. Ręcznie skonfiguruj nowe połączenie
W niektórych przypadkach próba połączenia się z siecią w zwykły sposób może sprawić problemy. Dlatego ważne jest, aby spróbować skonfigurować połączenie ręcznie, aby rozwiązać wszelkie problemy wynikające ze zwykłego procesu.
- Otwórz „Ustawienia” i wybierz „Sieć i Internet”.
- Kliknij „Centrum sieci i udostępniania”.
- Wybierz „Skonfiguruj nowe połączenie lub nową sieć”.
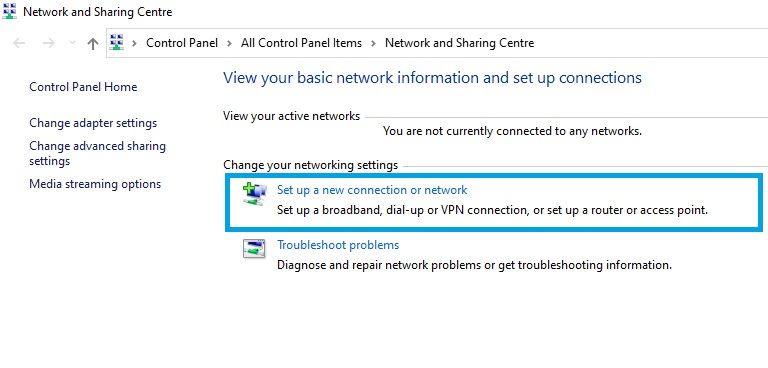
4. W oknie, które zostanie otwarte, wybierz „Ręcznie połącz się z siecią bezprzewodową” i naciśnij „Dalej”.
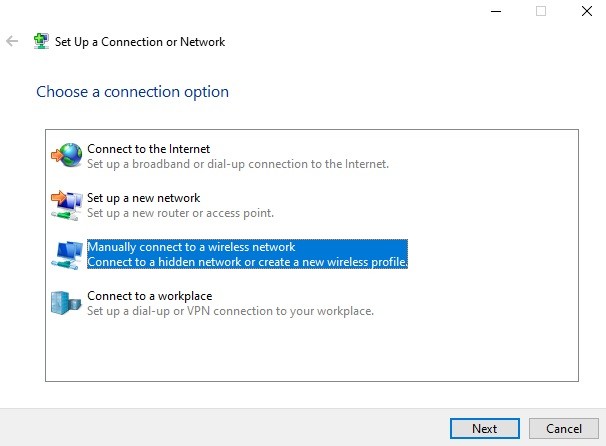
5. Teraz wprowadź wymagane szczegóły dotyczące sieci, naciśnij „Dalej” i postępuj zgodnie z instrukcjami wyświetlanymi na ekranie, aby zakończyć konfigurację.
6. Zresetuj ustawienia sieciowe
Jeśli ustawienia sieciowe zostały nieprawidłowo skonfigurowane, może to spowodować błąd „nie można połączyć się z tą siecią”. Aby zastąpić bieżące ustawienia ustawieniami domyślnymi, wykonaj reset sieci, wykonując następujące czynności:
- Otwórz „Ustawienia”, wybierz „Sieć i Internet”.
- Wybierz „Resetowanie sieci”.
- Kliknij „Resetuj teraz”, aby wykonać proces.
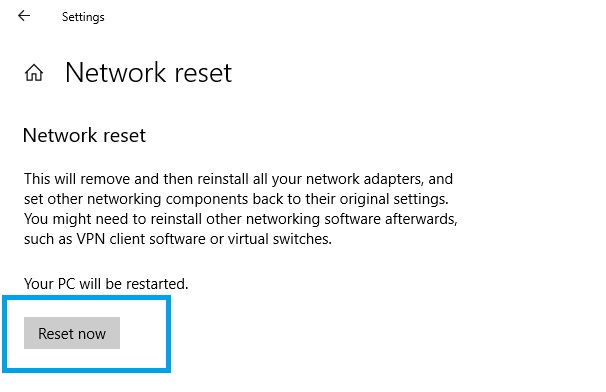
7. Zainstaluj aktualizacje systemu Windows
Jak wspomniano wcześniej, błędy oprogramowania mogą być przyczyną tego problemu z siecią. Na szczęście system Windows regularnie wydaje aktualizacje, które rozwiązują te błędy i inne problemy. Dlatego dobrze jest upewnić się, że masz zainstalowaną najnowszą aktualizację Windows Update. Oto jak możesz to zrobić:
- Otwórz „Ustawienia” i wybierz „Aktualizacja i bezpieczeństwo”.
- Kliknij „Sprawdź aktualizacje”, aby znaleźć najnowsze oprogramowanie.
- Kliknij „Pobierz i zainstaluj”, aby zastosować aktualizację.
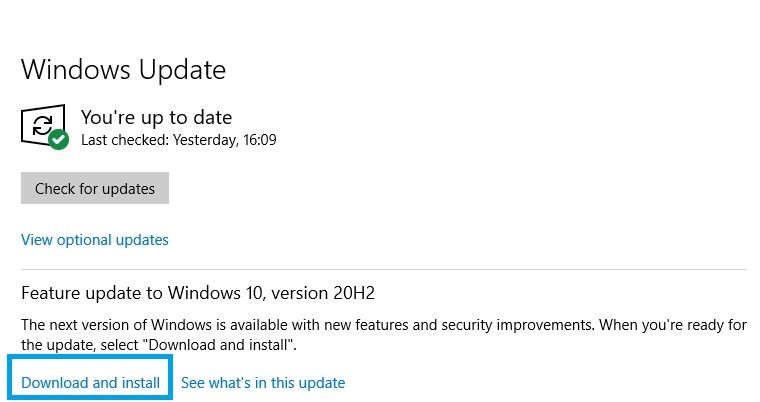
4. Na koniec uruchom ponownie system, aby zmiany zaczęły obowiązywać.
8. Zainstaluj ponownie sterownik karty sieciowej
Sterownik karty sieciowej to oprogramowanie, które zapewnia płynne działanie składnika sprzętowego wymaganego do nawiązania połączenia. Z biegiem czasu sterownik może ulec uszkodzeniu, powodując błędy sieciowe. Rozwiązaniem tego problemu jest ponowna instalacja sterownika karty sieciowej.
- Naciśnij przycisk Windows i „R”, aby otworzyć Uruchom.
- Teraz wpisz „devmgmt.msc” i naciśnij Enter, aby otworzyć Menedżera urządzeń.
- Wybierz "Karty sieciowe", aby otworzyć menu rozwijane. Zanotuj również pełną nazwę sterownika karty sieciowej do późniejszego wykorzystania.
- Kliknij prawym przyciskiem myszy sterownik Wi-Fi i wybierz „Odinstaluj urządzenie”.
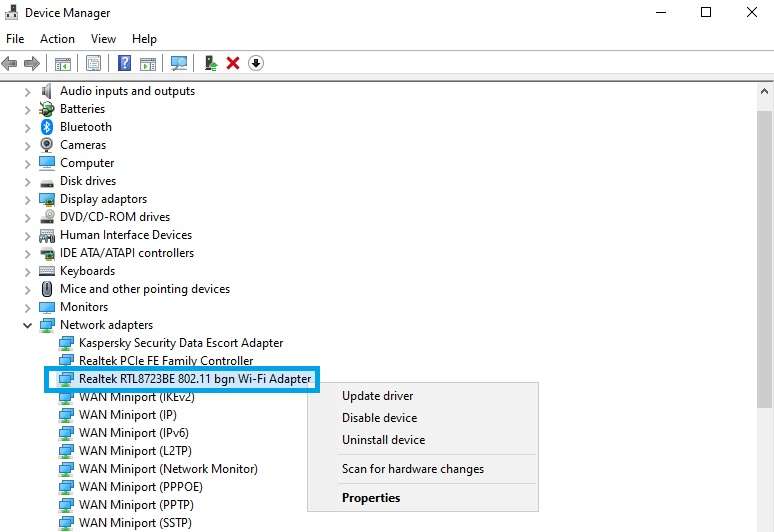
5. Postępuj zgodnie z instrukcjami wyświetlanymi na ekranie, aby go odinstalować.
6. Uruchom ponownie system, a system Windows powinien automatycznie ponownie zainstalować brakujący sterownik. Jeśli tak się nie stanie, wykonaj następny krok.
7. Na podstawie nazwy, którą zanotowałeś wcześniej, zidentyfikuj i przejdź do witryny internetowej producenta karty sieciowej i pobierz wymagany sterownik. Postępuj zgodnie z instrukcjami wyświetlanymi na ekranie, aby zainstalować go ręcznie.
9. Zaktualizuj sterownik karty sieciowej
Jeśli ponowna instalacja nie zadziała, możesz spróbować zaktualizować sterownik, wykonując poniższe czynności:
- Wykonaj krok 1-3 z poprzedniej poprawki.
- Kliknij prawym przyciskiem myszy sterownik Wi-Fi i wybierz „Aktualizuj sterownik”.
- Wybierz „Wyszukaj automatycznie sterowniki” i postępuj zgodnie z instrukcjami wyświetlanymi na ekranie.
10. Wypróbuj te polecenia CMD
Jeśli problem nie jest związany ze sterownikiem ani sprzętem, prawdopodobnie ma coś wspólnego z konfiguracją adresu IP. W takim przypadku możesz uruchomić zestaw poleceń w wierszu polecenia, aby rozwiązać problem.
Te polecenia zresetują konfigurację połączenia internetowego komputera, odnowią adres IP i wyczyszczą pamięć podręczną sieci. Oto, jak możesz to zrobić:
- Kliknij ikonę lupy na pasku zadań i wpisz „cmd”.
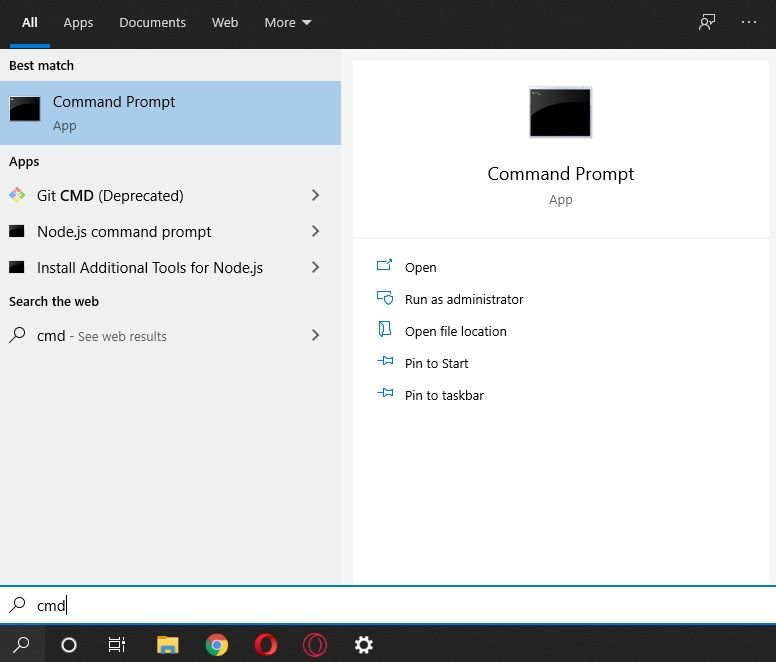
2. W wynikach wyszukiwania kliknij prawym przyciskiem myszy „Wiersz polecenia”, wybierz „Uruchom jako administrator” i po wyświetleniu monitu kliknij „Tak”.
3. Wpisz te polecenia bez cudzysłowów i naciśnij Enter po każdym: „netsh winsock reset”, „netsh int ip reset”, „ipconfig /release”, „ipconfig /renew” i „ipconfig /flushdns”.
4. W końcu uruchom ponownie komputer, aby zmiany zaczęły obowiązywać.
Na koniec są to wszystkie poprawki, które są sugerowane dla osób, które borykają się z problemem „nie można połączyć się z tą siecią”. Mam nadzieję, że jedno z tych rozwiązań się sprawdziło. Jeśli tak się nie stało, problem może prawdopodobnie leżeć po stronie dostawcy Internetu. Może musicie porozmawiać.
Często zadawane pytania
Oznacza to, że chociaż sieć istnieje, system Windows nie może nawiązać połączenia z powodu podstawowego problemu, który może obejmować problem ze sterownikiem lub nieprawidłowo skonfigurowane ustawienia.
Jeśli system Windows nie może połączyć się z siecią, możesz przetestować szereg poprawek, w tym resetowanie ustawień sieciowych, czyszczenie pamięci podręcznej sieci, aktualizowanie odpowiednich sterowników itp.
Istnieje wiele powodów, dla których możesz mieć ten problem, mimo posiadania prawidłowego hasła. Te przyczyny to konflikt sterowników, zmiana konfiguracji routera, przestarzałe oprogramowanie Windows itp.
