Napraw nie można utworzyć nowej nieprzydzielonej przestrzeni partycji w systemie Windows 10
Opublikowany: 2022-02-13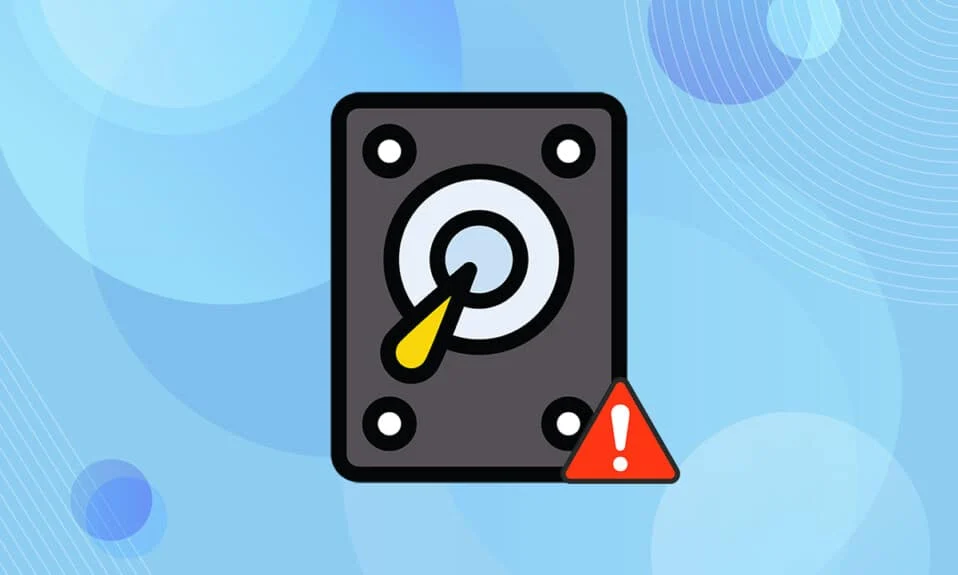
Windows 10 spisał się dobrze i zdobył bardzo dobre miejsce w ludzkich sercach. Nowe funkcje i regularne aktualizacje sprawiają, że jest lepszy w porównaniu z poprzednimi wersjami. Ale to nie znaczy, że Windows 10 jest wolny od błędów ani żadnych problemów. Jednym z takich błędów jest nieprzydzielony dysk, który nie może utworzyć partycji. Jeśli napotykasz ten sam problem, ten artykuł o tym, jak naprawić nie można utworzyć nowej nieprzydzielonej przestrzeni partycji w systemie Windows 10, pomoże ci rozwiązać ten sam problem.
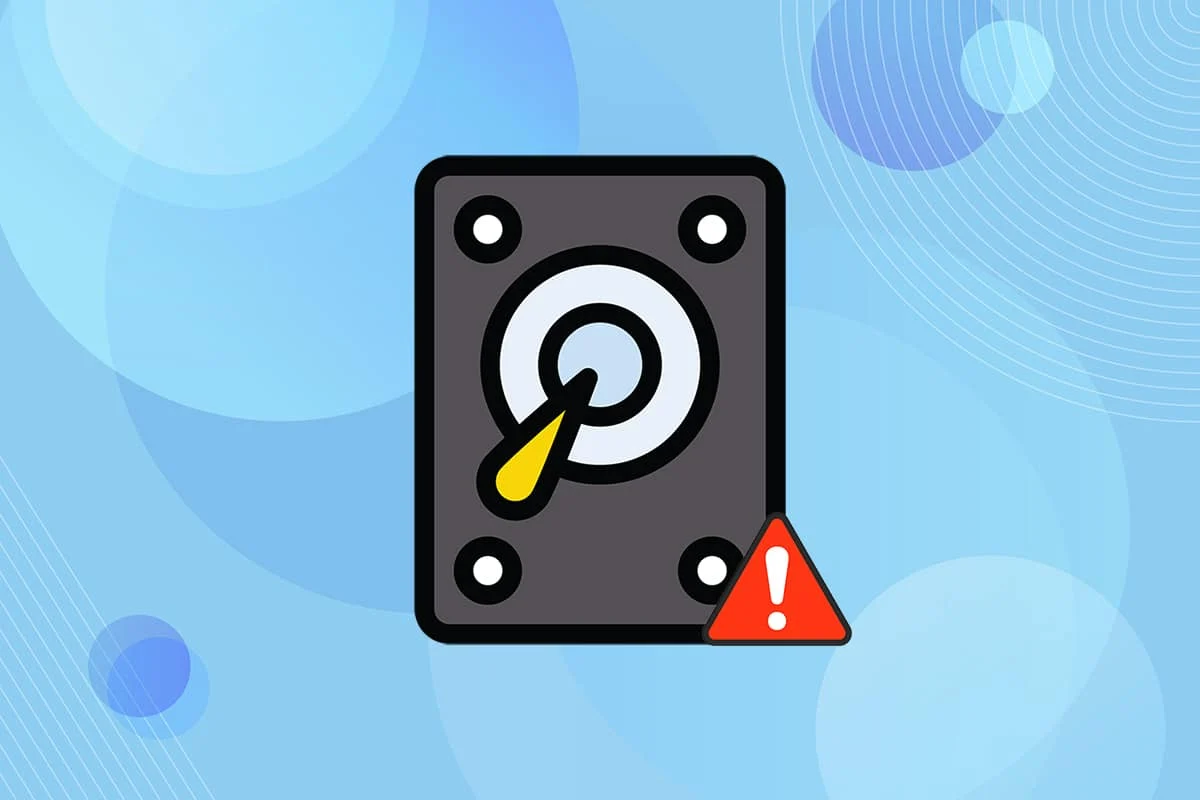
Zawartość
- Jak naprawić nie można utworzyć nowej nieprzydzielonej przestrzeni partycji w systemie Windows 10?
- Metoda 1: Usuń dyski zewnętrzne
- Metoda 2: Użyj dysku flash USB 2.0
- Metoda 3: Utwórz partycję za pomocą Diskpart
- Metoda 4: Aktywuj partycję
- Metoda 5: Konwertuj MPR na GPT
Jak naprawić nie można utworzyć nowej nieprzydzielonej przestrzeni partycji w systemie Windows 10?
Proces instalacji systemu Windows 10 wygenerował różne komunikaty o błędach podczas procesu. Wielu użytkowników zgłosiło, że instalacja systemu Windows 10 zawiesiła się jeszcze przed rozpoczęciem procesu podczas instalowania go z rozruchowego dysku USB. Większość problemów można rozwiązać przez ponowne uruchomienie lub uruchomienie narzędzia do rozwiązywania problemów. Ale to nie może stworzyć nowego błędu partycji, który wygląda inaczej niż wszystkie. Wykonaj jedną z poniższych metod, aby rozwiązać ten problem.
Poniżej znajdują się niektóre z przyczyn wystąpienia tego problemu.
- Podłączone urządzenia peryferyjne
- Pamięć flash USB 3.0
- Nie można utworzyć nowej partycji
Metoda 1: Usuń dyski zewnętrzne
Czasami system operacyjny rozpoznaje inne podłączone dyski jako domyślne dyski twarde i myli je podczas instalacji. Dlatego zaleca się usunięcie wszystkich dysków zewnętrznych, takich jak HHD , SSD lub karta SD . Postępuj zgodnie z podanymi punktami, aby naprawić błąd.
- Upewnij się, że podłączasz tylko dysk podłączony do portu USB , który jest niezbędny do procesu instalacji.
- Oprócz zewnętrznych urządzeń pamięci masowej usuń wszystkie urządzenia peryferyjne z portu USB i podłącz tylko rozruchowy dysk USB . Następnie ponownie rozpocznij instalację.

Metoda 2: Użyj dysku flash USB 2.0
Jeśli używasz dysku flash USB 3.0 do instalacji systemu Windows 10, może to również spowodować, że nie można utworzyć nowego problemu z nieprzydzielonym miejscem na partycji w systemie Windows 10. Spróbuj więc ponownie zainstalować, używając dysku flash USB 2.0 .

Przeczytaj także: Napraw nieznane urządzenie USB w systemie Windows 10
Metoda 3: Utwórz partycję za pomocą Diskpart
Postępuj zgodnie z poniższymi krokami ostrożnie i ustaw partycję podstawową, która ma być używana na komputerze, aby naprawić nieprzydzielony dysk nie może utworzyć błędu partycji.
Uwaga: Użycie polecenia diskpart spowoduje usunięcie wszystkich danych z wybranego dysku twardego. Powinieneś mieć kopię zapasową lub użyć jej na nowym komputerze. Usuń również wszelkie inne karty SD z komputera.
1. Użyj rozruchowego dysku USB lub DVD , aby rozpocząć konfigurację systemu Windows 10 . Przeczytaj nasz artykuł, aby utworzyć rozruchowy dysk USB.
2. Kliknij Napraw , jeśli zobaczysz komunikat o błędzie.
3. Następnie kliknij Rozwiązywanie problemów , a następnie Narzędzia zaawansowane .
4. Teraz wybierz Wiersz polecenia .
5. Wpisz start diskpart i naciśnij klawisz Enter .

6. Wpisz polecenie list disk i naciśnij klawisz Enter, aby wyświetlić listę dysków.
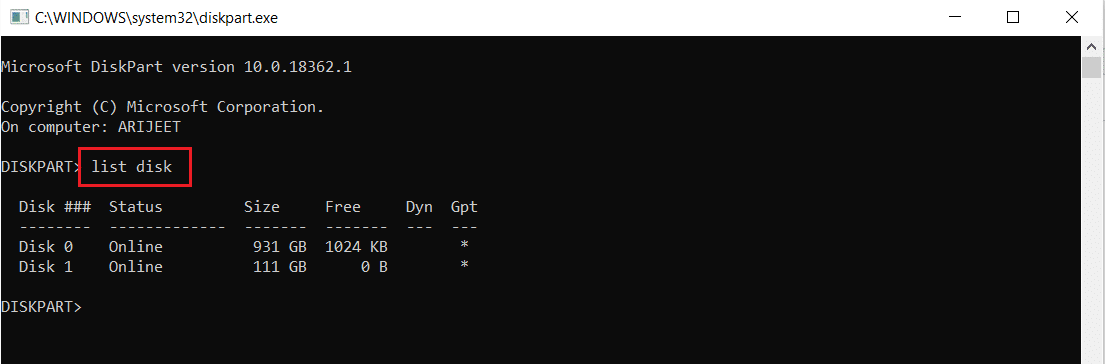
7. Następnie wpisz polecenie wybierz dysk 0 i naciśnij klawisz Enter .
Uwaga: jako przykład wybraliśmy dysk 0 .
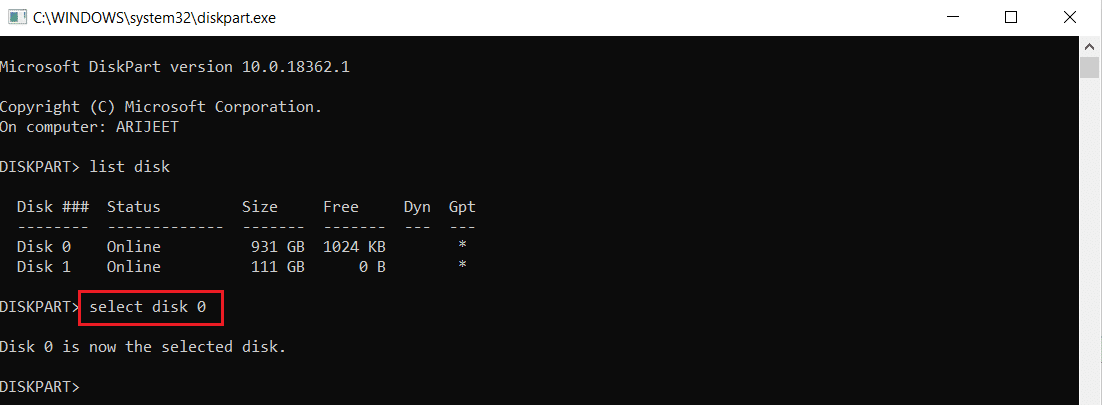
8. Teraz wpisz następujące polecenia w tej samej kolejności i naciśnij klawisz Enter po każdym poleceniu.
czysty utwórz partycję podstawową aktywny format fs=ntfs szybki przydzielać
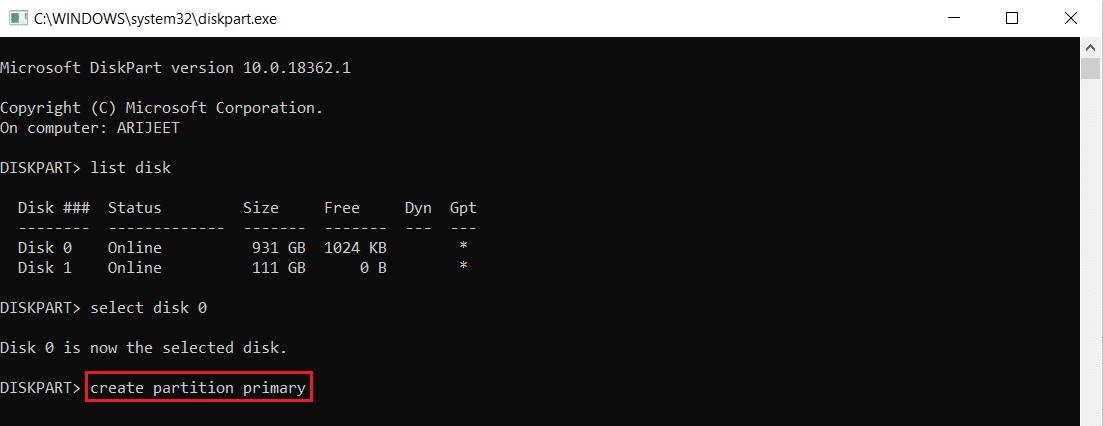

9. Wpisz exit i naciśnij klawisz Enter .
10. Spróbuj ponownie zainstalować system Windows 10 .
Metoda 4: Aktywuj partycję
Postępuj zgodnie z instrukcjami podanymi poniżej, aby aktywować żądaną partycję w celu zainstalowania systemu Windows 10, aby naprawić nieprzydzielony dysk nie może utworzyć błędu partycji.
1. Uruchom konfigurację systemu Windows 10 za pomocą rozruchowego dysku USB lub DVD .
2. Kliknij Napraw , jeśli zobaczysz komunikat o błędzie.
3. Następnie kliknij Rozwiązywanie problemów , a następnie Narzędzia zaawansowane .
4. Teraz wybierz Wiersz polecenia .
5. Wpisz polecenie start diskpart i naciśnij klawisz Enter .
6. Następnie wpisz polecenie list disk i naciśnij klawisz Enter, aby wyświetlić listy dysków.
7. Wpisz polecenie wybierz dysk 0 i naciśnij klawisz Enter .
Uwaga: jako przykład wybraliśmy dysk 0 .

8. Teraz wpisz listę partycji i naciśnij klawisz Enter, aby wyświetlić partycje dysku.
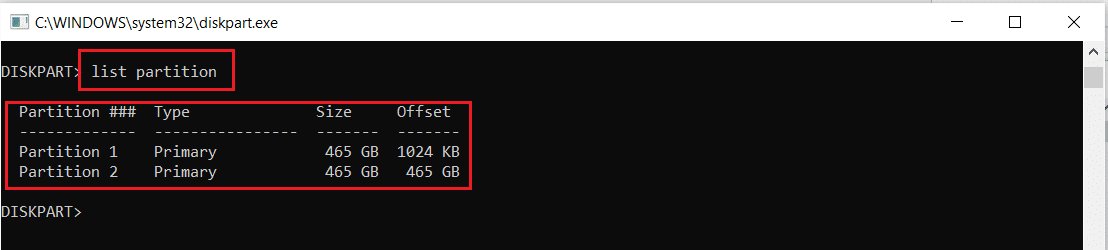
9. Wpisz partycję 2 i naciśnij klawisz Enter .
Uwaga: Jako przykład wybraliśmy partycję 2 .
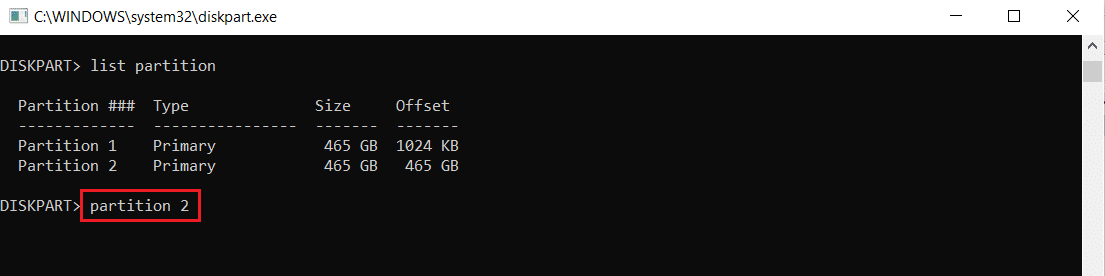
10. Wpisz aktywne polecenie i naciśnij klawisz Enter .

11. Teraz wpisz Exit i naciśnij klawisz Enter .
12. Na koniec spróbuj ponownie zainstalować system Windows 10 .
Przeczytaj także: Napraw dysk twardy, który nie wyświetla się w systemie Windows 10
Metoda 5: Konwertuj MPR na GPT
GPT pozwoli ci mieć więcej niż cztery partycje na każdym dysku, ponieważ nie ma żadnych limitów partycji. MPR działa w oparciu o tabelę partycji BIOS. Konwersja MPR na GPT może pomóc w rozwiązaniu problemu z utworzeniem nowej nieprzydzielonej przestrzeni partycji Błąd systemu Windows 10.
1. Użyj rozruchowego dysku USB lub DVD , aby rozpocząć konfigurację systemu Windows 10 .
2. Kliknij Napraw , jeśli zobaczysz komunikat o błędzie.
3. Tutaj kliknij Rozwiązywanie problemów , a następnie Narzędzia zaawansowane .
4. Teraz wybierz Wiersz polecenia .
5. Wpisz polecenie start diskpart i naciśnij klawisz Enter .
6. Następnie wpisz list disk i naciśnij klawisz Enter .
7. Tutaj wpisz polecenie wybierz dysk 0 i naciśnij klawisz Enter .
Uwaga: jako przykład wybraliśmy dysk 0 .

8. Teraz wpisz polecenie clean i naciśnij klawisz Enter .
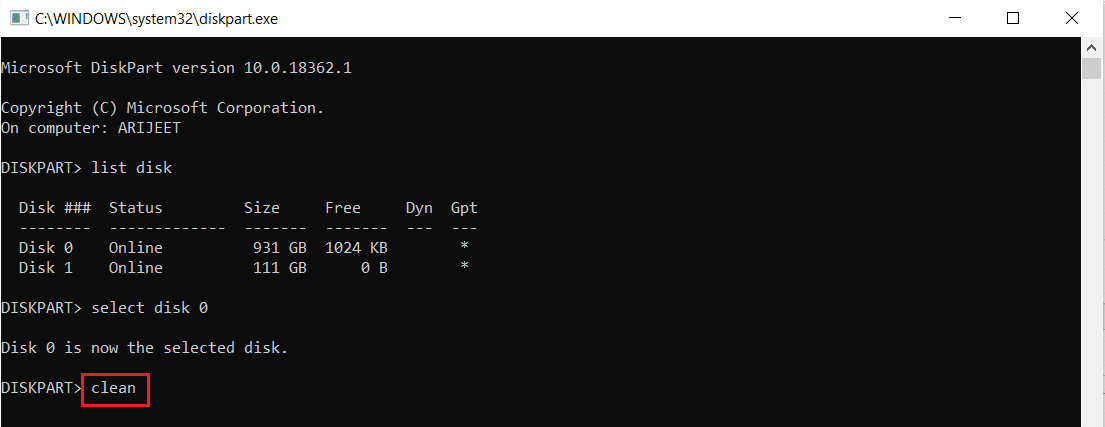
9. Następnie wpisz polecenie convert gpt i naciśnij klawisz Enter .

10. Po zakończeniu procesu wpisz exit i naciśnij Enter .
Często zadawane pytania (FAQ)
Q1. Czy są dostępne narzędzia innych firm do aktywowania partycji?
Odp. Tak , istnieje kilka narzędzi, takich jak EaseUS Partition master, które umożliwiają aktywację partycji bez użycia Diskpart .
Q2. Czy zmiana ustawień systemu BIOS pomoże rozwiązać ten problem, nie można utworzyć nowej partycji nieprzydzielonego miejsca błąd systemu Windows 10?
Odp. Tak , pomogłoby , gdyby dysk twardy stał się urządzeniem startowym z priorytetem przy użyciu ustawień BIOS . Zaleca się jednak dokonywanie zmian w BIOS-ie z pomocą doświadczonej osoby.
Zalecana:
- Co oznacza ASL na Omegle?
- Jak stworzyć minimalistyczny pulpit w systemie Windows 10
- Jak uzyskać dostęp do panelu sterowania dźwiękiem w systemie Windows 10?
- Napraw niedziałające autoodtwarzanie YouTube
Mamy nadzieję, że nasz artykuł na temat tego, jak to naprawić, nie może utworzyć nowej nieprzydzielonej przestrzeni partycji w systemie Windows 10 . Możesz umieścić swoje sugestie i opinie na temat tego artykułu w sekcji komentarzy poniżej.
