Nie można otworzyć poprawki, ponieważ programisty nie można zweryfikować na komputerze Mac
Opublikowany: 2022-06-06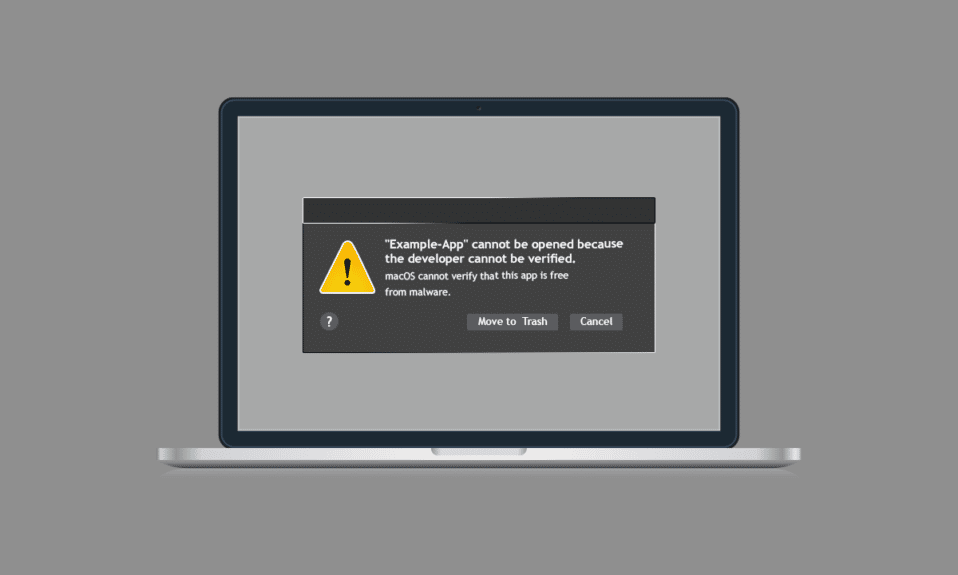
Jeśli jesteś użytkownikiem komputera Mac, najbezpieczniejszym miejscem do instalowania aplikacji i programów jest App Store, prawda? Interesujące jest to, że App Store weryfikuje każdą aplikację przed jej zaakceptowaniem, a jeśli wystąpią jakiekolwiek problemy z aplikacją, Apple natychmiast usuwa aplikację ze swojego Sklepu. Ponadto, jeśli pobierasz lub instalujesz jakiekolwiek aplikacje poza App Store, bezpośrednio od programisty lub w Internecie, macOS nadal sprawdza podpis programisty, aby sprawdzić, czy jest zgodny i bezpieczny. Jeśli w każdym przypadku programista aplikacji nie został zarejestrowany lub zweryfikowany przez firmę Apple, napotkasz niemożność otwarcia, ponieważ błąd programisty nie może zostać zweryfikowany na komputerze Mac. W takim przypadku możesz uruchomić plik instalacyjny, aby zainstalować aplikację na swoim komputerze. Jeśli napotkasz ten sam komunikat o błędzie, nie martw się! Ten przewodnik pomoże Ci naprawić system MacOS, który nie może zweryfikować, czy ta aplikacja jest wolna od złośliwego oprogramowania. Tak więc nie można otworzyć kontynuowania czytania w celu naprawy, ponieważ nie można zweryfikować programisty na komputerze Mac.
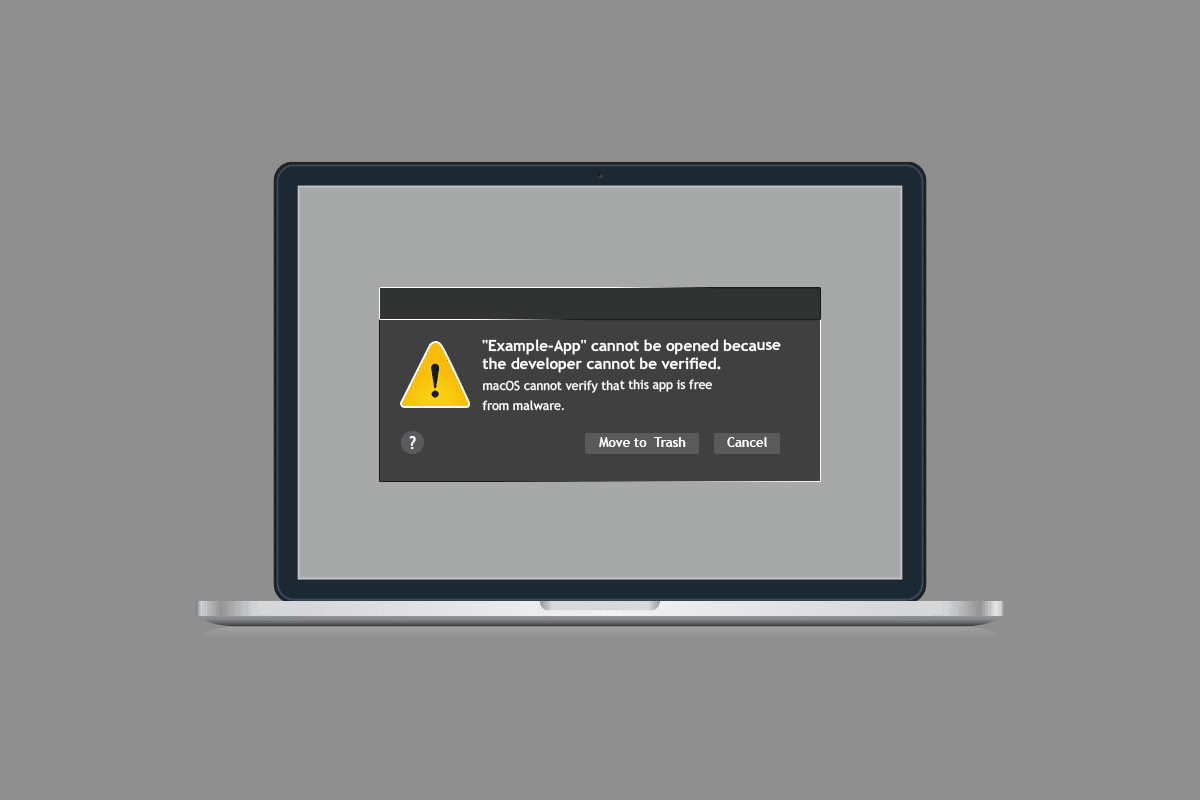
Zawartość
- Jak naprawić nie można otworzyć, ponieważ programisty nie można zweryfikować na komputerze Mac
- Metoda 1: Zastąp ustawienia bezpieczeństwa
- Metoda 2: Ręczne obejście ustawień bezpieczeństwa
- Metoda 3: Użyj terminala, aby ominąć zabezpieczenia
- Metoda 4: Użyj alternatywnej wersji aplikacji powodującej konflikt
- Metoda 5: Pobierz z Safari
- Metoda 6: Skontaktuj się ze Wsparciem Apple
Jak naprawić nie można otworzyć, ponieważ programisty nie można zweryfikować na komputerze Mac
Ta sekcja koncentruje się na sześciu prostych i skutecznych metodach rozwiązywania problemów, które pomogą Ci naprawić system MacOS, który nie może zweryfikować, czy ta aplikacja jest wolna od błędów złośliwego oprogramowania. Postępuj zgodnie z nimi w tej samej kolejności, aby osiągnąć doskonałe rezultaty.
Metoda 1: Zastąp ustawienia bezpieczeństwa
Jest to prosta i podstawowa metoda rozwiązywania problemów, która pomoże Ci naprawić system MacOS, który nie może zweryfikować, czy ta aplikacja jest wolna od błędów złośliwego oprogramowania za pomocą kilku prostych kliknięć. Tutaj zastępujesz ustawienia zabezpieczeń i zezwalasz aplikacji na zainstalowanie, a następnie otwarcie bez żadnych błędów.
1. Kliknij Finder w lewym górnym rogu ekranu.

2. Teraz znajdź aplikację , którą próbujesz uruchomić.
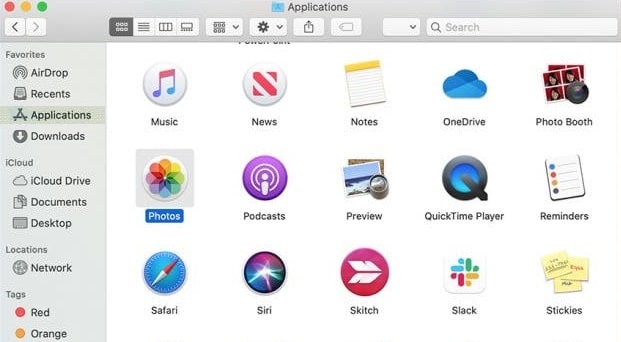
3. Teraz naciśnij klawisz Control i wybierz aplikację, a następnie kliknij Otwórz .
4. Ponownie kliknij Otwórz .
Teraz Twoja aplikacja zostanie zapisana jako wyjątek w ustawieniach zabezpieczeń, a następnie możesz ją uruchomić w dowolnym momencie bez błędów.
Metoda 2: Ręczne obejście ustawień bezpieczeństwa
Jeśli nie udało Ci się rozwiązać problemu za pomocą powyższej metody, nadal możesz ręcznie ominąć ustawienia zabezpieczeń zgodnie z poniższymi instrukcjami.
1. Kliknij logo Apple w lewym górnym rogu ekranu.
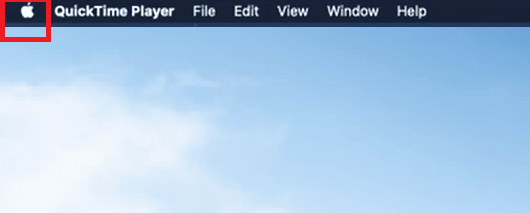
2. Następnie wybierz Preferencje systemowe …
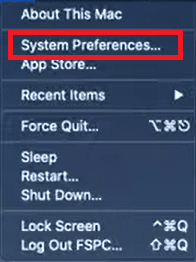
3. Teraz kliknij logo Bezpieczeństwo i prywatność .
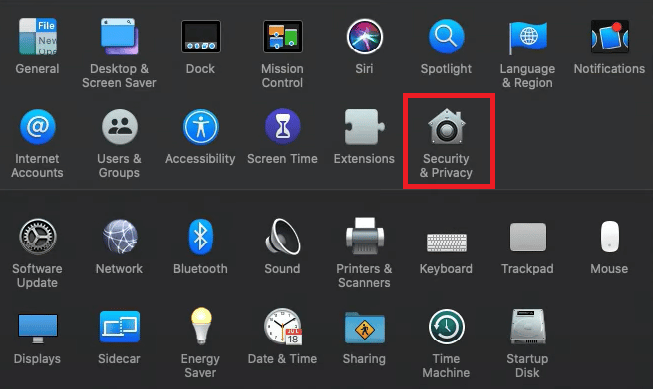
4. Następnie w następnym monicie kliknij symbol kłódki w lewym dolnym rogu ekranu, aby wprowadzić zmiany.
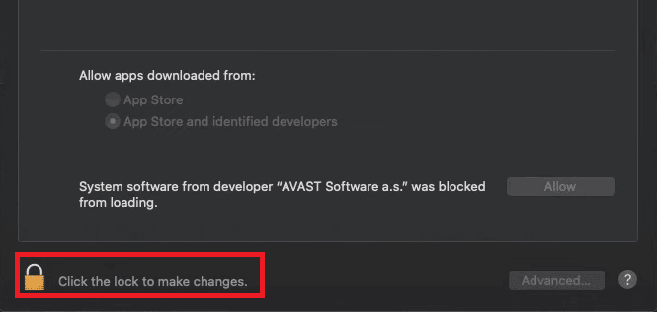
5. Możesz otrzymać monit, Preferencje systemowe próbują odblokować preferencje bezpieczeństwa i prywatności . Tutaj wpisz swoją Nazwę użytkownika i poświadczenia hasła , a następnie kliknij Odblokuj .
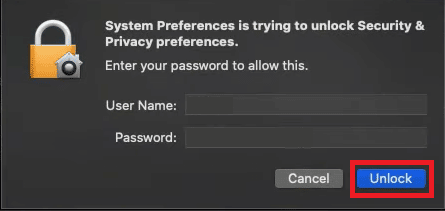
6. Teraz na karcie Ogólne kliknij App Store i przycisk radiowy zidentyfikowanych programistów .
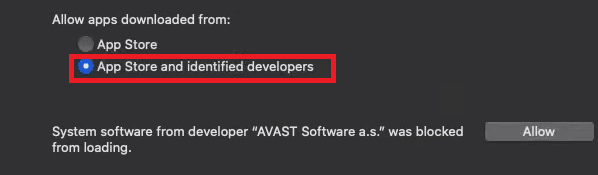
7. Na koniec uruchom ponownie aplikację .
Sprawdź, czy nie można otworzyć, ponieważ nie można zweryfikować programisty, błąd na komputerze Mac zostanie teraz naprawiony.
Przeczytaj także: Napraw problemy z macOS Big Sur
Metoda 3: Użyj terminala, aby ominąć zabezpieczenia
Jeśli nie chcesz stosować powyższej metody za każdym razem, aby ominąć ustawienia zabezpieczeń, możesz użyć poleceń terminala, aby zaimplementować to samo na stałe. Ponadto w niektórych rzadkich przypadkach aplikacja powodująca konflikt może zostać zainstalowana z dowolnego miejsca innego niż zidentyfikowani deweloperzy. Tak więc w tym przypadku musisz zezwolić / umieścić na białej liście aplikację w ustawieniach bezpieczeństwa, aby naprawić nie można otworzyć, ponieważ nie można zweryfikować błędu programisty. Poniżej znajdują się kroki dotyczące tego samego.

1. Zamknij wszystkie aplikacje i kliknij ikonę Szukaj w prawym górnym rogu ekranu.

2. Teraz wpisz Terminal i otwórz aplikację.
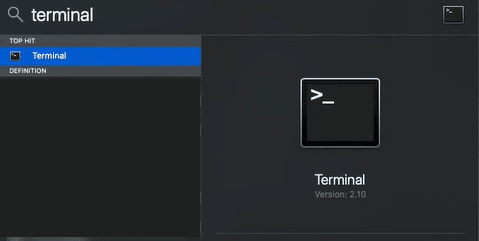
3. W tym oknie musisz wpisać poniższe polecenie i nacisnąć klawisz Enter .
Sudo spctl – master-disable
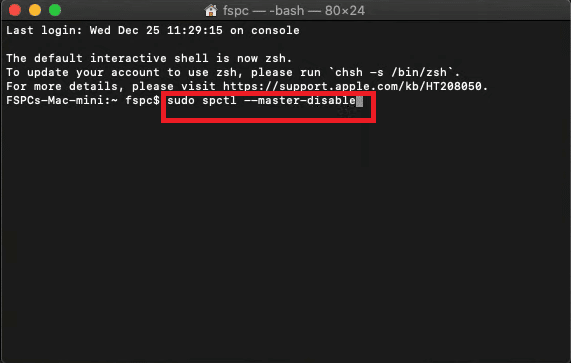
4. W następnej linii zostaniesz poproszony o podanie hasła . Wpisz hasło do komputera Mac .
Uwaga: podczas wpisywania hasła możesz nie widzieć znaków na ekranie. Ale po wpisaniu hasła naciśnij klawisz Enter .
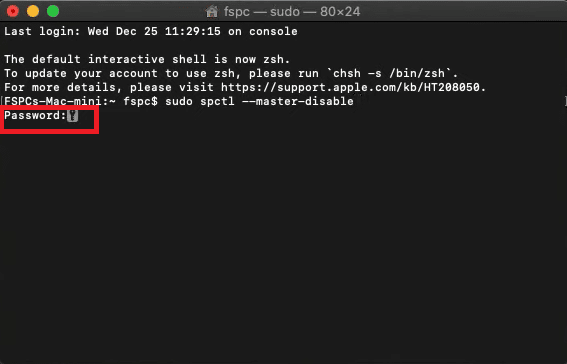
5. Teraz zamknij wszystkie otwarte okna i uruchom ponownie komputer .
6. Następnie powtórz kroki 1-5 w powyższej metodzie. W obszarze Zezwalaj aplikacjom pobranym z: menu opcja Wszędzie zostanie wybrana automatycznie.
Uwaga: Jeśli opcja Anywhere nie jest zaznaczona, wykonaj kroki 4 i 5 w metodzie 2 , aby uzyskać dostęp do wprowadzania zmian.
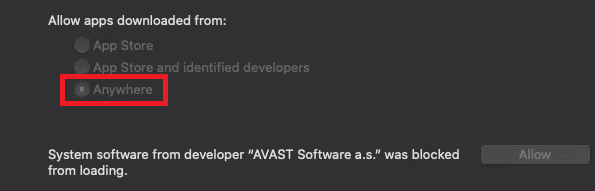
Sprawdź, czy naprawiono nie można otworzyć, ponieważ nie można zweryfikować błędu programisty na komputerze Mac.
Przeczytaj także: Dlaczego Internet na moim Macu jest tak powolny?
Metoda 4: Użyj alternatywnej wersji aplikacji powodującej konflikt
Jeśli jednak nie możesz uruchomić aplikacji, możesz sprawdzić Mac Appstore, czy dostępne są inne wersje aplikacji. Jeśli znajdziesz inną aplikację, która wykonuje te same operacje, spróbuj ją zainstalować. Sprawdź, czy przeszedł proces weryfikacji Appstore lub czy pochodzi od zatwierdzonego programisty.
1. Kliknij ikonę Szukaj w prawym górnym rogu ekranu i wpisz App Store .

2. Poszukaj czegoś związanego z Twoją aplikacją, którą chcesz pobrać.
3. Teraz kliknij Pobierz lub Cena , aby rozpocząć proces pobierania.
4. Wpisz swój Apple ID i hasło , jeśli nie jesteś zalogowany.
Po zainstalowaniu nowej wersji aplikacji sprawdź, czy macOS nie może zweryfikować, czy ta aplikacja jest wolna od błędów złośliwego oprogramowania.
Metoda 5: Pobierz z Safari
Jest to ostatnia metoda naprawy systemu macOS, który nie może zweryfikować, czy ta aplikacja jest wolna od błędów złośliwego oprogramowania w systemie macOS. Jeśli zainstalowałeś swoją aplikację z innych przeglądarek, takich jak Google, Edge lub Firefox, może wystąpić omawiany błąd. Aby naprawić, że macOS nie może zweryfikować, czy ta aplikacja jest wolna od błędu złośliwego oprogramowania, usuń aplikację powodującą konflikt i zainstaluj ją ponownie za pomocą przeglądarki Safari.
1. Użyj Findera w prawym górnym rogu ekranu i znajdź aplikację powodującą konflikt.

2. Przeciągnij aplikację do kosza, a jeśli zostaniesz poproszony o nazwę użytkownika i hasło, wpisz to samo.
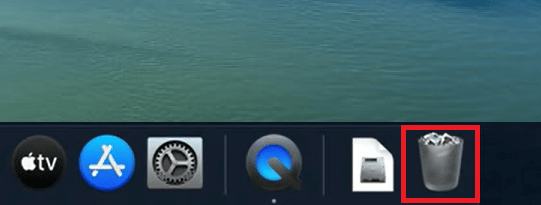
3. Aby całkowicie usunąć aplikację, przejdź do Findera i kliknij Opróżnij kosz .

4. Następnie pobierz aplikację z Safari , nadal, jeśli napotkasz ten sam błąd, postępuj zgodnie z metodą 2 , aby ominąć ustawienia zabezpieczeń.
Przeczytaj także: Jak wymusić zamknięcie aplikacji Mac za pomocą skrótu klawiaturowego
Metoda 6: Skontaktuj się ze Wsparciem Apple
Jeśli nadal nie możesz naprawić problemu Nie można otworzyć, ponieważ programista nie może zostać zweryfikowany, musisz skontaktować się z Zespołem Wsparcia Apple za pośrednictwem jego oficjalnej strony internetowej lub odwiedzić Centrum Obsługi Apple w pobliżu. Zespół wsparcia jest niezwykle pomocny i responsywny. W związku z tym nie można było otworzyć, ponieważ nie można zweryfikować błędu programisty na komputerze Mac w mgnieniu oka.
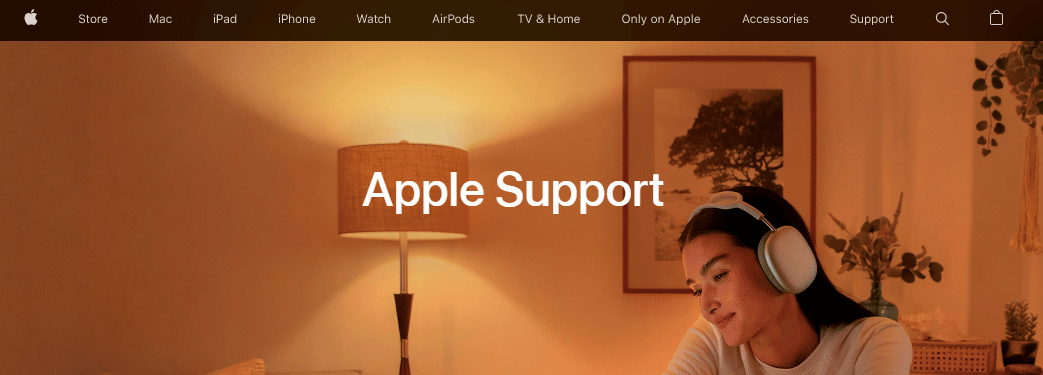
Zalecana:
- 26 najlepszych aplikacji do kolażu zdjęć na Androida
- 19 najlepszych rejestratorów ekranu dla komputerów Mac
- Jak przesyłać z Kodi na Androida, Windows lub Mac
- 15 najlepszych klientów IRC dla komputerów Mac i Linux
Mamy nadzieję, że ten przewodnik był pomocny i nie można go naprawić, ponieważ nie można zweryfikować programisty na komputerze Mac. Zachęcamy do kontaktu z nami w sprawie zapytań i sugestii za pośrednictwem poniższej sekcji komentarzy. Daj nam znać, o czym chcesz się dowiedzieć w następnej kolejności.
