Napraw aparat, który nie działa w zespołach
Opublikowany: 2022-03-10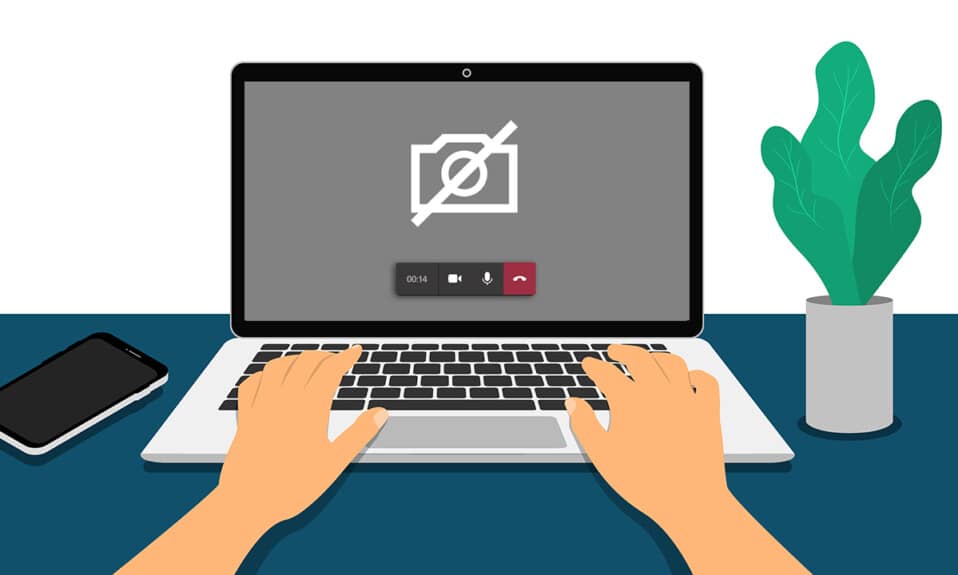
Sytuacja pandemiczna drastycznie zwiększyła kulturę pracy z domu . Wielu z nas zaczęło używać platform internetowych, takich jak Microsoft Teams, Zoom i Google Meet do spotkań i konferencji. Jednak kilku użytkowników skarżyło się, że ich kamery nie działają w aplikacji Teams podczas spotkań. Nie panikować! Jesteśmy zawsze tutaj, aby pomóc Ci rozwiązać wszelkie problemy. W tym przewodniku omówiono przyczyny i metody rozwiązywania problemów, aby rozwiązać problem z niedziałającą kamerą Microsoft Teams, a co za tym idzie, problem z niedziałającym połączeniem wideo Microsoft Teams. Przeczytaj przewodnik do końca, a będziesz w pełni cieszyć się rozwiązywaniem problemu bez żadnego pośpiechu.
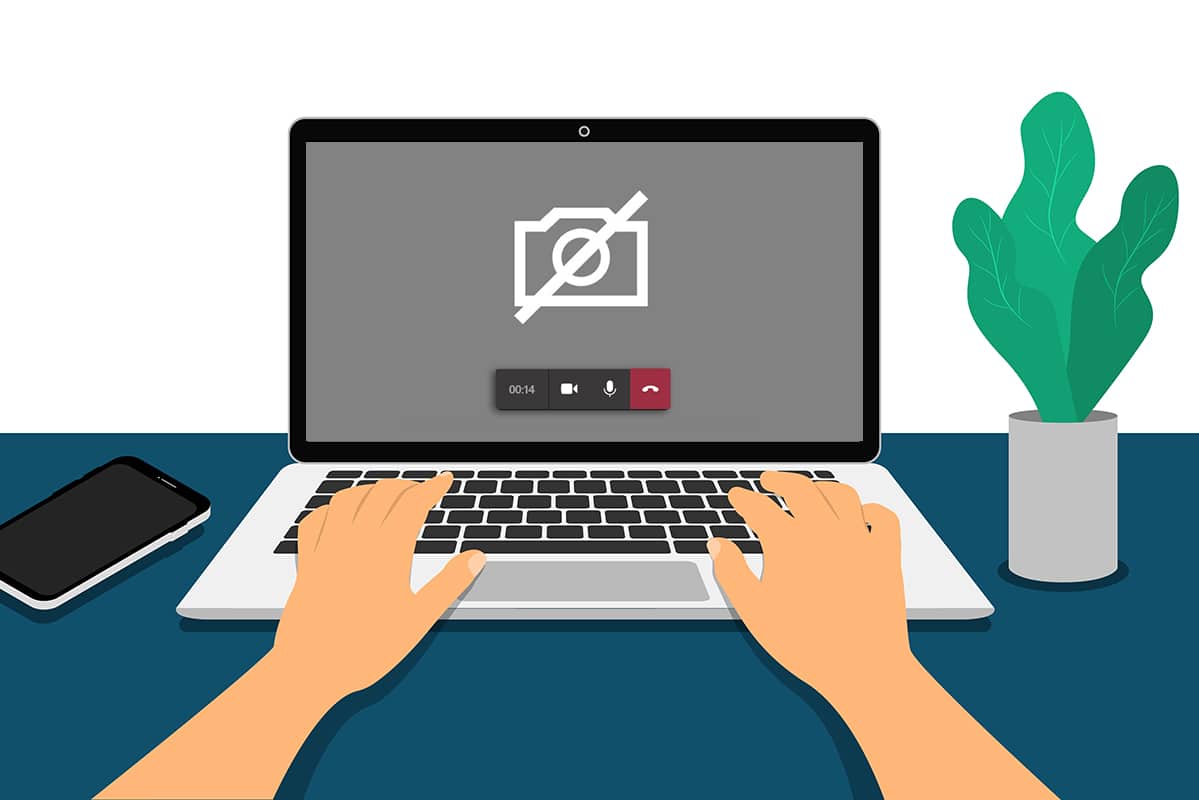
Zawartość
- Jak naprawić kamerę, która nie działa w zespołach
- Podstawowe rozwiązywanie problemów
- Metoda 1: Zamknij inne aplikacje uzyskujące dostęp do aparatu
- Metoda 2: Zezwól na uprawnienia aparatu
- Metoda 3: Włącz uprawnienia do multimediów w zespołach
- Metoda 4: Zaktualizuj zespoły
- Metoda 5: Wyłącz VPN
- Metoda 6: Wyłącz domyślną kamerę (dla kamery internetowej)
- Metoda 7: Zaktualizuj lub wycofaj sterownik kamery
- Metoda 8: Tymczasowo wyłącz program antywirusowy
- Metoda 9: Ponownie zarejestruj kamerę
- Metoda 10: Zresetuj aplikację aparatu
- Metoda 11: Zainstaluj ponownie zespoły
Jak naprawić kamerę, która nie działa w zespołach
Czasami możesz nie mieć pojęcia o problemie z niedziałającym aparatem Microsoft Teams. Może się to zdarzyć nagle i naprawdę frustrujące jest zajmowanie się współpracownikami lub klientami w środku spotkania, gdy kamera jest włączona. Oto kilka ważnych powodów, które powodują problemy z niedostępnością aparatu w Microsoft Teams.
- Awaria sprzętu kamery.
- Inne programy na twoim komputerze używają aplikacji aparatu.
- Dostęp do korzystania z aparatu nie jest przyznawany na komputerze z systemem Windows 10.
- Uprawnienia Microsoft Teams nie są ustawione dla wszystkich zastosowań.
- Zakłócenia VPN blokują Twoją kamerę.
- Nieaktualny lub niezgodny sterownik aparatu.
- Twoja domyślna kamera koliduje z kamerą internetową .
- Program antywirusowy blokuje dostęp do kamery aplikacji Teams.
- Nieaktualne zespoły .
Teraz znasz przyczyny, które powodują ten problem na komputerze z systemem Windows 10. Jako następny krok, oto zbiór skutecznych obejść rozwiązywania problemów, które pomogą Ci to naprawić. Wykonaj najpierw podstawowe kroki rozwiązywania problemów, a jeśli nie przyniosą one rozwiązania, opracowaliśmy również zaawansowane metody rozwiązywania problemów. Więc na co czekasz? Kontynuuj czytanie.
Podstawowe rozwiązywanie problemów
- Aby rozwiązać wszelkie tymczasowe usterki związane z aparatem, spróbuj ponownie uruchomić komputer . To rozwiąże całą uszkodzoną pamięć podręczną na twoim komputerze, a tym samym naprawi ten problem.
- Ponowne uruchomienie aplikacji również pomoże w rozwiązaniu problemu. Tak więc zamknij zespoły za pomocą Menedżera zadań i uruchom go ponownie.
- Znajdź przyczynę, otwierając aparat na komputerze z systemem Windows 10 i rozpoczynając nagrywanie.
Przypadek 1: Jeśli nie ma problemu z wbudowaną kamerą, będziesz mieć dowolną formę nagrywania na swoim urządzeniu. W takim przypadku musisz rozwiązać kroki związane z Microsoft Teams.
Przypadek 2: Jeśli nie możesz nagrać żadnych filmów, problem dotyczy wbudowanej kamery lub kamery internetowej . Rozwiąż problemy ze sprzętem i urządzeniami, aby naprawić problem z kamerą niedostępną w aplikacji Teams.
- Upewnij się, że kamera internetowa jest prawidłowo podłączona do komputera, a wbudowana kamera nie jest zewnętrznie uszkodzona. W przypadku poważnych uszkodzeń zewnętrznych rozważ wymianę kamery.
Metoda 1: Zamknij inne aplikacje uzyskujące dostęp do aparatu
Jeśli inne aplikacje do wideokonferencji, takie jak Skype, Zoom, Google Meet i Discord, używają Twojej kamery, nie możesz jej używać w usłudze Teams. Upewnij się, że zamykasz wszystkie inne zadania w tle na komputerze z systemem Windows 10 podczas dołączania do spotkania aplikacji Teams, aby naprawić problem z aparatem, który nie działa w przypadku problemów z aplikacją Teams.
1. Uruchom Menedżera zadań , naciskając jednocześnie klawisze Ctrl + Shift + Esc .
2. Teraz wyszukaj i wybierz programy uzyskujące dostęp do aparatu, które działają w tle.
3. Na koniec wybierz Zakończ zadanie , jak pokazano.
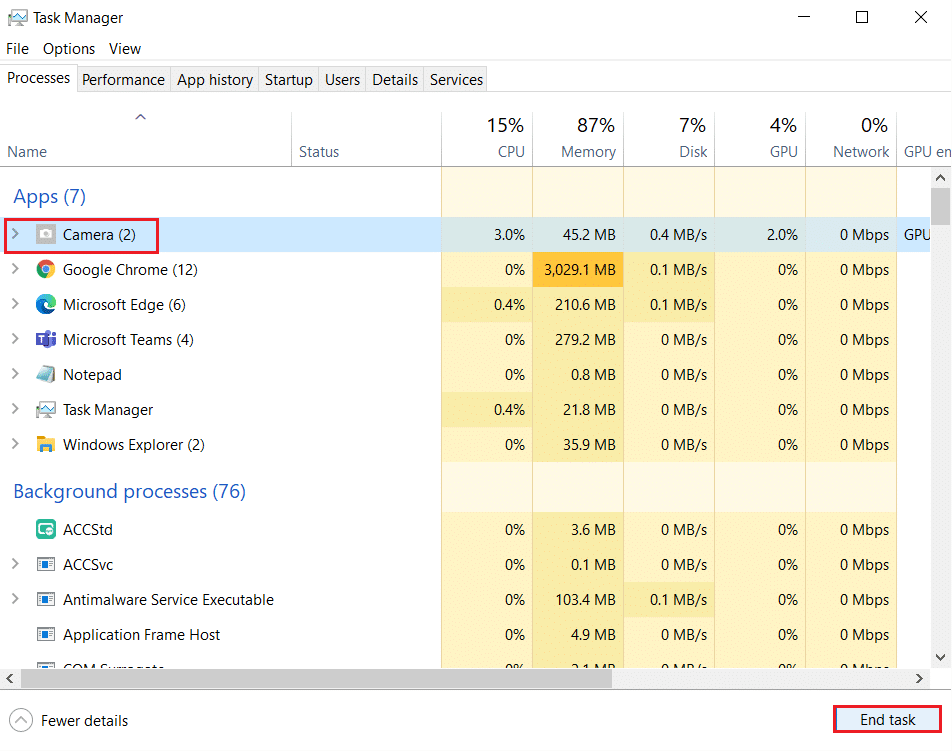
Metoda 2: Zezwól na uprawnienia aparatu
Jeśli nie włączyłeś uprawnień dla kamery w ustawieniach prywatności komputera, nie możesz uzyskać dostępu do kamery dla żadnych aplikacji lub programów. Jest to wbudowana funkcja bezpieczeństwa komputera, mająca na celu zachowanie prywatności danych. Aby włączyć uprawnienia aparatu na komputerze z systemem Windows 10, postępuj zgodnie z poniższymi instrukcjami.
1. Uruchom Ustawienia systemu Windows , naciskając jednocześnie klawisze Windows + I.
2. Teraz kliknij Prywatność , jak pokazano.
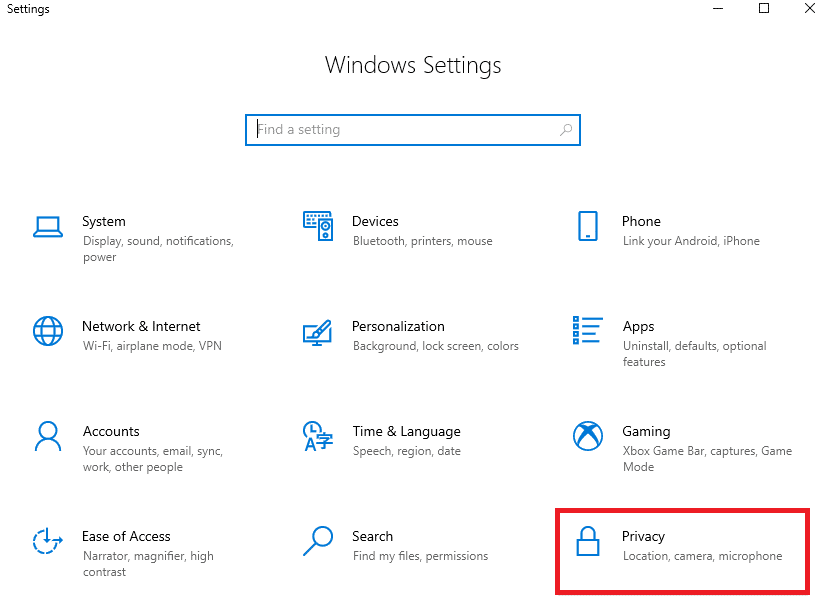
3. Tutaj kliknij opcję Aparat w lewym okienku. Upewnij się, że opcja Zezwalaj aplikacjom na dostęp do aparatu jest włączona, jak pokazano.
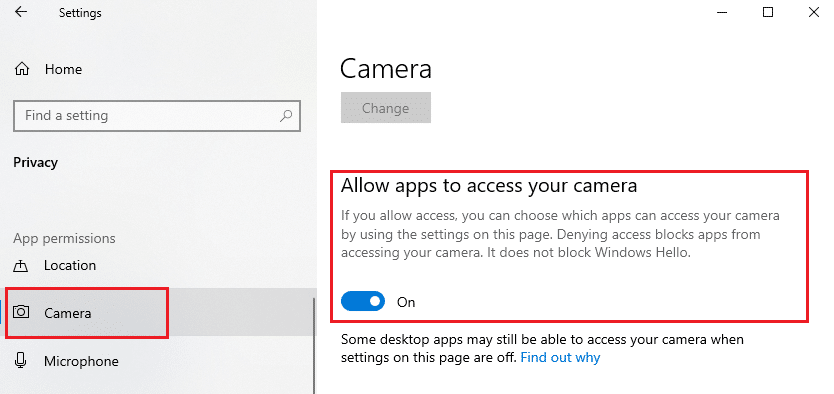
4. Teraz przewiń w dół prawy ekran i upewnij się, że aplikacja Microsoft Teams znajduje się na liście Zezwalaj aplikacjom komputerowym na dostęp do aparatu .
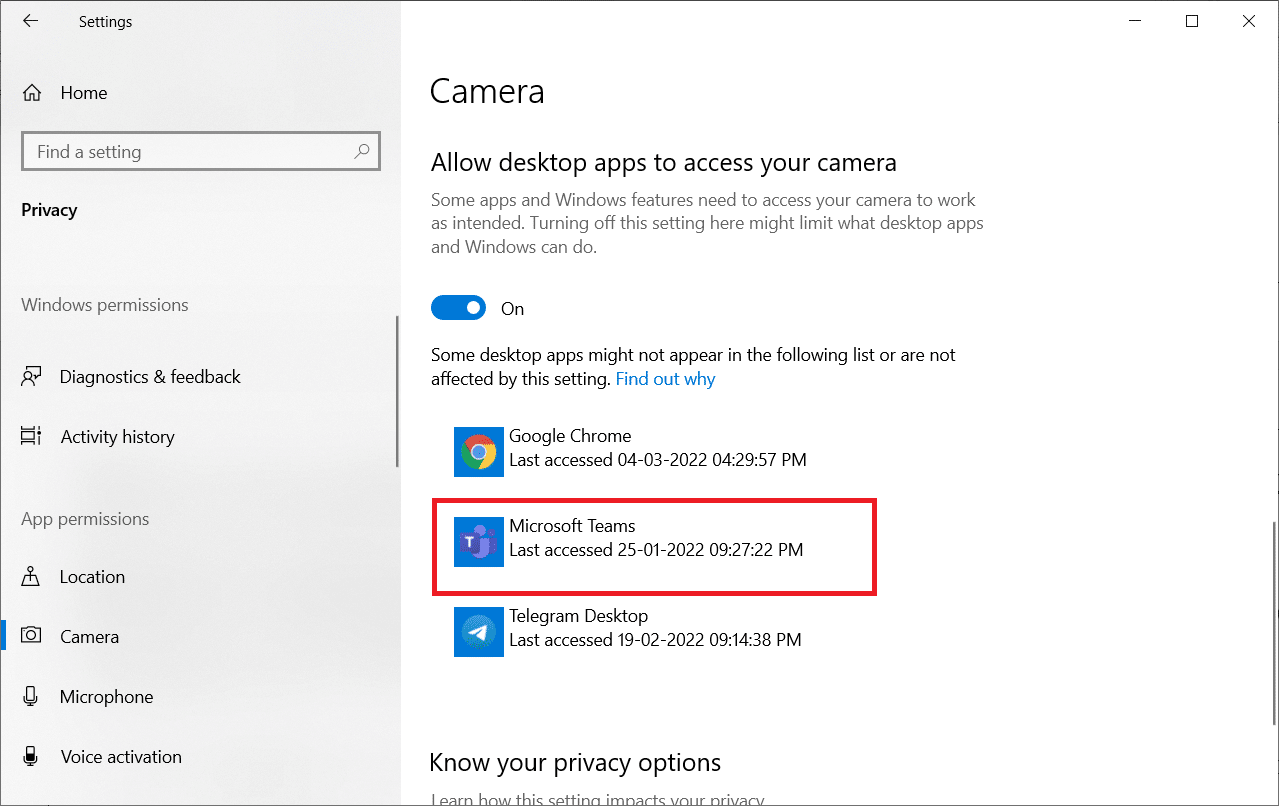
Przeczytaj także: Jak uzyskać dostęp do logowania do centrum administracyjnego Microsoft Teams
Metoda 3: Włącz uprawnienia do multimediów w zespołach
Oprócz włączenia uprawnień do aparatu w ustawieniach prywatności systemu musisz także włączyć uprawnienia do multimediów w aplikacji Teams. Postępuj zgodnie z poniższymi instrukcjami, aby włączyć uprawnienia aparatu w aplikacji Teams.
1. Naciśnij klawisz Windows . Wpisz Microsoft Teams i uruchom go.
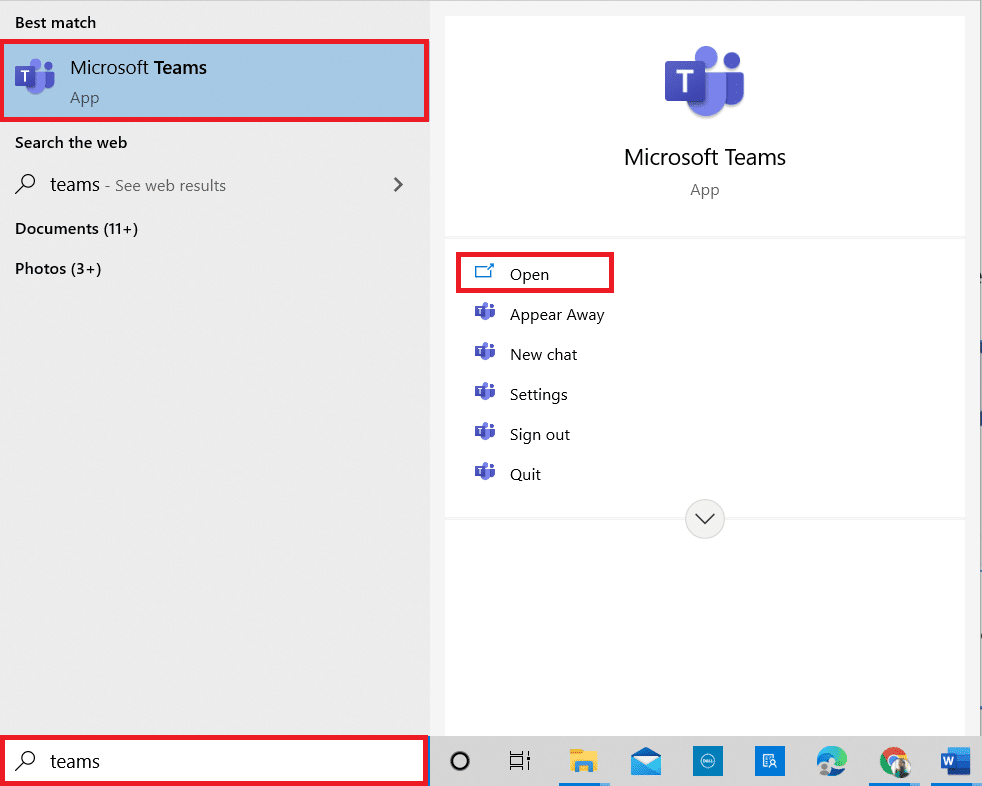
2. Kliknij ikonę z trzema kropkami (obok Twojego profilu) w prawym górnym rogu.

3. Następnie kliknij opcję Ustawienia , jak pokazano.
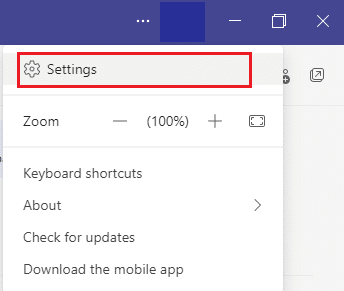
4. Na następnym ekranie przejdź do menu Uprawnienia aplikacji i włącz przycisk Media (kamera, mikrofon, głośniki) , jak pokazano.
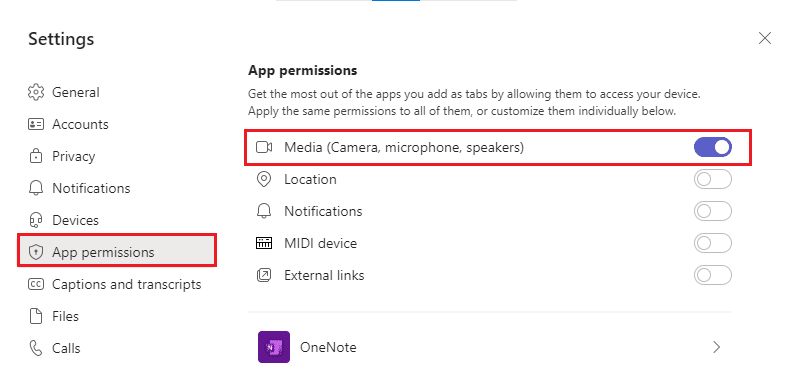
Teraz sprawdź, czy naprawiłeś wideo, które nie działa w przypadku problemu z Teams.
Metoda 4: Zaktualizuj zespoły
Mimo że aplikacja Microsoft Teams aktualizuje się automatycznie, upewnij się, że aplikacja jest zaktualizowana do najnowszej wersji, aby uniknąć problemów. To naprawi błędy w poprzedniej wersji aplikacji Teams. Wykonaj poniższe czynności, aby zaktualizować aplikację Teams.
1. Kliknij ikonę z trzema kropkami obok swojego zdjęcia profilowego w aplikacji Teams.

2. Następnie wybierz opcję Sprawdź aktualizacje , jak pokazano.
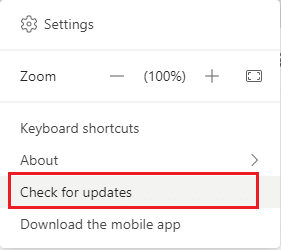
3. Podczas dalszej pracy na górze ekranu pojawi się komunikat Sprawdzimy i zainstalujemy wszelkie aktualizacje .

4A. Jeśli aplikacja jest aktualna, baner u góry zostanie zamknięty.
4B. Jeśli Microsoft Teams jest nieaktualny, zaktualizuje się i pokaże Odśwież na banerze. Kliknij łącze Odśwież teraz .
![]()
5. Teraz poczekaj, aż Microsoft Teams uruchomi się ponownie. Sprawdź, czy naprawiłeś kamerę, która nie działa w przypadku problemu z Teams.
Przeczytaj także: Jak włączyć lub wyłączyć funkcję Push to Talk w usłudze Microsoft Teams
Metoda 5: Wyłącz VPN
Jeśli połączenie sieciowe blokuje dostęp do klientów Teams, możesz spróbować użyć innego połączenia lub wyłączyć VPN/proxy. Następnie wykonaj kroki, aby zaimplementować to samo.
1. Wyjdź z Microsoft Teams i upewnij się, że zamknąłeś wszystkie powiązane z nim aplikacje z Menedżera zadań .
2. Teraz naciśnij klawisz Windows i wpisz Proxy , jak pokazano poniżej.
3. Otwórz Zmień ustawienia proxy z wyników wyszukiwania.
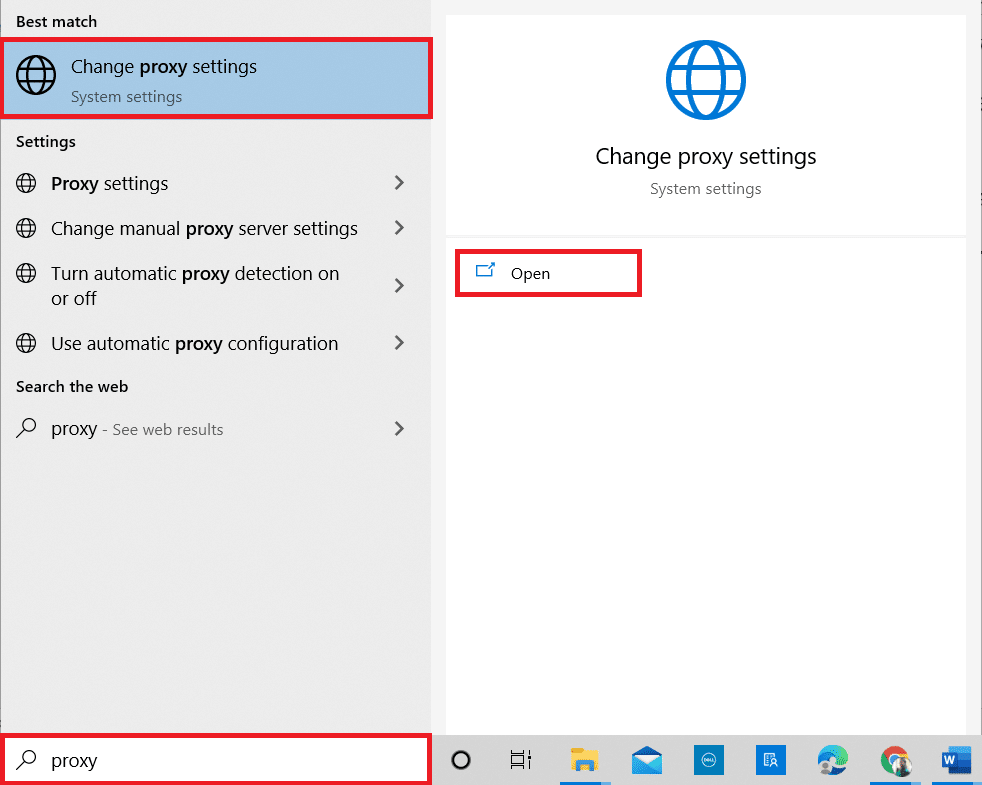
4. Tutaj wyłącz następujące ustawienia.
- Ustawienia automatycznego wykrywania
- Użyj skryptu instalacyjnego
- Użyj serwera proxy
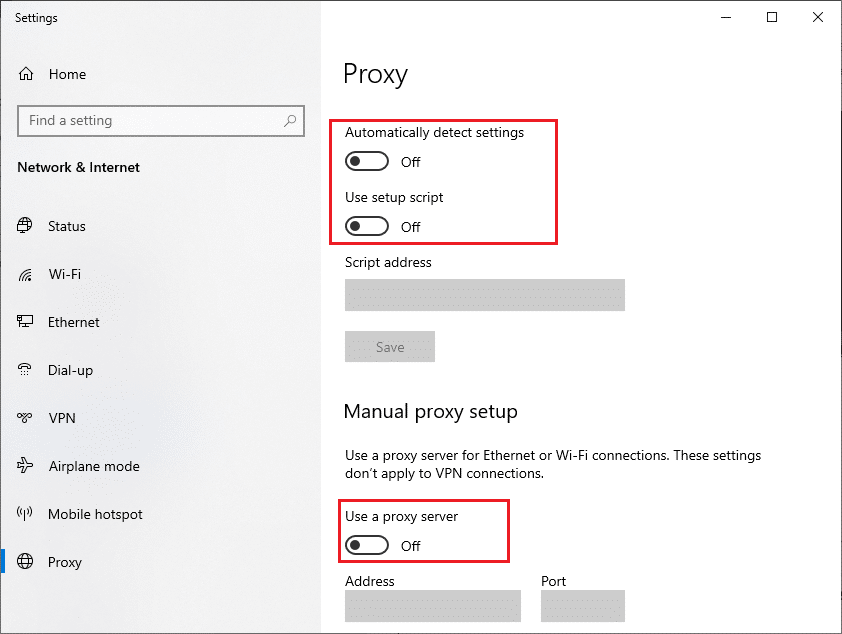
5. Teraz ponownie uruchom Microsoft Teams i spróbuj uzyskać dostęp do kamery.
Uwaga: Jeśli nie możesz uzyskać dostępu do kamery po wyłączeniu proxy, użyj klienta VPN i sprawdź, czy problem został rozwiązany. Jeśli nie, spróbuj podłączyć komputer do innej sieci, takiej jak Wi-Fi lub mobilny punkt dostępu .
Metoda 6: Wyłącz domyślną kamerę (dla kamery internetowej)
Jeśli korzystasz z zewnętrznej kamery internetowej, domyślna kamera może im przeszkadzać. Aby rozwiązać problem, wyłącz domyślną kamerę zgodnie z poniższymi instrukcjami.
1. Naciśnij klawisz Windows i wpisz Menedżer urządzeń w pasku wyszukiwania. Otwórz najlepsze wyniki.
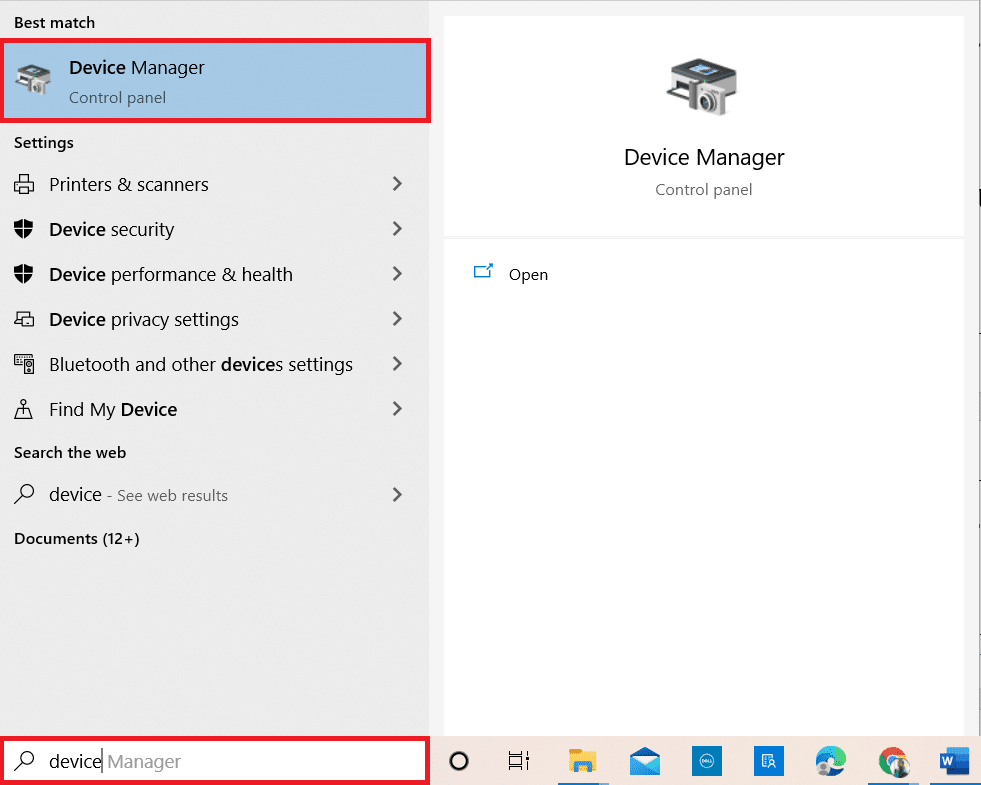
2. Teraz wyszukaj Kamery i kliknij je dwukrotnie.
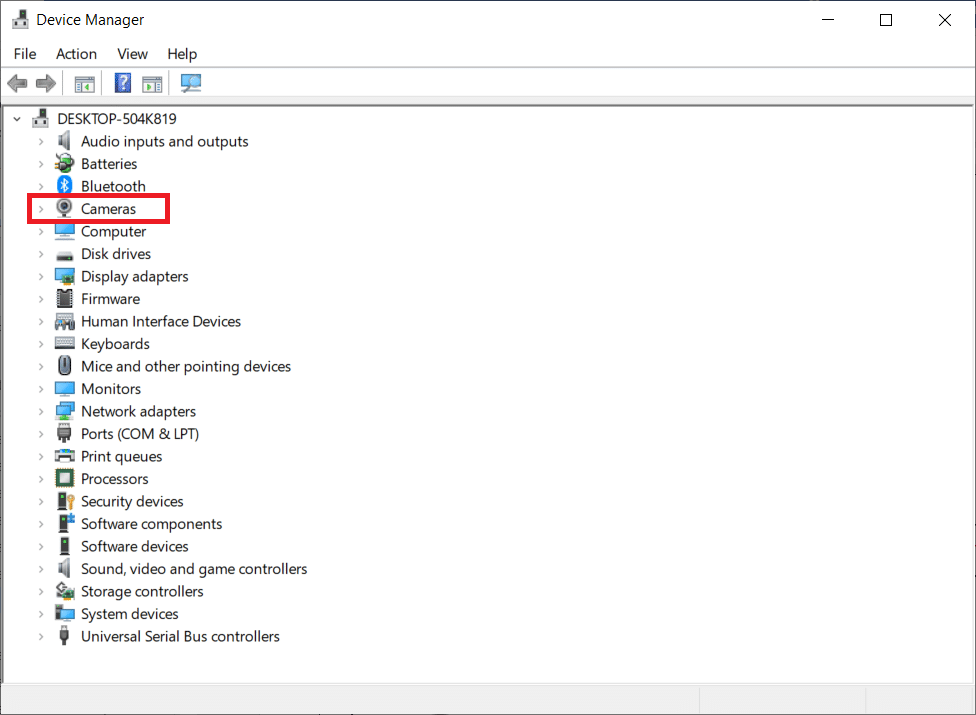
3. Następnie kliknij prawym przyciskiem myszy urządzenie z aparatem (na przykład HP TrueVision HD ) i wybierz opcję Wyłącz urządzenie , jak pokazano.
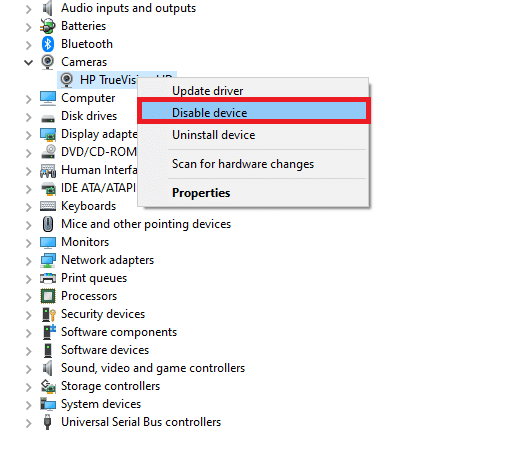

4. Następnie potwierdź monit, klikając Tak .
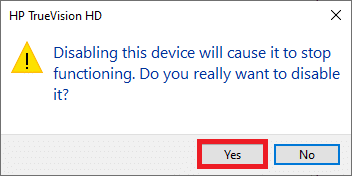
5. Na koniec ponownie podłącz kamerę internetową i sprawdź, czy naprawiono, że kamera nie działa w przypadku problemu z Teams.
Uwaga: upewnij się, że ponownie włączyłeś domyślną przejściówkę aparatu po naprawieniu problemu.
Przeczytaj także: Gdzie są przechowywane nagrania Microsoft Teams?
Metoda 7: Zaktualizuj lub wycofaj sterownik kamery
Sterowniki to pomocne programy, dzięki którym Twoje urządzenie działa optymalnie. Jednym z ogólnych powodów, dla których kamera Microsoft Teams nie działa, są przestarzałe lub niezgodne sterowniki . Wykonaj poniższe czynności, aby zaktualizować sterowniki lub przywrócić je w razie potrzeby.
Opcja 1: Zaktualizuj sterownik aparatu
1. Naciśnij klawisz Windows . Wpisz Menedżera urządzeń w menu wyszukiwania systemu Windows 10 i otwórz go.
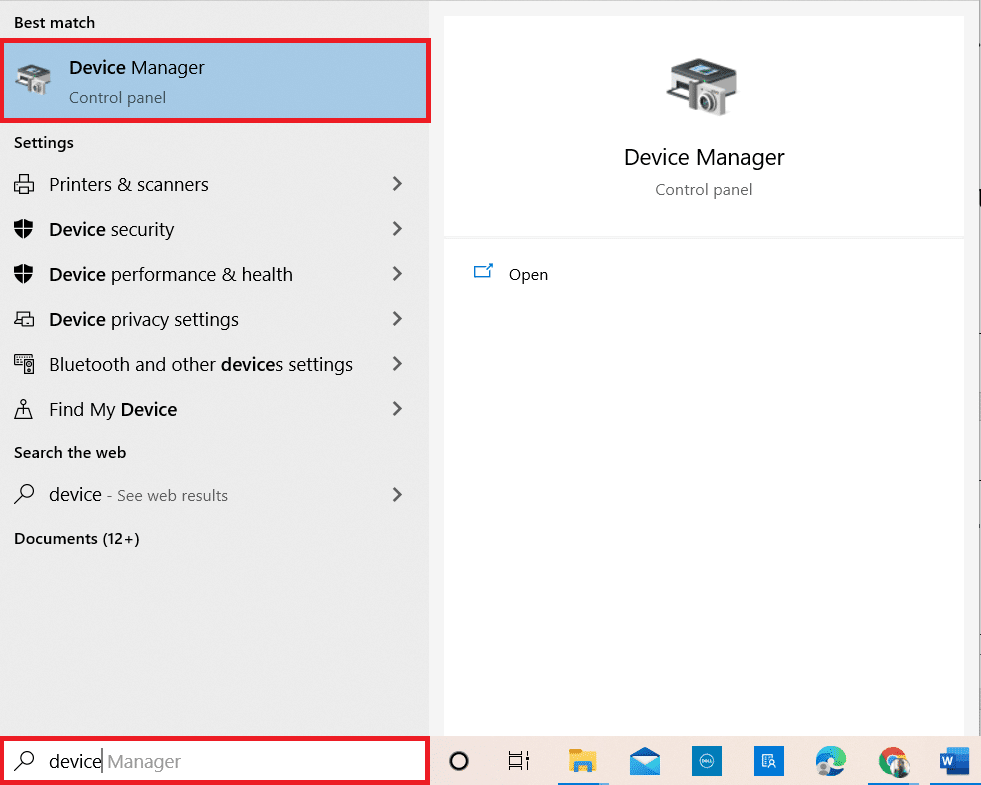
2. Kliknij dwukrotnie Kamery , aby je rozwinąć.
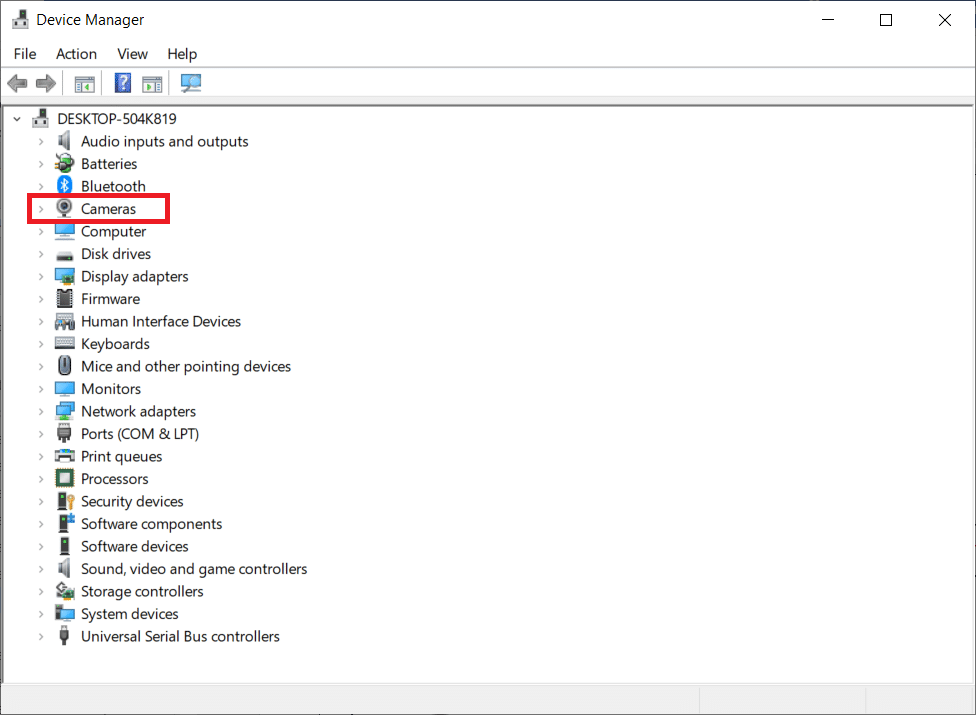
3. Teraz kliknij prawym przyciskiem myszy sterownik (powiedzmy HP TrueVision HD) i kliknij Aktualizuj sterownik .
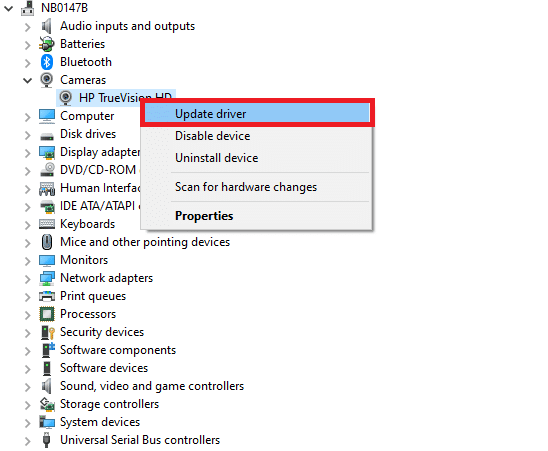
4. Teraz kliknij Wyszukaj sterowniki automatycznie .
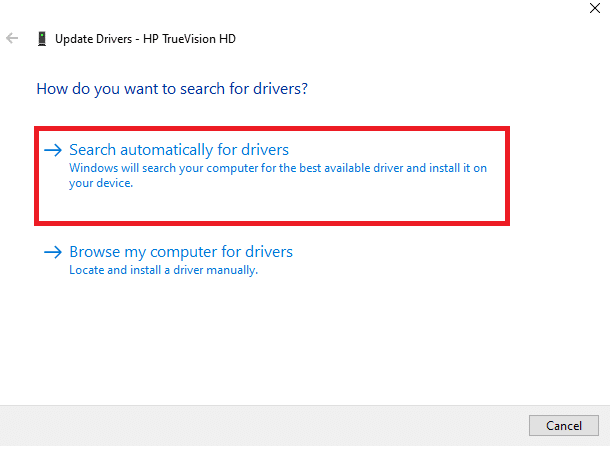
5A. Jeśli sterownik jest nieaktualny, sterowniki zostaną zaktualizowane do najnowszej wersji.
5B. Jeśli są już na zaktualizowanym etapie, na ekranie pojawi się następujący komunikat : Najlepsze sterowniki dla Twojego urządzenia są już zainstalowane .
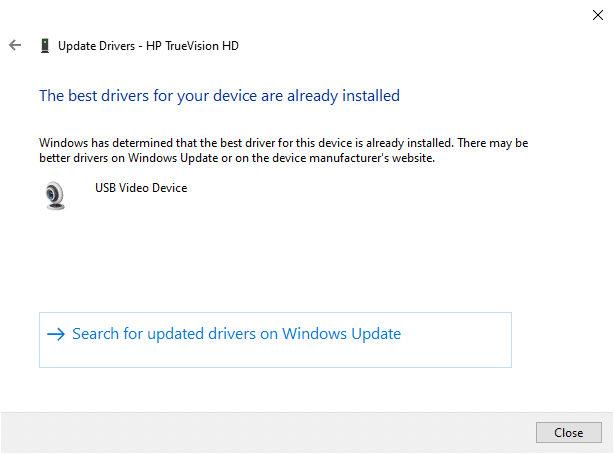
6. Kliknij Zamknij .
7. Uruchom ponownie urządzenie.
Opcja II: cofnij sterownik kamery
1. Uruchom Menedżera urządzeń, jak zrobiono wcześniej.
2. Kliknij dwukrotnie opcję Kamery i rozwiń ją.
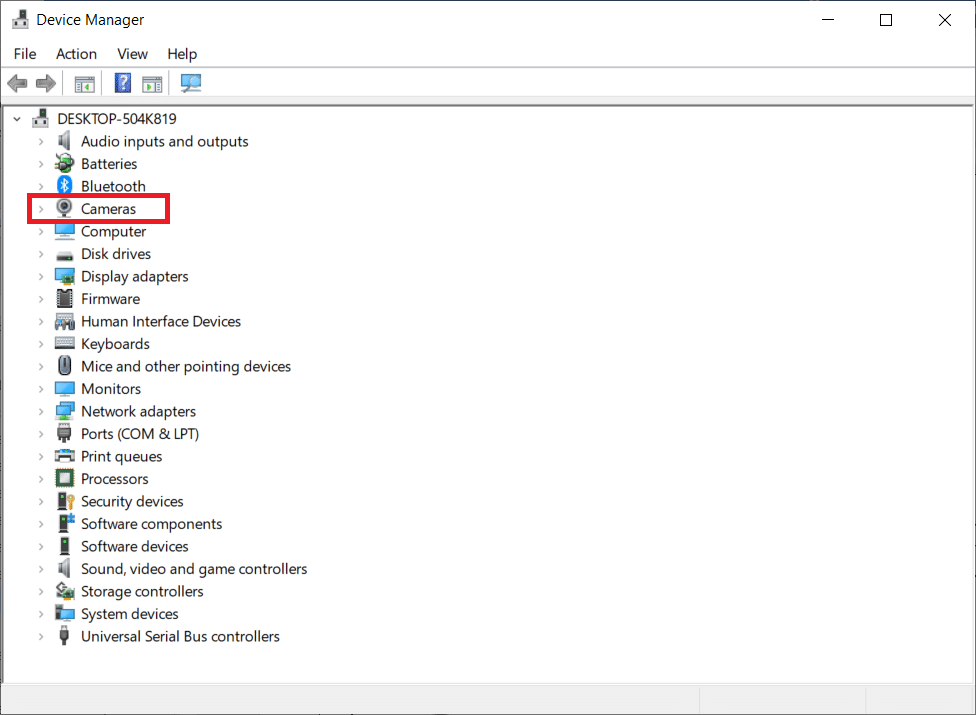
3. Kliknij prawym przyciskiem myszy sterownik i kliknij Właściwości , jak pokazano.
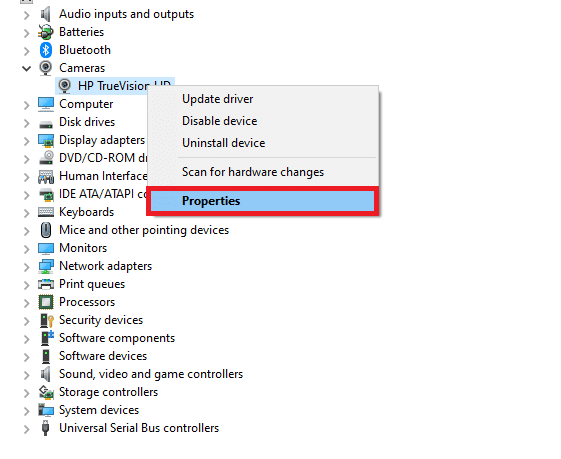
4. Przejdź do karty Sterownik i wybierz Przywróć sterownik , jak pokazano na ilustracji.
Uwaga : Jeśli opcja Przywróć sterownik jest wyszarzona w systemie, na komputerze nie ma wstępnie zainstalowanych plików sterownika lub oryginalnych plików sterownika. W takim przypadku wypróbuj inne metody omówione w tym artykule.
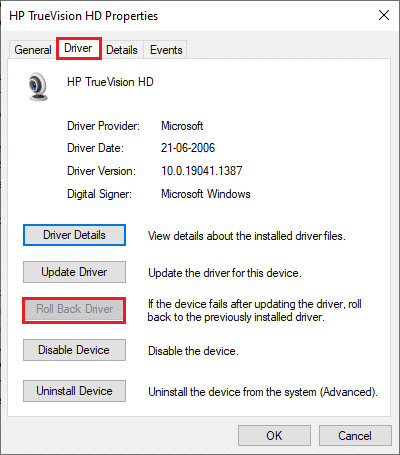
5. Kliknij OK .
6. Na koniec kliknij Tak w monicie o potwierdzenie i uruchom ponownie system, aby wycofanie było skuteczne.
Metoda 8: Tymczasowo wyłącz program antywirusowy
Programy antywirusowe mogą uniemożliwiać zespołowi korzystanie z kamery. W takim przypadku całkowicie wyłącz program zgodnie z poniższymi instrukcjami. Przykładem jest Avast. Postępuj zgodnie z instrukcjami zgodnie z programem antywirusowym.
1. Przejdź do ikony Antywirus na pasku zadań i kliknij ją prawym przyciskiem myszy .
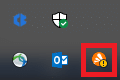
2. Teraz wybierz opcję sterowania tarczami Avast .
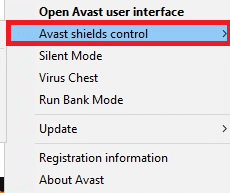
3. Wybierz opcję według własnego uznania i potwierdź monit wyświetlany na ekranie.
- Wyłącz na 10 minut.
- Wyłącz na 1 godzinę.
- Wyłącz do momentu ponownego uruchomienia komputera.
- Wyłącz na stałe.
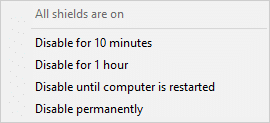
Uwaga: Aby aktywować ustawienia, wróć do głównego okna. Tutaj wyłączyłeś wszystkie tarcze Avast. Kliknij WŁĄCZ .
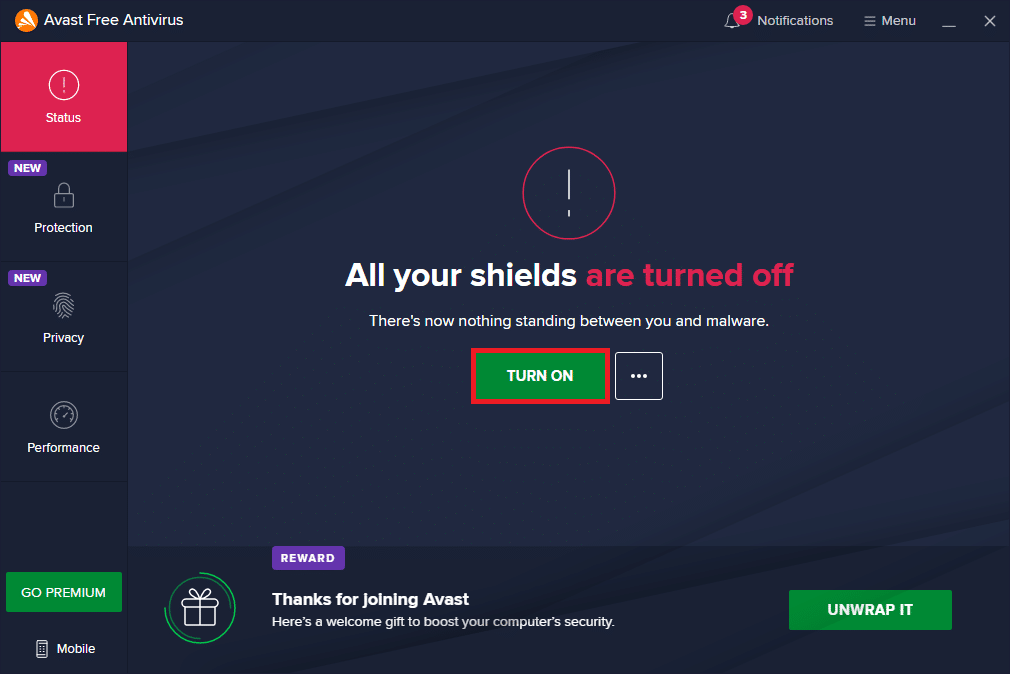
Przeczytaj także: Jak powstrzymać Microsoft Teams przed otwieraniem podczas uruchamiania
Metoda 9: Ponownie zarejestruj kamerę
Jeśli żadna z poprawek związanych z aplikacją nie pomogła, możesz spróbować rozwiązać problem, ponownie rejestrując kamerę zgodnie z poniższymi instrukcjami.
Opcja I: Użyj Powershell
1. Wpisz Powershell w pasku wyszukiwania i kliknij Uruchom jako administrator , jak pokazano.
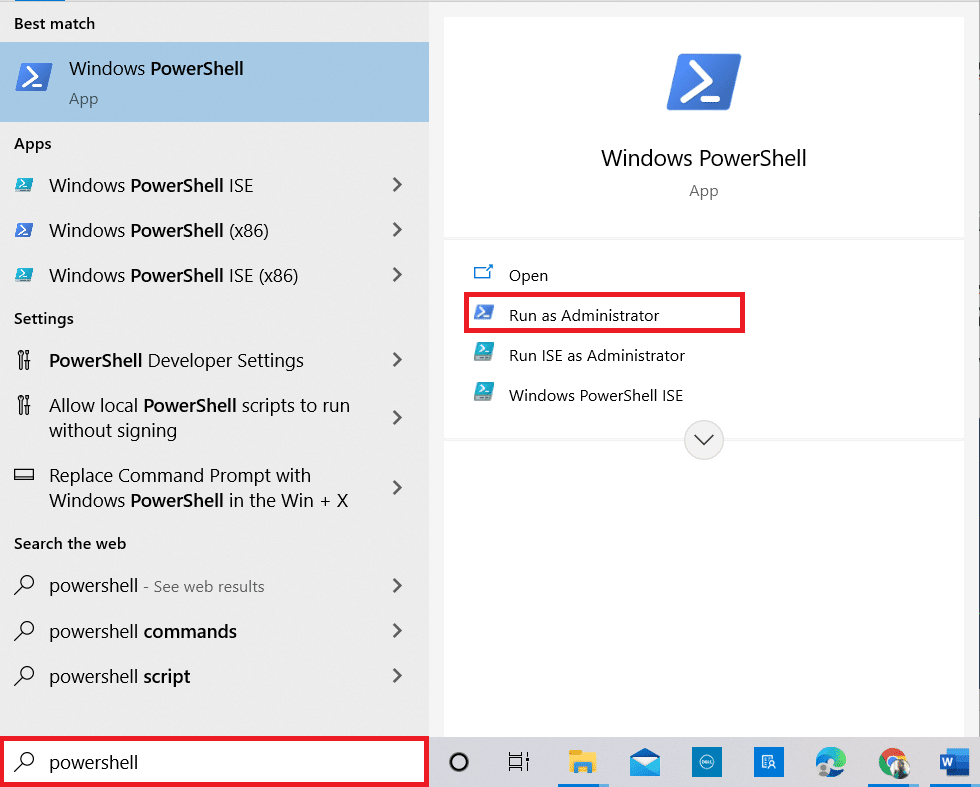
2. Kliknij Tak w monicie.
3. Następnie wpisz następujące polecenie i naciśnij Enter .
Get-AppxPackage -allusers Microsoft.WindowsCamera | Foreach {Add-AppxPackage -DisableDevelopmentMode -Register "$($_.InstallLocation)\AppXManifest.xml"} 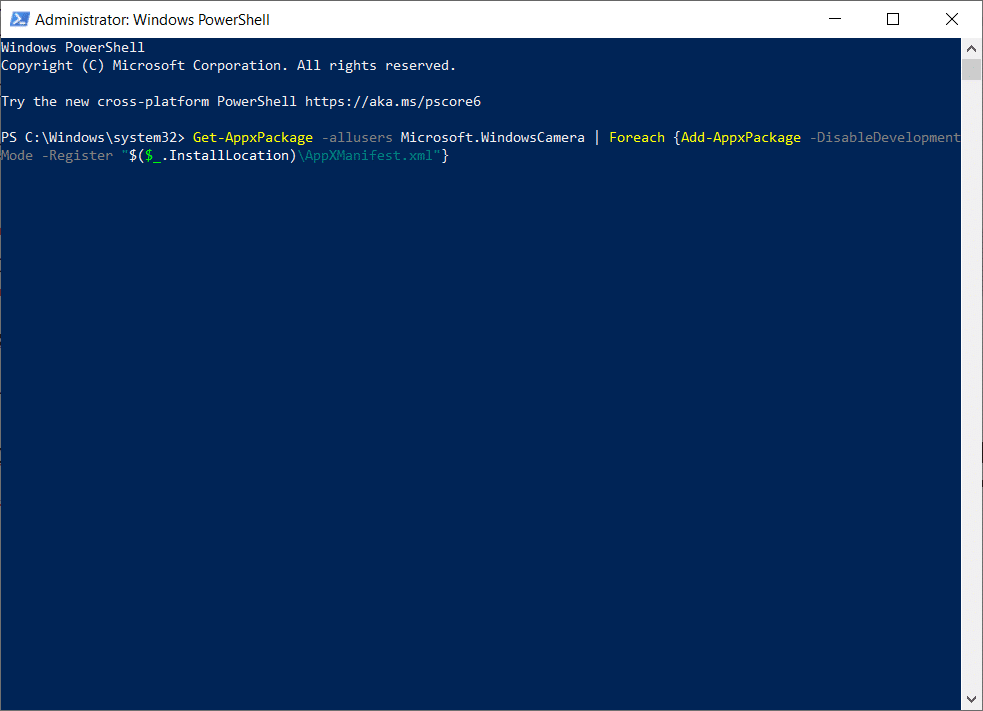
4. Poczekaj na wykonanie polecenia i sprawdź, czy naprawiono problem z niedziałającą kamerą Microsoft Teams.
Opcja II: Użyj Menedżera urządzeń
Jest jeszcze jedna metoda ponownej rejestracji aparatu. Jeśli nie chcesz wdrażać tego za pomocą wierszy poleceń, możesz użyć Menedżera urządzeń zgodnie z poniższymi instrukcjami i naprawić problem Aparat nie działa w przypadku problemów z Teams.
1. Wpisz Zarządzaj urządzeniem w menu wyszukiwania i otwórz je tak jak wcześniej.
2. Teraz rozwiń sekcję Kamery , klikając ją dwukrotnie.
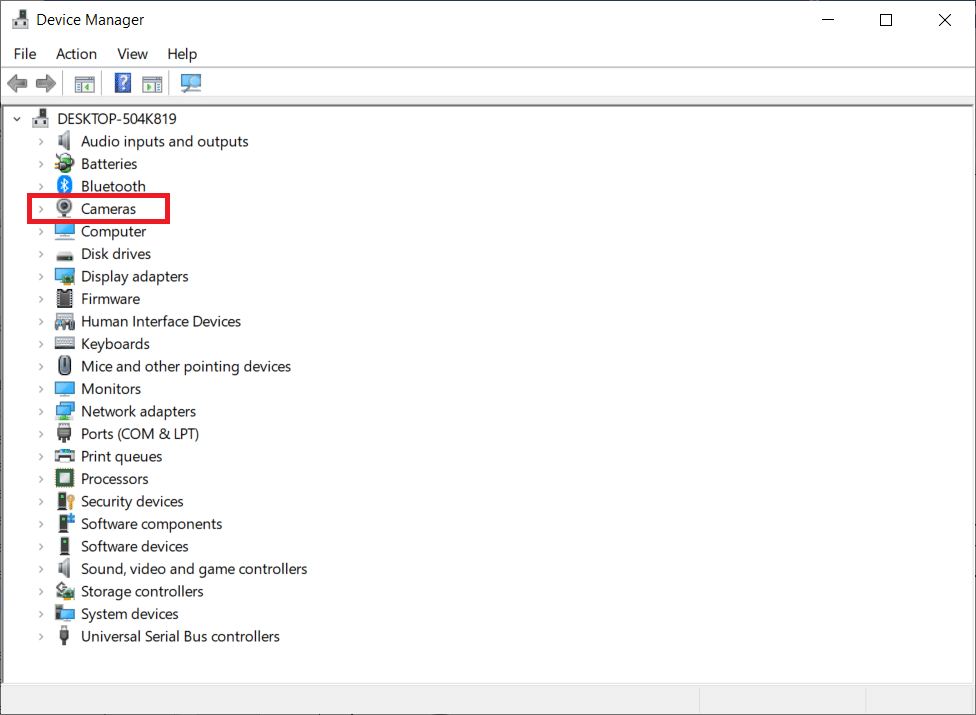
3. Następnie kliknij prawym przyciskiem myszy sterownik i wybierz opcję Odinstaluj urządzenie .
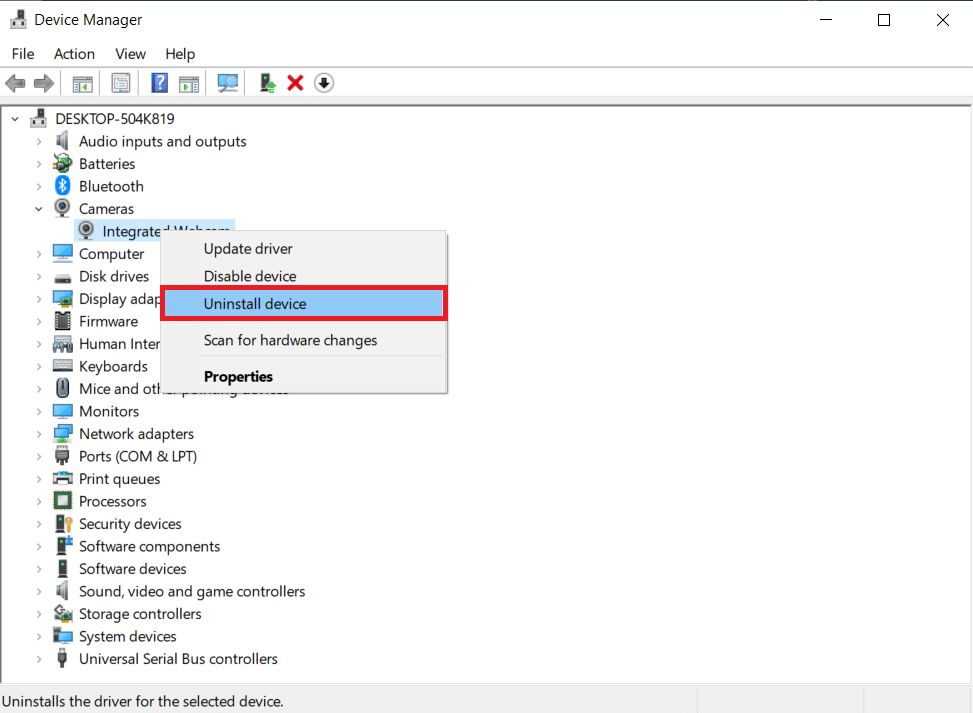
4. Kliknij Odinstaluj w monicie.
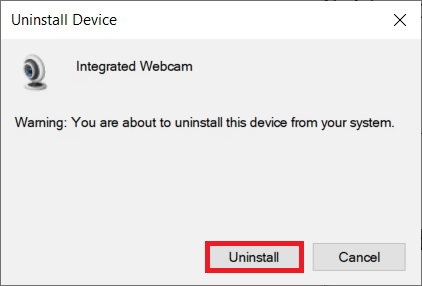
5. Teraz kliknij Akcja na pasku menu i wybierz opcję Skanuj w poszukiwaniu zmian sprzętu , jak pokazano.
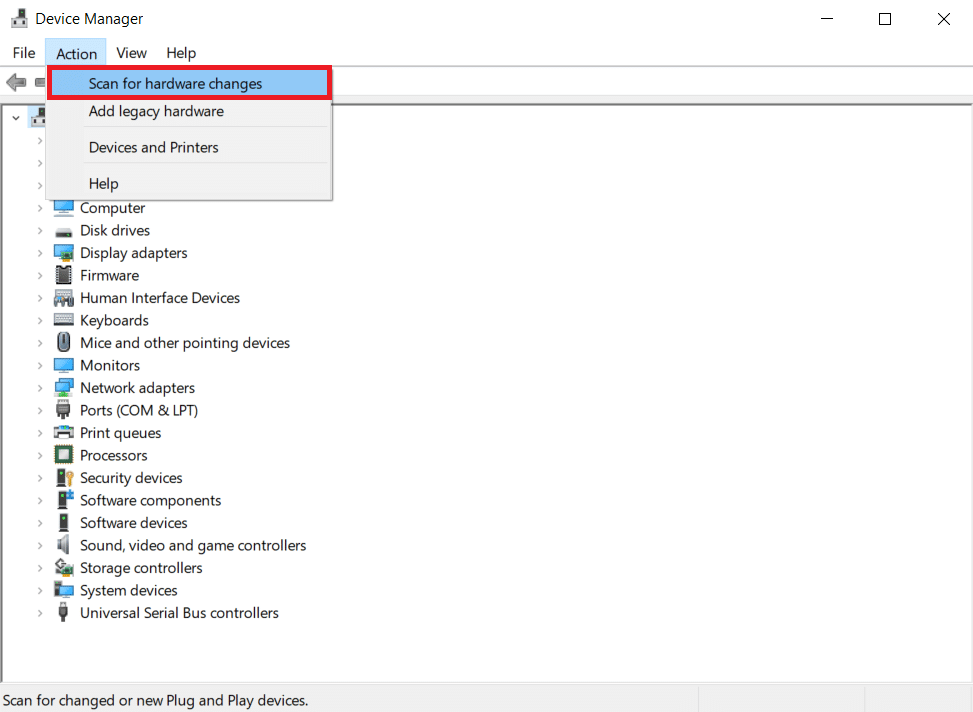
6. Po zakończeniu uruchom ponownie komputer .
Metoda 10: Zresetuj aplikację aparatu
Możesz także spróbować zresetować aplikację aparatu, aby naprawić ten problem z niedziałającym aparatem Microsoft Teams. Kroki są bardzo proste i możesz je wykonać zgodnie z poniższymi instrukcjami.
1. Wpisz Aparat w menu wyszukiwania i kliknij Ustawienia aplikacji, jak pokazano.
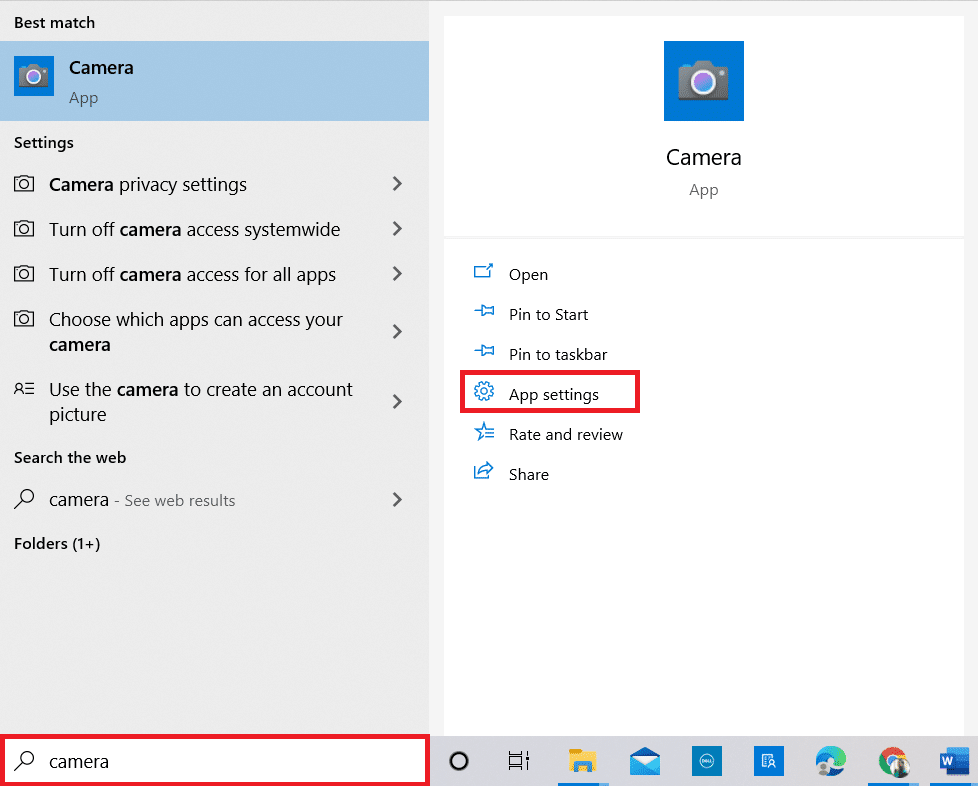
2. Następnie przewiń ekran w dół i wybierz podświetloną opcję Resetuj .
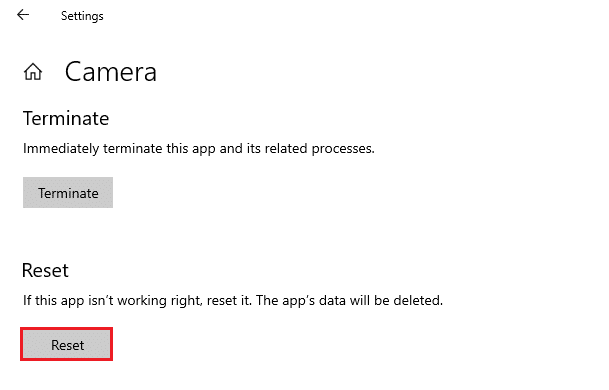
3. Następnie potwierdź następujący monit, klikając Resetuj , jak pokazano.
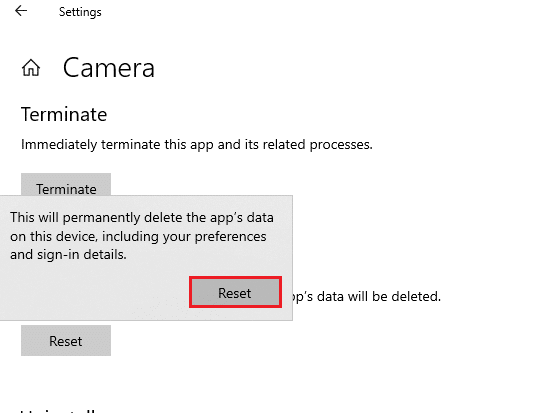
4. Po zakończeniu zamknij aplikację Ustawienia i sprawdź, czy naprawiono, że kamera nie działa w przypadku problemu z Teams.
Przeczytaj także: Jak używać tajnych emotikonów Microsoft Teams
Metoda 11: Zainstaluj ponownie zespoły
Jeśli żadna z metod nie pomogła, jako ostatnią szansę odinstaluj oprogramowanie, uruchom ponownie komputer, a następnie zainstaluj go ponownie później. Oto kilka kroków dotyczących tego samego, aby naprawić problem z niedziałającym aparatem Microsoft Teams.
1. Naciśnij i przytrzymaj jednocześnie klawisze Windows + I, aby otworzyć Ustawienia systemu Windows .
2. Teraz kliknij Aplikacje .
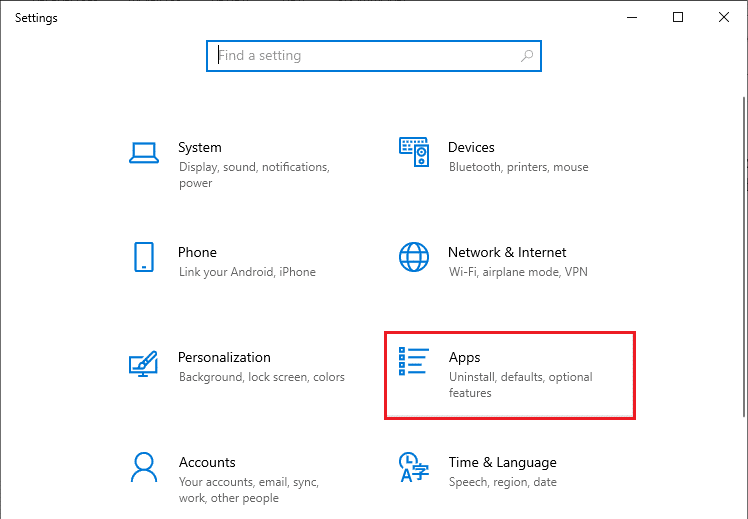
3. Teraz wyszukaj i kliknij Microsoft Teams i wybierz opcję Odinstaluj .
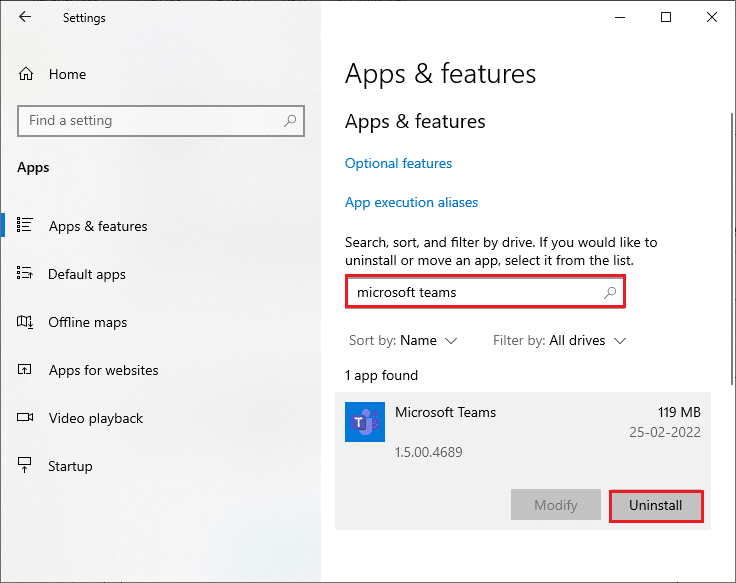
4. Kliknij Odinstaluj w monicie.
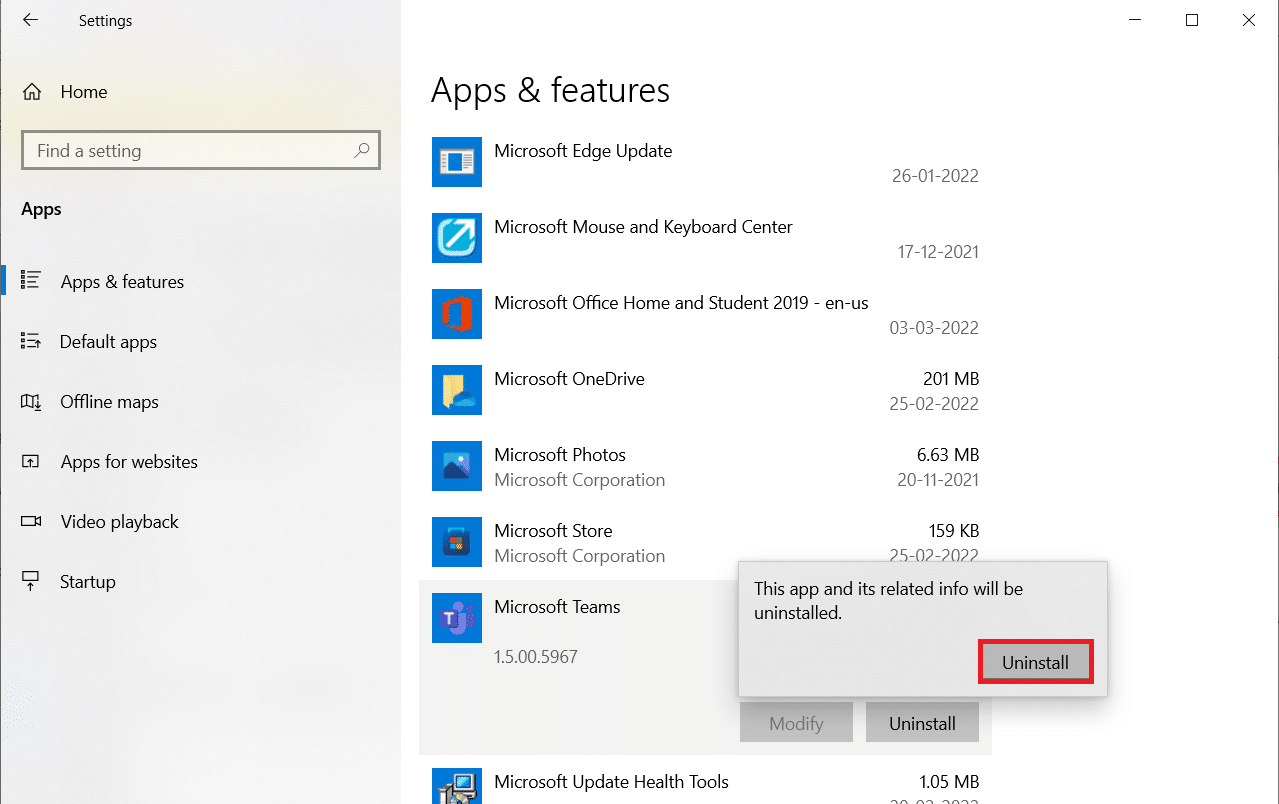
5. Uruchom ponownie komputer po odinstalowaniu aplikacji Teams .
6. Odwiedź oficjalną witrynę Microsoft Teams.
7. Kliknij przycisk Pobierz na komputer , jak pokazano.
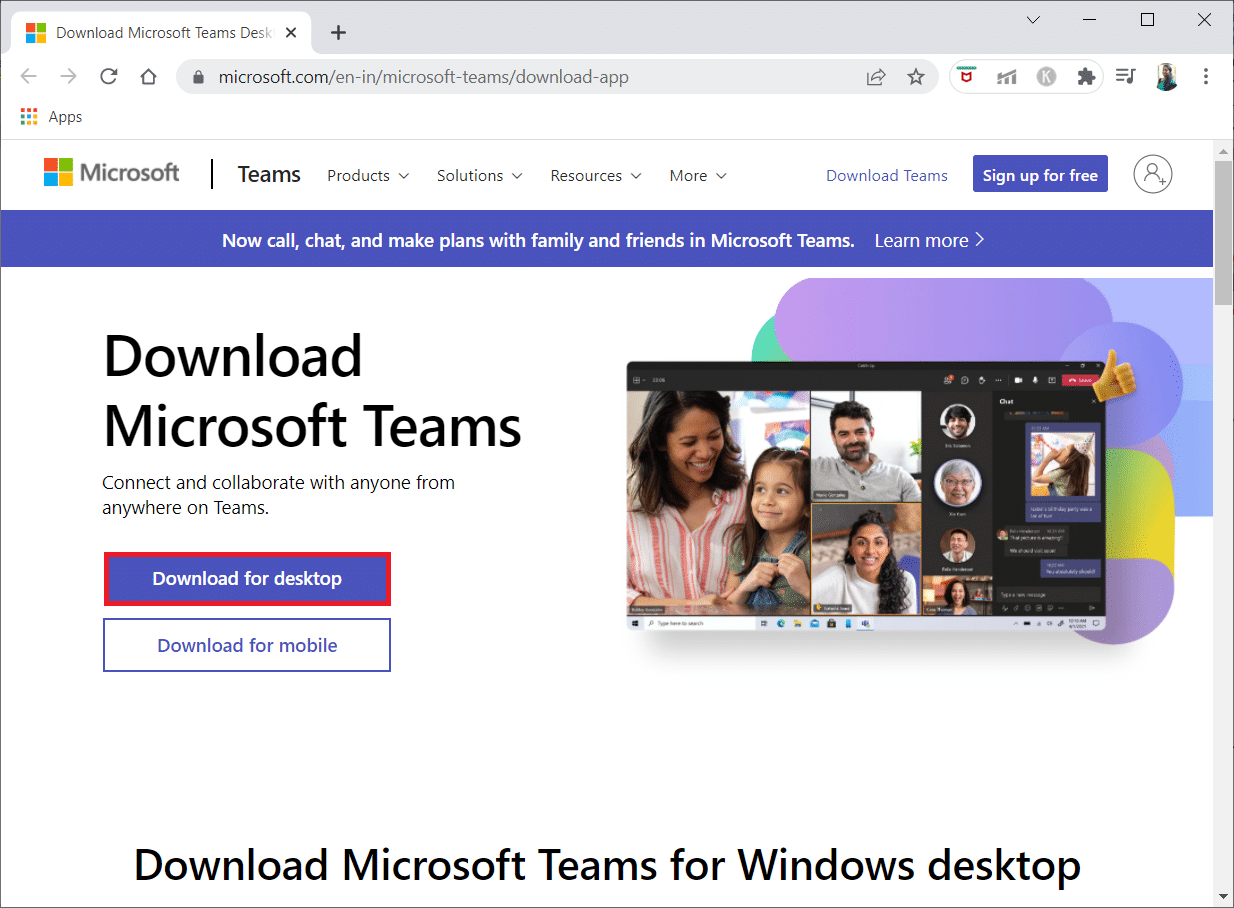
8. Kliknij Pobierz dla Windows 10 .
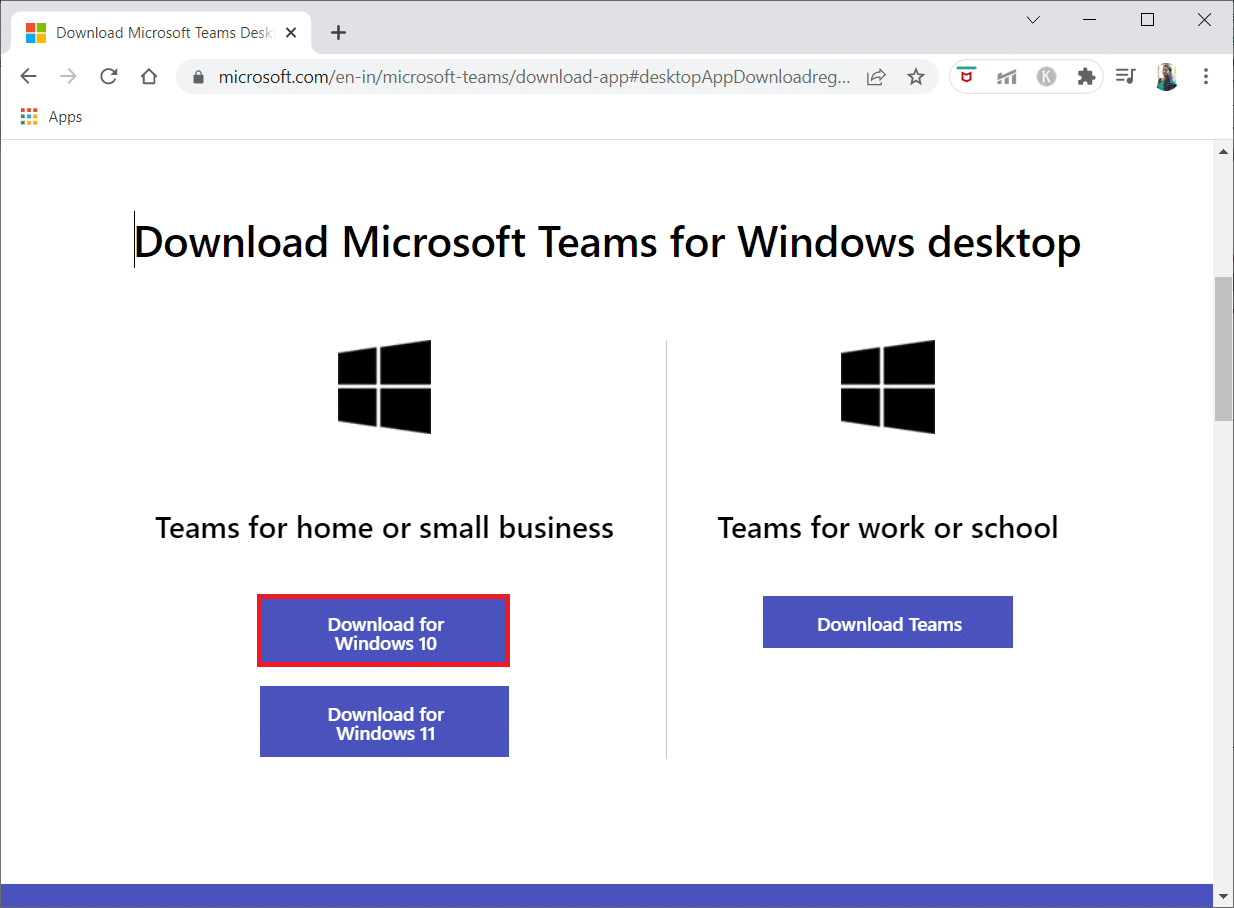
9. Teraz kliknij plik instalacyjny Teams_windows_x64 , aby zainstalować.
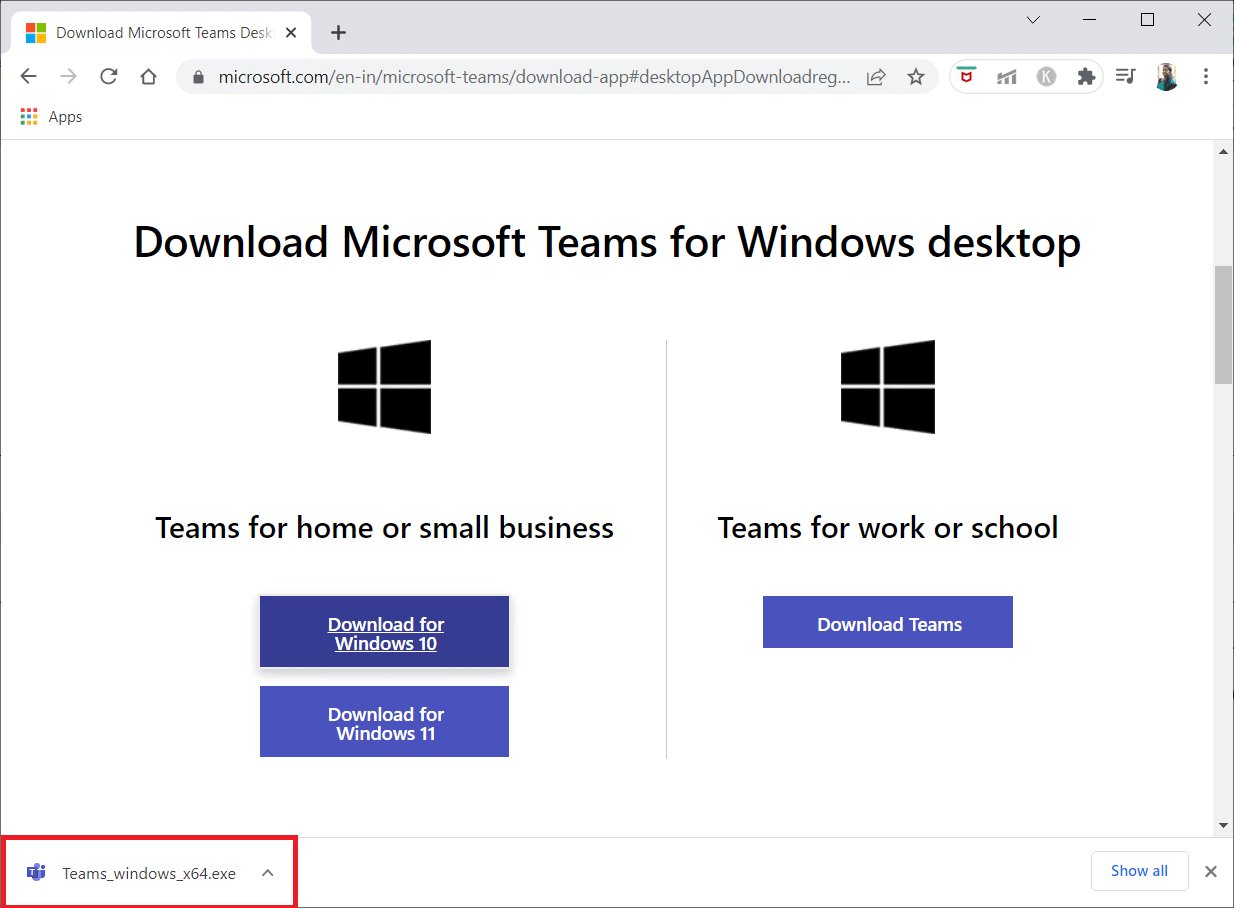
10. Postępuj zgodnie z instrukcjami wyświetlanymi na ekranie, aby zakończyć instalację na komputerze.
Zalecana:
- Jak skontaktować się z pomocą techniczną TikTok
- Napraw 0xC00D36D5 Żadne kamery nie są dołączone w systemie Windows 10
- Jak naprawić niedziałający aparat Discord
- Jak zapewnić dostępność statusu Microsoft Teams
Mamy nadzieję, że ten przewodnik był pomocny i można było naprawić kamerę, która nie działała w usłudze Teams . Zachęcamy do kontaktu z nami w sprawie zapytań i sugestii za pośrednictwem poniższej sekcji komentarzy. Daj nam znać, który temat chcesz, abyśmy zgłębili w następnej kolejności.
