Jak rozwiązywać problemy z błędem aplikacji aparatu 0x200F4246 (0x80040154) w systemie Windows 10/11?
Opublikowany: 2022-01-11Kamera twojego systemu jest niewątpliwie jednym z jego najważniejszych elementów, zwłaszcza w sytuacji, gdy praca zdalna przejmuje branżę zatrudnienia. Ale oprócz pracy nadal potrzebujesz aparatu do rozmów wideo z rodziną i przyjaciółmi.
Teraz wyobraź sobie, że widzisz błąd aplikacji aparatu 0x200F4246 (0x80040154), gdy masz ważne spotkanie. Jeśli jesteś jednym z tych użytkowników, którzy doświadczają tego problemu, jesteś we właściwym miejscu. Ten artykuł zawiera różne instrukcje dotyczące naprawiania kodu błędu kamery internetowej 0xa00f4246 w systemie Windows 11 i 10.
Co to jest kod błędu kamery internetowej 0xa00f4246 (0x80040154)?
Ten błąd jest jednym z błędów, które nękają kamerę internetową komputera z systemem Windows. Wskazuje, że kamera internetowa systemu działa nieprawidłowo. Może to wynikać z wadliwego sterownika aparatu, brakujących lub uszkodzonych plików systemowych, przesadnie reagującego programu antywirusowego lub ścisłych ustawień prywatności.
Jak naprawić błąd systemu Windows „Nie można uruchomić aparatu”?
Naprawienie pierwotnej przyczyny błędu to najlepszy sposób na pozbycie się problemu na dobre. Zidentyfikowaliśmy możliwe przyczyny:
- Problematyczne oprogramowanie sterownika aparatu
- Twoja aplikacja antywirusowa blokująca kamerę internetową
- Wadliwe pliki systemowe
- Przestarzała aplikacja Windows Camera
- Uszkodzone pliki instalacyjne aplikacji Aparat
Uruchom narzędzie do rozwiązywania problemów z aplikacjami systemu Windows
Narzędzie do rozwiązywania problemów z aplikacjami systemu Windows to wbudowane narzędzie, które sprawdza i naprawia błędy występujące w aplikacjach Microsoft Store. Na te aplikacje, takie jak aplikacja Aparat, mogą mieć wpływ konflikty programów lub nieprawidłowe działanie usług systemu Windows.
Gdy narzędzie do rozwiązywania problemów znajdzie przyczynę problemu, zasugeruje rozwiązanie, które należy zastosować lub rozwiązać problem.
Przejdź przez aplikację Ustawienia, aby uruchomić narzędzie do rozwiązywania problemów. W systemie Windows 11 naciśnij jednocześnie klawisze Windows i I, aby uruchomić aplikację Ustawienia. Następnie przewiń w dół pod opcją System i kliknij Rozwiązywanie problemów. Następnie kliknij Inne narzędzia do rozwiązywania problemów na stronie System > Rozwiązywanie problemów. Na koniec przewiń w dół i kliknij przycisk Uruchom obok aplikacji Windows Store.
W systemie Windows 10 kliknij Aktualizacja i zabezpieczenia po otwarciu aplikacji Ustawienia, a następnie przejdź do lewego okienka ekranu Aktualizacja i zabezpieczenia i wybierz Rozwiązywanie problemów. Następnie przejdź do interfejsu Rozwiązywanie problemów i kliknij Aplikacje Windows Store w obszarze Znajdź i napraw inne problemy. Teraz kliknij przycisk „Uruchom narzędzie do rozwiązywania problemów”.
Narzędzie do rozwiązywania problemów wyszuka teraz problemy z aplikacją Windows i spróbuje je rozwiązać. Pozwól mu zastosować zalecane poprawki.
Upewnij się, że aplikacje mogą korzystać z aparatu
Istnieje prawdopodobieństwo, że błąd nadal się pojawia, ponieważ masz ścisłą politykę prywatności. Jak się okazuje, system Windows jest wyposażony w funkcję ochrony, która pozwala ograniczyć określonym aplikacjom korzystanie z aparatu komputera. W niektórych przypadkach ludzie całkowicie wyłączają ustawienie „Zezwalaj aplikacjom na dostęp do aparatu”.
W tym scenariuszu problem można rozwiązać, ponownie włączając ustawienie.
Jeśli używasz systemu Windows 11, otwórz aplikację Ustawienia i kliknij Prywatność i bezpieczeństwo po lewej stronie. Następnie przewiń w dół interfejs Prywatność i bezpieczeństwo i kliknij Aparat w obszarze Uprawnienia aplikacji. Włącz ustawienie „Zezwalaj aplikacjom na dostęp do aparatu” i włącz lub wyłącz dostęp dla wybranych aplikacji.
Zresetuj aplikację aparatu za pomocą ustawień
Jeśli brakuje dowolnego pliku aplikacji Aparat lub jest on uszkodzony, zresetowanie go może rozwiązać problem. Dobrym pomysłem byłoby naprawienie aplikacji Aparat przed jej zresetowaniem. Zresetowanie aplikacji oznacza utratę predefiniowanych ustawień i innych zapisanych preferencji.
Oto jak naprawić i zresetować aplikację Aparat:
- Uruchom aplikację Ustawienia, dotykając jednocześnie logo systemu Windows i klawiszy klawiatury I.
- Kliknij Aplikacje w lewym okienku aplikacji Ustawienia.
- Po wyświetleniu strony Aplikacje wybierz Aplikacje i funkcje.
Uwaga: jeśli korzystasz z systemu Windows 10, otwórz Ustawienia i kliknij ikonę Aplikacje.
- Następnie przejdź do aplikacji Aparat (możesz użyć pola wyszukiwania) i kliknij trzy kropki po jej prawej stronie.
- Kliknij Opcje zaawansowane w menu.
- Przejdź do Aplikacje > Aplikacje i funkcje > Aparat, przewiń w dół do sekcji Resetuj i kliknij przycisk Napraw. Po zakończeniu procesu obok przycisku powinien znajdować się znacznik wyboru. Następnie uruchom ponownie komputer i otwórz aplikację Aparat, aby sprawdzić problem.
- Jeśli problem będzie się powtarzał, przejdź na tę samą stronę i kliknij przycisk Resetuj w obszarze Resetuj.
- Zobaczysz wyskakujące ostrzeżenie z informacją, że opcja resetowania spowoduje trwałe usunięcie danych aplikacji. Kliknij Resetuj, aby kontynuować.
- Po zakończeniu procesu uruchom ponownie komputer z systemem Windows.
Zaktualizuj aplikację Aparat systemu Windows
Jeśli regularnie aktualizujesz system Windows, prawdopodobnie Twoja aplikacja Aparat jest już aktualna. Jednak nie zaszkodzi sprawdzić Microsoft Store, aby potwierdzić.
Przyczyną błędu może być przestarzała aplikacja Aparat, ponieważ może brakować w niej wymaganych składników oprogramowania do obsługi zadań.
Udaj się więc do sklepu Microsoft Store, wyszukaj aplikację Aparat systemu Windows i kliknij Aktualizuj, jeśli jest nieaktualna. Przejdź do następnego rozwiązania, jeśli Twoja aplikacja jest aktualna.
Napraw sterownik kamery
Urządzenia sprzętowe komputera wymagają sterowników do poprawnego działania. Sterowniki to programy, które interpretują polecenia systemu operacyjnego dla każdego urządzenia. Jeśli te programy zostaną uszkodzone lub nieaktualne, problemy takie jak błąd 0x200F4246 (0x80040154) pojawią się znikąd.
Przyczyną problemu może być sterownik aparatu w Twoim systemie. W zależności od sytuacji istnieją różne sposoby rozwiązania problemów ze sterownikami. Jeśli sterownik nie odpowiada, ponieważ jest uszkodzony lub brakuje określonych plików, ponowna instalacja może rozwiązać problem. Z drugiej strony będziesz musiał pobrać i zainstalować jego zaktualizowaną wersję, jeśli jest nieaktualna.
Zacznijmy od ponownej instalacji sterownika. Wykonaj następujące kroki:
- Przejdź do paska zadań i kliknij prawym przyciskiem myszy przycisk Start.
- Wybierz Menedżera urządzeń, gdy zobaczysz menu Power User.
- Po otwarciu okna Menedżera urządzeń rozwiń kategorię Kamery.
- Kliknij prawym przyciskiem myszy kamerę i wybierz opcję Odinstaluj urządzenie z menu kontekstowego.
- Kliknij przycisk Odinstaluj w wyskakującym okienku potwierdzenia.
- Gdy system Windows usunie sterownik aparatu, uruchom ponownie system.
- Twój system operacyjny automatycznie ponownie zainstaluje sterownik po ponownym uruchomieniu komputera.
- Jeśli nie zainstaluje sterownika ponownie, wypróbuj następne rozwiązanie, aby go zaktualizować.
Zaktualizuj sterownik aparatu
Nieaktualne sterowniki aparatu mogą powodować różnego rodzaju problemy, ponieważ nie działają dobrze z nowymi wersjami systemu operacyjnego. Twój obecny sterownik można również skonfigurować tak, aby działał lepiej z poprzednimi wersjami systemu Windows, a nie z systemem Windows 11.

Pobranie i zainstalowanie najnowszego sterownika aparatu na komputerze rozwiąże problem w tym przypadku. Możesz przejść przez klienta Windows Update lub pobrać sterownik z witryny internetowej producenta aparatu lub witryny internetowej producenta komputera.
Aby użyć Windows Update, otwórz aplikację Ustawienia (Win + I) i kliknij Windows Update w prawym górnym rogu. Gdy pojawi się strona Windows Update, zezwól klientowi na pobieranie i instalowanie oczekujących aktualizacji, ponieważ ważne jest, aby komputer był aktualny. Następnie kliknij Opcje zaawansowane i wybierz Aktualizacje opcjonalne na następnej stronie. Następnie rozwiń Aktualizacje sterowników, poszukaj sterownika aparatu i zaznacz jego pole. Teraz kliknij przycisk Pobierz i zainstaluj.
Przeglądanie witryny producenta OEM lub aparatu jest proste. Najpierw otwórz stronę pomocy i wyszukaj markę i model komputera lub aparatu, w zależności od używanej witryny. Gdy zobaczysz właściwy sterownik, pobierz odpowiednią wersję dla architektury Twojego systemu operacyjnego (32- lub 64-bitową) i zainstaluj go.
Automatycznie aktualizuj swoje sterowniki
Korzystanie z usługi Windows Update i pobieranie odpowiedniego sterownika online może być stresujące. Dzięki programowi takiemu jak Auslogics Driver Updater łatwo jest zaktualizować sterowniki bez konieczności wybierania odpowiedniej architektury i otwierania różnych ustawień systemowych. Po zainstalowaniu programu automatycznie skanuje on komputer w poszukiwaniu uszkodzonych i nieaktualnych sterowników i umożliwia ich aktualizację.
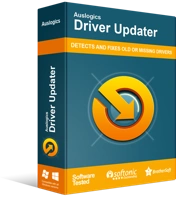
Rozwiązywanie problemów z komputerem za pomocą narzędzia do aktualizacji sterowników
Niestabilna wydajność komputera jest często powodowana przez przestarzałe lub uszkodzone sterowniki. Auslogics Driver Updater diagnozuje problemy ze sterownikami i pozwala aktualizować stare sterowniki jednocześnie lub pojedynczo, aby komputer działał płynniej
Dzięki pełnej wersji programu Auslogics Driver Updater możesz aktualizować wiele sterowników jednocześnie. W ten sposób nie musisz się martwić o przyszłe problemy ze sterownikami.
Znajdź i zamień wadliwe pliki systemowe za pomocą Kontrolera plików systemowych
Pliki systemowe mają kluczowe znaczenie dla każdej operacji systemu Windows. Niektóre aplikacje działają nieprawidłowo, ponieważ plik systemowy, od którego są zależne, nie istnieje lub jest uszkodzony. Na szczęście możesz użyć narzędzia SFC do wykrywania i zastępowania uszkodzonych plików systemu operacyjnego. Narzędzie SFC (Kontroler plików systemowych) to wbudowane narzędzie systemu Windows, które znajduje i naprawia naruszenia integralności chronionych plików systemu operacyjnego.
Przed użyciem narzędzia należy uruchomić narzędzie DISM (Deployment Image Servicing and Management), aby udostępnić pliki zastępcze.
Teraz postępuj zgodnie z tym przewodnikiem, aby uruchomić narzędzie:
- Przejdź do paska zadań, kliknij prawym przyciskiem myszy przycisk Start i wybierz Uruchom w menu Power User. Możesz także dotknąć Win + R, aby uruchomić Uruchom.
- Po pojawieniu się Uruchom wpisz CMD, a następnie przejdź do klawiatury i naciśnij Ctrl + Shift + Enter. Kombinacja uruchamia wiersz polecenia jako administrator.
- Wybierz Tak w wyskakującym okienku potwierdzenia.
- Wpisz to polecenie, gdy pojawi się okno wiersza polecenia i kliknij Enter:
DISM.exe /Online /Cleanup-image /Restorehealth
Uwagi: ja. Upewnij się, że dodajesz spację przed każdym ukośnikiem (/).
- Proces może potrwać 30 minut lub dłużej.
- Poczekaj na komunikat „Operacja zakończona pomyślnie” przed przejściem do następnego kroku.
- Teraz wpisz to polecenie i naciśnij klawisz Enter:
Sfc /skanuj
Uwaga: pamiętaj, aby dodać spację przed ukośnikiem (/).
- Wyjdź z wiersza polecenia, gdy zobaczysz komunikat „Weryfikacja ukończona w 100%”.
- Uruchom ponownie komputer i sprawdź, czy aplikacja Aparat działa teraz poprawnie.
Zmień ustawienia w swoim programie antywirusowym
Niektóre programy zabezpieczające system domyślnie uniemożliwiają dostęp do aparatu. Jest to próba zapobieżenia złośliwemu wykorzystaniu aparatu przez programy innych firm i cyberprzestępców. Przejdź do strony ustawień programu antywirusowego i wyłącz wszystkie funkcje blokujące dostęp do aparatu.
Zainstaluj ponownie aplikację aparatu za pomocą programu Windows PowerShell
Ponowna instalacja aplikacji Aparat naprawi błąd, jeśli jest on spowodowany uszkodzonymi lub brakującymi plikami instalacyjnymi. Niestety większości wbudowanych aplikacji nie można odinstalować za pomocą aplikacji Ustawienia. Przycisk Odinstaluj będzie wyszarzony. Możesz jednak przejść przez terminal poleceń Windows PowerShell, aby ponownie zainstalować aplikację Aparat.
Oto jak:
- Przejdź do klawiatury i dotknij Win + X lub kliknij prawym przyciskiem myszy przycisk Start.
- Wybierz Windows Terminal (Admin) lub Windows PowerShell (Admin) po wyświetleniu menu Power User.
- Kliknij Tak.
- Następnie wpisz to polecenie po wyświetleniu interfejsu Administrator: Windows PowerShell:
Get-AppxPackage *Microsoft.WindowsCamera* | Usuń-AppxPackage
Uwaga: Polecenie odinstaluje aplikację Aparat.
- Teraz otwórz menu Start i uruchom Microsoft Store. Jeśli używasz systemu Windows 11, powinien znajdować się na pasku zadań.
- Po otwarciu sklepu wyszukaj Windows Camera i zainstaluj aplikację.
Wniosek
Oto jak naprawić błąd „Nie można uruchomić aparatu” systemu Windows 10 0xa00f4246. Teraz wiesz również, jak go wyeliminować w systemie Windows 10. Jeśli problem nadal występuje po zastosowaniu powyższych poprawek, rozważ zresetowanie systemu operacyjnego. Pamiętaj, że możesz zachować swoje pliki, ale utracisz swoje aplikacje, z wyjątkiem tych, które zostały fabrycznie zainstalowane na Twoim komputerze.
