[Rozwiązano] Błąd BSOD SYSTEM PLIKÓW FAT (fastfat.sys) w systemie Windows 10
Opublikowany: 2021-11-29Windows to wszechstronny system operacyjny zaprojektowany przez firmę Microsoft. Z każdą nową aktualizacją staje się ona coraz lepsza i wydajniejsza. Nie jest jednak idealnie, a problemy techniczne pojawiają się od czasu do czasu. Niektóre z tych problemów mogą uniemożliwić korzystanie z komputera. Możesz nawet zostać przerwany w połowie zadania, a to może być frustrujące.
Użytkownicy systemu Windows 10 zgłaszali błąd niebieskiego ekranu FAT FILE SYSTEM. Jeśli czytasz ten artykuł, prawdopodobnie napotkałeś również ten komunikat o błędzie i chciałbyś wiedzieć, jak to naprawić.
Istnieje kilka możliwych przyczyn błędu fastfat.sys. Niektóre z przyczyn to przestarzały system operacyjny Windows, uszkodzone dyski twarde, przestarzałe sterowniki systemowe oraz uszkodzone lub uszkodzone pliki systemowe. Inne czynniki obejmują narzędzie antywirusowe innej firmy dające fałszywe alarmy, konflikty między systemem operacyjnym a zaszyfrowanymi aplikacjami lub chronionymi folderami oraz uszkodzoną instalację systemu Windows.
Błąd FAT FILE SYSTEM wymusza ponowne uruchomienie komputera z systemem Windows bez ostrzeżenia. Podobnie jak w przypadku każdego innego błędu niebieskiego ekranu śmierci (BSOD), jest to mechanizm ochronny zaprojektowany w celu ochrony systemu przed uszkodzeniem.
W tym przewodniku dowiesz się, jak naprawić niebieski ekran fastfat.sys w systemie Windows 10. Jednak zanim zaczniemy, przyjrzyjmy się, na czym polega ten błąd i dlaczego pojawia się na twoim komputerze.
Co to jest Fastfat.sys w systemie Windows 10?
FastFAT to skrót od Tabeli Szybkiego Dostępu do Plików. Jest to sterownik urządzenia w systemach Windows.
Sterowniki to oprogramowanie używane przez system do komunikacji ze sprzętem komputera i innymi podłączonymi urządzeniami. Mają bezpośredni dostęp do wewnętrznych funkcji systemu operacyjnego i odgrywają istotną rolę w realizacji wielu zadań.
Plik fastfat.sys to sterownik systemowy, który umożliwia komputerowi odczytywanie i zapisywanie na urządzeniach sformatowanych w systemie FAT, takich jak pamięci USB, aparaty cyfrowe i dyski zewnętrzne.
Czy plik fastfat.sys jest bezpieczny? Absolutnie! Jest nie tylko bezpieczny, ale także potrzebuje go do prawidłowego działania. Jeśli usuniesz ten plik ze swojego komputera, wystąpi błąd FAT FILE SYSTEM BSOD.
Co powoduje błąd systemu plików FAT (Fastfat.sys)?
Kilka czynników może spowodować, że komputer z systemem Windows 10 wyświetli błąd FAT FILE SYSTEM. Oznacza to, że nie ma uniwersalnego rozwiązania, które można by zastosować, szukając rozwiązania tego problemu. Jednak wiedząc, co może spowodować pojawienie się tego komunikatu o błędzie na komputerze, lepiej zrozumiesz, co należy zrobić.
Sprawdzanie błędów FAT_FILE_SYSTEM ma wartość 0x00000023. Oznacza to, że problem dotyczy systemu plików FAT. Oto niektóre z ustalonych przyczyn błędu pliku fastfat.sys w systemie Windows 10:
1. Przestarzały system operacyjny
Nieaktualny system operacyjny może prowadzić do błędów niebieskiego ekranu. Za każdym razem, gdy firma Microsoft wydaje aktualizację systemu Windows, należy ją zainstalować, aby naprawić luki w zabezpieczeniach i poprawić wydajność systemu. Dlatego też, jeśli komputer ma stary system operacyjny, jest narażony na ataki i prawdopodobnie napotka błędy, w tym błąd FAT FILE SYSTEM.
2. Uszkodzony lub uszkodzony dysk systemowy
Jeśli dysk twardy komputera ma uszkodzone sektory, system nie będzie mógł poprawnie odczytywać lub zapisywać danych na dysku, którego dotyczy problem. W takich przypadkach może wystąpić błąd pliku fastfat.sys, narażając Twoje dane osobowe na ryzyko.
3. Uszkodzony sprzęt
Uszkodzenie części lub komponentów sprzętu może mieć wpływ na działanie systemu i prowadzić do wystąpienia błędu na komputerze z systemem Windows 10.
4. Nieaktualne sterowniki systemowe
Sterowniki odgrywają kluczową rolę w podstawowej funkcji systemu Windows. Bez tych przydatnych narzędzi komputer nie będzie mógł wykonywać ważnych funkcji. Gdy sterowniki urządzeń są nieaktualne, na komputerze z systemem Windows 10 może wystąpić wiele problemów, w tym błąd BSOD FAT FILE SYSTEM.
5. Uszkodzone pliki systemowe
Pliki systemowe zawierają informacje potrzebne komputerowi do optymalnego działania. Jeśli dostęp do tych danych jest niedostępny z powodu uszkodzonych lub brakujących danych, na urządzeniu z systemem Windows wystąpi błąd fastfat.sys.
6. Konfliktowe aplikacje do szyfrowania folderów
Niektóre aplikacje działają w oparciu o technologię szyfrowania. Te aplikacje mają metody szyfrowania, które mogą zakłócać działanie systemu. W takich przypadkach mogą uszkodzić lub ograniczyć niezbędne pliki, których komputer potrzebuje do wykonywania podstawowych zadań. Ta usterka może spowodować błąd fastfat.sys.
7. Fałszywe alarmy przez program antywirusowy innej firmy
Programy antywirusowe mogą czasami blokować dostęp do podstawowych plików systemowych. Dzieje się tak, gdy aplikacja antywirusowa błędnie wykrywa je jako złośliwe oprogramowanie, uniemożliwiając komputerowi wykorzystanie tych plików. Możesz rozwiązać ten problem, umieszczając na białej liście zablokowane pliki systemowe lub całkowicie odinstalowując program antywirusowy.
8. Uszkodzona instalacja systemu Windows
Jeśli instalacje systemu Windows nie zostaną zakończone poprawnie, może pojawić się kilka błędów. Jednym z nich jest problem FAT_FILE_SYSTEM.
Ważne kroki, które należy podjąć przed wypróbowaniem rozwiązań
Przed zastosowaniem technik rozwiązywania problemów opisanych w tym przewodniku upewnij się, że spełnione są następujące warunki:
- Na początek upewnij się, że masz dostęp administratora do systemu, w którym występuje ten błąd.
- Jeśli Twój system jest podłączony do sieci lub domeny , musisz odłączyć od niego komputer. Dzieje się tak, ponieważ niektóre domeny mają zasady, które mogą ograniczać wykonywanie określonych operacji na urządzeniu z systemem Windows 10. Dlatego usuń komputer z sieci i dołącz ponownie, gdy zakończysz rozwiązywanie błędu.
- Upewnij się, że uruchamiasz komputer w trybie awaryjnym. Oto jak to zrobić:
- Przejdź do Startu
- Następnie przejdź do lewego dolnego panelu i kliknij przycisk Zasilanie
- Teraz naciśnij i przytrzymaj klawisz Shift na klawiaturze, klikając przycisk Uruchom ponownie
- Z listy opcji wybierz Rozwiązywanie problemów , aby przejść do następnej strony.
- W następnym oknie wybierz z listy Opcje zaawansowane , a następnie kliknij Ustawienia uruchamiania. Stąd możesz ponownie uruchomić komputer.
- Po ponownym uruchomieniu komputera zobaczysz listę opcji, które możesz wybrać za pomocą klawiszy funkcyjnych od F1 do F9 . Aby uruchomić system w trybie awaryjnym, naciśnij klawisz F4 . Możesz także nacisnąć klawisz F5 lub F6 , w zależności od potrzebnych dodatkowych opcji. Twój komputer uruchomi się teraz w trybie awaryjnym.
- Upewnij się, że tworzysz kopię zapasową wszystkich istotnych danych, których nie chcesz stracić. Na przykład możesz utworzyć kopię zapasową na dysku zewnętrznym lub w chmurze.
Jak naprawić błąd BSOD systemu plików FAT FILE?
- Usuń cały wadliwy sprzęt z komputera
- Uruchom polecenie ChkDsk
- Uruchom weryfikatora sterowników, aby zlokalizować nieprawidłowo działający sterownik
- Aktualizuj sterowniki automatycznie
- Odinstaluj dowolną aplikację do szyfrowania folderów
- Zresetuj system Windows 10 do stanu domyślnego
Szczegółowo wyjaśnimy każdą z tych metod. Zanim jednak omówimy, jak naprawić błąd FAT FILE SYSTEM, ważne jest, aby wiedzieć, czy problem jest związany z awarią sprzętu.
BSOD to mechanizm bezpieczeństwa używany przez system Windows do ochrony przed uszkodzeniem. Ta funkcja powoduje nagłe wyłączenie komputera, aby zapobiec utracie danych, jeśli wykryje zagrożenie lub awarię. Błędy BSOD występują z powodu awarii sprzętu, awarii sterownika lub nieprawidłowego działania innego powiązanego oprogramowania.
Dlatego zanim przejdziesz do rozwiązań, powinieneś ustalić, czy problem jest związany z oprogramowaniem, czy sprzętem.
Najczęstsze przyczyny błędów sprzętowych to uszkodzone bloki lub sektory na dysku systemowym. Mogą również wystąpić z powodu wyczerpania puli pamięci niestronicowanej, co oznacza, że musisz sprawdzić, czy dysk twardy i pamięć komputera nadal działają prawidłowo.
W BIOS-ie lub konfiguracji komputera powinny być wbudowane narzędzia do testowania dysków twardych i pamięci. W tym przewodniku użyjemy menu startowego HP, aby opisać, jak przetestować działanie sprzętu. Możesz sprawdzić przewodnik producenta swojego systemu, aby dowiedzieć się, jak korzystać z tej funkcji na komputerze.
- Wyłącz komputer, a następnie włącz go ponownie.
- Natychmiast się włącza, zacznij naciskać klawisz Esc na klawiaturze. Spowoduje to otwarcie menu startowego twojego systemu.
- Gdy pojawi się menu startowe, przejdź do klawiatury i naciśnij F2
- Stąd wybierz Testy komponentów
- Na następnej liście opcji uruchom test dysku twardego, wybierając opcję Dysk twardy.
- Poczekaj cierpliwie, aż system Windows zakończy test dysku twardego. Po zakończeniu uruchom test pamięci, powtarzając kroki od 1 do 4 , a następnie wybierając opcję Pamięć z opcji.
Jeśli system Windows zgłosi błędy po zakończeniu testów pamięci i dysku twardego, oznacza to, że błąd FAT FILE SYSTEM jest spowodowany problemem sprzętowym. Zalecamy zabranie komputera do zaufanego warsztatu naprawczego w celu sprawdzenia.
Jeśli jednak nie zgłoszono żadnych błędów, oznacza to, że problem fastfat.sys jest związany z oprogramowaniem. Dlatego możesz teraz przejść do rozwiązań opisanych poniżej.
Rozwiązanie 1: Usuń cały wadliwy sprzęt z komputera
Jedną z najczęstszych przyczyn błędu FAT FILE SYSTEM jest uszkodzenie lub wadliwe działanie sprzętu. Jeśli masz jakieś wymienne urządzenia peryferyjne podłączone do komputera, musisz dowiedzieć się, które z nich jest winne. Aby zidentyfikować winowajcę, odłącz je wszystkie, a następnie podłączaj ponownie, aż będziesz w stanie odtworzyć problem. Pozwala to zlokalizować problematyczny sprzęt. Oto kroki, które należy wykonać:
- Pierwszym krokiem jest zamknięcie systemu.
- Usuń wszystkie urządzenia podłączone do portów USB komputera i gniazd kart SD. Odłącz także zewnętrzne dyski twarde.
- Jeśli używasz odłączanej myszy i klawiatury, wyjmij je i podłącz ponownie, gdy będą potrzebne do komunikacji z komputerem.
- Jeśli używasz więcej niż jednej pamięci RAM, zostaw tylko jedną z nich i usuń wszystkie pozostałe.
- Odłącz wszystkie zewnętrzne dyski pamięci masowej (dyski SSD i dyski twarde). Po prostu odłącz ich kable od systemu. Pozostaw jednak ten, na którym znajduje się system operacyjny systemu.
- Wszelkie dodatkowe karty graficzne również powinny zostać usunięte, z wyjątkiem zintegrowanej.
- Po zakończeniu włącz komputer, aby sprawdzić, czy błąd FAT FILE SYSTEM został rozwiązany. Jeśli problem został rozwiązany, ponownie zamknij system.
- Teraz podłącz ponownie jedno z usuniętych urządzeń i uruchom ponownie system. Sprawdź, czy problem pojawia się ponownie. Powtarzaj to dla każdego z nich, aż znajdziesz urządzenie powodujące problem. Twój komputer wyświetli błąd po podłączeniu wadliwego urządzenia i uruchomieniu systemu.
- Po zidentyfikowaniu wadliwego urządzenia peryferyjnego przetestuj urządzenie na innym komputerze, aby sprawdzić, czy jest naprawdę uszkodzone. Jeśli tak, wymień go na nowy.
Rozwiązanie 2: Uruchom polecenie ChkDsk
Dysk twardy, który był długo używany, może z czasem zacząć działać nieprawidłowo. Dzieje się tak z powodu nagromadzonych uszkodzeń i błędów wynikających z niewłaściwego użytkowania komputera oraz problemów, takich jak nieprawidłowe zamykanie systemu, uszkodzone sektory oraz uszkodzone oprogramowanie i metadane.

Te czynniki występujące wielokrotnie mogą powodować liczne awarie systemu, w tym popularny błąd FAT FILE SYSTEM występujący na komputerach z systemem Windows 10. Na szczęście firma Microsoft zaprojektowała wbudowane narzędzie, które pozwala użytkownikom sprawdzać i naprawiać wszelkie uszkodzenia lub uszkodzenia dysku twardego. To narzędzie jest znane jako CHKDSK.
Możesz użyć narzędzia CHKDSK, aby rozwiązać błąd pliku fastfat.sys na swoim komputerze:
- Najpierw uruchom komputer w trybie awaryjnym, wykonując czynności opisane wcześniej w tym przewodniku.
- Gdy komputer jest w trybie awaryjnym, przejdź do pola wyszukiwania systemu Windows i wpisz W opcjach wybierz Wiersz polecenia.
- W oknie wiersza polecenia wpisz następujący wiersz polecenia, a następnie naciśnij klawisz ENTER :
Chkdsk /f /r
- Po wyświetleniu monitu „zaplanuj ten wolumin do sprawdzenia przy następnym ponownym uruchomieniu systemu”, naciśnij klawisz Y na klawiaturze.
- W tym momencie, jeśli system Windows nie uruchomi się ponownie automatycznie, należy ręcznie ponownie uruchomić komputer. Teraz poczekaj cierpliwie, aż system Windows sprawdzi twój dysk twardy pod kątem uszkodzeń lub uszkodzeń.
Po uruchomieniu narzędzia ChkDsk uruchom ponownie system w trybie normalnym, aby sprawdzić, czy błąd został rozwiązany.
Rozwiązanie 3: Uruchom weryfikatora sterowników, aby zlokalizować nieprawidłowo działający sterownik
Sterowniki urządzeń umożliwiają systemowi operacyjnemu komunikację z jego sprzętem. W przypadku braku, uszkodzenia lub wadliwego sterownika połączenie to zostaje przerwane, co powoduje awarie, takie jak błąd FAT FILE SYSTEM w systemie Windows 10.
Na szczęście system Windows ma wbudowane narzędzie, które pozwala użytkownikom zweryfikować, które sterowniki wymagają naprawy. To narzędzie nazywa się weryfikatorem sterowników. Możesz go użyć do zlokalizowania wadliwych sterowników, a następnie zaktualizowania ich do najnowszej wersji, aby rozwiązać błąd pliku fastfat.sys.
Oto, co powinieneś zrobić:
- Naciśnij klawisz Windows na klawiaturze, a następnie wpisz „wiersz polecenia” (bez cudzysłowów). W wyświetlonych wynikach wyszukiwania kliknij prawym przyciskiem myszy opcję Wiersz polecenia , aby wyświetlić listę menu.
- Wybierz opcję Uruchom jako administrator , aby otworzyć wiersz polecenia z podwyższonym poziomem uprawnień. Wpisz następujące polecenie, a następnie naciśnij klawisz ENTER na klawiaturze:
weryfikator
- W oknie Menedżer weryfikatora urządzeń wybierz Utwórz ustawienia standardowe, a następnie wybierz Dalej , aby kontynuować.
- Wybierz opcję Automatycznie wybierz wszystkie sterowniki zainstalowane na tym komputerze i wybierz Zakończ .
- Poczekaj cierpliwie, aż system Windows przeskanuje sterowniki w poszukiwaniu błędów. Po zakończeniu procesu uruchom ponownie system, gdy zostaniesz o to poproszony.
- Po ponownym uruchomieniu systemu Windows przeprowadzi dokładną analizę każdego sterownika zainstalowanego na komputerze. Jeśli zidentyfikuje błędy w którymkolwiek z nich, otrzymasz powiadomienie. Może to potrwać kilka minut. Więc bądź cierpliwy i daj mu czas.
Jeśli w systemie są uszkodzone sterowniki, możesz je zaktualizować. Po zakończeniu uruchom ponownie komputer, aby sprawdzić, czy błąd został rozwiązany. Przejdź do następnego rozwiązania, aby dowiedzieć się, jak automatycznie aktualizować i naprawiać brakujące lub uszkodzone sterowniki.
Rozwiązanie 4: Aktualizuj i naprawiaj sterowniki automatycznie
Chociaż możesz ręcznie zaktualizować lub naprawić sterowniki, czasami jest to ryzykowne. Możesz omyłkowo zainstalować niewłaściwy sterownik i spowodować dalsze uszkodzenia systemu. Poza tym przechodzenie przez długi proces wyszukiwania autentycznej strony internetowej i odpowiedniej wersji sterownika może być stresujące.
Niektóre narzędzia pozwalają automatycznie identyfikować, naprawiać i aktualizować brakujące lub uszkodzone sterowniki za pomocą jednego kliknięcia. Jest to zarówno wygodne, jak i oszczędzające czas.
Auslogics Driver Updater to poręczne narzędzie przeznaczone właśnie do tego celu. Za pomocą tej aplikacji można rozwiązywać konflikty urządzeń, przywracać płynne działanie sprzętu i chronić komputer z systemem Windows 10 przed błędami BSOD związanymi z awarią sterownika. Działa poprzez analizę wszystkich sterowników zainstalowanych na komputerze, po czym dostarcza raport dotyczący wszystkich przestarzałych, uszkodzonych lub brakujących sterowników. Następnie przystępuje do aktualizacji ich do najnowszych wersji zalecanych przez producenta.
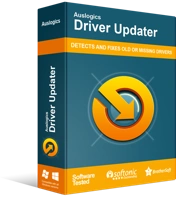
Rozwiązywanie problemów z komputerem za pomocą narzędzia do aktualizacji sterowników
Niestabilna wydajność komputera jest często powodowana przez przestarzałe lub uszkodzone sterowniki. Auslogics Driver Updater diagnozuje problemy ze sterownikami i pozwala aktualizować stare sterowniki jednocześnie lub pojedynczo, aby komputer działał płynniej
Auslogics Driver Updater to łatwe w użyciu oprogramowanie, które oszczędza czas i wykonuje cały proces za Ciebie. Wszystko, co musisz zrobić, to pobrać i zainstalować narzędzie, a następnie uruchomić je, aby system był wolny od błędów. Ponadto tworzy kopie zapasowe wszystkich istniejących sterowników przed wykonaniem jakichkolwiek napraw lub aktualizacji. Pozwala to na powrót do poprzednich wersji sterowników, jeśli nie podobają Ci się zaktualizowane.
Auslogics Driver Updater został przetestowany przez wielu producentów komputerów i uzyskał certyfikat bezpieczeństwa i skuteczności.
Jeśli błąd BSOD FAT FILE SYSTEM nadal występuje po aktualizacji i naprawie wszystkich uszkodzonych lub brakujących sterowników, oznacza to, że coś innego zakłóca działanie systemu. Przejdź do następnego rozwiązania.
Rozwiązanie 5: Odinstaluj dowolną aplikację do szyfrowania folderów
Niektóre aplikacje do szyfrowania i ochrony folderów mogą zakłócać działanie systemu i powodować błąd FAT_FILE_SYSTEM w systemie Windows 10. Dzieje się tak, ponieważ ich metoda szyfrowania koliduje z podstawowymi aspektami dysku twardego. Jeśli używasz któregokolwiek z tych programów, musisz je odinstalować, aby sprawdzić, czy są odpowiedzialne za BSOD na twoim komputerze:
- Włącz system w trybie awaryjnym, korzystając z metody opisanej wcześniej.
- Po zakończeniu uruchamiania komputera naciśnij klawisz Windows na klawiaturze i wpisz „panel sterowania” (bez cudzysłowów). Z wyników wyszukiwania wybierz Panel sterowania.
- W oknie Panelu sterowania wybierz Odinstaluj program.
- Na stronie Programy i funkcje zlokalizuj i kliknij prawym przyciskiem myszy używane oprogramowanie do ochrony/szyfrowania i wybierz opcję Odinstaluj
- W tym miejscu postępuj zgodnie z instrukcjami wyświetlanymi na ekranie, aby zakończyć proces dezinstalacji.
Po zakończeniu odinstalowywania aplikacji szyfrującej/ochronnej uruchom ponownie system w trybie normalnym. Następnie sprawdź, czy błąd BSOD FAT FILE SYSTEM został usunięty z komputera z systemem Windows 10. Jeśli problem będzie się powtarzał, oznacza to, że może występować problem z systemem operacyjnym Windows.
Rozwiązanie 6: Zresetuj system Windows 10 do stanu domyślnego
Jeśli wypróbowałeś wszystkie powyższe rozwiązania i żadne nie pomogło, może być konieczne zresetowanie systemu Windows do ustawień fabrycznych lub domyślnych. Możesz to zrobić za pomocą wbudowanego narzędzia do odzyskiwania systemu Windows. Przed użyciem tej metody utwórz kopię zapasową wszystkich ważnych plików, których nie chcesz utracić.
Oto instrukcje, których należy przestrzegać:
- Najpierw uruchom menu Start i wybierz
- W oknie Ustawienia wybierz Aktualizacja i zabezpieczenia
- Teraz przejdź do lewego okienka i wybierz
- W prawym okienku w obszarze Zresetuj ten komputer wybierz opcję Rozpocznij.
- Następnie wybierz Zachowaj moje pliki. Wybranie tej opcji poinstruuje system Windows, aby zresetował system bez usuwania plików przechowywanych na komputerze. Alternatywnie możesz wybrać Usuń wszystko. Jeśli wybierzesz tę opcję, system Windows zresetuje komputer i usunie wszystkie zapisane na nim dane.
Uwaga: przed użyciem drugiej opcji zalecamy wykonanie kopii zapasowej wszelkich danych, których nie chcesz utracić.
- Jeśli wybrałeś opcję Zachowaj moje pliki, po prostu przejdź do następnego kroku. Z drugiej strony, jeśli wybrałeś opcję Usuń wszystko, wybierz opcję Usuń tylko moje pliki (aby usunąć tylko swoje pliki) lub Usuń moje pliki i wyczyść dysk (aby usunąć dane i wyczyścić również dysk twardy). Pamiętaj, że wykonanie drugiej opcji trwa dłużej.
- Jeśli pojawi się ostrzeżenie, wybierz
- W następnym oknie przejrzyj informacje, aby upewnić się, że wszystko jest w porządku, a następnie wybierz Resetuj , aby rozpocząć proces.
W tym momencie komputer uruchomi się ponownie . Poczekaj cierpliwie, ponieważ może to potrwać kilka minut. Po wyświetleniu opcji na ekranie kliknij Kontynuuj , aby zakończyć resetowanie.
Uwaga: niezależnie od tego, czy wybierzesz opcję Zachowaj moje pliki, czy Usuń wszystko , system Windows odinstaluje wszystkie aplikacje i programy. Oznacza to, że po zakończeniu procesu resetowania musisz ponownie zainstalować wszystkie aplikacje. Ponadto zresetowanie komputera z systemem Windows 10 spowoduje przywrócenie wszystkich ustawień i preferencji do wartości fabrycznych.
Wniosek
Uważamy, że rozwiązania omówione w tym artykule pomogą rozwiązać błąd BSOD FAT FILE SYSTEM na komputerze z systemem Windows 10.
Jeśli uznasz ten artykuł za pomocny, podziel się nim ze znajomymi i współpracownikami. Czy istnieją inne rozwiązania, których nie wymieniliśmy w tym przewodniku? Możesz podzielić się nimi z nami w sekcji komentarzy poniżej.
