[NAPRAWIONO] Osiągnięto punkt przerwania (błąd 0x80000003)
Opublikowany: 2021-04-21Windows 10 ma prawie nieskończoną ilość błędów. Można by pomyśleć, że widziałeś to wszystko, dopóki kolejny dziwny komunikat o błędzie nie zaskoczy Cię. Jednym strasznym problemem, który istnieje od jakiegoś czasu i uniemożliwia użytkownikom otwieranie plików wykonywalnych, jest następujący komunikat o błędzie:
„Wyjątek Breakpoint. Osiągnięto punkt przerwania. (0x80000003) wystąpiło w aplikacji w lokalizacji…”
Są szanse, że ty też to widziałeś. Oznacza to, że nie możesz otworzyć pliku. Ale nie martw się; błąd powinien przejść do historii po zastosowaniu poprawek w tym artykule.
Uruchom CHKDSK
Plik może próbować wchodzić w interakcję ze składnikami przechowywanymi w uszkodzonych sektorach dysku twardego. Możliwe też, że sam plik wykonywalny znajduje się w złym sektorze. Uruchom narzędzie CHKDSK i sprawdź, czy to rozwiązało problem.
Po uruchomieniu CHKDSK program przeskanuje w poszukiwaniu wadliwych sektorów na dysku twardym i uniemożliwi systemowi operacyjnemu zapisywanie w takich sektorach w przyszłości. Może również próbować odzyskać niektóre czytelne pliki z uszkodzonych sektorów.
Istnieją dwa główne sposoby uruchamiania narzędzia. Przeprowadzimy cię przez każdą z nich.
Przechodzenie przez okno dialogowe Właściwości dysku twardego:
- Otwórz okno Eksploratora plików. Przejdź do paska zadań i kliknij ikonę folderu. Możesz także kliknąć prawym przyciskiem myszy przycisk Start i wybrać Eksplorator plików lub nacisnąć klawisz z logo Windows + skrót E.
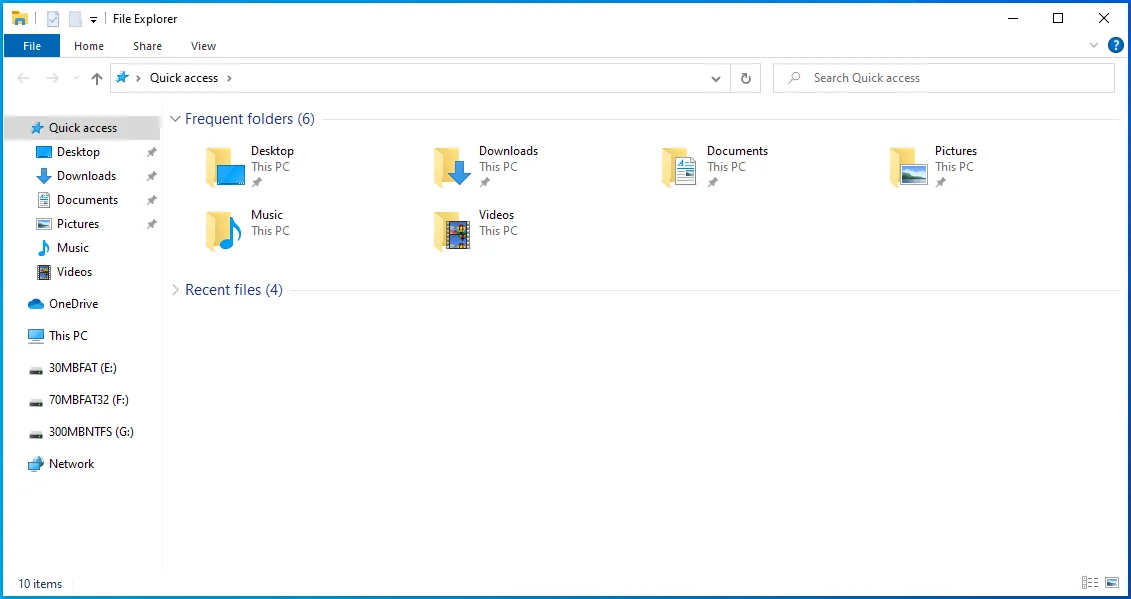
- Przejdź do lewej strony okna Eksploratora plików po jego otwarciu i kliknij strzałkę obok opcji Ten komputer.
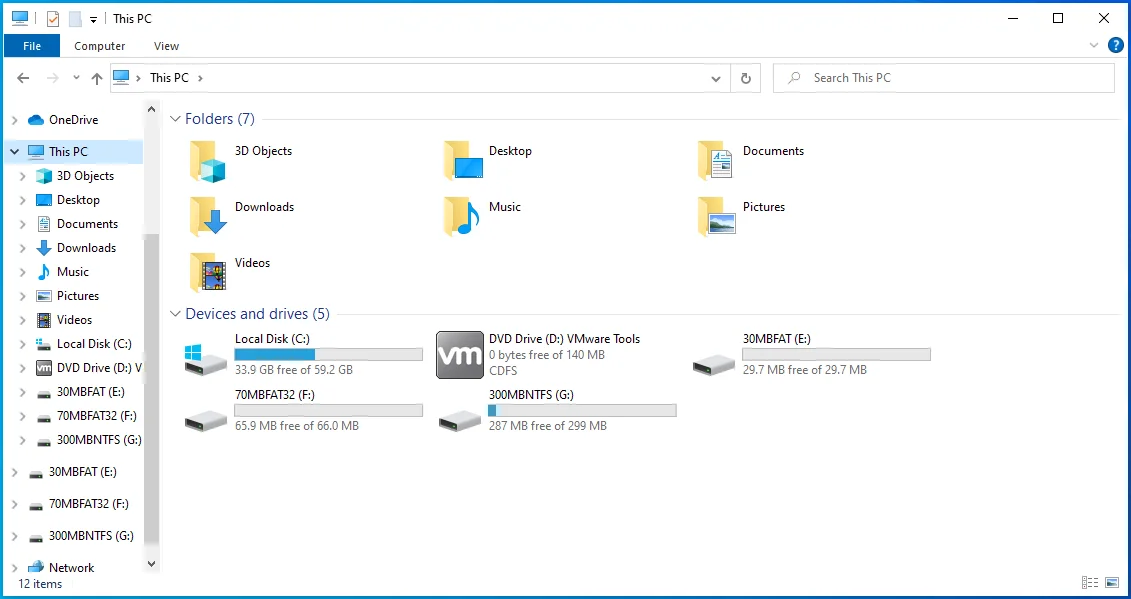
- Po rozszerzeniu tego komputera kliknij prawym przyciskiem myszy główny dysk systemowy (zwykle dysk lokalny C) pod nim i kliknij Właściwości w menu kontekstowym.
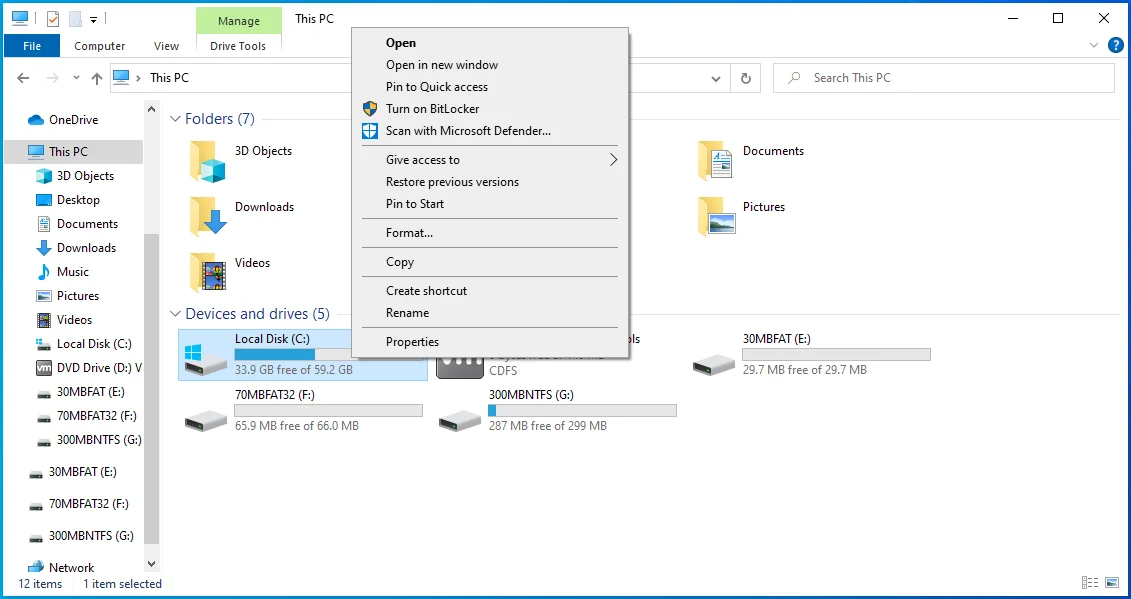
- Zobaczysz okno dialogowe Właściwości.
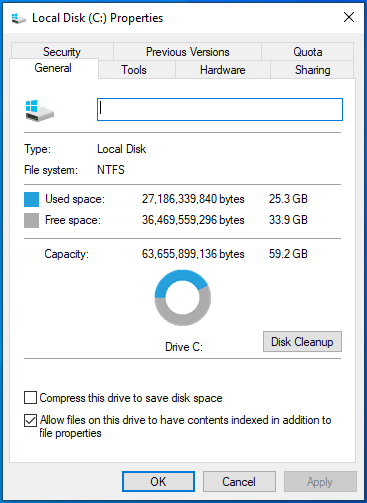
- Przejdź do zakładki Narzędzia.
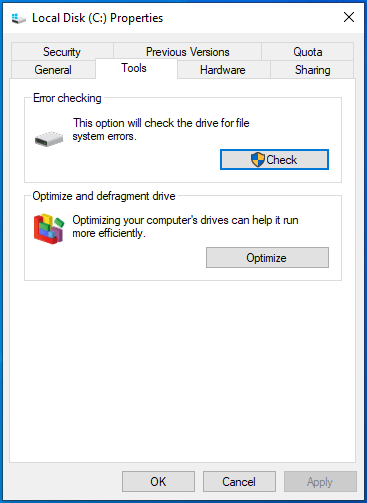
- Następnie przejdź do sekcji Sprawdzanie błędów i kliknij Sprawdź.
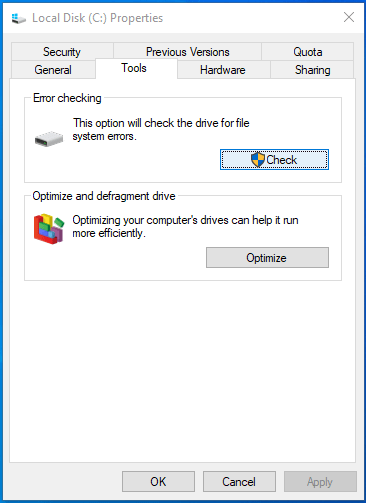
- Zobaczysz okno dialogowe, które mówi:
„Nie musisz skanować tego dysku
Nie znaleźliśmy żadnych błędów na tym dysku. Jeśli chcesz, nadal możesz skanować dysk w poszukiwaniu błędów”.
Następnie kliknij opcję Skanuj dysk.
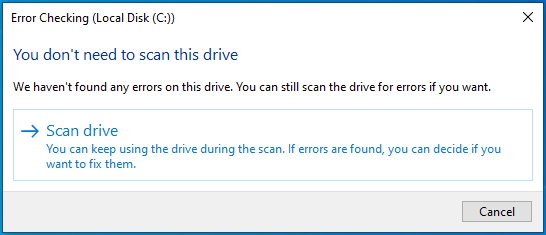
8. CHKDSK przeskanuje teraz twój dysk twardy.
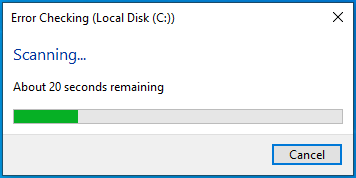
9. Gdy narzędzie zakończy proces, pojawi się okno dialogowe wyświetlające wyniki skanowania.
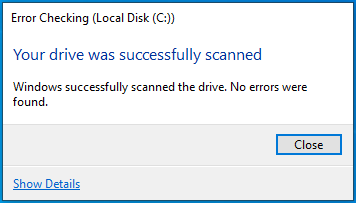
Korzystanie z wiersza polecenia
Wersja wiersza polecenia narzędzia CHKDSK pomaga przeprowadzić dokładniejsze skanowanie i zapewnia więcej opcji. Na przykład możesz poprosić narzędzie o odzyskanie czytelnych informacji.
Wykonaj następujące kroki:
- Otwórz Uruchom, klikając prawym przyciskiem myszy przycisk Start i klikając Uruchom w menu Użytkownik zaawansowany. Możesz także użyć skrótu z logo Windows + R, aby przywołać okno dialogowe Uruchom.
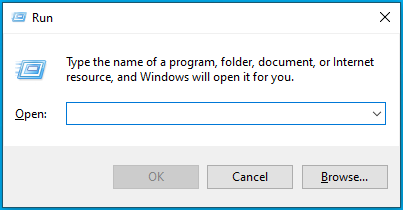
- Po wyświetleniu Run wpisz „CMD”, a następnie naciśnij Ctrl + Shift + Esc.
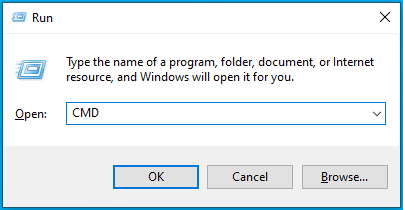
- Po tym, jak okno dialogowe Kontrola konta użytkownika poprosi o pozwolenie, aby Wiersz polecenia mógł dokonać zmian na komputerze, kliknij Tak.
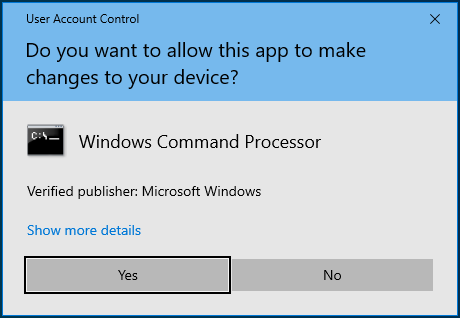
- Gdy zobaczysz okno Administrator: Wiersz polecenia, wpisz „chkdsk C: /x /r /f” (bez cudzysłowów) na czarnym ekranie i naciśnij Enter.
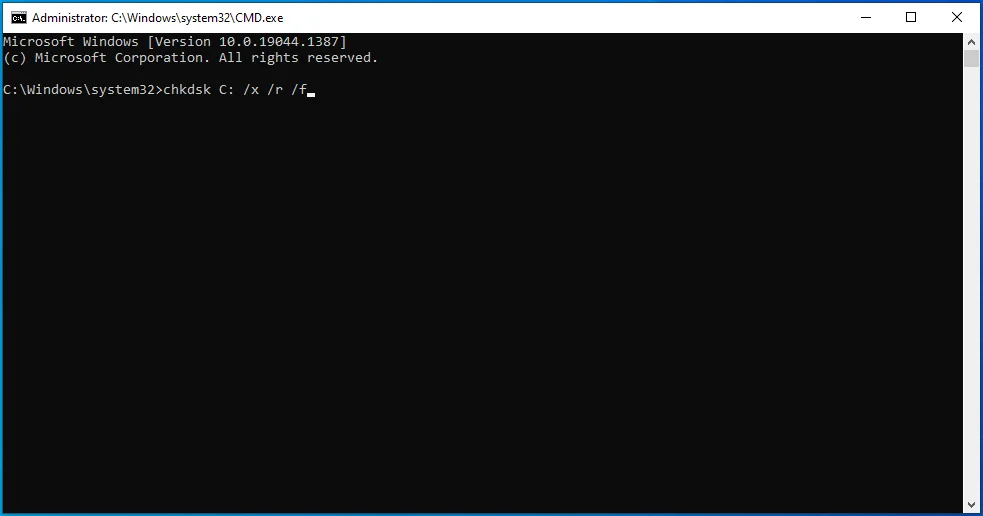
Uwaga: Jeśli literą dysku twardego nie jest „C”, zastąp ją w poleceniu.
Naciśnij Y na klawiaturze, jeśli zobaczysz następujący komunikat:
„Chkdsk nie może działać, ponieważ wolumin jest używany przez inny proces. Czy chcesz zaplanować sprawdzenie tego woluminu przy następnym ponownym uruchomieniu systemu? (T/N)”
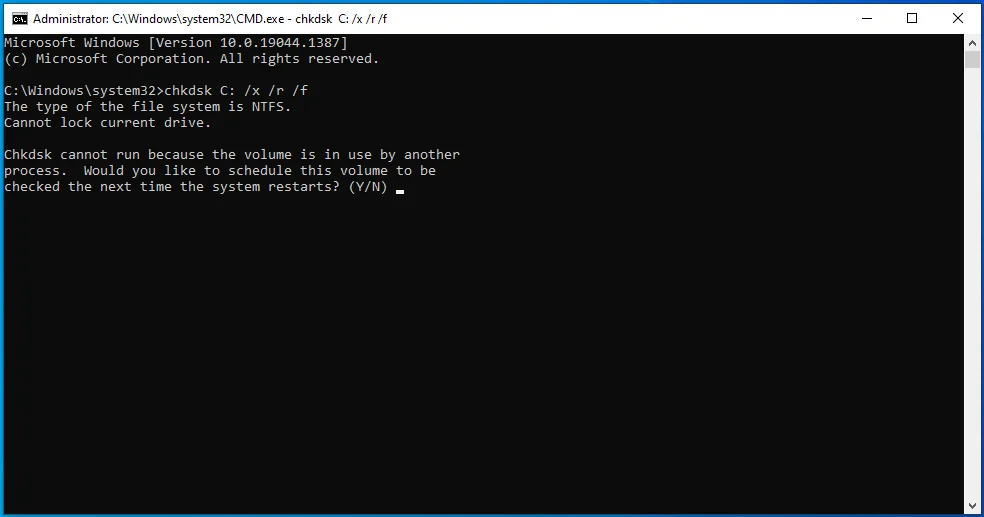
Uruchom Kontroler plików systemowych
Pliki wykonywalne współdziałają z usługami i plikami systemu operacyjnego, takimi jak biblioteki dołączane dynamicznie. Komunikat o błędzie może się pojawiać, ponieważ powiązany plik systemowy jest uszkodzony lub go brakuje. Na pliki systemowe mogą mieć wpływ nagłe wyłączenia systemu, infekcja złośliwym oprogramowaniem oraz niewłaściwa instalacja aplikacji lub sterowników innych firm.
Możesz znaleźć i zastąpić uszkodzone lub brakujące pliki systemowe za pomocą Kontrolera plików systemowych. Program jest wbudowanym narzędziem wiersza poleceń przeznaczonym do skanowania chronionych plików i folderów systemowych oraz rozwiązywania naruszeń integralności. Przed uruchomieniem go w systemie Windows 10 musisz dostarczyć niezbędne pliki naprawy za pomocą narzędzia do obsługi i zarządzania obrazami wdrażania.
Ten przewodnik pokaże Ci, jakie kroki należy podjąć:
- Otwórz Uruchom, klikając prawym przyciskiem myszy przycisk Start i klikając Uruchom w menu Użytkownik zaawansowany. Możesz także użyć skrótu z logo Windows + R, aby uruchomić Uruchom.
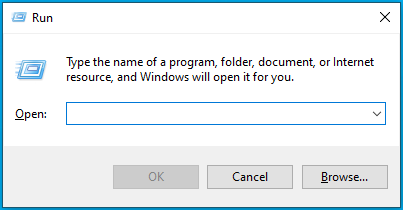
- Po wyświetleniu Run wpisz „CMD”, a następnie naciśnij Ctrl + Shift + Esc.
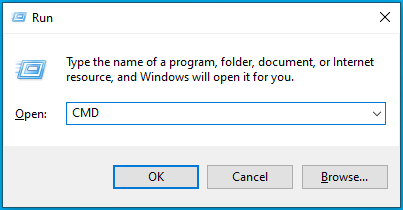
- Po tym, jak okno dialogowe Kontrola konta użytkownika poprosi o pozwolenie, aby Wiersz polecenia mógł dokonać zmian na komputerze, kliknij Tak.
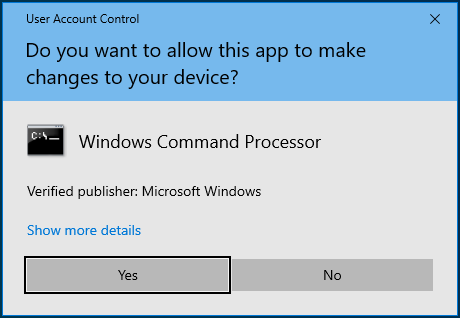
- Po wyświetleniu okna Administrator: Wiersz polecenia wpisz „ DISM.exe / Online / Cleanup-image /Restorehealth ” (bez cudzysłowów) i naciśnij Enter, aby uruchomić narzędzie do obsługi i zarządzania obrazami wdrażania.
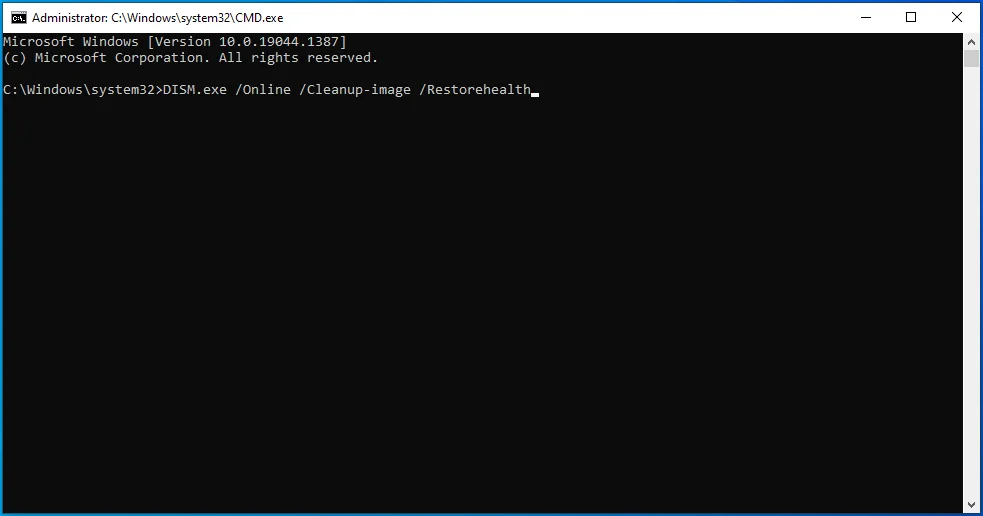
Narzędzie wdroży teraz klienta Windows Update, aby pobrać pliki naprawy.
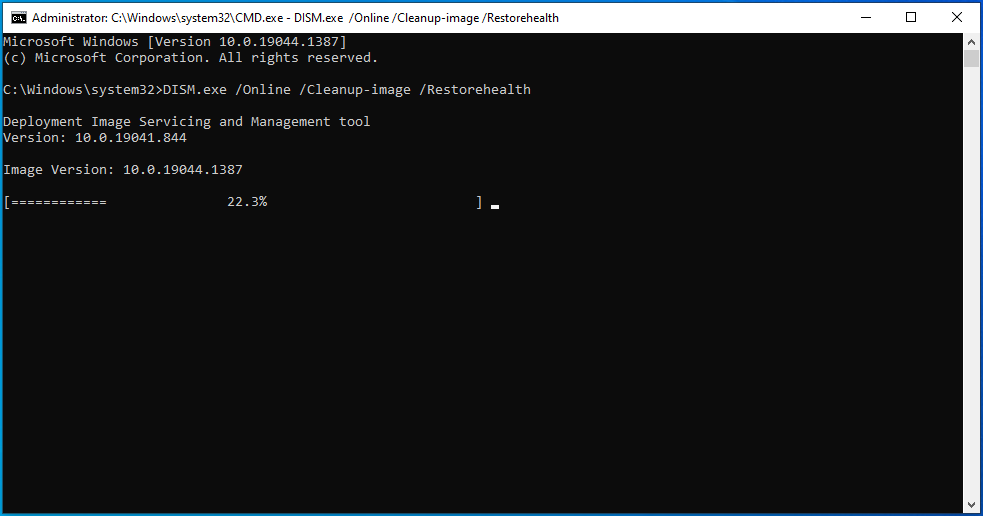
Załóżmy, że nie możesz uruchomić klienta Windows Update. W takim przypadku możesz użyć rozruchowego dysku flash USB lub dysku DVD z systemem Windows 10, aby pobrać pliki naprawy. Nie będziesz już używać powyższego polecenia. Wpisz tę linię zamiast tego i naciśnij przycisk Enter:
DISM.exe /Online /Cleanup-Image /RestoreHealth
/Źródło:C:\Źródło naprawy\Windows /LimitAccess
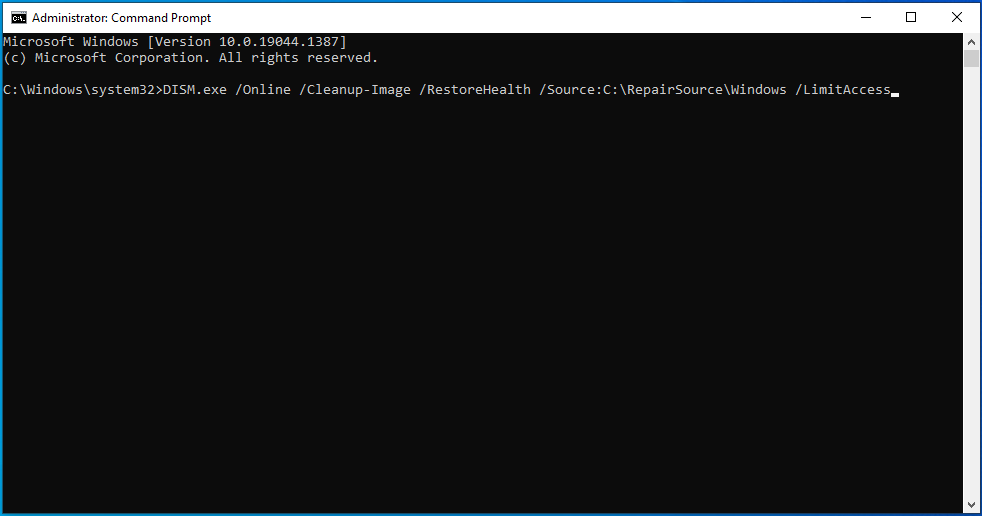
Zastąp C:\RepairSource\Windows adresem folderu katalogu Windows na nośniku startowym.
- Pozwól DISM zakończyć proces, co może potrwać kilka minut, a następnie przejdź do następnego wiersza.
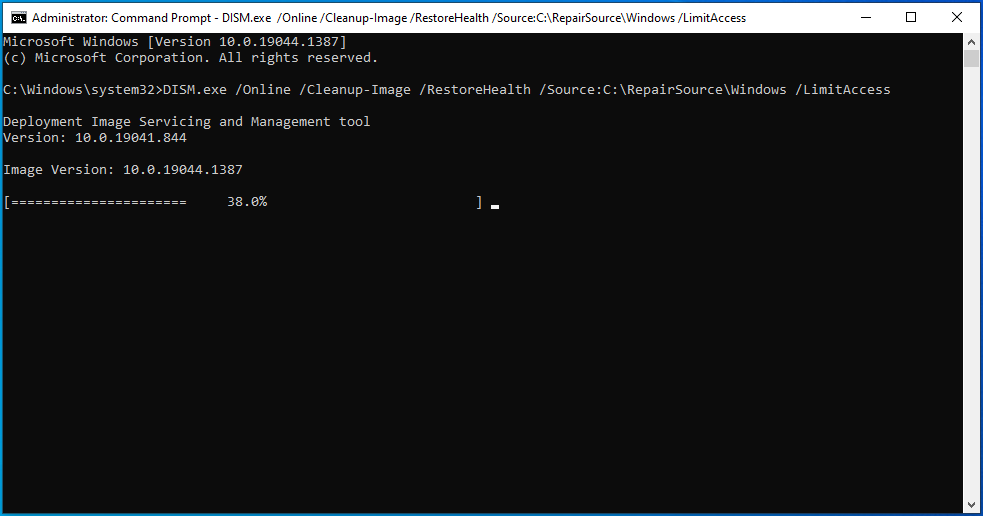
- Wpisz „sfc / scannow” (bez cudzysłowów) i naciśnij przycisk Enter na klawiaturze.
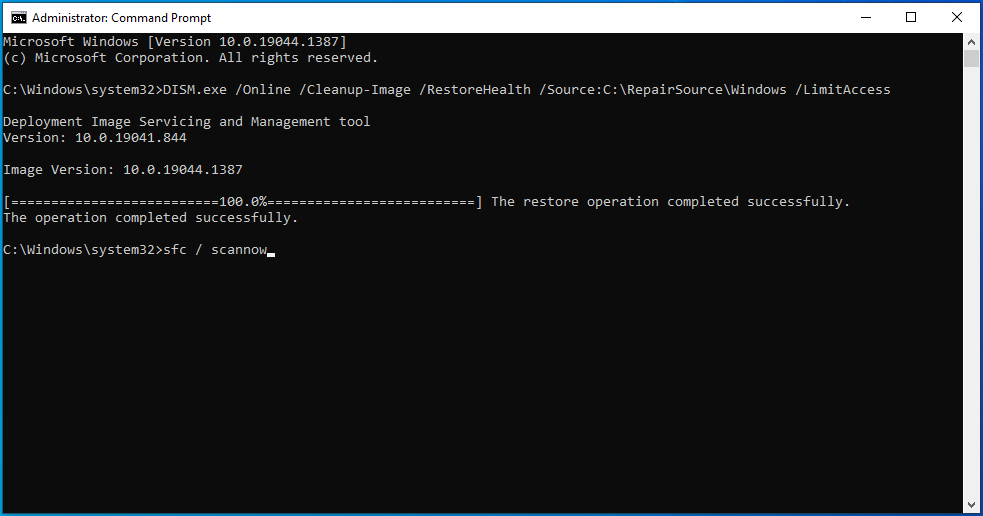
- Kontroler plików systemowych przeskanuje teraz chronione foldery systemu operacyjnego pod kątem naruszeń integralności. Jeśli znajdzie uszkodzony lub brakujący plik, automatycznie zastąpi go kopią z pamięci podręcznej zapisaną w skompresowanym folderze znajdującym się w C:\Windows\System32\dllcache.
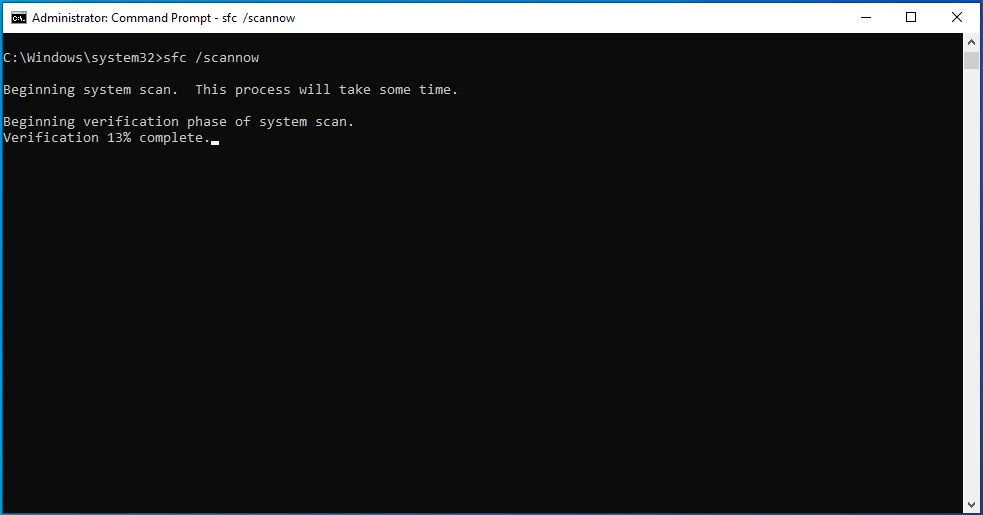
- Jeśli narzędzie SFC pomyślnie przeprowadzi skanowanie, zobaczysz wynik polecenia, który brzmi: „Ochrona zasobów systemu Windows znalazła uszkodzone pliki i pomyślnie je naprawiła. Szczegóły znajdują się w CBS.Log %WinDir%\Logs\CBS\CBS.log.”

Czasami wynik skanowania może brzmieć:
„Ochrona zasobów systemu Windows znalazła uszkodzone pliki, ale nie była w stanie naprawić niektórych z nich. Szczegóły znajdują się w CBS.Log %WinDir%\Logs\CBS\CBS.log.”
W takim przypadku będziesz musiał odczytać plik dziennika i ręcznie zastąpić problematyczny plik znaną dobrą kopią. Plik dziennika zawiera szczegóły skanowań Kontrolera plików systemowych, które zostały przeprowadzone w systemie, w tym datę ostatniego skanowania i nazwy plików systemowych, których nie można było naprawić.
Postępuj dokładnie według poniższych kroków:
- Uruchom okno Administrator: Wiersz polecenia.

- Po wyświetleniu okna wpisz lub skopiuj i wklej ten wiersz i naciśnij Enter:
findstr /c:”[SR]” %windir%\Logs\CBS\CBS.log
>”%userprofile%\Desktop\sfcdetails.txt”
![Wpisz findstr /c:"[SR]" %windir%\Logs\CBS\CBS.log >"%userprofile%\Desktop\sfcdetails.txt" w cmd.](/uploads/article/2571/K0NrZwo0sxFX9AQg.png)
- Przejdź na pulpit i otwórz plik sfcdetails.
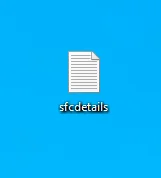
- Plik wyświetla wynik skanowania SFC w następującym formacie:
Szczegóły dotyczące daty/godziny SFC
Oto przykład wpisu w dokumencie tekstowym pokazującego szczegóły pliku, który nie został naprawiony:
2008-09-11 11:09:35, Info CSI 00000008 [SR] Nie można naprawić pliku członka [l:34{17}]”Accessibility.dll” Accessibility, Wersja = 6.0.6000.16386, pA = PROCESSOR_ARCHITECTURE_MSIL (8), Neutralny kulturowo, VersionScope neutralny, PublicKeyToken = {l:8 b:b03f5f7f11d50a3a}, Typ neutralny, TypeName neutralny, PublicKey neutralny w sklepie, brak pliku
Po obejrzeniu plików, których dotyczy problem, wyszukaj je/je i ręcznie zastąp je/je. Możesz skopiować niezbędne pliki zastępcze z innego komputera, który działa idealnie. Jednak, aby mieć pewność, uruchom polecenie SFC na tym komputerze.
- Teraz wykonaj następujące kroki, aby zastąpić problematyczny plik:
Po pierwsze, przejmij plik na własność. Aby to zrobić, otwórz podwyższone okno wiersza polecenia, wpisz tę linię i naciśnij przycisk Enter na klawiaturze:
Takeown /f NazwaŚcieżkiIPliku
Zwróć uwagę, że „PathAndFileName” należy zastąpić ścieżką folderu pliku, w tym nazwą pliku. Na przykład:
przejęcie /f C:\windows\system32\Accessibility.dll
- Następnie przyznaj administratorowi dostęp do pliku, wpisując następujące wiersze i naciskając klawisz Enter:
icacls PathAndFileName / ADMINISTRATORZY GRANTÓW: F
Zwróć uwagę, że „PathAndFileName” należy zastąpić ścieżką folderu pliku, w tym nazwą pliku. Na przykład:
icacls Accessibility.dll / PRZYZNANI ADMINISTRATORZY: F
- Teraz, aby zastąpić plik, wpisz następujące polecenie i naciśnij Enter:
Kopiuj miejsce docelowe pliku naprawy
Zwróć uwagę, że „RepairFile” należy zastąpić ścieżką folderu do dobrego pliku systemowego, a „Destination” należy zastąpić ścieżką do problematycznego pliku, w tym nazwę pliku. Na przykład:
skopiuj E:\round\Accessibility.dll C:\windows\system32\Accessibility.dll
Zaktualizuj swój system
Błąd może się pojawiać, ponieważ Twój system operacyjny jest nieaktualny. Pliki wykonywalne współdziałają ze sterownikami urządzeń, plikami systemowymi i innymi składnikami systemu. Jeśli co najmniej jeden składnik systemu jest nieaktualny, zaczną się pojawiać problemy. Błąd 0x80000003 jest jednym z problemów, które pojawiają się w takim przypadku. Za problem może również odpowiadać pewien podstawowy błąd systemu operacyjnego, który mógł zostać naprawiony w aktualizacji.
Tak więc, jeśli od jakiegoś czasu nie aktualizowałeś systemu, zrób to i sprawdź problem. Jeśli nie wiesz, jak to zrobić, wykonaj następujące kroki:
- Naciśnij klawisz z logo Windows + S, aby otworzyć pole wyszukiwania.
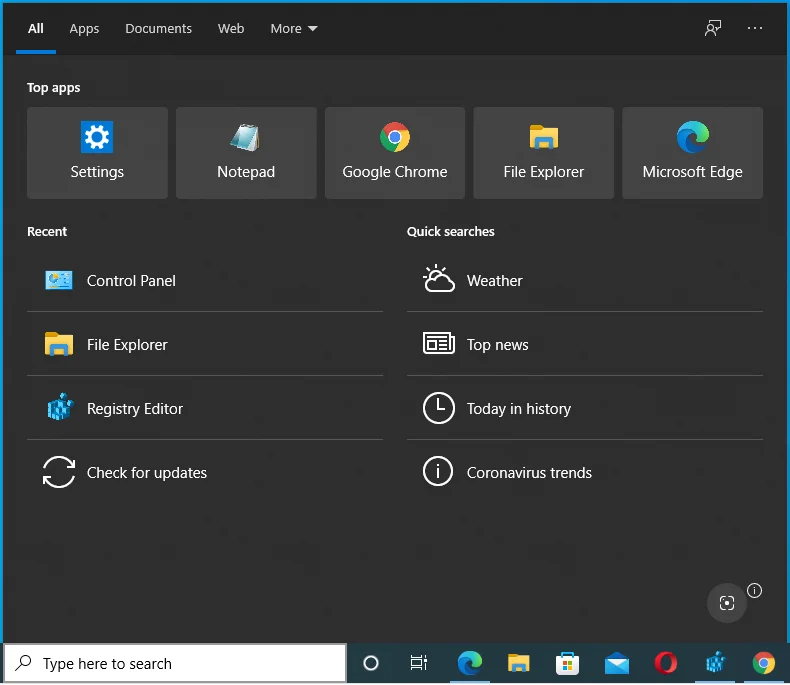
- Wpisz „Aktualizacje” w polu tekstowym i kliknij Sprawdź aktualizacje.
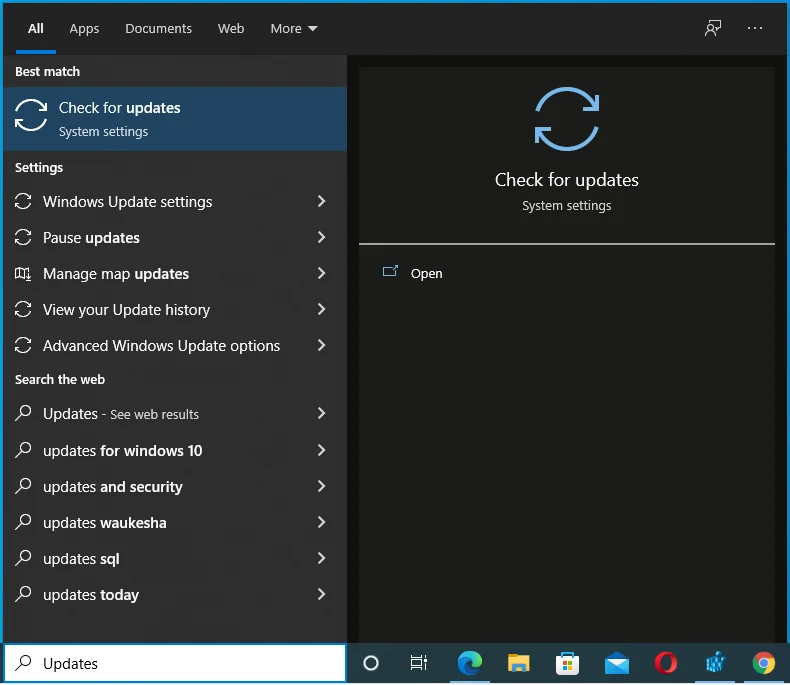
- Kliknij "Sprawdź aktualizacje" w Windows Update.
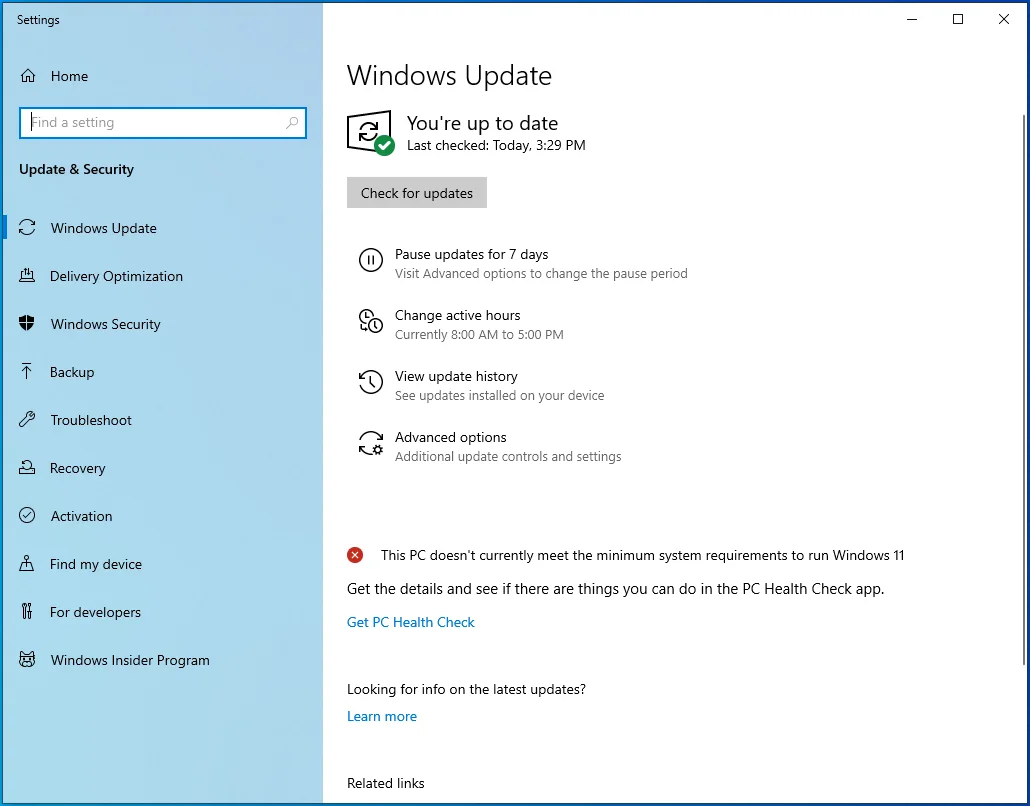
- Zezwól usłudze Windows Update na sprawdzanie dostępności aktualizacji.
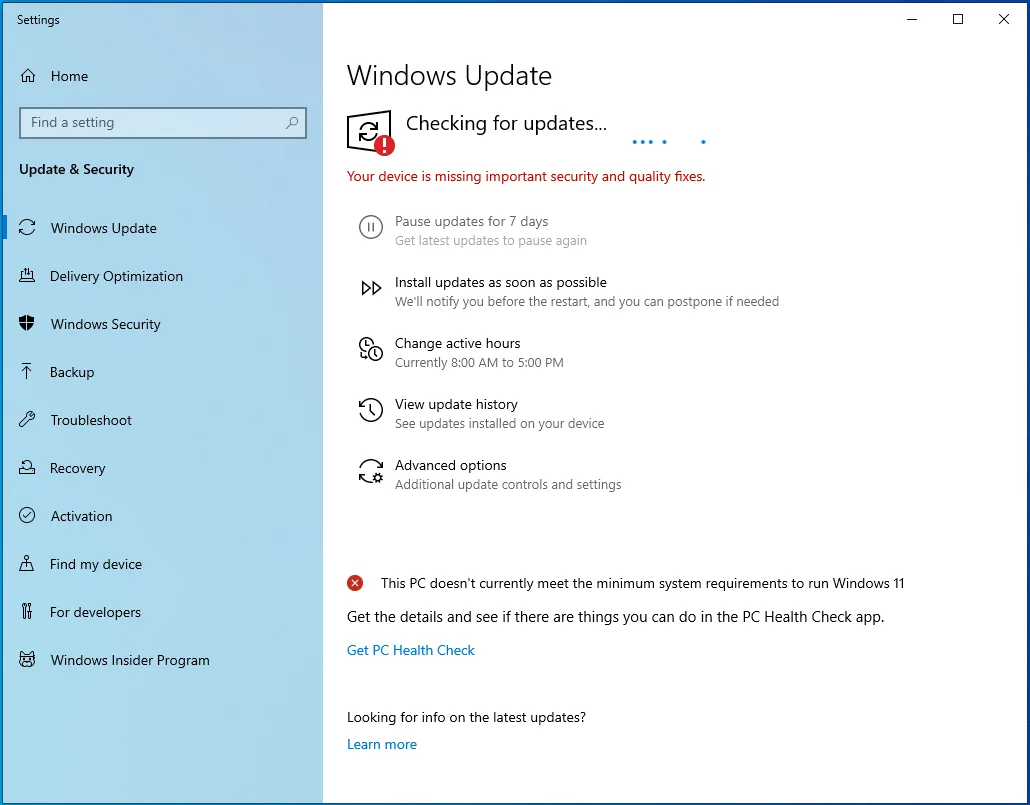
- Pobierz i zainstaluj dostępne aktualizacje.
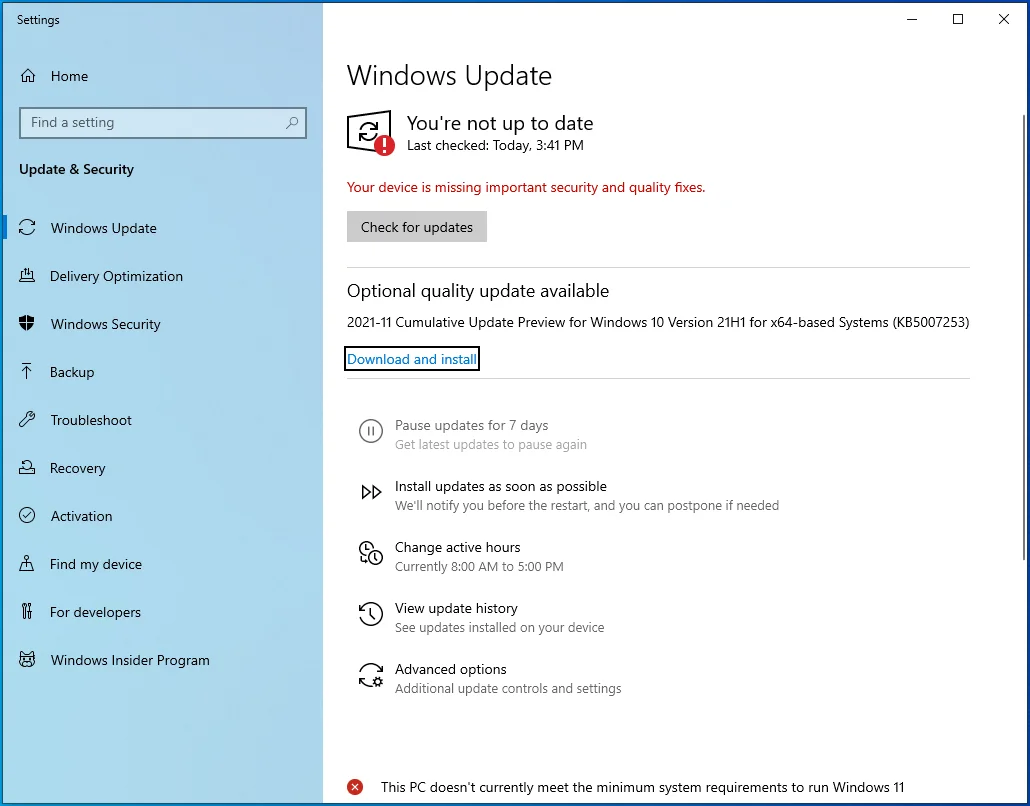
- Poczekaj, aż system Windows zainstaluje aktualizacje.
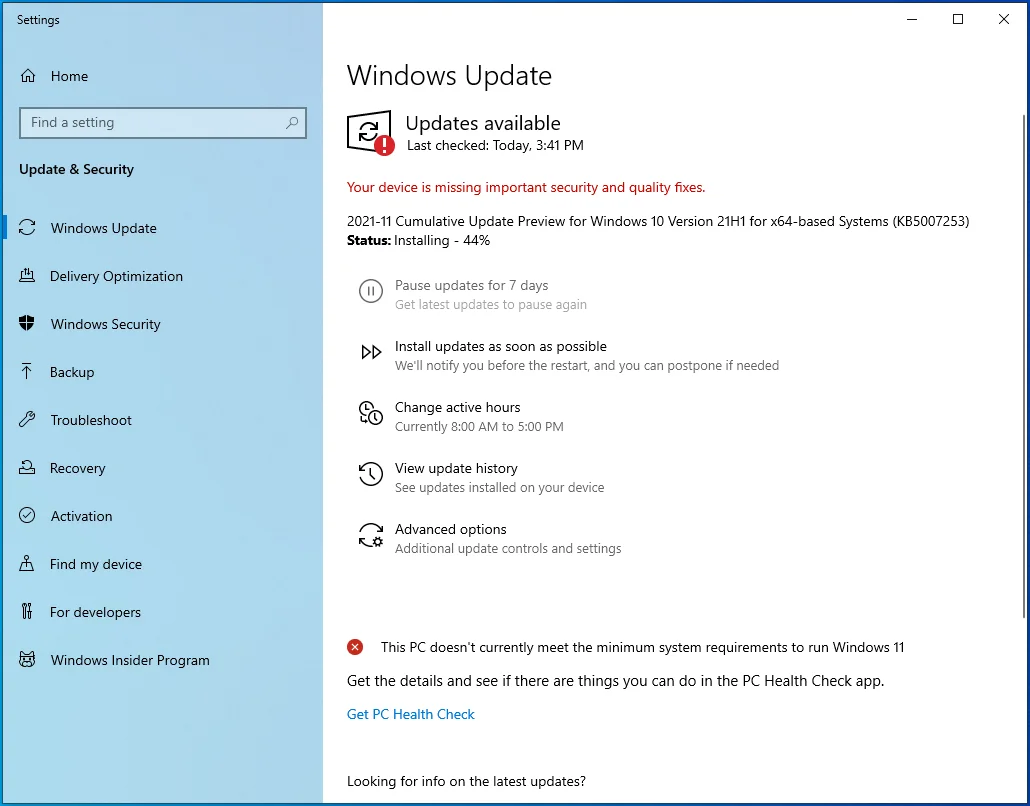
- Kliknij „Uruchom ponownie teraz”, aby zainstalować aktualizacje.
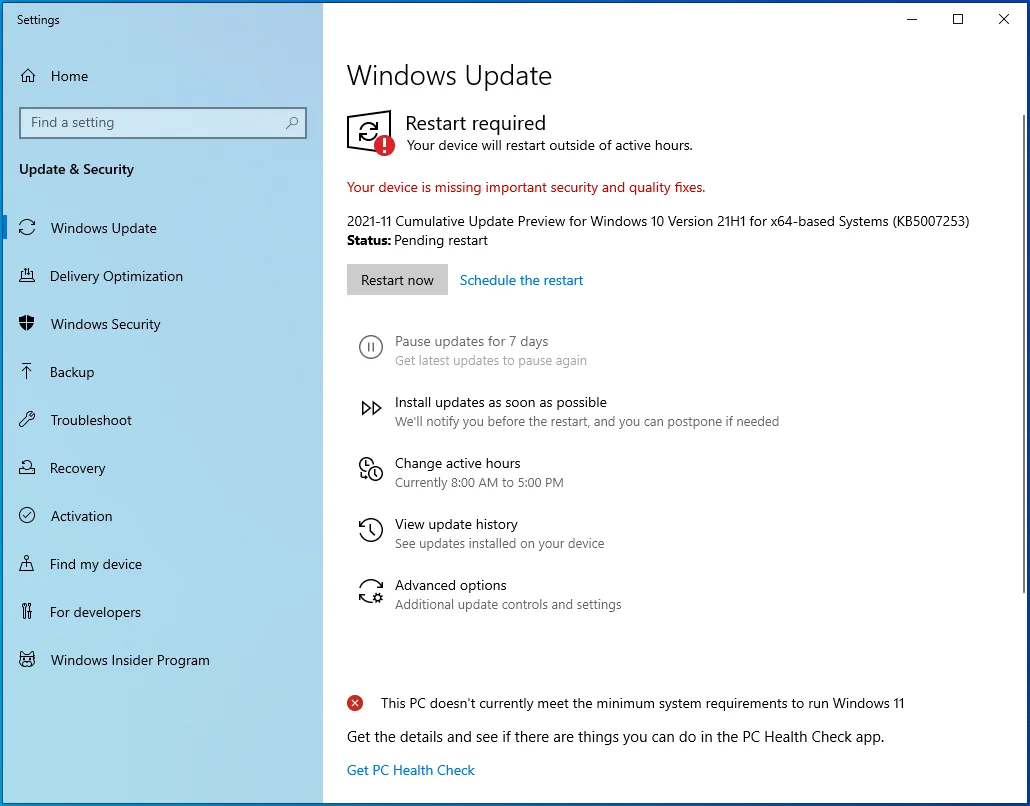
Zaktualizuj sterowniki
Sterowniki urządzeń kontrolują komunikację między składnikami sprzętu a systemem operacyjnym. Aplikacje innych firm również wykorzystują sterowniki do interakcji z urządzeniami. Jeśli sterownik jest uszkodzony lub przestarzały, system operacyjny wyświetli błąd w przypadku zerwania komunikacji, zwłaszcza gdy program innej firmy próbuje nawiązać kontakt.

Znajdź wadliwe i nieaktualne sterowniki i zaktualizuj je. Możesz przejść do Menedżera urządzeń, aby znaleźć sterowniki z wykrzyknikiem i zainstalować ich najnowsze wersje.
Niestety Menedżer urządzeń nie wyświetla nieaktualnych sterowników ani nie powiadamia o udostępnieniu aktualizacji oprogramowania sterownika. I chociaż usługa Windows Update pomoże Ci zainstalować aktualizacje, dotyczy to tylko urządzeń obsługiwanych przez firmę Microsoft, więc w wielu przypadkach nie pomoże. Musisz wejść na stronę internetową każdego producenta urządzenia, aby sprawdzić, czy udostępnili aktualizacje. Powinieneś być naprawdę ostrożny, jeśli zdecydujesz się podążać tą ścieżką. Możesz przypadkowo zainstalować niewłaściwe oprogramowanie sterownika, co może powodować wiele problemów z niestabilnością. Upewnij się więc, że dokładnie wiesz, jakich sterowników potrzebuje Twój system, aby działał płynnie.
I oto dobra wiadomość – nie musisz przechodzić przez taki stres. Auslogics Driver Updater może pomóc Ci sprawdzić, czy nie ma przestarzałych i problematycznych sterowników, a następnie automatycznie zainstalować ich aktualizacje. Jeśli zdecydujesz się na pełną wersję programu, możesz zaktualizować wiele sterowników jednocześnie za pomocą jednego kliknięcia. Narzędzie pobiera oprogramowanie sterownika z zaufanych źródeł i przechowuje kopie zapasowe na wszelki wypadek.
Wykonaj następujące kroki, aby zainstalować program:
- Otwórz stronę pobierania narzędzia.
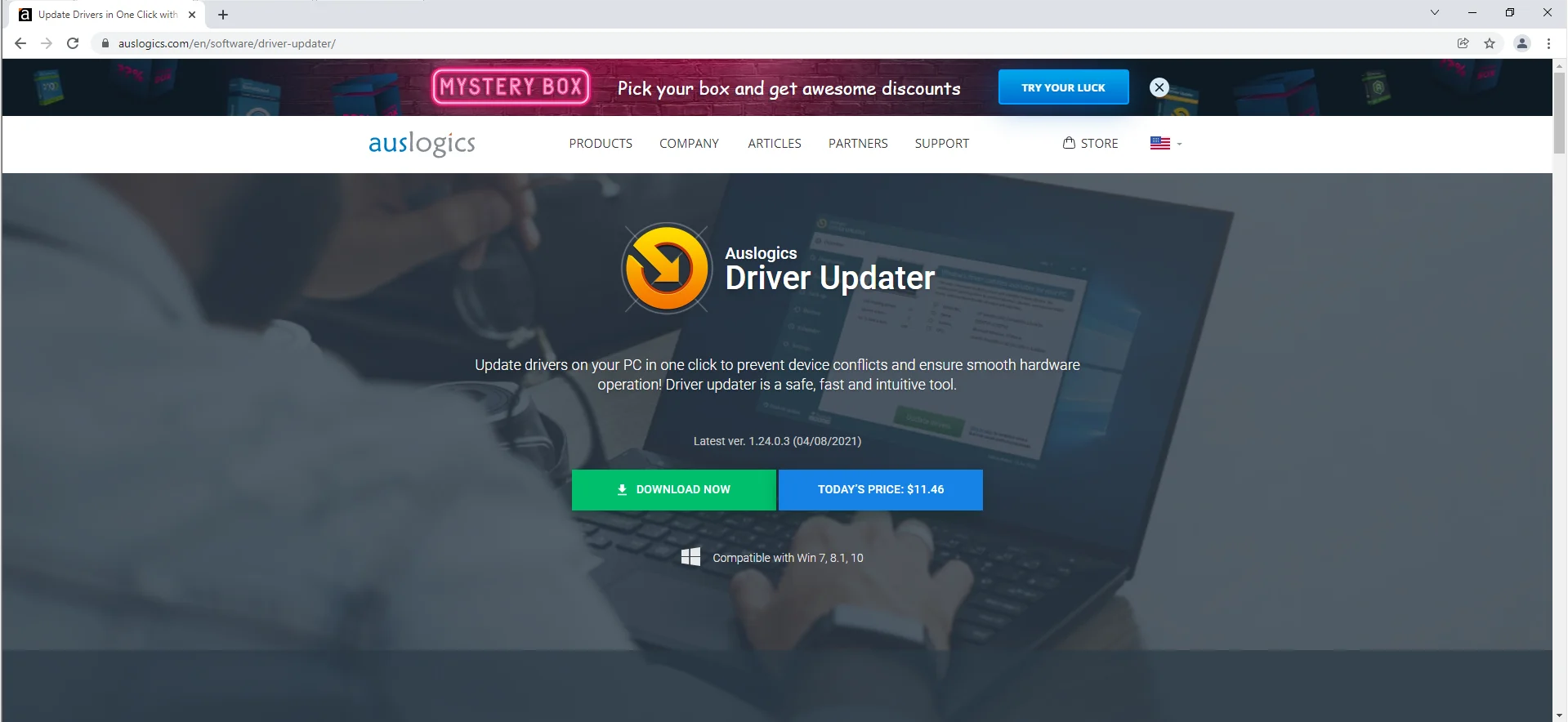
- Kliknij Pobierz teraz.
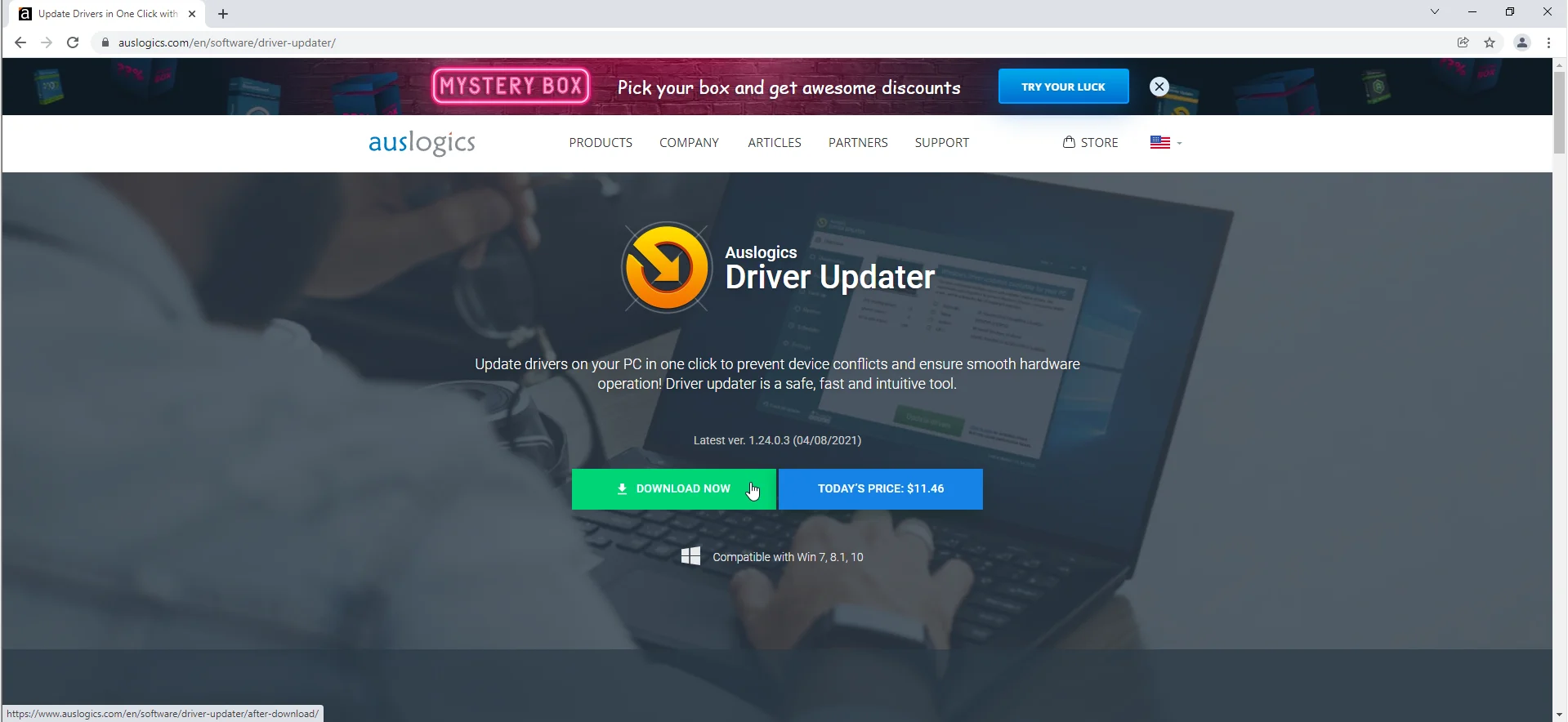
- Zezwól przeglądarce na pobranie pakietu instalacyjnego.
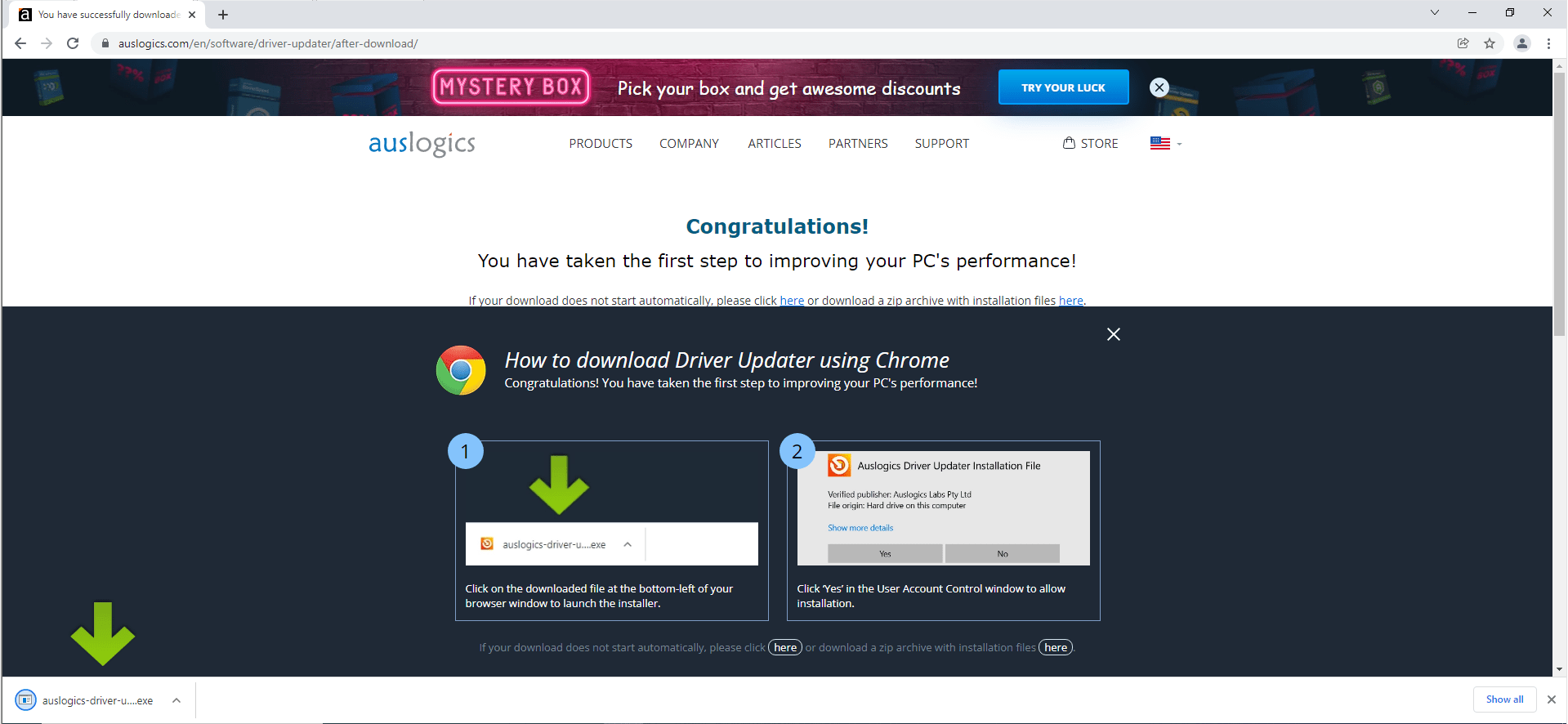
- Uruchom plik instalacyjny po pobraniu go przez przeglądarkę.
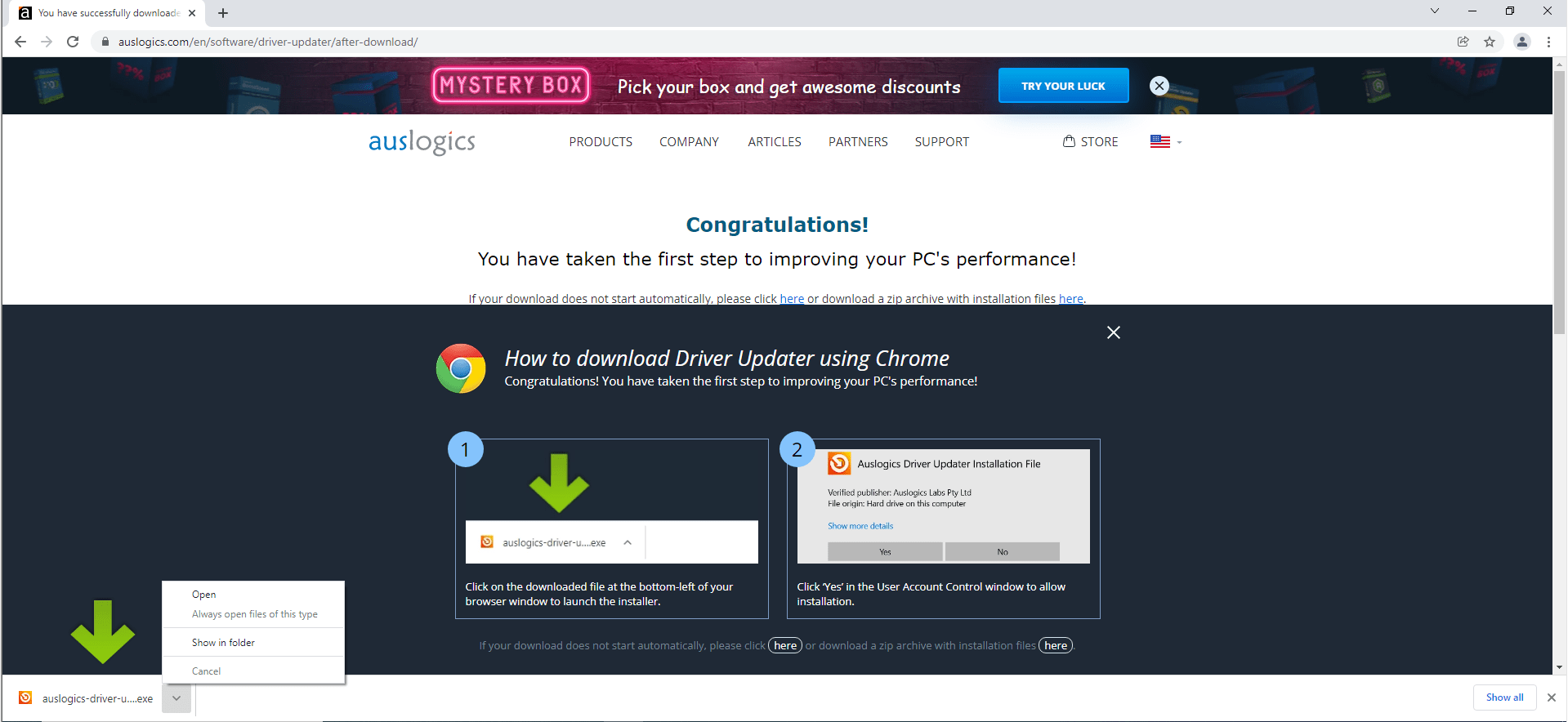
- Kliknij przycisk Tak, gdy okno Kontrola konta użytkownika poprosi o pozwolenie na uruchomienie instalatora.
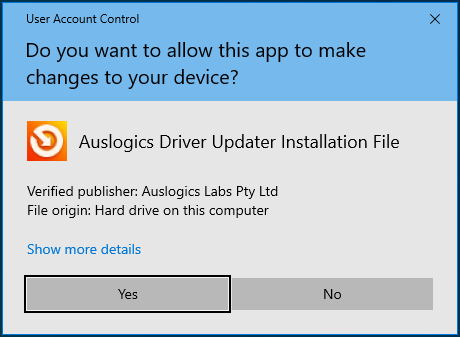
- Gdy zobaczysz kreatora instalacji, wybierz język i preferowany folder instalacyjny. Zalecana jest lokalizacja domyślna.
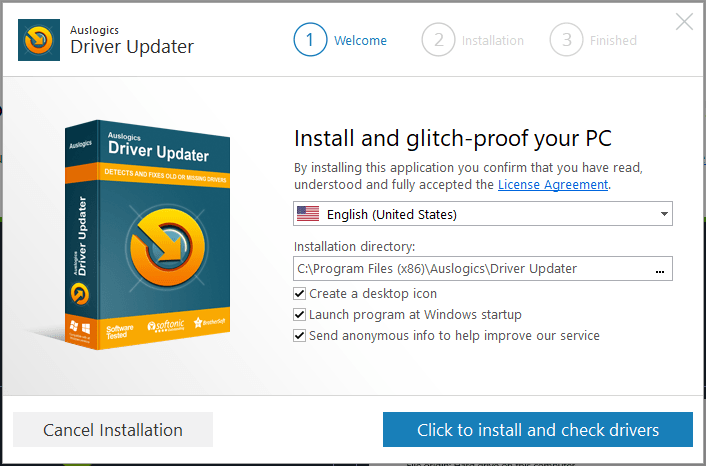
- Następnie wprowadź inne preferencje, takie jak utworzenie ikony na pulpicie, umożliwiającej uruchamianie aplikacji podczas uruchamiania i umożliwiającej narzędziu wysyłanie raportów o awariach.
- Kliknij duży przycisk „Kliknij, aby zainstalować i sprawdzić sterowniki” u dołu okna po wprowadzeniu opcji instalacji.
- Po instalacji program przeskanuje komputer w poszukiwaniu problematycznych sterowników.
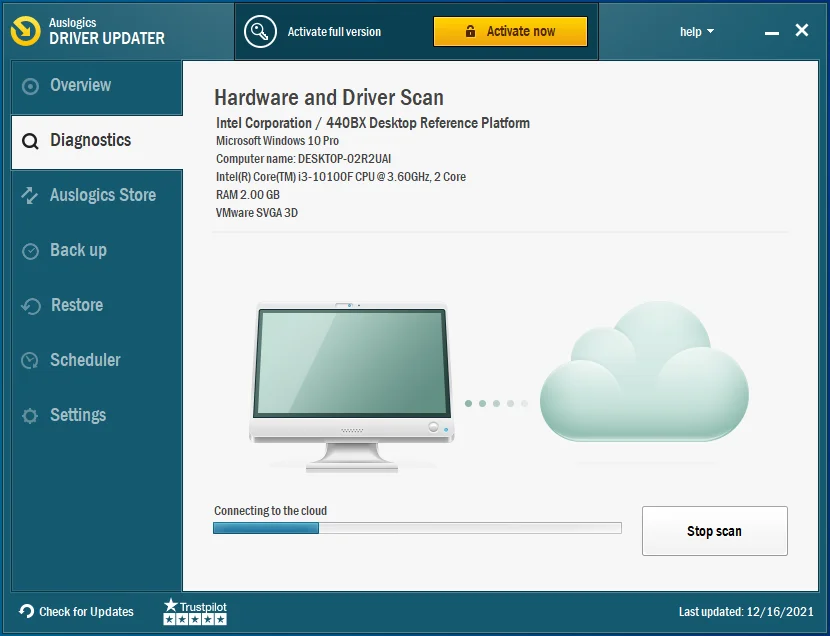
- Zobaczysz listę sterowników, które należy zaktualizować. Możesz je teraz aktualizować jeden po drugim. Możesz jednak zaktualizować wiele sterowników jednocześnie, jeśli wybierzesz pełną wersję narzędzia.
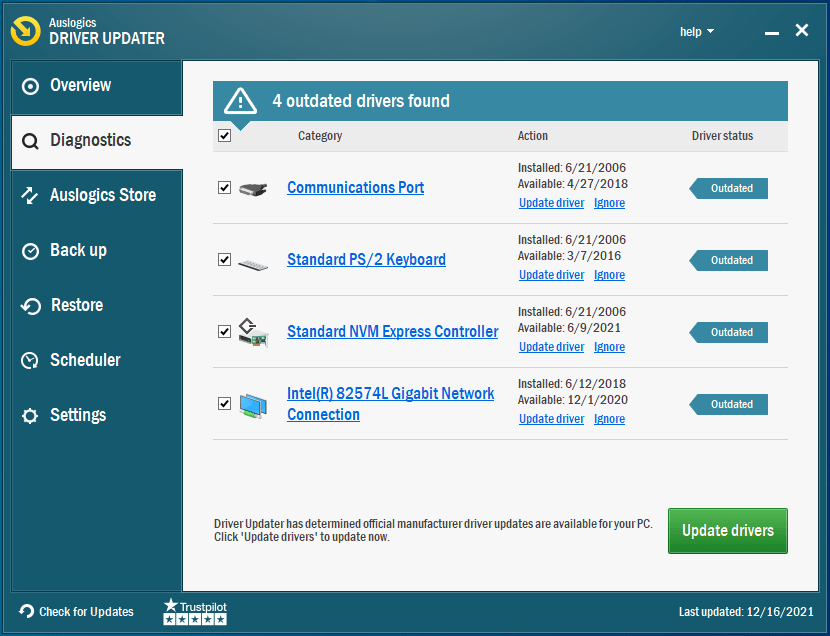
- Pozwól programowi zainstalować sterowniki, a następnie uruchom ponownie komputer.
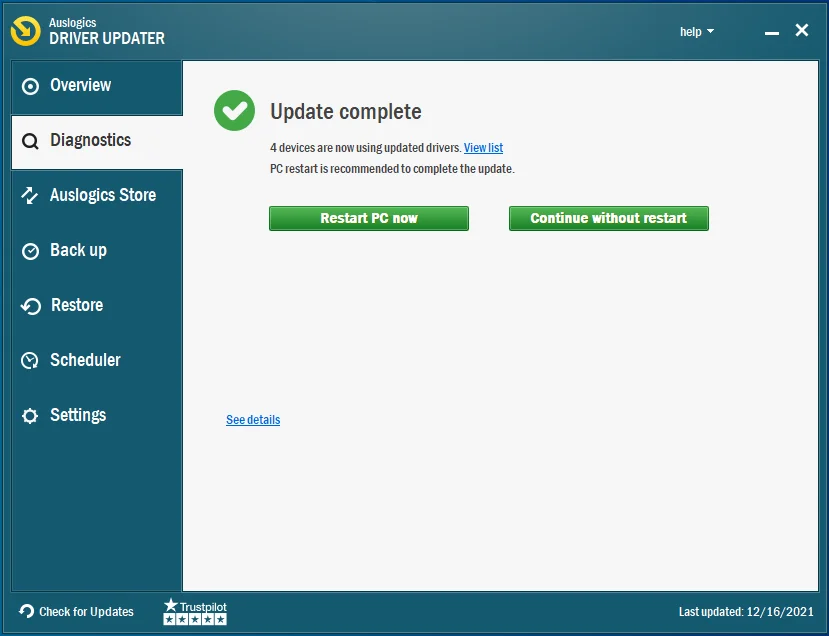
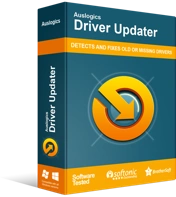
Rozwiązywanie problemów z komputerem za pomocą narzędzia do aktualizacji sterowników
Niestabilna wydajność komputera jest często powodowana przez przestarzałe lub uszkodzone sterowniki. Auslogics Driver Updater diagnozuje problemy ze sterownikami i umożliwia aktualizację starych sterowników jednocześnie lub pojedynczo, aby komputer działał płynniej
Zapobiegaj blokowaniu pliku przez program antywirusowy
Twój program antywirusowy uniemożliwi wykonanie pliku, jeśli podejrzewa zagrożenie bezpieczeństwa. Powinieneś sprawdzić i potwierdzić, że plik jest bezpieczny, jeśli otrzymujesz raporty z aplikacji zabezpieczającej. Jednak w niektórych przypadkach programy zabezpieczające mają tendencję do mylenia legalnych plików i aplikacji z zagrożeniami bezpieczeństwa. Te przypadki są nazywane fałszywymi alarmami.
Jeśli jesteś przekonany, że dany plik jest bezpieczny, możesz zatrzymać blokowanie go przez program antywirusowy w przyszłości. Aby to zrobić, dodaj go jako wyjątek lub wykluczenie. Możesz również dodać go do białej listy programu, w zależności od używanego pakietu antywirusowego.
Jeśli używasz Zabezpieczenia systemu Windows, te kroki pokażą Ci, jak zapobiec blokowaniu pliku, który próbujesz otworzyć:
- Naciśnij jednocześnie przyciski klawiatury Windows i S, aby otworzyć pole wyszukiwania obok Start.
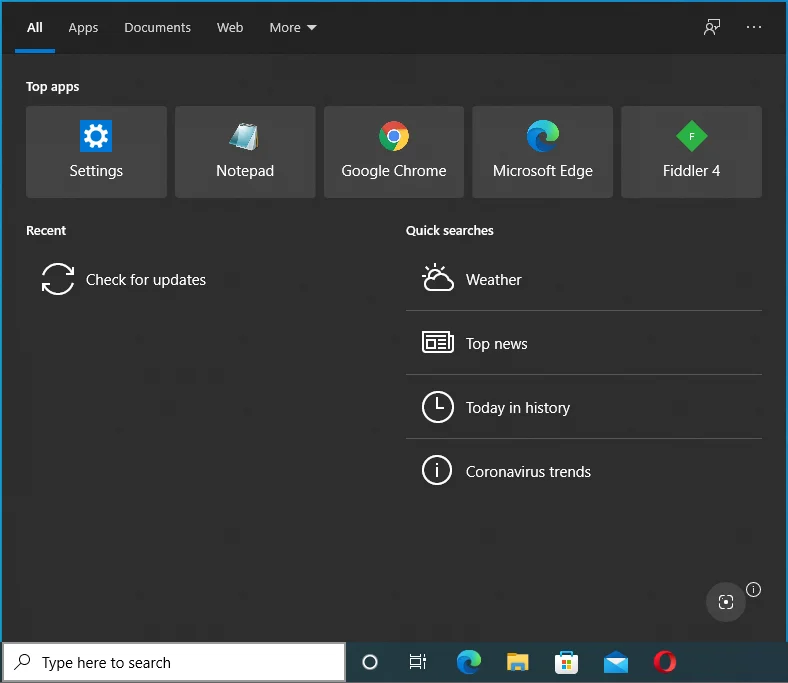
- Po wyświetleniu okna wpisz „Ochrona przed wirusami i zagrożeniami”.
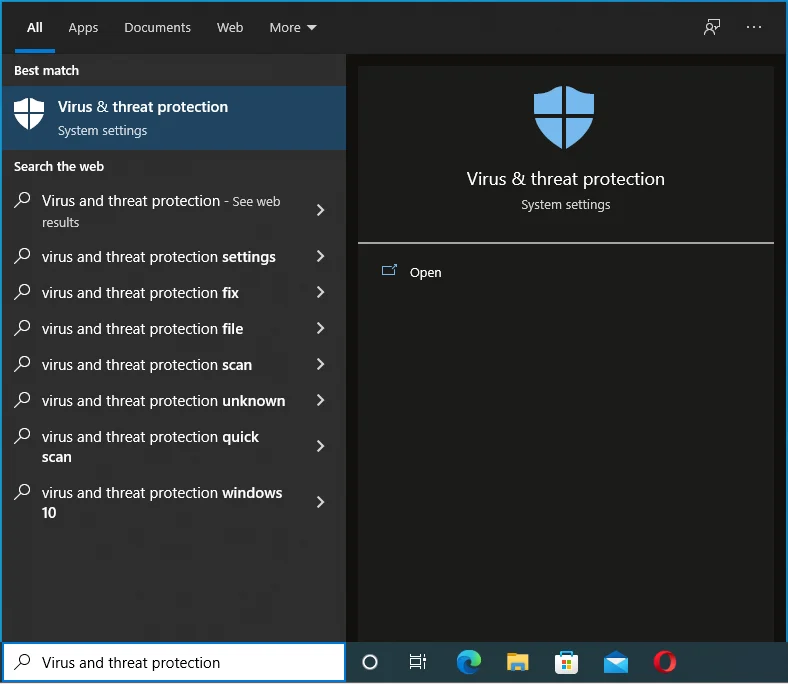
- W wynikach wyszukiwania kliknij opcję Ochrona przed wirusami i zagrożeniami.
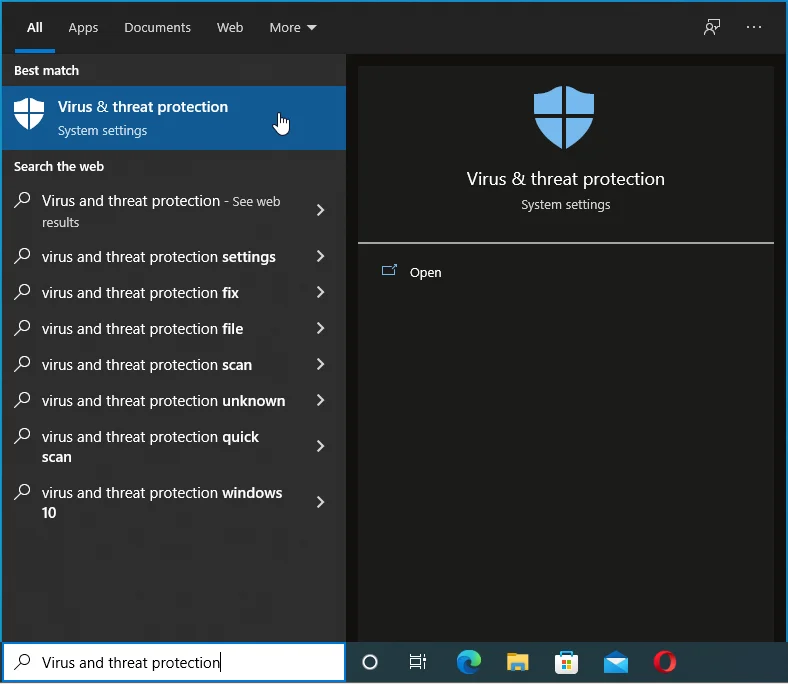
- Po otwarciu okna Ochrona przed wirusami i zagrożeniami przejdź do sekcji Ustawienia ochrony przed wirusami i zagrożeniami.
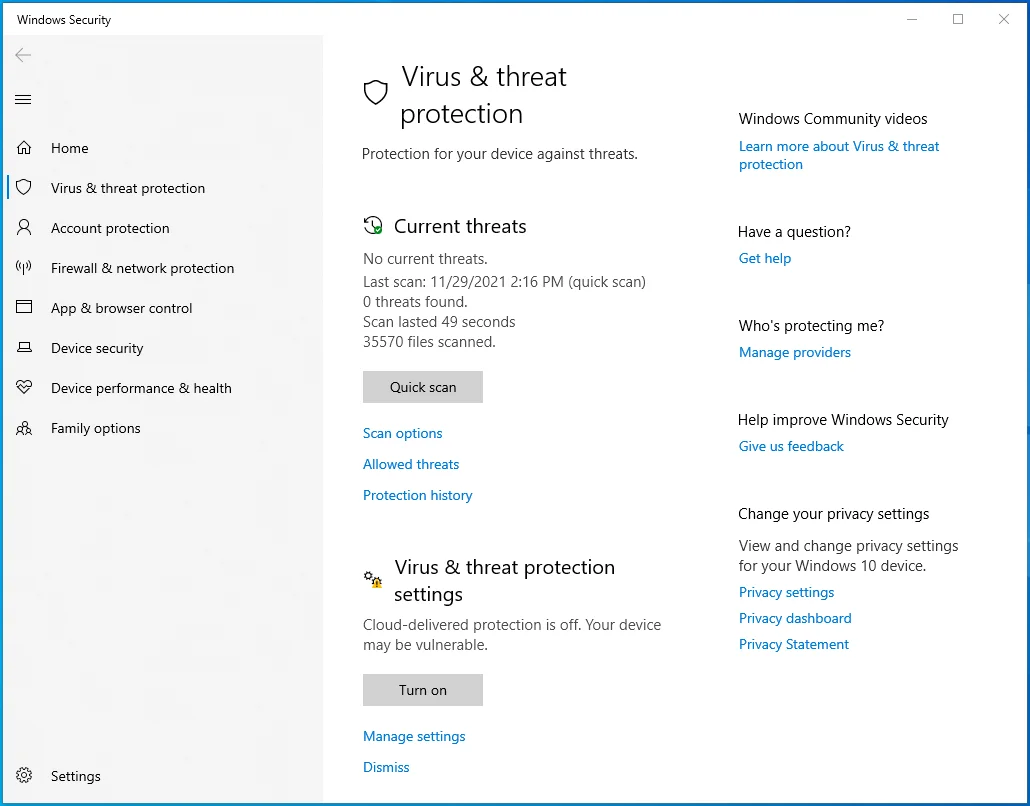
- Kliknij Zarządzaj ustawieniami.
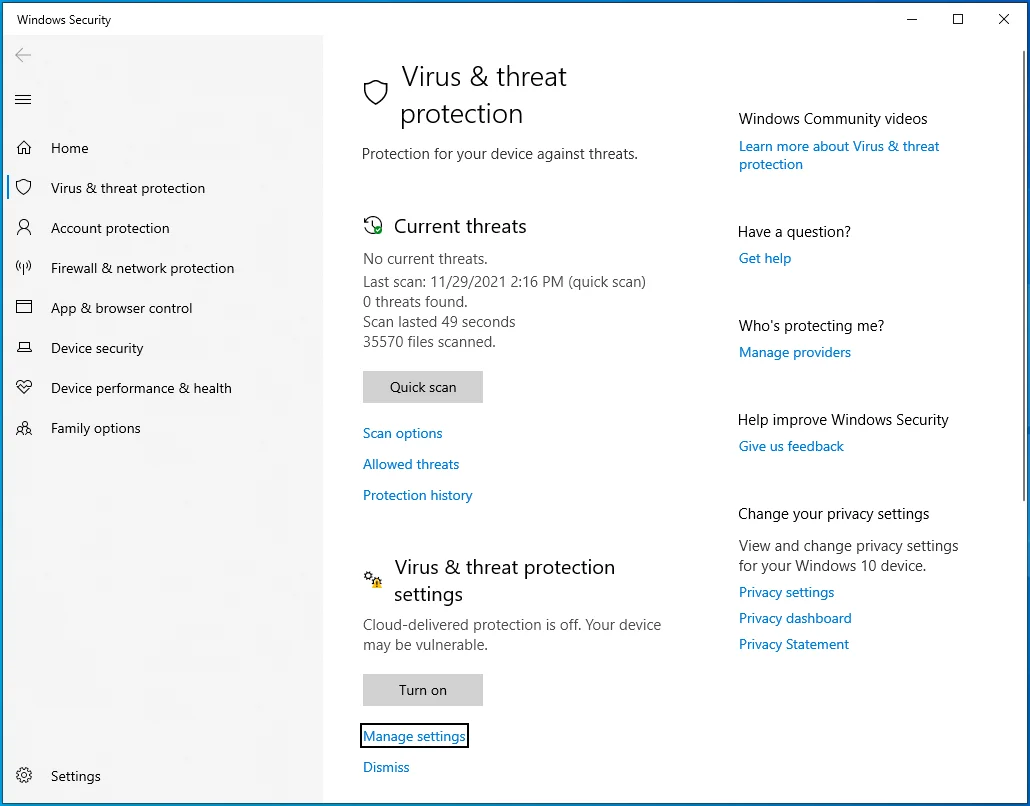
- Przewiń w dół do Wyjątków po wyświetleniu ekranu Ustawienia ochrony przed wirusami i zagrożeniami i kliknij "Dodaj lub usuń wykluczenia".
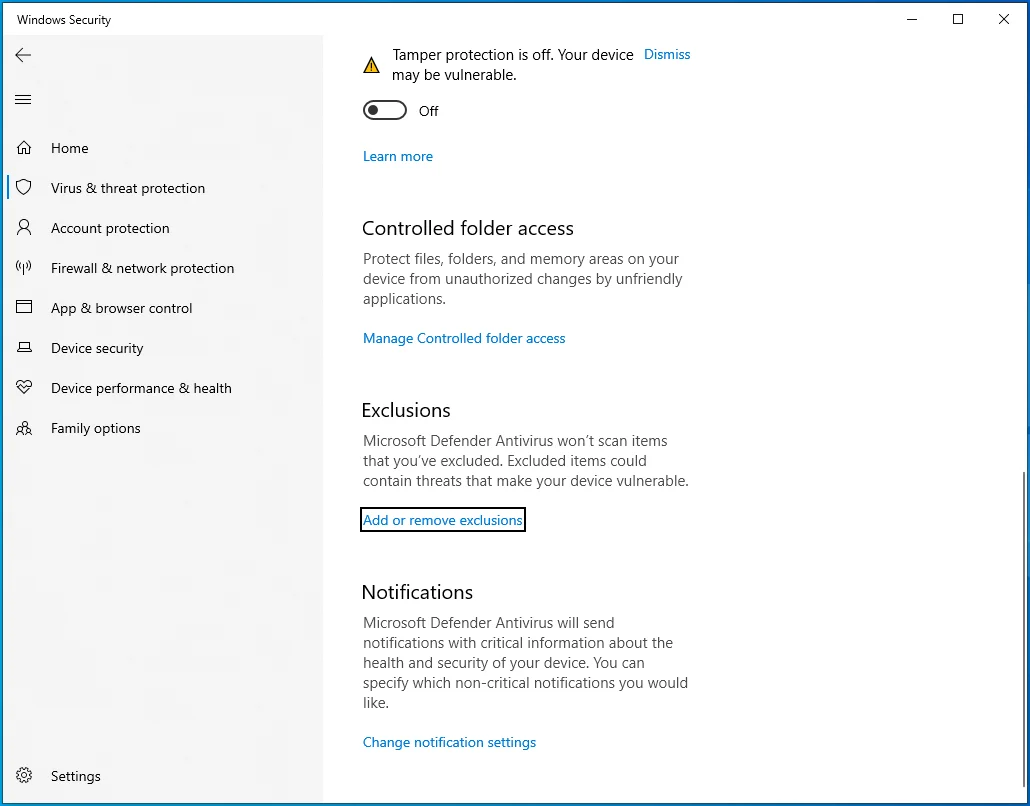
- Kliknij Dodaj wykluczenie, gdy zobaczysz interfejs wykluczeń.
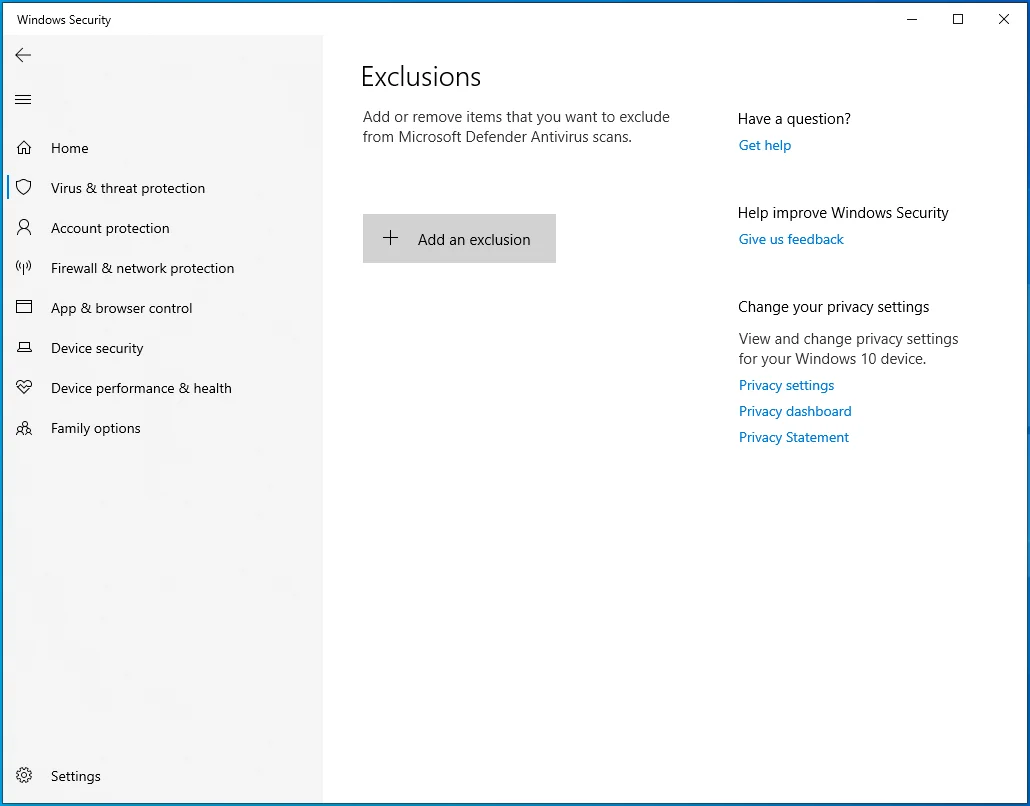
- Wybierz Plik z menu rozwijanego.
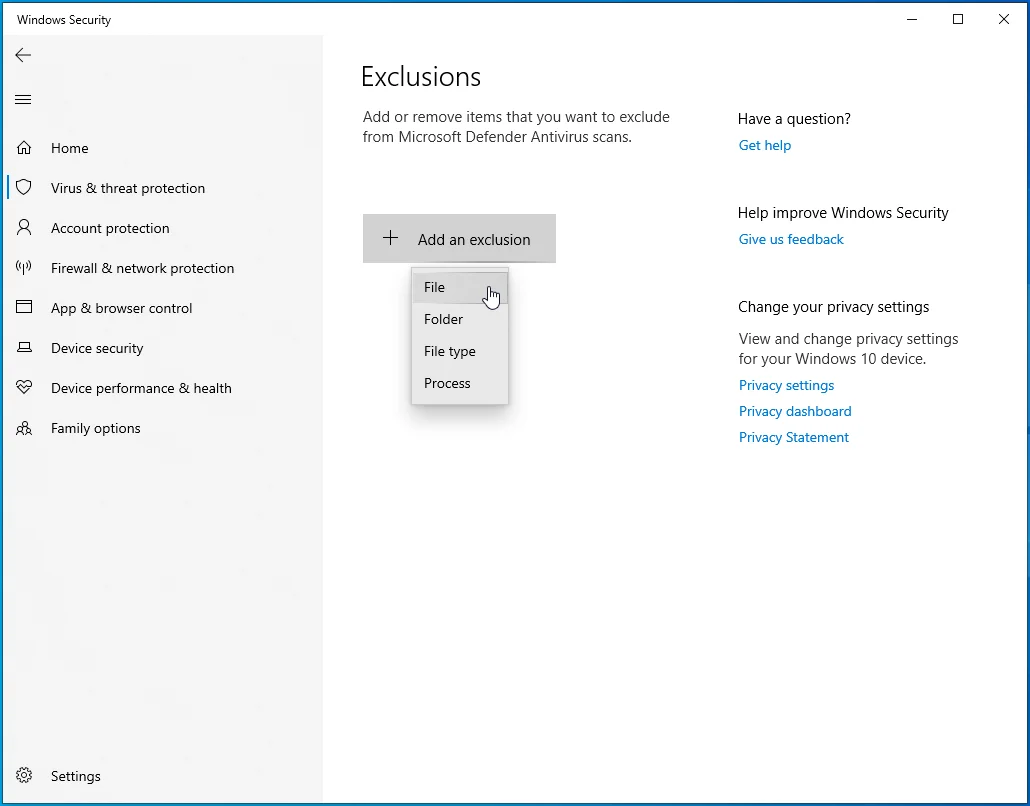
- Po otwarciu okna dialogowego Wybierz plik przejdź do pliku i kliknij go dwukrotnie.
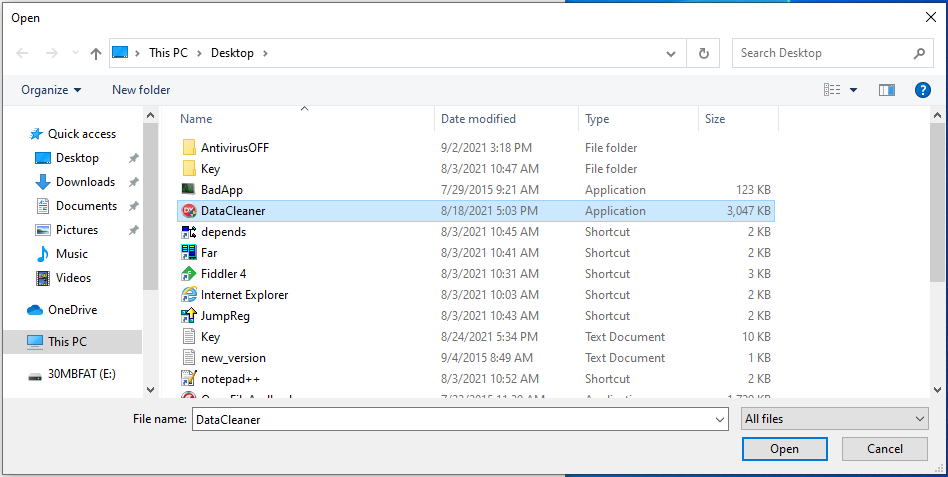
Uruchom narzędzie diagnostyczne pamięci systemu Windows
Wycieki pamięci są złe w każdej sytuacji. Wywołują różne rodzaje błędów, a jednym z nich jest błąd „Wyjątek Breakpoint”. Wycieki pamięci występują, gdy pamięć RAM nie zwalnia nieprzydzielonej pamięci. Kiedy tak się stanie, nowe programy prawdopodobnie nie będą działać.
Wycieki pamięci mogą być tymczasowe lub trwałe. Ponowne uruchomienie systemu powinno usunąć drobne usterki pamięci. Jeśli jednak problem jest związany z pamięcią RAM, może być konieczna zmiana. Musisz uruchomić narzędzie Windows Memory Diagnostic, aby przetestować pamięć RAM.
Poniższe kroki pokażą Ci, jak:
- Naciśnij klawisz logo Windows + skrót R, aby otworzyć Uruchom.
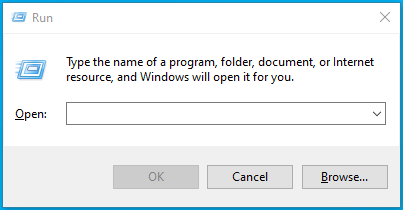
- Po wyświetleniu Uruchom wpisz „mdsched.exe” i naciśnij przycisk Enter.
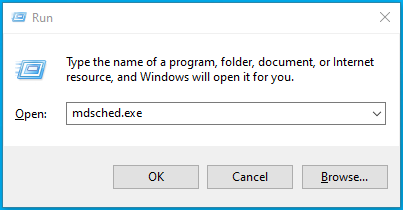
- Wybierz „Uruchom ponownie teraz i sprawdź problemy (zalecane)” po otwarciu miniokna Diagnostyka pamięci systemu Windows.
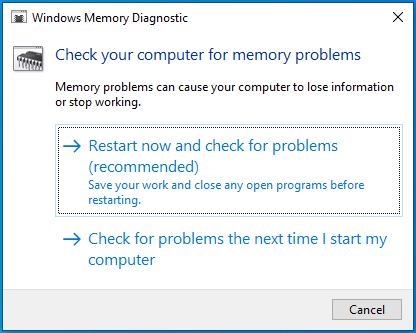
Uwaga: po kliknięciu tej opcji rezygnujesz z dostępu do komputera, dopóki narzędzie nie zakończy sprawdzania.
Jeśli wybierzesz opcję „Sprawdź problemy przy następnym uruchomieniu komputera”, utracisz również dostęp do systemu podczas następnego ponownego uruchomienia.
Po uruchomieniu systemu pojawi się ekran narzędzia diagnostycznego pamięci systemu Windows i przeprowadzi test. Powinieneś zobaczyć wyniki w tym interfejsie.
Po zakończeniu testu narzędzie automatycznie uruchomi ponownie komputer i wyświetli wyniki testu. Jednak niektórzy użytkownicy zgłaszali, że nie widzieli wyników po ponownym uruchomieniu.
Jeśli nie widzisz wyników testu, przejdź do Podglądu zdarzeń. Wykonaj następujące kroki:
- Naciśnij kombinację logo Windows + X.
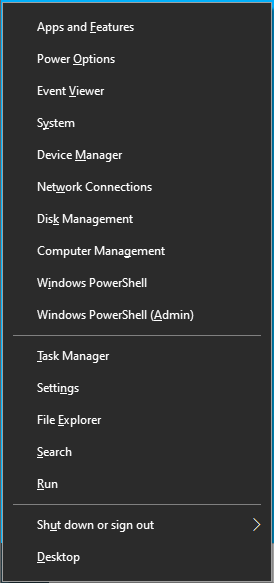
- Kliknij Podgląd zdarzeń w menu, które pojawi się po lewej stronie ekranu.
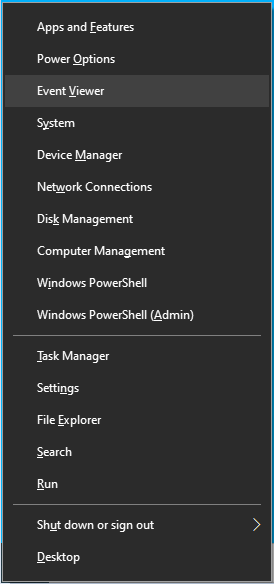
- Możesz także uruchomić okno dialogowe Uruchom, wpisać „eventvwr.msc” (bez cudzysłowów), a następnie nacisnąć Enter.
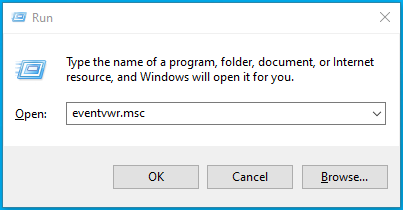
- Po wyświetleniu okna Podglądu zdarzeń przejdź do lewego okienka.
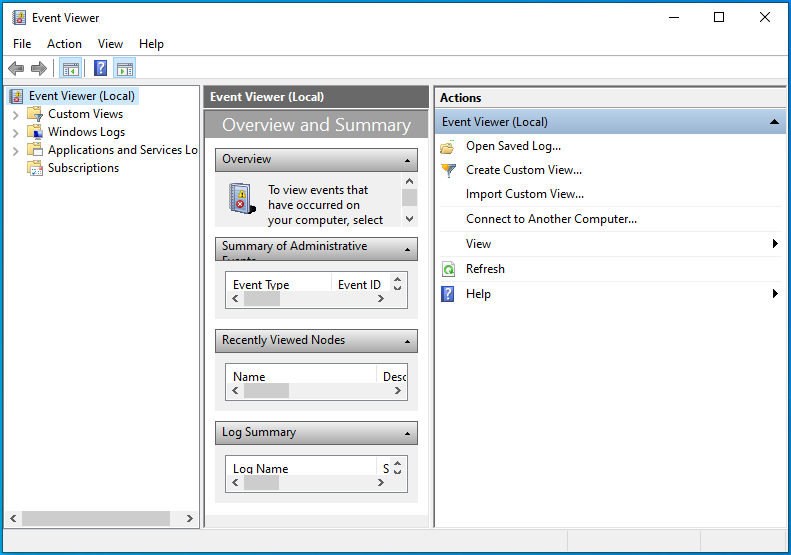
- Rozwiń Dzienniki systemu Windows, a następnie kliknij System.
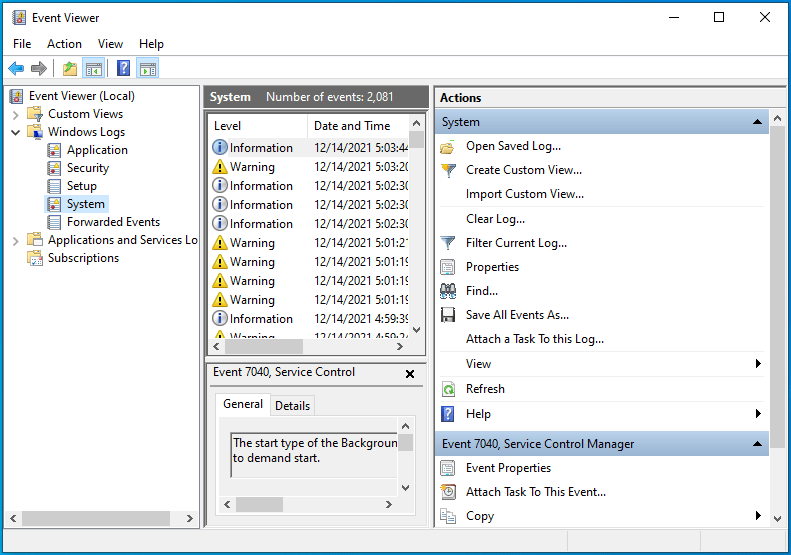
- W środkowym okienku Podglądu zdarzeń znajdziesz różne wpisy o zdarzeniach.
- Przejdź do prawego panelu okna i kliknij Znajdź.
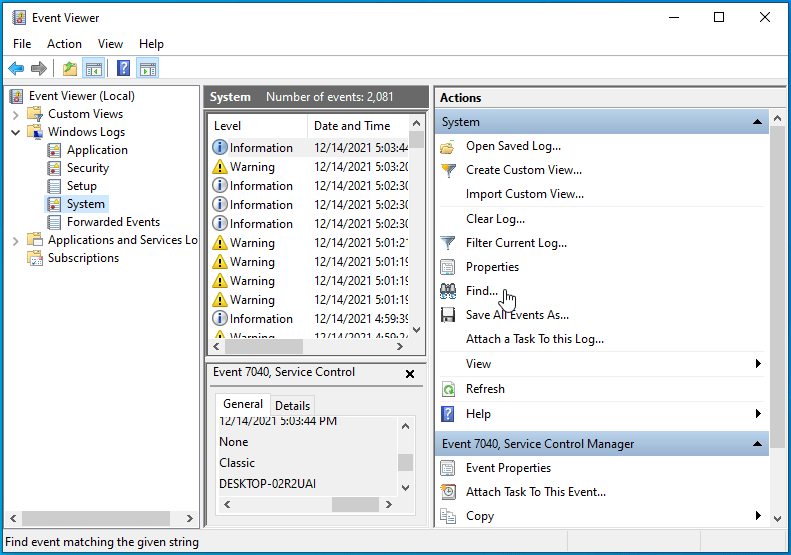
- Wpisz „MemoryDiagnostics-Results” (bez cudzysłowów) i kliknij przycisk Znajdź następny.
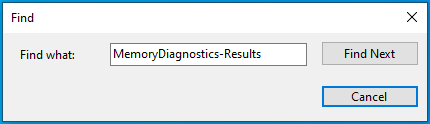
- Wyniki testu będą pod Ogólne.
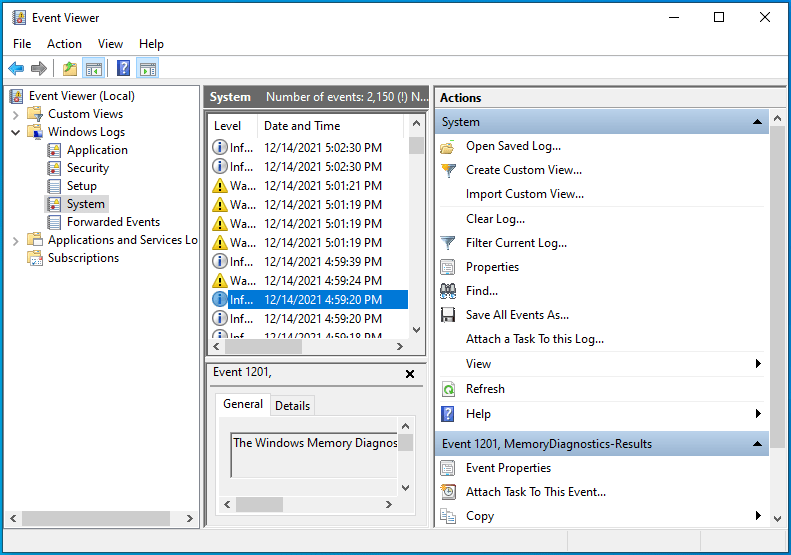
Jeśli narzędzie zgłasza, że twoja pamięć RAM jest uszkodzona, musisz ją wymienić. Jeśli w systemie jest więcej niż jedna pamięć RAM, otwórz gniazdo pamięci RAM, wyjmij jedną pamięć, uruchom narzędzie diagnostyczne i sprawdź, czy pojawił się błąd. Wypróbuj to dla każdego innego pamięci RAM i wymień zły.
Wykonaj czysty rozruch
Inny program lub usługa może uniemożliwiać uruchomienie pliku wykonywalnego. Niektóre aplikacje uruchamiają się podczas uruchamiania i nadal działają w tle. W takim przypadku musisz uniemożliwić uruchamianie każdej aplikacji startowej i uruchomić system w stanie czystego rozruchu, aby rozwiązać problem.
Jeśli plik otwiera się bez problemów, gdy system jest w stanie czystego rozruchu, oznacza to, że jeden z elementów startowych jest odpowiedzialny za wywołanie błędu 0x80000003. Po potwierdzeniu, że odpowiedzialna jest aplikacja startowa, możesz wyizolować winowajcę, uruchamiając programy i usługi jeden po drugim i otwierając plik.
Oto jak wykonać czysty rozruch:
- Naciśnij jednocześnie przyciski klawiatury Windows i S, aby otworzyć pole wyszukiwania obok Start.
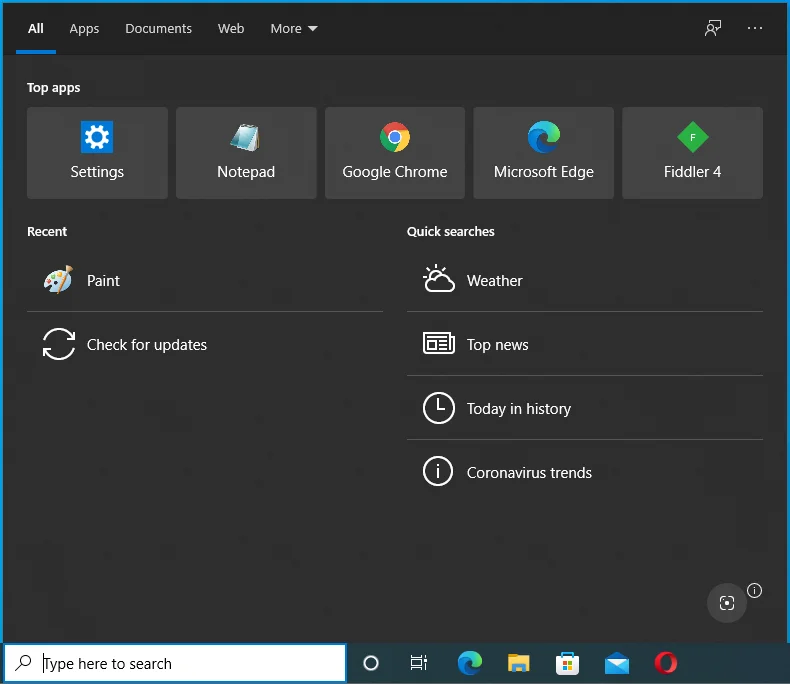
- Po pojawieniu się okna wpisz „Konfiguracja systemu” i kliknij pierwszy wynik.
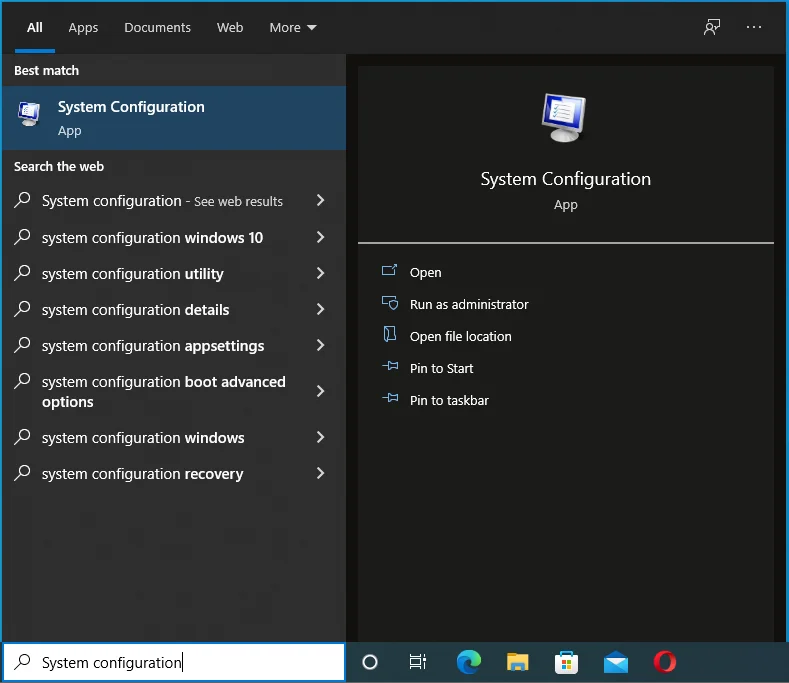
- Otworzy się okno dialogowe Konfiguracja systemu.
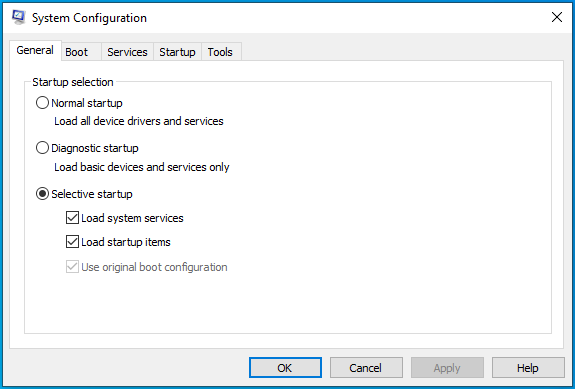
- Przejdź do zakładki Usługi.
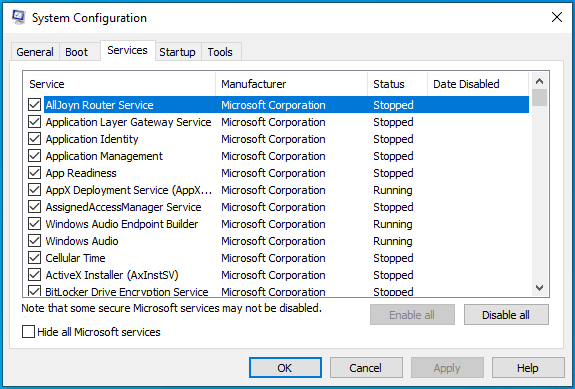
- Zaznacz pole wyboru „Ukryj wszystkie usługi Microsoft”, aby nie wyłączać usług systemu operacyjnego.
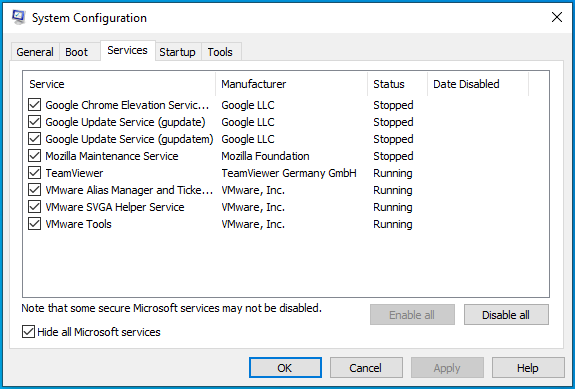
- Teraz kliknij przycisk Wyłącz wszystko, aby uniemożliwić uruchomienie wybranych usług przy następnym uruchomieniu systemu Windows.
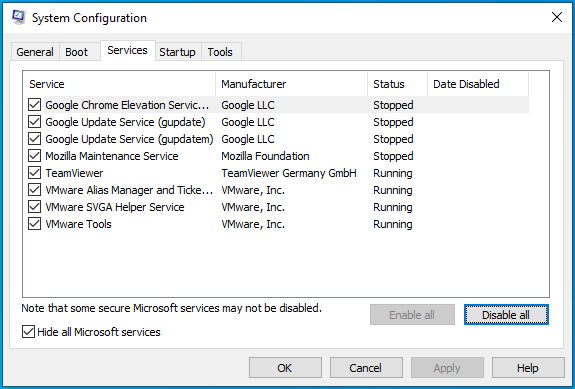
- Następnie przejdź do zakładki Uruchamianie.
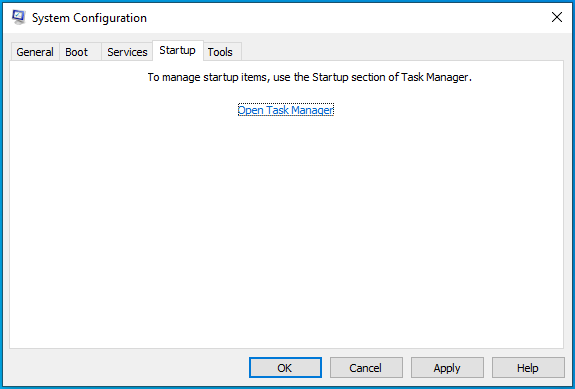
- Kliknij Otwórz Menedżera zadań.
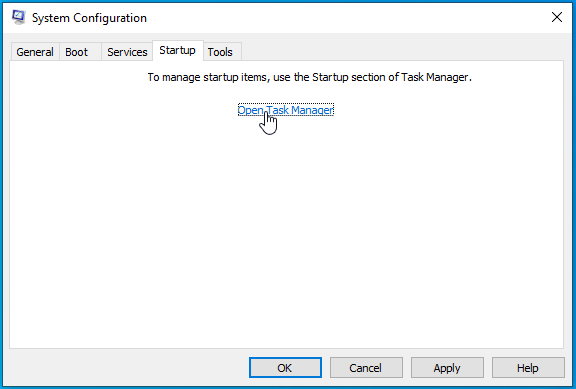
- Zobaczysz teraz kartę Uruchamianie Menedżera zadań.
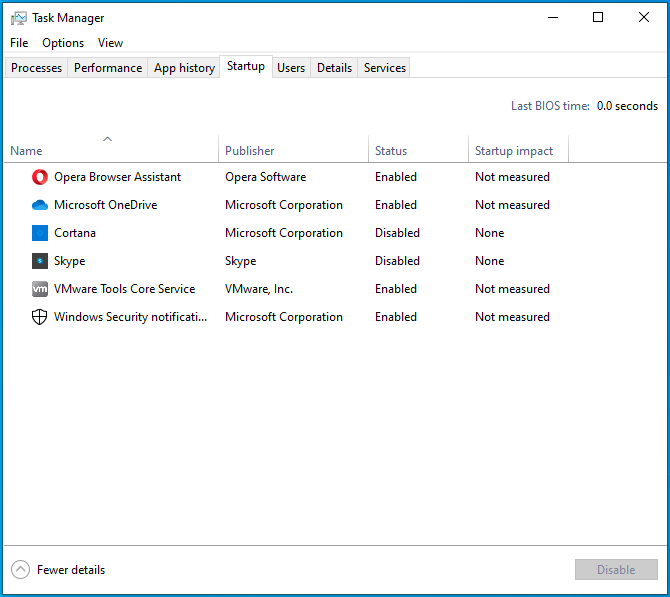
- Wyłącz każdy program, klikając każdy i wybierając opcję Wyłącz w prawym dolnym rogu.
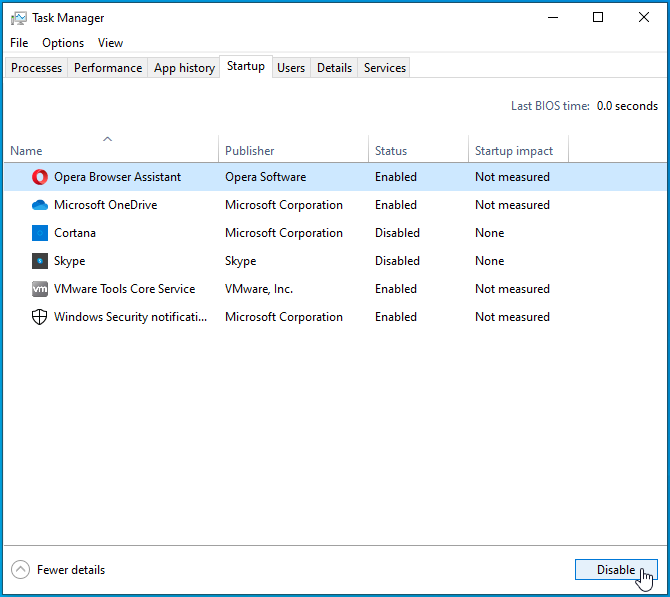
- Następnie wyjdź z Menedżera zadań, wróć do Konfiguracji systemu i kliknij OK.
- Uruchom ponownie urządzenie.
Po uruchomieniu komputera otwórz plik, który powoduje błąd. Jeśli plik otwiera się bez problemów, jasne jest, że jeden z programów startowych kolidował z nim.
Przejdź do okna konfiguracji systemu i włącz jedną usługę. Uruchom ponownie urządzenie i otwórz plik wykonywalny. Jeśli pojawi się błąd, przyczyną jest właśnie włączona usługa startowa. Użyj tej samej metody, aby sprawdzić inne elementy i programy startowe.
Wniosek
Oto jak rozwiązać problem „Osiągnięto punkt przerwania” w systemie Windows 10. Jeśli chcesz zadać pytania lub podzielić się sposobem rozwiązania problemu, przejdź do sekcji komentarzy poniżej.
