Napraw zacinanie się słuchawek Bluetooth w systemie Windows 10
Opublikowany: 2022-05-14
Kiedy słuchasz ulubionej piosenki przez słuchawki Bluetooth, czasami dźwięk może zostać ucięty bez żadnego powodu. W tym momencie możesz czuć się wściekły i możesz dostosować pozycje i kąty Bluetooth, ale zacinanie się dźwięku Bluetooth nadal występuje. Mimo że słuchawki Bluetooth są w pełni naładowane, nie można ich używać, jeśli występują w nich jakieś problemy wewnętrzne lub jeśli na komputerze z systemem Windows 10 są jakieś niezgodne ustawienia dźwięku. Nie martw się! Nie jesteś jedyną osobą, która ma problemy z zacinaniem się słuchawek Bluetooth z systemem Windows 10. Mamy dla Ciebie kilka skutecznych, niesamowitych poprawek, które wyciągną Twój komputer z kłopotów. Więc czytaj dalej.
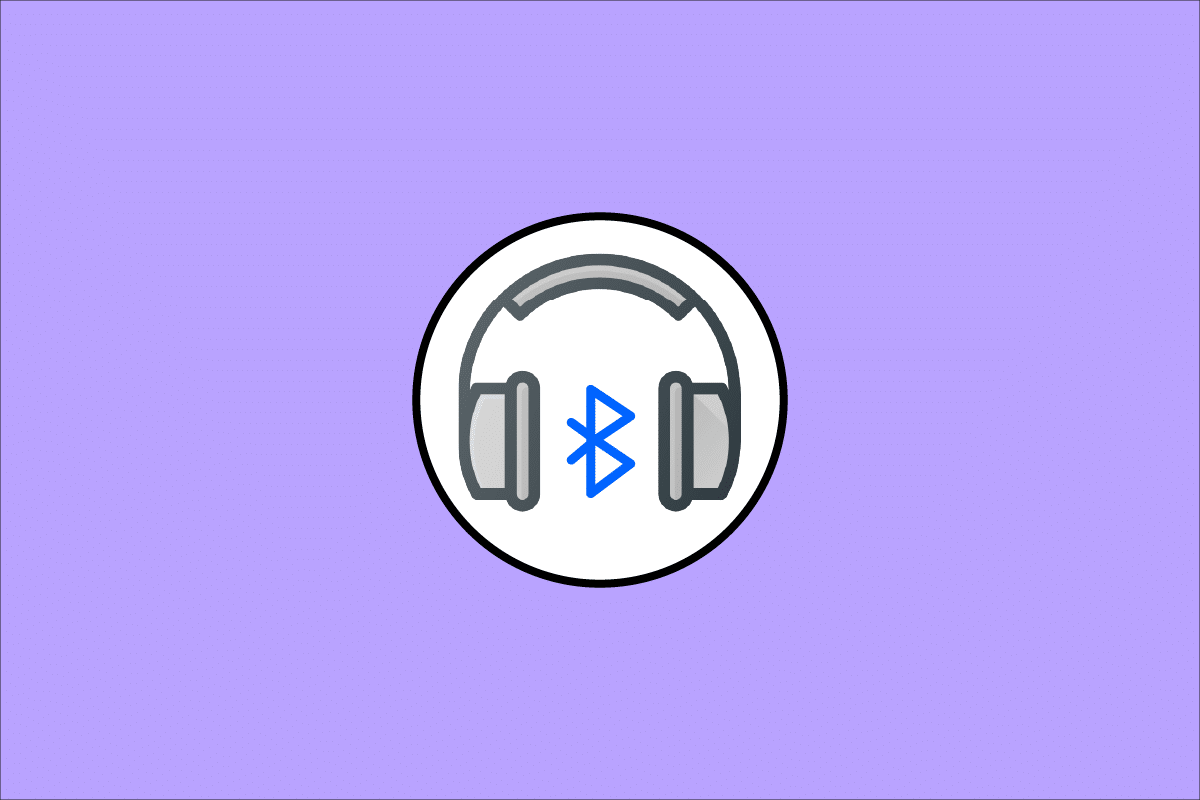
Zawartość
- Jak naprawić zacinanie się słuchawek Bluetooth w systemie Windows 10?
- Metoda 1: Naładuj baterię Bluetooth
- Metoda 2: Utrzymaj zasięg sygnału Bluetooth
- Metoda 3: Unikaj zakłóceń krzyżowych
- Metoda 4: Usuń problematyczne przeszkody
- Metoda 5: Unikaj umieszczania urządzeń o dużym zasięgu Wi-Fi
- Metoda 6: Użyj kabla USB (dla użytkowników klucza Bluetooth)
- Metoda 7: Połącz ponownie Bluetooth
- Metoda 8: Wybierz prawidłowe wyjście audio
- Metoda 9: Uruchom narzędzie do rozwiązywania problemów z Bluetooth
- Metoda 10: Zmień pasma Wi-Fi
- Metoda 11: Ponownie włącz kartę dźwiękową Bluetooth
- Metoda 12: Napraw uszkodzone pliki
- Metoda 13: Uruchom ponownie usługi audio Bluetooth
- Metoda 14: Wyłącz ulepszenia dźwięku
- Metoda 15: Wyłącz zdalne sterowanie i telefonię głośnomówiącą
- Metoda 16: Dostosuj ustawienia agresywności roamingu
- Metoda 17: Wyłącz współpracę Bluetooth (jeśli dotyczy)
- Metoda 18: Zaktualizuj sterowniki Bluetooth
- Metoda 19: Zainstaluj ponownie sterowniki Bluetooth
- Metoda 20: Przywróć aktualizacje sterowników Bluetooth
- Metoda 21: Zaktualizuj system Windows
- Metoda 22: Zresetuj urządzenie Bluetooth
- Metoda 23: Zaktualizuj oprogramowanie urządzenia
Jak naprawić zacinanie się słuchawek Bluetooth w systemie Windows 10?
Oto kilka typowych przyczyn, które powodują problemy z zacinaniem się dźwięku Bluetooth w systemie Windows 10. Przeanalizuj je dokładnie, aby znaleźć dokładną przyczynę w Twoim przypadku.
- Niski poziom naładowania baterii Bluetooth.
- Urządzenie Bluetooth jest daleko od źródła sygnału.
- Niezgodność sygnału.
- Ciało ludzkie zakłóca sygnał Bluetooth.
- Jedno lub więcej urządzeń Bluetooth jest jednocześnie włączonych.
- Nieaktualne oprogramowanie układowe.
- Przestarzały system operacyjny i niezgodne sterowniki audio.
- Czas na aktualizację; słuchawki są wiekowe!
W tej sekcji przygotowaliśmy listę metod, które pomagają rozwiązywać problemy z zacinaniem się słuchawek Bluetooth z systemem Windows 10. Najpierw sprawdź i napraw problemy ze sprzętem, a następnie przejdź do metod rozwiązywania problemów z systemem Windows zgodnie z poniższymi instrukcjami.
Metoda 1: Naładuj baterię Bluetooth
Czasami możesz analizować, kiedy słuchawki Bluetooth tracą ładunek, dźwięk może być przerywany. W takim przypadku musisz naładować urządzenie Bluetooth i zawsze upewnić się, że jest minimalny poziom mocy, aby uniknąć problemów z dźwiękiem.
W niektórych najnowszych urządzeniach Bluetooth poziom naładowania baterii można zidentyfikować za pomocą kodu koloru. Na przykład w słuchawkach OnePlus,
- Zielony — wskazuje, że poziom naładowania baterii jest optymalny do użytku.
- Czerwony — oznacza, że poziom naładowania baterii jest bardzo niski i wymaga naładowania.

A co, jeśli poziom naładowania baterii jest odpowiedni, ale nadal napotykają słuchawki Bluetooth, które jąkają się w systemie Windows 10? Sprawdź i wypróbuj następujące metody!
Metoda 2: Utrzymaj zasięg sygnału Bluetooth
Urządzenia Bluetooth wykorzystują krótkofalowe sygnały radiowe, a gdy jesteś poza zasięgiem, nie możesz prawidłowo słyszeć dźwięku, a dźwięk zostaje później rozłączony. Twój producent urządzenia Bluetooth wspomniał o zasięgu sygnału Twojego urządzenia na opakowaniu. Sprawdź to lub przejrzyj internet, aby poznać zasięg. Następnie zachowaj tę samą odległość, jak wspomniano. Sprawdź, czy to działa.

Przeczytaj także: Jak zainstalować Bluetooth w systemie Windows 10
Metoda 3: Unikaj zakłóceń krzyżowych
Czasami możesz napotkać słuchawki Bluetooth zacinające się w systemie Windows 10, gdy trzymasz jedno z urządzeń Bluetooth na spodniach lub dłoni, a drugie na uchu.
Może to być spowodowane ponad 70% zawartością wody w twoim ciele. Fale radiowe Bluetooth przemieszczają się bardzo źle nad substancjami nasiąkającymi wodą, jeśli jesteś w takiej sytuacji, zmień położenie urządzeń Bluetooth.
Metoda 4: Usuń problematyczne przeszkody
Podobnie, jeśli są jakieś metalowe przerwy, fale Bluetooth odbijają się i możesz napotkać problem z zacinaniem się dźwięku Bluetooth na komputerze z systemem Windows 10. Podobnie, jeśli pomiędzy komputerem a urządzeniem Bluetooth znajduje się jakakolwiek substancja z betonu zbrojonego (np. ściana), możesz napotkać problemy z zacinaniem się dźwięku. Zaleca się usunięcie tych przeszkód i usiąść w pobliżu urządzenia Bluetooth i komputera.
Metoda 5: Unikaj umieszczania urządzeń o dużym zasięgu Wi-Fi
Kilka nowoczesnych urządzeń bezprzewodowych, takich jak inteligentne żarówki, routery wysokiego zasięgu, telefony bezprzewodowe, routery Wi-Fi i monitory, wykorzystuje sygnały o dużym zasięgu Wi-Fi, a niektóre mogą nawet działać z częstotliwością 2,4–2,5 GHz .
Ponadto, jeśli korzystasz z urządzenia Bluetooth, unikaj zakłóceń Wi-Fi w ścieżkach transmisji. Oprócz tego usuń dodatkowe połączenia Bluetooth podłączone do komputera i sprawdź, czy ponownie napotkasz problem.
Metoda 6: Użyj kabla USB (dla użytkowników klucza Bluetooth)
W niektórych przypadkach zakłócenia elektryczne między modułem płyty głównej a urządzeniem Bluetooth mogą powodować problemy z zacinaniem się dźwięku Bluetooth. Ten problem można rozwiązać, zwiększając odległość między kluczem USB a portem USB w systemie Windows 10.

Przeczytaj także: Jak zmienić nazwy urządzeń Bluetooth w systemie Windows 10
Metoda 7: Połącz ponownie Bluetooth
W tej chwili zastosowałeś metody rozwiązywania problemów ze sprzętem, aby rozwiązać problem z zacinającymi się słuchawkami Bluetooth w systemie Windows 10. Mimo to, jeśli nie udało Ci się uzyskać żadnej poprawki, problem nie dotyczy Twojego sprzętu. Aby rozwiązać tymczasowe problemy związane z urządzeniem Bluetooth i komputerem, wyłącz Bluetooth i włącz go ponownie po pewnym czasie, zgodnie z poniższymi instrukcjami.
1. Naciśnij klawisz Windows i wpisz ustawienia Bluetooth , a następnie naciśnij klawisz Enter .
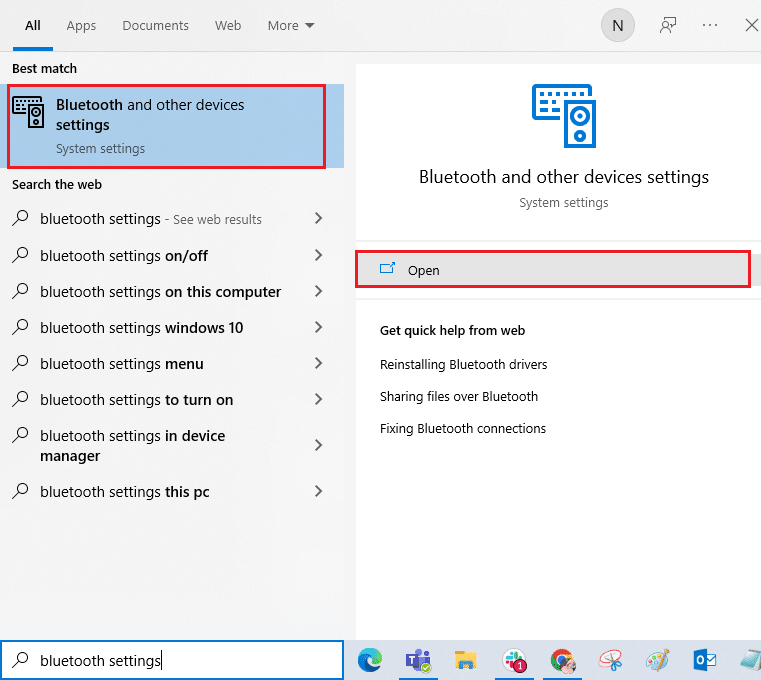
2. Teraz wyłącz ikonę Bluetooth , jak pokazano.
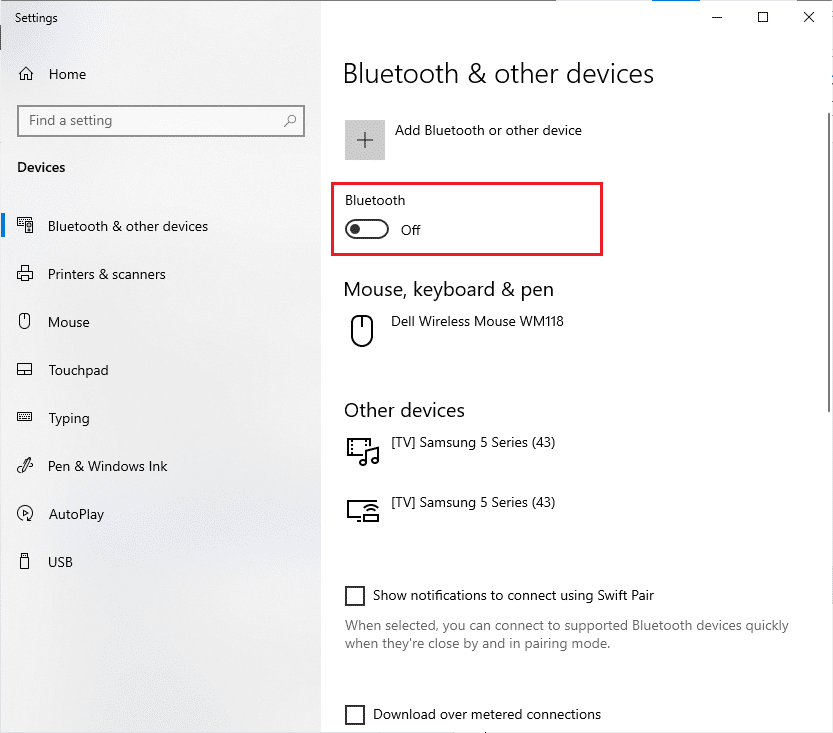
3. Odczekaj chwilę i ponownie włącz to samo ustawienie.
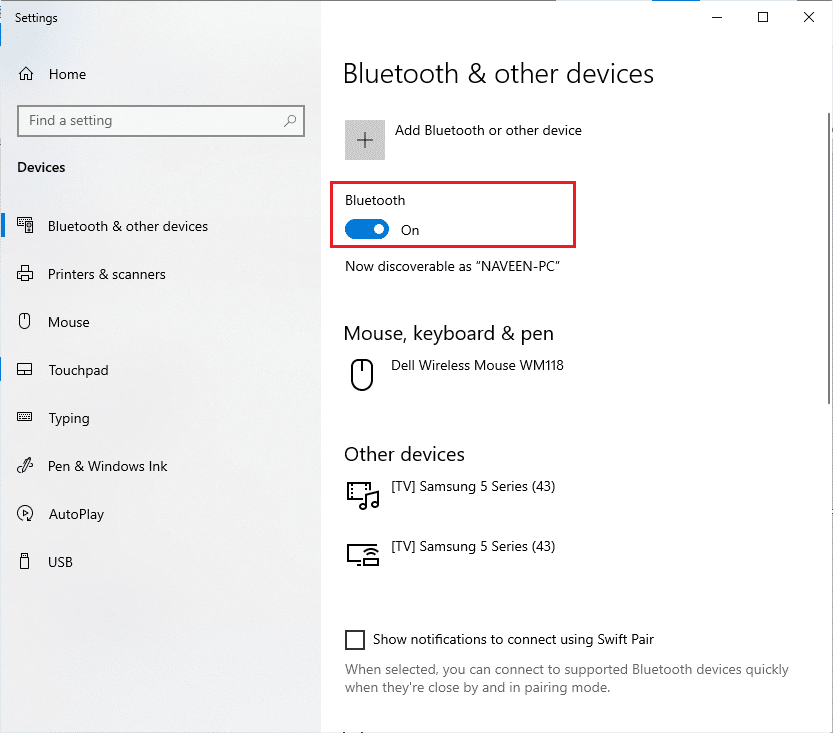
Sprawdź, czy naprawiono problem z zacinaniem się dźwięku Bluetooth w systemie Windows 10.
Metoda 8: Wybierz prawidłowe wyjście audio
Jeśli używasz więcej niż jednego urządzenia wyjściowego audio, musisz potwierdzić, czy urządzenie Bluetooth jest używane jako urządzenie wyjściowe. Aby sprawdzić wyjście audio na komputerze z systemem Windows 10, wykonaj poniższe czynności.
1. Kliknij ikonę Głośniki w prawym rogu paska zadań .
![]()
2. Teraz kliknij ikonę strzałki, aby rozwinąć listę urządzeń audio podłączonych do komputera.
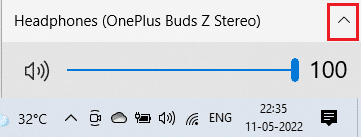
3. Następnie wybierz urządzenie audio (twoje urządzenie Bluetooth) i upewnij się, że dźwięk jest odtwarzany przez wybrane urządzenie.
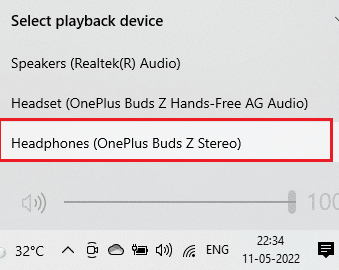
Jeśli ta metoda ci nie pomoże, przejdź do następnej.
Przeczytaj także: Jak naprawić problemy z Bluetooth w systemie Windows 10
Metoda 9: Uruchom narzędzie do rozwiązywania problemów z Bluetooth
Twój komputer z systemem Windows 10 ma wbudowane narzędzie do rozwiązywania problemów, które rozwiązuje wiele typowych problemów z niego wynikających. Podobnie możesz rozwiązać problem z zacinaniem się słuchawek Bluetooth w systemie Windows 10, uruchamiając narzędzie do rozwiązywania problemów z Bluetooth zgodnie z poniższymi instrukcjami.
1. Naciśnij klawisz Windows , wpisz Ustawienia rozwiązywania problemów i kliknij Otwórz .
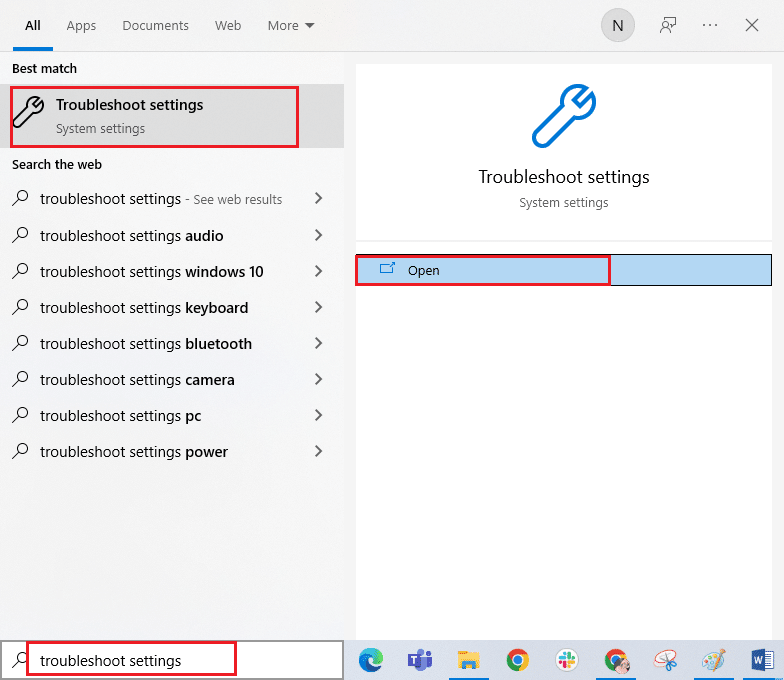
2. Przewiń w dół do sekcji Znajdź i napraw inne problemy .
3. Tutaj wybierz Bluetooth i kliknij opcję Uruchom narzędzie do rozwiązywania problemów .
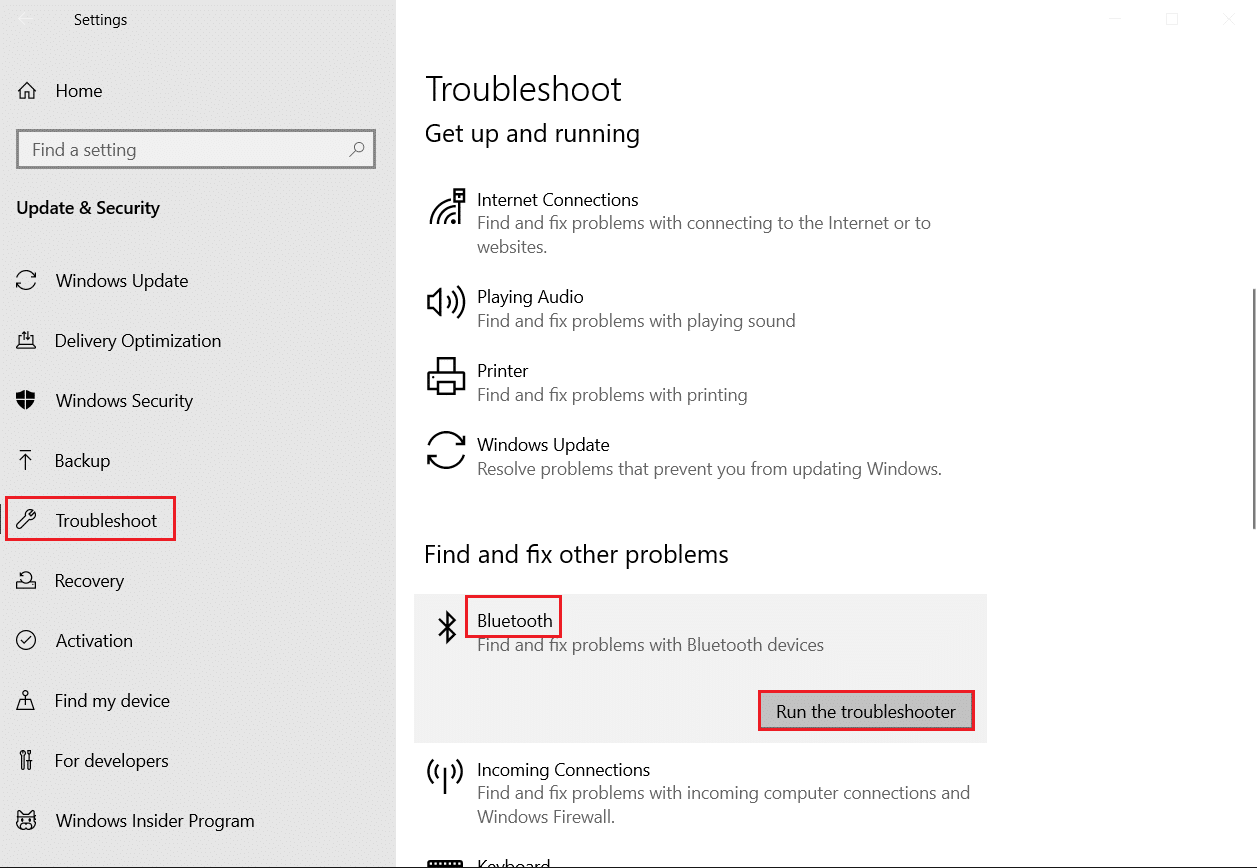
4. Windows rozpocznie Wykrywanie problemów . W przypadku wykrycia jakichkolwiek problemów postępuj zgodnie z instrukcjami wyświetlanymi na ekranie, aby zastosować poprawkę .
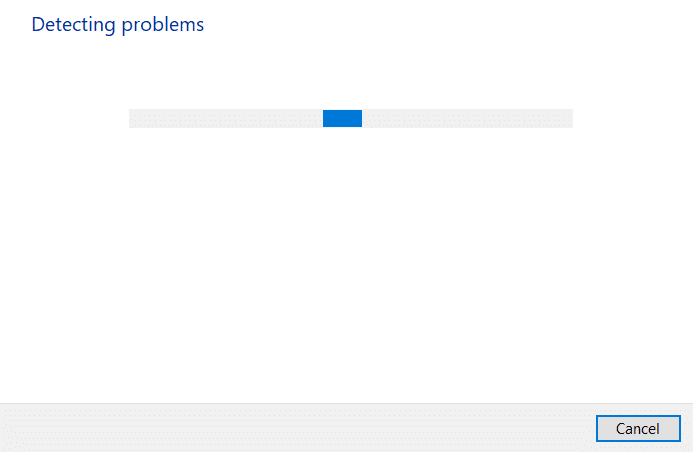
Metoda 10: Zmień pasma Wi-Fi
Jak wspomniano wcześniej, zacinanie się dźwięku Bluetooth występuje z powodu zakłóceń między dwoma różnymi urządzeniami bezprzewodowymi korzystającymi z tej samej częstotliwości. Aby to potwierdzić, możesz wykonać prosty hack polegający na wyłączeniu routera Wi-Fi. Po całkowitym wyłączeniu routera Wi-Fi sprawdź, czy możesz naprawić problem z zacinającymi się słuchawkami Bluetooth w systemie Windows 10. Jeśli tak, problem jest spowodowany zakłóceniami sygnału Wi-Fi i Bluetooth. W takim przypadku możesz spróbować przełączać się między pasmami Wi-Fi 2,4 GHz i 5 GHz na komputerze z systemem Windows 10, zgodnie z poniższymi instrukcjami.
1. Naciśnij klawisz Windows , wpisz menedżer urządzeń i kliknij Otwórz .
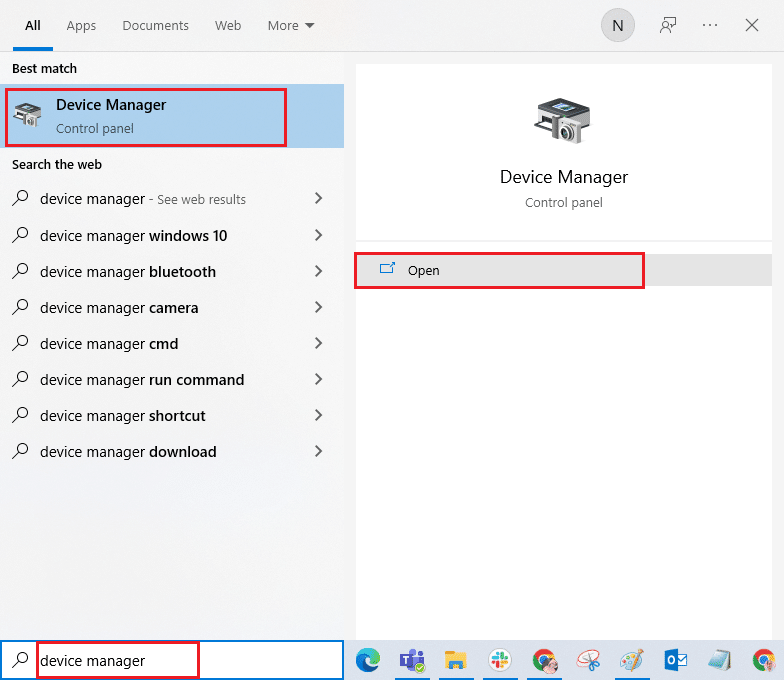
2. Kliknij dwukrotnie Karty sieciowe , aby rozwinąć sterowniki sieciowe.
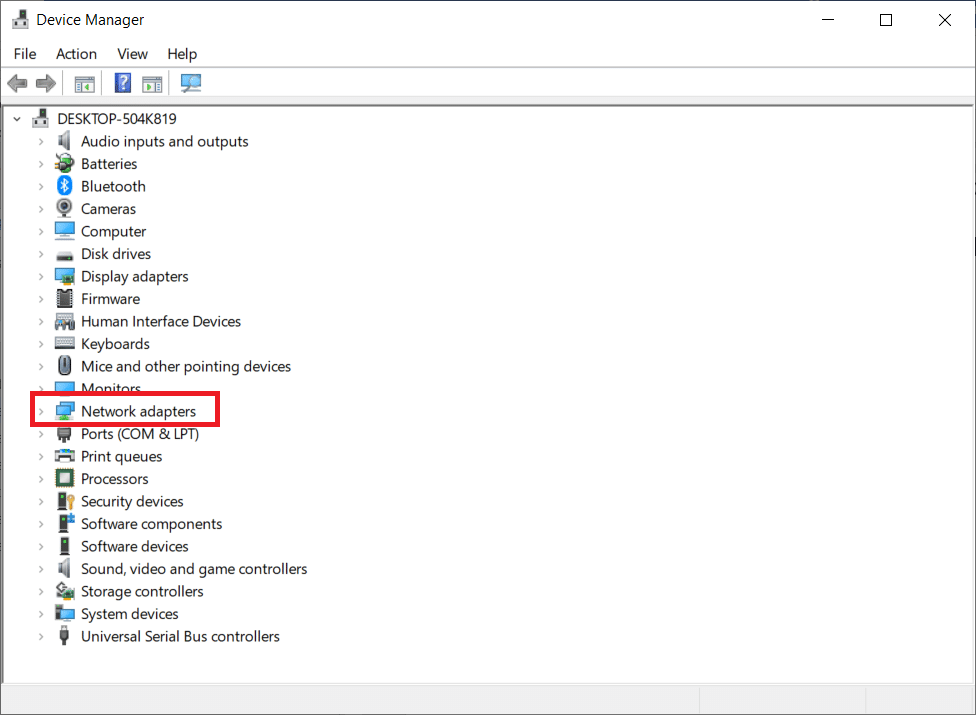
3. Następnie kliknij prawym przyciskiem myszy kartę Wi-Fi i kliknij Właściwości .

4. Teraz wyszukaj opcję Pasmo lub Preferowane pasmo w menu Właściwości i kliknij ją.
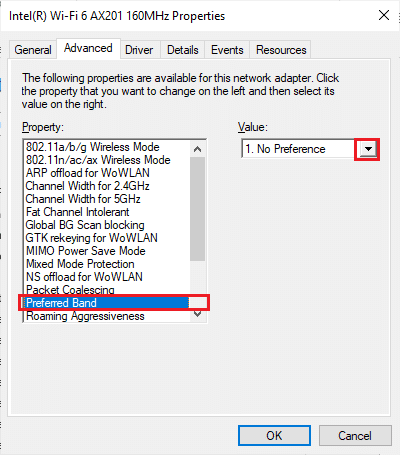
5. Teraz rozwiń menu rozwijane pola Wartość i ustaw wartość jako Preferuj pasmo 5GHz, jak pokazano. Następnie kliknij OK , aby zapisać zmiany.
Uwaga: Jeśli wartość jest już ustawiona na Preferuj pasmo 5 GHz , zmień wartość na Preferuj 2,4 GHz i kliknij OK .
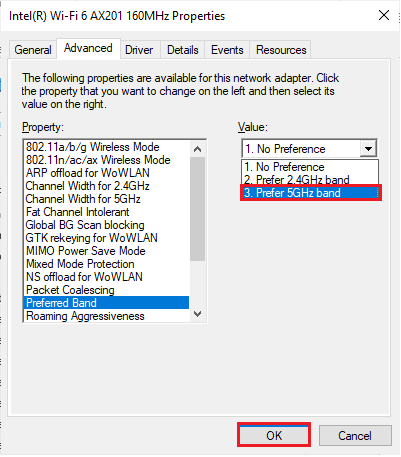
6. Na koniec uruchom ponownie komputer i sprawdź, czy naprawiłeś problem z zacinaniem się dźwięku Bluetooth.
Przeczytaj także: Napraw Bluetooth nie może się wyłączyć w systemie Windows 10
Metoda 11: Ponownie włącz kartę dźwiękową Bluetooth
Możesz łatwo rozwiązać problem zacinania się słuchawek Bluetooth z systemem Windows 10, ponownie uruchamiając kartę dźwiękową Bluetooth zgodnie z poniższymi instrukcjami.
1. Naciśnij klawisz Windows i wpisz Menedżer urządzeń , a następnie kliknij Otwórz .
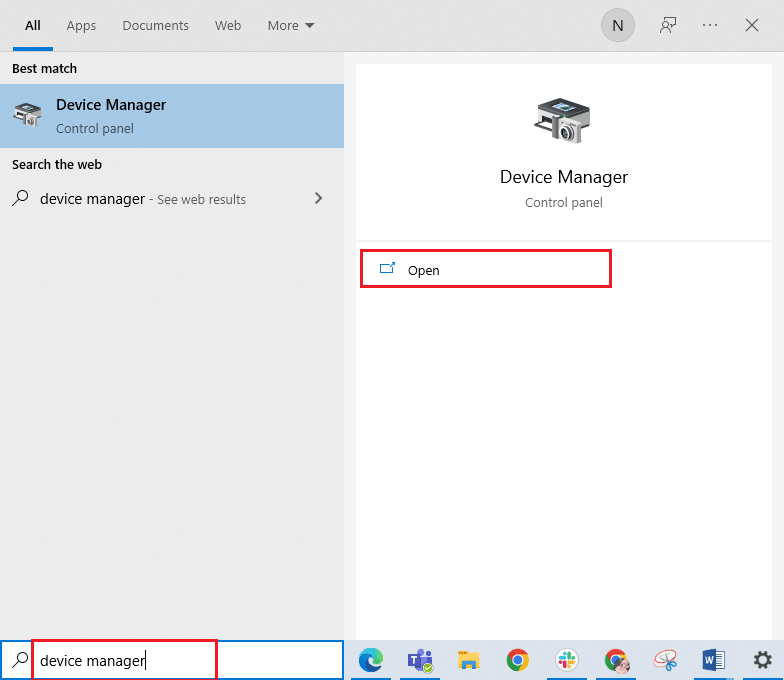
2. Następnie rozwiń sekcję Bluetooth , klikając ją dwukrotnie.
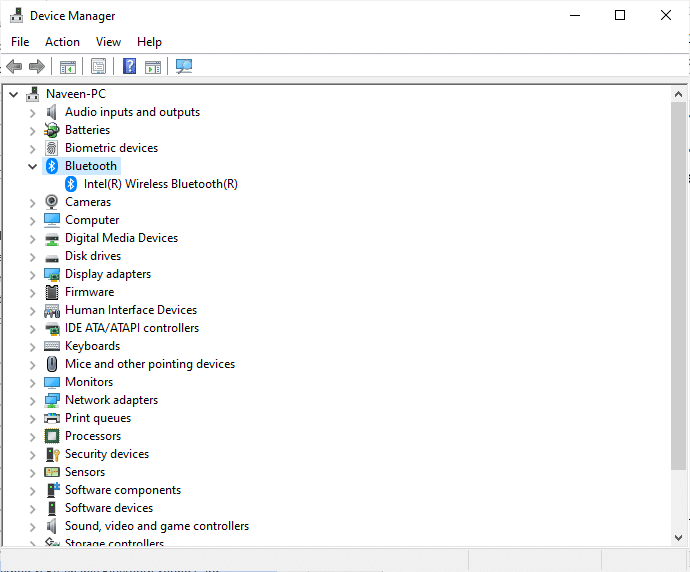
3. Następnie kliknij prawym przyciskiem myszy kartę dźwiękową Bluetooth i wybierz opcję Wyłącz urządzenie .
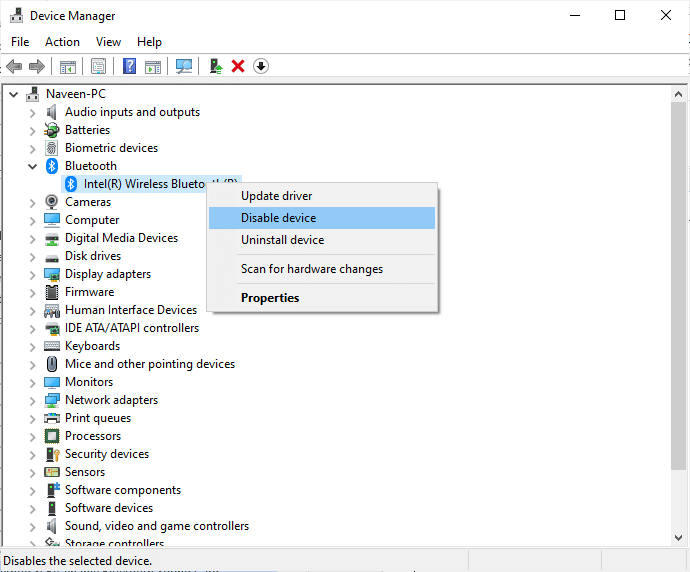
4. Teraz potwierdź monit, klikając Tak i uruchom ponownie komputer . Następnie powtórz kroki 1-2 .
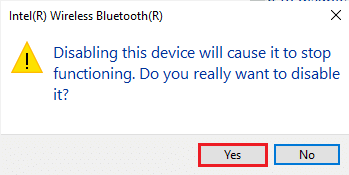
5. Następnie kliknij prawym przyciskiem myszy kartę dźwiękową Bluetooth i wybierz opcję Włącz urządzenie .
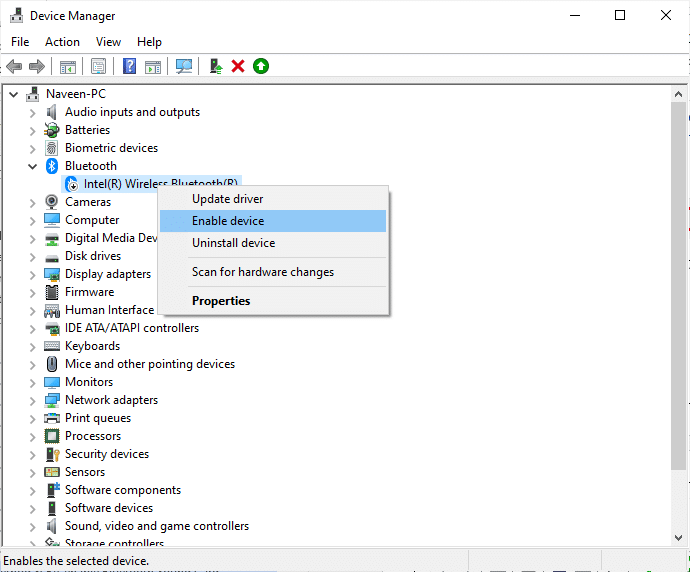

6. Teraz spróbuj odtworzyć dowolny dźwięk na urządzeniu Bluetooth i sprawdź, czy problem został rozwiązany, czy nie.
Metoda 12: Napraw uszkodzone pliki
W celu uzyskania usług o doskonałej jakości dźwięku na komputerze musi działać kilka niezbędnych plików i programów. Ale jeśli są uszkodzone lub źle skonfigurowane, napotkasz problemy z zacinaniem się dźwięku Bluetooth. Na szczęście wszystkie te uszkodzone, źle skonfigurowane pliki można naprawić za pomocą wbudowanych narzędzi komputera z systemem Windows 10, a mianowicie Kontrolera plików systemowych oraz Obsługa i zarządzanie obrazami wdrażania . Przeczytaj nasz przewodnik dotyczący naprawy plików systemowych w systemie Windows 10 i postępuj zgodnie z instrukcjami, aby naprawić wszystkie uszkodzone pliki.
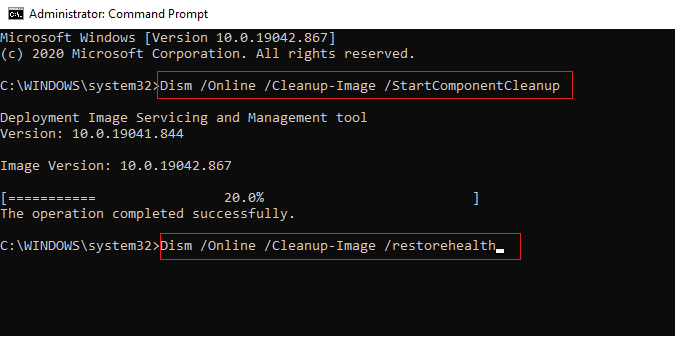
Poczekaj na wykonanie poleceń i sprawdź, czy problem z bluetooth na komputerze został rozwiązany.
Przeczytaj także: Napraw błąd sterownika Bluetooth w systemie Windows 10
Metoda 13: Uruchom ponownie usługi audio Bluetooth
Kilka podstawowych usług audio systemu Windows pomoże Ci zapobiec problemom z zacinaniem się dźwięku Bluetooth na komputerze z systemem Windows 10. Jeśli w takim przypadku, jeśli te usługi są wyłączone, możesz napotkać kilka konfliktów. Dlatego zaleca się ponowne uruchomienie kilku podstawowych usług audio zgodnie z poniższymi instrukcjami.
1. Naciśnij klawisz Windows , wpisz Usługi i kliknij Uruchom jako administrator .
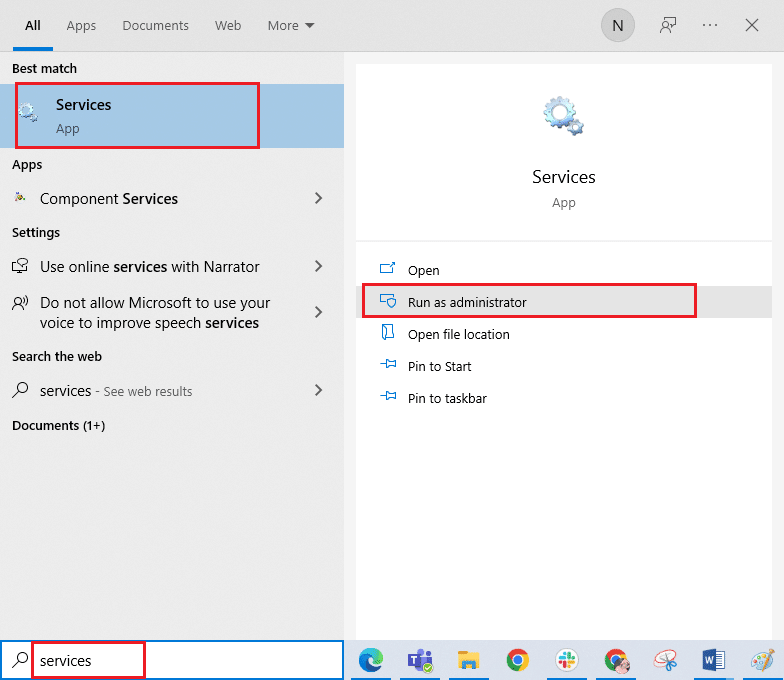
2. Teraz przewiń w dół i kliknij dwukrotnie usługę wsparcia Bluetooth .
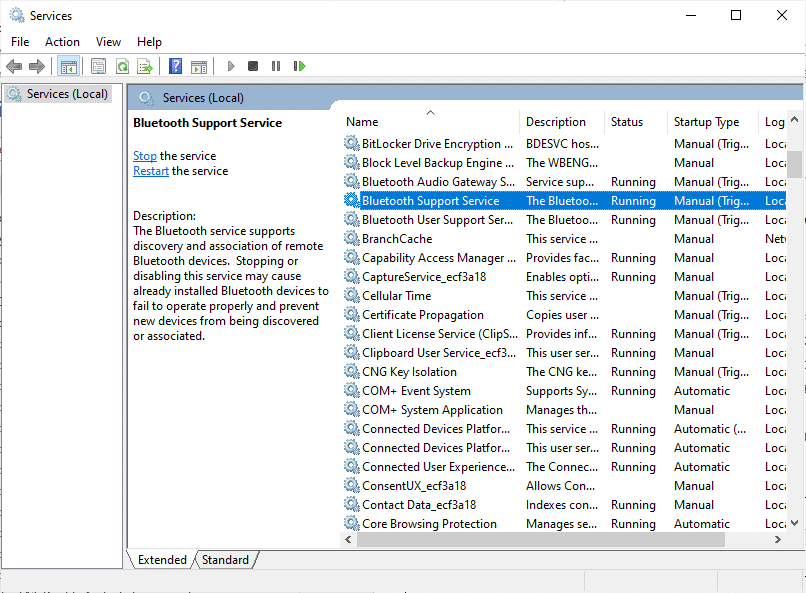
3. Teraz w nowym wyskakującym oknie wybierz Typ uruchomienia na Automatyczny , jak pokazano.
Uwaga: Jeśli stan usługi to Zatrzymany , kliknij przycisk Start . Jeśli stan usługi to Uruchomiona , kliknij Zatrzymaj i uruchom ją ponownie.
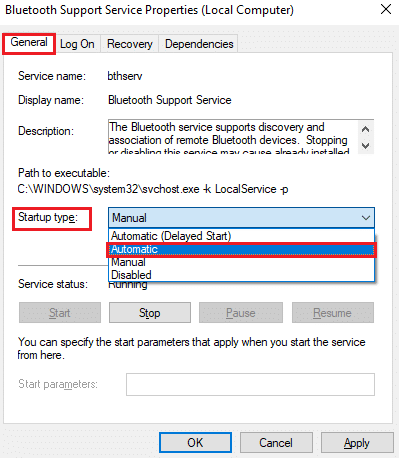
4. Kliknij Zastosuj > OK , aby zapisać zmiany.
Metoda 14: Wyłącz ulepszenia dźwięku
Jeśli uważasz, że dźwięk działa dobrze w przypadku innych zasobów multimedialnych, ale dźwięk wydaje się być niskiej jakości lub zaszumiony, zaleca się zmianę częstotliwości próbkowania. Częstotliwość próbkowania niskiej częstotliwości spowoduje problemy z zacinaniem się dźwięku Bluetooth, ale możesz wybrać wyższą częstotliwość próbkowania, wykonując poniższe czynności.
1. Kliknij prawym przyciskiem myszy ikonę Głośniki w prawym dolnym rogu ekranu i wybierz opcję Dźwięki .
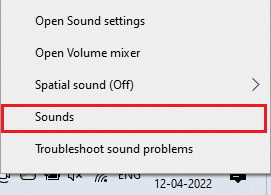
2. Następnie przejdź do zakładki Odtwarzanie i wybierz domyślne urządzenie audio Bluetooth , a następnie kliknij przycisk Właściwości , jak pokazano.
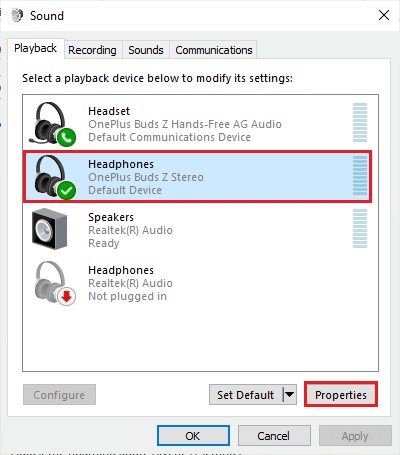
3. Następnie przejdź do zakładki Zaawansowane iz rozwijanego menu pod Format domyślny , upewnij się, że wybrałeś najwyższy zakres częstotliwości (16 bitów, 44100 Hz).
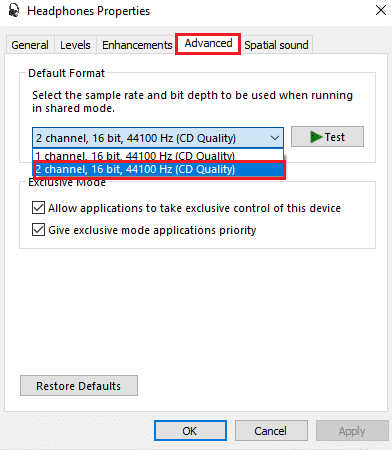
4. Teraz przejdź do zakładki Ulepszenia i zaznacz pole wyboru Wyłącz wszystkie ulepszenia, jak pokazano.
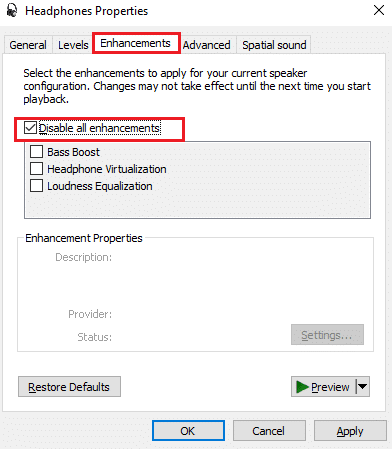
5. Kliknij Zastosuj , a następnie OK , aby zapisać zmiany. Sprawdź, czy ponownie napotkasz problem z zacinaniem się dźwięku Bluetooth. Jeśli tak, dostosuj różne poziomy zakresów częstotliwości, powtarzając te kroki i potwierdź, który zakres rozwiązuje problem.
Przeczytaj także: Napraw pękanie dźwięku w systemie Windows 10
Metoda 15: Wyłącz zdalne sterowanie i telefonię głośnomówiącą
Telefonia bez użycia rąk to usługa systemu Windows, która umożliwia urządzeniu Bluetooth odbieranie połączeń telefonicznych. Czasami jednak obniża jakość dźwięku sygnału głosowego, przyczyniając się do problemów z zacinaniem się dźwięku Bluetooth. Podobnie funkcja zdalnego sterowania ma również swoje wady. Jeśli zastanawiasz się, jak naprawić zacinanie się Bluetooth wśród tych funkcji, oto kilka instrukcji rozwiązywania problemów.
1. Naciśnij klawisz Windows i wpisz Panel sterowania , a następnie kliknij Otwórz .
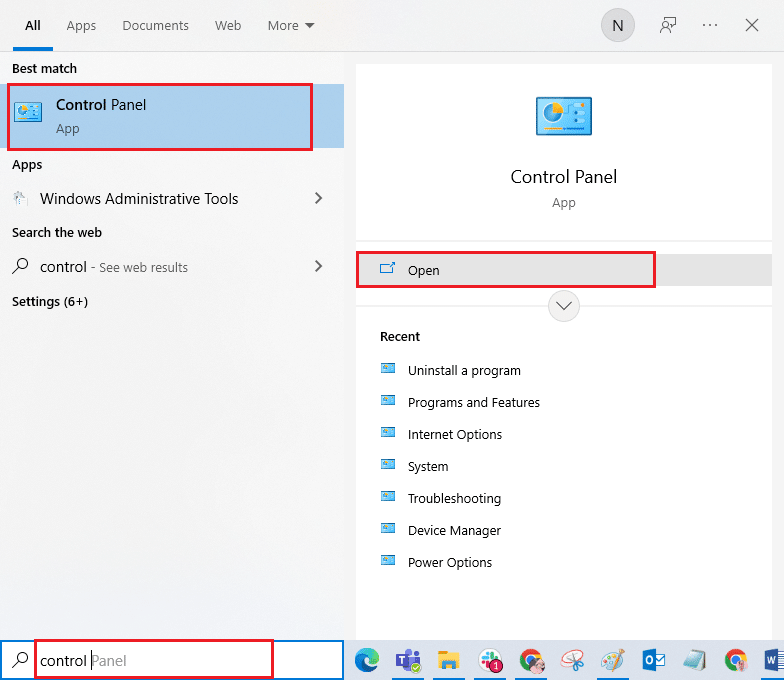
2. Teraz kliknij łącze Wyświetl urządzenia i drukarki , jak pokazano.
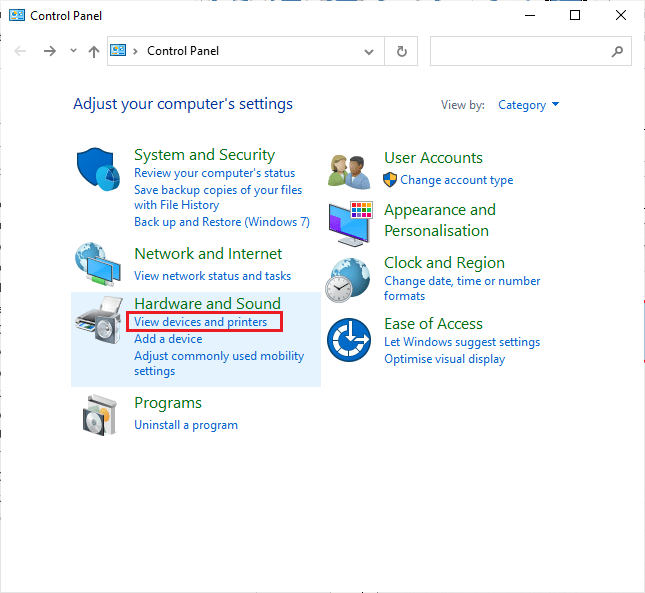
3. Teraz kliknij prawym przyciskiem myszy urządzenie Bluetooth i kliknij Właściwości , jak pokazano.
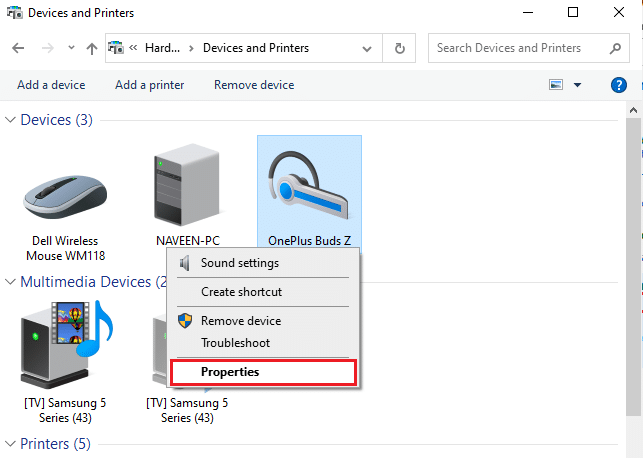
4. W następnym oknie przejdź do zakładki Usługi i odznacz pola Telefonia bez użycia rąk i Zdalne sterowanie zgodnie z ilustracją.
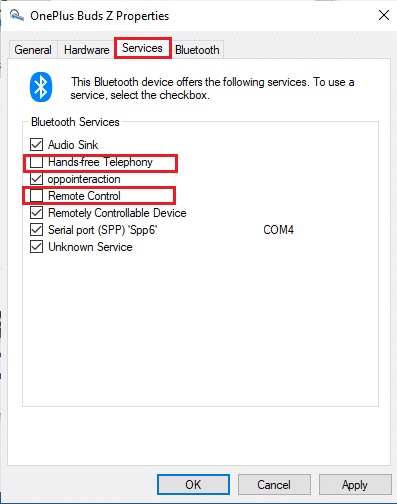
5. Na koniec kliknij Zastosuj > OK , aby zapisać zmiany.
Metoda 16: Dostosuj ustawienia agresywności roamingu
Ustawienia Roaming Aggressiveness w komputerze zmieniają próg siły sygnału, przy którym karty sieci Wi-Fi skanują w poszukiwaniu innych kandydujących punktów dostępu, aby zapewnić lepsze połączenie sygnału. Ale gdy to ustawienie zostanie ustalone na najwyższe ustawienie, napotkasz problem z zacinającymi się słuchawkami Bluetooth z systemem Windows 10. Zaleca się wyłączenie tego ustawienia zgodnie z poniższymi instrukcjami.
1. Uruchom Menedżera urządzeń z Windows Search .
2. Kliknij dwukrotnie Karty sieciowe , aby rozwinąć sterowniki sieciowe.
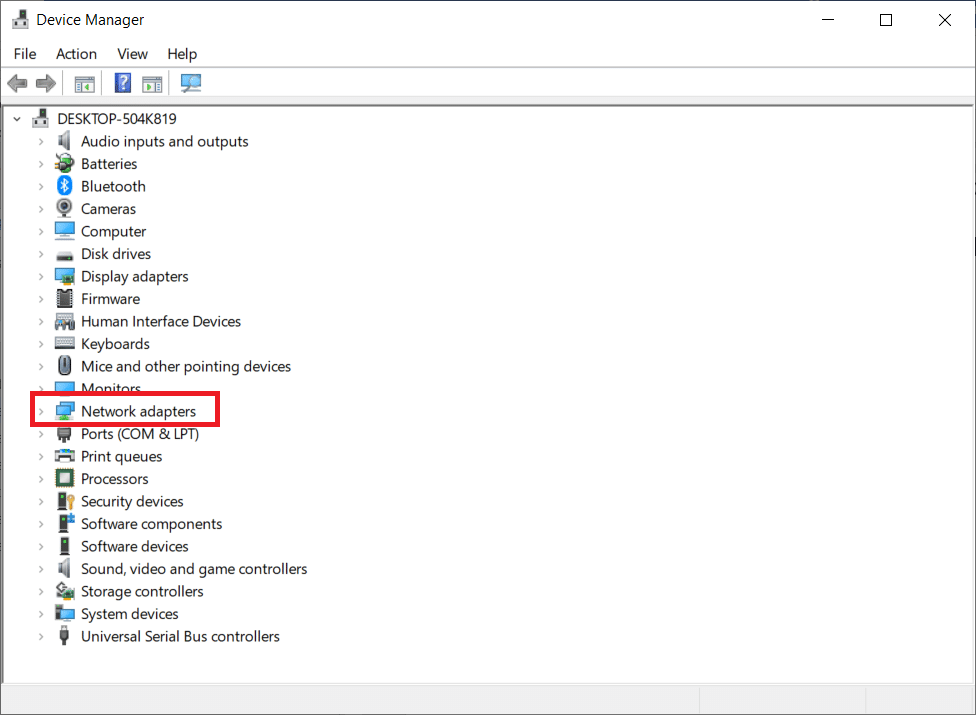
3. Następnie kliknij prawym przyciskiem myszy kartę Wi-Fi i kliknij Właściwości .

4. Teraz wyszukaj opcję Roaming Aggressiveness na liście Property i kliknij ją.
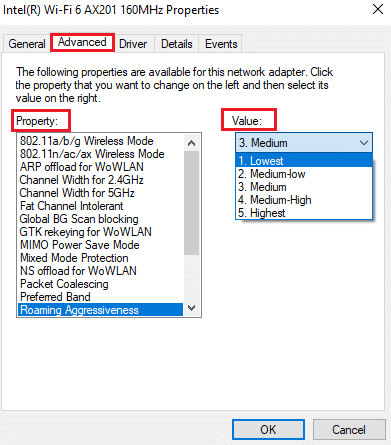
5. Teraz ustaw wartość na Najniższa i kliknij OK .
Sprawdź, czy naprawiono problem z zacinaniem się dźwięku Bluetooth.
Przeczytaj także: Napraw opóźnienie myszy Bluetooth w systemie Windows 10
Metoda 17: Wyłącz współpracę Bluetooth (jeśli dotyczy)
Karta sieciowa Broadcom to oprogramowanie, które pomaga połączyć urządzenie Bluetooth z Internetem. Ale to ustawienie może kolidować z ustawieniami urządzenia, powodując omawiany problem. Jeśli chcesz wiedzieć, jak naprawić zacinanie się Bluetooth, wyłączając to ustawienie, postępuj zgodnie z poniższymi instrukcjami.
1. Otwórz Menedżera urządzeń i przejdź do Karty sieciowe , a następnie kliknij prawym przyciskiem myszy sterownik sieciowy i wybierz Właściwości .

2. Teraz przejdź do zakładki Zaawansowane i kliknij Współpraca Bluetooth pod listą Właściwości .
3. Następnie rozwiń listę rozwijaną Wartość i kliknij Wyłączone .
4. Na koniec kliknij OK , aby zapisać zmiany i sprawdzić, czy problem został rozwiązany.
Metoda 18: Zaktualizuj sterowniki Bluetooth
Nieaktualne i niezgodne sterowniki Bluetooth zawsze powodują zacinanie się słuchawek Bluetooth z systemem Windows 10. Zawsze upewnij się, że używasz zaktualizowanej wersji sterowników, a jeśli na Twoim komputerze brakuje najnowszych sterowników, zalecamy ich aktualizację zgodnie z instrukcjami w naszym przewodniku Jak zaktualizować sterowniki Realtek HD Audio w systemie Windows 10.
Uwaga: Upewnij się, że wykonałeś te same kroki dla sterowników Bluetooth Audio, jak pokazano poniżej.
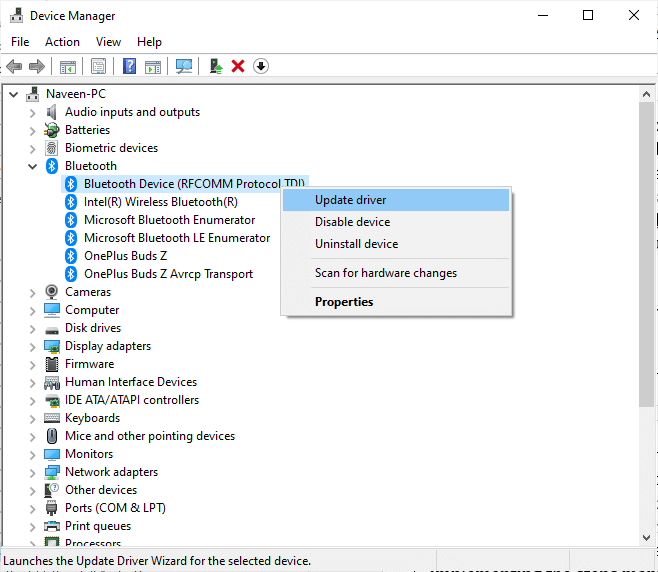
Po zaktualizowaniu sterowników Bluetooth do najnowszej wersji.
Przeczytaj także: Co to jest sterownik urządzenia? Jak to działa?
Metoda 19: Zainstaluj ponownie sterowniki Bluetooth
Niezgodne sterowniki muszą zostać ponownie zainstalowane, aby rozwiązać wszystkie problemy związane z dźwiękiem. Zaleca się ponowną instalację sterowników urządzeń tylko wtedy, gdy nie można uzyskać żadnej poprawki poprzez ich aktualizację. Kroki ponownej instalacji sterowników są bardzo łatwe i można to zrobić za pomocą aplikacji innej firmy lub wykonując je ręcznie, zgodnie z instrukcjami w naszym przewodniku Jak odinstalować i ponownie zainstalować sterowniki w systemie Windows 10. Postępuj zgodnie z instrukcjami odpowiadającymi sterownikom Bluetooth, jak pokazano.
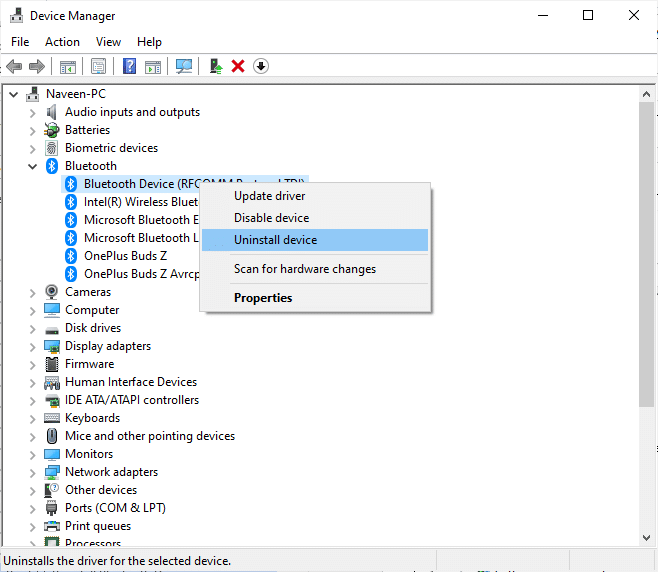
Po ponownej instalacji sterowników audio sprawdź, czy słychać dźwięk w urządzeniu Bluetooth.
Metoda 20: Przywróć aktualizacje sterowników Bluetooth
Czasami bieżąca wersja sterowników audio może powodować konflikty audio i w takim przypadku musisz przywrócić poprzednie wersje zainstalowanych sterowników. Ten proces nazywa się wycofywaniem sterowników i możesz łatwo przywrócić sterowniki komputera do poprzedniego stanu, postępując zgodnie z naszym przewodnikiem Jak przywrócić sterowniki w systemie Windows 10.
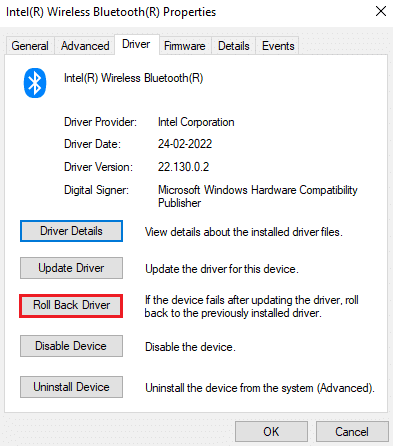
Poczekaj, aż poprzednie wersje sterowników zostaną zainstalowane na komputerze z systemem Windows 10. Po zakończeniu sprawdź, czy problem został rozwiązany.
Metoda 21: Zaktualizuj system Windows
Jeśli na komputerze oczekują na zainstalowanie nowych aktualizacji firmy Microsoft, kilka błędów i problemów nie może zostać rozwiązanych na komputerze. Jak sugeruje wielu użytkowników, aktualizacja komputerów z systemem Windows 10 pomoże rozwiązać problem z zacinaniem się dźwięku Bluetooth. Postępuj zgodnie z naszym przewodnikiem Jak pobrać i zainstalować najnowszą aktualizację systemu Windows 10, aby zaktualizować komputer z systemem Windows 10.
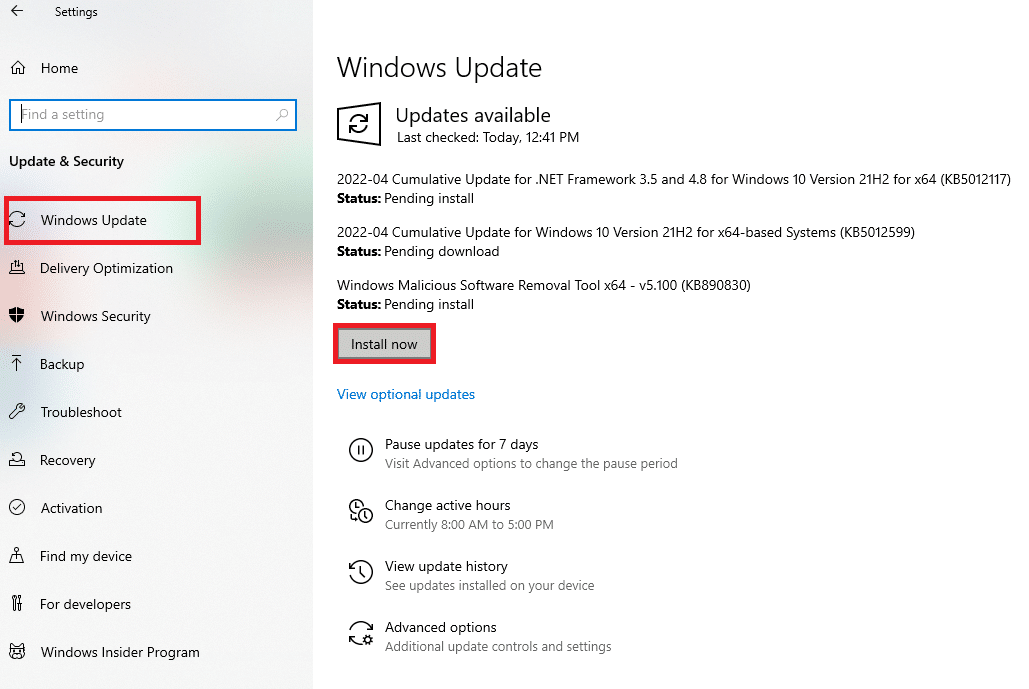
Po zaktualizowaniu systemu operacyjnego Windows sprawdź, czy możesz uzyskać dostęp do dźwięku na urządzeniu Bluetooth.
Przeczytaj także: Jak wzmocnić basy w słuchawkach i głośnikach w systemie Windows 10
Metoda 22: Zresetuj urządzenie Bluetooth
Mimo to, jeśli zastanawiasz się, jak rozwiązać problem z jąkaniem Bluetooth, nawet po wypróbowaniu wszystkich tych kroków rozwiązywania problemów, musisz spróbować przywrócić ustawienia fabryczne urządzenia. Proces resetowania wielu słuchawek polega na naciśnięciu przycisku zasilania przez określony czas. Czynności resetowania urządzenia zależą od używanego modelu. Aby uzyskać szczegółowe instrukcje, wykonaj poniższe czynności.
Uwaga: Upewnij się, że znajdujesz się w zasięgu sygnału Bluetooth. Usuń wszystkie inne urządzenia bezprzewodowe podłączone do komputera, zwłaszcza urządzenia Wi-Fi.
1. Odłącz urządzenie Bluetooth od komputera z systemem Windows 10.
2. Teraz naciśnij i przytrzymaj przycisk zasilania urządzenia Bluetooth przez około 7 do 10 sekund .

3. Błysk (prawdopodobnie niebieskie światło) około 4 razy.
4. Teraz wszystkie ustawienia i informacje o parowaniu zostaną usunięte z urządzenia.
5. Ponownie sparuj swoje urządzenie i sprawdź, czy problem z zacinającymi się słuchawkami Bluetooth w systemie Windows 10 został rozwiązany.
Uwaga: Upewnij się, że znajdujesz się w zasięgu sygnału Bluetooth. Usuń wszystkie inne urządzenia bezprzewodowe podłączone do komputera, zwłaszcza urządzenia Wi-Fi.
Metoda 23: Zaktualizuj oprogramowanie urządzenia
Aktualizacje oprogramowania układowego są wydawane w celu rozwiązania problemów i problemów zgłaszanych na urządzeniach Bluetooth. Możesz zaktualizować oprogramowanie układowe za pomocą aplikacji, a jest tak wiele platform internetowych, które wspierają Cię w tym procesie. Jeśli kupiłeś urządzenie Bluetooth, poszukaj profesjonalnej pomocy przez e-mail, ponieważ jest to jedyny sposób, na który możesz się zdecydować. Z drugiej strony, jeśli kupiłeś urządzenie Bluetooth w sklepie detalicznym, weź buty i biegnij, aby szukać pomocy u sprzedawcy.

Zalecana:
- Napraw czarny ekran Minecrafta w systemie Windows 10
- Napraw odbiornik Logitech Unifying nie działa w systemie Windows 10
- Jak wyciszyć aplikację w systemie Windows 10?
- Napraw błąd audio systemu Windows 10 0xc00d4e86
Mamy nadzieję, że ten przewodnik był pomocny i można było naprawić zacinanie się słuchawek Bluetooth w systemie Windows 10 . Zachęcamy do kontaktu z nami w sprawie zapytań i sugestii za pośrednictwem poniższej sekcji komentarzy.
