Napraw kolejną instalację Blizzarda w toku w systemie Windows 10
Opublikowany: 2022-03-29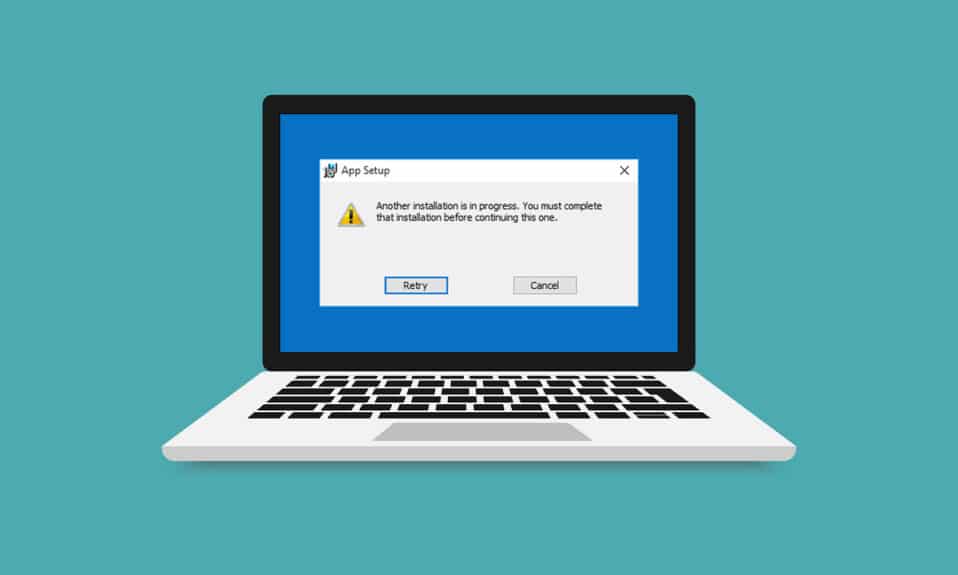
Błędy w programie uruchamiającym gry są denerwujące, ale nieuniknione. Oczekiwanie na kolejną instalację lub aktualizację to jeden z takich błędów, który pojawia się podczas otwierania gry Blizzard za pomocą aplikacji komputerowej Battle.net. Wskazuje dostępność oczekujących instalacji lub aktualizacji, ale postęp pozostaje statyczny. Ten błąd może wystąpić we wszystkich grach Blizzarda. Jeśli również masz do czynienia z tym samym błędem, jesteś we właściwym miejscu. Dajemy Ci doskonały przewodnik, który pomoże Ci naprawić oczekiwanie na kolejną instalację lub błąd aktualizacji wraz z inną trwającą instalacją Błąd Windows 10.
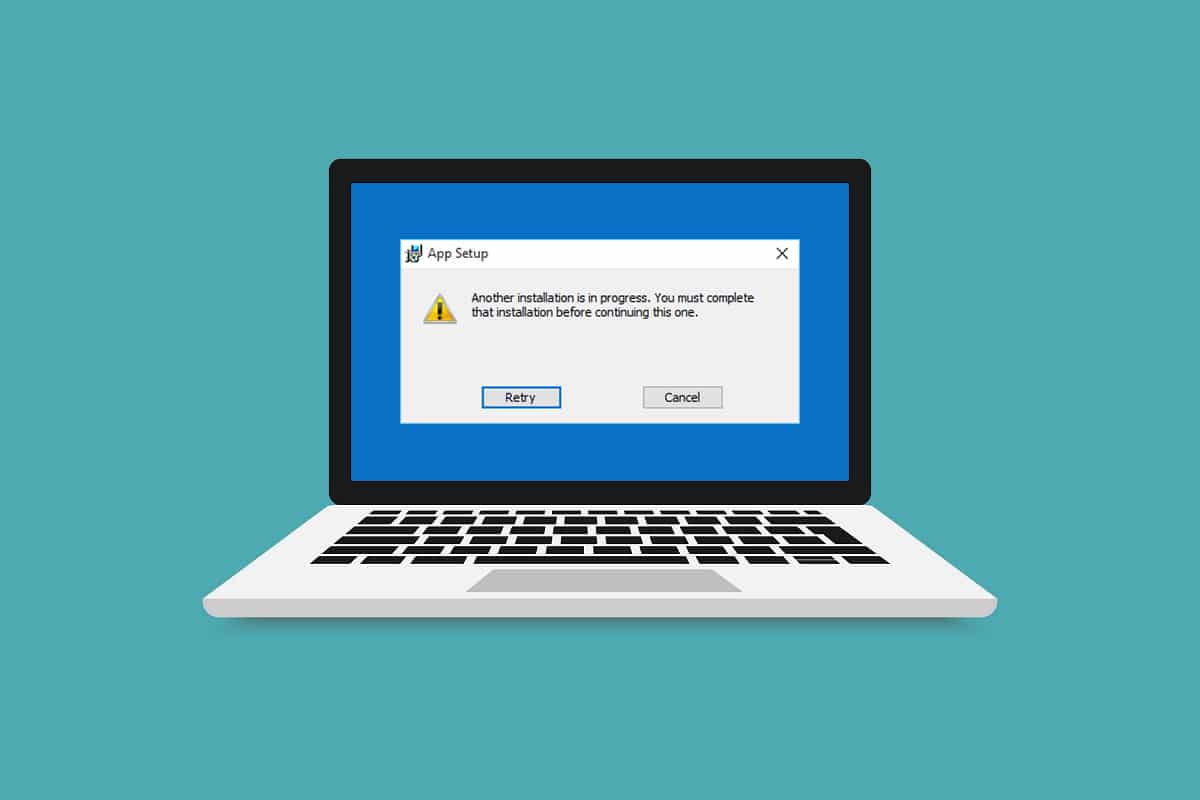
Zawartość
- Jak naprawić kolejną trwającą instalację Blizzarda w systemie Windows 10?
- Jak sprawdzić czas przestoju
- Metoda 1: Uruchom Battle.net z prawami administracyjnymi
- Metoda 2: Zaktualizuj sterowniki graficzne
- Metoda 3: Zaktualizuj system Windows
- Metoda 4: Uruchom skanowanie złośliwego oprogramowania
- Metoda 5: Tymczasowo wyłącz program antywirusowy (jeśli dotyczy)
- Metoda 6: Tymczasowe wyłączenie zapory (niezalecane)
- Metoda 7: Wyłącz VPN lub proxy
- Metoda 8: Zatrzymaj proces agenta aktualizacji Battle.net
- Metoda 9: Zmodyfikuj ustawienia rozruchu
- Metoda 10: Usuń folder Battle.net
- Metoda 11: Ustaw domyślny DNS
- Metoda 12: Wyłącz peer-to-peer
- Metoda 13: Odinstaluj Battle.net
Jak naprawić kolejną trwającą instalację Blizzarda w systemie Windows 10?
Możesz zmierzyć się z tą kolejną instalacją w toku w systemie Windows 10 z następujących powodów.
- Ze względu na oficjalne ogłoszenie przestoju lub zaplanowanej konserwacji przez Blizzard.
- Obecność błędów w procesie Agenta aktualizacji Battle.net.
- Włączono model sieci peer-to-peer w grze.
- Zakłócenia aplikacji innych firm.
- Nieprawidłowe ustawienia klienta
- Nieaktualne sterowniki graficzne.
- Problemy z zaporą sieciową i VPN.
Po zrozumieniu powodów oczekiwania na kolejną instalację lub aktualizację zacznijmy od metod jej naprawy. Zaczniemy od kilku podstawowych kontroli, a następnie przejdziemy do złożonych metod.
Jak sprawdzić czas przestoju
Pierwszą rzeczą do zrobienia jest sprawdzenie, czy Blizzard nie ogłosił przestojów lub prac konserwacyjnych w twoim regionie. W tym czasie może pojawić się ten błąd. Aby to sprawdzić, wejdź na stronę Blizzard na Twitterze.
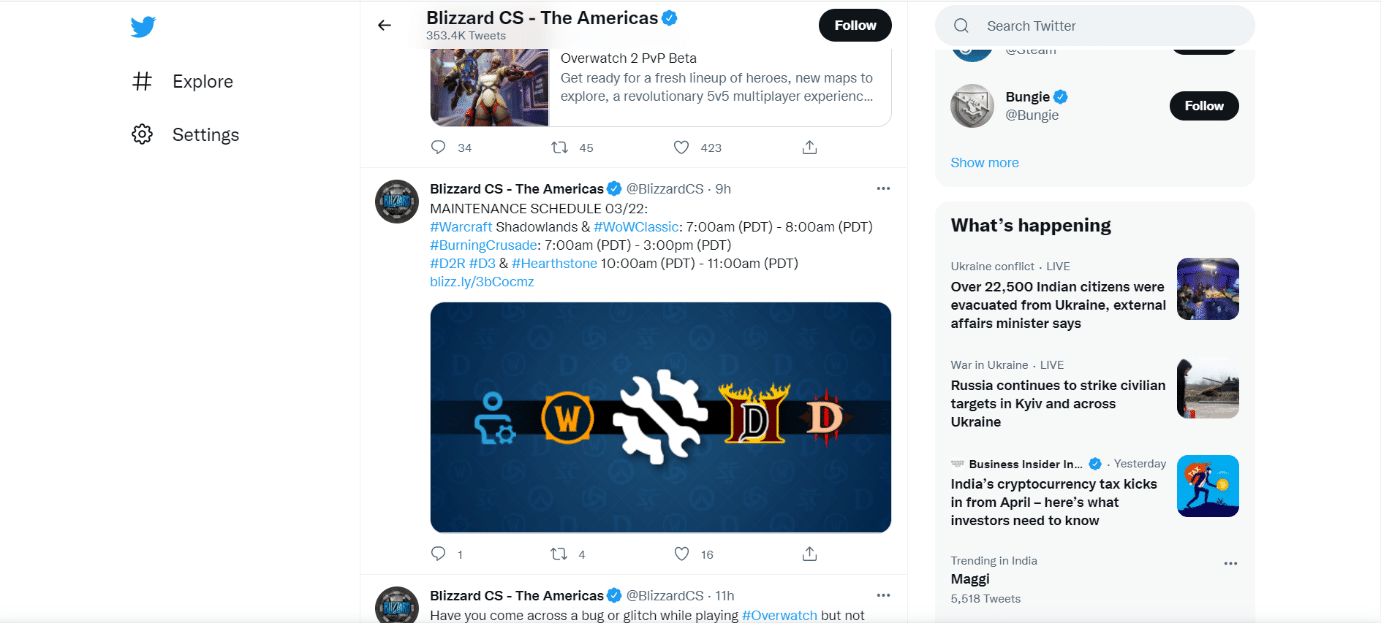
Jeśli pojawi się tweet wspominający o przestoju lub konserwacji, zanotuj jego czas i otwórz program uruchamiający grę po jego zakończeniu. Sprawdź, czy nadal masz problem.
Metoda 1: Uruchom Battle.net z prawami administracyjnymi
Korzystanie z uprawnień administracyjnych do uruchamiania Battle.net zapewnia pełny dostęp do uruchamiania aplikacji bez żadnych przerw związanych z bezpieczeństwem. Może naprawić błąd. Wykonaj poniższe czynności, aby zrobić to samo.
1. Kliknij prawym przyciskiem myszy aplikację Battle.net i wybierz Uruchom jako administrator .
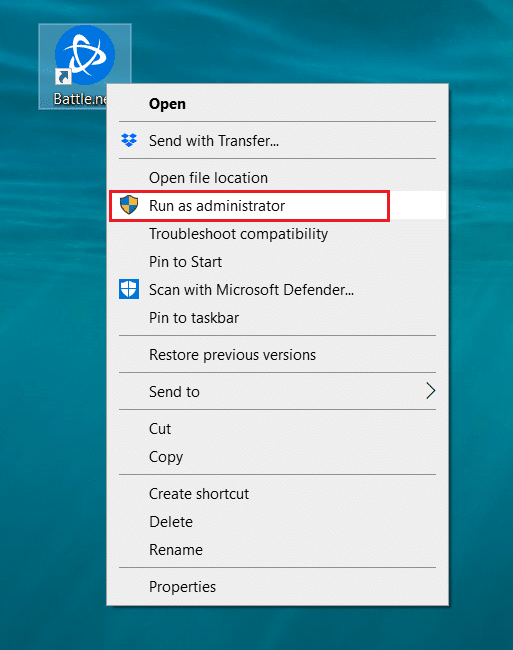
Sprawdź, czy problem został rozwiązany. Jeśli to rozwiąże problem, możesz uruchomić Battle.net jako administrator za każdym razem, gdy go otworzysz, wykonując poniższe czynności.
2. Kliknij prawym przyciskiem aplikację Battle.net i wybierz Właściwości . Otworzy się okno Właściwości .
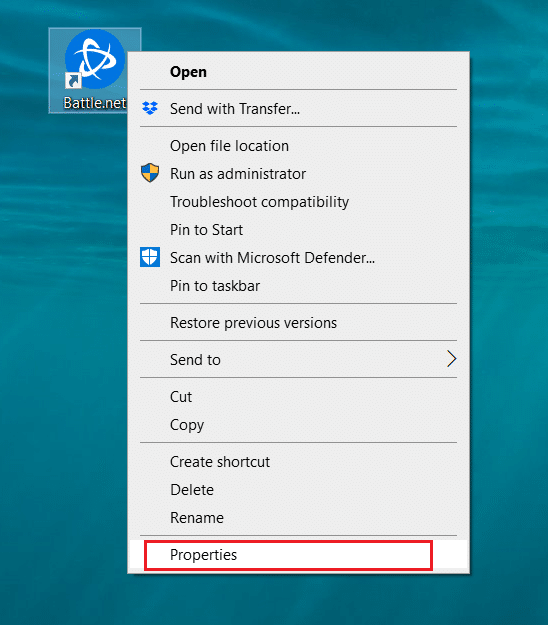
3. Przejdź do zakładki Zgodność i zaznacz podświetlone pole Uruchom ten program jako administrator .
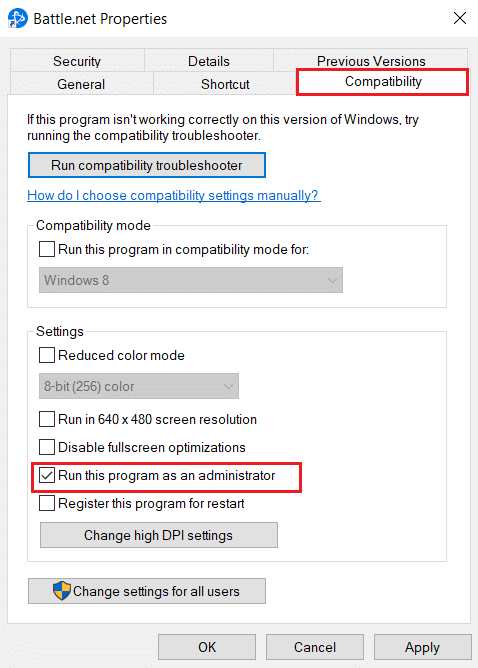
4. Kliknij Zastosuj i OK , aby zapisać zmiany.
Teraz za każdym razem, gdy otworzysz Battle.net, będzie on działał jako administrator.
Metoda 2: Zaktualizuj sterowniki graficzne
Sterowniki graficzne są istotnym elementem gier online. Aby uniknąć wszelkiego rodzaju usterek technicznych, konieczna jest aktualizacja sterowników graficznych, ponieważ odpowiadają one za płynne działanie sprzętu graficznego. Może to rozwiązać problem. Postępuj zgodnie z naszym przewodnikiem na temat 4 sposobów aktualizacji sterowników graficznych w systemie Windows 10.
Przeczytaj także: Napraw błąd 1500 Trwa kolejna instalacja
Metoda 3: Zaktualizuj system Windows
Jeśli problem będzie się powtarzał, zalecamy aktualizację komputera z systemem Windows, jeśli nie jest aktualny. Aktualizacje systemu Windows mogą często naprawiać błędy i problemy związane ze zgodnością. Ta kolejna trwająca instalacja Błąd systemu Windows 10 może wynikać z niezgodności Blizzarda z systemem Windows. Możesz zaktualizować komputer z systemem Windows, wykonując następujące czynności
1. Naciśnij jednocześnie klawisze Windows + I, aby uruchomić Ustawienia .
2. Kliknij kafelek Aktualizacja i zabezpieczenia , jak pokazano.
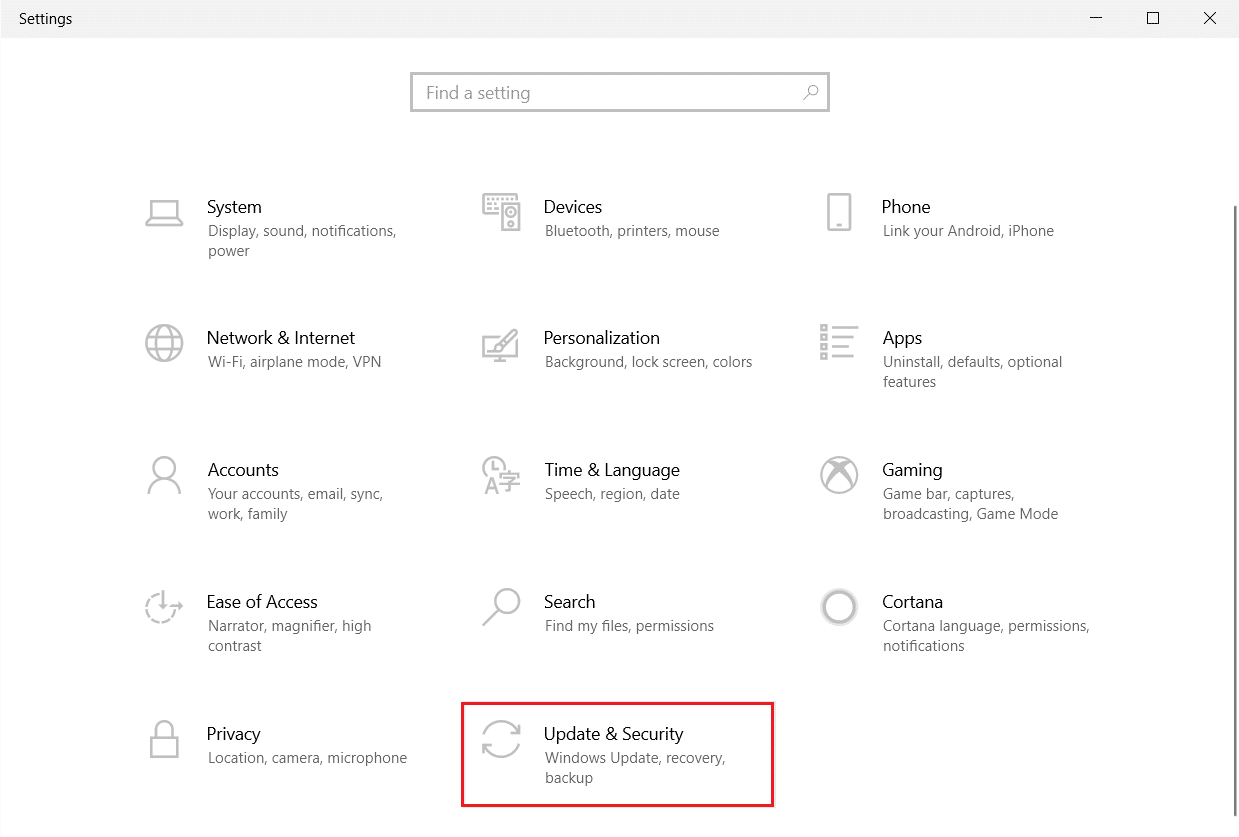
3. Na karcie Windows Update kliknij przycisk Sprawdź aktualizacje .
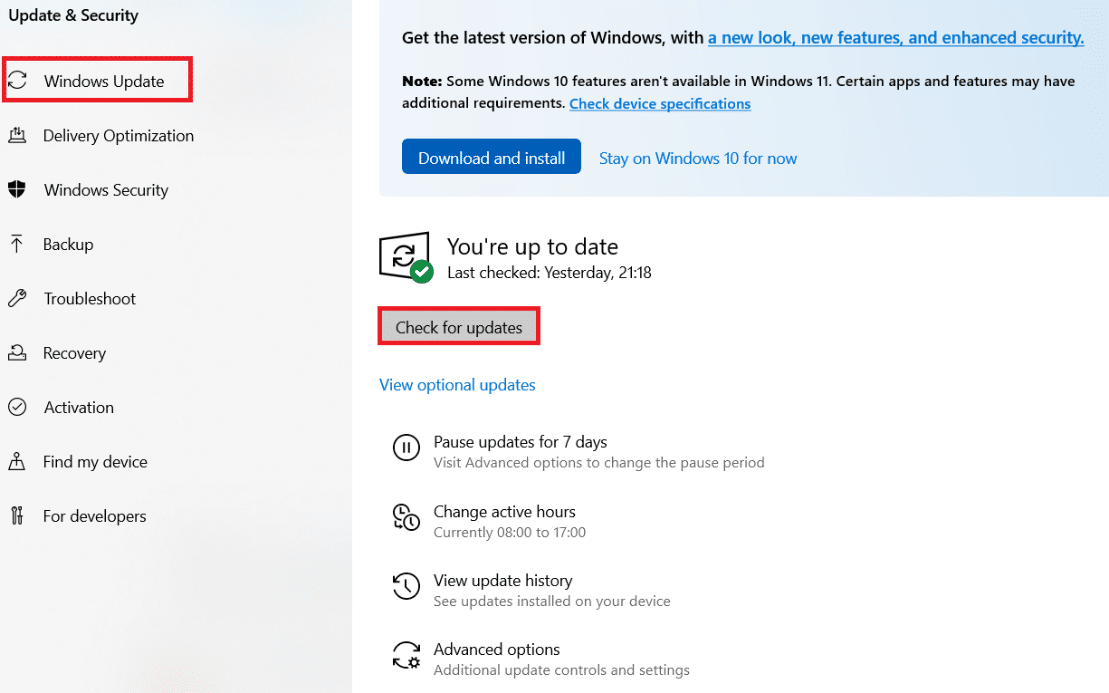
4A. Jeśli dostępna jest nowa aktualizacja, kliknij Zainstaluj teraz i postępuj zgodnie z instrukcjami, aby zaktualizować.
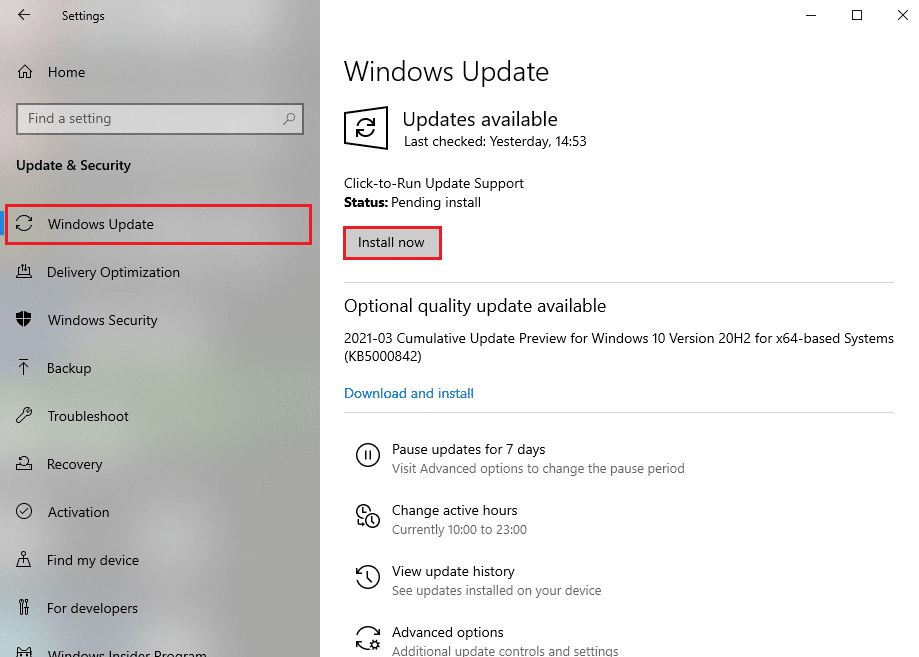
4B. W przeciwnym razie, jeśli system Windows jest aktualny, zostanie wyświetlony komunikat Jesteś aktualny .
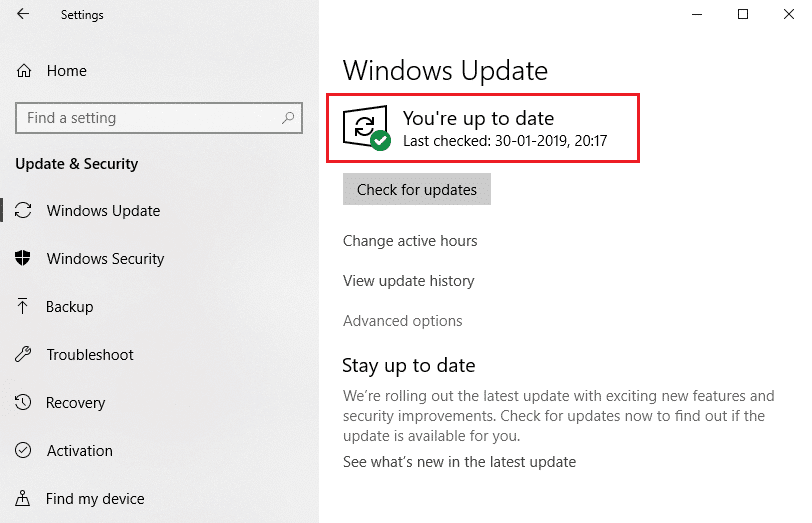
Metoda 4: Uruchom skanowanie złośliwego oprogramowania
Czasami serwery Blizzarda mogą zostać zainfekowane wirusami lub złośliwym oprogramowaniem. Jeśli program uruchamiający zostanie dotknięty szczególnie podczas pobierania lub procesu instalacji, może to spowodować kolejną instalację w toku Błąd systemu Windows 10. Możesz sprawdzić, czy nie ma wirusów, skanując komputer w poszukiwaniu złośliwych ostrzeżeń i usuwając wszelkie zagrożenia mające wpływ na aplikację kliencką Battle.net. Aby uruchomić skanowanie w poszukiwaniu wirusów, postępuj zgodnie z naszym przewodnikiem Jak uruchomić skanowanie w poszukiwaniu wirusów na moim komputerze. Jeśli znalazłeś złośliwe oprogramowanie na swoim komputerze, sprawdź Jak usunąć złośliwe oprogramowanie z komputera w systemie Windows 10 i usuń je.
Metoda 5: Tymczasowo wyłącz program antywirusowy (jeśli dotyczy)
Programy antywirusowe mogą wpływać na gry online, identyfikując je jako złośliwe, a nawet blokować Battle.net, powodując komunikaty o błędach aktualizacji lub procesu instalacji. Aby to naprawić, możesz tymczasowo wyłączyć program antywirusowy innej firmy, postępując zgodnie z naszym przewodnikiem Tymczasowe wyłączanie programu antywirusowego w systemie Windows 10. Następnie sprawdź, czy w aplikacji są uruchomione aktualizacje lub procesy instalacyjne. Jeśli tak, poczekaj, aż się zakończą i ponownie włącz antywirusa i uruchom aplikację Battle.net, aby sprawdzić, czy możesz grać w gry bez żadnych problemów.
Uwaga: jeśli to nie rozwiąże problemu. Ponownie włącz program antywirusowy.
Metoda 6: Tymczasowe wyłączenie zapory (niezalecane)
Zapora systemu Windows chroni system przed atakiem wirusów lub złośliwego oprogramowania. Czasami może to uniemożliwić uruchomienie oprogramowania Blizzarda. Możesz tymczasowo wyłączyć zaporę systemu Windows 10 i sprawdzić, czy błąd został rozwiązany, korzystając z naszego przewodnika Wyłącz zaporę systemu Windows 10
Metoda 7: Wyłącz VPN lub proxy
VPN lub wirtualna sieć prywatna to technologia, która chroni Twoją tożsamość online, szyfrując informacje o sieci. Niektóre aplikacje, takie jak Battle.net, mogą nie działać poprawnie po połączeniu z VPN. W takim przypadku możesz wyłączyć VPN, postępując zgodnie z naszym przewodnikiem Wyłącz VPN i proxy w systemie Windows 10. Po wyłączeniu VPN lub proxy otwórz program uruchamiający grę i sprawdź, czy możesz ukończyć aktualizację gry i zagrać w nią. Jeśli problem zostanie rozwiązany, możesz go ponownie włączyć.
Przeczytaj także: Jak naprawić kod błędu 0x80004005?
Metoda 8: Zatrzymaj proces agenta aktualizacji Battle.net
Agent aktualizacji Battle.net to proces uruchamiania, który sprawdza, czy w grach klienckich są dostępne jakieś aktualizacje i instaluje je automatycznie. Zatrzymanie tego procesu może naprawić błąd i możesz to zrobić, wykonując następujące kroki.
1. Naciśnij jednocześnie klawisze Ctrl + Shift + Esc, aby otworzyć Menedżera zadań .
2. W oknie Menedżera zadań kliknij Więcej szczegółów .
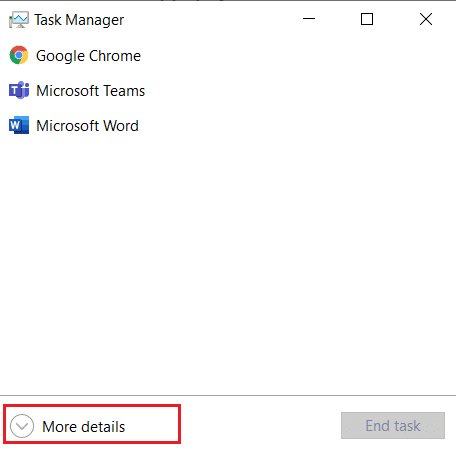
3. Przejdź do zakładki Procesy . Przewiń w dół do sekcji Procesy w tle .
4. Zlokalizuj i kliknij prawym przyciskiem myszy Battle.net Update Agent (32-bitowy) i wybierz Zakończ zadanie , aby zatrzymać proces.
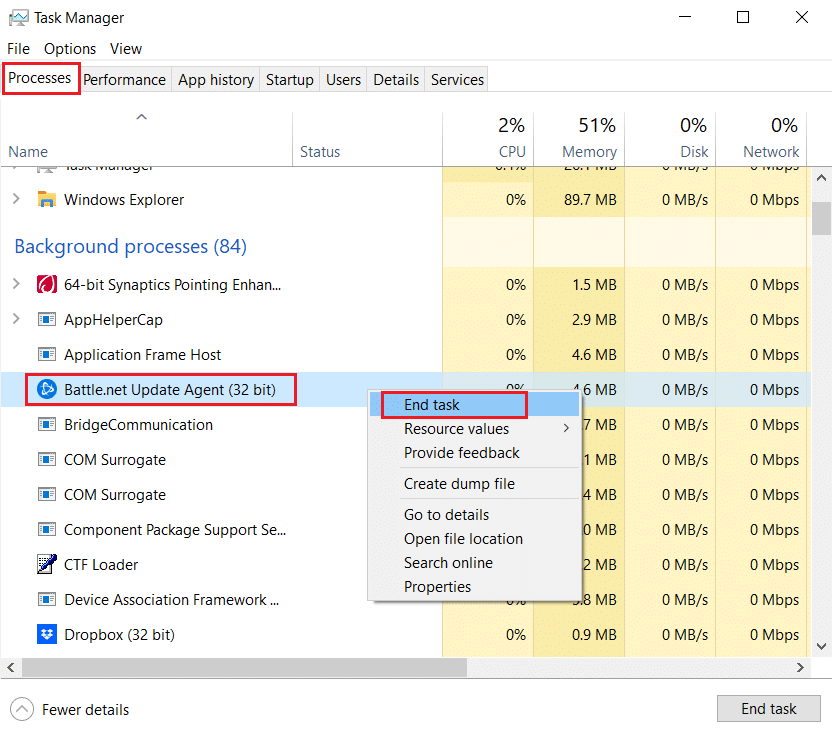
Metoda 9: Zmodyfikuj ustawienia rozruchu
Niewiele aplikacji działających w tle może przerwać działanie aplikacji Battle.net, powodując kolejną trwającą instalację błąd systemu Windows 10. Aby zamknąć takie problematyczne aplikacje działające w tle, uruchom system w trybie selektywnego uruchamiania, który uruchomi komputer z uruchomionymi tylko selektywnymi aplikacjami. Aby to zrobić, wykonaj czynności podane poniżej.
1. Naciśnij jednocześnie klawisze Windows + R , aby otworzyć okno dialogowe Uruchom .
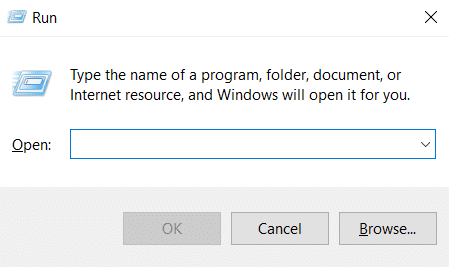
2. Wpisz msconfig w oknie dialogowym Uruchom i kliknij OK . Otworzy się okno konfiguracji systemu .
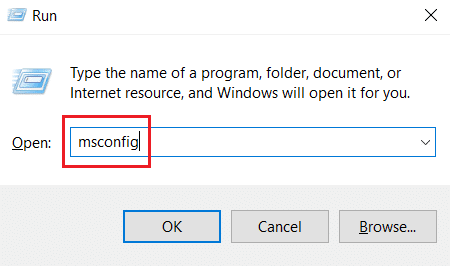

3. Przejdź do zakładki Boot i odznacz pole oznaczone Safe boot .
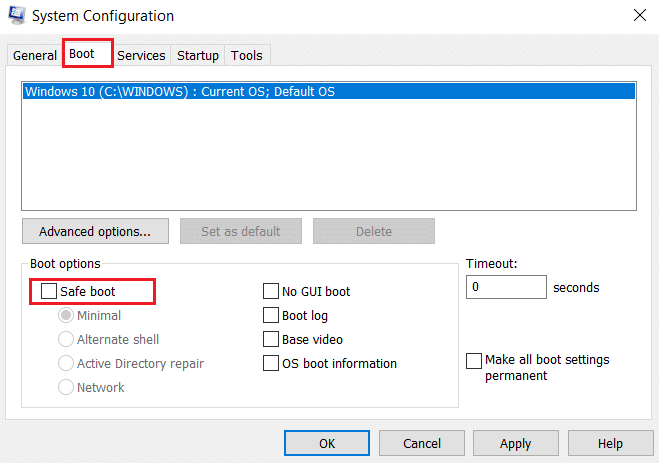
4. Następnie przejdź do zakładki Ogólne . Wybierz opcję Start selektywny i usuń zaznaczenie pola wyboru Załaduj elementy startowe .
Uwaga: Upewnij się, że zaznaczona jest opcja Załaduj usługi systemowe .
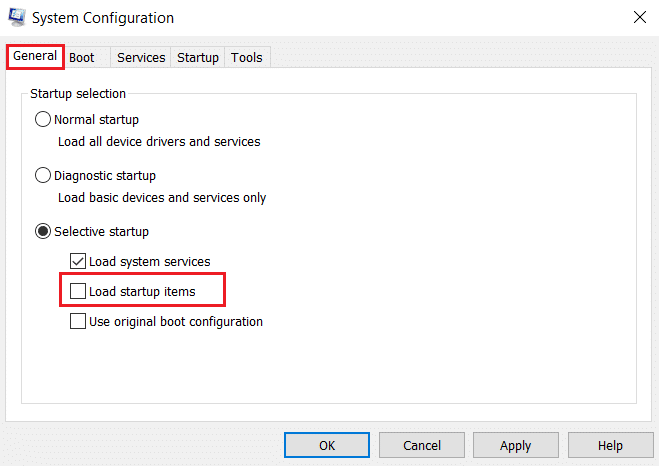
5. Kliknij Zastosuj i OK , aby zapisać zmiany.
Przeczytaj także: Napraw błąd DISM 87 w systemie Windows 10
Metoda 10: Usuń folder Battle.net
Czasami usunięcie określonej zawartości folderu Battle.net mogło zresetować i naprawić ustawienia klienta Battle.net. Może naprawić błąd i możesz to zrobić, wykonując następujące kroki
Uwaga: Przed użyciem tej metody upewnij się, że wszystkie procesy związane z Battle.net zostały zakończone za pomocą Menedżera zadań.
1. Naciśnij klawisze Windows + E , aby otworzyć Eksplorator plików .
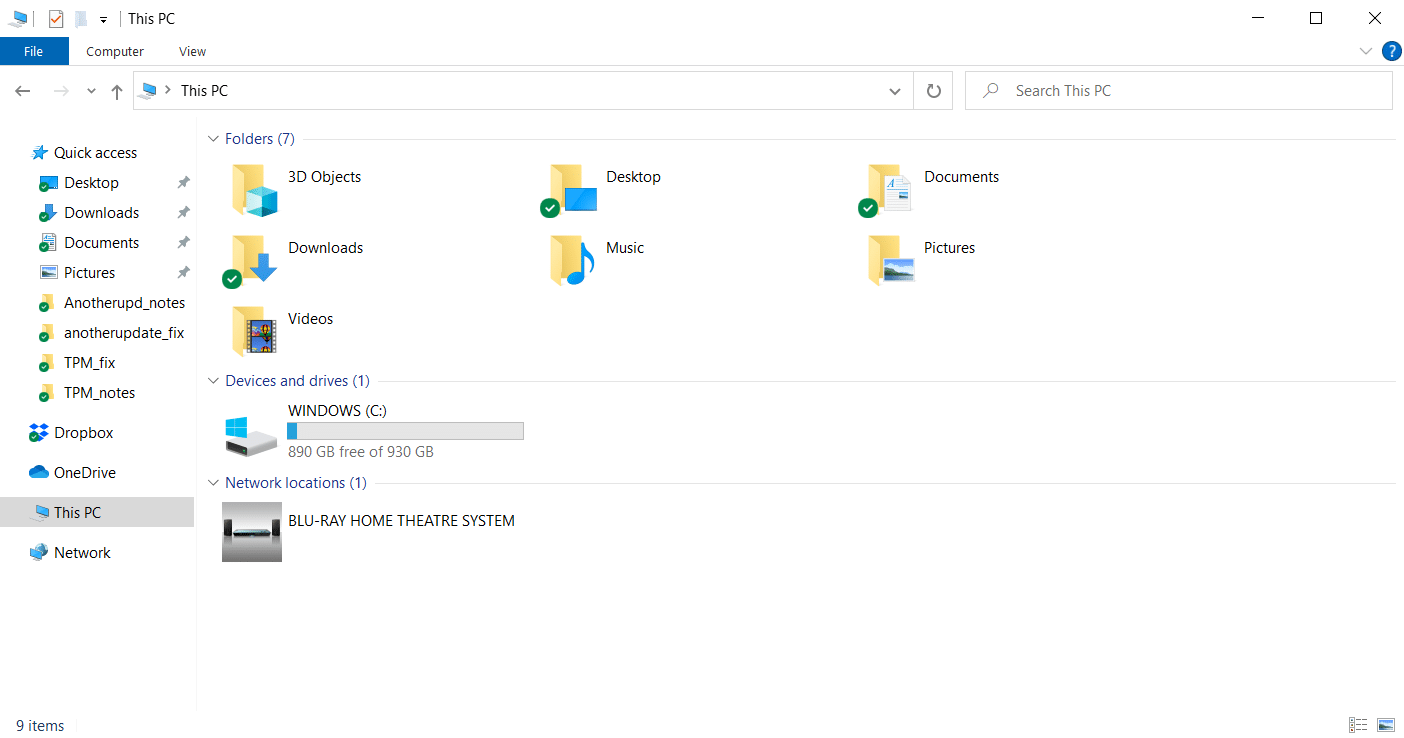
2. Wybierz Widok z paska menu i zaznacz pole oznaczone Ukryte elementy , jak pokazano.
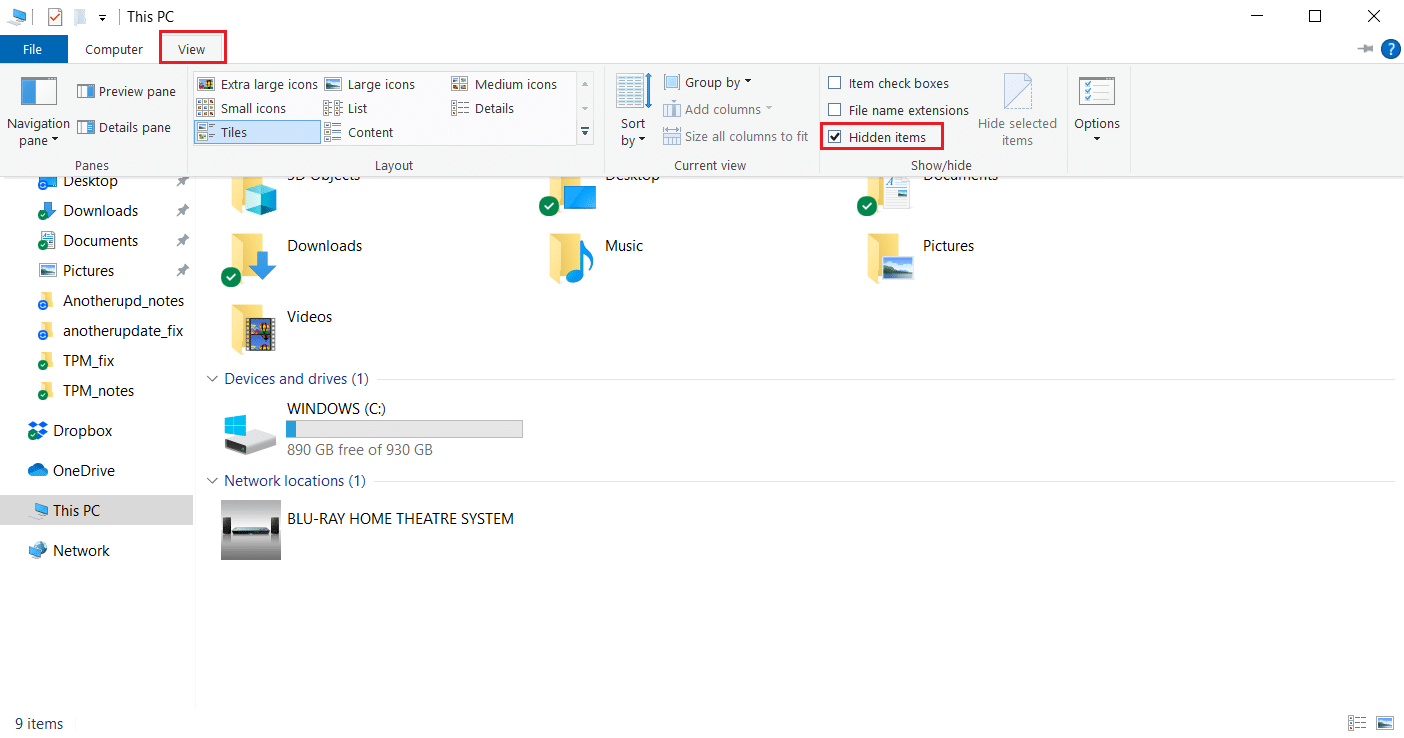
3. Przejdź do ścieżki C:\ProgramData w Eksploratorze plików .
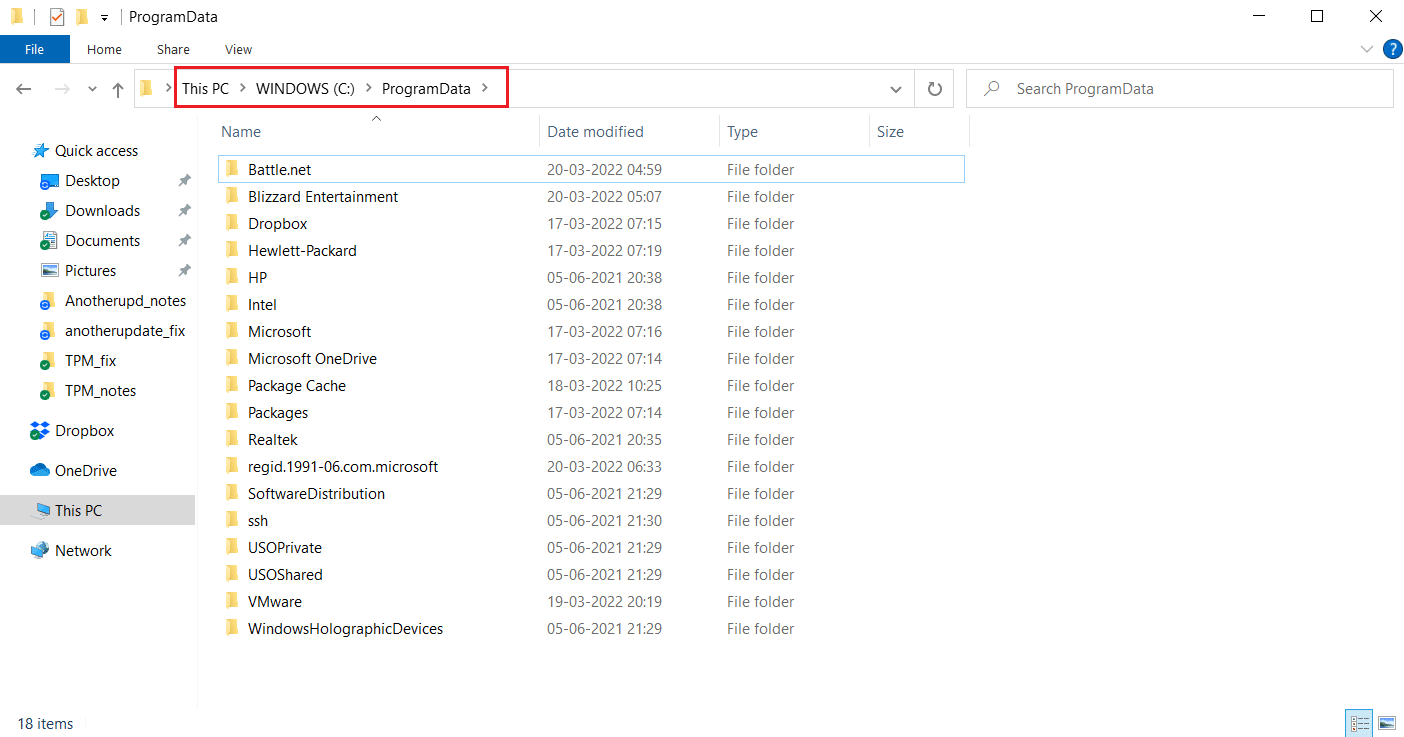
4. Kliknij prawym przyciskiem myszy folder Battle.net i wybierz Usuń , aby go usunąć.
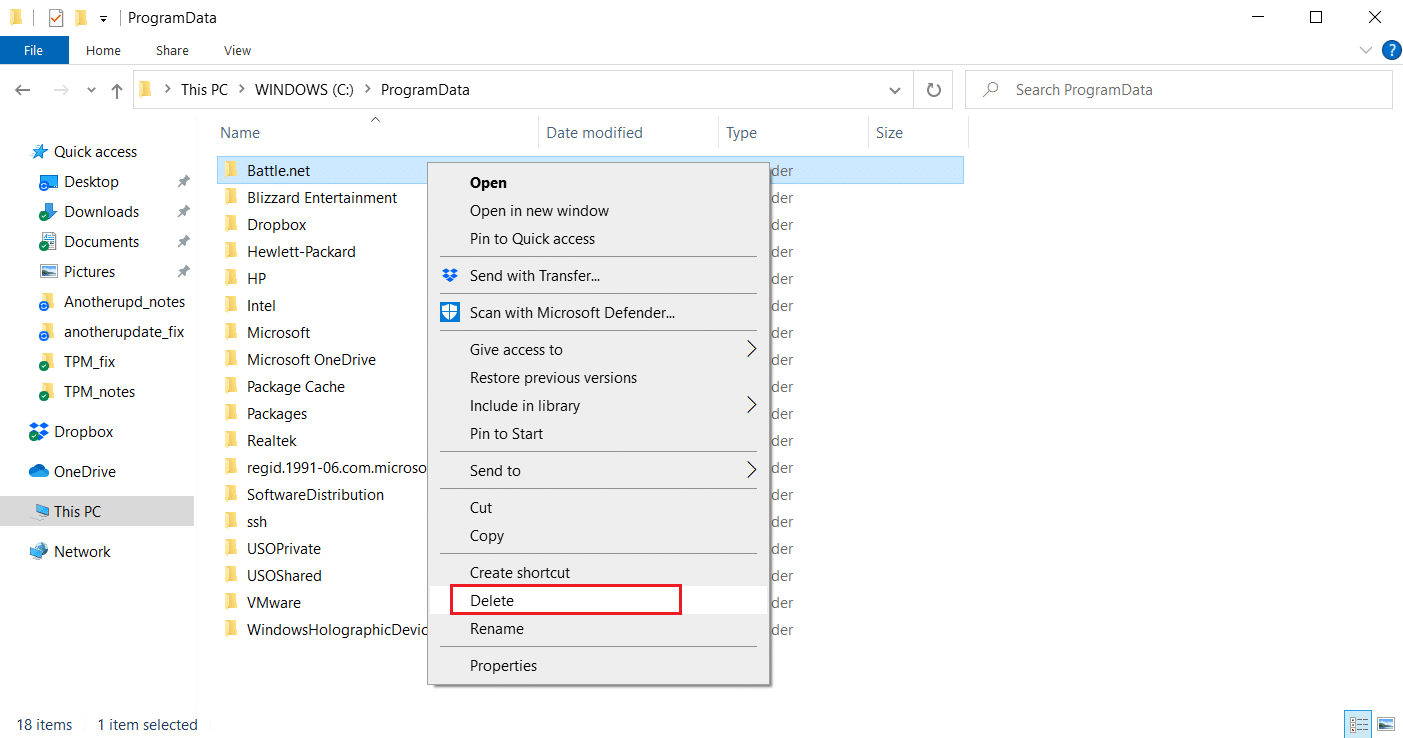
5. Po usunięciu folderu uruchom ponownie aplikację Battle.net
Metoda 11: Ustaw domyślny DNS
Jeśli zmieniłeś ustawienia systemu DNS lub nazw domen, może to być przyczyną błędu w Battle.net. Możesz przywrócić domyślne ustawienia DNS i uruchomić Battle.net, aby to sprawdzić. Aby to zrobić, wykonaj czynności podane poniżej.
1. Naciśnij jednocześnie klawisze Windows + R , aby otworzyć okno dialogowe Uruchom .
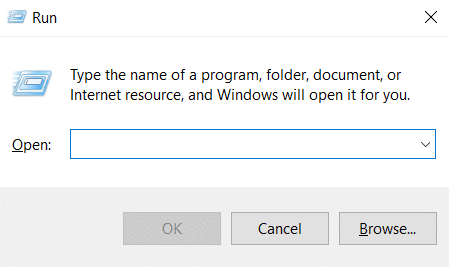
2. Wpisz ncpa.cpl w oknie dialogowym Uruchom i naciśnij Enter . Otworzy się Połączenia sieciowe .
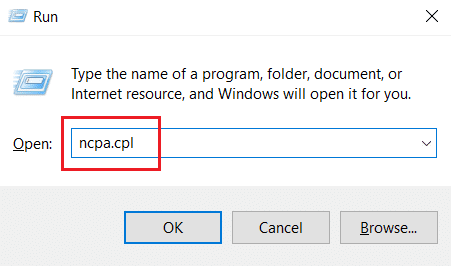
3. Kliknij dwukrotnie aktywną kartę sieciową , jak zaznaczono w Połączeniach sieciowych .
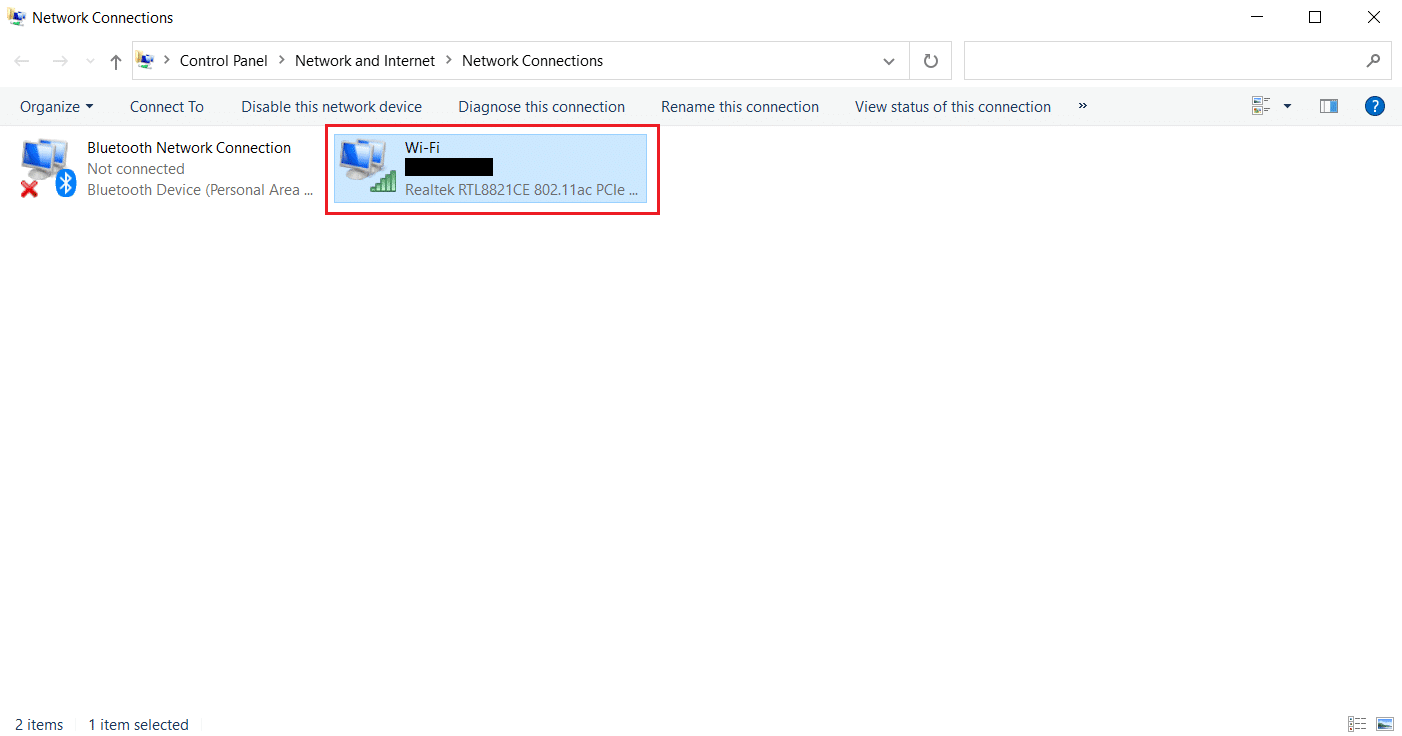
4. W wyskakującym okienku Status Wi-Fi lub Karta sieciowa kliknij Właściwości .
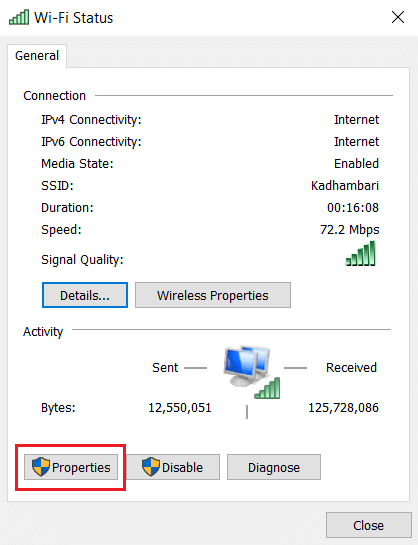
5. Znajdź i zaznacz pole oznaczone Protokół internetowy w wersji 4 (TCP/IPv4) . Następnie kliknij Właściwości , jak pokazano, aby otworzyć okno właściwości.
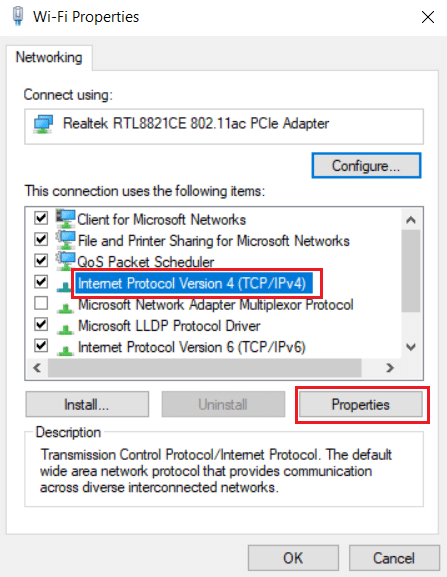
6. W zakładce Ogólne zaznacz opcję Uzyskaj adres IP automatycznie i Uzyskaj adres serwera DNS automatycznie . Kliknij OK , aby potwierdzić zmiany.
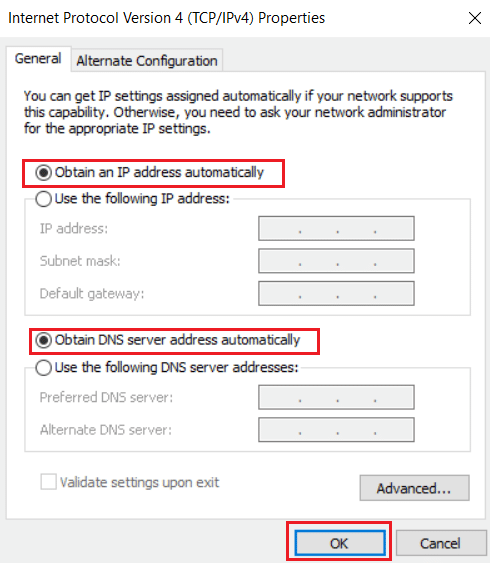
Następnie otwórz aplikację Battle.net i sprawdź, czy błąd został rozwiązany.
Uwaga: Jeśli nadal napotykasz problem, spróbuj wyłączyć adapter Hamachi w połączeniu sieciowym, jeśli go używasz. Może to naprawić Battle.net czekając na kolejną instalację lub problem z aktualizacją.
Przeczytaj także: Jak naprawić błąd 0x80300024
Metoda 12: Wyłącz peer-to-peer
Opcja sieci peer-to-peer może działać jako bariera dla programu uruchamiającego grę ze względu na różne problemy z bezpieczeństwem i powodować błąd. Spróbuj wyłączyć opcję peer-to-peer w grze, ponieważ może to rozwiązać problem. Aby to zrobić, wykonaj czynności podane poniżej.
1. Uruchom program uruchamiający grę Battle.net .
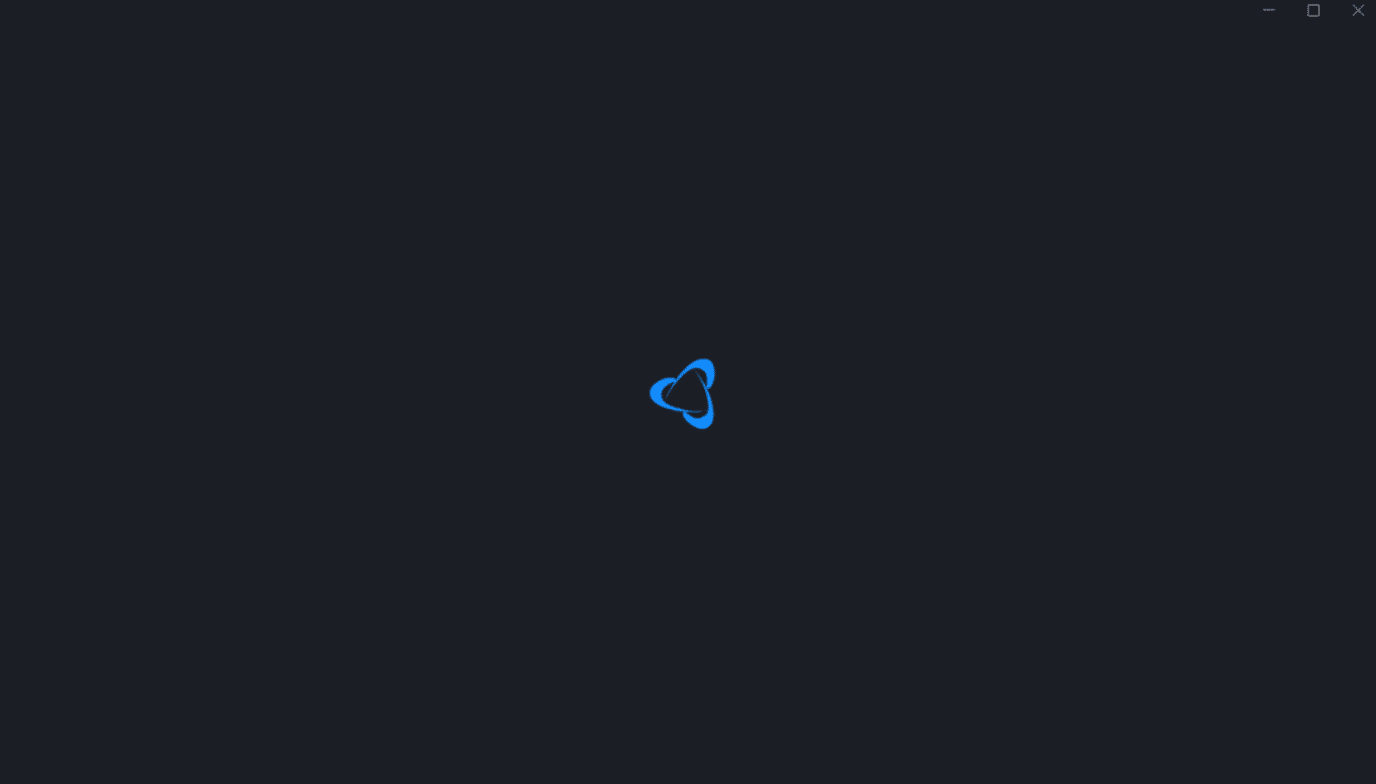
2. Kliknij ikonę Blizzard w lewym górnym rogu ekranu, jak pokazano.
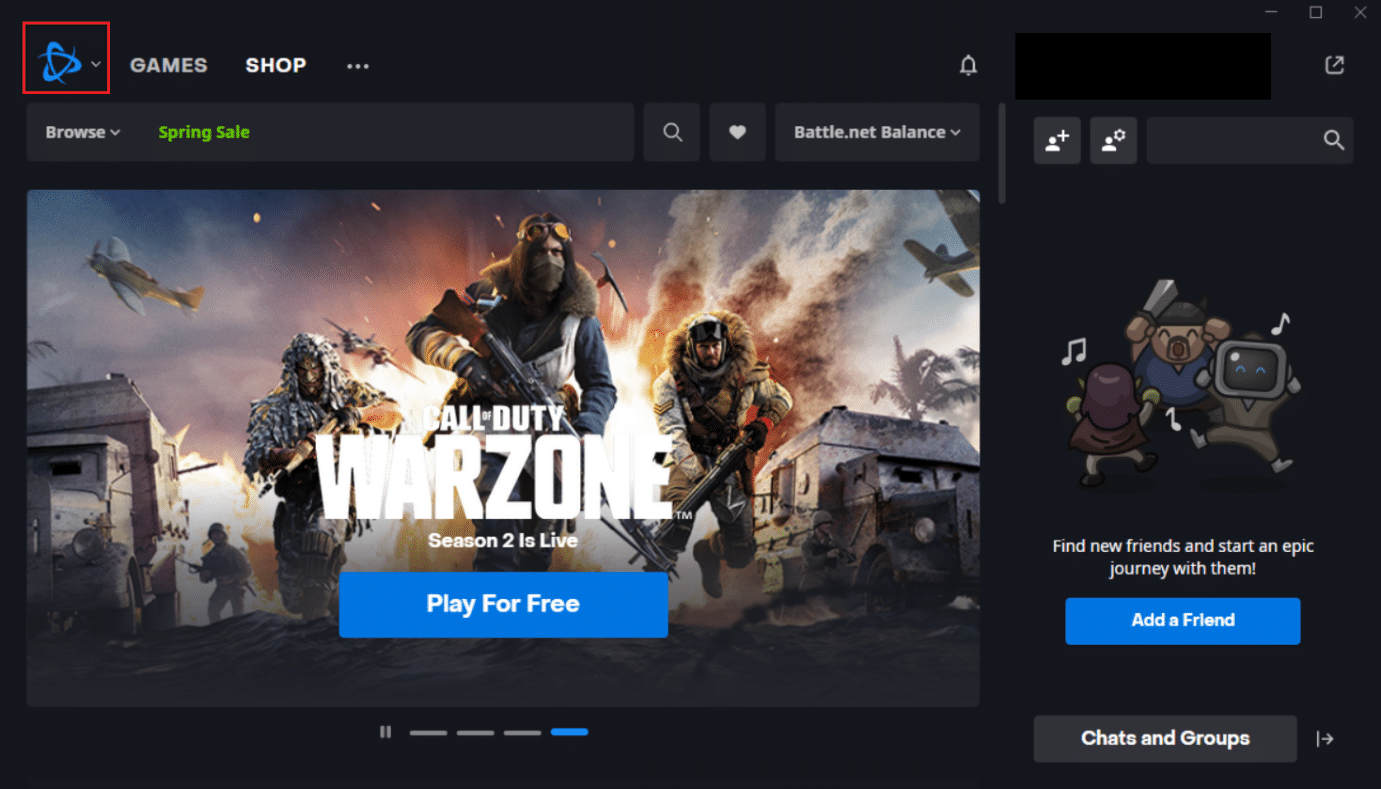
3. Wybierz opcję Ustawienia .
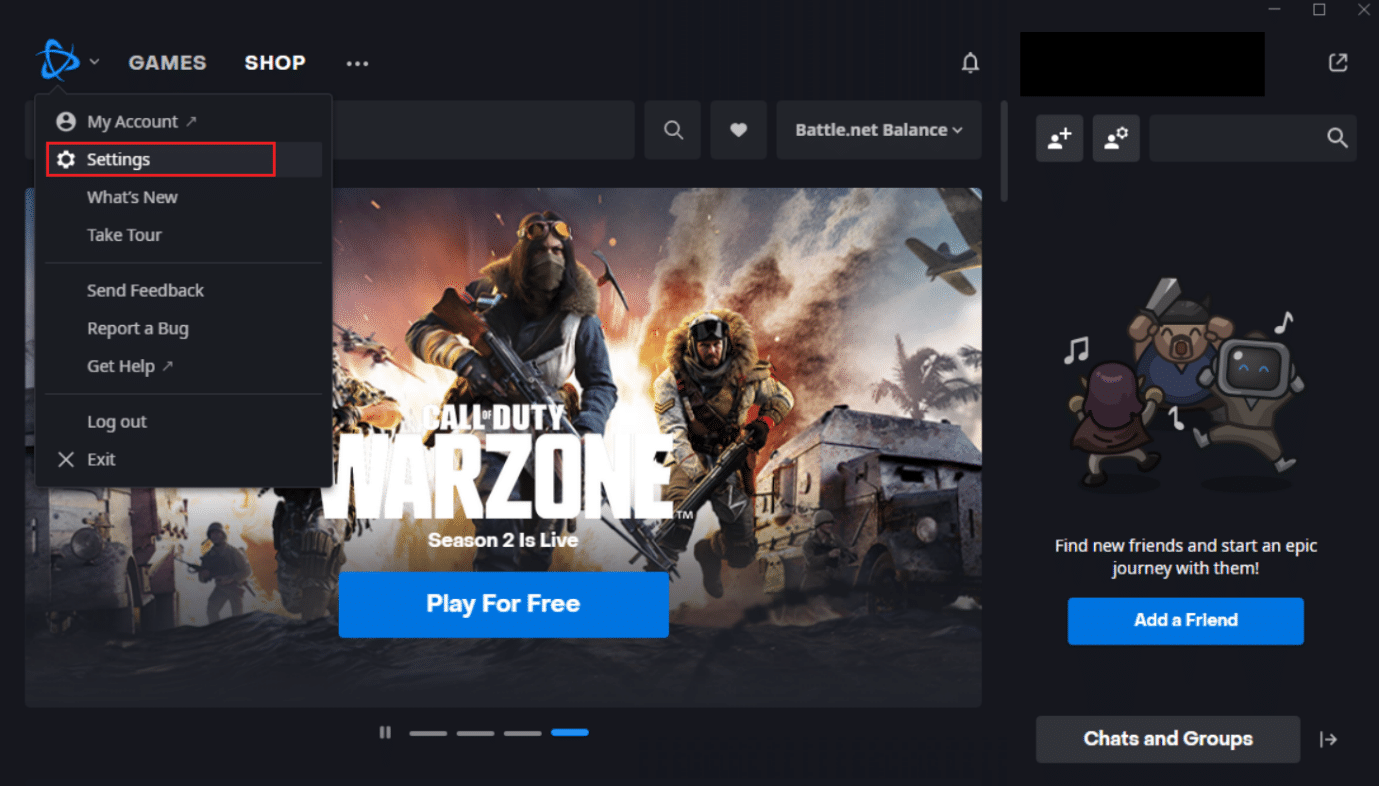
4. Wybierz opcję Pobrane w lewym okienku.
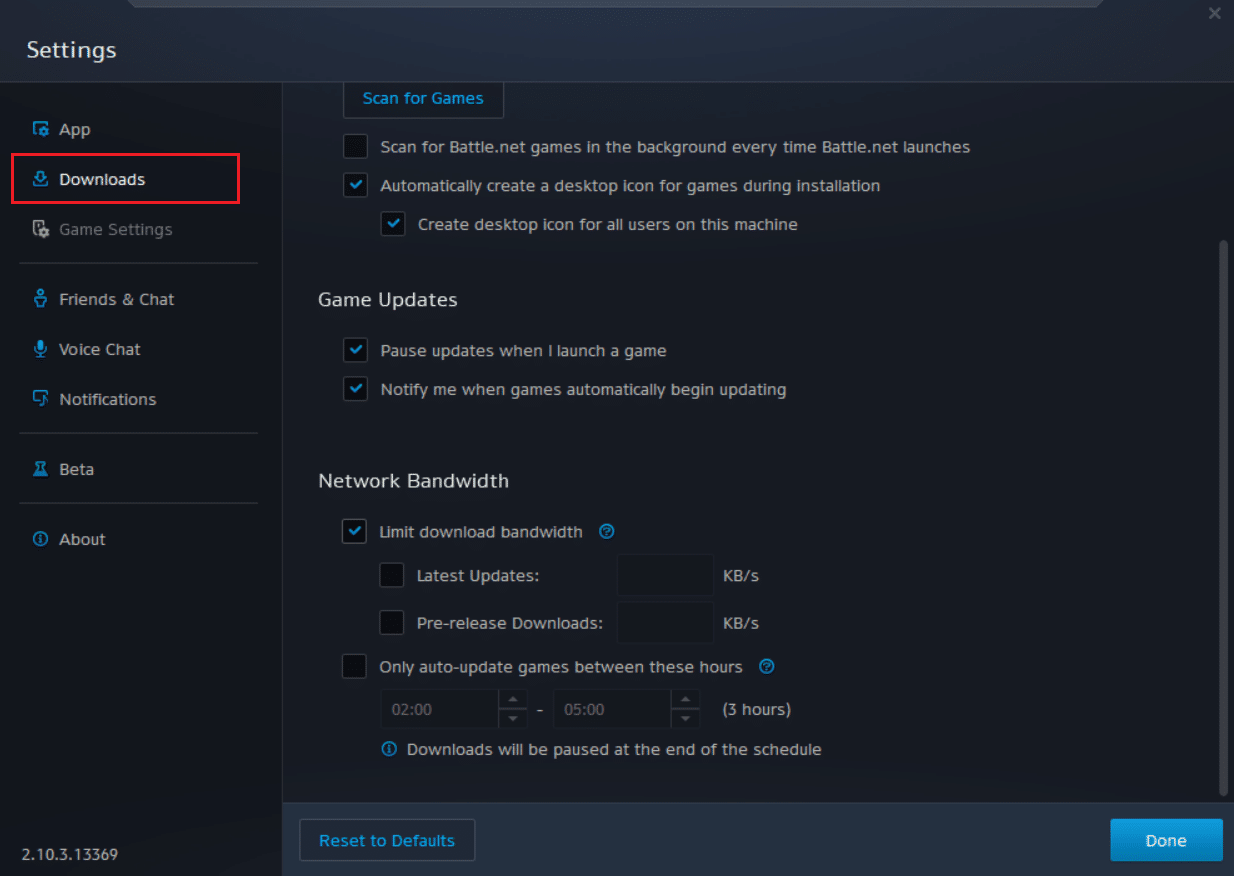
5. Odznacz pole zaznaczone Włącz opcję peer-to-peer w sekcji Przepustowość sieci i kliknij Gotowe , aby zapisać zmiany.
Uruchom ponownie aplikację i sprawdź, czy naprawiony Battle.net czeka na kolejną instalację lub problem z aktualizacją, czy nie.
Przeczytaj także: Napraw pojawia się wiersz polecenia, a następnie znika w systemie Windows 10
Metoda 13: Odinstaluj Battle.net
Jeśli żadna z wyżej wymienionych metod nie działa dla Ciebie, jest to ostatnia opcja. Odinstaluj aplikację Battle.net z komputera i zainstaluj ją ponownie. Nieaktualna aplikacja Battle.net może powodować błąd, a zatem ręczne zainstalowanie najnowszej wersji aplikacji może naprawić ten Battle.net, który czeka na kolejną instalację lub problem z aktualizacją. Oto jak to zrobić, aby naprawić kolejną trwającą instalację Battle.net w systemie Windows 10.
1. Naciśnij klawisz Windows i wpisz panel sterowania , a następnie kliknij Otwórz .
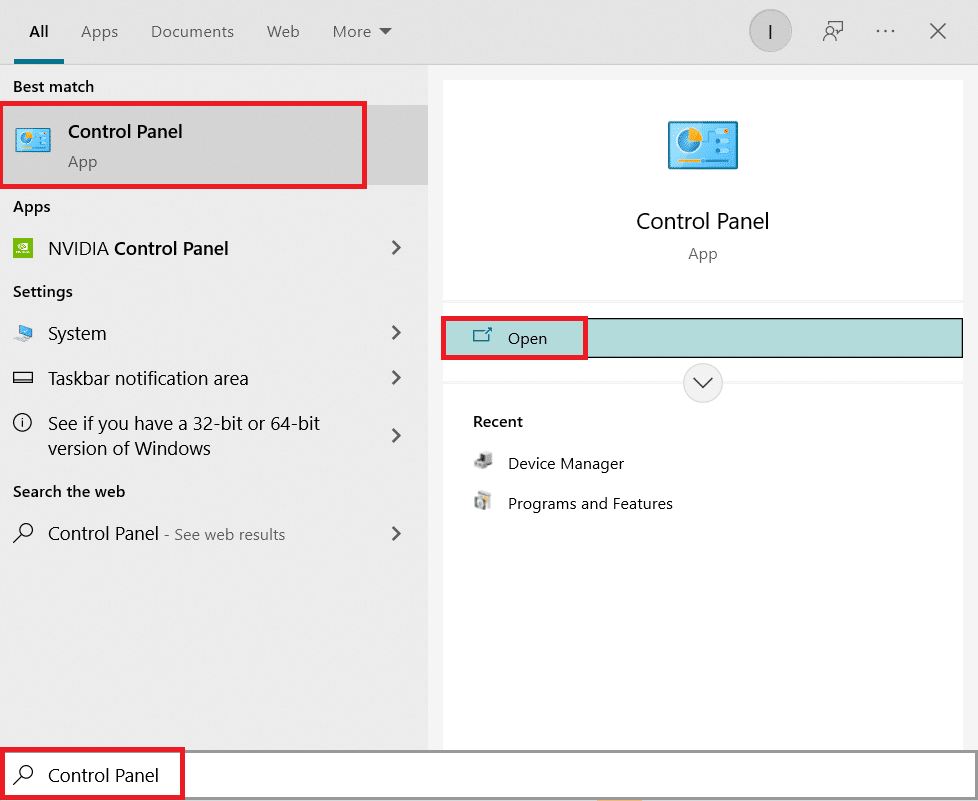
2. Ustaw Widok według > Kategoria i wybierz ustawienie Programy .
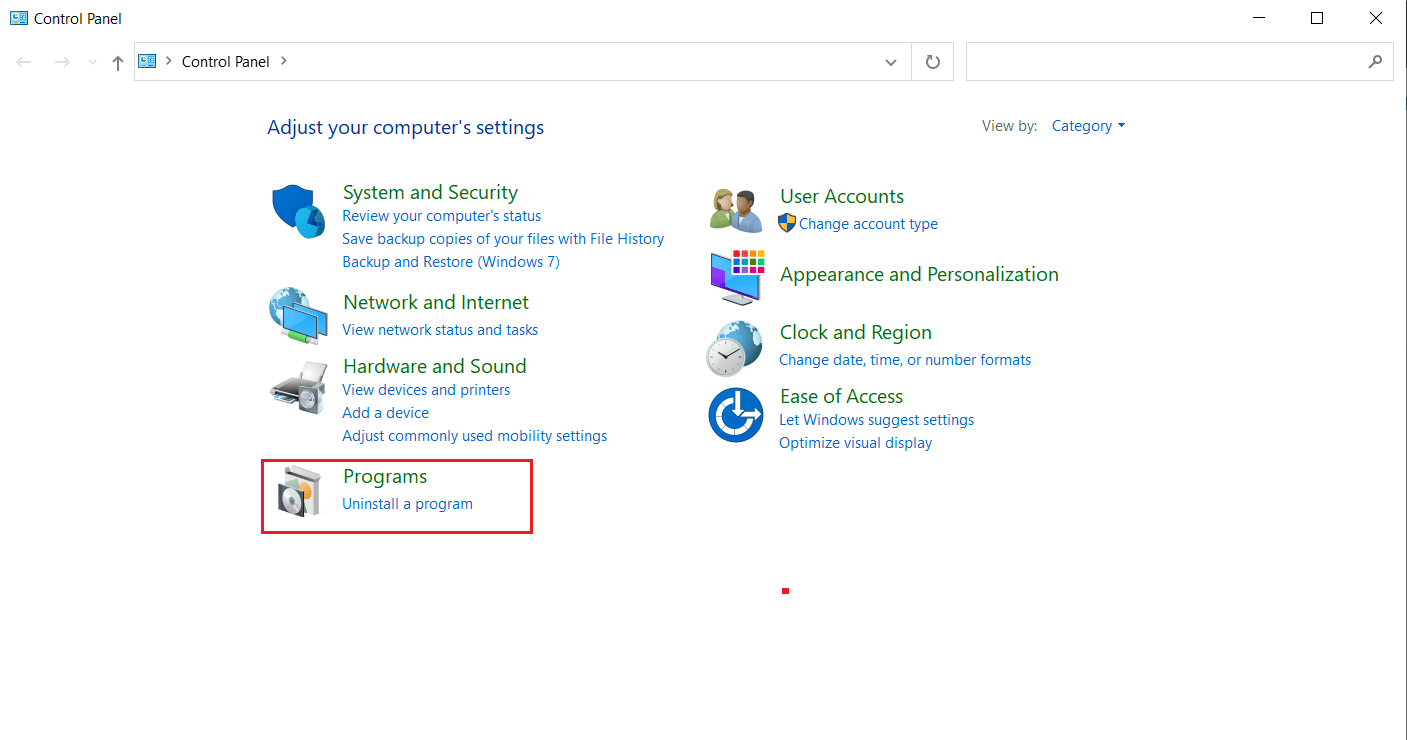
3. Kliknij Odinstaluj program w sekcji Programy i funkcje .
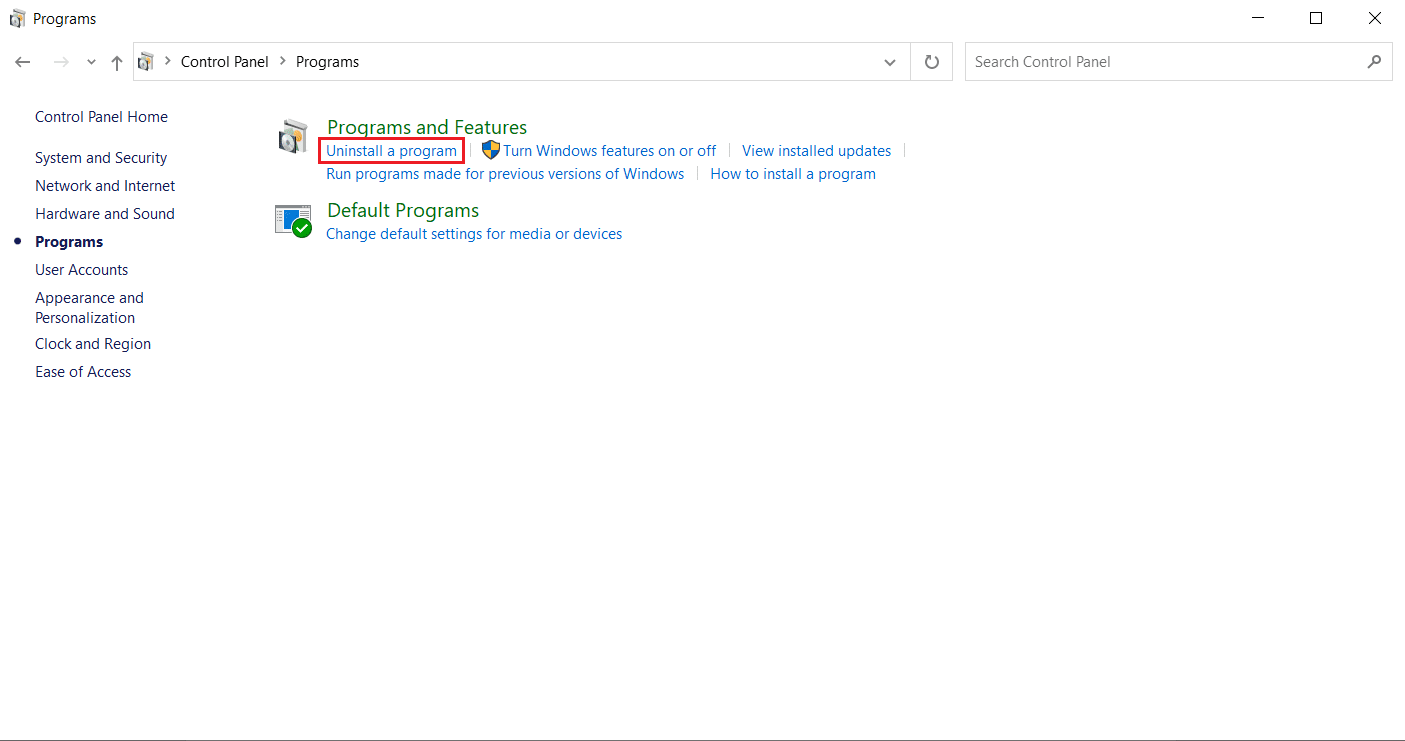
4. Kliknij prawym przyciskiem myszy program Battle.net i kliknij Odinstaluj/zmień .
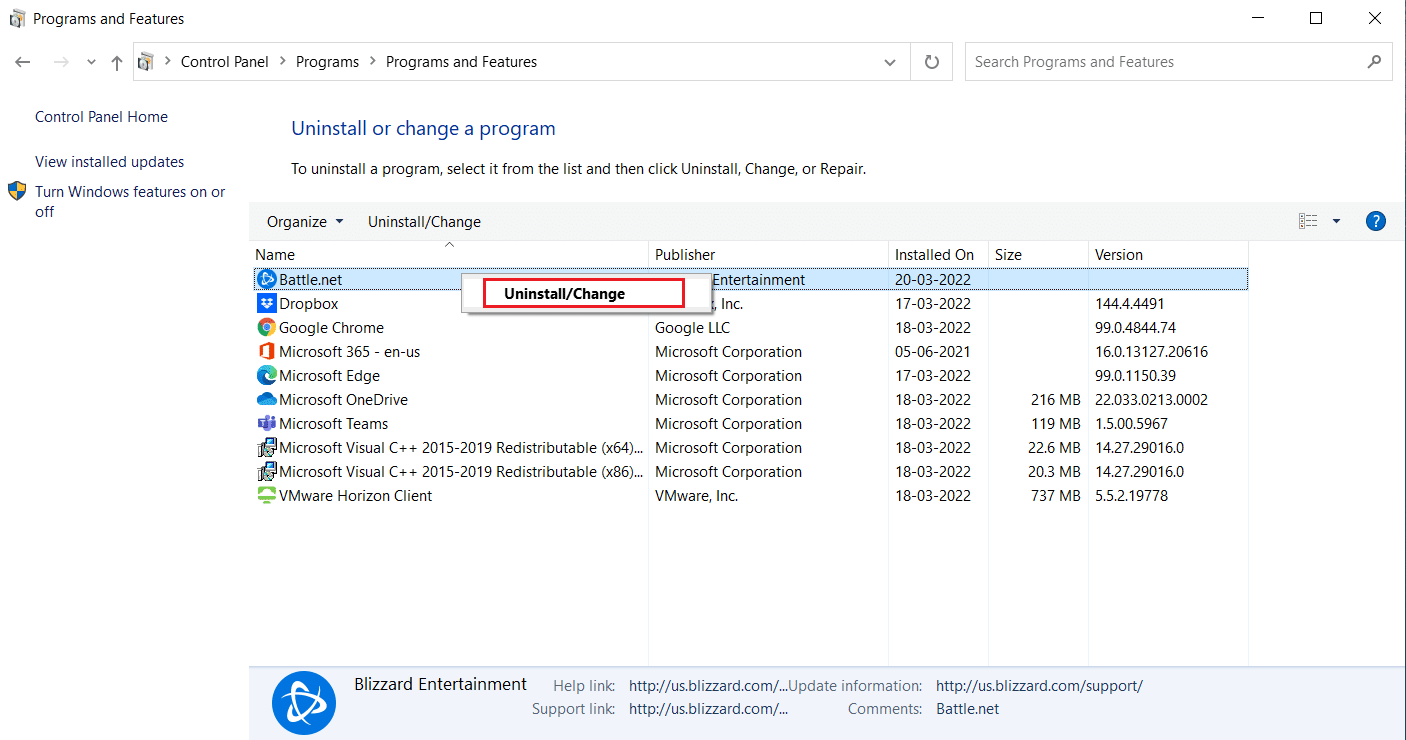
5. Kliknij opcję Tak, Odinstaluj , aby potwierdzić proces dezinstalacji.
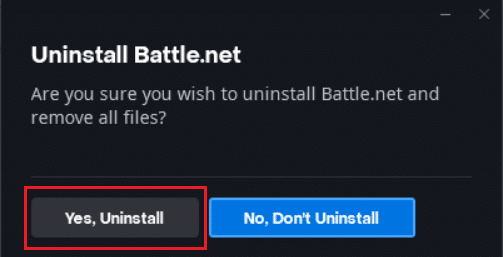
6. Po odinstalowaniu aplikacji przejdź do oficjalnej strony Battle.net, aby pobrać jej najnowszą wersję.
7. Kliknij Pobierz dla Windows . Zostanie pobrany plik o nazwie Battle.net-setup.exe .
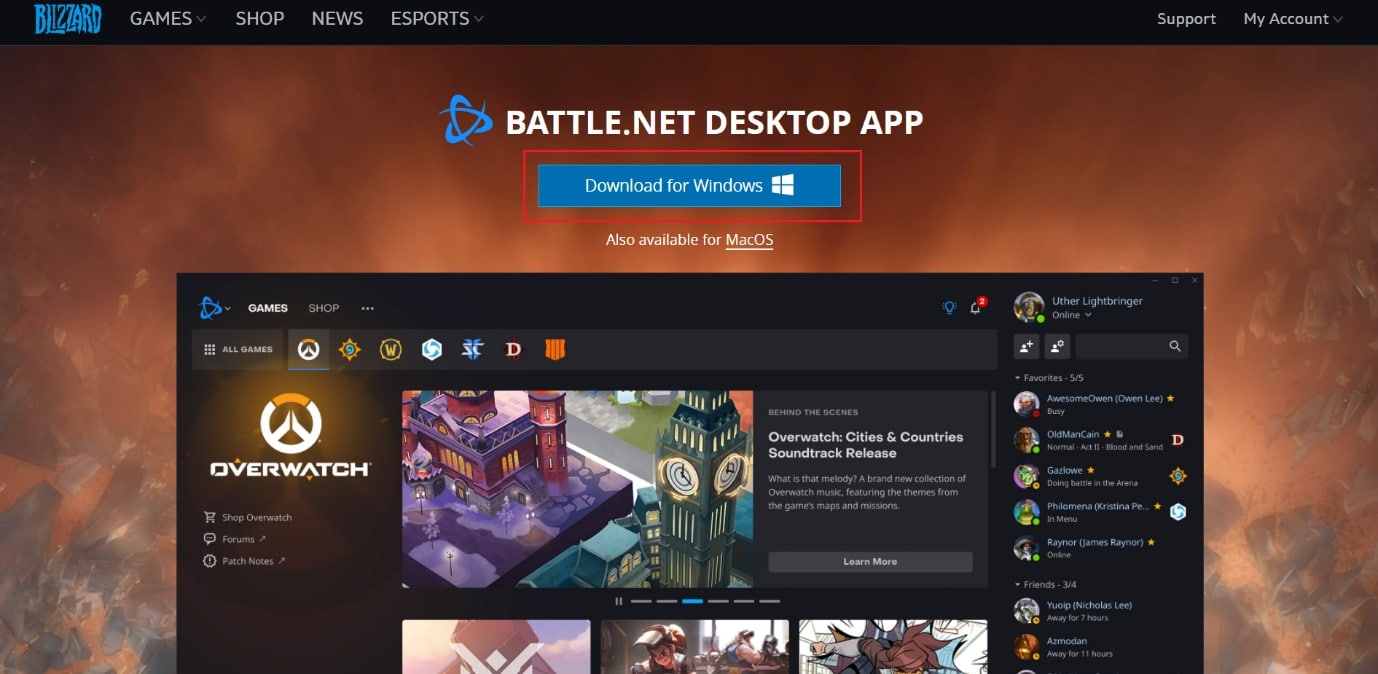
8. Uruchom Battle.net-setup.exe . Wybierz preferowany język i kliknij Kontynuuj .
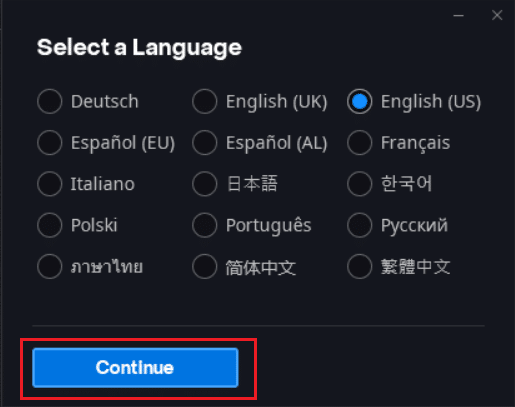
9. Kliknij Zmień , jeśli chcesz zmienić lokalizację instalacji . Kliknij Kontynuuj .
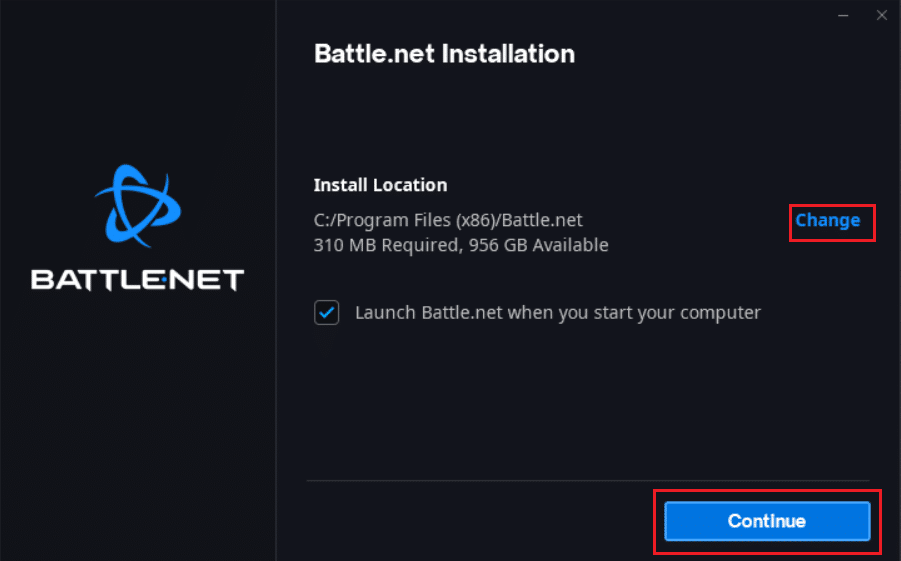
10. Poczekaj na zakończenie procesu instalacji.
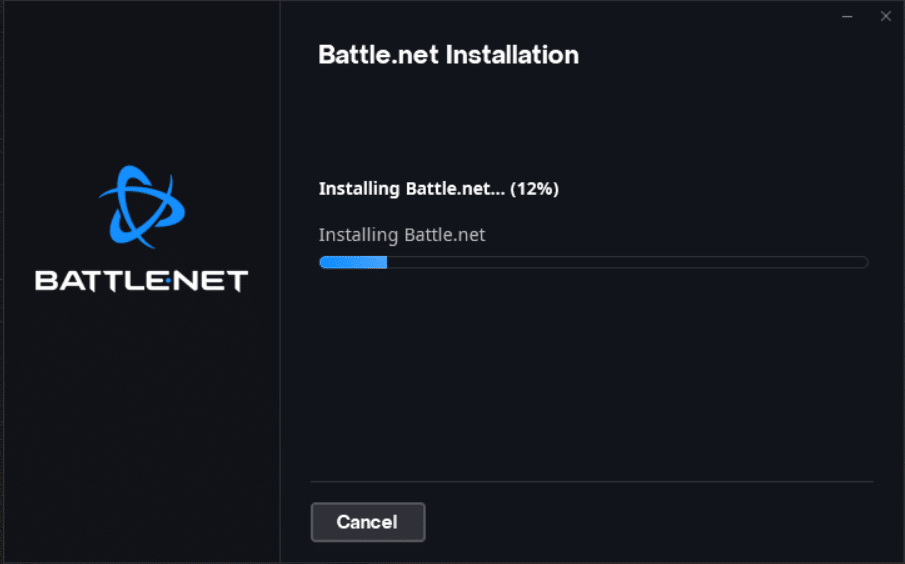
11. Po zainstalowaniu wypełnij dane logowania Battle.net, aby się zalogować.
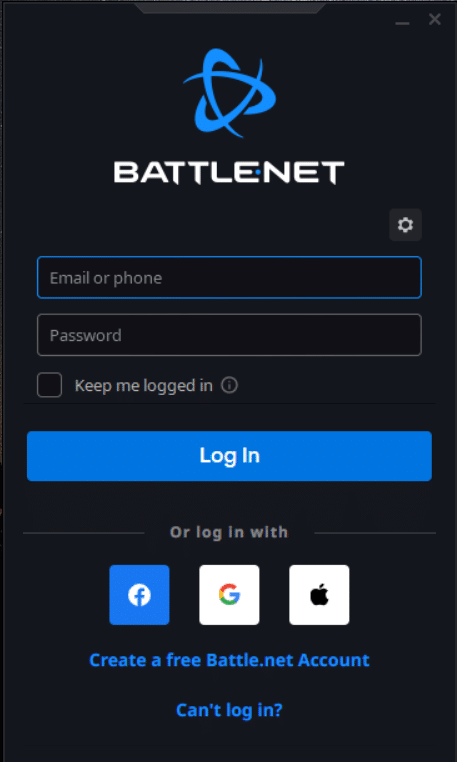
Zalecana:
- Jak naprawić błąd WDF_VIOLATION w systemie Windows 10?
- Napraw błąd modułu Trusted Platform 80090016 w systemie Windows 10
- Napraw błąd systemu plików Windows 10 2147219196
- Napraw GTA 4 Seculauncher nie uruchomił aplikacji 2000
Mamy nadzieję, że ten przewodnik okazał się pomocny i udało Ci się naprawić kolejną trwającą instalację w systemie Windows 10 . Daj nam znać, która metoda zadziałała najlepiej. Jeśli masz jakieś pytania lub sugestie, możesz je umieścić w sekcji komentarzy.
