Napraw błąd BitTorrenta, do którego proces nie ma dostępu
Opublikowany: 2022-08-08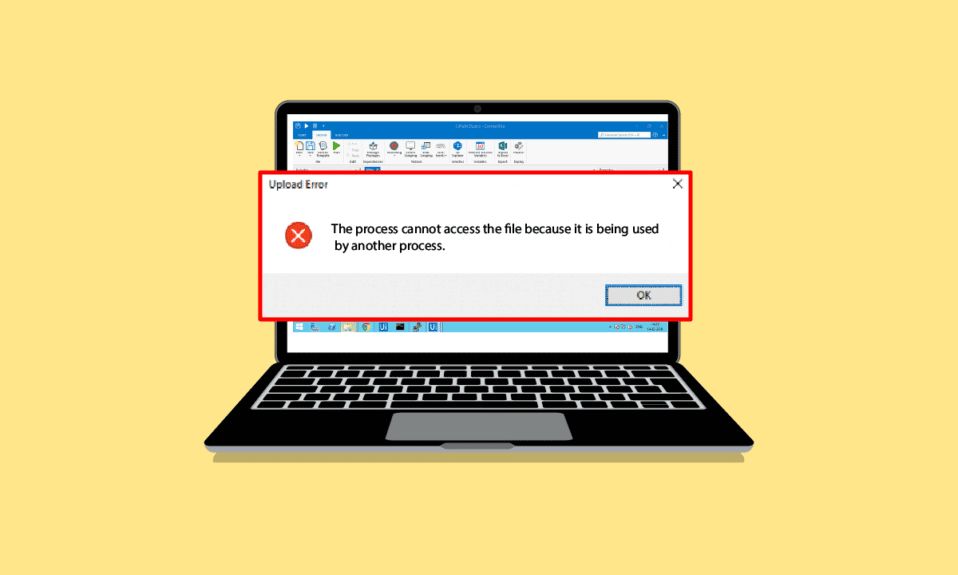
BitTorrent to jedno z najpopularniejszych narzędzi do udostępniania plików peer-to-peer. Po raz pierwszy wprowadzony na rynek w 2001 roku, BitTorrent zyskał popularność pod koniec 2010 roku. W ostatnim czasie wielu użytkowników odkryło błąd BitTorrent, że proces nie może uzyskać dostępu do problemów podczas próby pobrania plików z narzędzia. Ten błąd może powodować przerwy w pobieraniu plików przez BitTorrenta. Jeśli zastanawiasz się również, dlaczego proces nie może uzyskać dostępu do pliku w BitTorrent? Powody tego mogą być różne. Przeczytaj ten artykuł, aby rozwiązać ten problem.
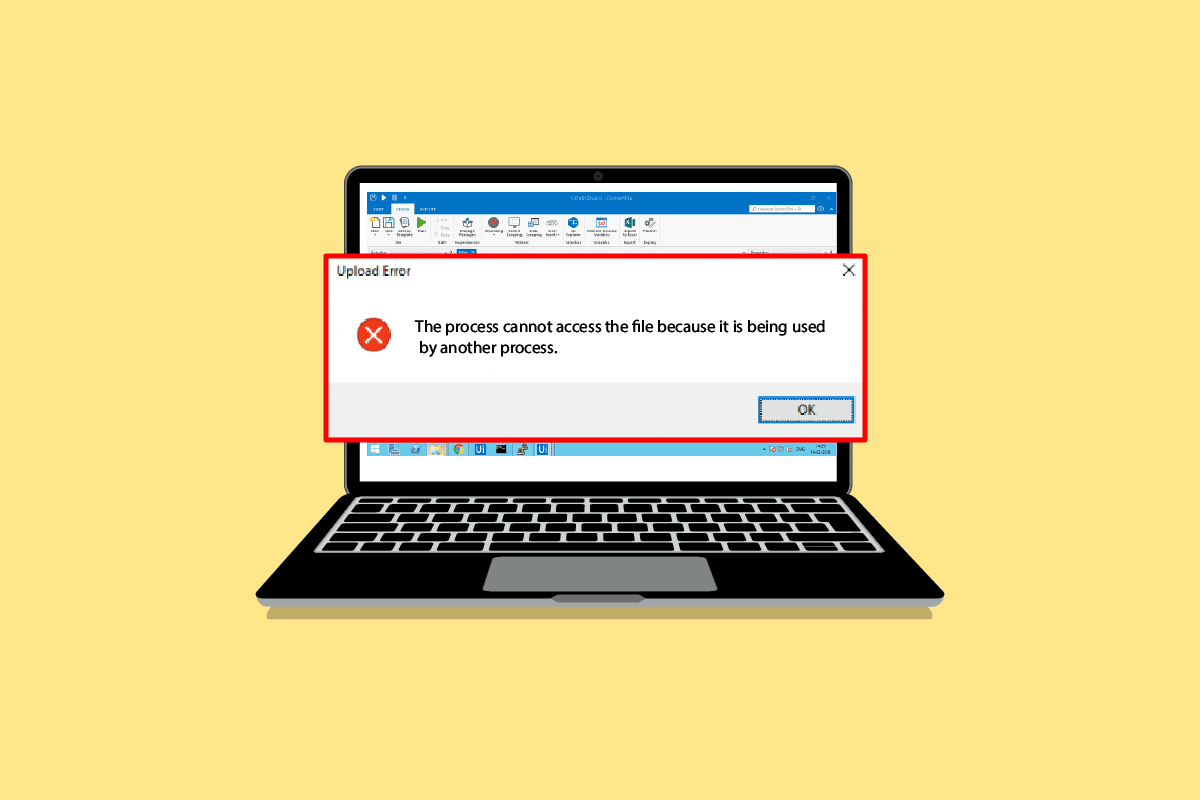
Zawartość
- Jak naprawić błąd BitTorrent, do którego proces nie ma dostępu w systemie Windows 10?
- Metoda 1: Uruchom ponownie komputer
- Metoda 2: Uruchom ponownie BitTorrenta
- Metoda 3: Zamknij procesy zakłócające
- Metoda 4: Dodaj wykluczenie w Windows Defender
- Metoda 5: Dodaj wykluczenie w programie antywirusowym (jeśli dotyczy)
- Metoda 6: Wyłącz zaporę Windows Defender (niezalecane)
- Metoda 7: Tymczasowo wyłącz program antywirusowy (jeśli dotyczy)
- Metoda 8: Ponowne pobranie pliku poza folderami w chmurze (jeśli dotyczy)
Jak naprawić błąd BitTorrent, do którego proces nie ma dostępu w systemie Windows 10?
Przyczyn błędu BitTorrenta podczas pobierania plików może być wiele. Niektóre z możliwych przyczyn są wymienione poniżej:
- Błędy spowodowane zakłócającymi aplikacjami
- Błędy spowodowane przez Microsoft Defender
- Błędy spowodowane folderem pobierania
- Błędy spowodowane programem antywirusowym
- Błędy spowodowane lokalizacją pobieranego pliku
- Błędy w kliencie BitTorrent
Poniższy przewodnik dostarczy Ci metod naprawy błędów BitTorrenta.
Metoda 1: Uruchom ponownie komputer
Podstawowym rozwiązywaniem wszelkich problemów byłoby ponowne uruchomienie urządzenia. To z łatwością naprawiłoby wszelkie tymczasowe usterki. Wykonaj poniższe kroki.
1. Naciśnij klawisz Windows i kliknij opcję Zasilanie .
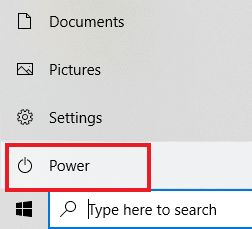
2. Wybierz Uruchom ponownie .
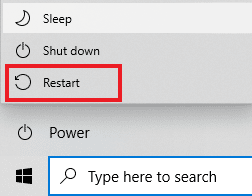
Metoda 2: Uruchom ponownie BitTorrenta
Jeśli klient BitTorrenta próbuje pisać na pliku, który jest już otwarty w innej aplikacji, może to spowodować błędy procesu niedostępności. Ten problem można rozwiązać, ponownie uruchamiając klienta BitTorrent. Poniżej przedstawiono kroki ponownego uruchomienia klienta BitTorrent.
1. Naciśnij jednocześnie klawisze Ctrl + Shift + Esc, aby otworzyć Menedżera zadań .
2. W zakładce Procesy kliknij prawym przyciskiem myszy proces BitTorrent .
3. Następnie wybierz opcję Zakończ zadanie .
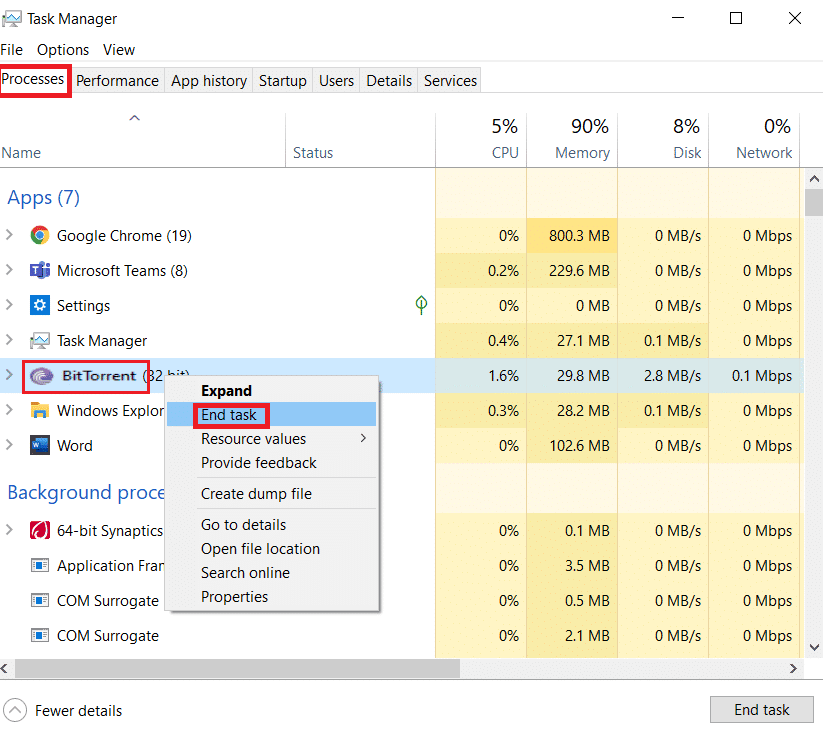
4. Teraz ponownie otwórz aplikację BitTorrent .
Przeczytaj także: Napraw błąd procesu nie może uzyskać dostępu do pliku w systemie Windows 10
Metoda 3: Zamknij procesy zakłócające
Gdy bieżący folder torrenta jest otwarty w narzędziu do indeksowania plików, może to powodować problemy podczas pobierania pliku. Jeśli aplikacja innej firmy próbuje zapisać dane w tym samym pliku co BitTorrent, może wystąpić błąd BitTorrent, do którego proces nie może uzyskać dostępu. Aby tego uniknąć, możesz zamknąć wszystkie takie zakłócające aplikacje na swoim komputerze. Jeśli ręczne zamknięcie aplikacji nie działa. Możesz wykonać te proste kroki, aby zakończyć zadania w tle. Przeczytaj nasz przewodnik Jak zakończyć zadanie w systemie Windows 10 i zaimplementuj to samo.
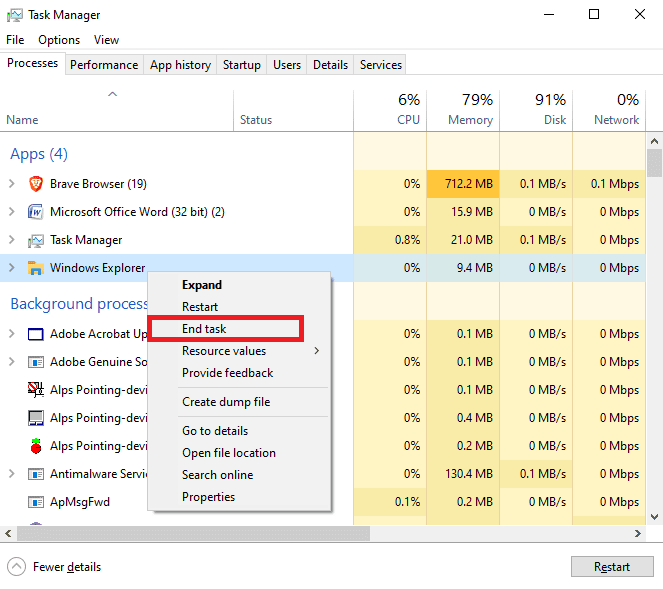
Metoda 4: Dodaj wykluczenie w Windows Defender
Aby rozwiązać problem z BitTorrent, proces nie może uzyskać dostępu, możesz również spróbować dodać folder pobierania do białej listy z obrońcy systemu Windows. Aby dodać folder pobierania do białej listy, musisz dodać wykluczenie dla konkretnego folderu. Możesz to zrobić, wykonując te proste czynności.
1. Naciśnij jednocześnie klawisze Windows + I, aby otworzyć Ustawienia .
2. Kliknij ustawienie Aktualizacja i zabezpieczenia .
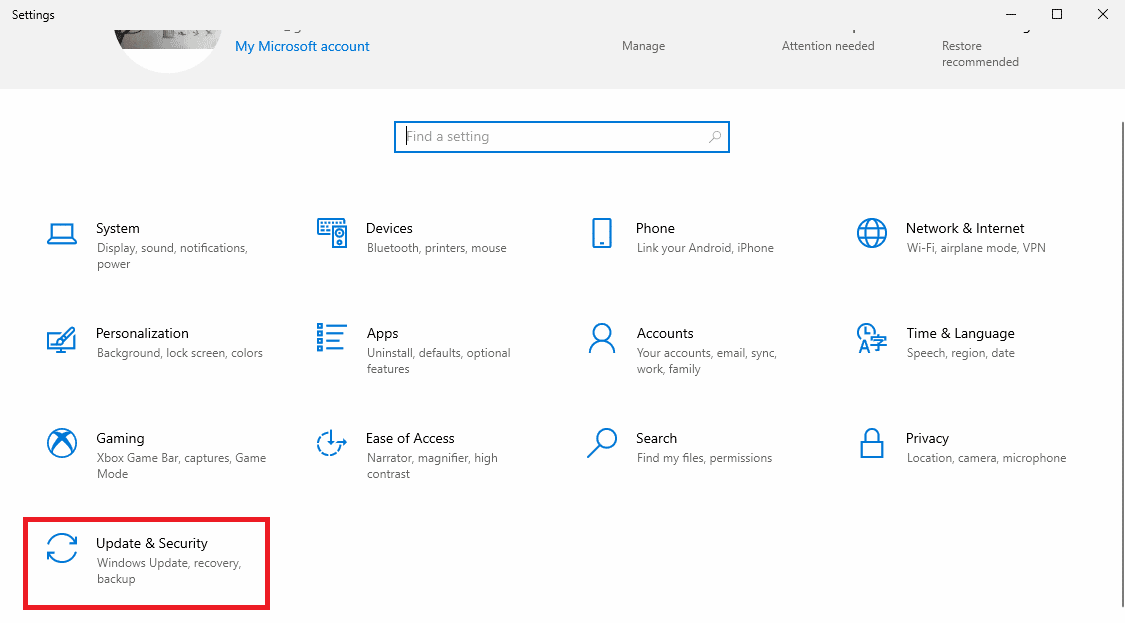
3. W lewym okienku kliknij Zabezpieczenia Windows .
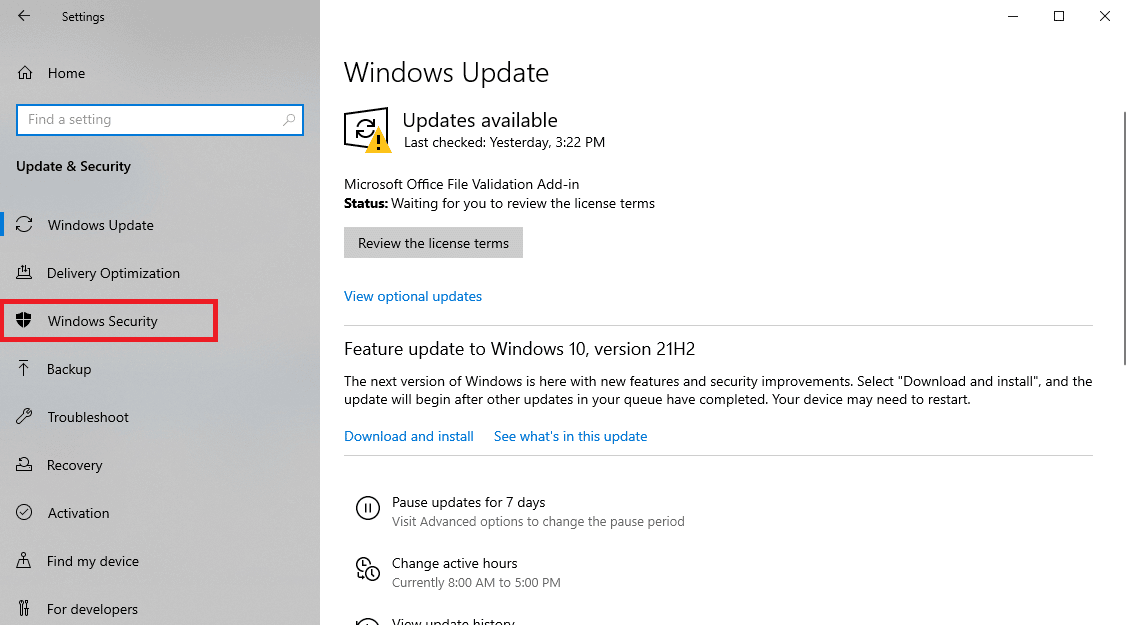
4. Kliknij Ochrona przed wirusami i zagrożeniami .
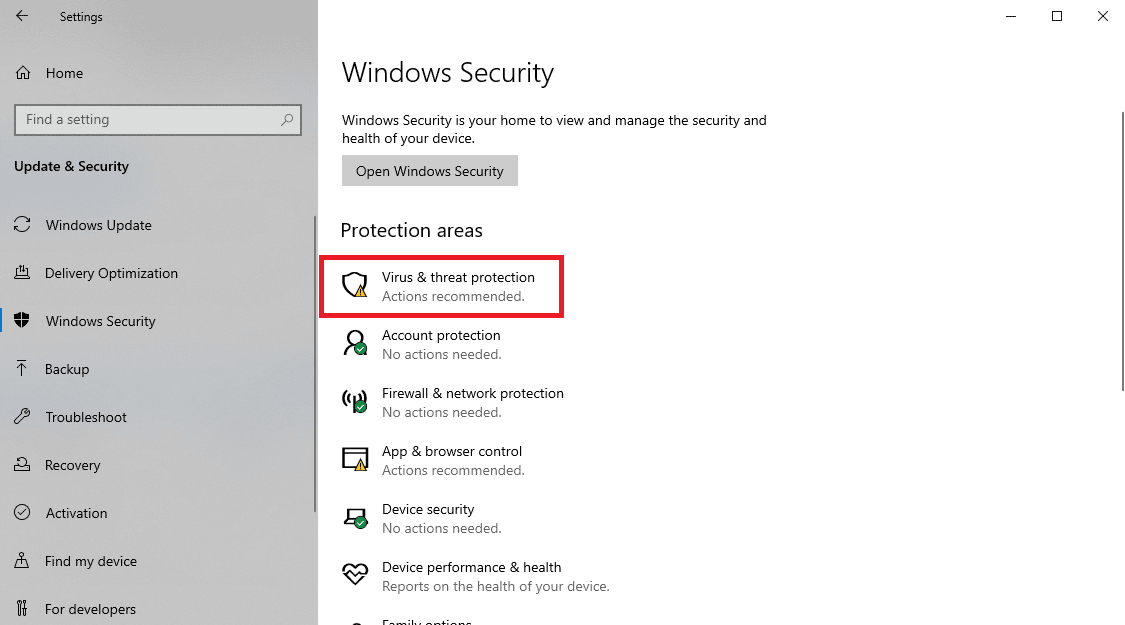
5. W obszarze Ustawienia ochrony przed wirusami i zagrożeniami kliknij Zarządzaj ustawieniami .
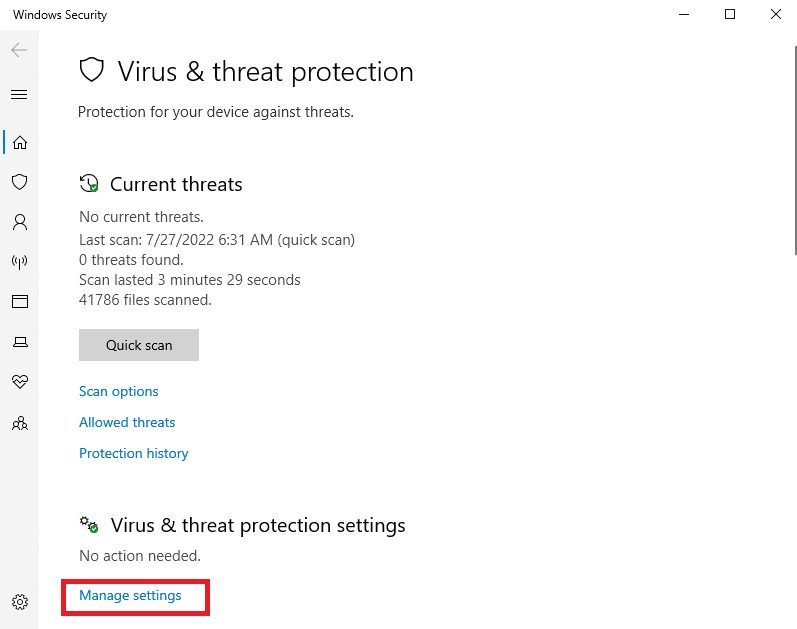
6. Przewiń w dół do sekcji Wyjątki i kliknij Dodaj lub usuń wykluczenia .
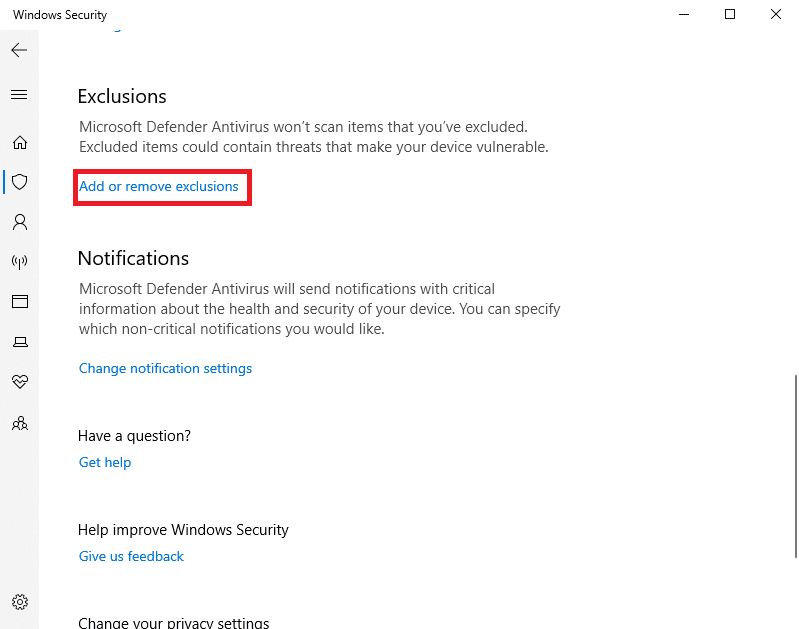
8. Teraz kliknij Dodaj wykluczenie i wybierz Folder.
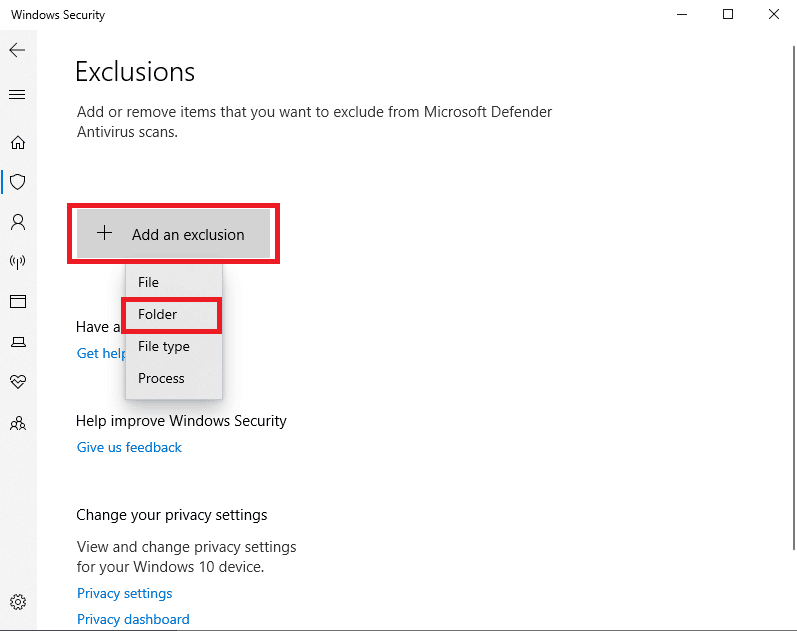

9. Wybierz folder , do którego chcesz pobrać plik.
Przeczytaj także: Napraw błąd we/wy Qbittorrent w systemie Windows 10
Metoda 5: Dodaj wykluczenie w programie antywirusowym (jeśli dotyczy)
Jeśli twój program antywirusowy powoduje błędy w pobieraniu plików, możesz spróbować dodać wykluczenie w programie antywirusowym, aby rozwiązać ten błąd BitTorrenta, ponieważ proces nie może uzyskać dostępu.
Uwaga: jako przykład pokazaliśmy kroki dla programu Avast Free Antivirus .
1. Otwórz Avast Antivirus i kliknij opcję Menu w prawym górnym rogu.

2. Z listy rozwijanej wybierz Ustawienia .
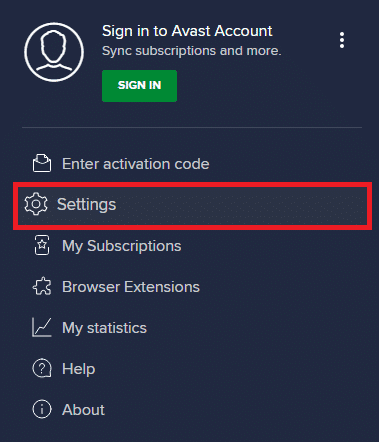
3. Na karcie Ogólne przejdź do Blokowane i dozwolone aplikacje .
4. W sekcji Lista dozwolonych aplikacji kliknij ZEZWALAJ APLIKACJĘ .
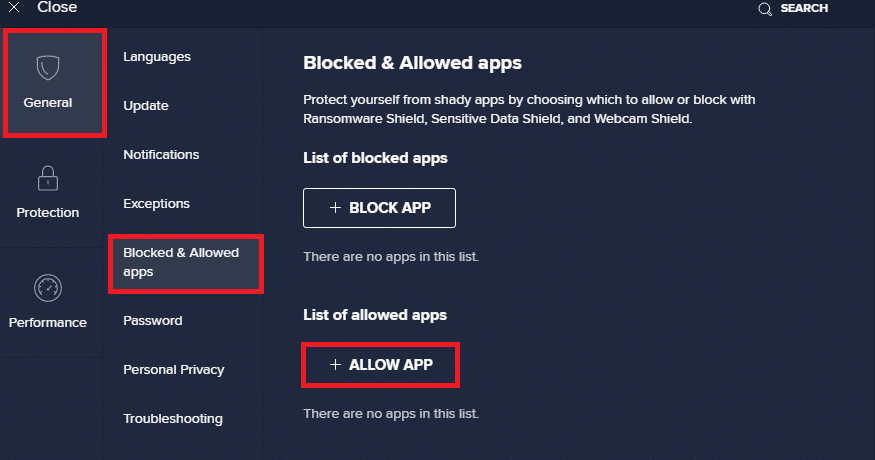
5. Teraz kliknij DODAJ , odpowiadający ścieżce BitTorrent, aby dodać go do białej listy.
Uwaga: Poniżej pokazaliśmy, że Instalator aplikacji jest dodawany jako wykluczenie.
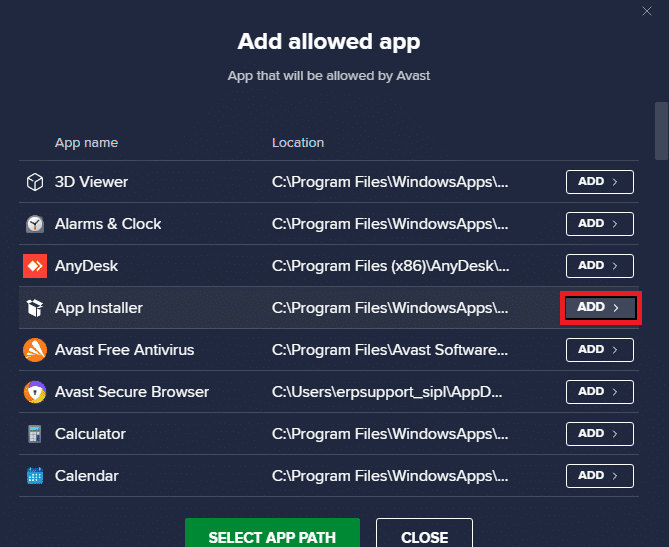
Metoda 6: Wyłącz zaporę Windows Defender (niezalecane)
Program Microsoft Defender, korzystając z ochrony w czasie rzeczywistym, skanuje wszystkie pobierane pliki pod kątem ewentualnego złośliwego oprogramowania lub wszelkich podobnych zagrożeń dla komputera. Czasami pobieranie BitTorrenta może zostać przerwane przez Microsoft Defender. Aby rozwiązać ten problem, możesz spróbować wyłączyć ochronę w czasie rzeczywistym w swoim systemie. Przeczytaj nasz przewodnik Jak wyłączyć zaporę systemu Windows 10, aby bezpiecznie wyłączyć zaporę Windows Defender na swoim komputerze.
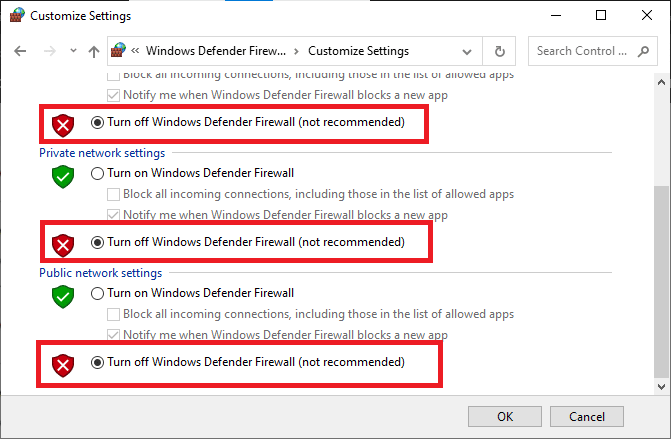
Po rozwiązaniu problemu należy ponownie włączyć Zaporę systemu Windows. Urządzenie bez pakietu bezpieczeństwa jest zawsze podatne na ataki złośliwego oprogramowania.
Metoda 7: Tymczasowo wyłącz program antywirusowy (jeśli dotyczy)
Jeśli używasz programu antywirusowego innej firmy, program antywirusowy może powodować błąd BitTorrent, do którego proces nie ma dostępu. Jednym ze sposobów uniknięcia tego problemu jest wyłączenie programu antywirusowego na komputerze. Możesz wykonać te proste kroki, aby bezpiecznie odinstalować program antywirusowy z komputera. Przeczytaj nasz przewodnik Jak tymczasowo wyłączyć program antywirusowy w systemie Windows 10 i zaimplementuj to samo.
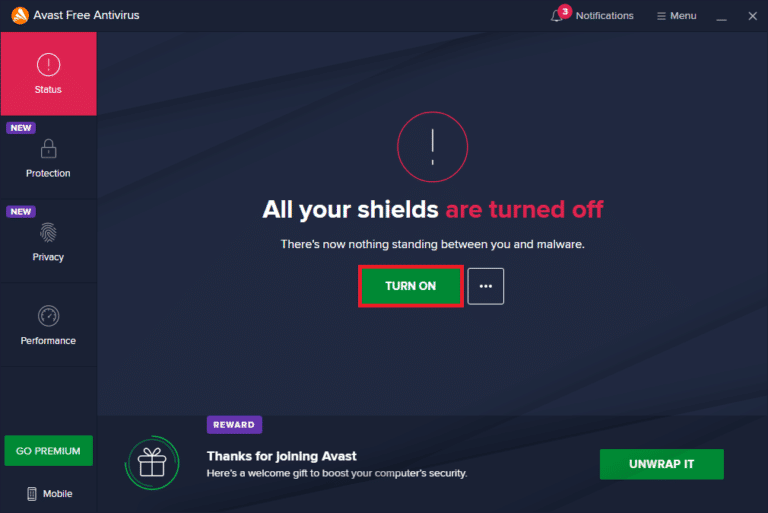
Po pobraniu pliku ponownie włącz program antywirusowy. System bez pakietu bezpieczeństwa byłby podatny na ataki wirusów.
Uwaga: Możesz także odinstalować program antywirusowy, ale nie jest to zalecane.
Przeczytaj także: 15 najlepszych dostępnych alternatyw uTorrent
Metoda 8: Ponowne pobranie pliku poza folderami w chmurze (jeśli dotyczy)
Jeśli nadal nie masz pewności, dlaczego otrzymuję błąd procesu braku dostępu do pliku przy próbie pobrania z BitTorrenta, możesz sprawdzić, gdzie pobierane są twoje pliki. Jeśli folder pobierania znajduje się w folderze Cloud, takim jak OneDrive, Google Drive lub Dropbox, możesz to zmienić. Możesz uniknąć tego błędu, zapisując pobrane pliki poza folderem Cloud, najlepiej na dysku C:. Aby to wykonać, musisz ponownie załadować plik torrent i usunąć bieżące pobieranie. Możesz wykonać następujące kroki, aby usunąć bieżące pobieranie z BitTorrenta.
1. Naciśnij klawisz Windows , wpisz BitTorrent , a następnie kliknij Otwórz .
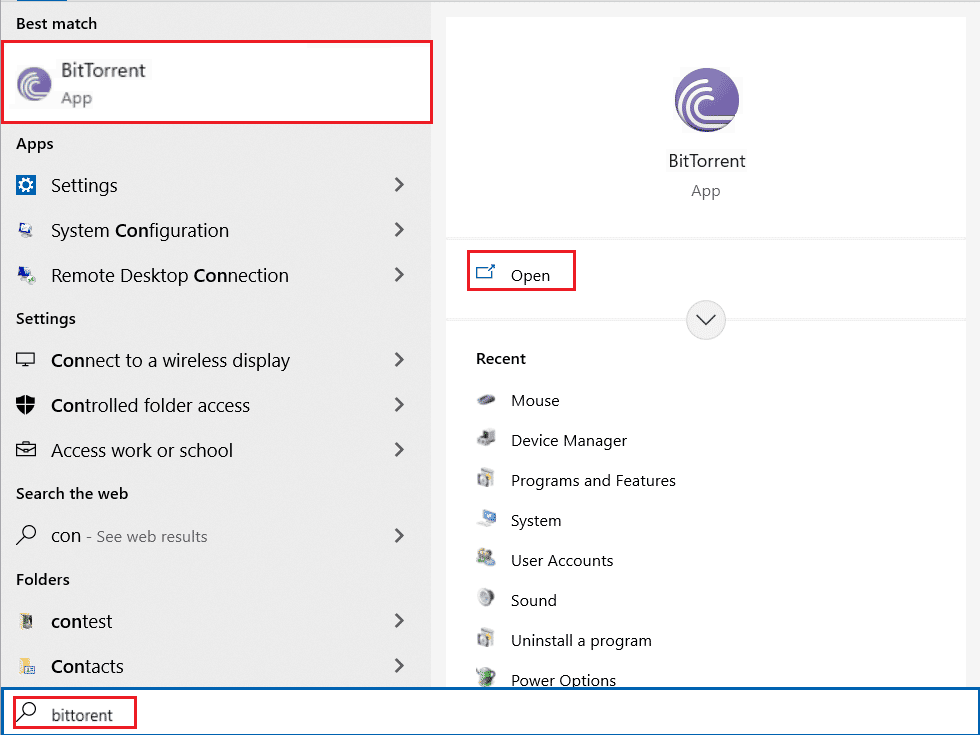
2. Kliknij prawym przyciskiem myszy aktualnie pobierany plik torrent .
3. Następnie kliknij opcję Usuń i .
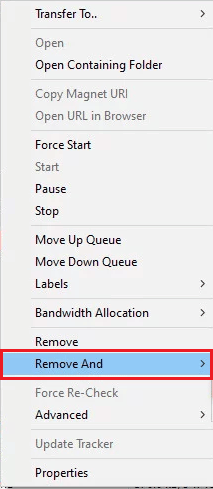
4. Tutaj wybierz Usuń .torrent + dane .
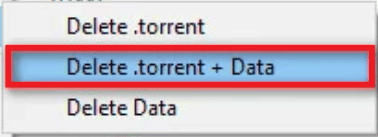
5. Kliknij Tak w monicie o potwierdzenie.
6. Teraz kliknij dwukrotnie plik , który ma zostać pobrany, i wybierz inną lokalizację , oprócz dowolnej lokalizacji w chmurze.
Często zadawane pytania (FAQ)
Q1. Dlaczego nie mogę pobierać plików z BitTorrenta?
Odp. Może być wiele powodów, dla których BitTorrent nie pobiera plików, takich jak zakłócająca aplikacja i problemy z obrońcą systemu Windows .
Q2. Czy mogę zapisywać pliki do pobrania BitTorrent w folderach Cloud?
Odp. Tak , BitTorrent zapewnia narzędzia do zapisywania pobranych plików bezpośrednio w folderach Cloud.
Q3. Jak usunąć pliki z BitTorrenta?
Odp. Wybierz plik i naciśnij klawisz Delete, aby go usunąć. Możesz także usunąć plik z Kosza.
Zalecana:
- 11 najlepszych aplikacji do chłodzenia telefonu na Androida i iOS
- Napraw błąd Netflix F7121 1331 P7 w systemie Windows 10
- Napraw błędy Chrome podczas wyszukiwania szkodliwego oprogramowania
- Napraw błąd Dropbox podczas pobierania pliku w systemie Windows 10
Mamy nadzieję, że ten przewodnik był pomocny i że udało Ci się naprawić błąd BitTorrenta, proces nie może uzyskać dostępu do problemu na Twoim komputerze. Skomentuj i daj nam znać, która metoda zadziałała dla Ciebie. Ponadto, jeśli masz pytania, zapytania lub sugestie, podziel się nimi z nami.
