9 sposobów na naprawienie niedziałającego BetterDiscord
Opublikowany: 2023-03-06
Discord to dobrze znana platforma komunikacyjna dla społeczności graczy na całym świecie. Discord to miejsce do czatowania, wysyłania SMS-ów, rozmów głosowych i po prostu spędzania czasu ze swoją społecznością i przyjaciółmi. Możesz także dostosować Discord do własnych upodobań za pomocą BetterDiscord, prostego rozszerzenia aplikacji Discord. Dzięki BetterDiscord możesz tworzyć niestandardowe motywy, tła, projekty dymków czatu, rozmieszczenie interfejsu użytkownika i dostosowywalny tekst. To rozszerzenie rzeczywiście sprawia, że korzystanie z Discorda jest przyjemne. Jednak wielu użytkowników skarżyło się, że BetterDiscord nie działa. Jeśli napotykasz ten sam problem podczas korzystania z niego, nasz dzisiejszy przewodnik dotyczący niedziałającego programu Better Discord w systemie Windows 11 pomoże Ci dowiedzieć się, co powoduje ten problem i jak możesz go naprawić za pomocą sprawdzonych metod rozwiązywania problemów. Dowiesz się również, jak naprawić błąd Better Discord, który nie działa po ponownym uruchomieniu. Jeśli chcesz sprawdzić te pomocne metody, czytaj dalej artykuł do końca.

Sposoby naprawy BetterDiscord nie działa
Tutaj dowiesz się o metodach rozwiązywania problemów, aby naprawić błąd Better Discord na komputerze z systemem Windows 11.
Dlaczego BetterDiscord nie działa?
Better Discord niewątpliwie zmienił sposób działania Discord. Jest to przydatne rozszerzenie, za pomocą którego możesz modyfikować różne motywy i wtyczki w aplikacji. Jednak BetterDiscord ciągle się zawiesza lub nie uruchamia się z kilku powodów wymienionych poniżej:
- Drobne usterki techniczne w BetterDiscord
- Ingerencja niestandardowych motywów i wtyczek
- Uszkodzony plik bdstorage.json
- Błędy instalacji w Better Discord
Jak naprawić lepszy Discord, który nie działa
Problemy z Better Discord są powszechne. Niezależnie od tego, czy jest to usterka techniczna, czy uszkodzony plik, wszystko można naprawić za pomocą łatwych metod rozwiązywania problemów omówionych poniżej.
Metoda 1: Uruchom ponownie Better Discord
Odświeżenie lub ponowne uruchomienie Better Discord to jedna z podstawowych metod naprawy niedziałającego Better Discord po aktualizacji. Ponowne uruchomienie rozszerzenia oznacza rozpoczęcie nowej sesji, która stosuje motywy i wtyczki w nowy sposób. Pomoże to w procesie ponownego ładowania ekranu. Powinieneś ponownie uruchomić Better Discord, kończąc jego zadanie w oknie Menedżera zadań. Aby dowiedzieć się więcej o tym, jak to wykonać, zapoznaj się z naszym przewodnikiem Jak zakończyć zadanie w systemie Windows 10, a następnie ponownie uruchom Better Discord.
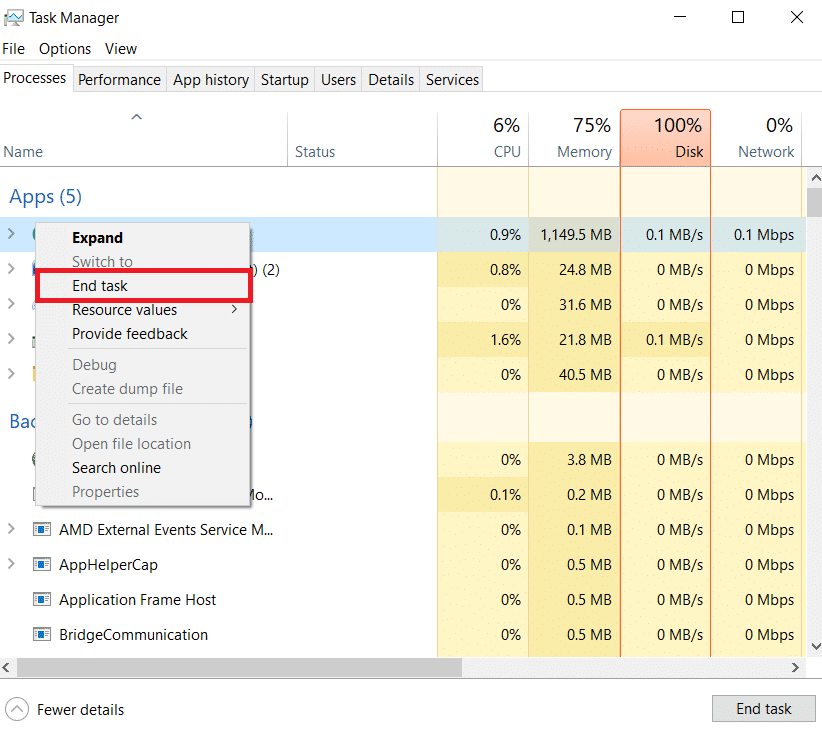
Przeczytaj następną metodę naprawy Better Discord nie działa po ponownym uruchomieniu.
Metoda 2: Zaloguj się ponownie do Discord
Następna metoda polega na wylogowaniu się, a następnie zalogowaniu do Discord. Jeśli masz problemy z kontem Discord, zwłaszcza że Better Discord nie działa po ponownym uruchomieniu, zaloguj się ponownie, aby uniknąć awarii aplikacji lub braku odpowiedzi, wykonując następujące czynności:
1. Uruchom aplikację Discord na swoim komputerze.
2. Teraz kliknij ikonę koła zębatego Ustawienia u dołu, aby otworzyć Ustawienia użytkownika .
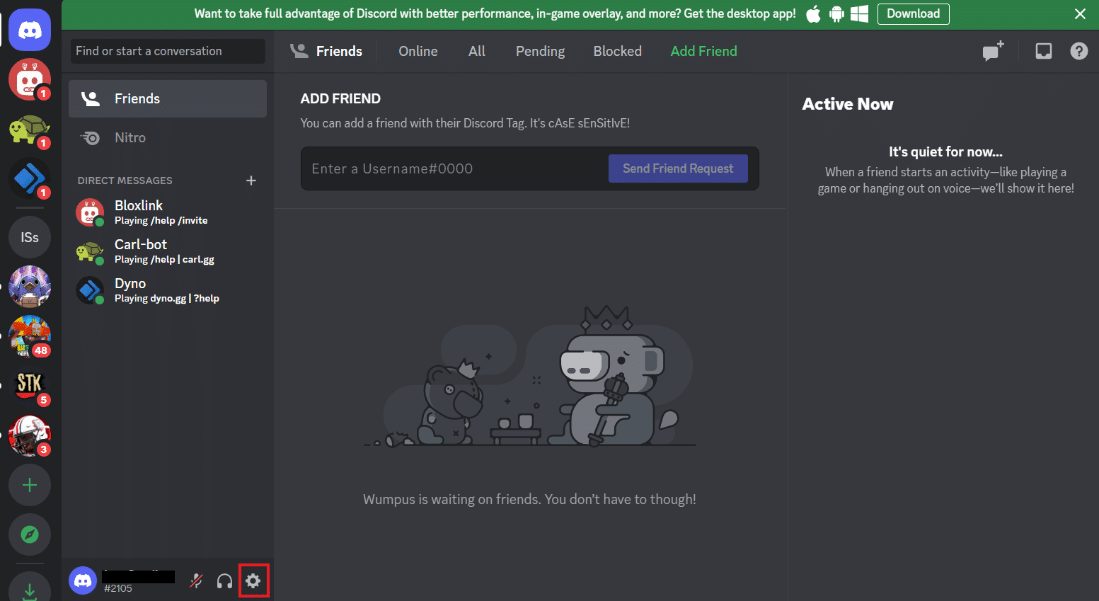
3. Teraz przewiń w dół w lewym okienku i kliknij Wyloguj .
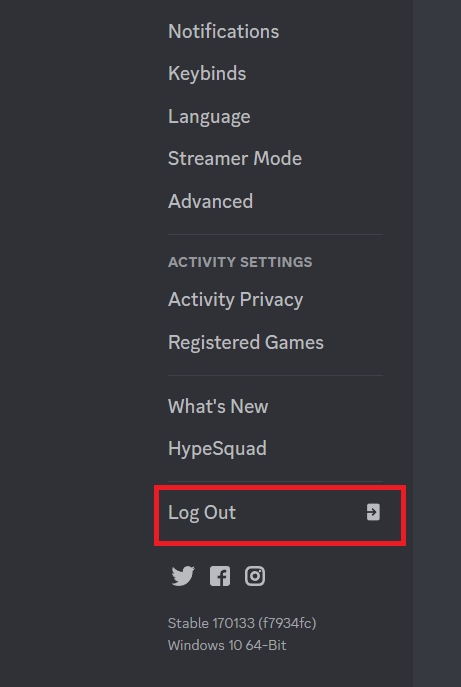
4. Zamknij aplikację, a następnie uruchom ją ponownie na swoim urządzeniu.
5. Następnie zaloguj się na swoje konto Discord.
Przeczytaj także: 5 sposobów na naprawienie błędu prośby o dodanie do znajomego na Discordzie
Metoda 3: Usuń niestandardowe motywy i wtyczki
Better Discord umożliwia użytkownikom dostosowywanie motywów i wtyczek za pomocą interfejsu API wtyczek w Discord. Te niestandardowe motywy i wtyczki mogą czasami przeszkadzać i powodować, że BetterDiscord nie działa. Dlatego, aby rozwiązać problem, możesz usunąć te dodatki, wykonując czynności podane poniżej:
1. Uruchom Discord na komputerze i kliknij ikonę Ustawienia .
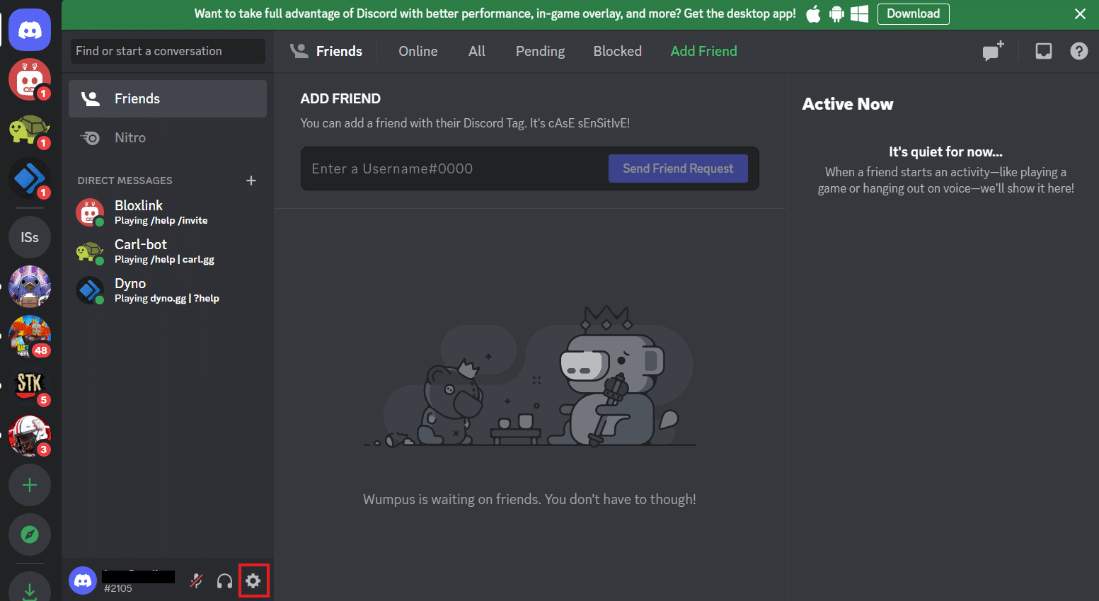
2. W menu po lewej stronie, w opcji BETTERDISCORD , kliknij Wtyczki lub Motywy .
3. Następnie kliknij Otwórz folder wtyczek lub Otwórz folder motywów .
4. Teraz zlokalizuj i wyczyść wszystkie pliki wtyczek lub motywów lub tymczasowo przenieś je do innego folderu.
Po zakończeniu uruchom ponownie Discord i sprawdź, czy problem z awarią lub brakiem odpowiedzi został naprawiony.
Metoda 4: Usuń plik bdstorage.json
Aby naprawić niedziałający Better Discord, usunięcie pliku bdstorage.json to kolejne świetne rozwiązanie. Jak wiesz, uszkodzone pliki mogą spowodować awarię aplikacji i nieprawidłowe działanie. Dlatego musisz tymczasowo przenieść plik i sprawdzić, czy spowoduje to naprawienie błędu.
1. Uruchom Eksplorator plików na swoim komputerze i przejdź do ścieżki lokalizacji.
C:\Users\nazwa użytkownika\AppData\Roaming\BetterDiscord
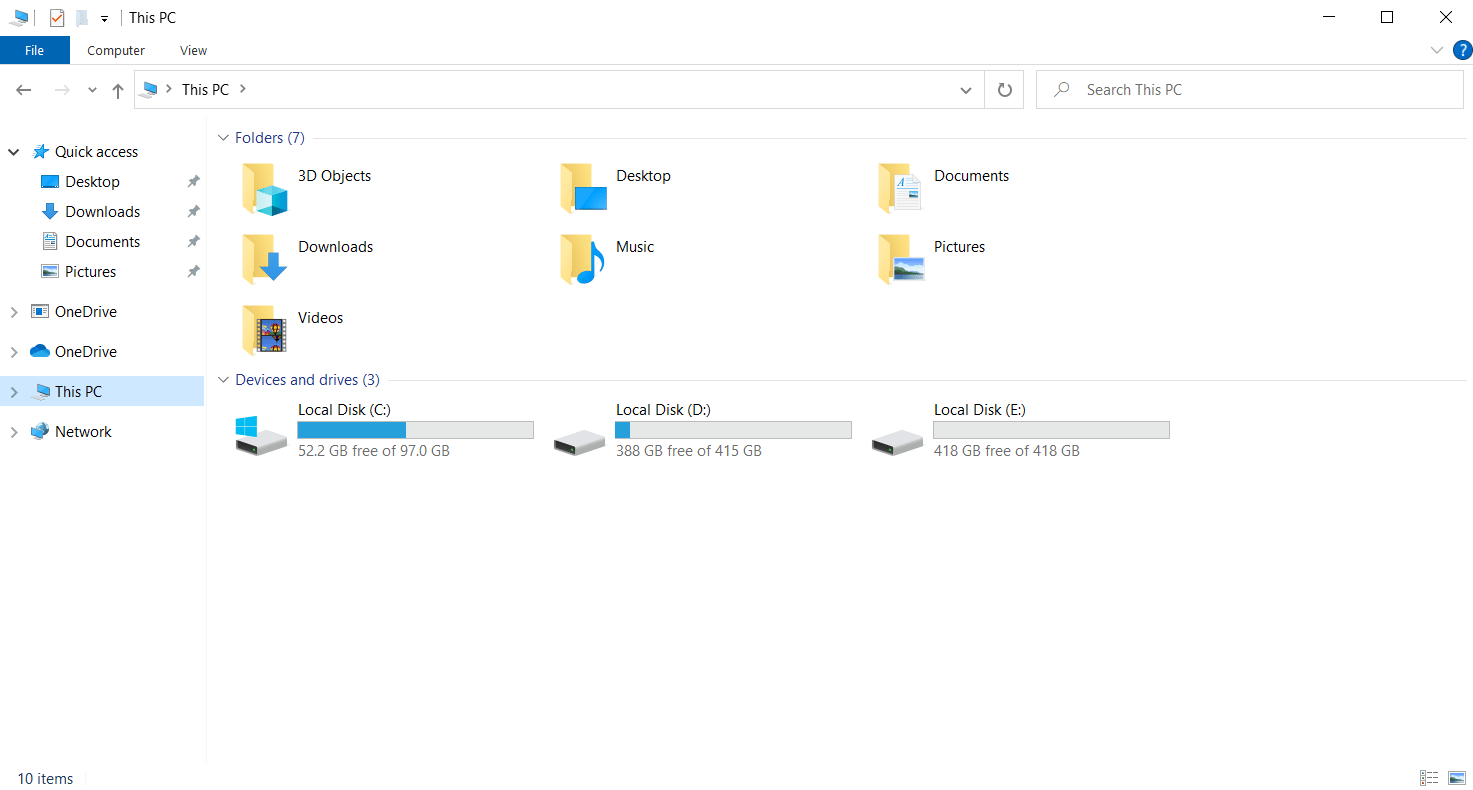
2. Znajdziesz tutaj plik bdstorage.json , kliknij go i naciśnij jednocześnie klawisze Ctrl + X, aby go wyciąć.
3. Naciśnij jednocześnie klawisze Ctrl + V w nowej lokalizacji, aby przenieść plik.
Po wykonaniu tych kroków uruchom ponownie Better Discord i sprawdź, czy błąd został naprawiony.
Przeczytaj także: Napraw nie wyświetlającą się koronę właściciela serwera Discord
Metoda 5: Zmień język
Możesz także zmienić ustawienia językowe systemu, aby zmienić wygląd klienta Discord i rozwiązać problem, że Better Discord nie działa po aktualizacji. Wraz ze zmianą wyglądu aplikacji ta metoda naprawi problemy podczas działania aplikacji.
1. Otwórz aplikację Discord i kliknij ikonę koła zębatego Ustawienia , aby otworzyć Ustawienia użytkownika .
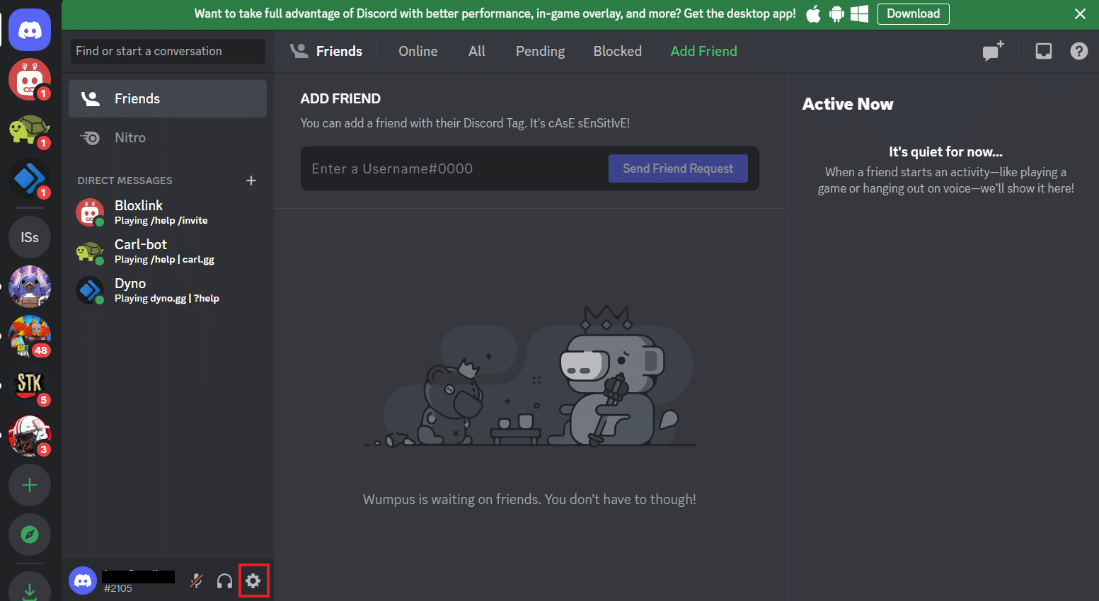
2. Teraz przewiń menu w lewym okienku, aby otworzyć Ustawienia języka .
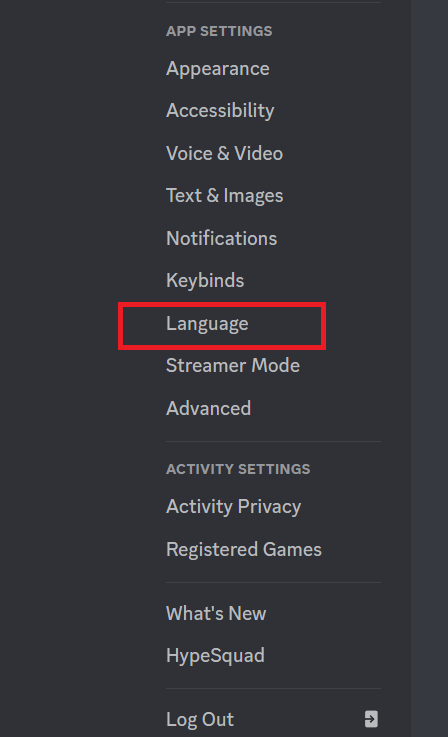

3. Teraz zmień język z listy dostępnych opcji.
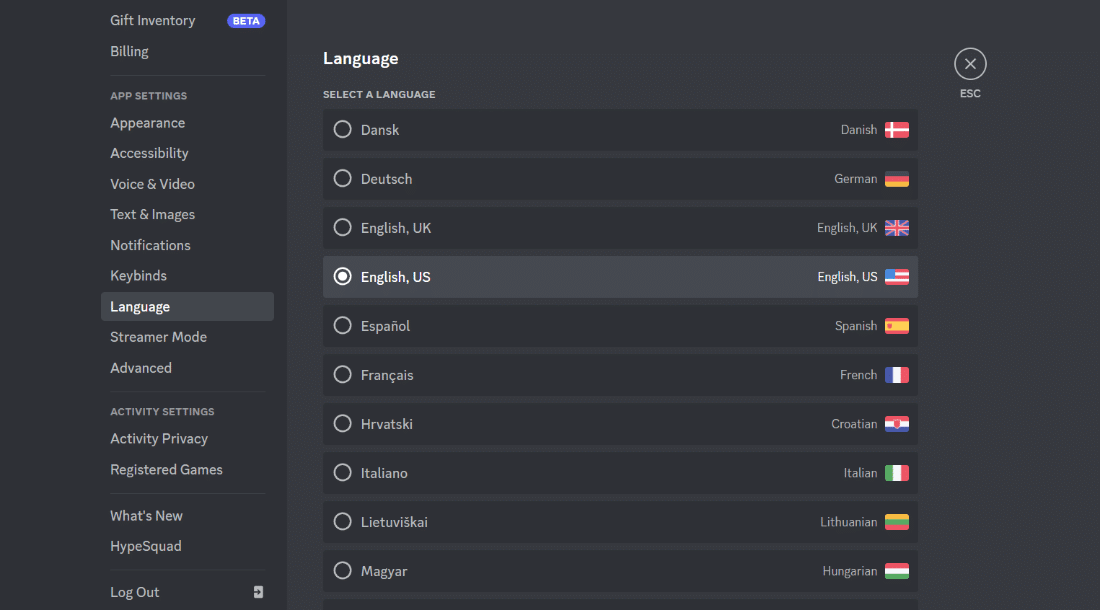
4. Na koniec uruchom ponownie Discord , aby zastosować zmiany i rozwiązać problem.
Po rozwiązaniu problemu przywróć język do oryginału.
Metoda 6: Napraw lepszą niezgodę
Aby rozwiązać określone problemy, takie jak niedziałający Better Discord Windows 11, możesz także spróbować naprawić Better Discord. Ta metoda pomoże Ci łatwo rozwiązać problemy z awariami aplikacji. Możesz wykonać poniższe kroki, aby naprawić Better Discord w przypadku określonych problemów:
1. Pobierz i uruchom instalator BandageBD z GitHub na swoim komputerze.
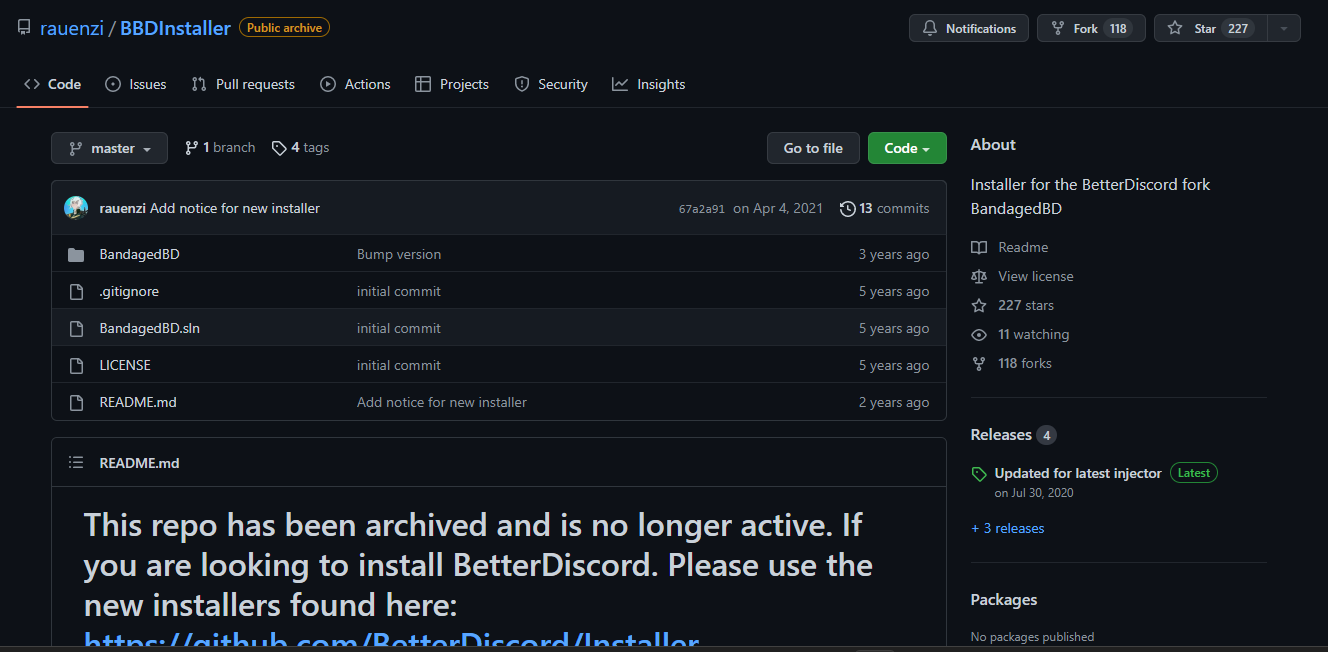
2. Teraz zaakceptuj jego warunki i kliknij Napraw BetterDiscord i kliknij Dalej .
3. Teraz wybierz Napraw Na stabilnym .
4. Wybierz napotkany problem i kliknij opcję Napraw , aby rozpocząć proces.
Po zakończeniu procesu naprawy uruchom Better Discord, aby sprawdzić, czy działa.
Metoda 7: Zainstaluj ponownie Better Discord
Jeśli nadal nie możesz naprawić Better Discord, który nie działa po ponownym uruchomieniu za pomocą wyżej wymienionych poprawek, możesz spróbować ponownie zainstalować Better Discord na swoim komputerze. Pomoże to naprawić błędy instalacji, które mogły wystąpić podczas pierwszego procesu instalacji. Ta metoda pomoże również rozwiązać problem z aktualizacją. Wykonaj poniższe czynności, aby ponownie zainstalować Better Discord na swoim komputerze:
1. Najpierw odinstaluj aplikację Better Discord . Postępuj zgodnie z naszym przewodnikiem, aby wymusić odinstalowanie programów.
2. Pobierz i uruchom Better Discord Installer na swoim komputerze.
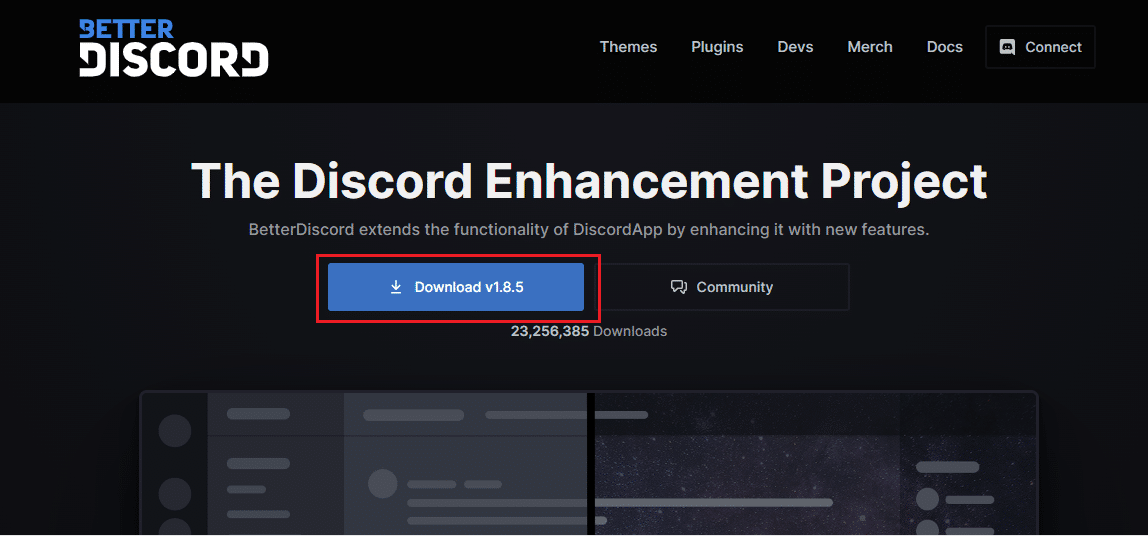
3. Teraz otwórz instalator i wybierz Odinstaluj BetterDiscord w obszarze Wybierz akcję .
4. Wybierz wersję Discord i kliknij Odinstaluj , a następnie kliknij Dalej.
5. Teraz uruchom ponownie Better Discord Installer i wybierz Install BetterDiscord z dostępnych opcji.
6. Wybierz wersję Discord i kliknij Instaluj .
Po ponownym zainstalowaniu aplikacji Better Discord w systemie uruchom ją, aby sprawdzić, czy działa poprawnie.
Przeczytaj także: 9 sposobów naprawy Discord Search nie działa na urządzeniach mobilnych
Metoda 8: Zainstaluj ponownie Discorda
Inną metodą rozwiązania problemu z niedziałającym programem BetterDiscord jest ponowna instalacja Discorda na urządzeniu. Odinstalowanie Better Discord z aplikacją i danymi w roamingu pomoże naprawić błąd. Możesz odinstalować i ponownie zainstalować aplikację Discord, wykonując poniższe czynności:
1. Otwórz Ustawienia systemowe, naciskając jednocześnie klawisze Windows + I.
2. Teraz kliknij Aplikacje .
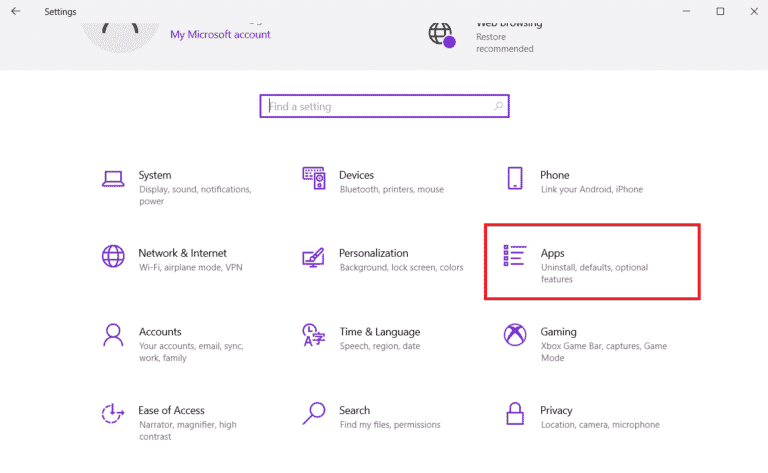
3. Teraz zlokalizuj i kliknij aplikację Discord i wybierz Odinstaluj .
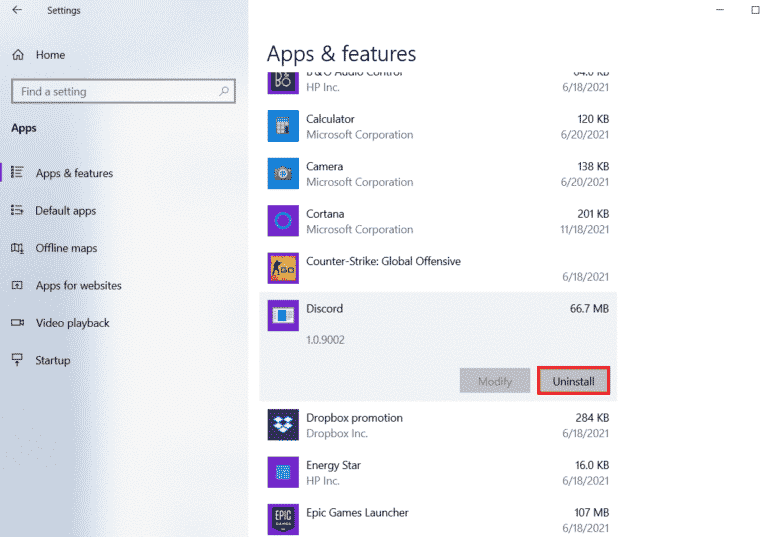
4. Następnie postępuj zgodnie z instrukcjami wyświetlanymi na ekranie, aby zakończyć proces dezinstalacji, jeśli istnieje.
5. Naciśnij jednocześnie klawisze Windows + E, aby otworzyć Menedżera plików .
6. Teraz przejdź do podanej ścieżki .
C:\Users\NAZWA UŻYTKOWNIKA\AppData\Local
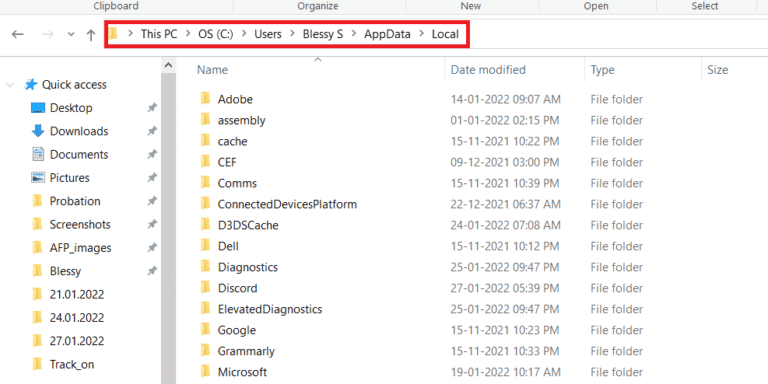
7. Kliknij prawym przyciskiem myszy Discord i wybierz Usuń z menu.
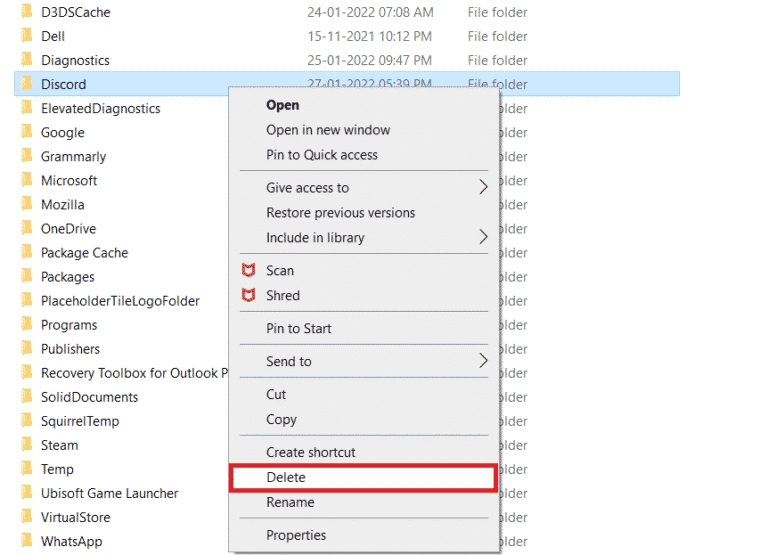
8. Przejdź do następującej ścieżki .
C:\Users\NAZWA UŻYTKOWNIKA\AppData\Roaming
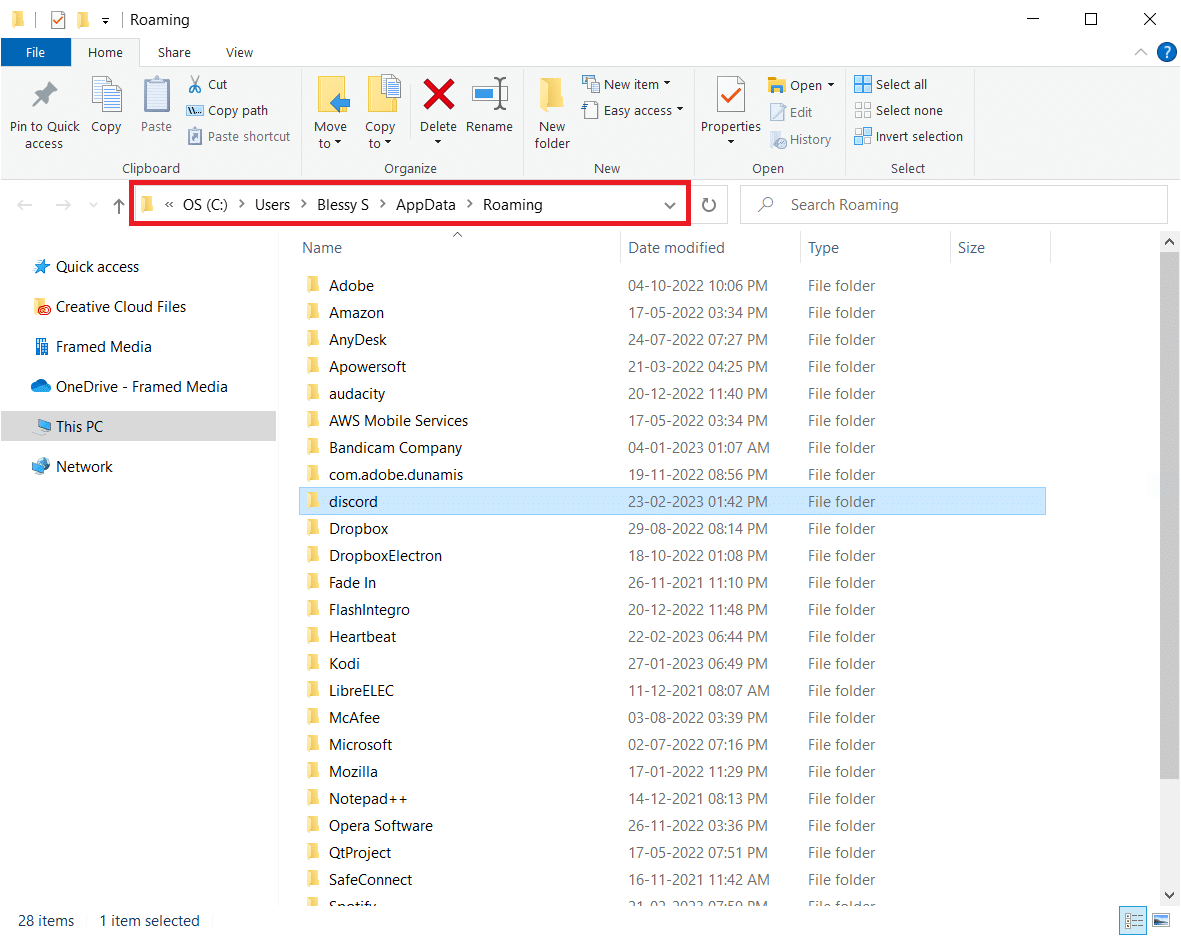
9. Usuń folder Discord , tak jak zrobiono to wcześniej.
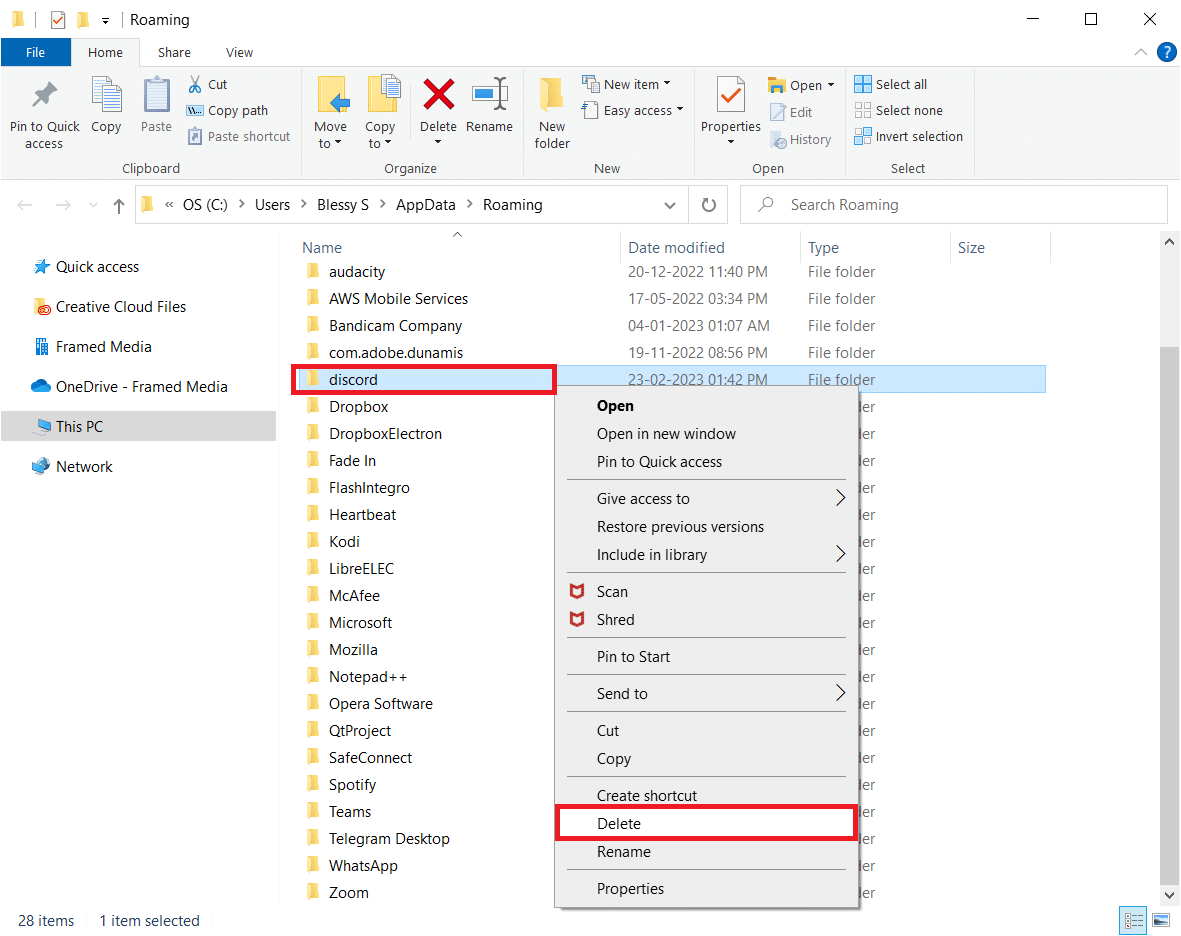
10. Wejdź na stronę Discord w przeglądarce i kliknij Pobierz dla Windows .
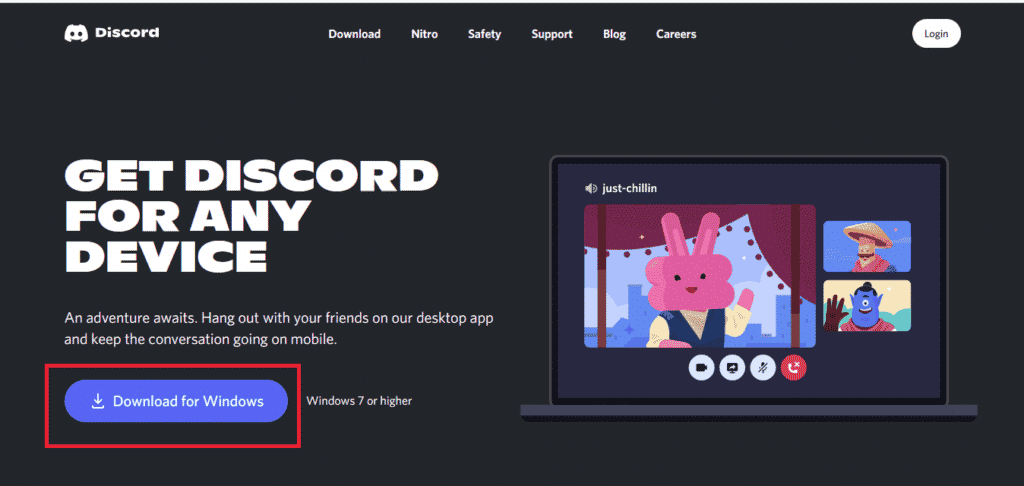
11. Uruchom plik DiscordSetup.exe , aby go zainstalować.
![]()
12. Otwórz aplikację Discord i sprawdź, czy teraz działa poprawnie.
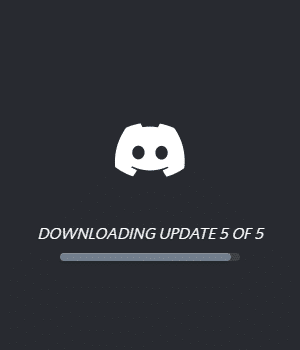
Metoda 9: Skontaktuj się z pomocą techniczną BetterDiscord
Wreszcie, jeśli nadal masz problemy z obsługą BetterDiscord, nawet po wypróbowaniu wszystkich możliwych rozwiązań, możesz spróbować skontaktować się z pomocą techniczną BetterDiscord. Jeśli na stronie często zadawanych pytań nie ma odpowiedzi na Twoje zapytanie, możesz zgłosić problem, aby uzyskać odpowiednie rozwiązanie.
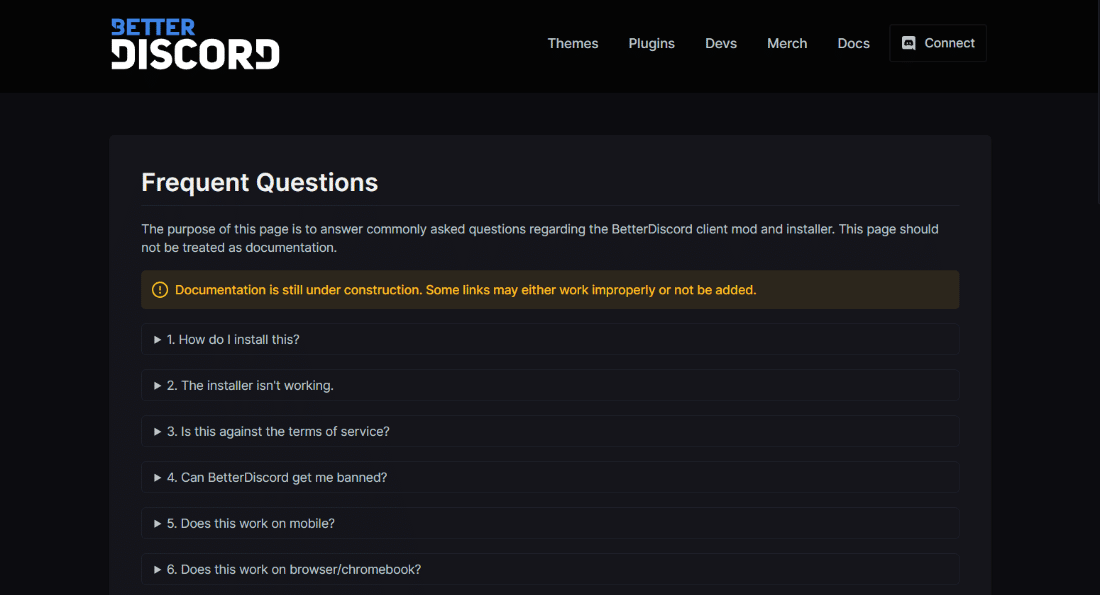
Zalecana:
- Czy na konsoli Xbox One dostępny jest podzielony ekran Apex Legends?
- Jak zmienić tytuł strumienia na Twitchu
- Napraw e-mail Discord jest już zarejestrowanym błędem
- Jak usunąć kogoś z grupy Discord
To prowadzi nas do końca naszego przewodnika na temat niedziałającego BetterDiscord . Mamy nadzieję, że udzielono odpowiedzi na wszystkie pytania dotyczące BetterDiscord wraz z wyjaśnieniem, dlaczego nie działa i jak można rozwiązać ten problem. Jeśli masz inne pytania lub sugestie do przekazania, zostaw je w sekcji komentarzy poniżej.
