Napraw błąd sterownika BCM20702A0 w systemie Windows 10
Opublikowany: 2022-06-06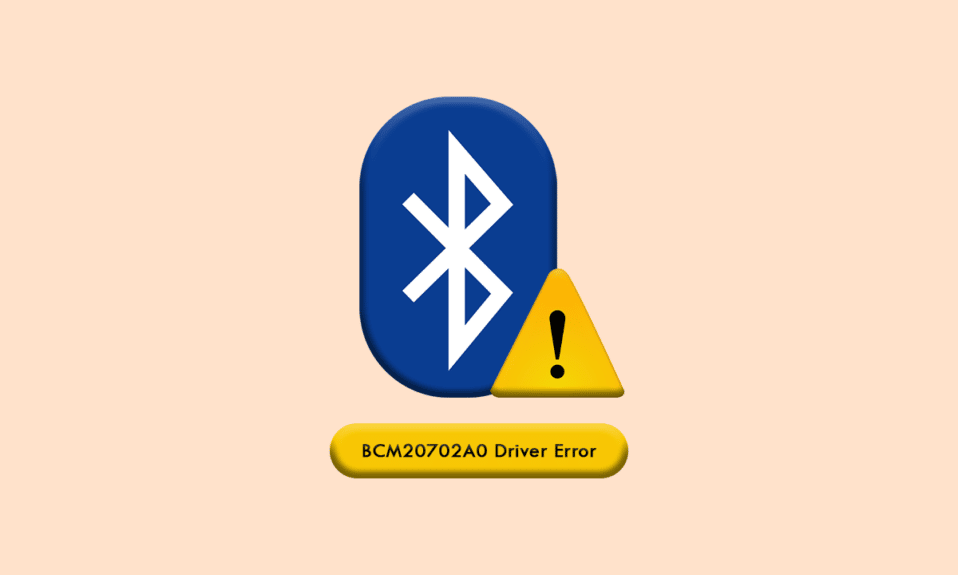
Możesz napotkać błąd sterownika BCM20702A0, który nagle pojawia się na twoim urządzeniu bez powodu. Jeśli na twoim komputerze brakuje kompatybilnych sterowników do zainstalowania lub jeśli obecne sterowniki nie są w stanie funkcjonalnym, napotkasz błąd braku sterownika BCM20702A0. Ten przewodnik koncentruje się na rozwiązywaniu tego problemu na komputerze z systemem Windows 10. Więc czytaj dalej!
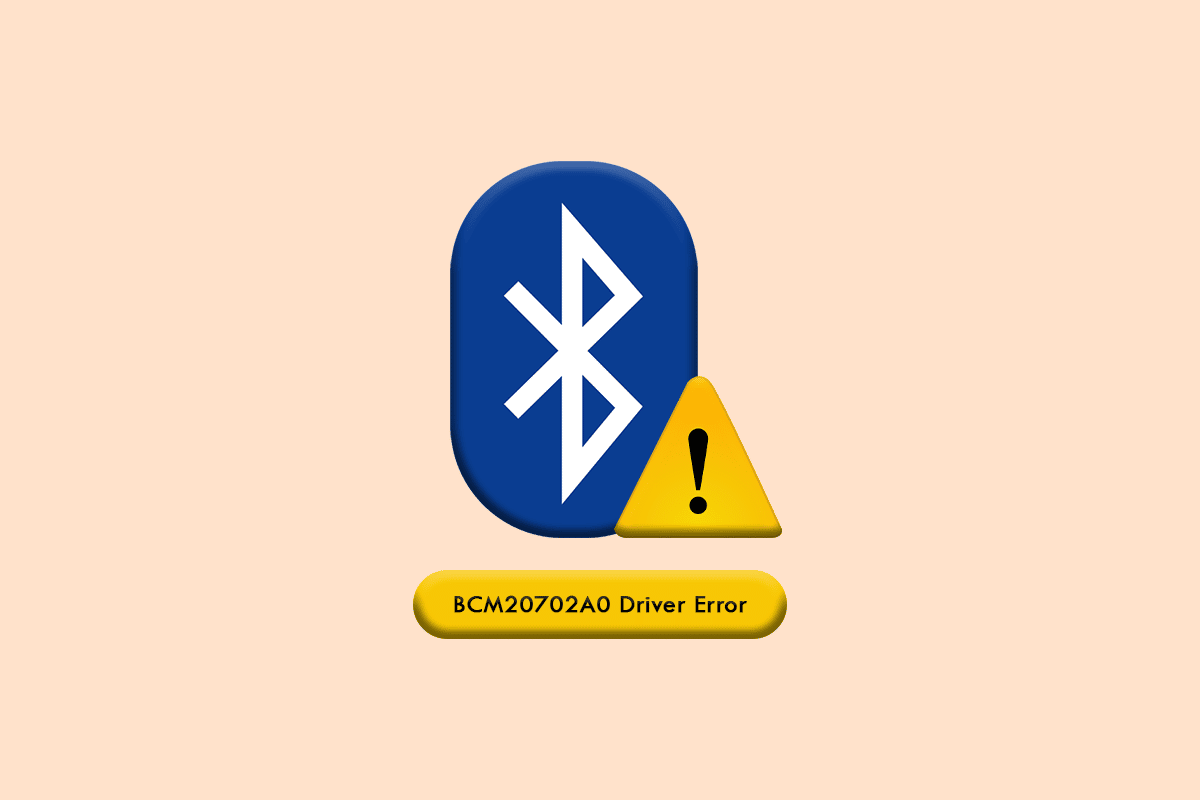
Zawartość
- Jak naprawić błąd sterownika BCM20702A0 w systemie Windows 10?
- Co powoduje błąd sterownika BCM20702A0?
- Metoda 1: Uruchom ponownie komputer
- Metoda 2: Wyłącz tryb samolotowy
- Metoda 3: Uruchom narzędzie do rozwiązywania problemów z Bluetooth
- Metoda 4: Uruchom ponownie usługi audio Bluetooth
- Metoda 5: Ponownie włącz kartę dźwiękową Bluetooth
- Metoda 6: Uruchom skanowanie antywirusowe
- Metoda 7: Napraw pliki systemowe
- Metoda 8: Zaktualizuj system Windows
- Metoda 9: Ręczna instalacja sterownika Broadcom Bluetooth
- Metoda 10: Zainstaluj ponownie sterowniki urządzeń
- Metoda 11: Wykonaj przywracanie systemu
- Metoda 12: Zresetuj komputer
Jak naprawić błąd sterownika BCM20702A0 w systemie Windows 10?
Sterownik BCM20702A0 umożliwia komunikację między komponentami Bluetooth a systemem operacyjnym. Gdy ten sterownik nie zostanie poprawnie zainstalowany na twoim komputerze, napotkasz kilka konfliktów z nieoczekiwanych powodów. Błąd sterownika BCM20702A0 występuje, gdy masz uszkodzone lub brakujące sterowniki Bluetooth. W takim przypadku napotkasz następujący komunikat o błędzie.
- BCM20702A0 Sterowniki dla tego urządzenia nie są zainstalowane. Brak zgodnych sterowników dla tego urządzenia: Ten komunikat o błędzie pojawia się zazwyczaj na komputerze, który nie obsługuje lokalnej obsługi Bluetooth i korzysta z klucza sprzętowego. Oto kilka typowych konfliktów związanych ze sterownikami BCM20702A0 na twoim komputerze.
- Sterownik BCM20702A0 pojawia się losowo: Czasami możesz zauważyć sterownik BCM20702A0 w Menedżerze urządzeń, którego nie było wcześniej. Jest to bardzo powszechne i występuje, gdy komputer ma wbudowaną funkcję Bluetooth. Ponadto, jeśli dodałeś do komputera nowy element związany z Bluetooth, BCM20702A0 pojawia się losowo na twoim komputerze.
- Brak sterownika BCM20702A0: Jednocześnie możesz nie znaleźć sterownika BCM20702A0 na swoim komputerze. Czasami może zniknąć. Nawet jeśli nie napotkasz żadnych konfliktów w dostępie do urządzeń Bluetooth, możesz nie znaleźć zainstalowanego sterownika BCM20702A0.
- Sterownik BCM20702A0 nie odpowiada: Czasami komputer może utknąć podczas korzystania z urządzenia Bluetooth. W takim przypadku sterownik BCM20702A0 nie odpowiada. Możesz skorzystać z tego przewodnika rozwiązywania problemów, aby rozwiązać ten problem.
- Nie można znaleźć sterownika BCM20702A0: Nawet jeśli komputer powiadomi Cię, że sterownik BCM20702A0 jest instalowany na Twoim urządzeniu, nie możesz go nigdzie znaleźć, gdy go potrzebujesz. Nie martw się! Ten przewodnik pomoże Ci rozwiązać ten problem.
- Nie można zainstalować sterownika BCM20702A0: Jeśli więc wiesz, jak pobrać sterownik BCM20702A0 na swój komputer, nie możesz go pomyślnie zainstalować z powodu nieznanych kodów błędów. Jeśli nie możesz zainstalować sterowników BCM20702A0 na swoim komputerze, ten przewodnik bardzo ci pomoże.
- Nie można usunąć sterownika BCM20702A0: Jednocześnie, jeśli chcesz usunąć sterownik BCM20702A0 ze swojego komputera, nie możesz tego zrobić. Aby rozwiązać problemy, pomocne będą poniższe metody rozwiązywania problemów.
Co powoduje błąd sterownika BCM20702A0?
Chociaż istnieje kilka problemów związanych ze sterownikiem BCM20702A0, wymienione poniżej przyczyny są najczęstszymi czynnikami, które przyczyniają się do wszystkich tych problemów.
- Sterownik BCM20702A0 nie jest zainstalowany lub niezgodny.
- Wstępnie zainstalowany sterownik nie jest zgodny z systemem operacyjnym.
- Pliki sterownika Bluetooth są uszkodzone, uszkodzone lub ich brakuje.
- Wadliwa instalacja sterownika Bluetooth.
- Błędnie skonfigurowane pliki systemu operacyjnego.
- Każdy program lub aplikacja innej firmy uniemożliwia zainstalowanie sterownika Bluetooth.
Czytaj dalej, aby poznać metody rozwiązywania problemów, które pomogą naprawić błąd sterownika BCM20702A0 na komputerze z systemem Windows 10.
Krótko wyjaśniliśmy, co powoduje błąd sterownika BCM20702A0 w systemie Windows 10. W tej sekcji poznasz kilka skutecznych hacków, które pomogą ci to naprawić.
Metoda 1: Uruchom ponownie komputer
Jeśli na komputerze znajdują się tymczasowe uszkodzone pliki, możesz je rozwiązać, ponownie uruchamiając komputer . Uruchom ponownie komputer i sprawdź, czy to działa, czy nie.
1. Naciśnij i przytrzymaj jednocześnie klawisze Windows + D, aby przejść na pulpit.
2. Teraz naciśnij jednocześnie klawisze Alt + F4 .
3. Następnie wybierz opcję Uruchom ponownie z menu rozwijanego i naciśnij klawisz Enter .
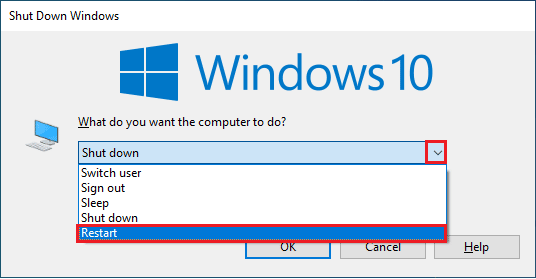
Sprawdź, czy naprawiłeś błąd sterownika BCM20702A0 Windows 10.
Metoda 2: Wyłącz tryb samolotowy
Wielu użytkowników sugerowało, że włączenie trybu samolotowego i ponowne jego wyłączenie pomogło im rozwiązać błąd braku sterownika BCM20702A0. Włączenie trybu samolotowego spowoduje wyłączenie Wi-Fi, Bluetooth, trybu komórkowego, wszystkich usług radiowych itp. Dlatego zaleca się włączanie i wyłączanie trybu samolotowego, aby naprawić błąd sterownika BCM20702A0.
Uwaga: Zazwyczaj na klawiaturze znajduje się dedykowany klawisz do włączania lub wyłączania trybu samolotowego. Naciśnij klawisz, aby zrobić to samo lub zaimplementuj poniższe instrukcje.
1. Naciśnij jednocześnie klawisze Windows + A, aby otworzyć Centrum akcji .
2. Kliknij opcję Tryb samolotowy, aby ją WŁĄCZYĆ.
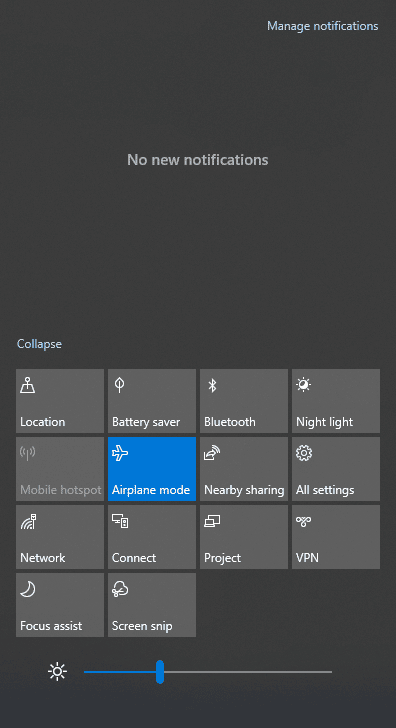
3. Następnie odczekaj chwilę i ponownie kliknij Tryb samolotowy, aby go wyłączyć.
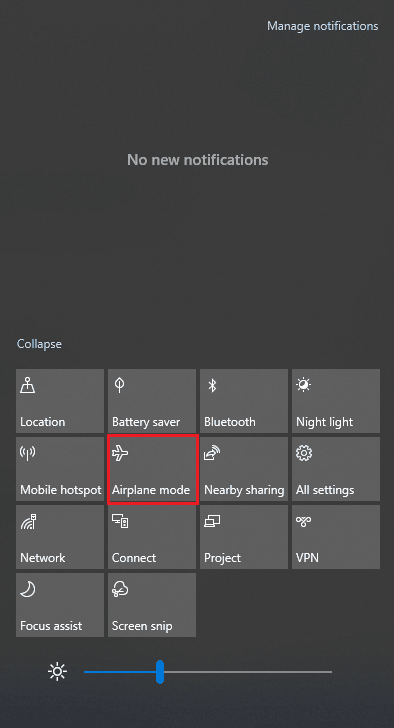
Sprawdź, czy możesz naprawić błąd sterownika BCM20702A0 w systemie Windows 10.
Przeczytaj także: Napraw błąd sterownika Bluetooth w systemie Windows 10
Metoda 3: Uruchom narzędzie do rozwiązywania problemów z Bluetooth
Twój komputer z systemem Windows 10 ma wbudowane narzędzie do rozwiązywania problemów, które rozwiązuje wiele typowych problemów z niego wynikających. Podobnie możesz naprawić błąd sterownika BCM20702A0, uruchamiając narzędzie do rozwiązywania problemów z Bluetooth zgodnie z poniższymi instrukcjami.
1. Naciśnij klawisz Windows , wpisz Rozwiązywanie problemów z ustawieniami i kliknij Otwórz .
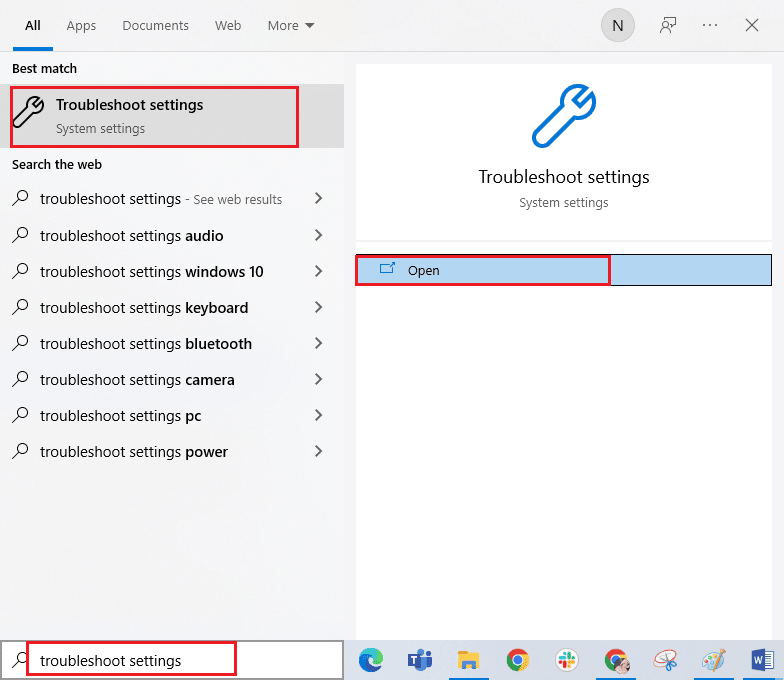
2. Teraz kliknij Bluetooth w menu Znajdź i napraw inne problemy , a następnie Uruchom narzędzie do rozwiązywania problemów , jak pokazano.
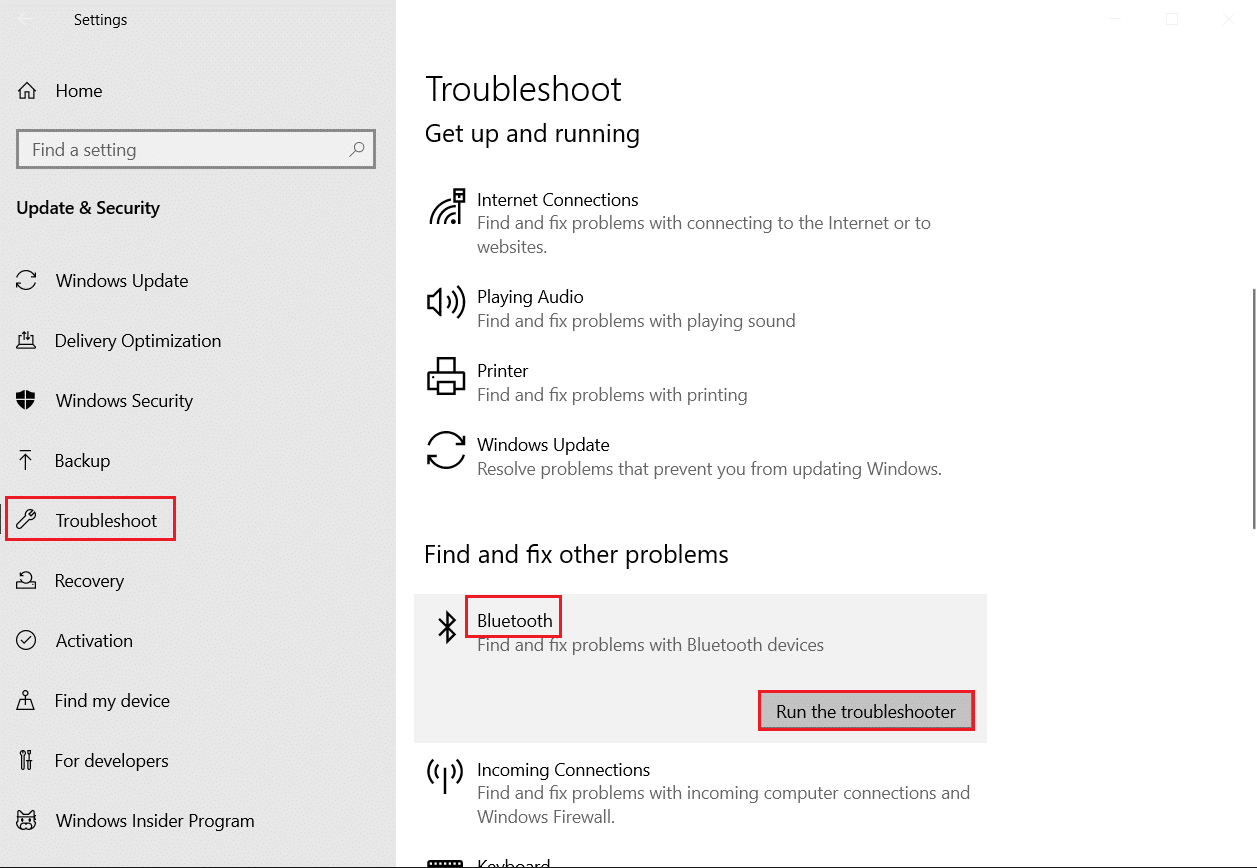
3. Jeśli po procesie rozwiązywania problemów zostaną zidentyfikowane jakiekolwiek problemy, kliknij Zastosuj tę poprawkę .
4. Na koniec postępuj zgodnie z instrukcjami podanymi w nadchodzących monitach i uruchom ponownie komputer .
Metoda 4: Uruchom ponownie usługi audio Bluetooth
Istnieje kilka usług audio systemu Windows, które pomogą zapobiec błędom braku sterownika BCM20702A0 na komputerze z systemem Windows 10. Jeśli w takim przypadku te usługi zostaną wyłączone, możesz napotkać kilka konfliktów, takich jak ten, o którym teraz rozmawiamy. Dlatego zaleca się ponowne uruchomienie kilku podstawowych usług audio zgodnie z poniższymi instrukcjami.
1. Naciśnij klawisz Windows , wpisz Usługi i kliknij Uruchom jako administrator .
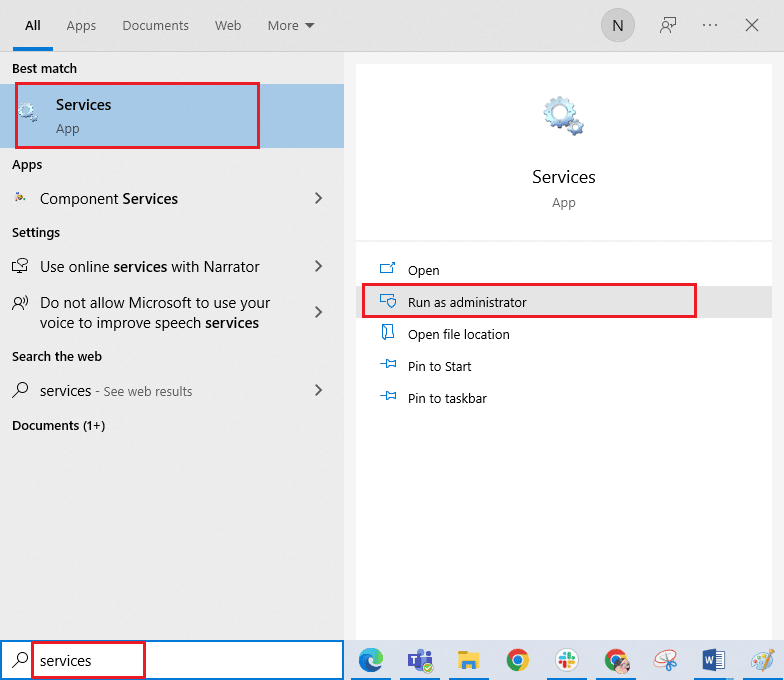
2. Teraz przewiń w dół i kliknij dwukrotnie usługę wsparcia Bluetooth .
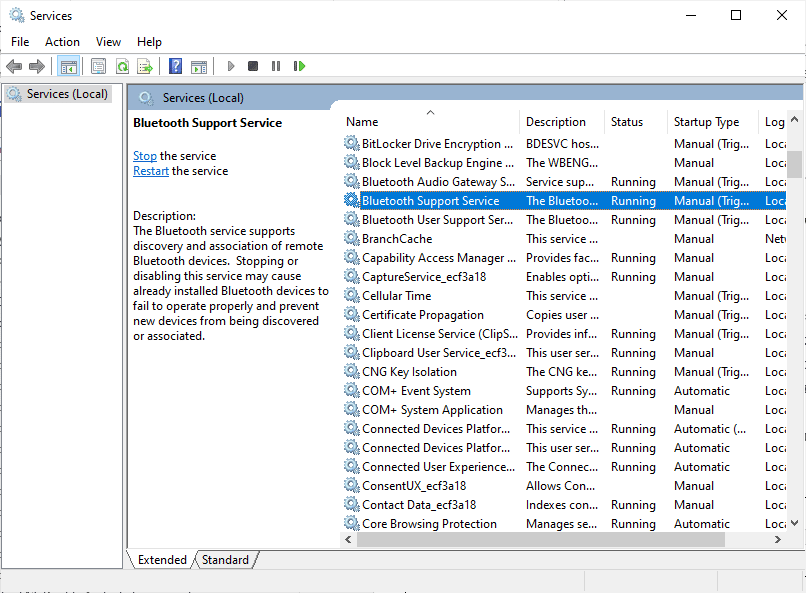
3. Teraz w nowym wyskakującym oknie wybierz Typ uruchomienia na Automatyczny , jak pokazano.
Uwaga: Jeśli stan usługi to Zatrzymany , kliknij przycisk Start . Jeśli stan usługi to Uruchomiona , kliknij Zatrzymaj i uruchom ją ponownie.

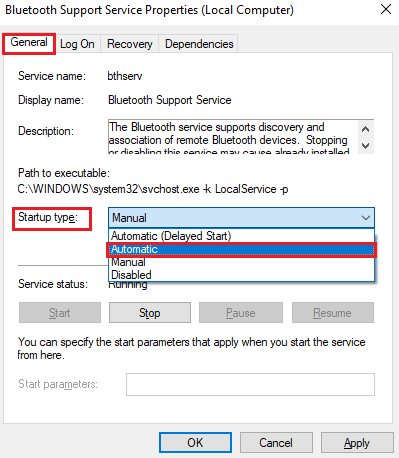
4. Kliknij Zastosuj i OK , aby zapisać zmiany.
Przeczytaj także: Napraw Bluetooth nie może się wyłączyć w systemie Windows 10
Metoda 5: Ponownie włącz kartę dźwiękową Bluetooth
Możesz łatwo rozwiązać błąd sterownika BCM20702A0 w systemie Windows 10, ponownie uruchamiając kartę dźwiękową Bluetooth zgodnie z poniższymi instrukcjami.
1. Naciśnij klawisz Windows i wpisz Menedżer urządzeń , a następnie kliknij Otwórz .
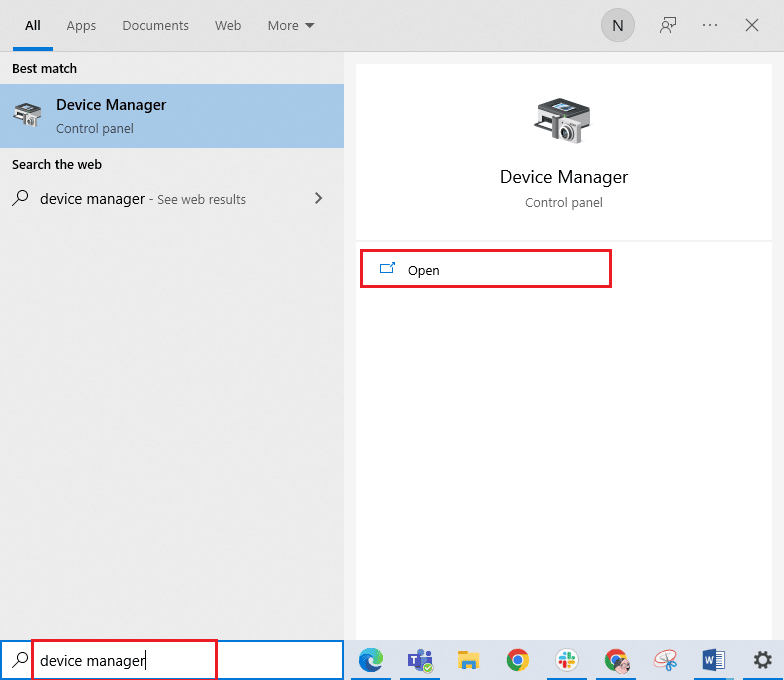
2. Następnie rozwiń sekcję Bluetooth , klikając ją dwukrotnie.
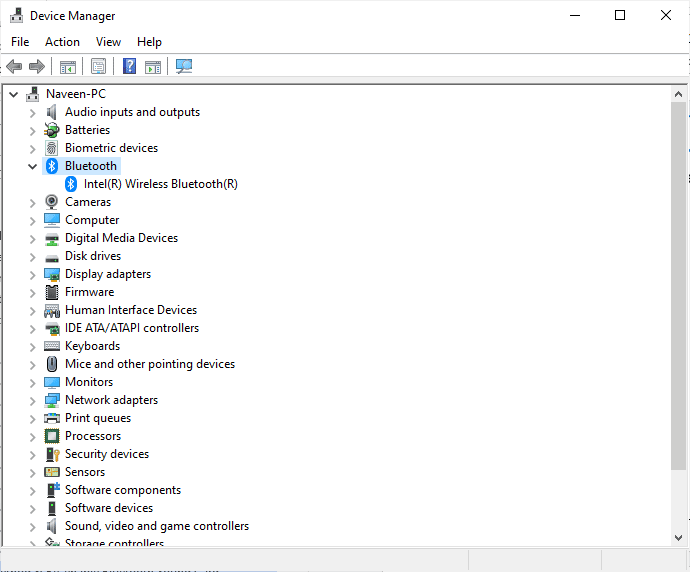
3. Następnie kliknij prawym przyciskiem myszy kartę dźwiękową Bluetooth i wybierz opcję Wyłącz urządzenie .
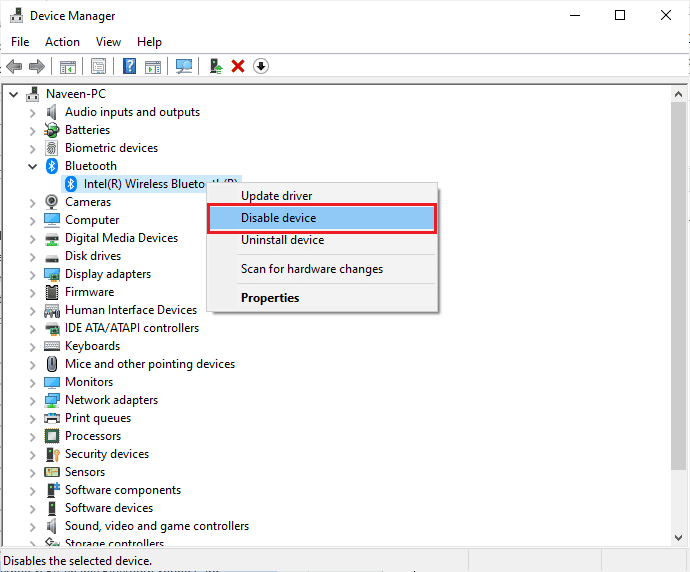
4. Teraz potwierdź monit, klikając Tak i uruchom ponownie komputer. Następnie powtórz kroki 1-2.
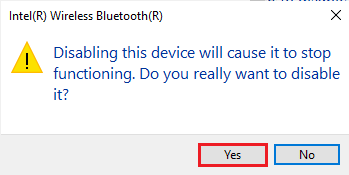
5. Następnie kliknij prawym przyciskiem myszy kartę dźwiękową Bluetooth i wybierz opcję Włącz urządzenie .
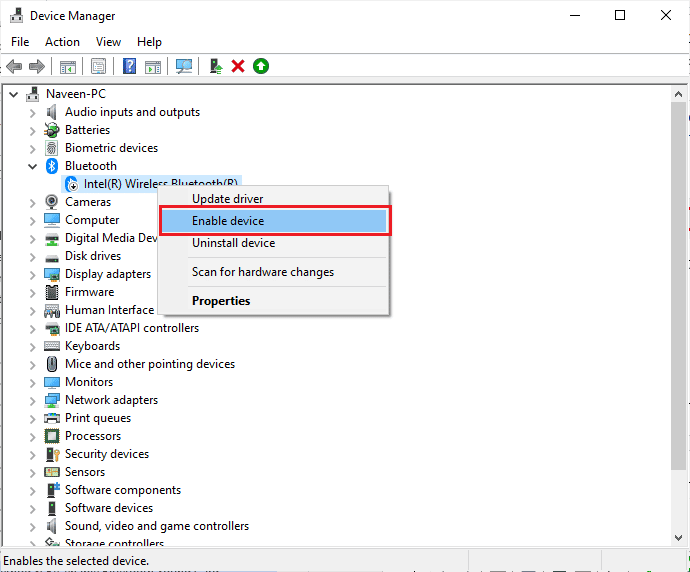
6. Teraz spróbuj odtworzyć dowolny dźwięk na urządzeniu Bluetooth i sprawdź, czy błąd niedostępnego sterownika BCM20702A0 został rozwiązany, czy nie.
Metoda 6: Uruchom skanowanie antywirusowe
Nagły atak wirusa lub złośliwego oprogramowania spowoduje błąd sterownika BCM20702A0 na twoim komputerze. Jeśli w przypadku ataku wirusa jest bardzo poważny, nie można w ogóle połączyć się z żadnym urządzeniem audio. Zalecamy przeskanowanie komputera zgodnie z instrukcjami zawartymi w naszym przewodniku Jak uruchomić skanowanie w poszukiwaniu wirusów na moim komputerze?
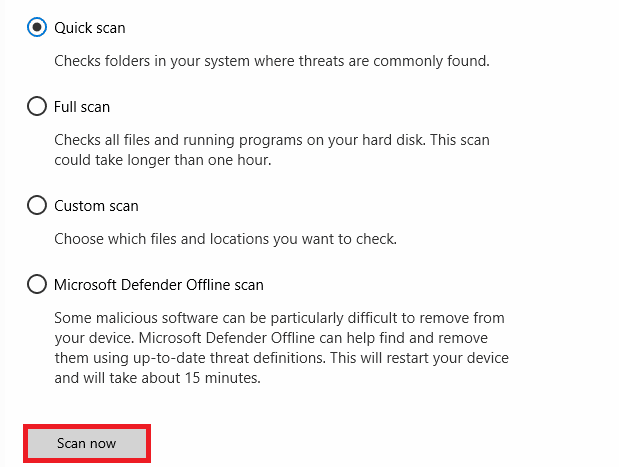
Ponadto, jeśli chcesz usunąć złośliwe oprogramowanie z komputera, zapoznaj się z naszym przewodnikiem Jak usunąć złośliwe oprogramowanie z komputera w systemie Windows 10
Przeczytaj także: Jak naprawić problemy z Bluetooth w systemie Windows 10
Metoda 7: Napraw pliki systemowe
Istnieje kilka podstawowych plików i programów, które muszą być kompatybilne z Twoim komputerem. Ale jeśli są uszkodzone lub źle skonfigurowane, napotkasz błąd sterownika BCM20702A0 Windows 10. Przeczytaj nasz przewodnik Jak naprawić pliki systemowe w systemie Windows 10 i postępuj zgodnie z instrukcjami, aby naprawić wszystkie uszkodzone pliki.
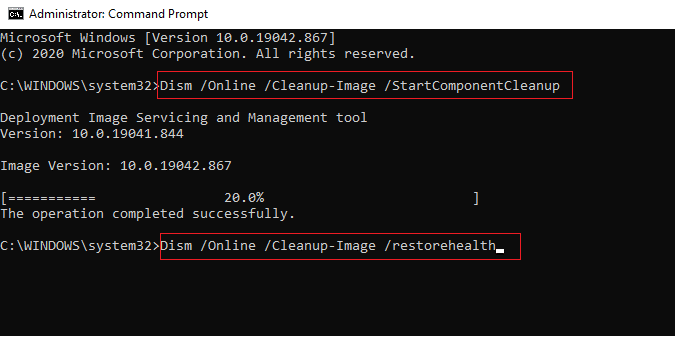
Poczekaj na wykonanie poleceń i sprawdź, czy naprawiłeś błąd niedostępnego sterownika BCM20702A0.
Metoda 8: Zaktualizuj system Windows
Gdy jakiekolwiek nowe aktualizacje systemu Windows oczekują na zainstalowanie na komputerze, kilka błędów w komputerze nie może być w ogóle rozwiązanych. Jak sugeruje wielu użytkowników, aktualizacja komputerów z systemem Windows 10 pomoże rozwiązać problem z urządzeniem używanym przez inną aplikację. Postępuj zgodnie z naszym przewodnikiem Jak pobrać i zainstalować najnowszą aktualizację systemu Windows 10, aby zaktualizować komputer z systemem Windows 10.
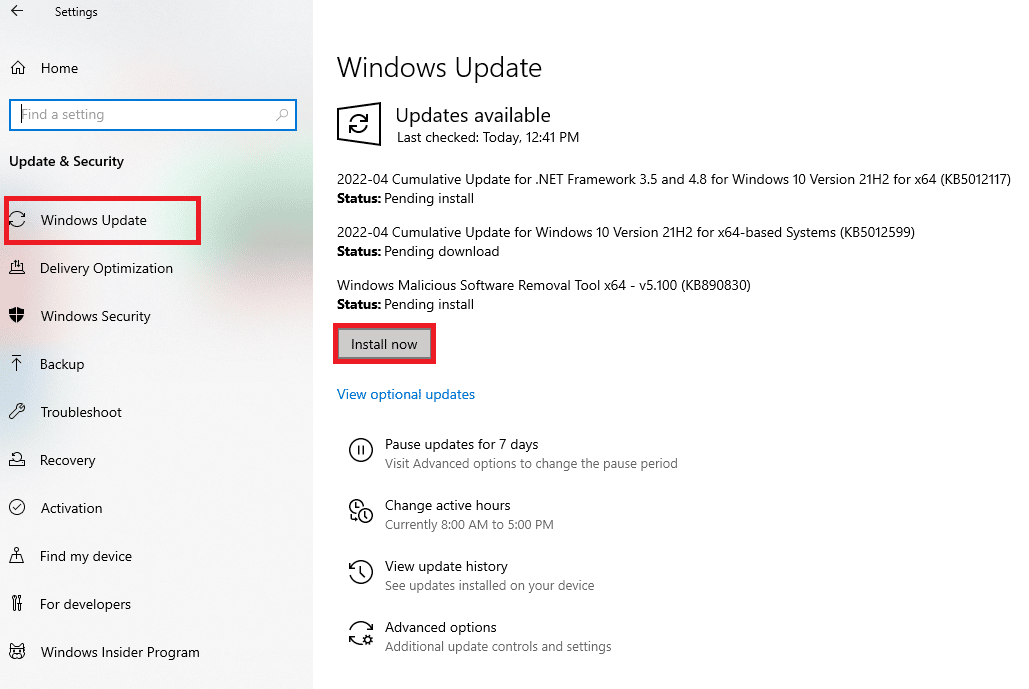
Po zaktualizowaniu systemu operacyjnego Windows sprawdź, czy możesz naprawić błąd sterownika BCM20702A0 w systemie Windows 10.
Przeczytaj także: Jak zmienić nazwy urządzeń Bluetooth w systemie Windows 10
Metoda 9: Ręczna instalacja sterownika Broadcom Bluetooth
Komputer z systemem Windows 10 wyszukuje aktualizacje sterowników, a jeśli są dostępne, automatycznie wyświetla powiadomienie i aktualizacje. Ale kiedy napotkasz błąd sterownika BCM20702A0 Windows 10, twój komputer nie mógł automatycznie zainstalować sterownika. W takim przypadku musisz zainstalować go ręcznie.
Laptopy Lenovo i HP są bardziej podatne na tego typu błędy i są znane z kilku problemów z niezgodnością ze sterownikami Bluetooth. Tutaj pokazujemy kroki, aby zainstalować sterowniki BCM20702A0 dla modeli laptopów Lenovo.
1. Przejdź do strony pobierania sterownika Bluetooth (np. Lenovo), aby pobrać sterownik.
2. Teraz kliknij ikonę Pobierz odpowiadającą sterownikowi Broadcom Bluetooth, jak pokazano.
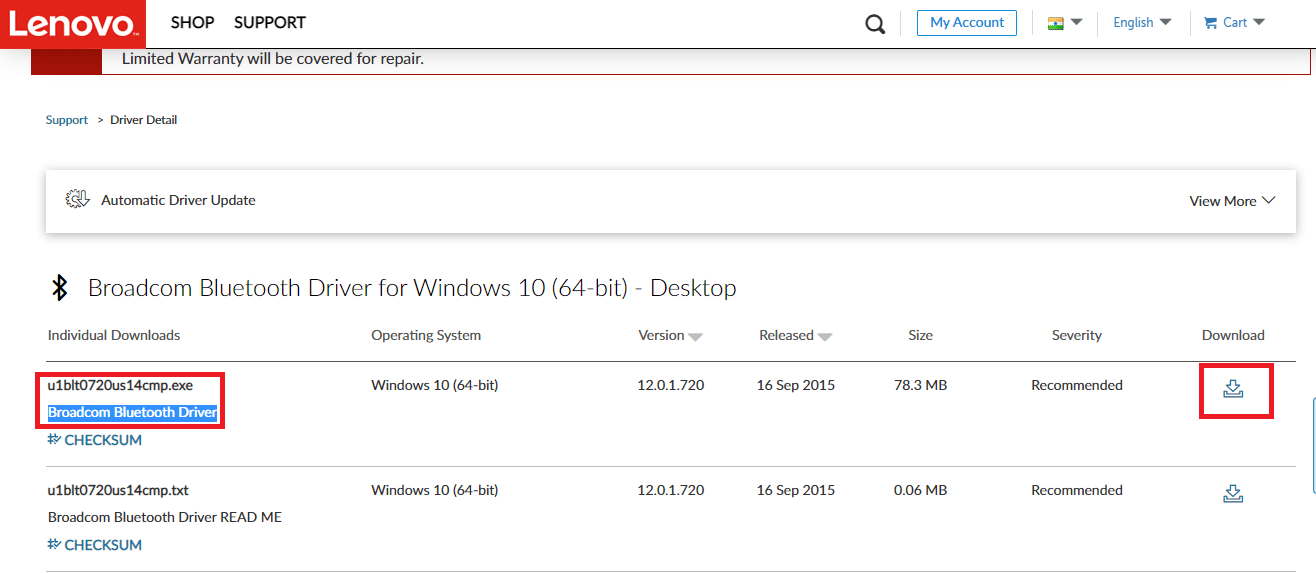
3. Teraz poczekaj, aż pobieranie się zakończy.
4. Naciśnij jednocześnie klawisze Windows + E, aby otworzyć Eksplorator plików i przejdź do Moje pobrane .
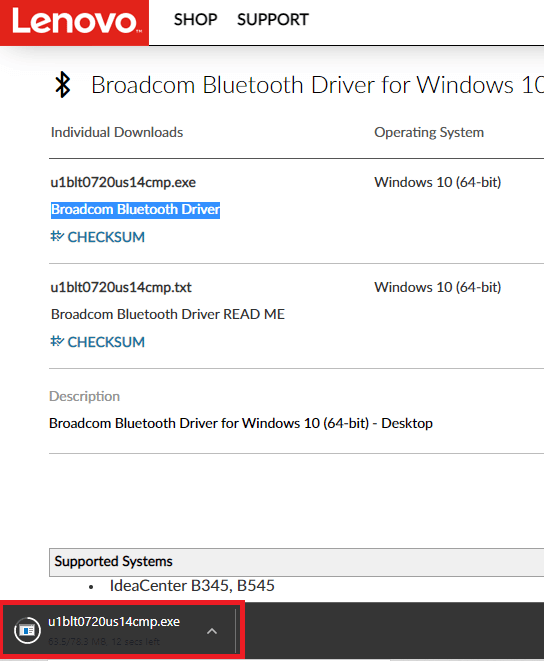
5. Następnie kliknij prawym przyciskiem myszy plik instalacyjny .exe i kliknij Uruchom jako administrator , jak pokazano.
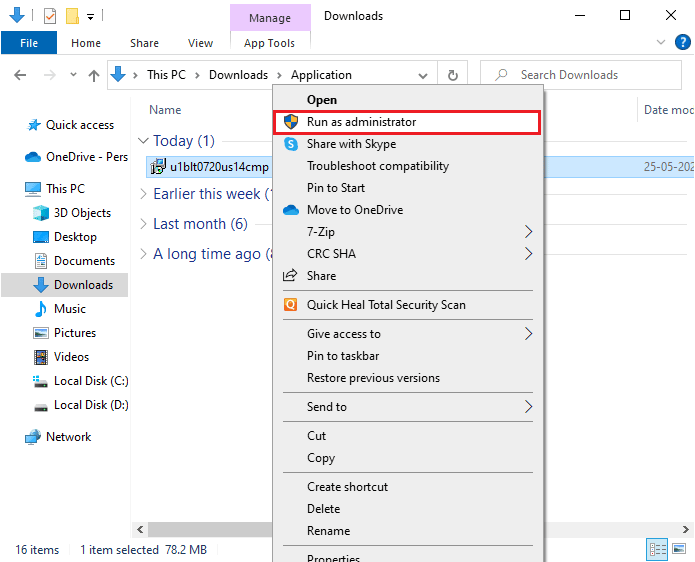
6. W następnym monicie UAC (Kontrola konta użytkownika) kliknij Tak , aby kontynuować .
7. Postępuj zgodnie z instrukcjami wyświetlanymi na ekranie, aby rozpocząć i zainstalować instalację sterownika Bluetooth.
8. Na koniec uruchom ponownie komputer i sprawdź, czy naprawiłeś błąd sterownika BCM20702A0.
Metoda 10: Zainstaluj ponownie sterowniki urządzeń
Mimo to, jeśli nie możesz naprawić błędu sterownika BCM20702A0, istnieją pewne szanse, że sterowniki w twoim komputerze są uszkodzone lub niezgodne. W takim przypadku musisz odinstalować wszystkie dostępne kontrolery Bluetooth i USB (jeśli używasz klucza sprzętowego do Bluetooth) z komputera zgodnie z poniższymi instrukcjami. Postępuj zgodnie z instrukcjami w naszym przewodniku Jak odinstalować i ponownie zainstalować sterowniki w systemie Windows 10. Wykonaj kroki odpowiadające sterownikom Bluetooth, jak pokazano.
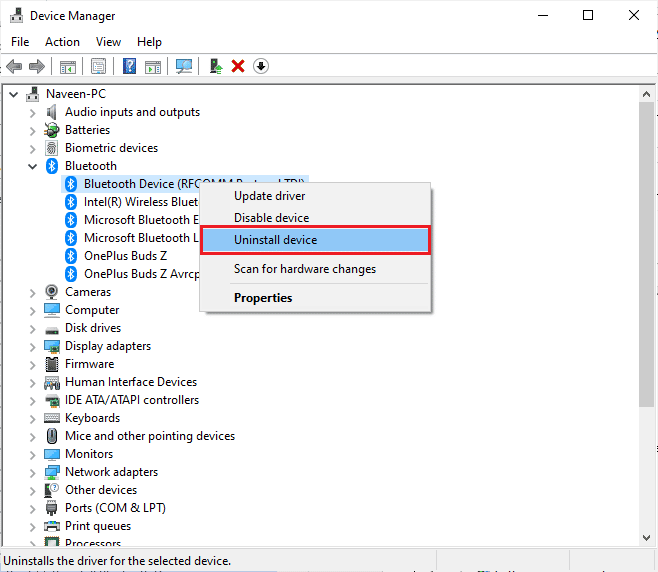
Po odinstalowaniu sterowników uruchom ponownie komputer. Po ponownym uruchomieniu komputera system Windows 10 samodzielnie ponownie zainstaluje niezbędne sterowniki. Tym razem błąd sterownika BCM20702A0 w systemie Windows 10 zostanie naprawiony.
Przeczytaj także: Jak zainstalować Bluetooth w systemie Windows 10
Metoda 11: Wykonaj przywracanie systemu
Istnieje kilka przypadków, w których najnowsza aktualizacja systemu Windows zepsuła mechanizm bezprzewodowy komputera. Jeśli aktualna wersja Twojego komputera z systemem Windows 10 koliduje z istniejącą architekturą konfiguracji urządzeń, napotkasz omawiany problem. Przywracanie systemu przywróci komputer do wersji, w której działał bez żadnych błędów. Aby to zrobić, postępuj zgodnie z naszym przewodnikiem dotyczącym korzystania z funkcji przywracania systemu w systemie Windows 10 i zaimplementuj przedstawione instrukcje.
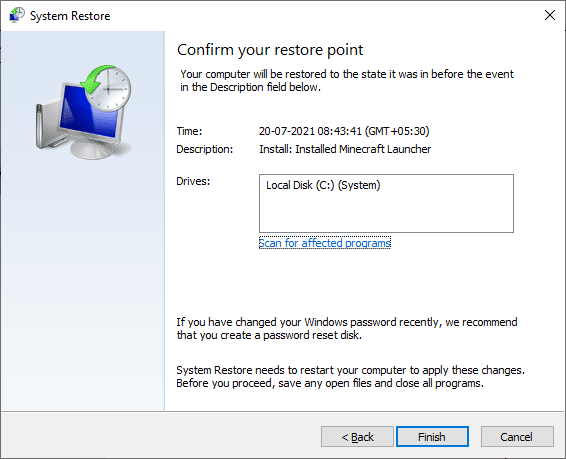
Po przywróceniu komputera z systemem Windows 10 sprawdź, czy napraw błąd sterownika BCM20702A0 w systemie Windows 10.
Metoda 12: Zresetuj komputer
Mimo to, jeśli napotkasz błąd niedostępnego sterownika BCM20702A0 nawet po wdrożeniu wszystkich omawianych metod, musisz wyczyścić instalację systemu operacyjnego Windows. Aby przeprowadzić czysty rozruch komputera, wykonaj kroki opisane w naszym przewodniku Jak wykonać czystą instalację systemu Windows 10
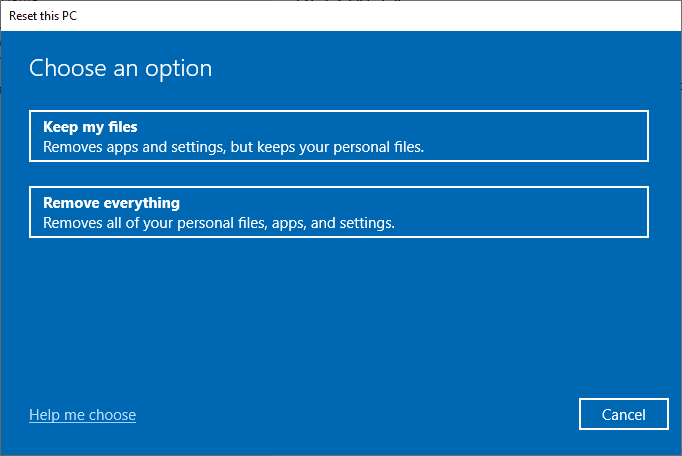
Zalecana:
- Jak usunąć wyniki pierwszej litery z historii wyszukiwania na Instagramie?
- Napraw za mało miejsca do przetworzenia tego polecenia
- Napraw zacinanie się słuchawek Bluetooth w systemie Windows 10
- Napraw opóźnienie myszy Bluetooth w systemie Windows 10
Mamy nadzieję, że ten przewodnik był pomocny i można naprawić błąd sterownika Bluetooth BCM20702A0 w systemie Windows 10. Zachęcamy do skontaktowania się z nami z pytaniami i sugestiami za pośrednictwem poniższej sekcji komentarzy.
