Napraw mysz Battlefront 2, która nie działa w systemie Windows 10
Opublikowany: 2022-06-03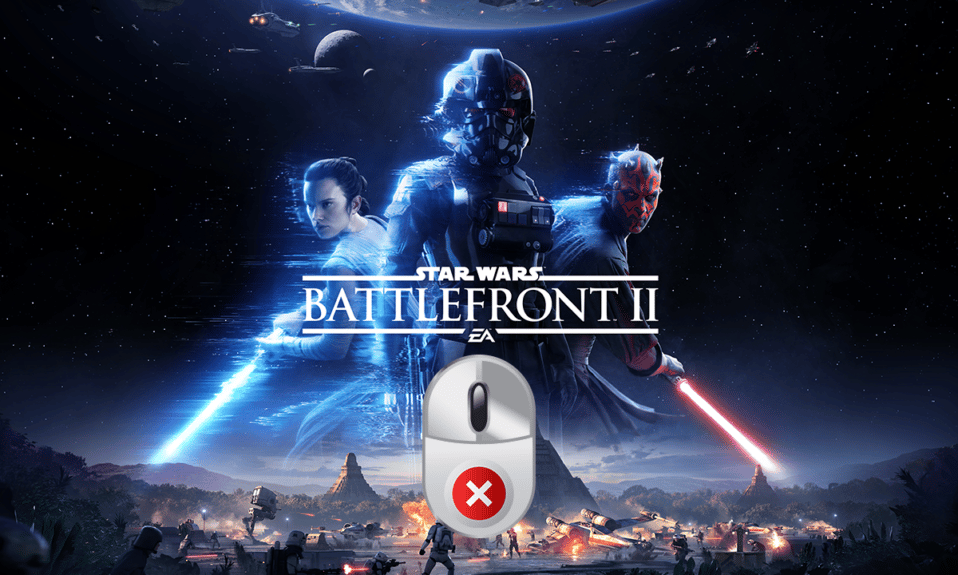
Każdy fan gier Battlefront 2 odczułby ekstremalne napięcie, gdyby postać, którą gra, była w niebezpieczeństwie. Wraz z tym napięciem wyobraź sobie, że mysz nie współpracuje z twoimi wysiłkami z powodu błędu kursora w Battlefront 2. Taka sytuacja w grze ze względu na problem z niedziałającą myszą Battlefront 2 wystarczy, aby zirytować każdą osobę, prawda? Możesz zobaczyć, że kursor obraca się w pewnym momencie lub możesz nie być w stanie wybrać żadnej funkcji w grze z powodu błędu ruchu w Battlefront 2. Czasami problem może nawet pogłębić problem braku kursora myszy Battlefront 2 w aplikacji do gier. Jeśli jesteś w sytuacji, w której spotkałeś się z podobnymi problemami, rozważ przeczytanie artykułu. Artykuł jest przewodnikiem po rozwiązywaniu problemów z myszą w grze Battlefront 2 w aplikacji do gier.
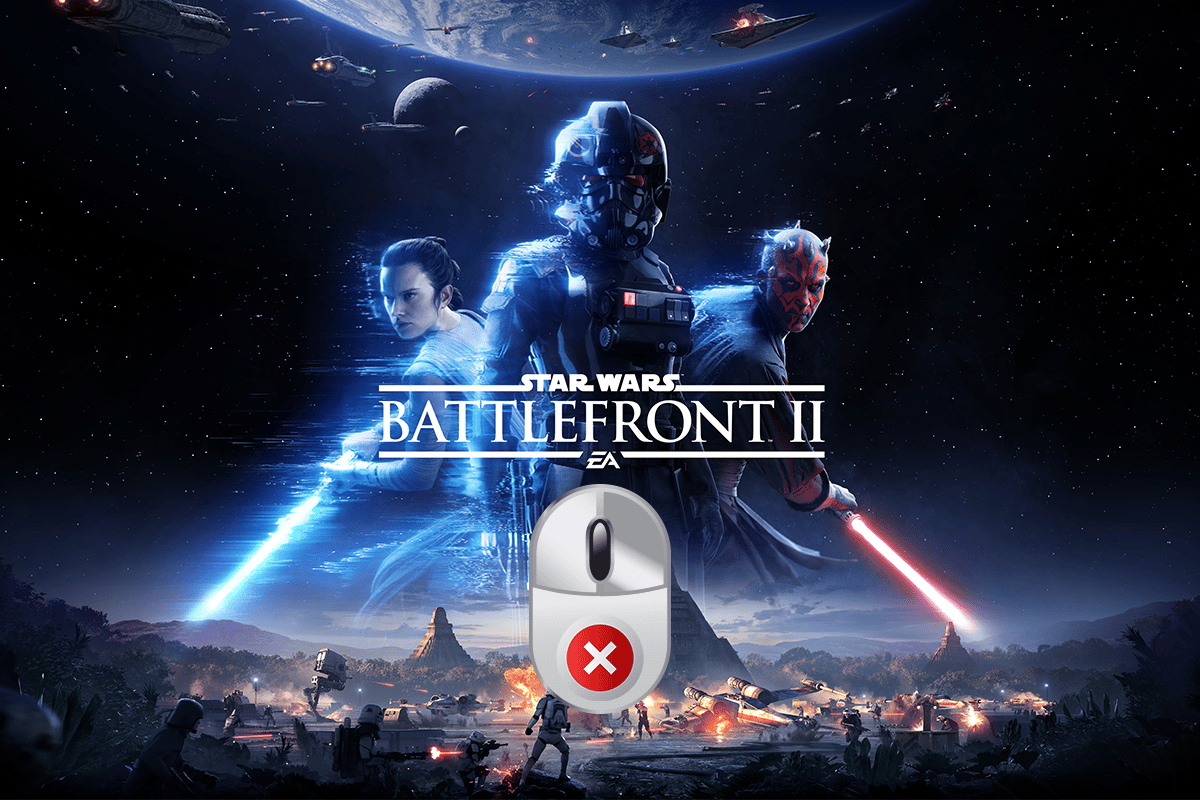
Zawartość
- Jak naprawić niedziałającą mysz Battlefront 2 w systemie Windows 10?
- Metoda 1: Podstawowe metody rozwiązywania problemów
- Metoda 2: Wyłącz przyspieszenie wskaźnika
- Metoda 3: Wyłącz nakładki
- Metoda 4: Zmodyfikuj ustawienia uruchamiania gry
- Metoda 5: Modyfikuj pliki pochodzenia
Jak naprawić niedziałającą mysz Battlefront 2 w systemie Windows 10?
W tej sekcji omówiono powody, dla których mysz może nie działać poprawnie w grze Battlefront 2 w aplikacji do gier.
- Zakłócenia z nakładki oprogramowania — jeśli programy nakładek zakłócają działanie gry Battlefront 2, możesz mieć problem.
- Zakłócenia z procesów działających w tle — aplikacje działające w tle mogą przeszkadzać w korzystaniu z myszy w aplikacji Origin do grania w grę Battlefront 2.
- Uszkodzony plik gry — przyczyną problemu może być uszkodzony plik gry Battlefront 2 lub uszkodzone pliki pamięci podręcznej. Dodatkowo, jeśli występują błędy w grze, możesz nie być w stanie używać myszy w grze.
- Wyłączone usługi Origin — jeśli usługa Origin jest wyłączona, możesz nie być w stanie korzystać z myszy w grze Battlefront 2.
- Nieaktualne sterowniki systemu Windows i GPU — nieaktualne sterowniki systemu Windows i karty graficznej na komputerze mogą być przyczyną problemu z myszą niedziałającą.
- Nieprawidłowa konfiguracja wskaźnika — nieprawidłowa konfiguracja wskaźnika na komputerze może uniemożliwić korzystanie z myszy w grze.
Metoda 1: Podstawowe metody rozwiązywania problemów
Problem z niedziałającą myszą Battlefront 2 można rozwiązać za pomocą prostych poprawek. Dlatego spróbuj zastosować podstawowe metody rozwiązywania problemów omówione poniżej, aby naprawić błąd kursora Battlefront 2 na swoim komputerze.
1. Uruchom ponownie komputer
Jeśli na komputerze występują drobne usterki, dla których mysz może nie działać na komputerze, możesz spróbować ponownie uruchomić komputer, aby naprawić usterki. Ta metoda pomoże Ci usunąć wszystkie tymczasowo przechowywane konfiguracje i ponownie zainicjować parametry związane z aplikacją i grą. Naciśnij klawisz Windows , kliknij przycisk zasilania w menu START i kliknij opcję Uruchom ponownie w menu, aby ponownie uruchomić komputer.
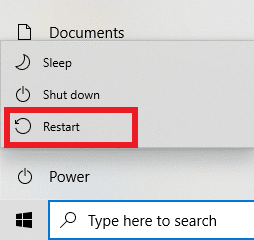
2. Wyłącz inne programy działające w tle
Jeśli w tle działają różne aplikacje, możesz nie być w stanie korzystać z gry Battlefront 2. Możesz użyć linku podanego tutaj, aby wyłączyć wszystkie aplikacje działające w tle, aby rozwiązać problem.
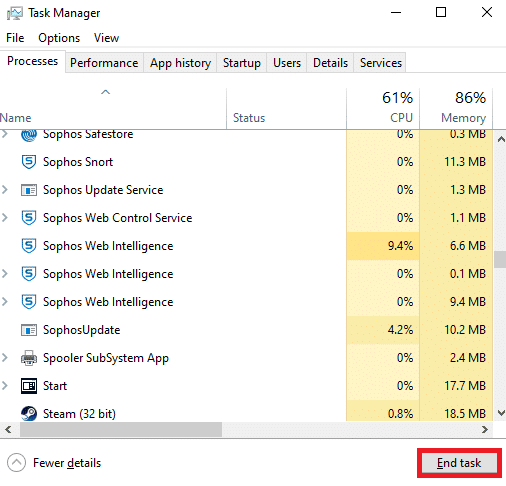
3. Zaktualizuj system Windows
Korzystanie z zaawansowanych aplikacji do gier w przestarzałym systemie Windows może nie wspierać Cię w korzystaniu z gier, dlatego musisz zaktualizować system Windows na swoim komputerze. Przeczytaj artykuł o tym, jak zaktualizować system Windows na komputerze, korzystając z podanego tutaj łącza, aby rozwiązać problem.
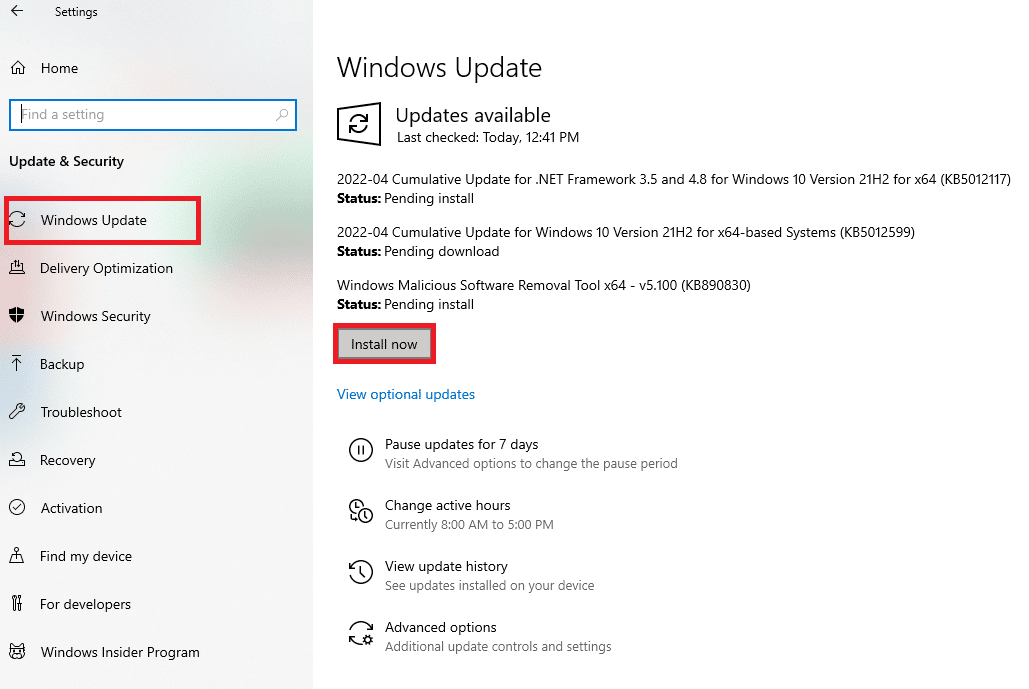
4. Zaktualizuj sterowniki
Nieaktualne sterowniki mogą powodować problemy z używaniem myszy w grze w aplikacji do gier. W tej sekcji wyjaśniono metody aktualizacji sterowników na komputerze w celu rozwiązania problemu.
4.1 Zaktualizuj sterownik graficzny: Ponieważ Origin to aplikacja do gier, a Battlefront 2 to gra, programy wymagają zaktualizowanego sterownika graficznego do korzystania z aplikacji. Możesz skorzystać z linku podanego tutaj, aby zaktualizować sterowniki graficzne na swoim komputerze, aby korzystać z aplikacji do gier bez problemu.
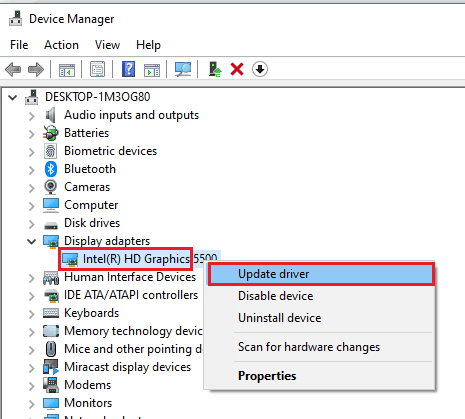
4.2 Aktualizuj sterowniki myszy: Musisz zaktualizować sterowniki myszy i klawiatur, aby rozwiązać problemy z urządzeniami peryferyjnymi w grze Battlefront 2. Użyj linków podanych tutaj, aby zaktualizować Myszy i inne sterowniki wskazujące.
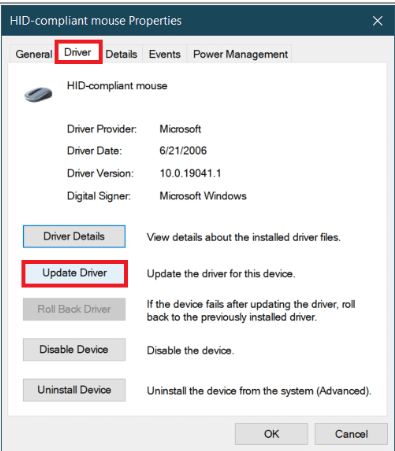
Podstawowe metody rozwiązywania problemów podane poniżej pomogą ci rozwiązać problem z niedziałającą myszą Battlefront 2 poprzez modyfikację urządzeń peryferyjnych.
5. Odłącz kontrolery gier
Jeśli podłączyłeś dowolny joystick lub inny kontroler do gier w celu korzystania z gry Battlefront 2 w aplikacji Origin, możesz napotkać problemy z używaniem myszy. Aby rozwiązać problem, musisz odłączyć wszystkie joysticki lub kontrolery gier podłączone do komputera. Jeśli kontroler gier został podłączony przez port USB, możesz spróbować odłączyć kontroler od portu USB. Możesz też odłączyć kontrolery gier podłączone przez Bluetooth, wyłączając połączenie Bluetooth na komputerze.

Przeczytaj także: Napraw przegrzewanie i wyłączanie konsoli Xbox One
6. Usuń wiele myszy podłączonych do komputera
Jeśli na komputerze jest wiele myszy, musisz usunąć mysz, aby rozwiązać problem. Postępuj zgodnie z instrukcjami opisanymi w metodzie usuwania wielu myszy, korzystając z linku podanego tutaj, aby rozwiązać problem.
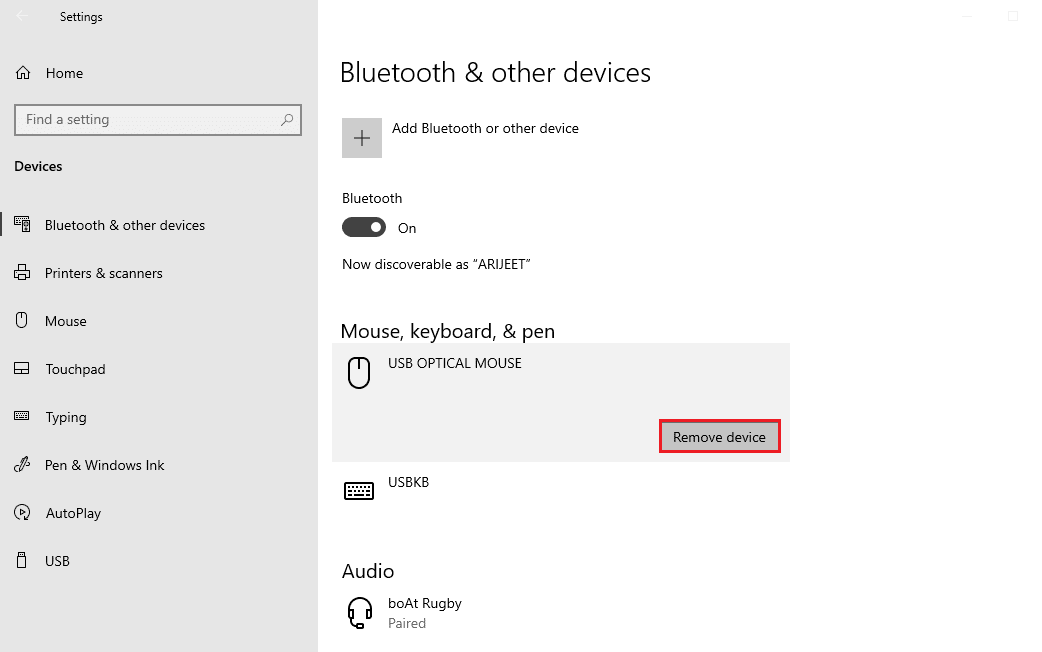
7. Podłącz mysz do innego portu USB: Możesz spróbować zmienić port USB do podłączenia myszy, a następnie spróbować użyć myszy do korzystania z gry. Aby to zrobić, po prostu odłącz mysz od portu USB i podłącz USB do innego portu USB w komputerze.
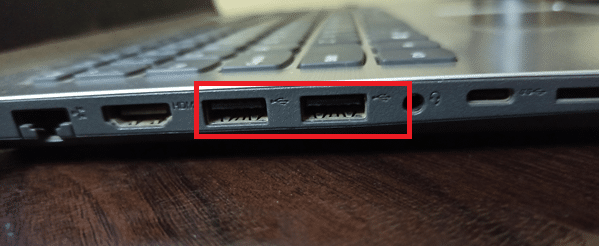
8. Usuń urządzenia peryferyjne: Jeśli do komputera podłączono urządzenia peryferyjne, takie jak drukarka, urządzenia peryferyjne mogą nie umożliwiać prawidłowego połączenia z myszą podłączoną do komputera. Aby rozwiązać problem z myszą, musisz odłączyć lub usunąć wszystkie urządzenia peryferyjne podłączone do komputera, po prostu odłączając wszystkie urządzenia podłączone do komputera za pomocą różnych portów.
Przeczytaj także: Napraw nie uruchamia się Star Wars Battlefront 2
Metoda 2: Wyłącz przyspieszenie wskaźnika
Domyślnie funkcja przyspieszania wskaźnika byłaby włączona na komputerze, aby zapewnić większą precyzję wskaźnika myszy. Możesz spróbować włączyć akcelerację wskaźnika, aby rozwiązać problem z myszą Battlefront 2, która nie działa w aplikacji do gier.
1. Naciśnij jednocześnie klawisze Windows + I, aby otworzyć Ustawienia .
2. Kliknij Ustawienia urządzeń .
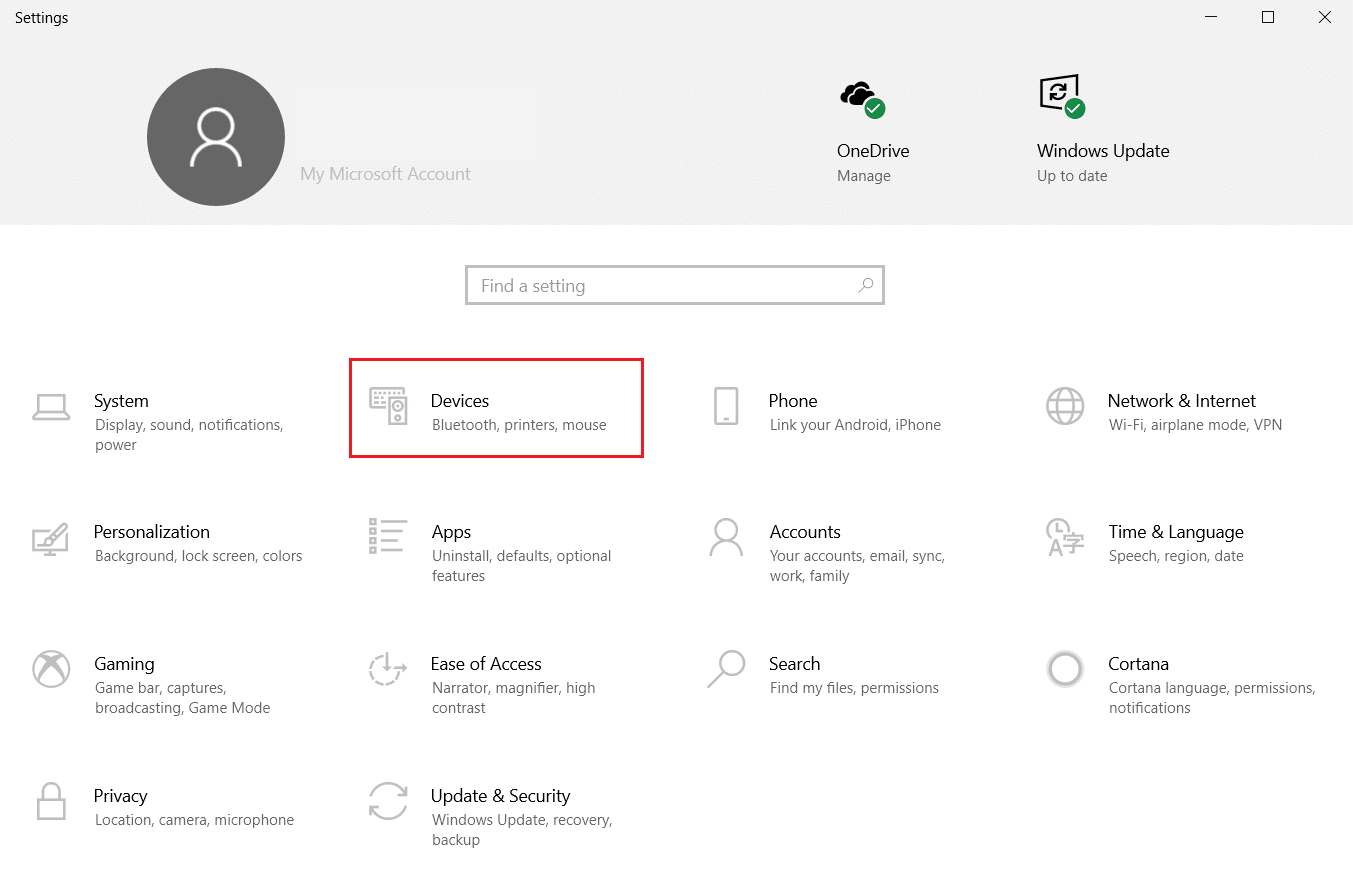
3. Kliknij zakładkę Mysz w lewym panelu okna i kliknij opcję Dodatkowe opcje myszy , aby wyłączyć przyspieszenie wskaźnika.
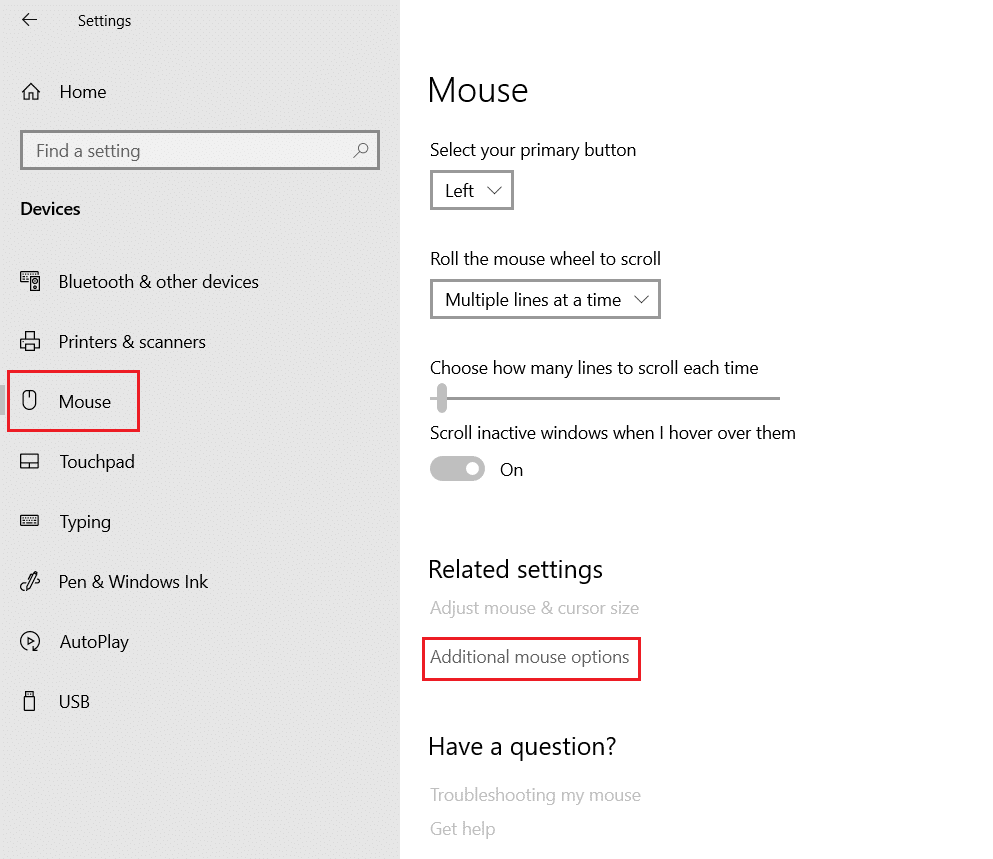
4. Teraz przejdź do zakładki Opcje wskaźnika i odznacz opcję Zwiększ precyzję wskaźnika w sekcji Ruch .
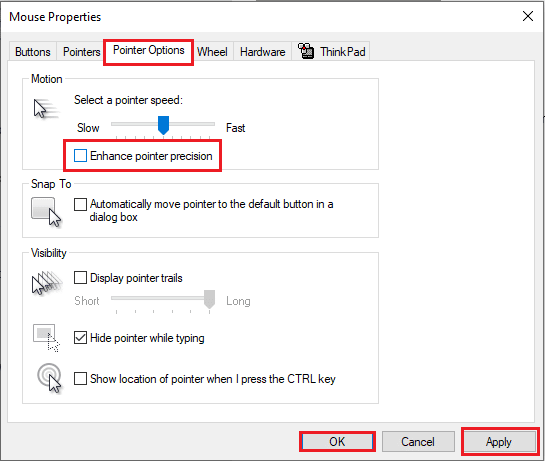
5. Na koniec kliknij Zastosuj > OK , aby zapisać zmiany.
Przeczytaj także: Napraw kółko myszy, które nie przewija się prawidłowo
Metoda 3: Wyłącz nakładki
Konfliktowe aplikacje lub nakładki w innych podobnych aplikacjach do gier mogą uniemożliwić korzystanie z gry i może pojawić się problem z niedziałającą myszą Battlefront 2.
1. Wyłącz aplikację TeamViewer
Battlefront 2 nie może współistnieć z aplikacją TeamViewer i może nie pozwalać myszy na pracę w grze, jeśli aplikacja TeamViewer działa w tle. Przeczytaj artykuł o tym, jak wyłączyć aplikację TeamViewer w swojej sieci.
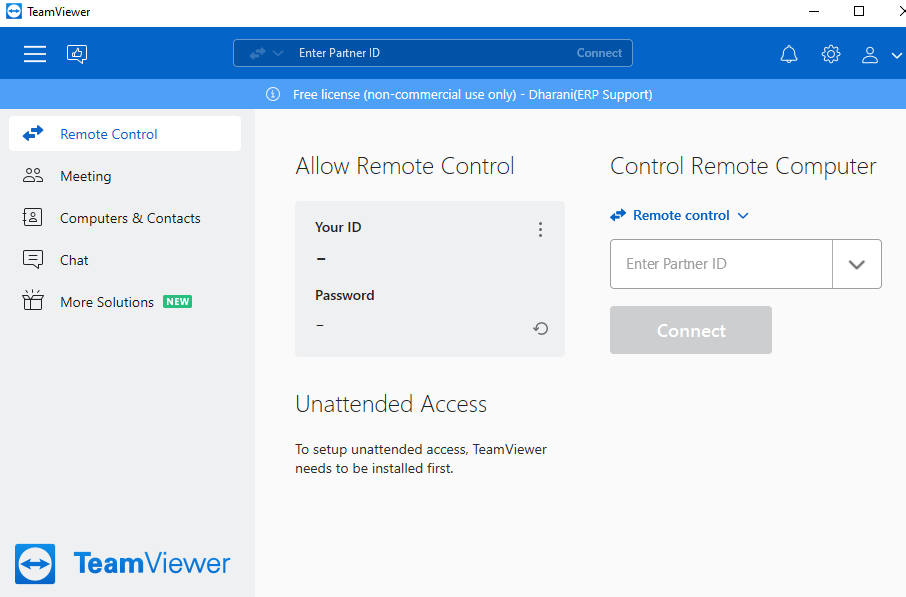
2. Wyłącz pasek gier Xbox
Jeśli nadal nie możesz rozwiązać problemu z niedziałającą myszą w grze, możesz spróbować wyłączyć pasek gier systemu Windows na swoim komputerze, aby rozwiązać problem. Przeczytaj artykuł o tym, jak wyłączyć pasek gier systemu Windows, korzystając z linku podanego tutaj.

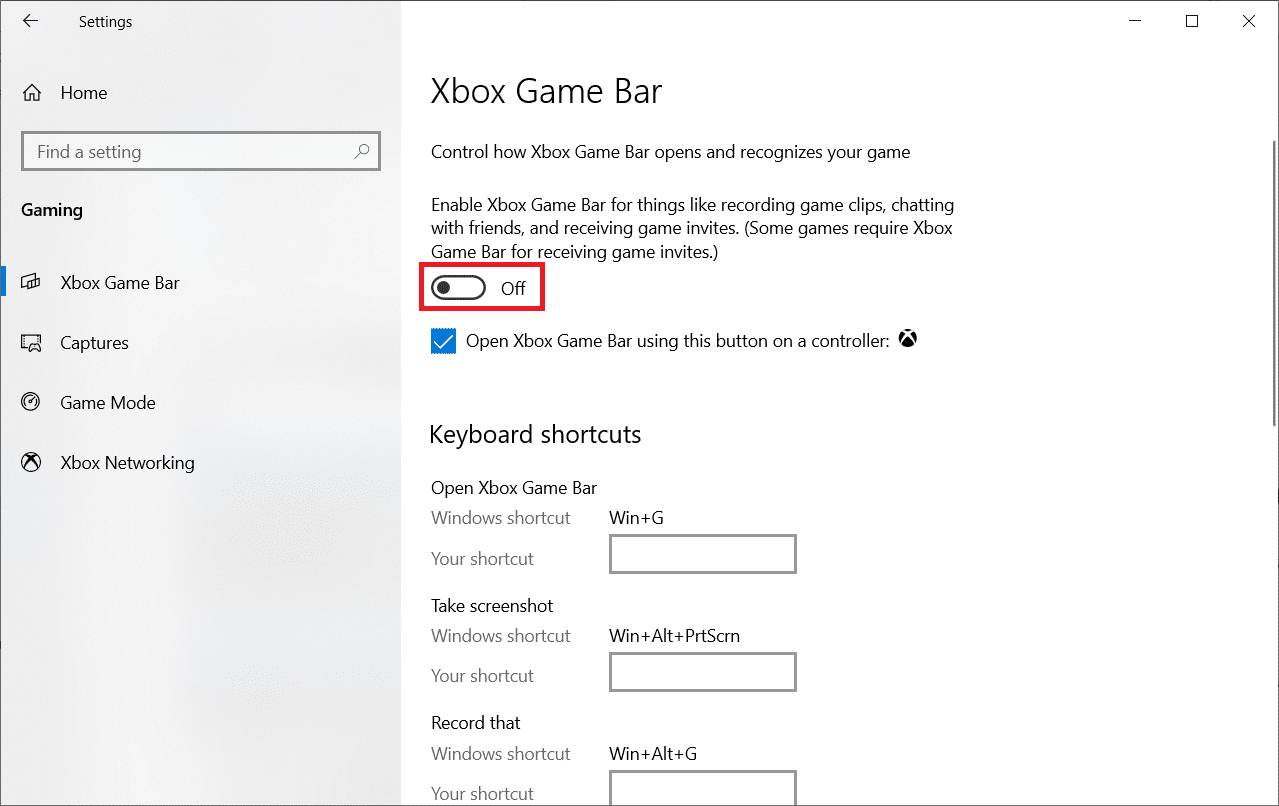
3. Wyłącz nakładkę GeForce Experience
Nakładka GeForce Experience na Twoim komputerze może uniemożliwić Ci używanie myszy w grze Battlefront 2. Możesz wyłączyć nakładkę GeForce Experience za pomocą podanego tutaj łącza i rozwiązać problem za pomocą myszy.
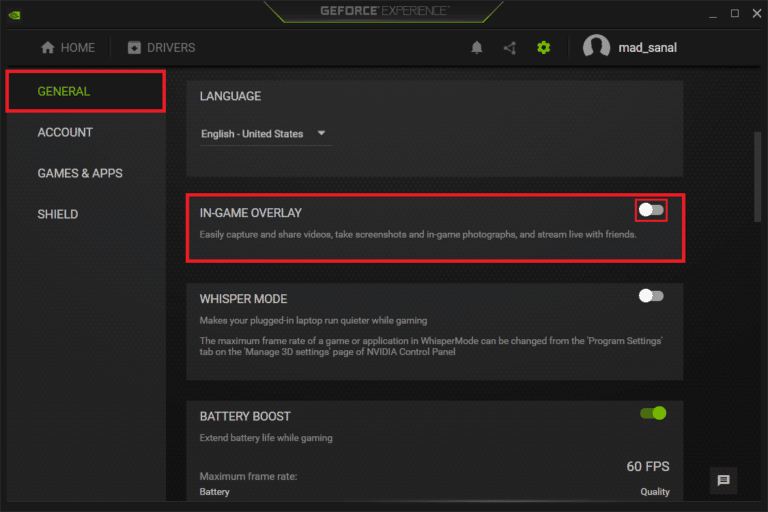
Poniższe metody omówią opcje wyłączenia nakładki w aplikacjach do gier, aby naprawić problem z niedziałającą myszą Battlefront 2.
4. Wyłącz nakładkę Discord
Jeśli nakładka Discord jest włączona w aplikacji, możesz napotkać problemy z używaniem myszy w grze, musisz wyłączyć nakładkę Discord. Przeczytaj artykuł o tym, jak wyłączyć nakładkę Discord, aby rozwiązać problem z myszą w aplikacji Origin.
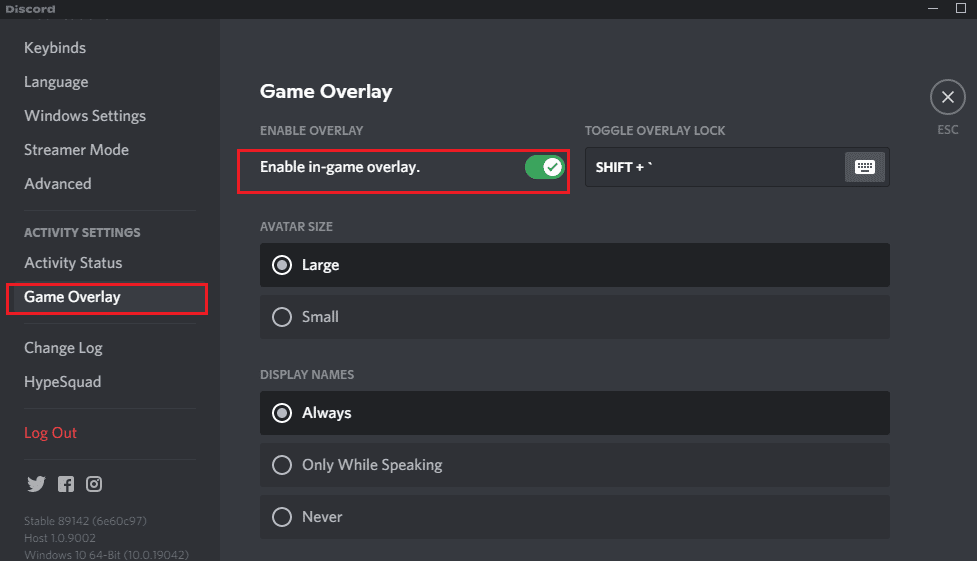
5. Wyłącz nakładkę pochodzenia
Jedną z kłopotliwych aplikacji nakładek jest nakładka Origin, musisz wyłączyć nakładkę Origin, aby rozwiązać problem. Użyj linku podanego tutaj i postępuj zgodnie z instrukcjami opisanymi w metodzie, aby wyłączyć nakładkę Origin.
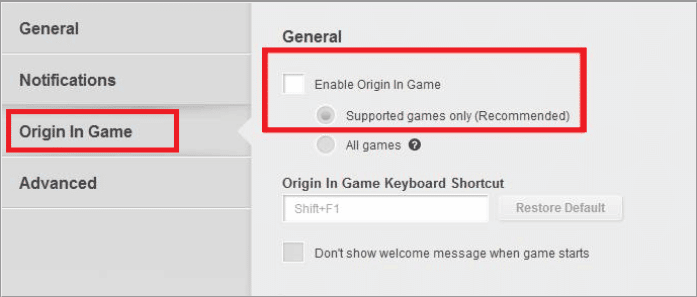
6. Wyłącz nakładkę Steam
Opcja nakładki w grze w aplikacji Steam może nie pomóc w korzystaniu z myszy w grze Battlefront 2. Musisz wyłączyć nakładkę Steam, aby naprawić problem z myszą. Korzystając z linku podanego tutaj, możesz poznać metodę wyłączania nakładki Steam.
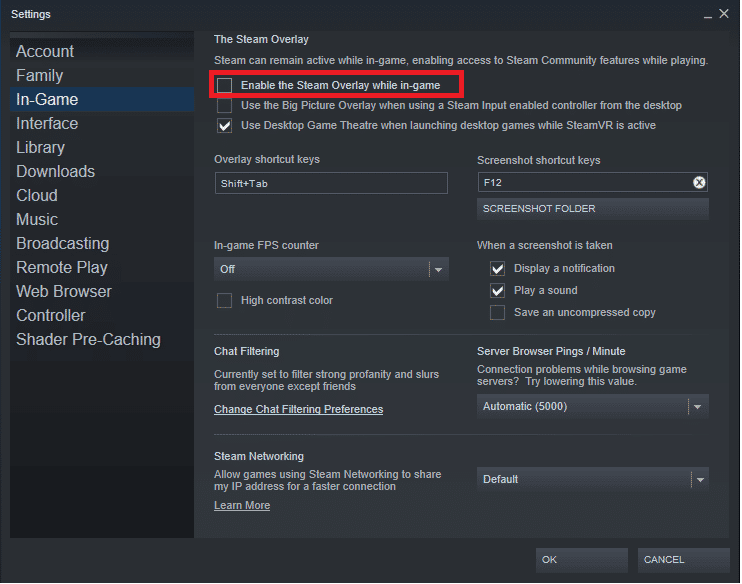
Metoda 4: Zmodyfikuj ustawienia uruchamiania gry
Problemy z grą Battlefront 2 można usunąć, postępując zgodnie z omówionymi poniżej metodami. Postępuj zgodnie z metodami w sekcji, aby naprawić problem z niedziałającą myszą Battlefront 2 na komputerze.
1. Uruchom grę Battlefront 2 w trybie okienkowym
Granice w grze Battlefront 2 mogą powodować konflikty i możesz nie być w stanie korzystać z podstawowych funkcji. Spróbuj użyć trybu bez obramowania lub trybu Windows do grania w grę w aplikacji i sprawdź, czy działa poprawnie. Postępuj zgodnie z naszym przewodnikiem, aby otworzyć gry Steam w trybie okienkowym i zrób to samo dla Battlefront 2.
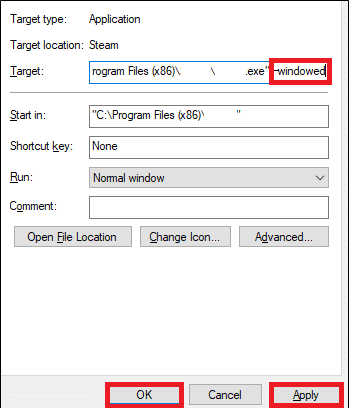
2. Uruchom Battlefront 2 jako administrator
Czasami możesz nie być w stanie zagrać w grę Battlefront 2, ponieważ nie ma ona uprawnień administratora. Postępuj zgodnie z metodą podaną w linku podanym tutaj, aby uruchomić aplikację gry Battlefront 2 jako administrator i rozwiązać problem.
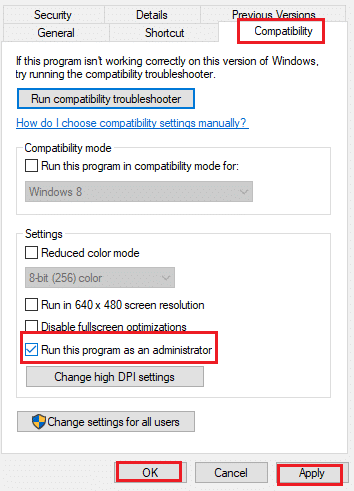
Przeczytaj także: Napraw opóźnienie myszy Bluetooth w systemie Windows 10
Metoda 5: Modyfikuj pliki pochodzenia
Problemy z aplikacją Origin Client mogą być powodem, dla którego mysz Battlefront 2 nie działa na twoim komputerze. Możesz spróbować zastosować podane tutaj metody, aby rozwiązać problemy w aplikacji Origin Client, aby rozwiązać problem.
1. Wyczyść pamięć podręczną pochodzenia
Uszkodzone pliki pamięci podręcznej w grze i aplikacji do gier mogą powodować, że mysz Battlefront 2 nie działa. Wykonaj kroki opisane w metodzie, aby wyczyścić pliki pamięci podręcznej w aplikacji Origin, korzystając z linku podanego tutaj.
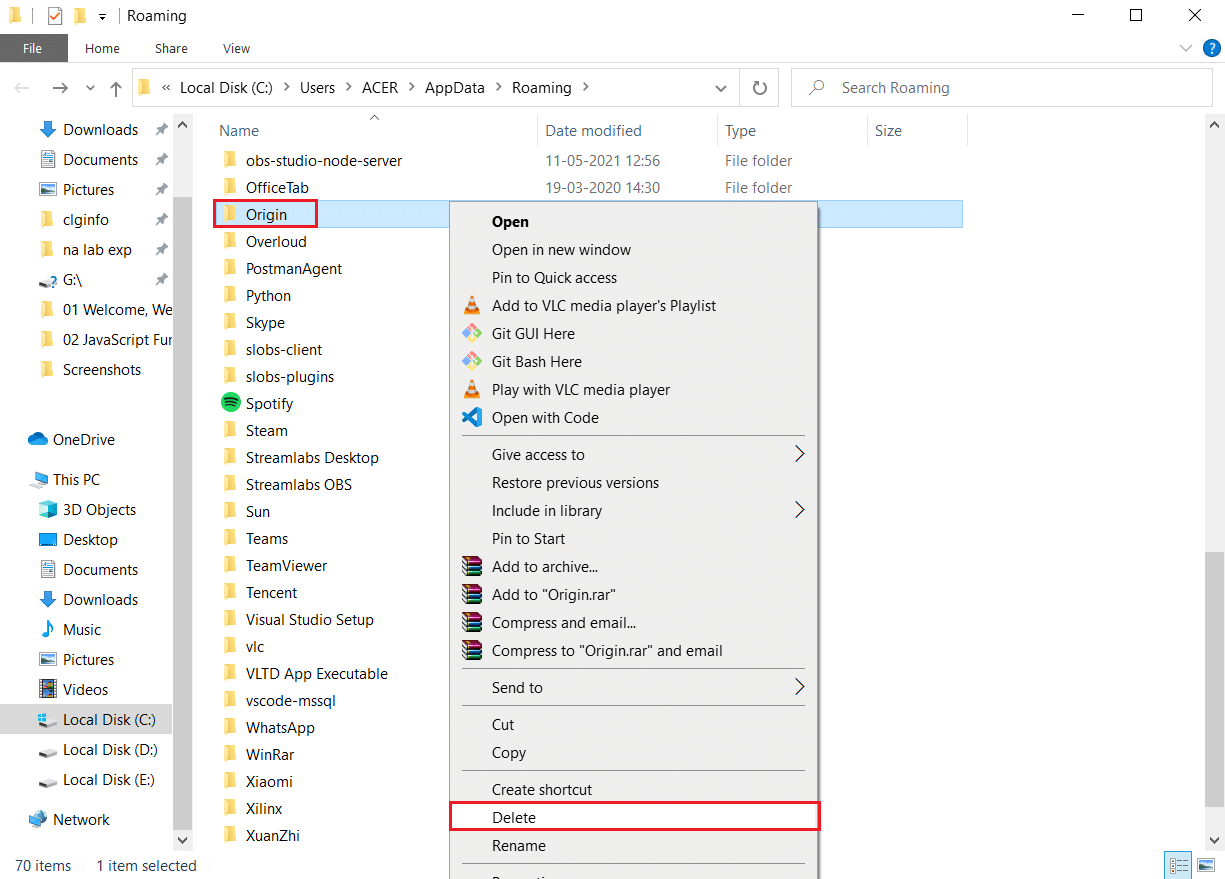
2. Uruchom klienta Origin jako administrator
Spróbuj uruchomić aplikację Origin Client z uprawnieniami administratora i sprawdź, czy potrafisz prawidłowo używać myszy. Użyj linku podanego tutaj, aby uruchomić aplikację Origin Client jako administrator, aby rozwiązać problem.
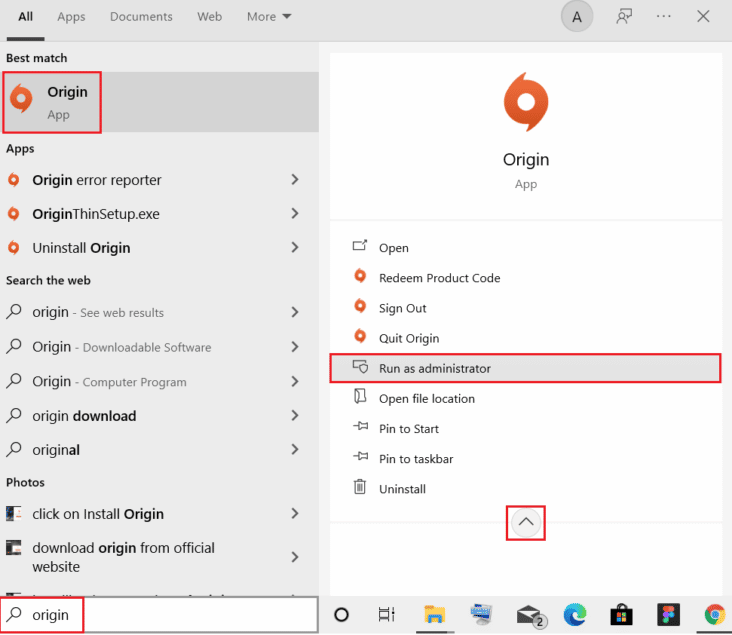
3. Wyłącz usługę pomocy internetowej Origin
Usługa pomocy internetowej Origin zakłóca działanie aplikacji Origin i powoduje wiele problemów z grami. Musisz wyłączyć tę usługę, aby rozwiązać problemy z myszą. Podany tutaj link wskaże Ci metodę wyłączenia usługi Origin Web Helper na Twoim komputerze.
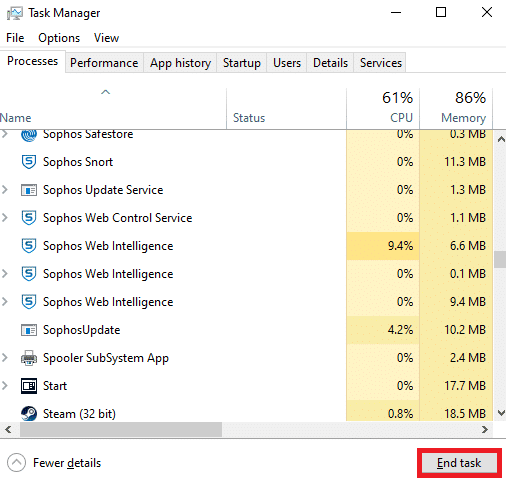
Przeczytaj także: Jak naprawić OBS nie przechwytujący dźwięku z gry
4. Włącz usługę Origin przy starcie systemu Windows
Jeśli wymagane usługi powiązane z aplikacją Origin są wyłączone w usłudze startowej, możesz napotkać problem z niedziałającą myszą Battlefront 2. Aby rozwiązać problem, musisz włączyć wszystkie usługi.
1. Naciśnij klawisz Windows , wpisz Menedżer zadań i kliknij Otwórz .
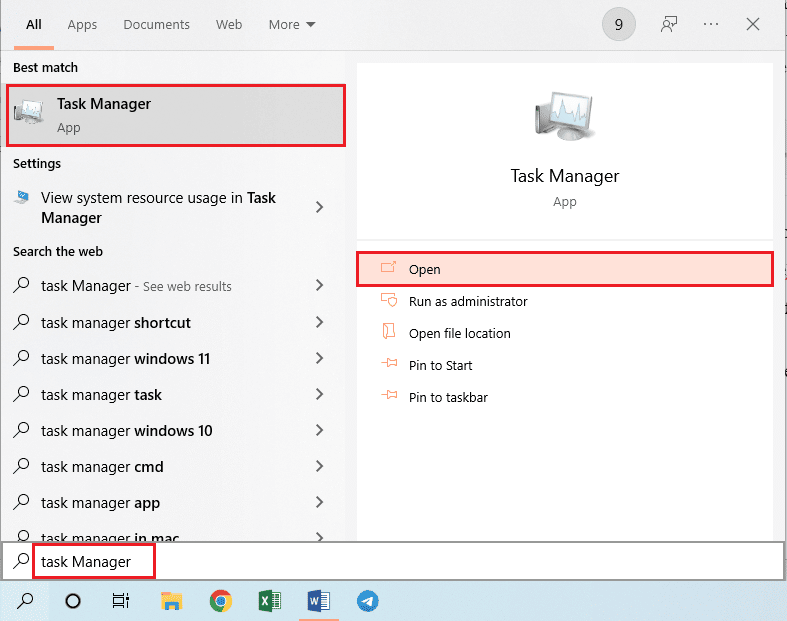
2. Wybierz grę Battlefront 2 i aplikację do gier w zakładce Procesy i kliknij przycisk Zakończ zadanie , aby zamknąć aplikacje.
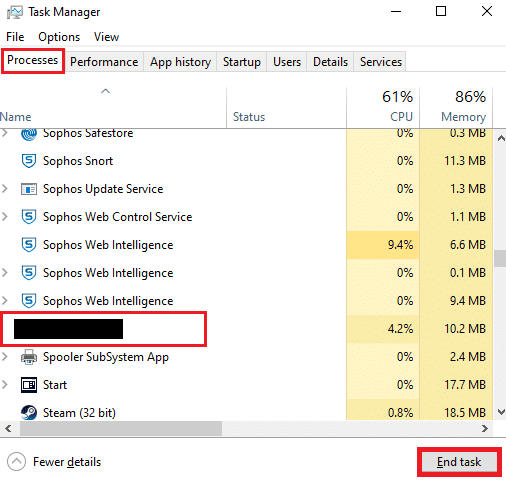
3. Przejdź do zakładki Uruchamianie w Menedżerze zadań, wybierz aplikację Origin z listy i kliknij przycisk Włącz na dole, aby włączyć aplikację Origin w usłudze uruchamiania.
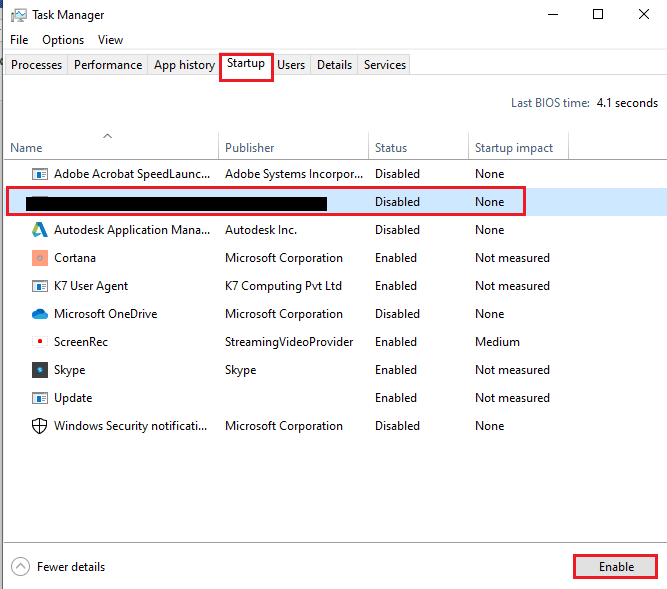
4. Na koniec uruchom ponownie komputer i ponownie uruchom grę Battlefront 2 w aplikacji do gier.
5. Napraw Battlefront 2
Jeśli gra Battlefront 2 jest uszkodzona, możesz spróbować naprawić plik gry w aplikacji do gier Origin, aby rozwiązać problem.
1. Użyj paska wyszukiwania, aby wyszukać aplikację Origin i uruchom aplikację Origin na swoim komputerze.
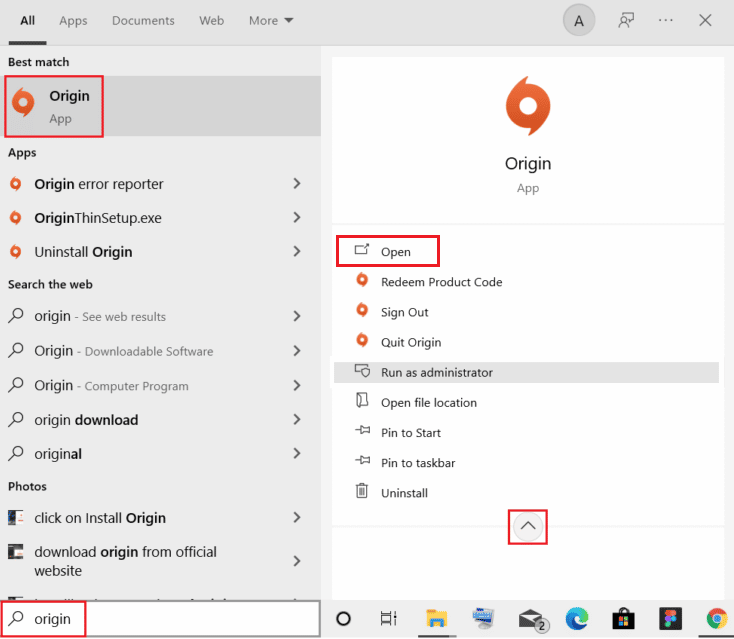
2. Kliknij kartę Moja biblioteka gier w lewym okienku strony głównej Origin.
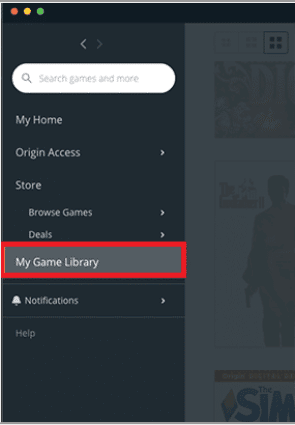
3. Wybierz z listy grę Battlefront 2, kliknij ją prawym przyciskiem myszy i kliknij opcję Napraw na wyświetlonej liście.
4. Poczekaj na zakończenie procesu naprawy, a następnie sprawdź, czy błąd kursora w Battlefront 2 nadal występuje.
Przeczytaj także: Jak przesyłać strumieniowo gry Origin przez Steam
6. Zainstaluj ponownie Battlefront 2
W ostateczności możesz spróbować odinstalować i ponownie zainstalować aplikację, aby naprawić uszkodzony plik gry Battlefront 2 i rozwiązać problem z myszą.
1. Naciśnij klawisz Windows i wpisz panel sterowania, a następnie naciśnij Enter .
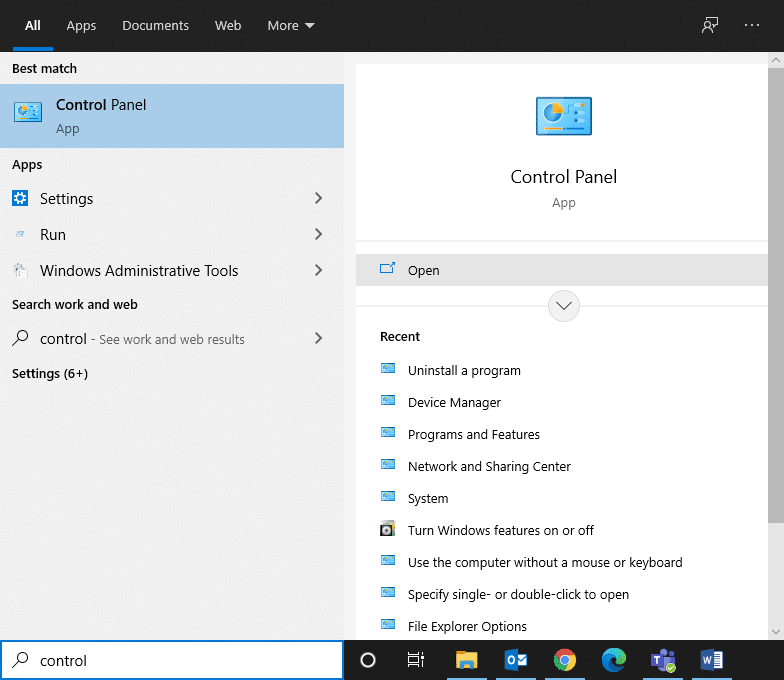
2. Ustaw Widok według > Kategoria i kliknij Odinstaluj program .
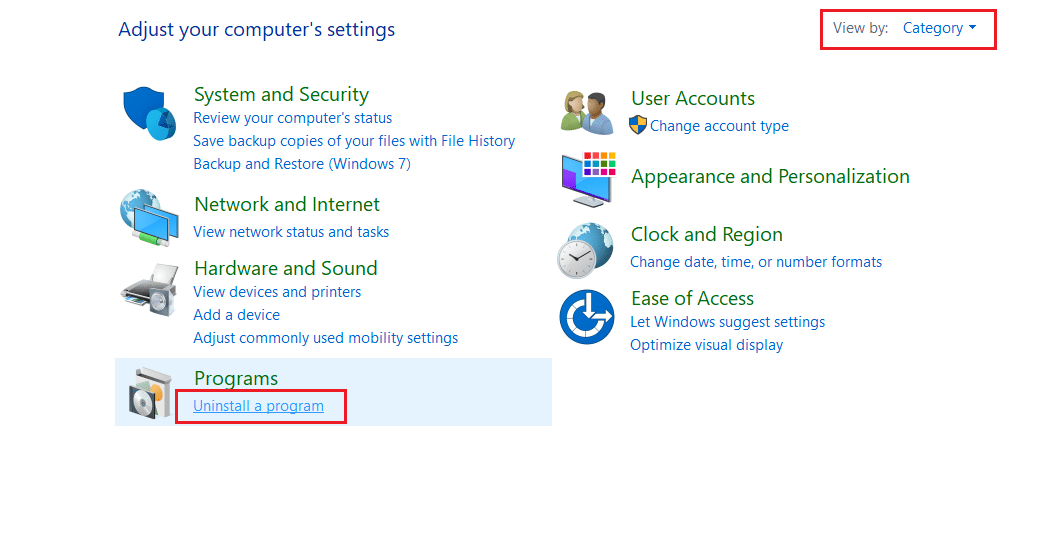
3. W narzędziu Programy i funkcje wyszukaj Star Wars Battlefront 2 .
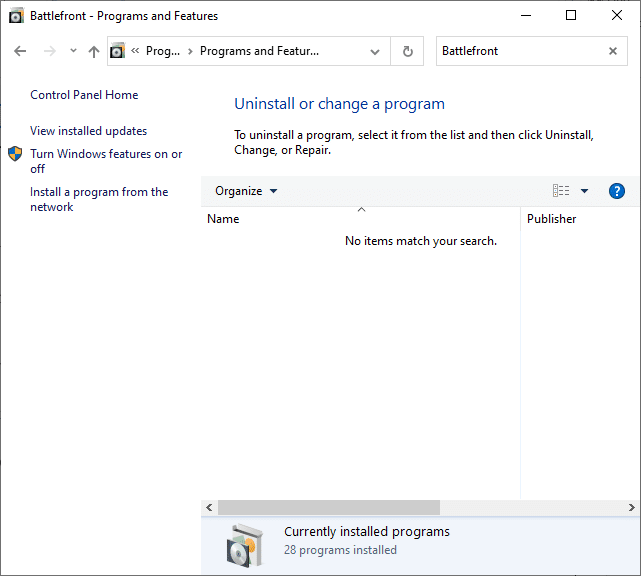
4. Teraz kliknij Star Wars Battlefront 2 i wybierz opcję Odinstaluj .
5. Potwierdź monit, klikając Tak i uruchom ponownie komputer .
6. Odwiedź stronę Battlefront 2 Origin i kliknij Pobierz grę. Następnie postępuj zgodnie z instrukcjami wyświetlanymi na ekranie, aby pobrać grę.
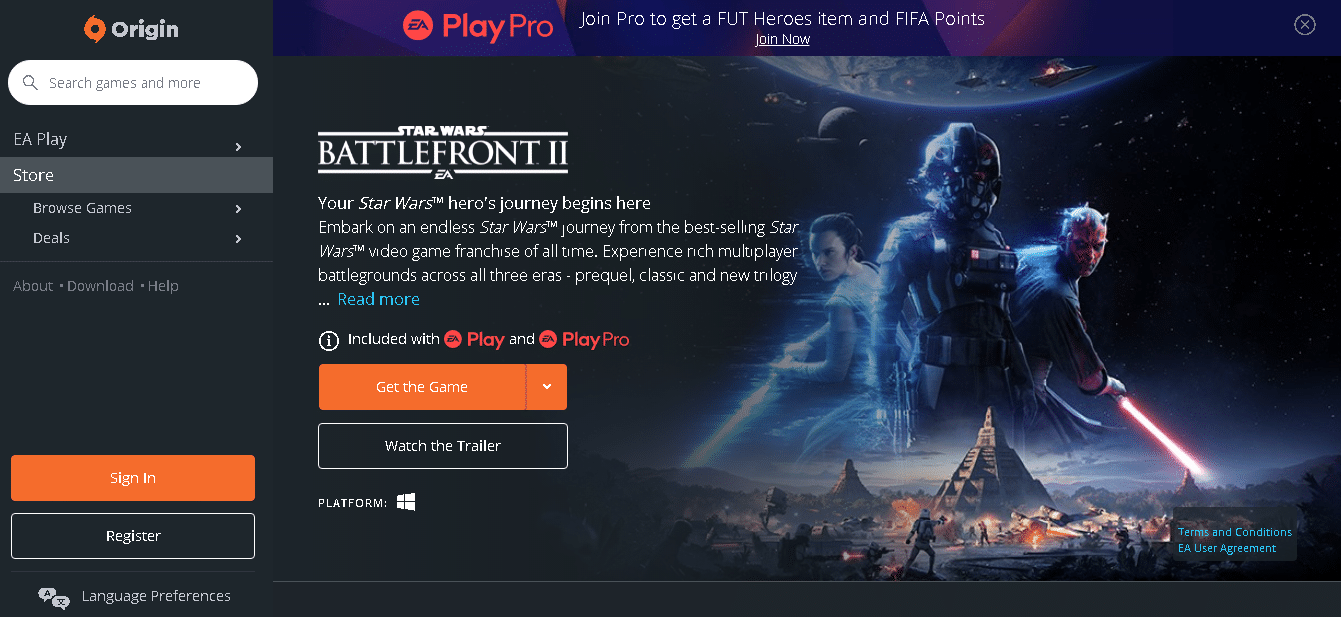
7. Poczekaj na zakończenie pobierania i przejdź do Pobrane w Eksploratorze plików.
8. Kliknij dwukrotnie pobrany plik, aby go otworzyć.
9. Teraz kliknij opcję Instaluj , aby rozpocząć proces instalacji.
10. Postępuj zgodnie z instrukcjami wyświetlanymi na ekranie, aby zakończyć proces instalacji.
Zalecana:
- 4 sposoby na naprawę SMITE nie może połączyć się ze Steam
- Napraw błąd uwierzytelniania i aktualizacji usługi Hi Rez Studios
- Napraw zacinanie się słuchawek Bluetooth w systemie Windows 10
- Napraw odbiornik Logitech Unifying nie działa w systemie Windows 10
Artykuł omawia metody naprawy myszy Battlefront 2, która nie działa w systemie Windows 10. Jeśli masz do czynienia z błędem poruszania się w Battlefront 2 lub błędem kursora w Battlefront 2, możesz zapoznać się z artykułem, aby rozwiązać problem braku kursora myszy w Battlefront 2. Podziel się swoimi sugestiami i pytaniami w sekcji komentarzy poniżej na ten temat.
