Jak naprawić mikrofon z funkcją automatycznego wyciszania w systemie Windows 10?
Opublikowany: 2021-05-14Mikrofon jest niezbędnym elementem komputera dla tych, którzy spędzają dużo czasu na nagrywaniu plików multimedialnych lub korzystaniu z aplikacji i platform komunikacyjnych. Z pewnością nagrywanie lub komunikacja są niepełne bez swobody regulacji głośności mikrofonu. Zwykle nie jest to nawet coś, o czym można by skonsultować się w internetowych przewodnikach. Kontrolki wejściowe na dowolnej platformie lub aplikacji są na ogół łatwe do znalezienia i użycia. Użytkownik musi tylko kliknąć odpowiednią ikonę lub nacisnąć odpowiedni klawisz na klawiaturze, aby dostosować głośność mikrofonu do swoich upodobań.
Wyobraź sobie zatem irytację powodowaną przez samo wyciszenie mikrofonu systemowego bez udziału użytkownika. Niektórzy użytkownicy systemu Windows 10 zgłaszają problem, o którym mowa. Co więcej, problem ten dotyczy w równym stopniu mikrofonów wewnętrznych i zewnętrznych.
Niektóre problemy są specyficzne dla określonej wersji systemu Windows, ale problem z automatycznym wyciszeniem mikrofonu nie jest jednym z nich. Mikrofon może losowo zacząć się wyciszać w systemach Windows 8.1 i Windows 7, a także w systemie Windows 10.
Załóżmy, że mikrofon twojego komputera nagle zaczyna się wyciszać – co robisz? Ten przewodnik został stworzony, aby odpowiedzieć na to pytanie dla Ciebie. Jeśli szukasz sposobu, aby rozwiązać tę usterkę na swoim komputerze, podane tutaj wskazówki pomogą Ci.
Co się stanie, jeśli mikrofon nadal się wycisza w systemie Windows 10?
Jeśli mikrofon w systemie Windows 10 nadal osiąga zerowy poziom głośności, może to być niezwykle frustrujące. Wyobraź sobie, że musisz przestać cieszyć się tą fantastyczną i wciągającą rozmową, ponieważ nagle zamilkłeś.
Oczywiście, gdy coś takiego się wydarzy, pomocna będzie wiedza o bezpośredniej przyczynie. Jeśli mikrofon wciąż resetuje się do zerowej głośności, pomimo najlepszych starań, aby naprawić go na określonym poziomie dźwięku, możliwe są następujące przyczyny:
- Ustawienia dźwięku systemowego są nieprawidłowe.
- Sterowniki dźwięku są przestarzałe.
- Infekcja złośliwym oprogramowaniem uszkodziła pliki dźwiękowe.
Wyjaśnijmy trochę każdy powód.
Ustawienia dźwięku systemowego są nieprawidłowe
Większość z nas nie musi konfigurować żadnych specjalnych ustawień dźwięku w systemie Windows 10. Po prostu używamy regulatorów głośności, aby zwiększyć lub zmniejszyć dźwięk zgodnie z naszymi wymaganiami w dowolnym momencie oglądania, grania, przesyłania strumieniowego, czatowania lub nagrywania.
Jeśli dźwięk jest nadal wyciszony, być może nieświadomie ustawiono głośność systemu na Wycisz. Bardziej prawdopodobne jest, że mikrofon wewnętrzny lub zewnętrzny został wyłączony — co uniemożliwiłoby przechodzenie dźwięku przez to urządzenie.
Podobny efekt mogą mieć inne niewłaściwe ustawienia dźwięku.
Sterowniki dźwięku są przestarzałe
Jeśli otrzymujesz usterkę dźwięku na komputerze, który widział lepsze czasy, być może sterowniki dźwięku nie były aktualizowane od dłuższego czasu. Jeśli niedawno uaktualniłeś lub zaktualizowałeś system operacyjny, obecne sterowniki dźwięku mogły stać się niezgodne z oprogramowaniem układowym. Tylko zgodne sterowniki urządzeń mogą być używane przez sprzęt komputerowy, taki jak karty wideo, dźwiękowe i sieciowe.
Niekompatybilne sterowniki PC mogą w ogóle nie działać. Kiedy to robią, zwykle działają nieprawidłowo, co prowadzi do wszelkiego rodzaju błędów, takich jak problem z automatycznym wyciszeniem mikrofonu.
Infekcja złośliwym oprogramowaniem uszkodziła pliki dźwiękowe
Istnieje wiele plików systemowych, które odgrywają rolę w dostarczaniu sygnału audio. Jeśli te pliki zostaną zaatakowane przez złośliwe oprogramowanie, rezultatem będą niezliczone problemy z dźwiękiem, w tym losowe wyciszenie mikrofonu.
Teraz, gdy wyjaśniliśmy już potencjalne przyczyny problemu z losowym wyciszaniem mikrofonu w systemie Windows 10, przejdźmy dalej i sprawdźmy możliwe rozwiązania.
Jak naprawić mikrofon z funkcją automatycznego wyciszania w systemie Windows 10?
Jeśli Twój mikrofon zacznie zachowywać się nieregularnie i wycisza się w losowych odstępach czasu, nie będziesz mieć przyjemnych wrażeń podczas korzystania ze Skype'a, dopóki zachowanie nie wróci do normy. Poniższe poprawki działały dla większości użytkowników systemu Windows 10 z tym samym problemem i nie ma powodu, dla którego Twoje nie zostaną rozwiązane po ich zastosowaniu.
Oto trzy metody, które możesz zastosować, aby rozwiązać problem z samoczynnym wyciszeniem mikrofonu w systemie Windows 10:
- Tymczasowo wyłącz program antywirusowy
- Zmień ustawienia mikrofonu
- Zainstaluj ponownie lub zaktualizuj sterowniki dźwięku
- Użyj innego formatu mikrofonu
Zagłębmy się w każdą metodę.
Tymczasowo wyłącz program antywirusowy
Wiadomo, że niektóre narzędzia antywirusowe, takie jak Norton, powodują niezamierzone skutki uboczne. Są bardzo agresywne w swoich środkach ochrony przed złośliwym oprogramowaniem i czasami wpływają na funkcjonowanie systemu.
Jeśli w nieodpowiednim czasie i bez ręcznego wprowadzania danych w mikrofonie nie ma żadnej głośności, spróbuj na jakiś czas wyłączyć program antywirusowy i zobaczyć, co się stanie.
Niezależnie od tego, czy korzystasz z programu Norton, Windows Defender, czy innego popularnego oprogramowania zabezpieczającego, wyłączenie ochrony w czasie rzeczywistym jest dość łatwe. Gdy to zrobisz, użyj mikrofonu nawet przez godzinę i zobacz, czy problem się powtórzy.
Jeśli tak, rozważ aktualizację oprogramowania antywirusowego, aby uzyskać lepszą wydajność i mniej błędów. Jeśli żadna aktualizacja nie jest dostępna, najlepszym rozwiązaniem może być przejście na wysoce zalecane narzędzie bezpieczeństwa, takie jak Auslogics Anti-Malware.

Chroń komputer przed zagrożeniami za pomocą programu Anti-Malware
Sprawdź swój komputer pod kątem złośliwego oprogramowania, które może przegapić Twój program antywirusowy, i bezpiecznie usuń zagrożenia za pomocą Auslogics Anti-Malware
To narzędzie zostało zatwierdzone przez firmę Microsoft do użytku jako podstawowy lub dodatkowy program antywirusowy w systemach Windows 10. Sprawdza wszystkie części systemu pod kątem potencjalnych zagrożeń, które mogą czaić się w nieznanych lokalizacjach i poddaje kwarantannie, lub je usuwa.
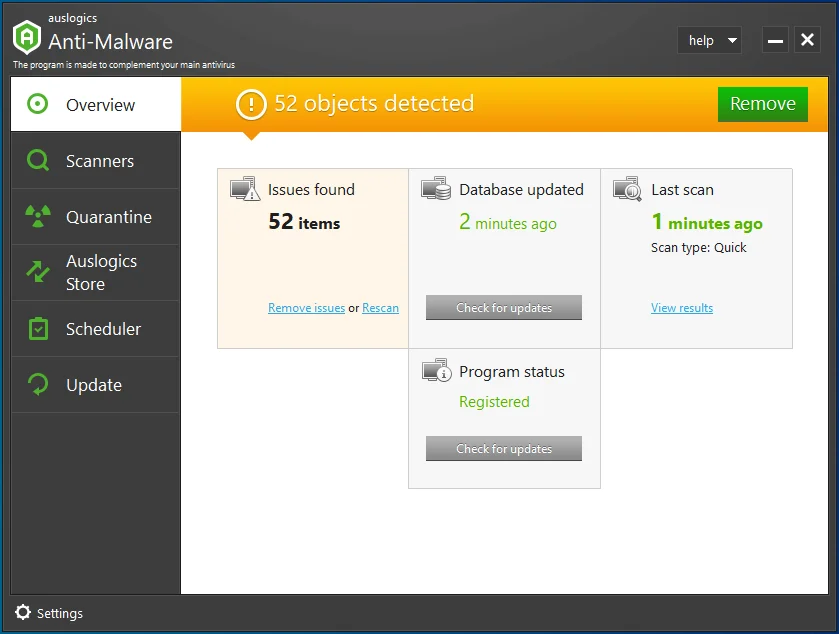
Zmień ustawienia mikrofonu
Z dowodów użytkowników, którzy zgłosili ten problem na publicznych forach Windows, wynika, że głównym winowajcą, który powoduje, że mikrofony urządzeń samoczynnie wyciszają się w losowych odstępach czasu, są nieprawidłowe ustawienia dźwięku.
W takim przypadku można rozsądnie oczekiwać, że wprowadzenie prawidłowych ustawień dźwięku przywróci normalne działanie dźwięku. Dokładnie o to chodzi.
Oto, co musisz zrobić:
- W prawym rogu paska zadań znajduje się ikona głośnika. Kliknij go prawym przyciskiem myszy i wybierz Urządzenia nagrywające. Uwaga: w najnowszej wersji systemu Windows 10 opcja Urządzenia nagrywające już nie istnieje. Musisz wybrać Dźwięki, gdy klikniesz prawym przyciskiem myszy ikonę głośnika.
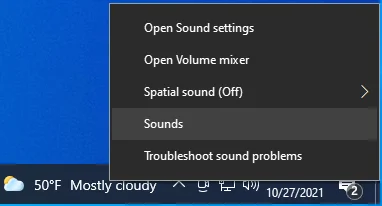
- Otworzy się okno Sterowanie dźwiękiem.
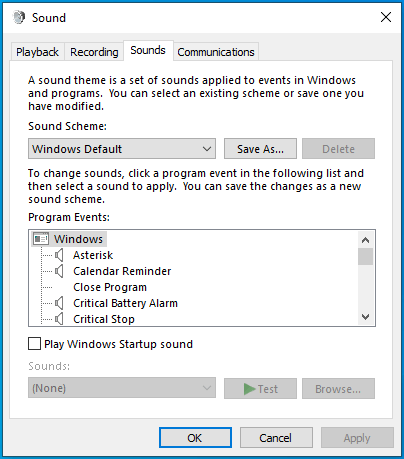
- Wybierz kartę Komunikacja.
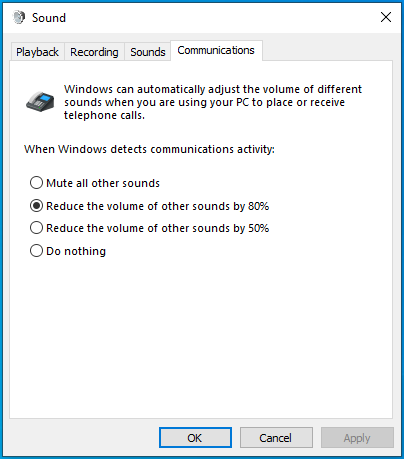
- W sekcji „Gdy system Windows wykryje aktywność komunikacyjną”, wybierz „Nic nie rób”.
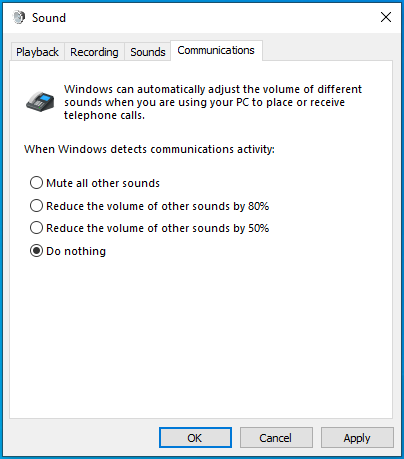
- Kliknij Zastosuj, a następnie OK.
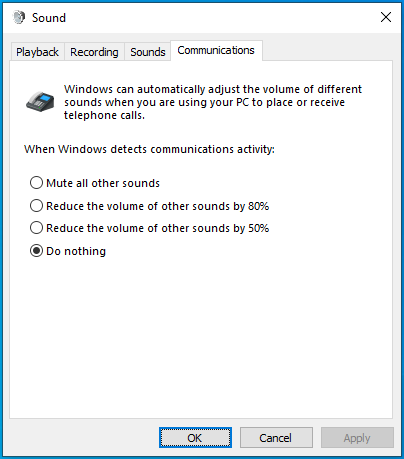
- Przetestuj mikrofon przez kilka minut. Czy losowe wyciszanie zostało zatrzymane? Jeśli błąd nadal występuje, powtórz krok 1.
- Przejdź do zakładki Nagrywanie.
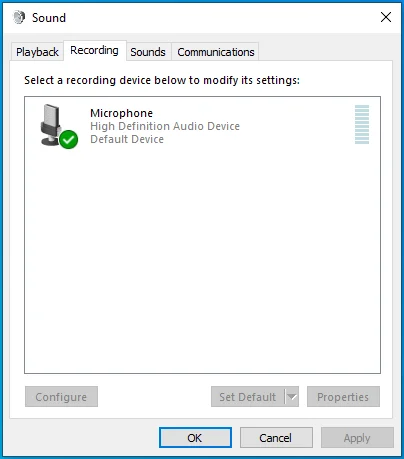
- Kliknij prawym przyciskiem myszy urządzenie dźwiękowe i wybierz Właściwości.
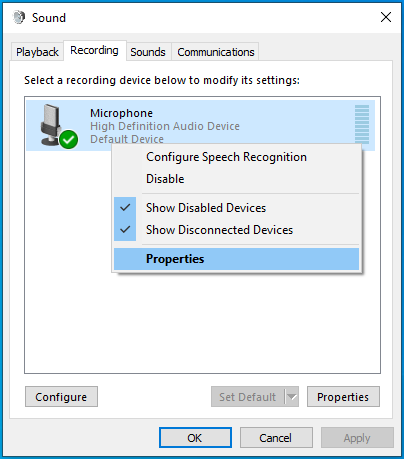
- Otworzy się okno Właściwości mikrofonu.
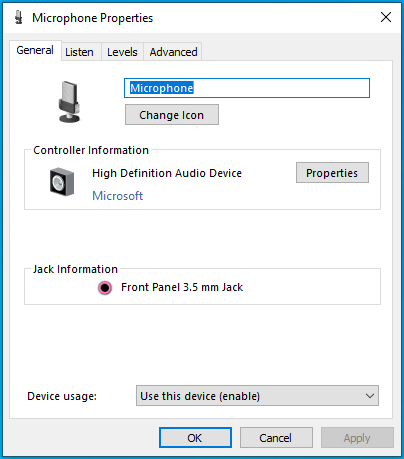
- Przejdź do zakładki Zaawansowane.
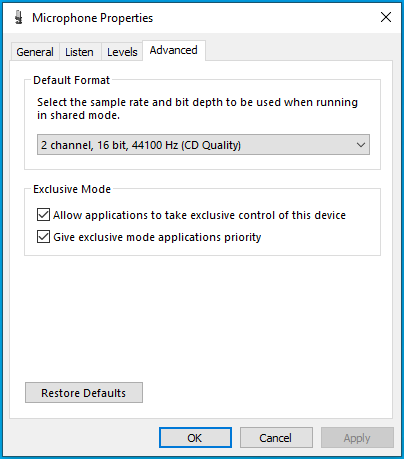
- W grupie Tryb wyłączności usuń zaznaczenie opcji „Zezwalaj aplikacjom na przejęcie wyłącznej kontroli nad tym urządzeniem”.
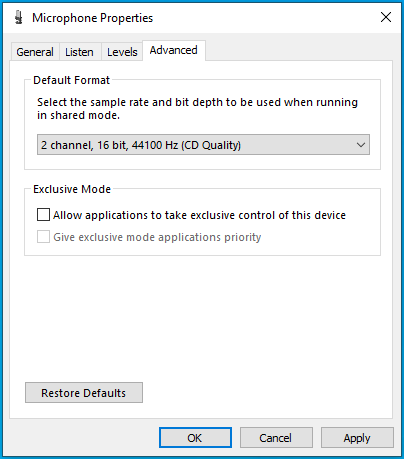
- Kliknij Zastosuj, aby zapisać zmiany, a następnie kliknij OK, aby powrócić do okna dialogowego Dźwięk.
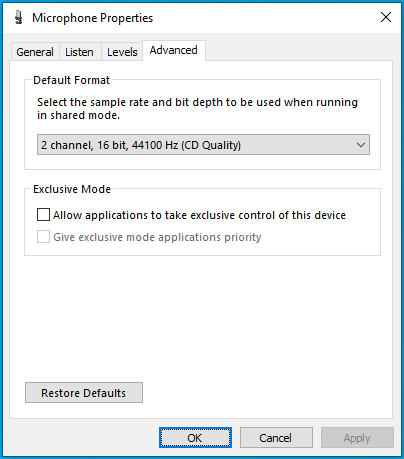

Czy to rozwiązanie zadziałało dla Ciebie? Możesz również wypróbować następną metodę.
Zainstaluj ponownie lub zaktualizuj sterowniki dźwięku
Aby uzyskać najlepszą jakość dźwięku na komputerze z systemem Windows 10, wymagane są prawidłowe sterowniki dźwięku. Jeśli sterownik dźwięku jest uszkodzony przez złośliwe oprogramowanie, uszkodzony w wyniku ręcznej modyfikacji lub stał się przestarzały po aktualizacji, należy go zaktualizować, aby przywrócić stabilne działanie dźwięku. W przeciwnym razie bądź przygotowany na radzenie sobie z irytującymi błędami dźwiękowymi, takimi jak przypadkowe wyciszanie mikrofonu.
Jeśli sterownik dźwięku jest stary, wymagana jest aktualizacja. Jeśli sterownik jest już aktualny, ale zawiera błędy, ponowna instalacja może rozwiązać problem. Możesz zaktualizować sterownik karty dźwiękowej lub zainstalować go ponownie za pomocą Menedżera urządzeń. Pokażmy Ci, jak:
Aby ponownie zainstalować sterownik karty dźwiękowej, wykonaj następujące czynności:
- Naciśnij klawisz z logo systemu Windows i kombinację X, aby wyświetlić menu szybkiego dostępu w systemie Windows 10.
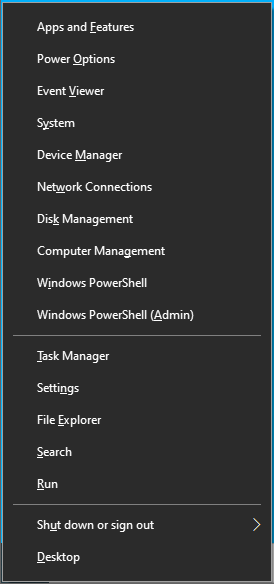
- Wybierz Menedżera urządzeń.
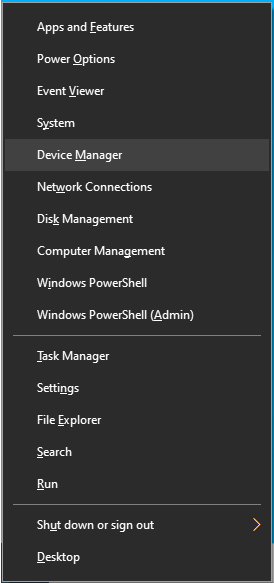
- W Menedżerze urządzeń znajdź „Kontrolery dźwięku, wideo i gier” i kliknij go, aby rozwinąć jego zawartość.
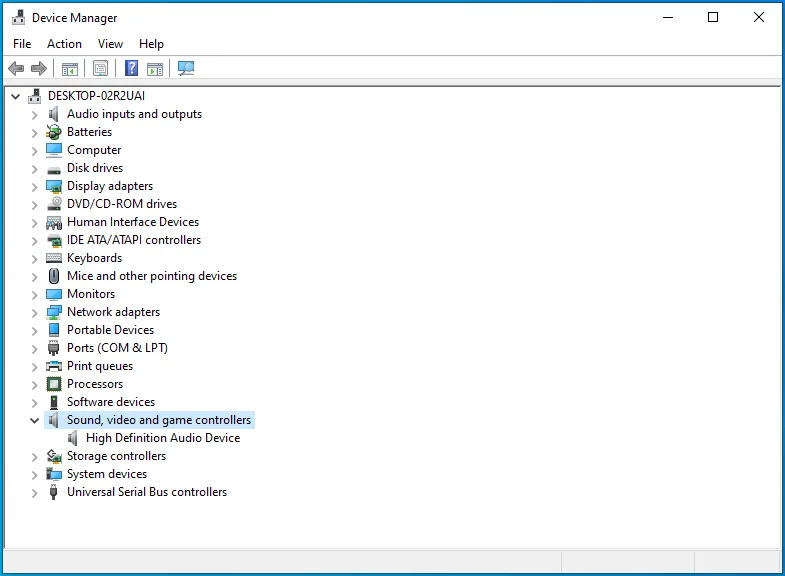
- Kliknij dwukrotnie urządzenie dźwiękowe, aby otworzyć jego okno dialogowe Właściwości. Powinien pojawić się jako Realtek Audio lub coś podobnego.
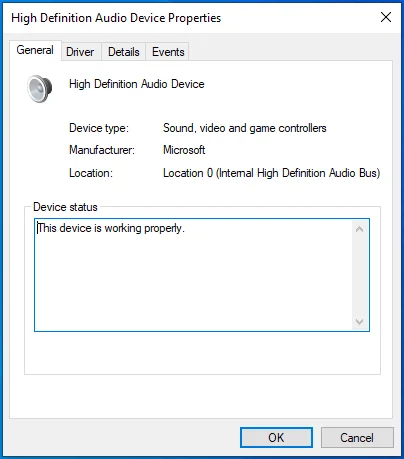
- Przejdź do zakładki Sterownik.
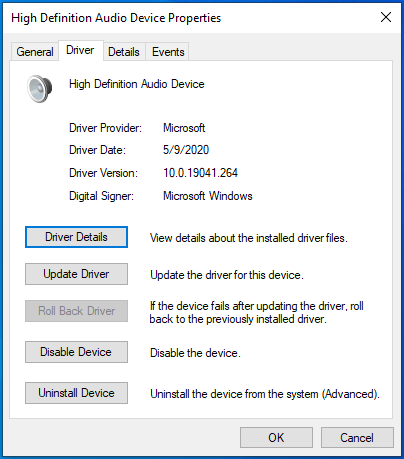
- Kliknij przycisk Odinstaluj urządzenie.
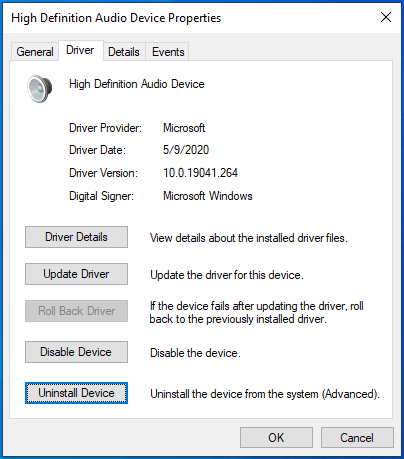
- Gdy zostanie wyświetlony monit z ostrzeżeniem, że masz zamiar odinstalować sterownik urządzenia dźwiękowego z systemu, kliknij Odinstaluj, aby potwierdzić działanie.
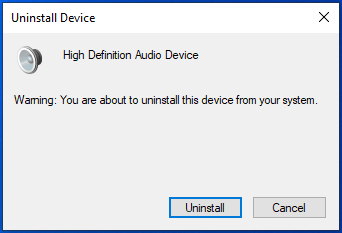
- Uruchom ponownie komputer, a sterownik dźwięku zostanie automatycznie ponownie zainstalowany.
Jeśli sterownik karty dźwiękowej jest stary i wymaga aktualizacji, wykonaj następujące kroki:
- Kliknij prawym przyciskiem myszy ikonę Windows na pasku zadań i wybierz Menedżer urządzeń.
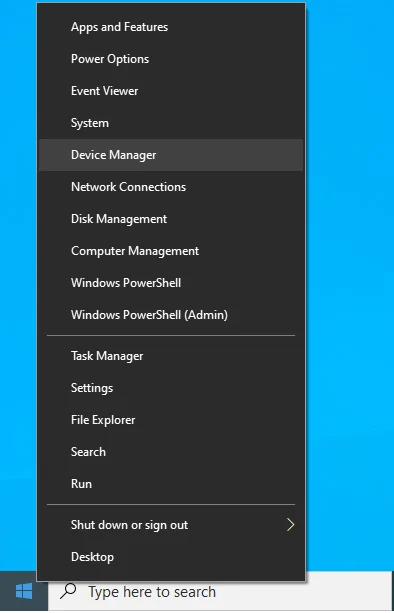
- Otworzy się aplikacja Menedżer urządzeń.
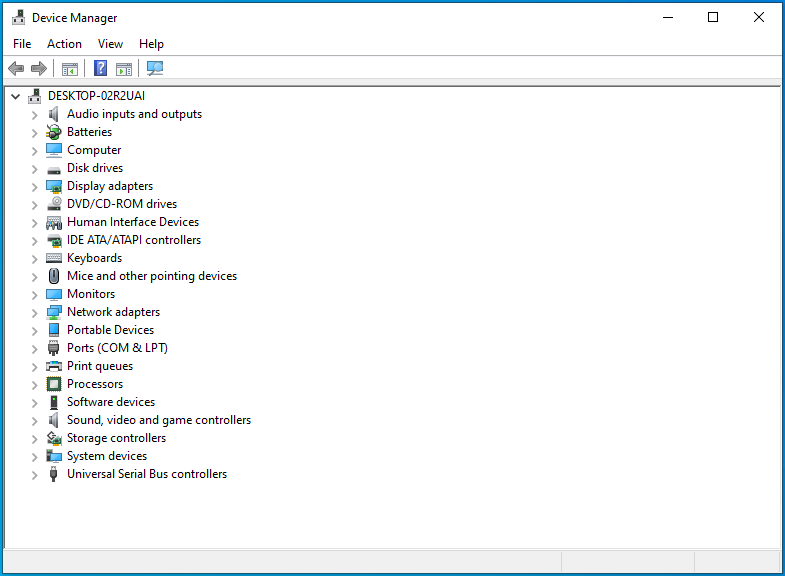
- Znajdź opcję „Kontrolery dźwięku, wideo i gier” i rozwiń ją.
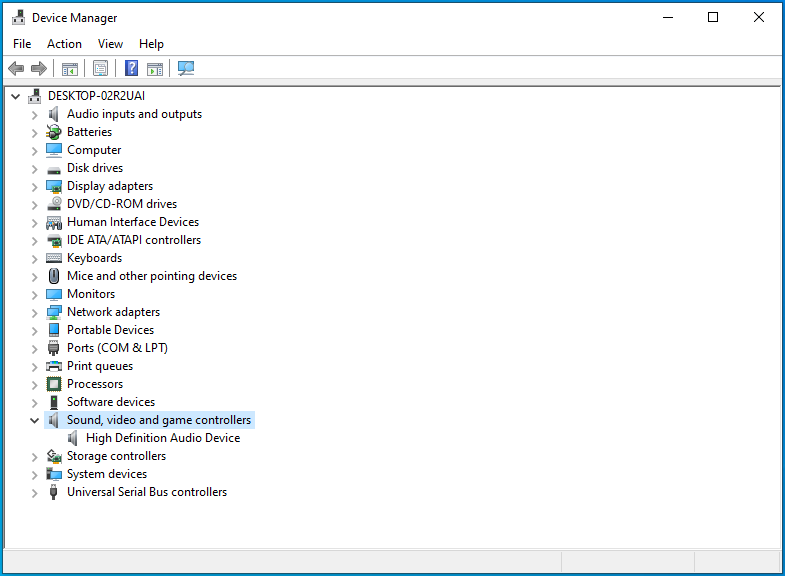
- Kliknij prawym przyciskiem myszy urządzenie dźwiękowe i wybierz „Aktualizuj sterownik”.
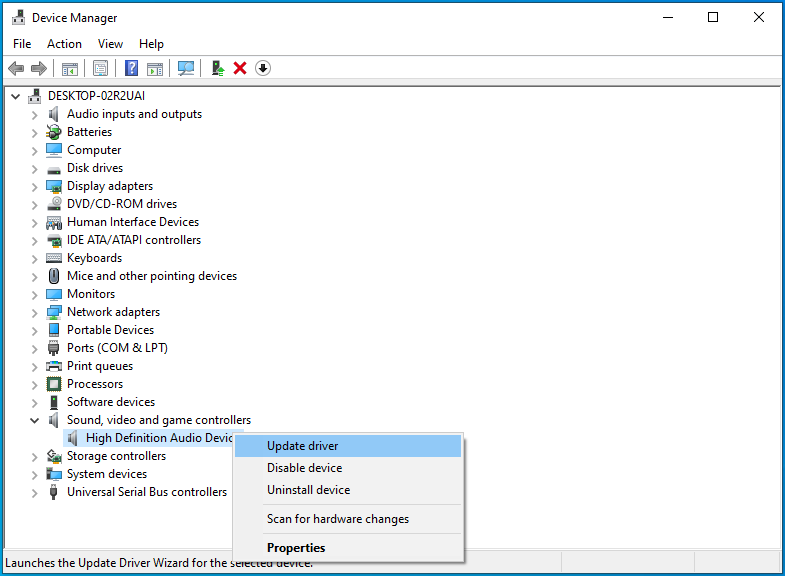
- W sekcji „Jak chcesz szukać sterowników?” w oknie wybierz opcję „Wyszukaj automatycznie zaktualizowane oprogramowanie sterownika”. W najnowszej wersji systemu Windows 10 ta opcja nosi nazwę „Wyszukaj sterowniki automatycznie”.
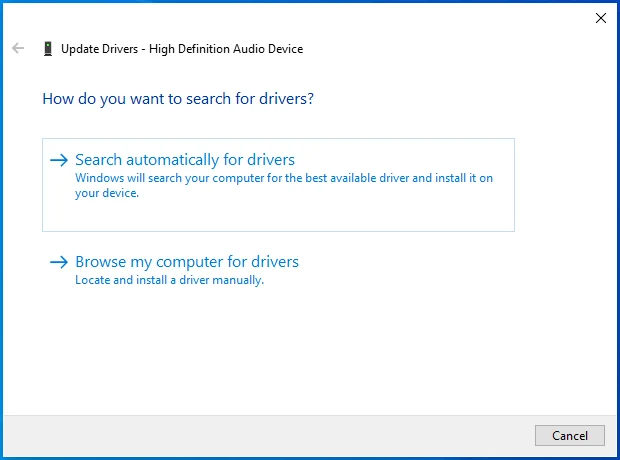
- System Windows spróbuje zlokalizować i pobrać najnowszy sterownik urządzenia. Jeśli nie znajdzie żadnego, poinformuje Cię, że najlepsze sterowniki dla Twojego urządzenia są już zainstalowane.
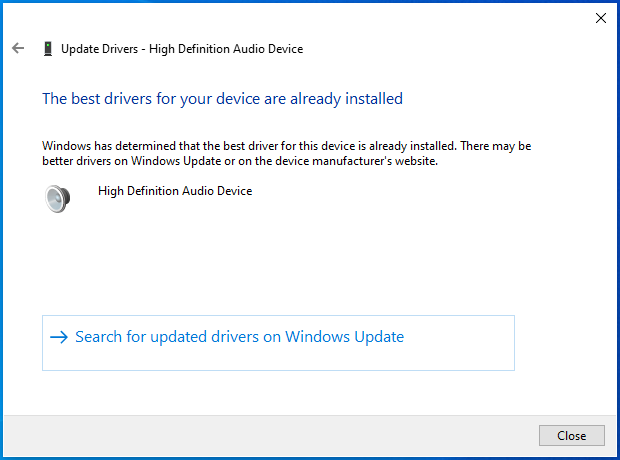
Możesz uprościć proces aktualizacji sterowników dźwięku, korzystając z renomowanego narzędzia do aktualizacji sterowników, takiego jak Auslogics Driver Updater. To narzędzie przeskanuje Twój komputer i przedstawi obszerną listę urządzeń z przestarzałymi sterownikami.
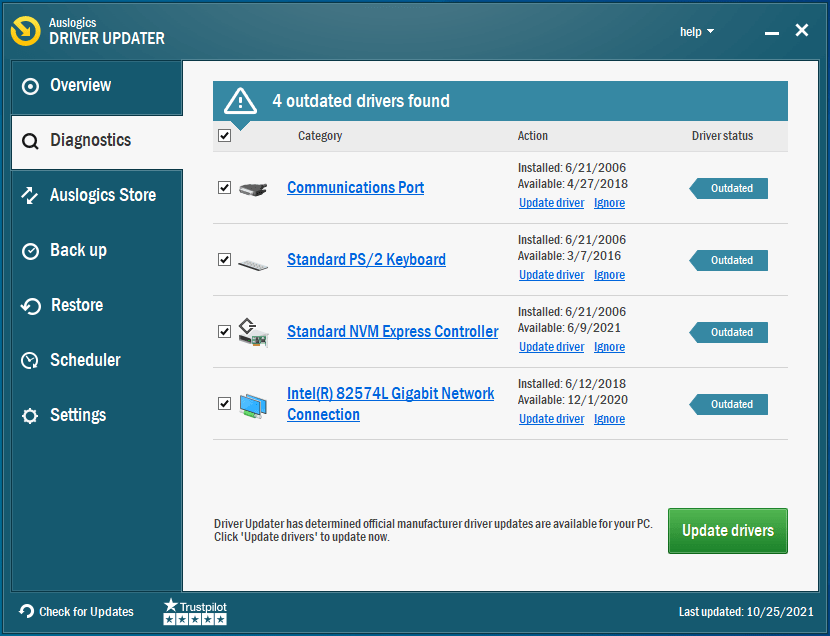
Możesz zaktualizować pojedynczy sterownik, klikając przycisk Aktualizuj lub, jeśli masz licencję premium, zaktualizuj wszystkie sterowniki urządzeń jednym kliknięciem.
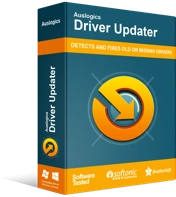
Rozwiązywanie problemów z komputerem za pomocą narzędzia do aktualizacji sterowników
Niestabilna wydajność komputera jest często powodowana przez przestarzałe lub uszkodzone sterowniki. Auslogics Driver Updater diagnozuje problemy ze sterownikami i umożliwia aktualizację starych sterowników jednocześnie lub pojedynczo, aby komputer działał płynniej
Użyj innego formatu mikrofonu
Możliwe, że mikrofon działa nieprawidłowo, ponieważ używany jest niewłaściwy format audio. Możesz wypróbować inne formaty dźwięku i pozostać przy tym, który zatrzymuje dalsze samowyciszanie.
Jeśli nie wiesz, jak zmienić format dźwięku, wykonaj następujące kroki:
- Kliknij prawym przyciskiem myszy ikonę głośnika i wybierz Urządzenia nagrywające. W najnowszych wersjach systemu operacyjnego kliknij ikonę prawym przyciskiem myszy i wybierz Dźwięki.
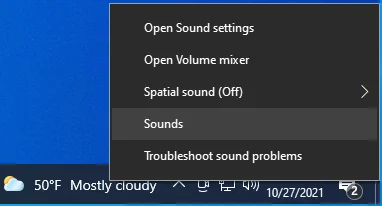
- Otworzy się okno dialogowe Dźwięk.
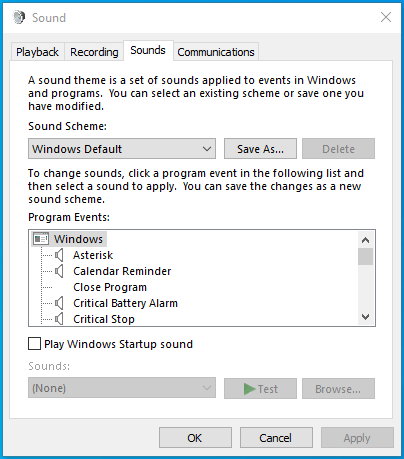
- Upewnij się, że jesteś na karcie Nagrywanie.
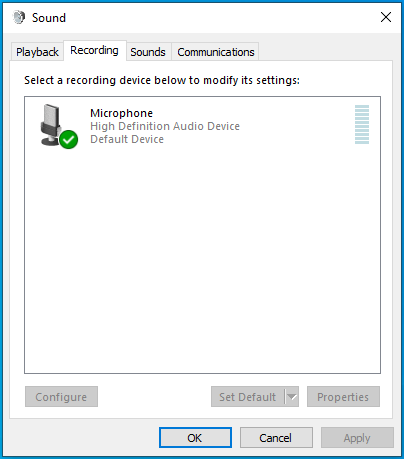
- Kliknij dwukrotnie bieżące urządzenie dźwiękowe, aby otworzyć jego okno dialogowe Właściwości.
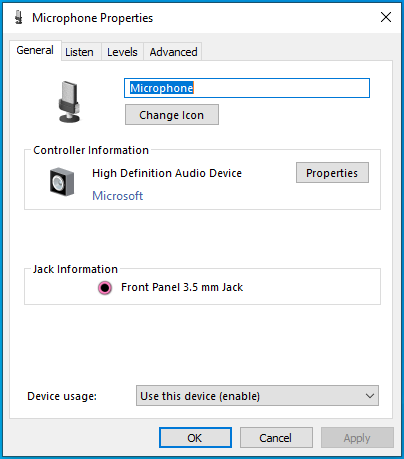
- Przejdź do zakładki Zaawansowane.
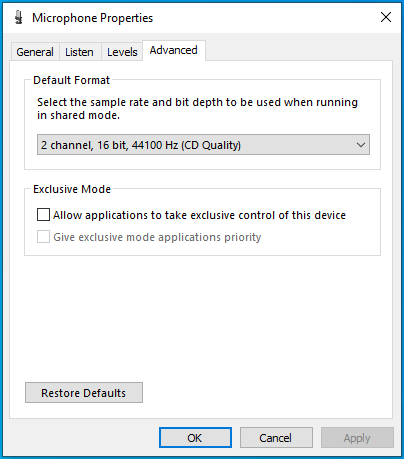
- Kliknij strzałkę w dół pod „Format domyślny” i wybierz opcję inną niż aktualnie używana. Wybrana opcja powinna być opcją 16-bitową.
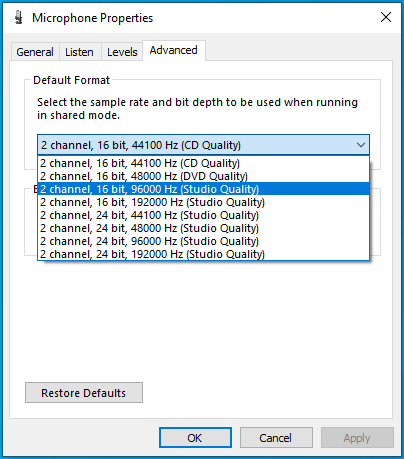
- Kliknij Zastosuj, aby zapisać zmiany, a następnie OK, aby zamknąć okno dialogowe.
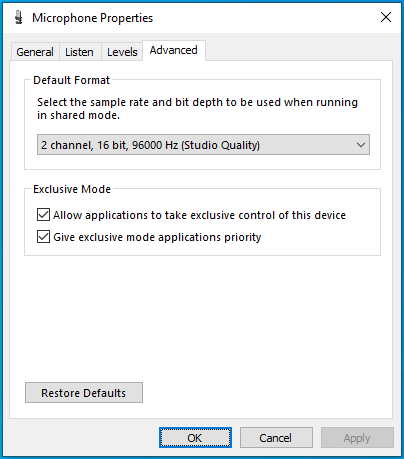
Mikrofon twojego komputera powinien teraz działać poprawnie.
Zawijanie
Gdy mikrofon PC ciągle się wycisza, nie jest to zabawne dla użytkownika, którego to dotyczy. Ten rodzaj błędu przerywa rozmowy przez oprogramowanie VoIP, takie jak Skype, i powinien zostać zduszony w zarodku.
W tym artykule przedstawiono kilka metod zapobiegania ponownemu wystąpieniu problemu samowyłączenia. Wyjaśnia, jak naprawić mikrofon, który ciągle się wyłącza, wykonując odpowiednie czynności.
Mamy nadzieję, że ten artykuł pomógł Ci odzyskać pełną kontrolę nad wewnętrznym lub podłączonym mikrofonem. Chcielibyśmy usłyszeć o Twoim doświadczeniu. Napisz do nas w komentarzach.
