Jak naprawić problemy z wydajnością ArcheAge w systemie Windows 10?
Opublikowany: 2021-12-03Istnieją doniesienia o problemach z wydajnością ArcheAge w ostatniej aktualizacji systemu Windows 10. Użytkownicy skarżyli się na różne problemy, w tym zawieszanie się lub zacinanie się, awarie podczas ładowania, wysokie zużycie dysku i gubienie FPS. Czasami ArcheAge blokuje się na ekranie powitalnym.
Błędy te wpływają na wydajność gry i wrażenia użytkownika. Nikt nie chce gry, która się opóźnia, zacina lub zawiesza. Co więcej, nikt nie chce aplikacji, która stale pokazuje 100% wykorzystanie dysku na komputerze.
W tym przewodniku dowiesz się, jak rozwiązać problemy z wydajnością ArcheAge w systemie Windows 10, aby nadal cieszyć się grą i korzystać z komputera bez żadnych usterek.
Dlaczego ArcheAge jąka się?
Problemy z wydajnością ArcheAge w systemie Windows 10 mogą wynikać z różnych problemów związanych z oprogramowaniem i sprzętem. Na przykład gra może się opóźniać lub zacinać, jeśli urządzenie nie spełnia minimalnych wymagań systemowych i sprzętowych gry.
Jąkanie ArcheAge w systemie Windows 10 może mieć następujące przyczyny:
- Programy i aplikacje działające w tle zużywają zbyt dużo zasobów komputera.
- Wysokie zapotrzebowanie na grę blokuje jej serwery, spowalniając ją lub blokując sesje gier użytkowników.
- Twój komputer nie spełnia minimalnych wymagań systemowych i sprzętowych dla ArcheAge.
- Na twoim komputerze są przestarzałe sterowniki graficzne lub sieciowe.
- Masz słabe lub niestabilne połączenie internetowe.
- W Twoim systemie wystąpił konflikt programów.
- Gra międzyplatformowa na różnych platformach wpływa na wydajność gry.
- Niektóre konfiguracje ArcheAge są niezgodne z systemem Windows 10.
Jak naprawić problemy z ArcheAge w systemie Windows 10?
Zarządzanie stutterami i lagami w grze jest możliwe, ale tylko do pewnego stopnia. Poniższe rozwiązania pomogą Ci rozwiązać problemy związane z ArcheAge w systemie Windows 10, w tym opóźnienia i zacinanie się.
Zanim rozważysz jakiekolwiek rozwiązanie, sprawdź, czy Twój system Windows 10 spełnia minimalne wymagania systemowe dla ArcheAge.
Minimalne wymagania systemowe ArcheAge to:
- Procesor: Intel Core2 Duo lub nowszy.
- Dysk twardy: 30 GB (dysk w formacie NTFS)
- Pamięć: 2 GB RAM.
- Karta graficzna: co najmniej 1024 MB pamięci wideo.
- System operacyjny: Windows 10 (a także Win Vista SP1, Win7 SP1, Win8) oraz
- Szybkie łącze internetowe.
Jeśli Twój system nie spełnia tych minimalnych wymagań, musisz dokonać aktualizacji. W przeciwnym razie zainstaluj ArcheAge w systemie o powyższych specyfikacjach.
Jeśli jednak Twój system spełnia te wymagania, ale nadal występują problemy z wydajnością ArcheAge, możesz przejść do poniższych rozwiązań.
Jak naprawić spadki FPS w ArcheAge na Windows 10?
Jeśli ArcheAge pokazuje opóźnienia, zacinanie się lub spadki liczby klatek na sekundę podczas gry, poniższe rozwiązania mogą pomóc w rozwiązaniu problemu:
1. Sprawdź swoje połączenie internetowe
Jeśli twoje połączenie internetowe jest niestabilne lub wolne, na pewno doświadczysz opóźnień ArcheAge. Musisz więc sprawdzić i zweryfikować, czy twoje połączenie jest w porządku, i poprawić je, aby uzyskać lepszą wydajność gry.
Możesz zweryfikować stan połączenia internetowego za pomocą różnych metod, takich jak
- przeprowadzanie internetowego testu prędkości online;
- sprawdzanie siły sygnału połączenia Wi-Fi i sprawdzanie, czy rzeczywiście masz połączenie z Wi-Fi;
- zmiana pozycji routera sieciowego na wyższą lub podniesioną pozycję, która może odbierać większą siłę sygnału;
- wyłączenie gry międzyplatformowej, jeśli korzystasz z ArcheAge online;
- ponowne uruchomienie routera, aby sprawdzić, czy uzyska lepszą siłę sygnału;
- i zatrzymanie wszelkich trwających pobierania podczas grania w ArcheAge.
Jeśli twoje połączenie internetowe jest stabilne i ma silną siłę sygnału, być może coś innego powoduje opóźnienia ArcheAge. Przejdź do następnego rozwiązania, aby rozwiązać problem.
2. Użyj połączenia przewodowego, aby grać w ArcheAge
Zamiast korzystać z połączenia Wi-Fi, podczas grania w grę o dużej przepustowości, taką jak ArcheAge, zaleca się korzystanie z połączenia przewodowego (Ethernet).
Chociaż połączenie Wi-Fi jest wygodne, jest mniej stabilne, szczególnie w przypadku gier.
Tak więc przejście na połączenie przewodowe poprawi wydajność gry, ponieważ zapewni lepszą prędkość i stabilność Internetu.
3. Zakończ programy intensywnie korzystające z sieci w tle
Jeśli zaczniesz doświadczać opóźnień i zacięć ArcheAge podczas gry, powinieneś zamknąć wszystkie programy w tle, które mogą obciążać sieć i zasoby.
Niektóre aplikacje wymagające dużej przepustowości, które możesz rozważyć, aby zakończyć, obejmują YouTube, Netflix, Hulu lub inne usługi przesyłania strumieniowego wideo. Rozważ również zamknięcie programów intensywnie korzystających z procesora, aby zwolnić więcej zasobów dla ArcheAge.
Programy działające w tle można zakończyć za pomocą Menedżera zadań, wykonując następujące czynności:
- Naciśnij klawisz Windows + R, aby uruchomić aplikację Uruchom.
- Wpisz „msconfig” (bez cudzysłowów) i naciśnij Enter.
- W nowym oknie przejdź do zakładki Usługi.
- Zaznacz pole „Ukryj wszystkie usługi firmy Microsoft”, a następnie kliknij opcję Wyłącz wszystko.
- Następnie w tym samym oknie przejdź do zakładki Uruchamianie.
- Znajdź i kliknij link "Otwórz Menedżera zadań".
- W Menedżerze zadań przejdź do zakładki Uruchamianie.
- Wyłącz wszystkie zadania startowe, pojedynczo, wykonując następujące czynności:
- Kliknij zadanie prawym przyciskiem myszy.
- Wybierz Wyłącz.
Po zakończeniu uruchom ponownie komputer i spróbuj ponownie zagrać w ArcheAge, sprawdzając, czy opóźnienie lub zacinanie zniknęło.
4. Użyj trybu pełnoekranowego
Większość gier umożliwia tryby okienkowe, bez obramowania lub pełnoekranowe. Jeśli chcesz uzyskać maksymalną wydajność gry w ArcheAge, zaleca się korzystanie z trybu pełnoekranowego. Dlaczego tak, pytasz? Cóż, gry działające w trybie pełnoekranowym mają lepszą kontrolę nad wyjściem ekranu, co zapewnia im lepszą wydajność.
5. Nadaj ArcheAge Unchained wysoki priorytet za pomocą Menedżera zadań
Aby to zrobić:
- Kliknij prawym przyciskiem myszy puste miejsce na pasku zadań.
- Wybierz Menedżera zadań.
- W razie potrzeby kliknij Więcej szczegółów na dole okna.
- Teraz przejdź do zakładki Szczegóły.
- Znajdź ArcheAge: Unchained.exe na liście.
- Kliknij proces prawym przyciskiem myszy, a następnie wybierz Ustaw priorytet-> Wysoki z menu kontekstowego.
Powinno to rozwiązać problem spadków FPS i umożliwić grę bez żadnych błędów.
Uwaga: jeśli nadal występują opóźnienia systemu, możesz użyć funkcji Auslogics BoostSpeed, aby zoptymalizować wydajność komputera z systemem Windows 10.

Rozwiąż problemy z komputerem za pomocą Auslogics BoostSpeed
Oprócz czyszczenia i optymalizacji komputera, BoostSpeed chroni prywatność, diagnozuje problemy ze sprzętem, oferuje wskazówki dotyczące zwiększania szybkości i zapewnia ponad 20 narzędzi do pokrycia większości potrzeb związanych z konserwacją i serwisem komputera.

Jak naprawić opóźnienia ArcheAge w systemie Windows 10?
Jeśli szybkie poprawki nie rozwiążą problemów z wydajnością ArcheAge, w tym opóźnień, skorzystaj z poniższych rozwiązań.
Problemy z grafiką ArcheAge mogą wystąpić z różnych powodów. Jeśli twój system spełnia lub przekracza minimalne wymagania gry, ustawienia wideo mogą być zbyt wysokie.
W takim przypadku możesz dostosować ustawienia wideo w grze. W większości przypadków, dostosowanie ustawień graficznych systemu i trybu DirectX usuwa opóźnienia ArcheAge.
1. Obniż (dostosuj) ustawienia wideo w grze
Wiele problemów z opóźnieniami lub awariami ArcheAge wynika z tego, że komputer nie jest w stanie poradzić sobie ze stresem związanym z uruchomieniem gry. W wielu przypadkach słabym ogniwem może być procesor, karta graficzna, a nawet pamięć.
Obniżenie ustawień wideo ArcheAge zmniejszy obciążenie systemu podczas grania i rozwiąże problemy z lagami i awariami.
Aby obniżyć ustawienia wideo w grze, wykonaj poniższe czynności:
- Uruchom grę ArcheAge.
- Naciśnij klawisz Esc, aby otworzyć menu główne.
- Z menu wybierz Opcje.
- W oknie Opcje przejdź do Ustawienia ekranu w lewym okienku. Kliknij Jakość, aby otworzyć opcję Jakość wideo.
- Teraz przesuń suwak Ustawienia jakości grafiki w lewo, gdzie jest ustawiony na Niski.
- Kliknij Zastosuj, aby zapisać zmiany.
Po zakończeniu spróbuj ponownie zagrać w ArcheAge, aby sprawdzić, czy problem z opóźnieniem nadal występuje. Jeśli tak się nie stanie, spróbuj przesunąć suwak Preset jakości z powrotem w prawo podczas testowania każdego ustawienia. Znajdź idealną jakość wideo, która nie spowoduje opóźnień ani problemów z awariami.
2. Przełącz się z DirectX 11 na DirectX 9
Czasami dostosowanie wersji DirectX używanej w ArcheAge pomoże rozwiązać problemy z grafiką. Aby zmienić wersję z 11 na 9, wykonaj poniższe czynności:
- Podczas gry w ArcheAge naciśnij klawisz Esc, aby uruchomić menu główne.
- Z menu wybierz Opcje.
- W oknie Opcje przejdź do Ustawienia ekranu w lewym okienku i kliknij opcję Ekran w menu kontekstowym.
- W opcjach ekranu kliknij ArcheAge.
- Teraz kliknij Zastosuj, aby zapisać zmiany.
Jeśli ten przełącznik pomoże rozwiązać problem z grafiką, zagraj w ArcheAge z tą wersją DirectX. Jeśli nie, możesz zmienić swoją wersję z powrotem, wykonując powyższe kroki.
3. Zaktualizuj sterowniki karty graficznej
Sterowniki karty graficznej (i dyski sieciowe) w Twoim systemie muszą być regularnie aktualizowane, aby zachować optymalną wydajność gry i zgodność.
Aby zaktualizować sterowniki karty wideo, musisz najpierw określić nazwę, wersję i producenta sterownika karty wideo. Oto jak to zrobić:
- Naciśnij klawisz Windows + R, aby uruchomić okno dialogowe Uruchom.
- W oknie dialogowym Uruchom wpisz „DxDiag” (bez cudzysłowów) i naciśnij Enter.
- Spowoduje to uruchomienie narzędzia diagnostycznego DirectX.
- Kliknij kartę wyświetlania.
- Zanotuj nazwę i producenta karty wideo wymienione w sekcji Urządzenie w lewym okienku.
- Teraz zapisz wersję sterownika karty graficznej wymienioną w sekcji Sterowniki w prawym okienku.
Mając te informacje, odwiedź witrynę producenta, a następnie użyj nazwy karty wideo, aby wyszukać najnowszy sterownik. Pobierz i zainstaluj sterownik, a następnie sprawdź, czy problem zniknął.
Uwaga: Pobierz Auslogics Driver Updater, aby zaktualizować wszystkie sterowniki na swoim komputerze za pomocą jednego kliknięcia. Możesz użyć tej aplikacji, aby zapobiec konfliktom urządzeń i zapewnić płynne działanie sprzętu.
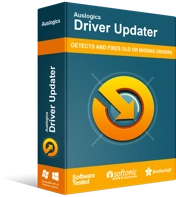
Rozwiązywanie problemów z komputerem za pomocą narzędzia do aktualizacji sterowników
Niestabilna wydajność komputera jest często powodowana przez przestarzałe lub uszkodzone sterowniki. Auslogics Driver Updater diagnozuje problemy ze sterownikami i pozwala aktualizować stare sterowniki jednocześnie lub pojedynczo, aby komputer działał płynniej
Przed zainstalowaniem zaktualizowanego sterownika, który właśnie pobrałeś, musisz odinstalować bieżący sterownik wideo działający w systemie.
Oto jak odinstalować sterownik za pomocą Menedżera urządzeń:
- Naciśnij klawisz Windows + X, aby uruchomić menu użytkownika zaawansowanego.
- Kliknij Menedżera urządzeń z menu kontekstowego.
- W oknie Menedżera urządzeń zlokalizuj Karty graficzne i kliknij strzałkę obok, aby ją rozwinąć.
- Twoja karta wideo powinna pojawić się pod rozszerzeniem.
- Teraz kliknij prawym przyciskiem myszy kartę wideo.
- Z menu kontekstowego wybierz Odinstaluj.
- Kliknij OK w wyświetlonym oknie Potwierdź dezinstalację urządzenia.
- Po zakończeniu uruchom ponownie komputer, gdy system wyświetli monit.
Następnie możesz kontynuować i zainstalować pobrany sterownik. Na koniec uruchom ponownie system, aby zakończyć zmiany.
Napraw awarię ArcheAge podczas ładowania lub utknięcia na ekranie powitalnym
Jeśli ArcheAge zawiesza się podczas logowania lub blokuje się na ekranie ładowania, problem może być spowodowany plikiem konfiguracyjnym. Możesz rozwiązać ten problem, edytując plik system.cfg.
Aby edytować plik system.cfg, wykonaj następujące czynności:
- Zamknij całkowicie ArcheAge i Glyph.
- Naciśnij klawisz Windows + E, aby otworzyć Eksplorator plików.
- Przejdź do folderu Dokumenty.
- Znajdź folder ArcheAge i otwórz go.
- Kliknij prawym przyciskiem myszy plik system.cfg i wybierz Edytuj z menu kontekstowego.
- Teraz zmień r_driver = „DX9” na r_driver = „DX11” w wyskakującym oknie.
- Zapisz zmiany i zamknij plik.
- Po zakończeniu otwórz klienta Glyph i spróbuj ponownie uruchomić ArcheAge, aby sprawdzić, czy problem został rozwiązany.
Jeśli problem będzie się powtarzał, konieczne może być oznaczenie filmu wprowadzającego do ArcheAge jako już oglądanego. Nadal będziesz to robić w swojej konfiguracji gry, wykonując następujące czynności:
- Naciśnij klawisz Windows + E, aby uruchomić Eksplorator plików.
- Otwórz folder Dokumenty.
- Teraz w Dokumentach znajdź folder ArcheAge i otwórz go.
- Zlokalizuj plik system.cfg i kliknij go dwukrotnie, aby otworzyć folder.
- Gdy system Windows odpowie, że nie może otworzyć pliku, kliknij opcję „Wybierz program z listy zainstalowanych programów”.
- Z dostępnych opcji w oknie wybierz WordPad lub Notatnik.
- Teraz edytuj wiersz, który brzmi „login_first_movie =” i zmień wartość z 0 na 1.
- Na koniec zapisz plik i uruchom ArcheAge.
Problem utknął na ekranie powitalnym powinien zostać rozwiązany.
Ostatnie słowo
W tym artykule opisano, jak rozwiązać problemy z wydajnością ArcheAge w systemie Windows 10. Mamy nadzieję, że metody opisane w tym artykule pomogły ci rozwiązać problemy z grą i poprawić wrażenia użytkownika. Podziel się z nami swoją opinią w sekcji komentarzy.
