Napraw Arbiter.dll nie został znaleziony w systemie Windows 10
Opublikowany: 2022-09-09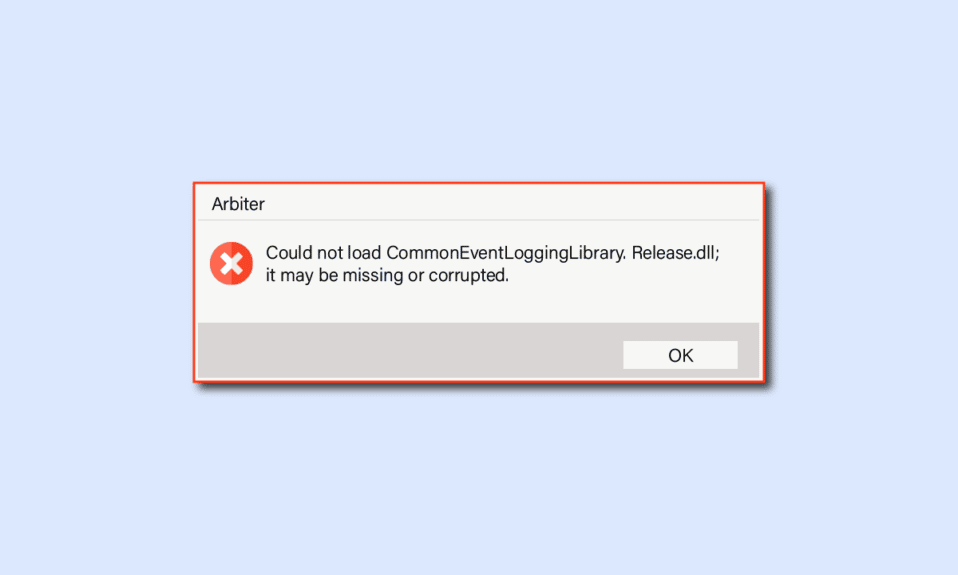
Halo Infinite to popularna strzelanka FPS, która została wydana w 2021 roku. Jeśli napotykasz komunikat o błędzie nie znaleziono Arbiter.dll podczas grania w grę Halo Infinite na komputerze z systemem Windows 10, to nie martw się!. Dajemy Ci doskonały przewodnik, który pomoże Ci naprawić problem nie znaleziony Halo Infinite Arbiter.dll za pomocą skutecznego zestawu hacków do rozwiązywania problemów. Więc czytaj dalej.
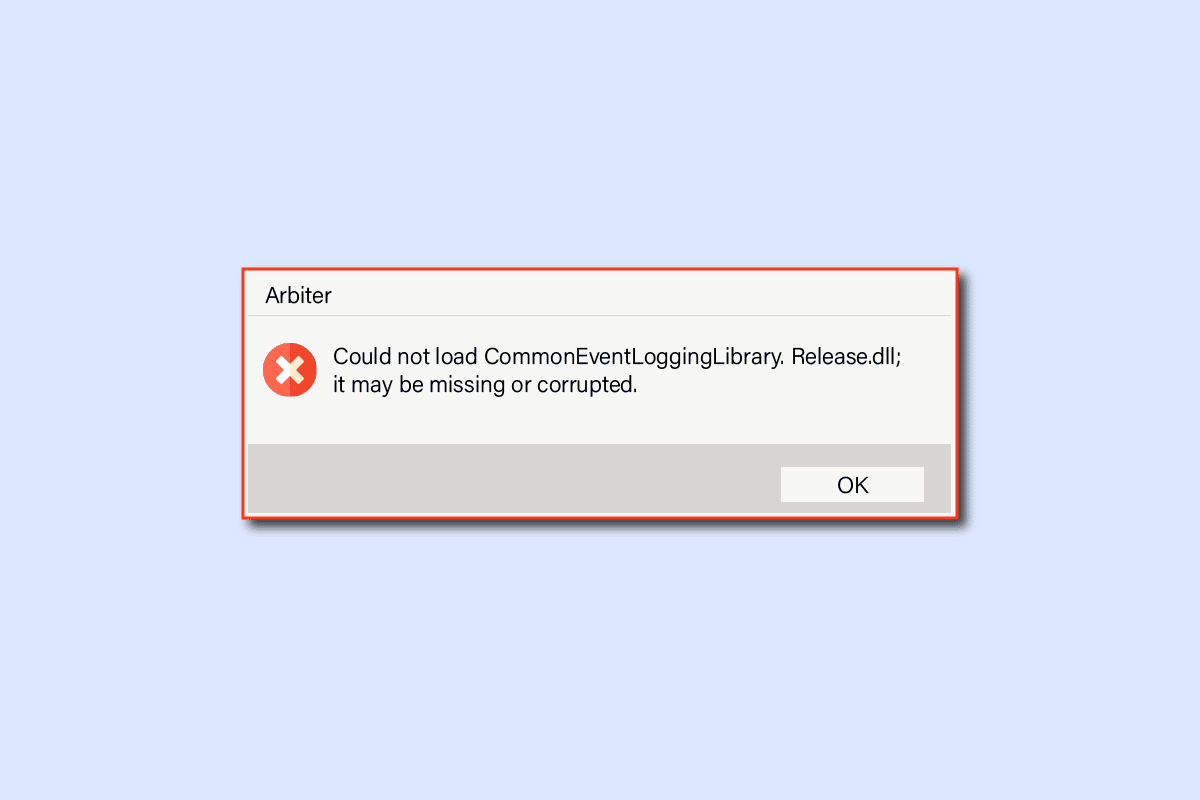
Zawartość
- Jak naprawić plik Arbiter.dll nie został znaleziony w systemie Windows 10?
- Metoda 1: Podstawowe metody rozwiązywania problemów
- Metoda 2: Uruchom Halo Infinite jako administrator
- Metoda 3: Zamknij niechciane procesy w tle
- Metoda 4: Zmień priorytet procesu gry
- Metoda 5: Ustaw wysoką wydajność
- Metoda 6: Zaktualizuj Steam i Halo Infinite Game
- Metoda 7: Wyłącz optymalizacje pełnoekranowe
- Metoda 8: Wyłącz nakładkę w grze
- Metoda 9: Zmień ustawienia DLC
- Metoda 10: Sprawdź integralność plików gry
- Metoda 11: Zaktualizuj DirectX
- Metoda 12: Napraw pakiet redystrybucyjny Microsoft Visual C++
- Metoda 13: Ponowna instalacja pakietu redystrybucyjnego Microsoft Visual C++
Jak naprawić plik Arbiter.dll nie został znaleziony w systemie Windows 10?
Jeśli jesteś zirytowany brakiem biblioteki dll Halo Infinite na komputerze z systemem Windows 10, oto kilka możliwych powodów, dla których musisz je dokładnie przeanalizować, aby rozwiązać problem.
- PC nie spełnia podstawowych wymagań gry.
- Jakiś inny program działający w tle ingeruje w grę.
- Używasz niezweryfikowanej wersji sterowników.
- Ustawienia graficzne gry są źle skonfigurowane, a pliki DLL klienta Steam są uszkodzone.
- Obecność złośliwego oprogramowania i wirusów.
- Platforma .NET i system operacyjny nie są aktualizowane do najnowszej wersji.
- Wersja DirectX nie jest aktualna.
- Podkręcanie.
- Wszelkie źle skonfigurowane lub uszkodzone pliki instalacyjne gry również powodują problem.
- Pliki redystrybucyjne Microsoft C++ nie są kompatybilne z grą i komputerem.
Oto kilka możliwych metod rozwiązywania problemów, które pomogą rozwiązać problem z brakującym plikiem dll Halo Infinite. Postępuj zgodnie z nimi, jak pokazano w tej samej kolejności, a jeśli masz szczęście, możesz znaleźć rozwiązanie swojego problemu w ciągu pierwszych kilku kroków!
Metoda 1: Podstawowe metody rozwiązywania problemów
Po pierwsze, postępuj zgodnie z tymi podstawowymi metodami, aby rozwiązać problem.
1A. Uruchom ponownie komputer
Ogólną sztuczką, aby rozwiązać wszystkie tymczasowe usterki związane z Halo Infinite, jest ponowne uruchomienie komputera. Możesz ponownie uruchomić komputer, postępując zgodnie z instrukcjami.
1. Przejdź do menu Windows Power User, naciskając jednocześnie klawisze Windows i X.
2. Wybierz Zamknij lub wyloguj się .
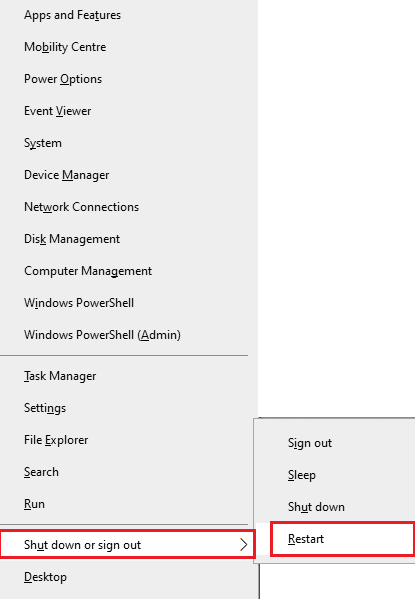
3. Na koniec kliknij Uruchom ponownie.
Po ponownym uruchomieniu gry sprawdź, czy możesz uzyskać dostęp do gry bez żadnych błędów.
1B. Sprawdź wymagania gry
Jeśli masz do czynienia z omawianym problemem podczas uruchamiania, musisz sprawdzić podstawowe wymagania gry i upewnić się, że spełnia je Twój komputer.
- Wymaga 64-bitowego procesora i systemu operacyjnego.
- System operacyjny : Windows 10 RS5 x64.
- Procesor : AMD Ryzen 5 1600 lub Intel i5-4440.
- Pamięć : 8 GB RAM.
- Grafika : AMD RX 570 lub Nvidia GTX 1050 Ti.
- DirectX : Wersja 12.
- Pamięć : 50 GB wolnego miejsca.
1C. Zapewnij prawidłowe połączenie sieciowe
Niestabilne połączenie internetowe prowadzi do problemu z brakiem biblioteki dll, również jeśli istnieją jakiekolwiek przeszkody między routerem a komputerem, mogą one zakłócać sygnał bezprzewodowy i powodować sporadyczne problemy z połączeniem. Możesz uruchomić Speedtest, aby poznać optymalny poziom szybkości sieci wymagany do prawidłowego połączenia.
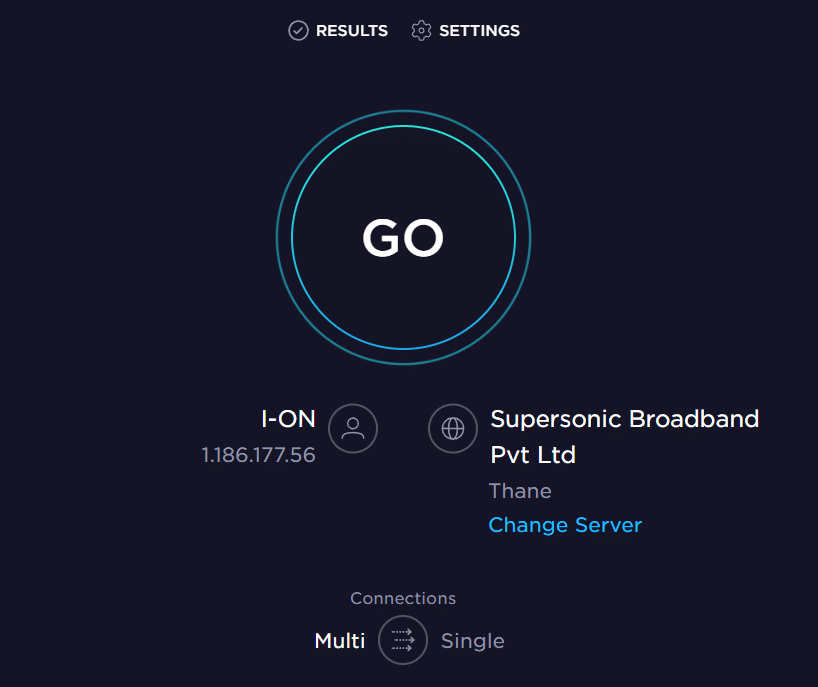
Upewnij się, że Twoje urządzenie spełnia poniższe kryteria.
- Znajdź siłę sygnału swojej sieci i jeśli jest bardzo niska, usuń wszystkie przeszkody na drodze.
- Unikaj zbyt wielu urządzeń podłączonych do tej samej sieci.
- Zawsze kupuj modem/router zweryfikowany przez dostawcę usług internetowych (ISP) i są one wolne od konfliktów.
- Nie używaj starych, uszkodzonych lub uszkodzonych kabli. W razie potrzeby wymień kable.
- Upewnij się, że przewody od modemu do routera i modemu do ściany są stabilne i wolne od zakłóceń.
Jeśli występują problemy z łącznością internetową, zapoznaj się z naszym przewodnikiem Jak rozwiązywać problemy z łącznością sieciową w systemie Windows 10, aby rozwiązać ten sam problem.
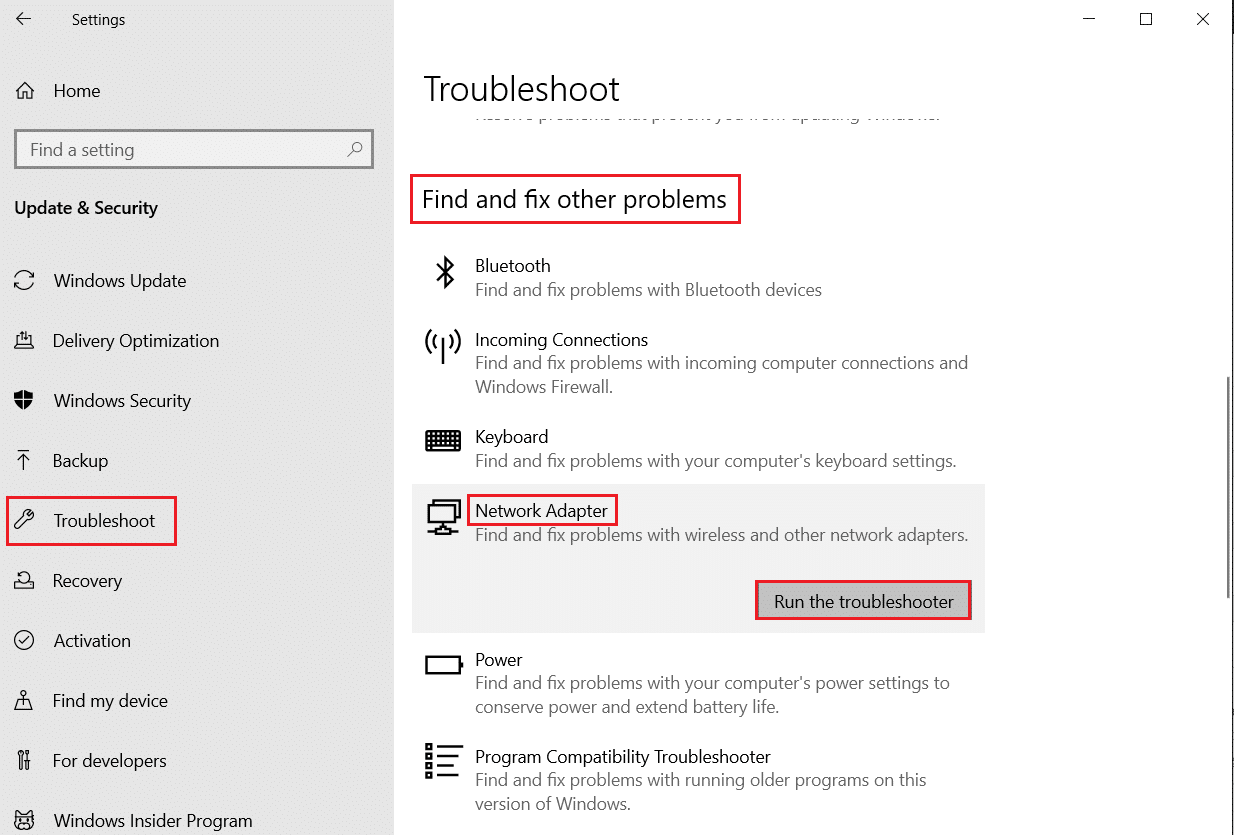
Przeczytaj także: Napraw Ethernet nie ma prawidłowego błędu konfiguracji IP
1D. Zatrzymaj przetaktowywanie
- Każdy wysokiej klasy komputer jest wyposażony w opcję przetaktowywania, która pomaga w uzyskaniu większej ilości soku niż Twoje specyfikacje, które już masz. Uruchamianie karty graficznej lub procesora szybciej niż prędkość domyślna oznacza przetaktowywanie.
- Gdy tak się stanie, po określonym czasie komputer osiągnie maksymalną temperaturę. Komputer wykrywa to i dostosowuje częstotliwość zegara do normalnej prędkości, aż do schłodzenia. Szybkość zegara jest ponownie zwiększana po ostygnięciu.
- Zwiększa to wydajność komputera i jest bardzo pomocne, jeśli nie masz komputera o dużej mocy.
- Należy zauważyć, że wszystkie gry nie obsługują podkręcania. To samo dotyczy Halo Infinite. Musisz więc spróbować wyłączyć wszystkie podkręcanie na swoim komputerze i spróbować uruchomić grę. Jeśli uruchomi się dobrze, problem zostanie rozwiązany.
- Mam nadzieję, że naprawiłeś problem z Arbiter.dll, który nie został znaleziony na Twoim komputerze z systemem Windows 10. Jeśli masz jakiekolwiek wątpliwości, skontaktuj się z nami za pośrednictwem sekcji komentarzy.
1E. Zaktualizuj system Windows
Możesz także usunąć błędy z komputera i gry, aktualizując system operacyjny. Zawsze upewnij się, czy zaktualizowałeś swój system operacyjny Windows i czy są jakieś aktualizacje oczekujące na działanie, skorzystaj z naszego przewodnika Jak pobrać i zainstalować najnowszą aktualizację systemu Windows 10
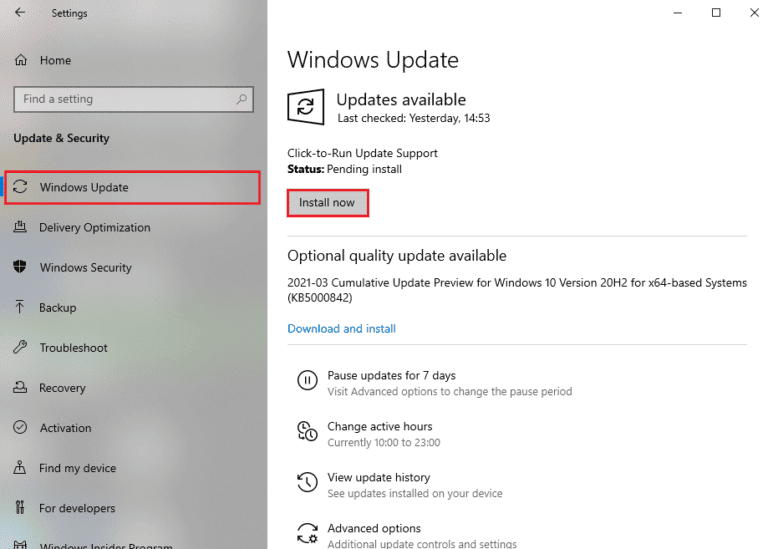
Po zaktualizowaniu systemu operacyjnego Windows sprawdź, czy możesz połączyć się z serwerem gry Halo Infinite bez żadnych błędów.
1F. Zaktualizuj sterowniki graficzne
Halo Infinite, będąca grą intensywnie korzystającą z grafiki, sterownik karty graficznej ma kluczowe znaczenie dla wrażenia z gry. Jeśli sterowniki są nieaktualne lub wadliwe, zaktualizuj je. Najnowsze wersje sterowników można wyszukiwać na oficjalnych stronach internetowych lub aktualizować ręcznie. Postępuj zgodnie z naszym przewodnikiem 4 sposoby aktualizacji sterowników graficznych w systemie Windows 10, aby zaktualizować sterownik i sprawdzić, czy naprawiłeś problemy z brakiem biblioteki dll, czy nie.
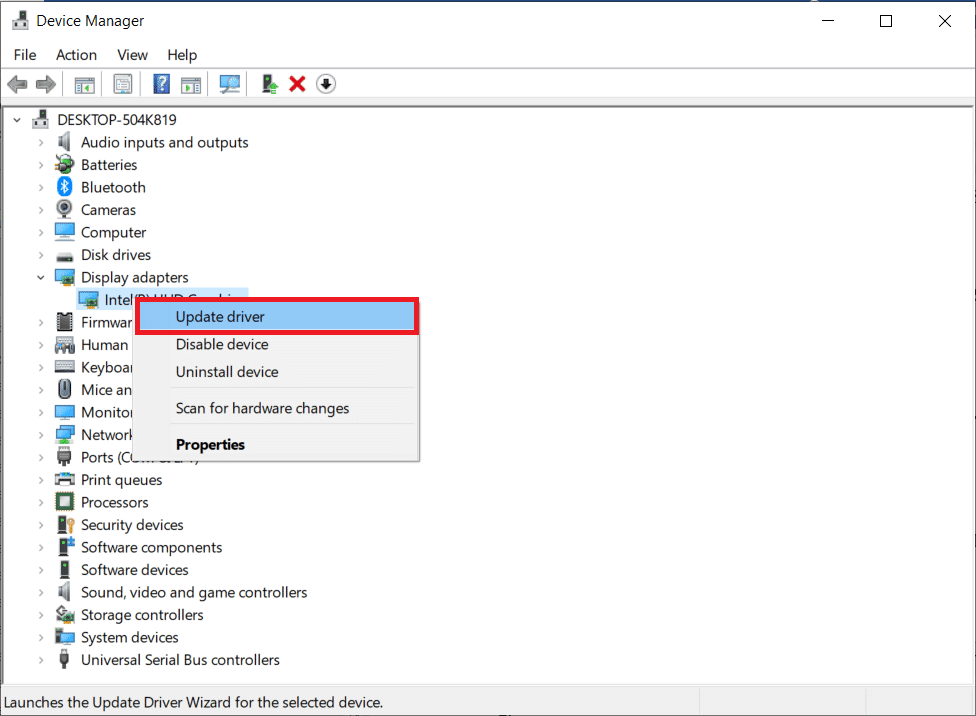
1G. Wycofaj aktualizacje sterowników GPU
Czasami aktualna wersja sterowników GPU może powodować omawiany problem i w takim przypadku trzeba przywrócić poprzednie wersje zainstalowanych sterowników. Ten proces nazywa się wycofywaniem sterowników i możesz łatwo przywrócić sterowniki komputera do poprzedniego stanu, postępując zgodnie z naszym przewodnikiem Jak przywrócić sterowniki w systemie Windows 10.
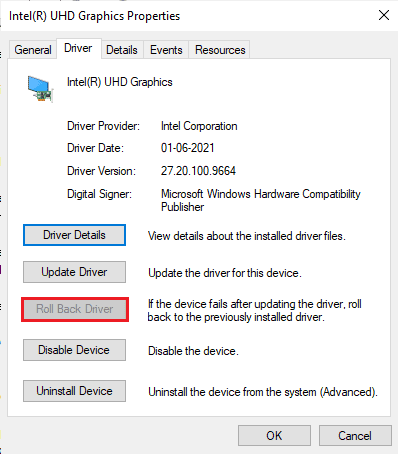
1 godz. Zainstaluj ponownie sterowniki graficzne
Jeśli po aktualizacji sterowników graficznych nadal masz do czynienia z omawianym problemem, zainstaluj ponownie sterowniki urządzeń, aby rozwiązać wszelkie problemy z niezgodnością. Istnieje kilka sposobów ponownej instalacji sterowników na komputerze. Możesz jednak łatwo ponownie zainstalować sterowniki graficzne, zgodnie z instrukcjami w naszym przewodniku Jak odinstalować i ponownie zainstalować sterowniki w systemie Windows 10.
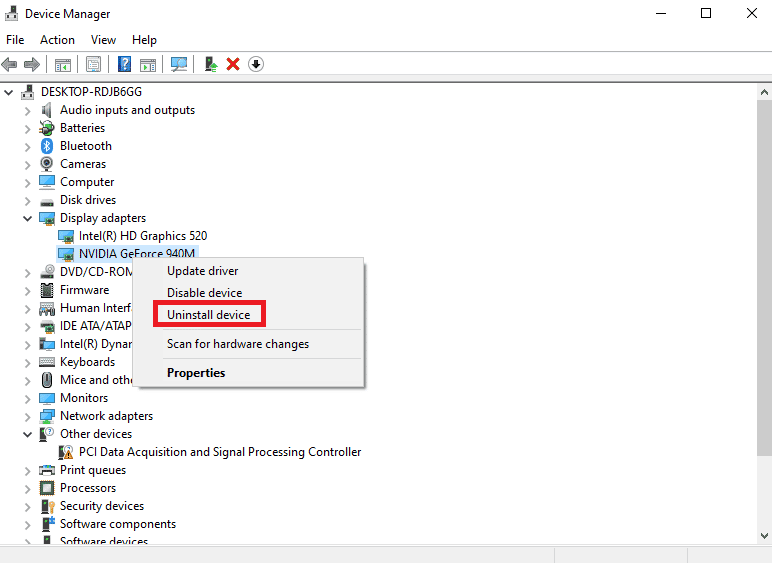
Po ponownej instalacji sterowników GPU sprawdź, czy możesz uzyskać dostęp do Halo Infinite bez żadnych błędów.
Przeczytaj także: Napraw awarię sterownika graficznego Valorant w systemie Windows 10
1I. Tymczasowo wyłącz program antywirusowy (jeśli dotyczy)
Niektóre niezgodne programy antywirusowe zainstalowane na Twoim komputerze spowodują omawiany błąd. Aby uniknąć konfliktów, musisz upewnić się, że ustawienia zabezpieczeń komputera z systemem Windows 10 są stabilne, czy nie. Aby sprawdzić, czy przyczyną problemu jest pakiet antywirusowy, wyłącz go raz i spróbuj połączyć się z siecią. Przeczytaj nasz przewodnik Jak tymczasowo wyłączyć program antywirusowy w systemie Windows 10 i postępuj zgodnie z instrukcjami, aby tymczasowo wyłączyć program antywirusowy na komputerze.
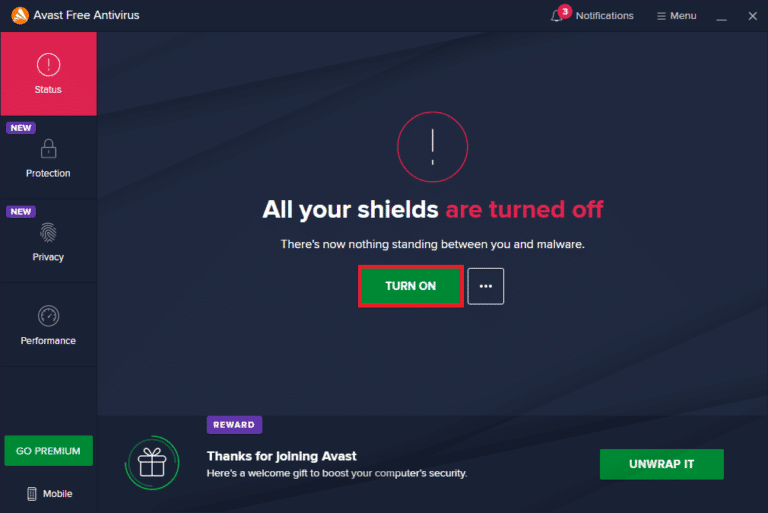
Jeśli masz rozwiązanie problemu po wyłączeniu programu antywirusowego na komputerze, zaleca się całkowite odinstalowanie programu z komputera. Przeczytaj nasz przewodnik Wymuś odinstalowywanie programów, które nie zostaną odinstalowane w systemie Windows 10, aby odinstalować program antywirusowy z komputera.
1J. Wyłącz zaporę systemu Windows (niezalecane)
Czasami Windows Defender Firewall na twoim komputerze może uniemożliwiać otwarcie gry z pewnych względów bezpieczeństwa. W takim przypadku Halo Infinite może się nie otworzyć z powodu zapory Windows Defender. Jeśli nie wiesz, jak wyłączyć zaporę systemu Windows Defender, zapoznaj się z naszym przewodnikiem Jak wyłączyć zaporę systemu Windows 10 i postępuj zgodnie z podanymi instrukcjami.
Uwaga: Pamiętaj, aby ponownie włączyć pakiet Firewall po naprawieniu problemu, ponieważ komputer bez zapory jest zagrożeniem.
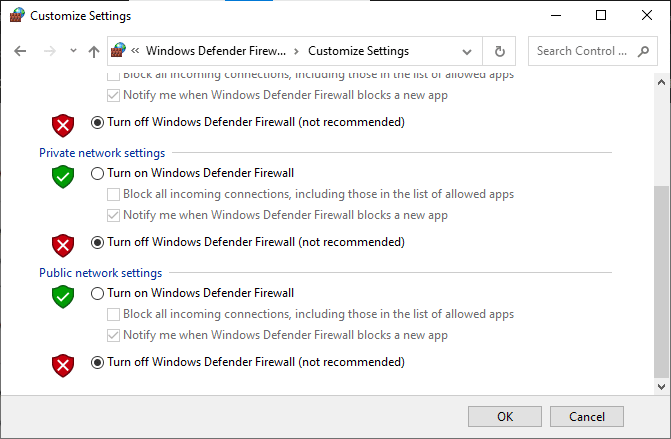
Możesz postępować zgodnie z naszym przewodnikiem dotyczącym zezwalania lub blokowania aplikacji przez Zaporę systemu Windows, aby zezwolić aplikacji.
1 tys. Uruchom skanowanie złośliwego oprogramowania
Obecność wirusa lub złośliwego oprogramowania spowoduje problemy z grami na komputerze. Jeśli w przypadku ataku wirusa jest bardzo poważny, nie możesz w ogóle łączyć się z żadną grą online w sposób ciągły. Aby rozwiązać problem, musisz całkowicie usunąć wirusa lub złośliwe oprogramowanie z komputera z systemem Windows 10.
Zalecamy przeskanowanie komputera zgodnie z instrukcjami zawartymi w naszym przewodniku Jak uruchomić skanowanie w poszukiwaniu wirusów na moim komputerze?
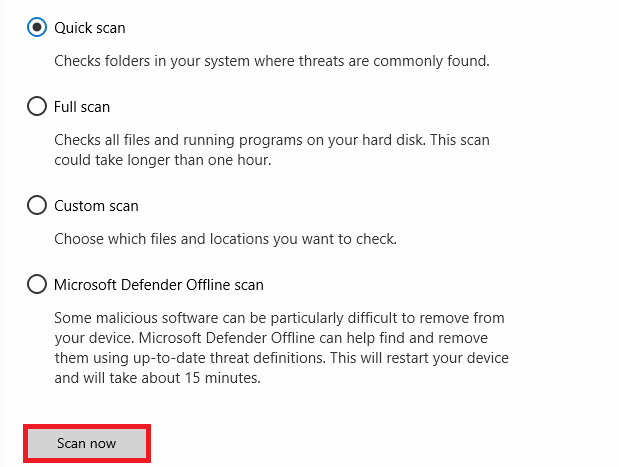
Ponadto, jeśli chcesz usunąć złośliwe oprogramowanie ze swojego komputera, zapoznaj się z naszym przewodnikiem Jak usunąć złośliwe oprogramowanie z komputera w systemie Windows 10. Po usunięciu wszystkich wirusów z komputera połącz się z grą i sprawdź, czy problem ponownie występuje.
1L. Rozszerz partycję systemową
Nie będziesz w stanie uruchomić gry Halo Infinite na swoim komputerze, jeśli na partycji systemowej będzie za mało miejsca. Istnieje wiele sposobów na zwiększenie przestrzeni pamięci w komputerze, ale może to nie być pomocne w każdej sytuacji. Musisz rozszerzyć zarezerwowaną partycję systemową, aby naprawić problem nie znaleziono Halo Infinite Arbiter.dll. Istnieje wiele narzędzi innych firm do rozszerzenia partycji zarezerwowanej przez system, ale lepiej jest zrobić to ręcznie. Postępuj zgodnie z instrukcjami podanymi w tym artykule Jak rozszerzyć partycję dysku systemowego (C:) w systemie Windows 10.
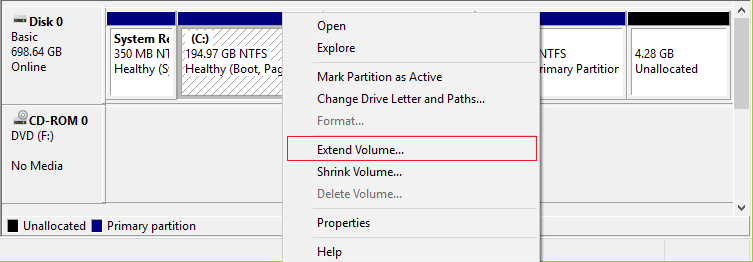
Metoda 2: Uruchom Halo Infinite jako administrator
Dostęp do niektórych uprawnień i funkcji można uzyskać tylko po przyznaniu praw administratora do gry Halo Infinite. W tym scenariuszu możesz naprawić omawiany problem, postępując zgodnie z poniższymi instrukcjami.
1. Kliknij prawym przyciskiem myszy skrót Halo Infinite na pulpicie lub przejdź do katalogu instalacyjnego i kliknij go prawym przyciskiem myszy.
2. Teraz wybierz opcję Właściwości .
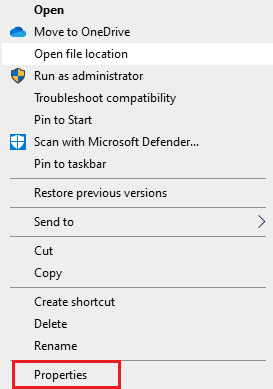
3. Następnie przejdź do zakładki Zgodność i zaznacz pole Uruchom ten program jako administrator .

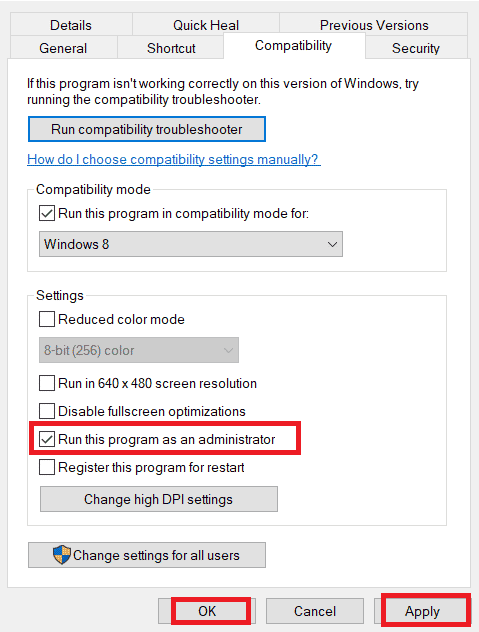
4. Na koniec kliknij Zastosuj > OK , aby zapisać zmiany.
Sprawdź, czy naprawiono błąd Halo Infinite Arbiter.dll nie został znaleziony.
Przeczytaj także: Napraw nieskończoną personalizację Halo, która nie ładuje się w systemie Windows 11
Metoda 3: Zamknij niechciane procesy w tle
Kilka procesów działających w tle na komputerze może zakłócać procesy Halo Infinite. Programy te mogą przyczynić się do omawianego zagadnienia. Postępuj zgodnie z naszym przewodnikiem Jak zakończyć zadanie w systemie Windows 10, aby wyjść ze wszystkich procesów w tle.
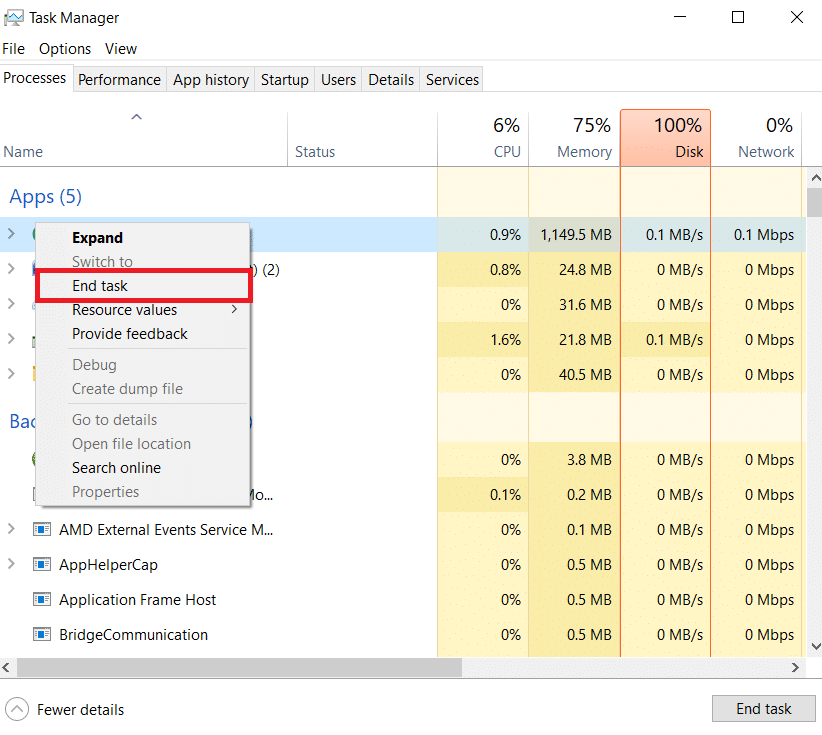
Metoda 4: Zmień priorytet procesu gry
Preferencje aplikacji lub procesu informują komputer o ważności i czy powinny mieć pierwszeństwo przed innymi podczas przydzielania zasobów. Domyślnie priorytet każdej aplikacji jest normalny, z wyjątkiem procesów systemowych. Halo Infinite może wyświetlić błąd, jeśli nie ma wystarczającej ilości zasobów.
1. Uruchom Menedżera zadań , naciskając jednocześnie klawisze Ctrl + Shift + Esc.
2. Teraz wyszukaj proces Halo Infinite.
3. Następnie zmień priorytet na Wysoki i sprawdź, czy to działa.
Uwaga: Zmień priorytet z dużą ostrożnością, ponieważ nieostrożna zmiana priorytetu procesu może spowodować, że system będzie bardzo powolny lub niestabilny.
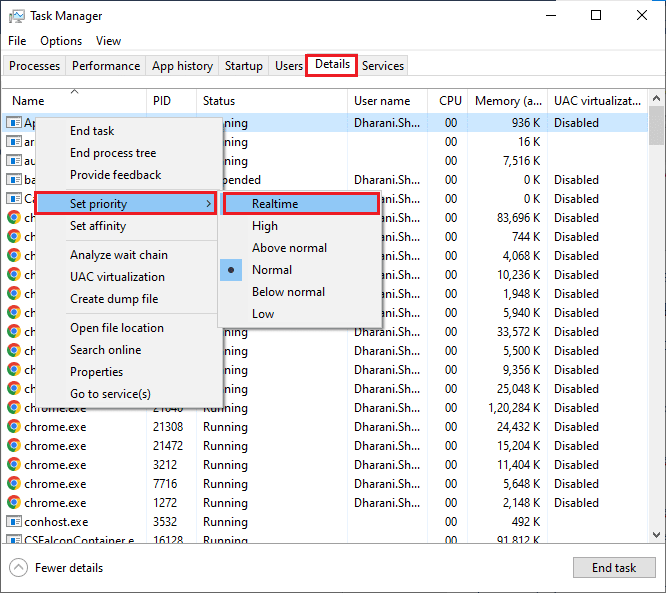
4. Zamknij Menedżera zadań , uruchom ponownie komputer i sprawdź, czy problem Halo Infinite w systemie Windows 10 został rozwiązany.
Przeczytaj także: Napraw Halo Infinite, że wszyscy członkowie Fireteam nie mają tej samej wersji w systemie Windows 11
Metoda 5: Ustaw wysoką wydajność
Możesz także zoptymalizować swoją grę, ustawiając ustawienia planu zasilania o wysokiej wydajności. Te plany zasilania zostały opracowane w celu zarządzania ustawieniami zasilania w ustawieniach przenośnych. Postępuj zgodnie z poniższymi instrukcjami, aby użyć ustawień planu zasilania o wysokiej wydajności w swoim systemie.
1. Naciśnij jednocześnie klawisze Windows + I, aby otworzyć Ustawienia systemu Windows.
2. Teraz przewiń listę w dół i kliknij System , jak zaznaczono poniżej.
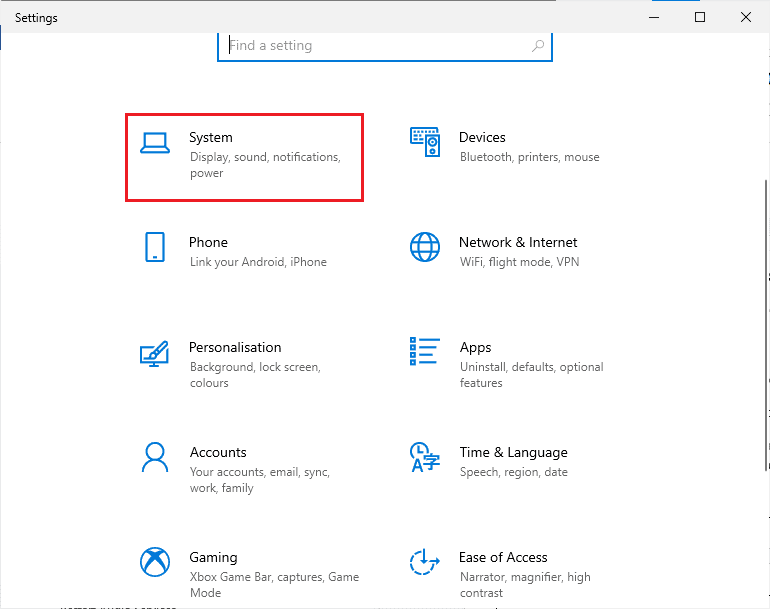
3. Teraz wybierz opcję Zasilanie i uśpienie i kliknij Dodatkowe ustawienia zasilania w sekcji Ustawienia powiązane .
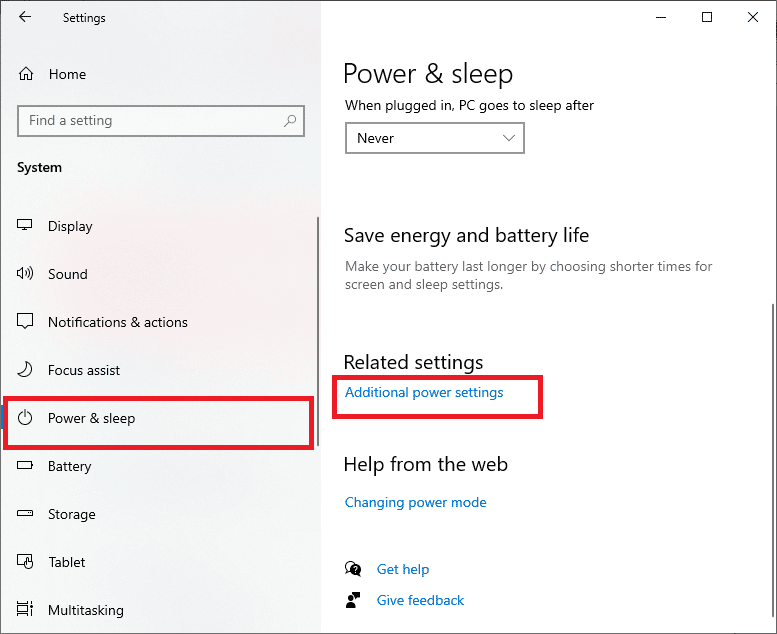
4. Teraz wybierz opcję Wysoka wydajność pod dodatkowymi planami Wysoki, jak pokazano na poniższym obrazku.
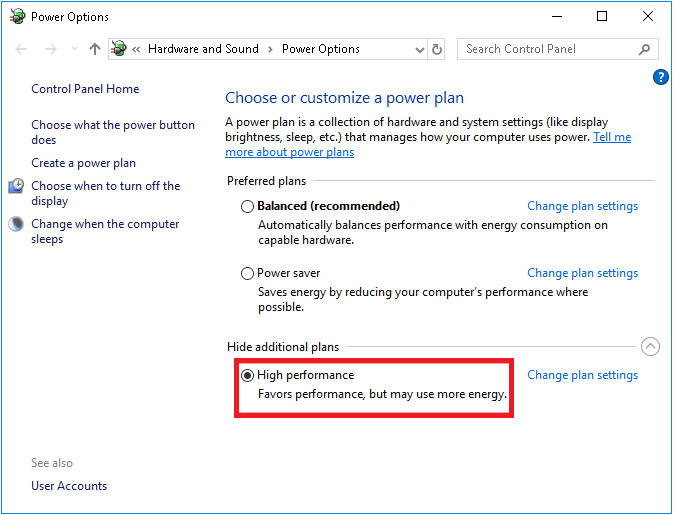
Teraz zoptymalizowałeś swój system, sprawdź, czy naprawiłeś problem braku dll Halo Infinite.
Metoda 6: Zaktualizuj Steam i Halo Infinite Game
Jeśli używasz przestarzałej aplikacji Steam, nie możesz płynnie uzyskać dostępu do żadnych gier. Dlatego zawsze upewnij się, że używasz zaktualizowanej wersji gry Steam i Halo Infinite przed jej uruchomieniem.
1. Naciśnij klawisz Windows i wpisz Steam . Następnie kliknij Otwórz.
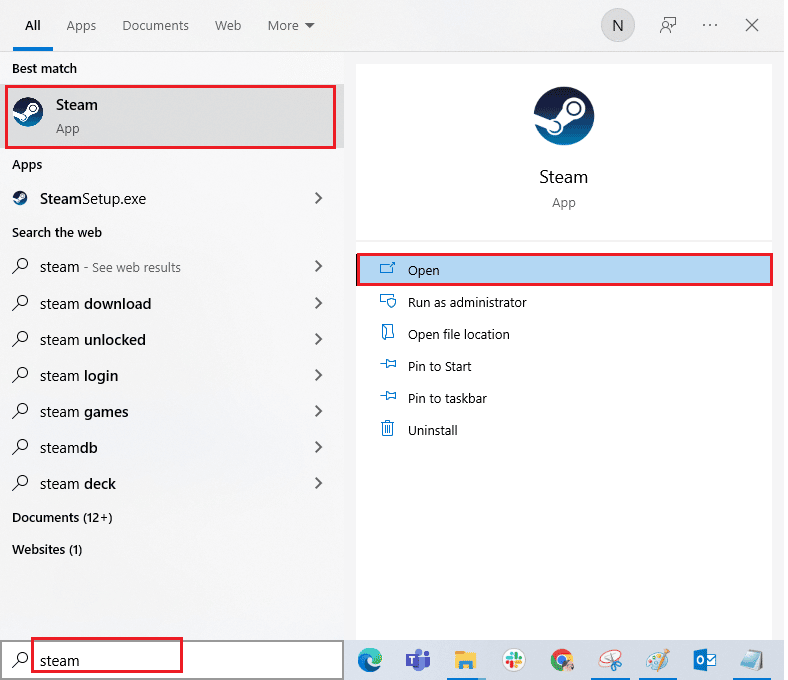
2. Teraz kliknij Steam w lewym górnym rogu ekranu, a następnie Sprawdź aktualizacje klienta Steam… jak podkreślono poniżej.
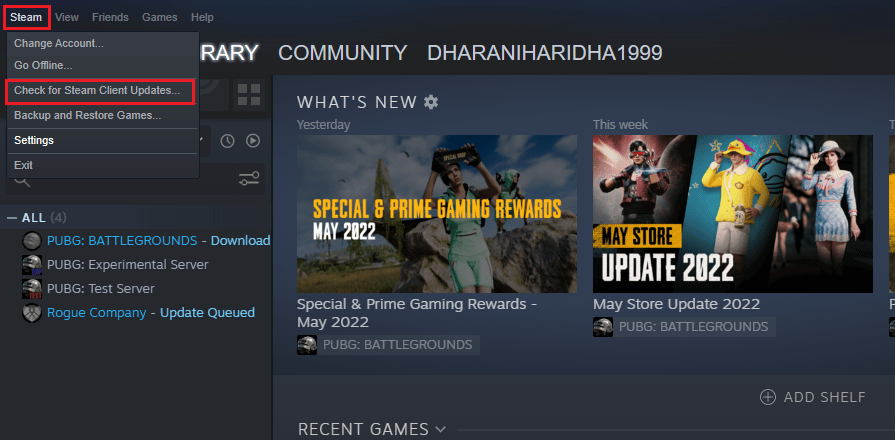
3. Jeśli masz jakieś nowe aktualizacje do pobrania, zainstaluj je i upewnij się, że Twój klient Steam jest aktualny .
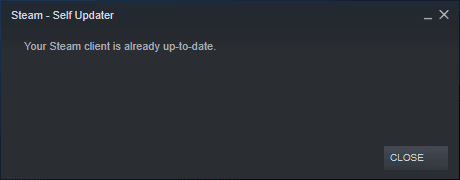
4. Teraz ponownie uruchom Steam i sprawdź, czy problem został rozwiązany.
Podobnie zawsze ważne jest, aby Twoja gra działała w najnowszej wersji, aby uniknąć konfliktów. Dopóki twoja gra nie zostanie zaktualizowana, nie możesz pomyślnie zalogować się na serwery Halo Infinite. Aby zaktualizować grę, wykonaj poniższe czynności.
1. Uruchom Steam i przejdź do LIBRARY .
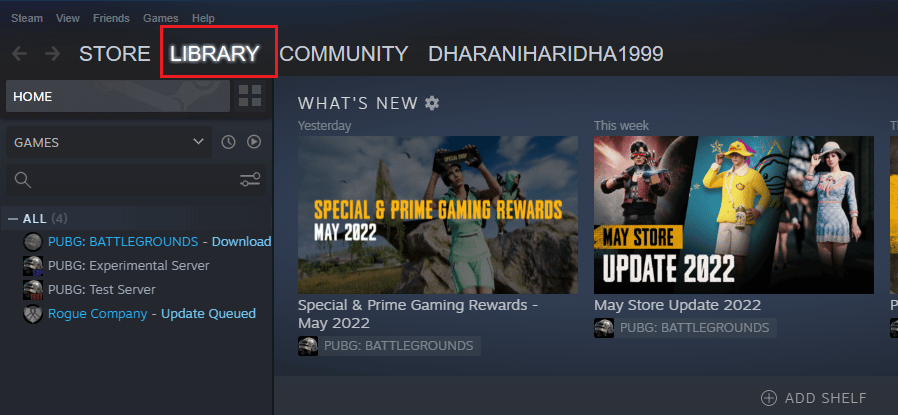
2. Teraz kliknij HOME i wyszukaj Halo Infinite.
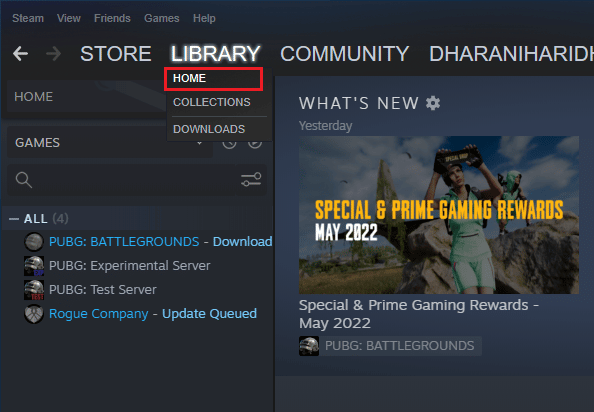
3. Następnie kliknij grę prawym przyciskiem myszy i wybierz opcję Właściwości… .
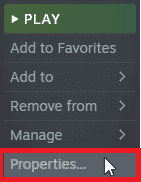
4. Teraz przejdź do zakładki AKTUALIZACJE i sprawdź, czy jakieś aktualizacje oczekują w akcji. Jeśli tak, postępuj zgodnie z instrukcjami wyświetlanymi na ekranie, aby pobrać najnowsze aktualizacje.
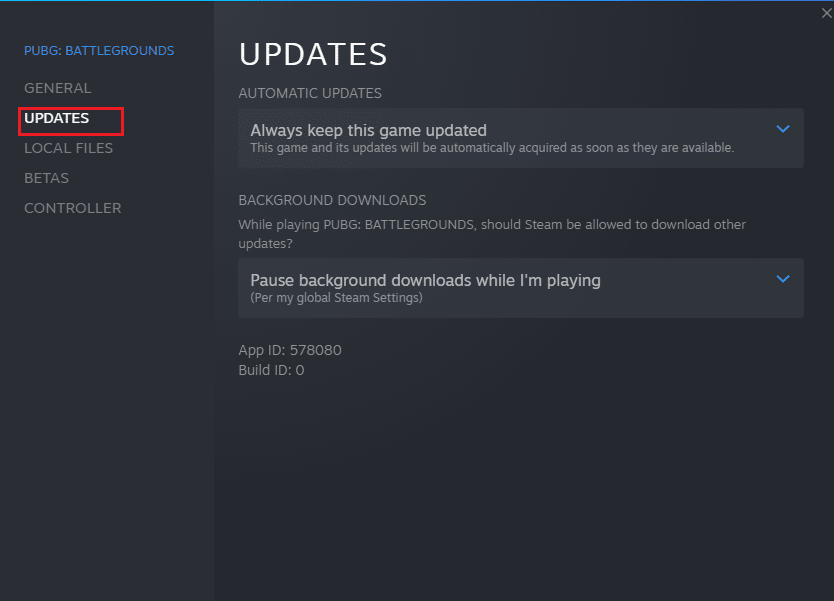
Przeczytaj także: Napraw zablokowany błąd pliku treści Steam
Metoda 7: Wyłącz optymalizacje pełnoekranowe
Niewielu użytkowników zasugerowało, że wyłączenie pełnoekranowych optymalizacji na PC pomogło im naprawić problem nie znaleziono Halo Infinite Arbiter.dll. Postępuj zgodnie z instrukcją.
1. Uruchom aplikację Steam i przejdź do menu BIBLIOTEKA .
2. Teraz kliknij prawym przyciskiem myszy grę Halo Infinite i kliknij Właściwości .
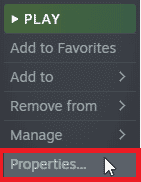
3. Teraz przejdź do zakładki OGÓLNE i kliknij USTAW OPCJE URUCHAMIANIA… jak pokazano.
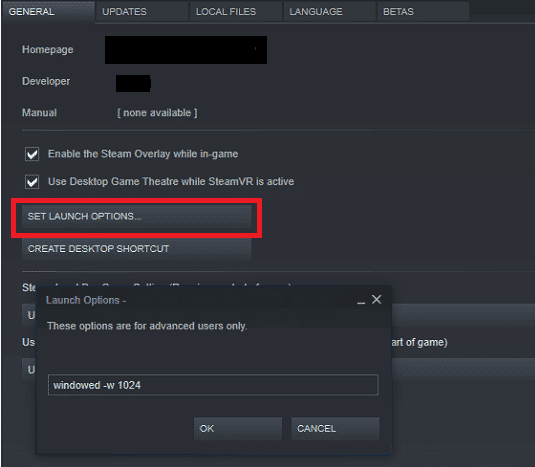
4. Teraz otworzy się nowe okno z zaawansowanym ostrzeżeniem użytkownika. Aby otworzyć grę w trybie okienkowym, wpisz parametr –windowed .
5. Teraz zapisz zmiany, klikając OK i wyjdź z okna Właściwości.
6. Teraz uruchom ponownie grę i upewnij się, że działa w trybie okienkowym. W przeciwnym razie przejdź ponownie do opcji SET LAUNCH OPTIONS … i wpisz następujące parametry zamiast ostatniego parametru.
–okienkowy -w 1024
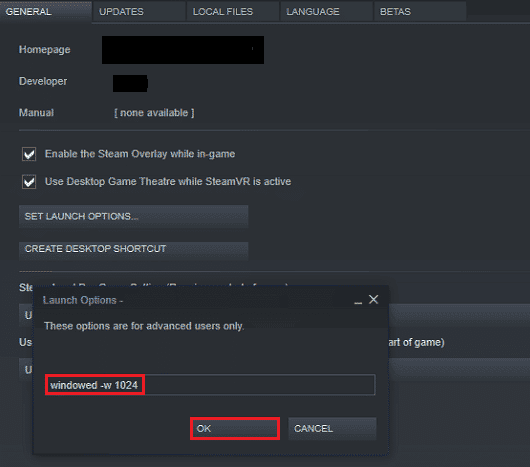
7. Teraz zapisz zmiany, klikając OK .
Ten parametr spowoduje, że gra będzie uruchamiana w trybie okienkowym.
Metoda 8: Wyłącz nakładkę w grze
Nakładka Steam to część Steam, która umożliwia użytkownikom dostęp do listy znajomych, przeglądarki internetowej i umożliwia zakupy w grze. Jest to ważne narzędzie, ale czasami powoduje problem nie znaleziono Halo Infinite Arbiter.dll. Jeśli chcesz rozwiązać ten problem, wyłącz nakładkę gry Steam.
1. Przejdź do menu BIBLIOTEKA Steam i otwórz Właściwości Halo Infinite .
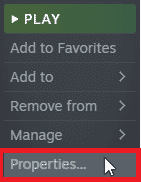
2. Teraz przejdź do zakładki OGÓLNE i odznacz pole Włącz nakładkę Steam podczas gry .
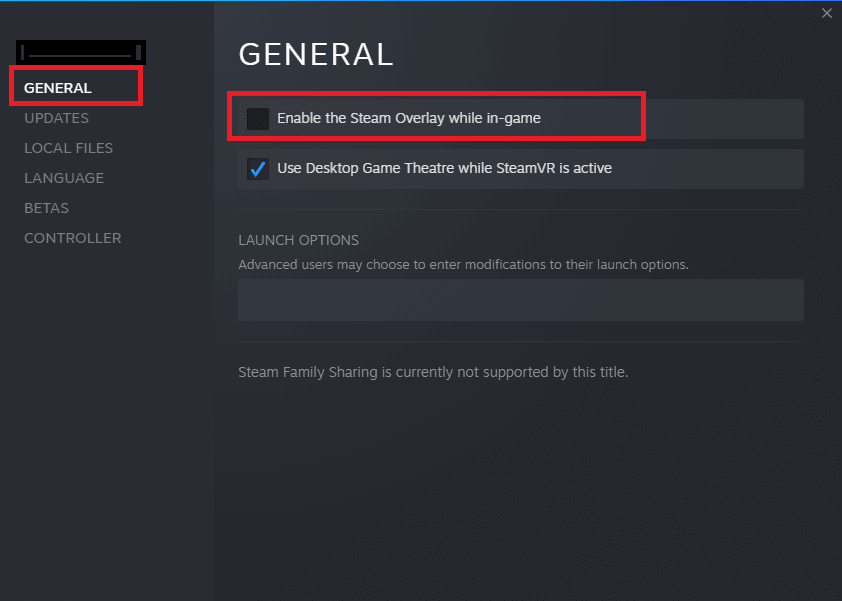
3. Na koniec uruchom ponownie grę i sprawdź, czy problem został rozwiązany.
Przeczytaj także: Napraw Nie można zainicjować interfejsu Steam API w systemie Windows 10
Metoda 9: Zmień ustawienia DLC
Halo Infinite zawiera wiele plików DLC, ale wiele z nich nie działa dobrze w wersji beta Steam. Niektórzy użytkownicy sugerowali wyłączenie kilku konkretnych plików DLC, takich jak tekstury w wysokiej rozdzielczości dla wielu graczy. Postępuj zgodnie z tymi instrukcjami, aby wyłączyć to ustawienie na komputerze z systemem Windows 10.
1. Uruchom Steam i przejdź do BIBLIOTEKI zgodnie z instrukcjami podanymi powyżej.
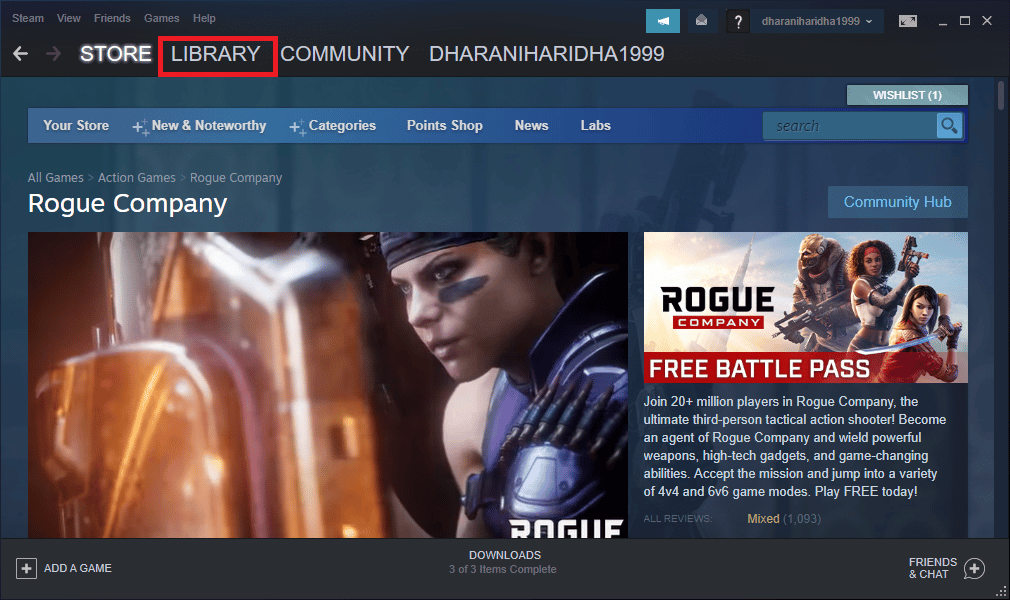
2. Teraz kliknij prawym przyciskiem myszy grę Halo Infinite i kliknij opcję Właściwości… .
3. Teraz przejdź do lewego panelu i kliknij DLC. Następnie odznacz pole obok Tekstury w wysokiej rozdzielczości dla wielu graczy.
4. Na koniec uruchom ponownie grę i sprawdź, czy możesz ją uruchomić bez żadnych problemów.
Metoda 10: Sprawdź integralność plików gry
Widzieliśmy wiele przypadków, w których brakuje plików gry, są one uszkodzone lub miały niekompletne instalacje. Użytkownicy mogą również doświadczyć Halo Infinite Arbiter.dll nie znaleziono problemu, jeśli zostaną przerwane przez proces aktualizacji lub jeśli pliki gry są przenoszone. W tej metodzie otworzysz Steam i użyjesz wbudowanej funkcji do weryfikacji integralności gry. Zostanie wymieniony, jeśli aplikacja coś znajdzie. Postępuj zgodnie z naszym przewodnikiem, aby zweryfikować integralność plików gry na Steam.
Uwaga: Podobne kroki należy wykonać, jeśli używasz innego oprogramowania do publikowania.
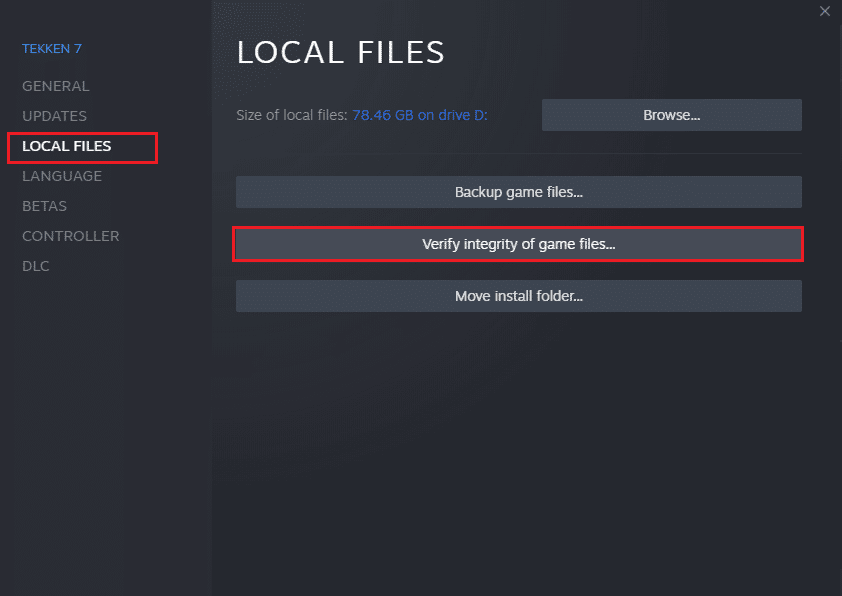
Przeczytaj także: Napraw kod błędu 118 Steam w systemie Windows 10
Metoda 11: Zaktualizuj DirectX
Aby cieszyć się płynnymi wrażeniami multimedialnymi w Halo Infinite, musisz upewnić się, czy zainstalowany jest DirectX i czy jest zaktualizowany do najnowszej wersji. DirectX pomaga poprawić wrażenia wizualne, zwłaszcza w grach graficznych i aplikacjach. Warto zaktualizować DirectX potrzebny do tej gry. Postępuj zgodnie z naszym przewodnikiem na temat aktualizacji DirectX w systemie Windows 10.
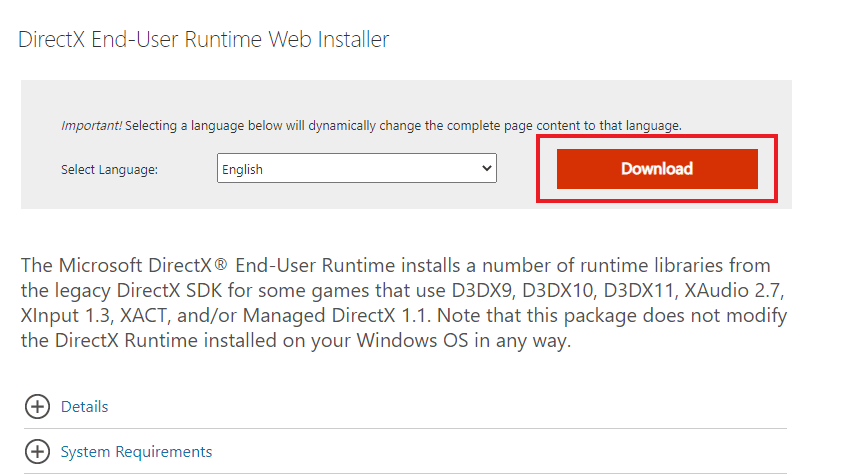
Uwaga: Upewnij się, że pole Sprawdź podpisy cyfrowe WHQL jest zaznaczone na karcie System i we wszystkich kartach sprawdź, czy Logo WHQL jest ustawione na Tak .
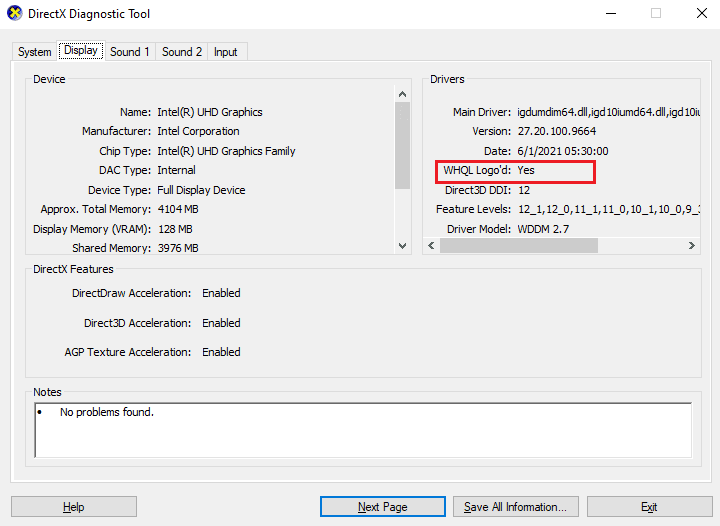
Metoda 12: Napraw pakiet redystrybucyjny Microsoft Visual C++
Alternatywnie możesz spróbować naprawić pakiety redystrybucyjne Microsoft Visual C++, aby naprawić Halo Infinite Arbiter.dll nie został znaleziony. Przeczytaj nasz przewodnik dotyczący naprawy pakietu redystrybucyjnego Microsoft Visual C++.
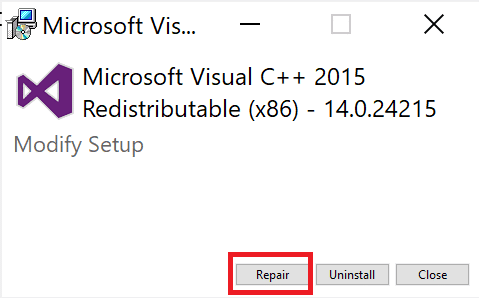
Otwórz aplikację, której wcześniej nie byłeś w stanie otworzyć. Jeśli to nie zadziałało, spróbuj ponownie zainstalować pakiet redystrybucyjny Microsoft Visual C++.
Przeczytaj także: Napraw błąd runtime C++ w systemie Windows 10
Metoda 13: Ponowna instalacja pakietu redystrybucyjnego Microsoft Visual C++
Jeśli poprzednia metoda naprawy pakietu Microsoft C++ Visual Redistributable nie naprawiła problemu nie znaleziono Halo Infinite Arbiter.dll, konieczne będzie ponowne zainstalowanie pakietu redystrybucyjnego. Postępuj zgodnie z naszym przewodnikiem, jak ponownie zainstalować pakiet redystrybucyjny Microsoft Visual C++.
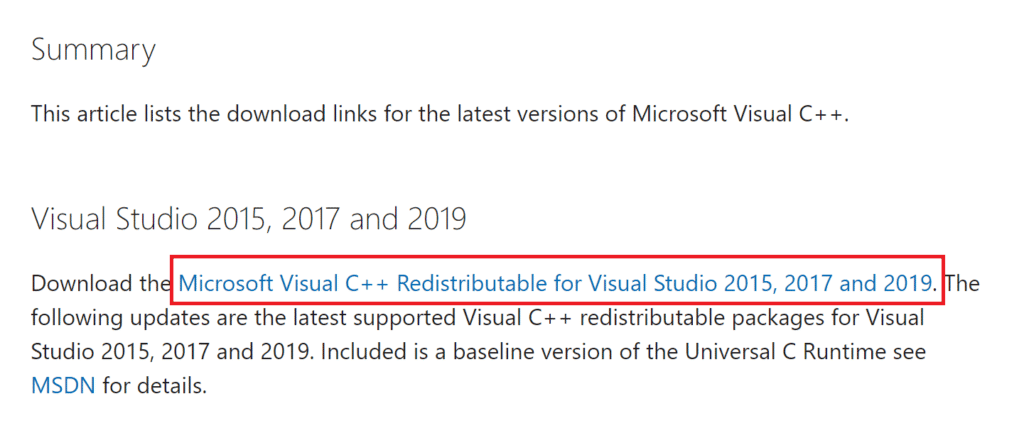
Zalecana:
- Napraw Office 365 Nazwa pliku jest nieprawidłowa podczas zapisywania błędu
- Napraw błąd Infinite Warfare Bamberga
- Napraw błąd 0x80070032 Forza Horizon 5 w systemie Windows 10
- Napraw Halo Infinite ciągle się zawiesza podczas uruchamiania
Mam nadzieję, że rozwiązałeś problem z Arbiter.dll, który nie został znaleziony na Twoim komputerze z systemem Windows 10. Daj nam znać, które metody zadziałały, aby rozwiązać problem. Jeśli masz jakiekolwiek wątpliwości, skontaktuj się z nami poprzez sekcję komentarzy.
