13 sposobów naprawy niedziałających map Apple
Opublikowany: 2023-02-17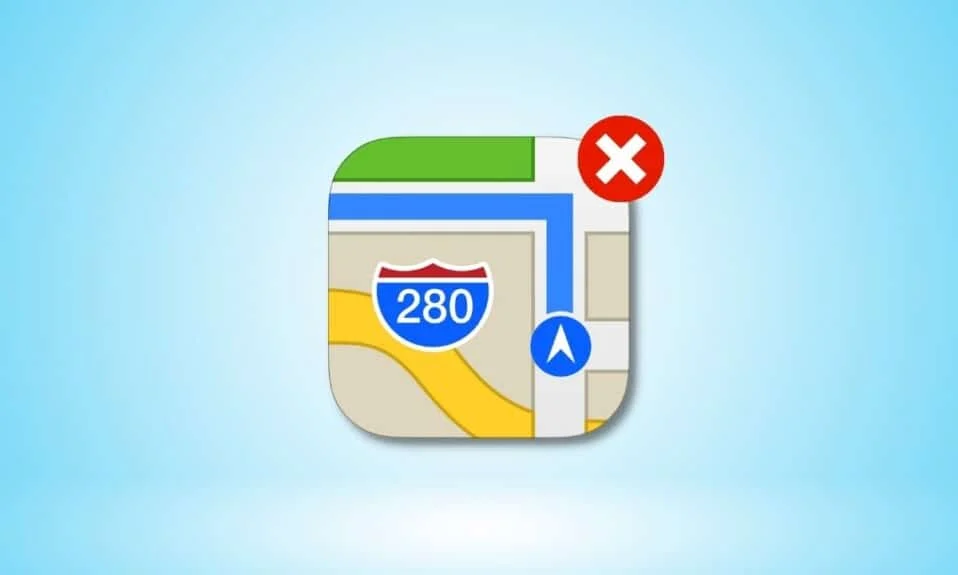
Dzięki mapom Apple możesz zlokalizować dowolne miejsce, ponieważ wskazówki dostarczane przez aplikację są tak łatwe do zrozumienia i podążania. Po ustawieniu trasy w aplikacji Mapy Mapy zaczynają podawać szczegółowe wskazówki dojazdu do miejsca docelowego. Wyobraź sobie, że podróżujesz w nowe miejsce i nagle Twoje mapy Apple przestają działać, wtedy ta sytuacja może być naprawdę frustrująca. Nie martw się, ponieważ w tym artykule omówimy, jak naprawić niedziałające mapy Apple, Mapy Apple nie wyświetlają problemu z mapą i nie tylko.
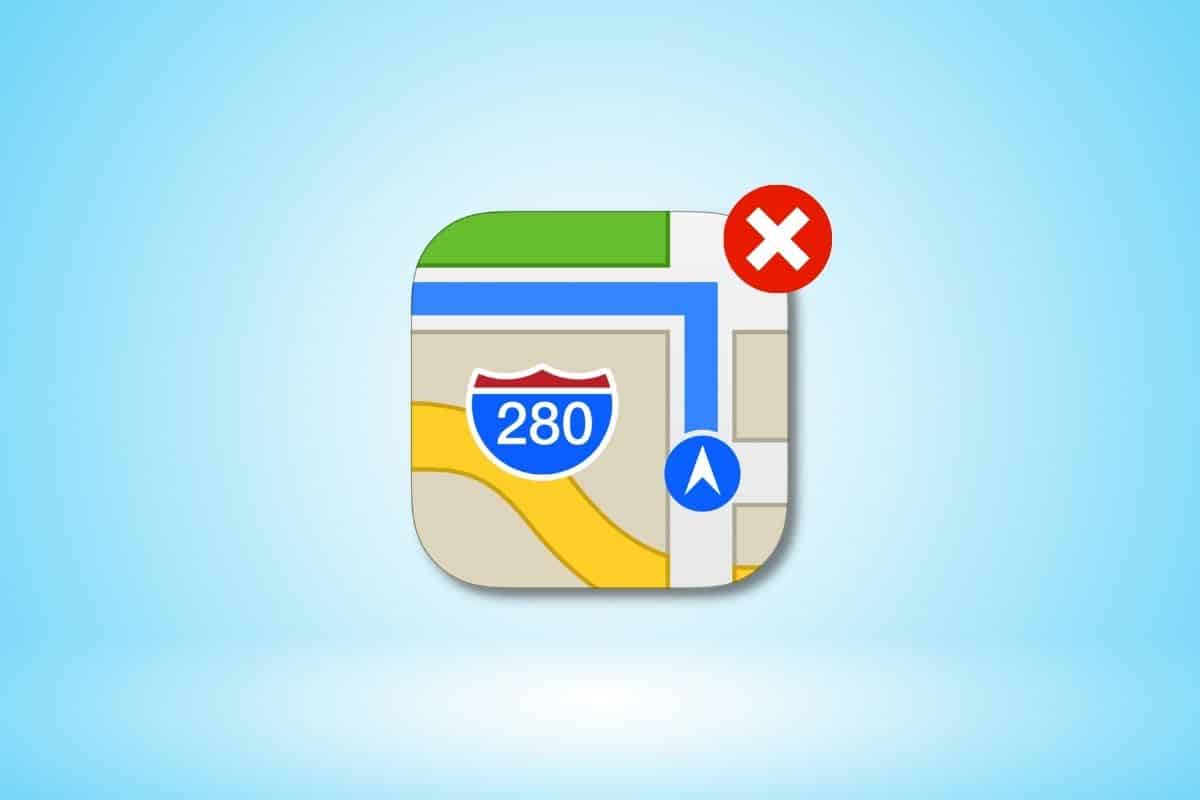
Jak naprawić niedziałające mapy Apple
Aby naprawić niedziałające mapy Apple lub niedziałające dzisiaj mapy Apple, przeczytaj metody podane przez nas poniżej:
Metoda 1: podstawowe metody rozwiązywania problemów
Poniżej przedstawiono kilka podstawowych metod rozwiązania problemu.
1A. Uruchom ponownie iPhone'a
Możesz naprawić problem z niedziałającymi mapami Apple, wybierając tę metodę. Aby rozwiązać tymczasowe problemy, możesz ponownie uruchomić urządzenie. Twoje urządzenie zostanie odświeżone po błędach i usterkach, które mogą uniemożliwiać prawidłowe działanie map Apple po ponownym uruchomieniu. Przeczytaj nasz artykuł na temat ponownego uruchamiania iPhone'a X, aby dowiedzieć się, jak ponownie uruchomić iPhone'a.
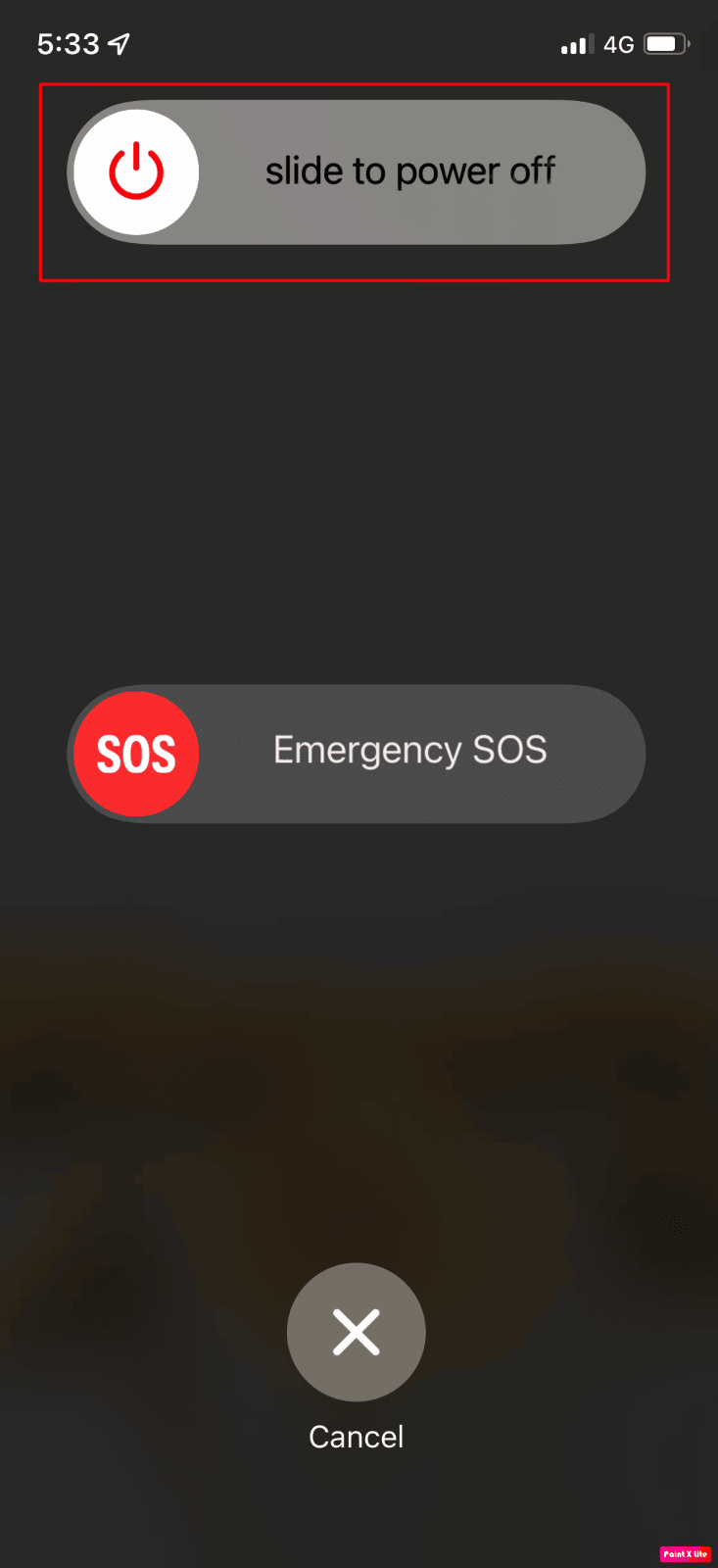
1B. Wymuś ponowne uruchomienie iPhone'a
Wymuszone ponowne uruchomienie urządzenia może pomóc naprawić tymczasową usterkę w systemie operacyjnym lub w samej aplikacji Mapy. Możesz więc wypróbować również tę metodę, jeśli to nie zadziała, możesz przejść do innych metod omówionych w tym przewodniku. Przeczytaj nasz wnikliwy przewodnik Jak wymusić ponowne uruchomienie iPhone'a X.
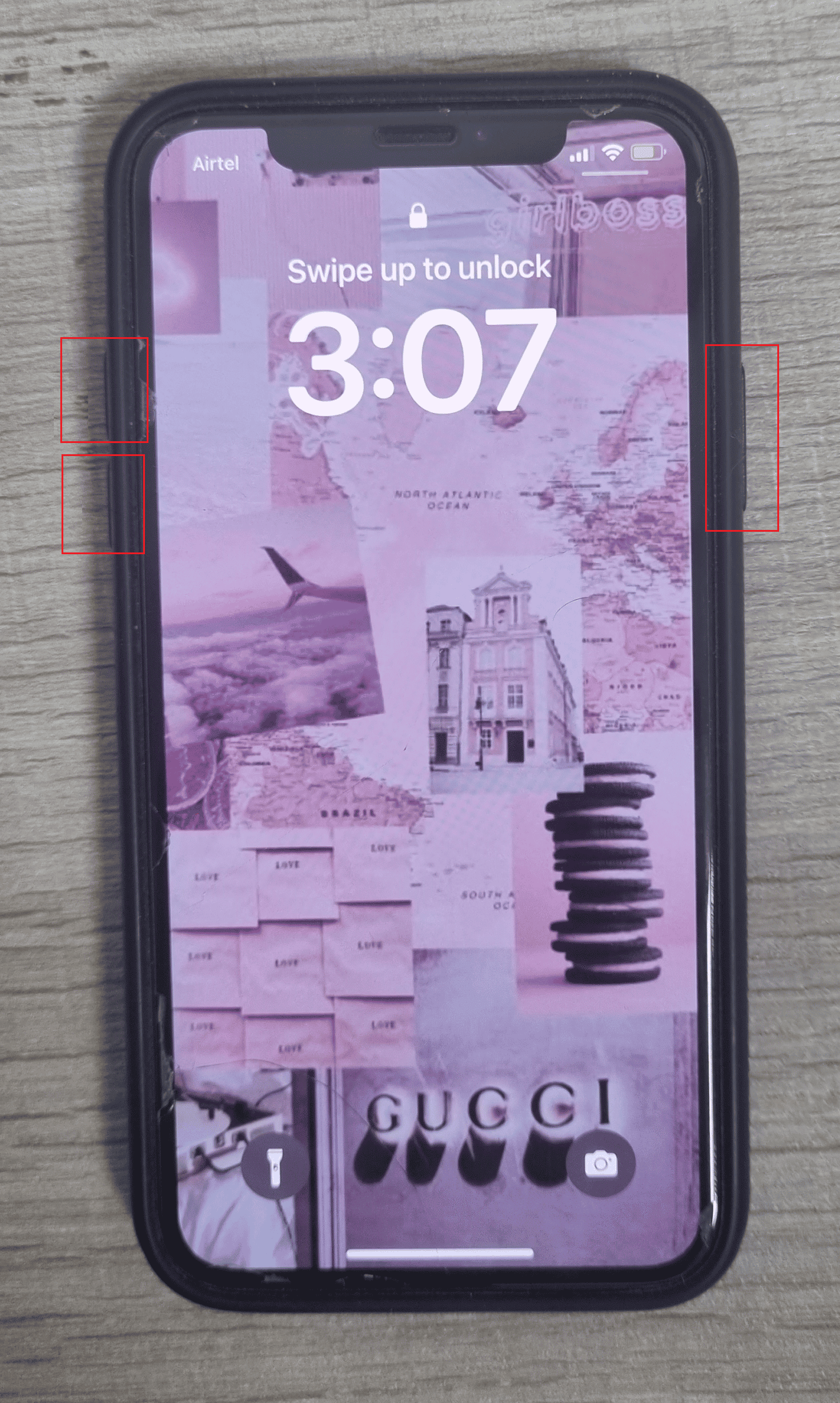
1C. Sprawdź stan systemu Apple
Upewnij się, że sprawdzasz stronę stanu systemu Apple, jeśli napotykasz jakiś problem z aplikacją Mapy, ponieważ jeśli usługi online Apple są narażone na awarie, w takim przypadku nie możesz nic zrobić. Przechodząc do strony Stan systemu, możesz sprawdzić wyświetlanie map, wyszukiwanie map itp. Jeśli przed opcjami znajduje się zielone kółko, oznacza to, że usługi działają i są aktywne.
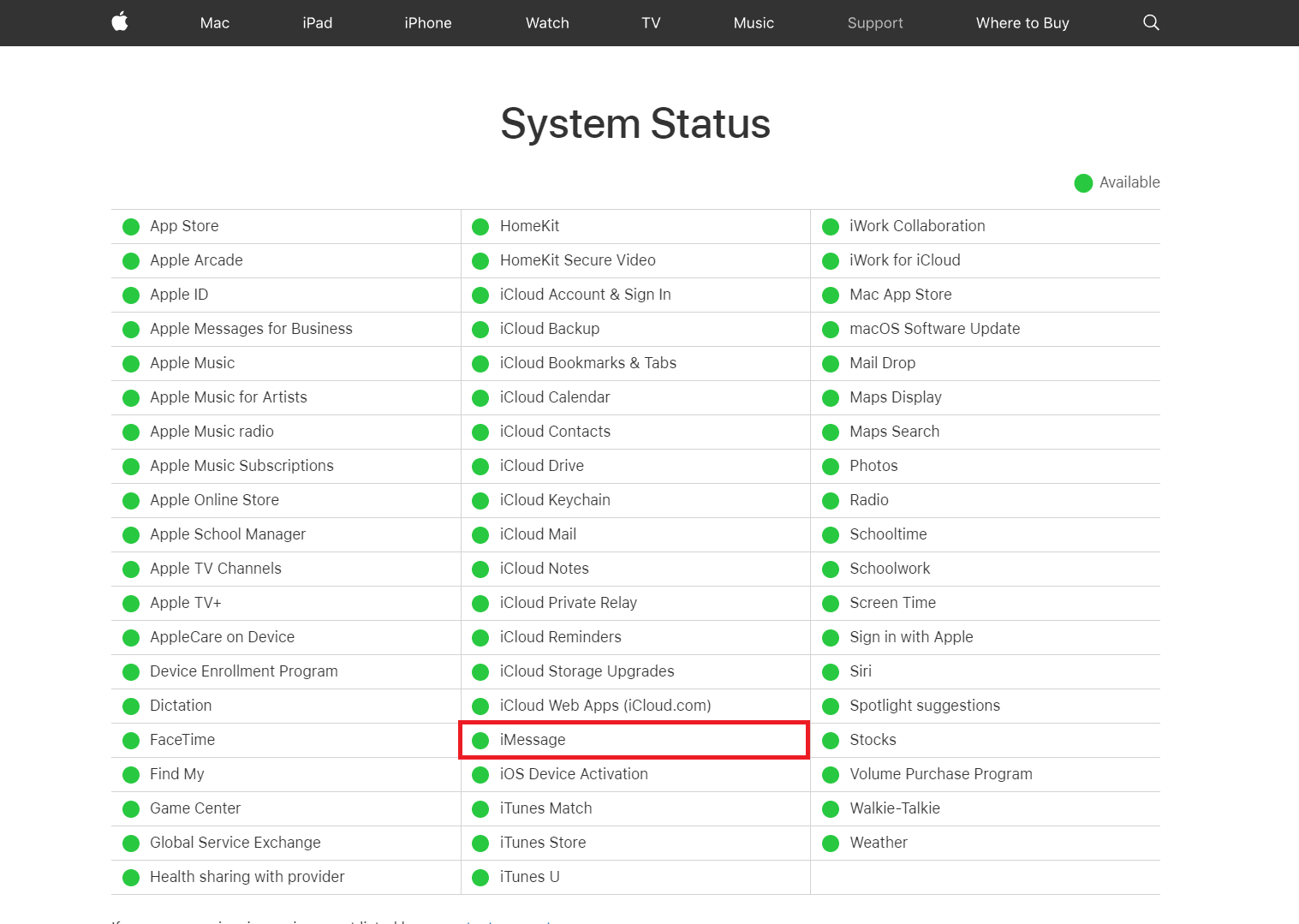
1D. Wyłącz Wi-Fi
Spróbuj wyłączyć Wi-Fi w swoim urządzeniu, ponieważ istnieje możliwość, że Twoje urządzenie jest połączone z siecią bezprzewodową bez dostępu do Internetu. Więc wyłącz Wi-Fi i pozwól aplikacji Apple Maps korzystać z danych mobilnych. Aby wyłączyć Wi-Fi na swoim urządzeniu, przejdź do aplikacji Ustawienia, a następnie dotknij opcji Wi-Fi, a następnie upewnij się, że jest wyłączona.
1E. Wyłącz Bluetooth
Wyłącz Bluetooth w telefonie iPhone, a następnie sprawdź, czy problem został rozwiązany. Aby wyłączyć Bluetooth, przejdź do centrum sterowania na swoim urządzeniu, przesuwając palcem w dół od prawego górnego rogu ekranu iPhone'a, a następnie wyłącz Bluetooth.
1F. Wyłącz tryb samolotowy
Pamiętaj, aby wyłączyć tryb samolotowy na swoim urządzeniu, ponieważ jeśli jest włączony, Twój iPhone nie będzie łączył się z serwerami Apple za pomocą sieci komórkowej lub Wi-Fi, a zatem możesz napotkać problem z Mapami Apple, które nie wyświetlają mapy. Aby wyłączyć tryb samolotowy, wykonaj poniższe czynności: Przejdź do centrum sterowania , przesuwając palcem w dół od prawego górnego rogu ekranu iPhone'a. Następnie dotknij ikony trybu samolotowego , jeśli jest szara, oznacza to, że tryb samolotowy jest wyłączony.
Uwaga : jeśli w urządzeniu tryb samolotowy jest już wyłączony, w takim przypadku włącz go i odczekaj około 30 sekund, a następnie wyłącz go ponownie. W ten sposób połączenia zostaną zresetowane.
1G. Uruchom ponownie aplikację Mapy
Innym szybkim i szybkim sposobem rozwiązania problemu z niedziałającymi dzisiaj mapami Apple jest całkowite zamknięcie aplikacji mapy iPhone'a, a następnie ponowne jej uruchomienie. Aby zapoznać się ze sposobem ponownego uruchamiania map Apple, przeczytaj poniższe kroki:
1. Na iPhonie X lub najnowszym modelu iPhone'a: przesuń palcem w górę od dołu ekranu iPhone'a, a następnie zatrzymaj się na środku ekranu, po czym zostaną wyświetlone wszystkie ostatnio używane aplikacje.
2. Na iPhonie 8 lub starszym modelu iPhone'a: Kliknij dwukrotnie przycisk strony głównej, aby wyświetlić ostatnio używane aplikacje.
3. W związku z tym wszystkie aplikacje działające w tle będą widoczne na ekranie. Przesuń palcem w górę, aby zamknąć aplikację Mapy , a następnie otwórz ją ponownie po kilku sekundach.
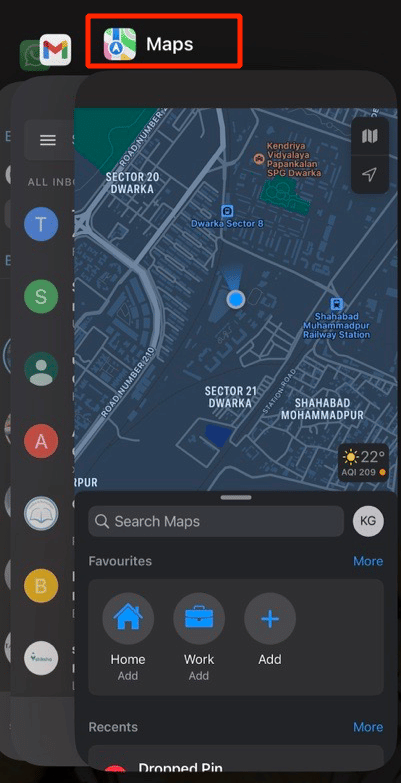
Przeczytaj także: 20 najlepszych aplikacji do tworzenia muzyki na iPhone'a i iPada
Metoda 2: Ponownie włącz usługi lokalizacyjne
Jeśli chcesz, aby aplikacja iPhone Maps działała poprawnie na Twoim urządzeniu, upewnij się, że funkcja usług lokalizacyjnych jest włączona na Twoim urządzeniu, a jeśli jest już włączona, włącz ją ponownie, aby naprawić usterki. Aby ponownie włączyć usługi lokalizacyjne na swoim urządzeniu, wykonaj poniższe czynności:
1. Najpierw uruchom aplikację Ustawienia na swoim urządzeniu.

2. Następnie dotknij opcji Prywatność i bezpieczeństwo , a następnie opcji Usługi lokalizacyjne .
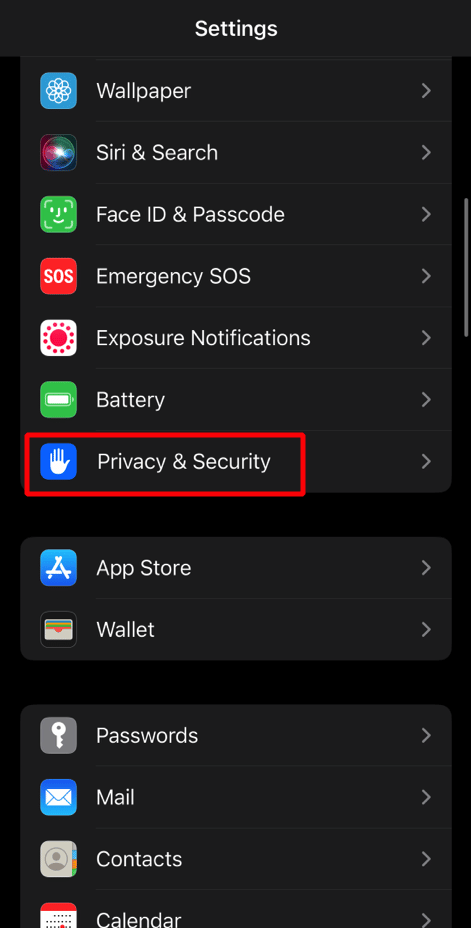
3. Następnie wyłącz suwak usług lokalizacyjnych . Następnie wymuś ponowne uruchomienie urządzenia i ponownie przełącz suwak Usługi lokalizacyjne .
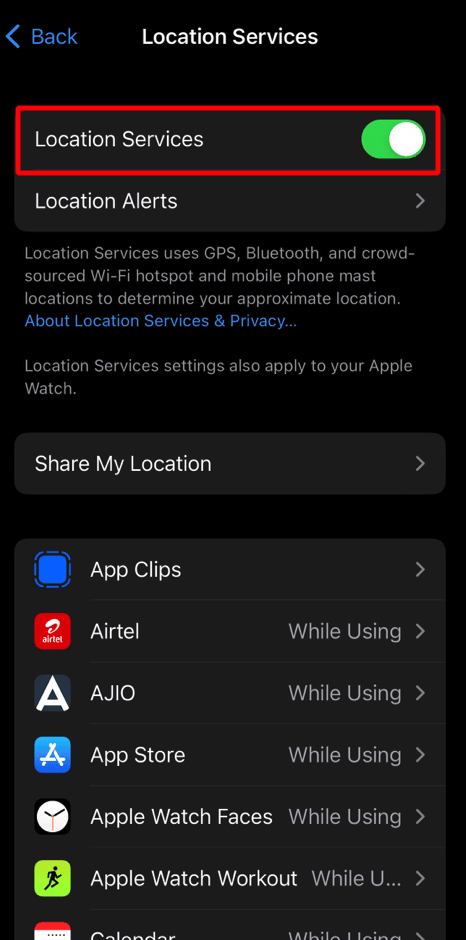
Przeczytaj także: 11 sposobów na naprawienie niedziałającego Twittera na Androidzie i iPhonie
Metoda 3: Ustaw datę i godzinę automatycznie
Aby naprawić problem z niedziałającymi mapami iPhone'a, upewnij się, że ustawienia daty i godziny na urządzeniu są ustawione na automatyczne, ponieważ jeśli data i godzina na Twoim iPhonie są nieprawidłowe, możesz napotkać ten problem. Aby dowiedzieć się, jak to zrobić, przeczytaj kroki omówione poniżej:
1. Najpierw przejdź do aplikacji Ustawienia , a następnie dotknij opcji Ogólne .
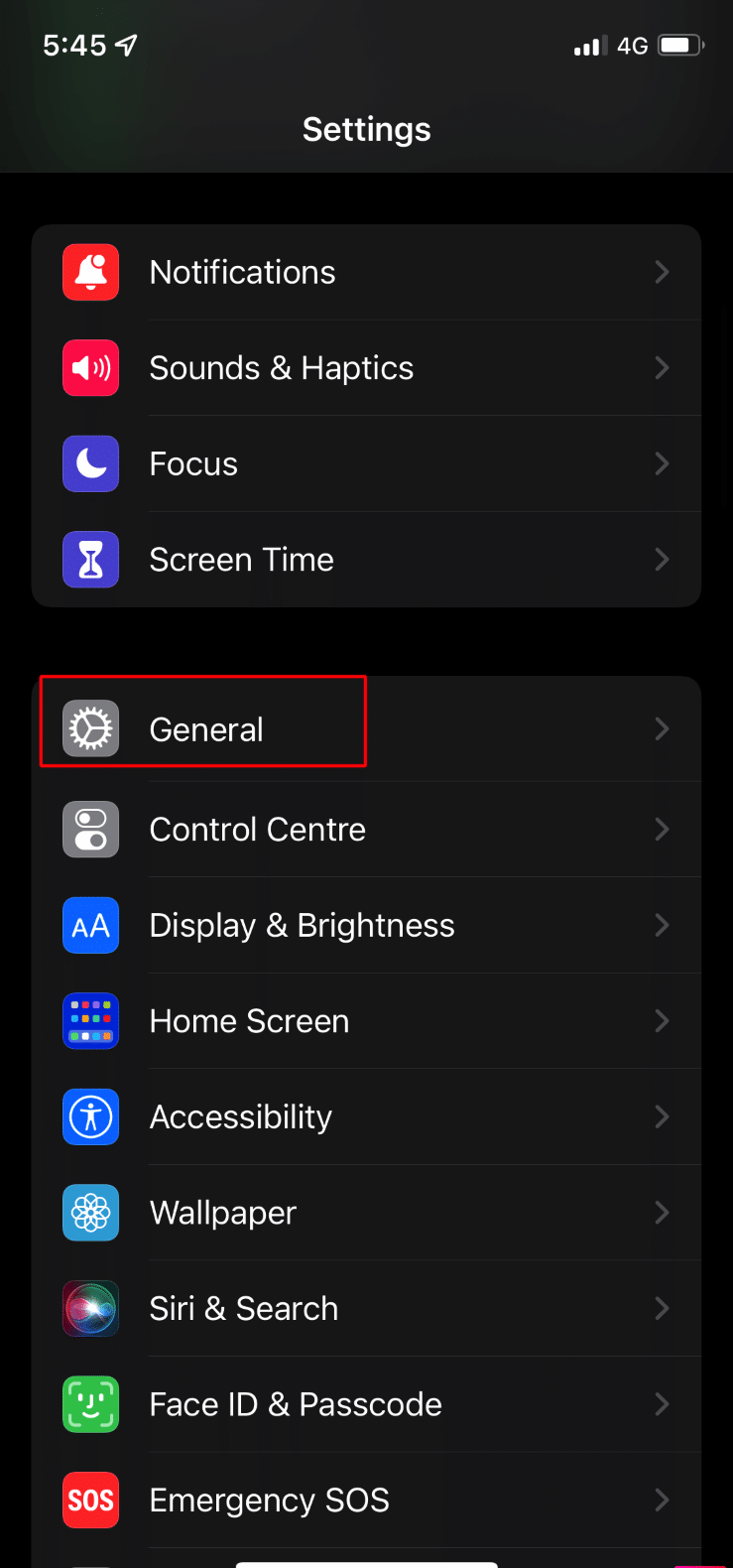
2. Następnie dotknij opcji Data i godzina i przełącz suwak Ustaw automatycznie .
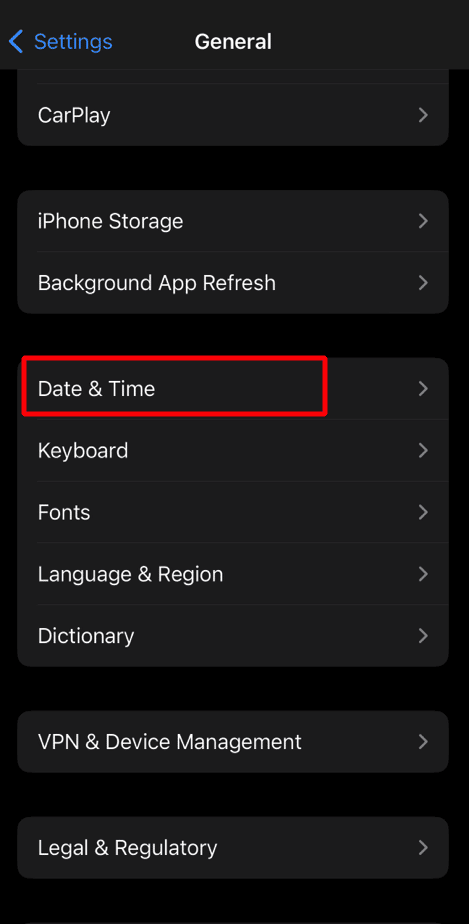
Metoda 4: Wyłącz tryb ostrości
Jeśli Twój iPhone jest w trybie ostrości, może to prowadzić do pewnych problemów z aplikacją Mapy, więc wyłącz tryb ostrości na iPhonie, aby naprawić problem z niedziałającymi mapami Apple. Aby to zrobić, przeczytaj poniżej:
1. Uruchom aplikację Ustawienia , a następnie stuknij opcję Skupienie .
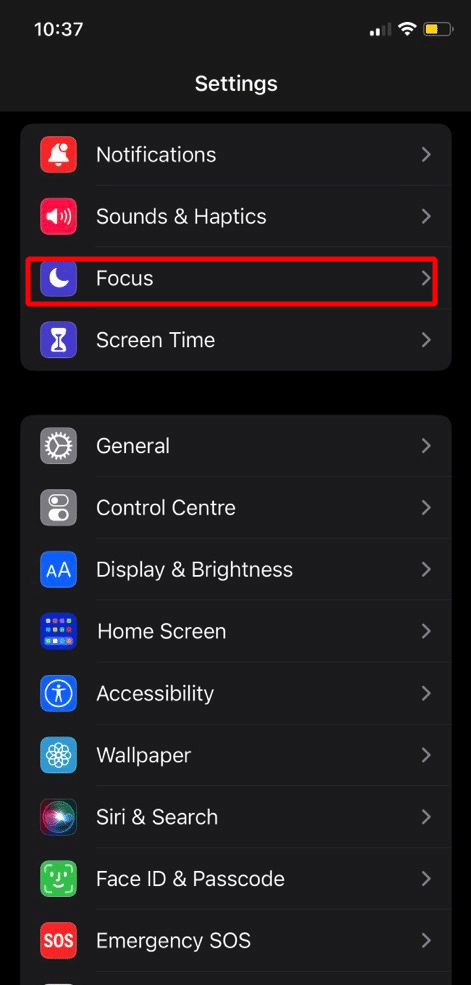
2. Następnie wybierz ustawienie wstępne ostrości, takie jak Nie przeszkadzać i wyłącz je.
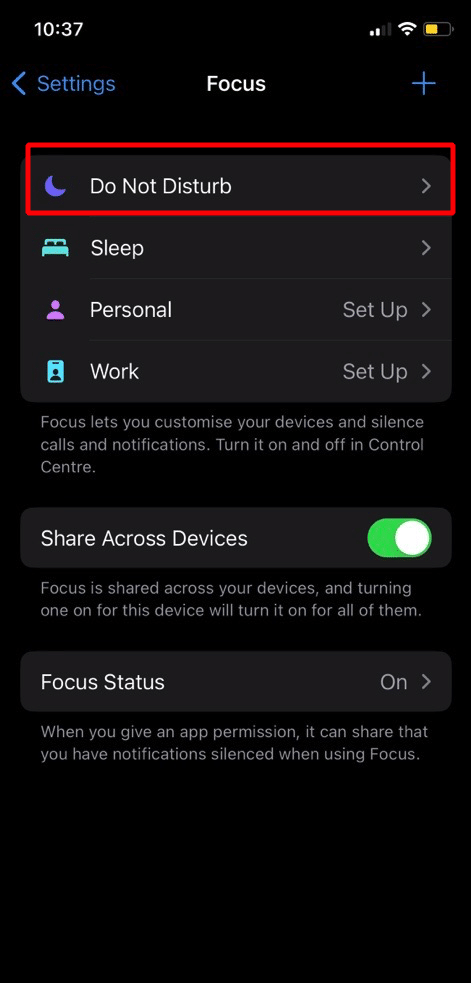
3. Następnie sprawdź, czy ustawiony jest harmonogram dla Focusa, a jeśli tak, wyłącz go.
4. Następnie włącz Ręczny lub wyłącz Włącz automatycznie i powtórz także dla innych trybów ostrości.
Metoda 5: Zaktualizuj ustawienia operatora
Nieaktualne ustawienia operatora na Twoim urządzeniu mogą uniemożliwić doskonałe działanie aplikacji Mapy na Twoim urządzeniu. Dlatego w takiej sytuacji zaktualizuj ustawienia operatora. Wykonaj czynności wymienione poniżej:
1. Przejdź do aplikacji Ustawienia .

2. Następnie wybierz opcję Ogólne i dotknij Informacje .
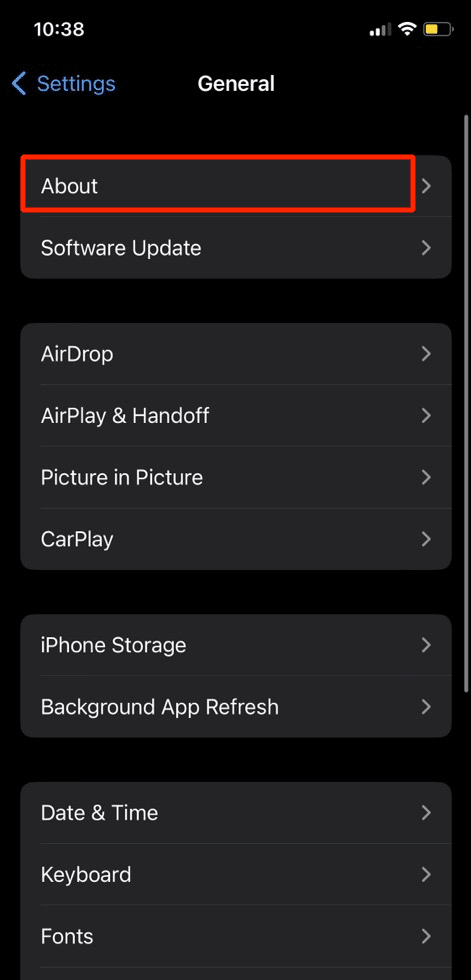
3. Następnie pobierz i zainstaluj aktualizację, jeśli jest dostępna.

4. Następnie uruchom ponownie iPhone'a, a następnie przejdź do aplikacji Mapy i upewnij się, że działa poprawnie.
Metoda 6: Ponownie włącz dostęp do danych w Mapach Apple
Jeśli chcesz wybrać tę metodę, aby naprawić problem z niedziałającymi mapami iPhone'a, wykonaj następujące kroki:
1. Otwórz aplikację Ustawienia na swoim iPhonie, a następnie stuknij w Mapy .
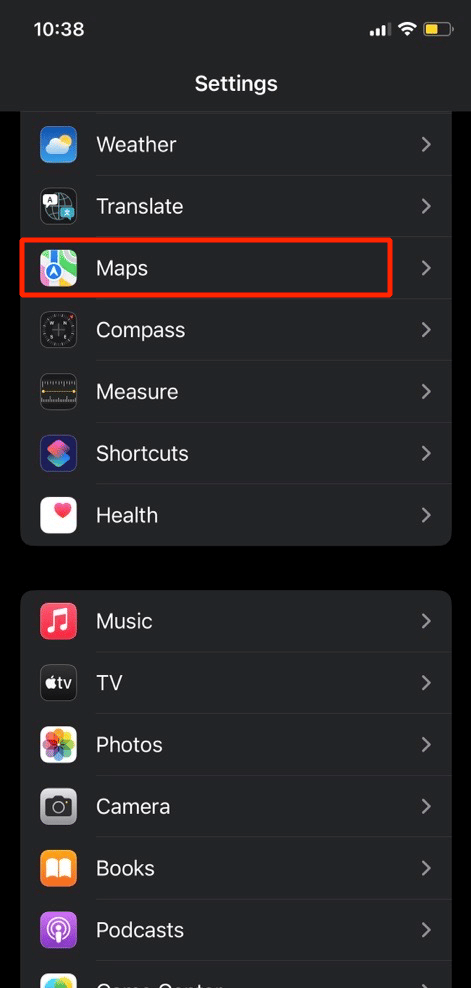
2. Następnie wyłącz dane komórkowe i wymuś ponowne uruchomienie urządzenia.
3. Następnie wyłącz Wi-Fi i otwórz aplikację Apple Maps na iPhonie.
4. Następnie włącz dostęp do danych komórkowych dla map, gdy żąda dostępu do danych.
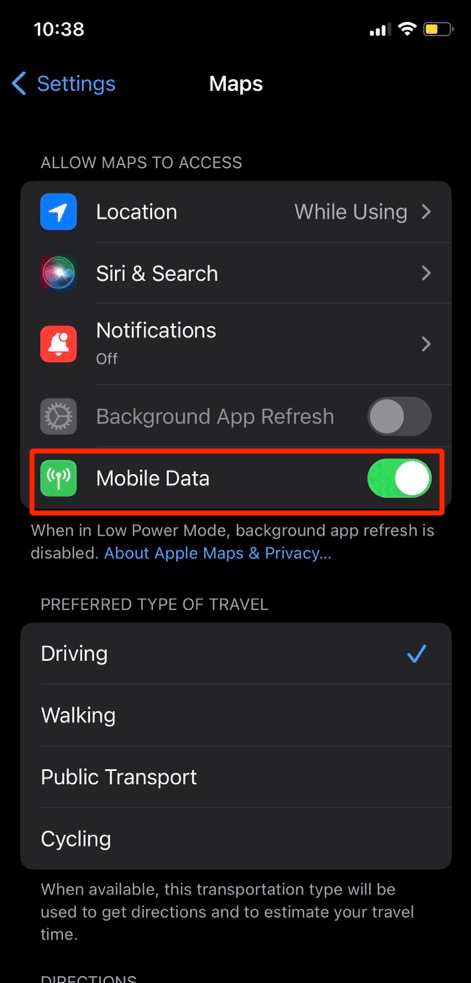
Przeczytaj także : Jak naprawić iPhone'a, który nie odbiera SMS-ów z Androida
Metoda 7: Wyłącz i włącz kalibrację kompasu
Możesz napotkać mapy Apple, które nie pokazują problemu z mapą, jeśli kompas nie jest skalibrowany na twoim urządzeniu. Aby ponownie włączyć kalibrację kompasu na telefonie iPhone, wykonaj czynności omówione poniżej:
1. Otwórz aplikację Ustawienia na swoim iPhonie, a następnie stuknij w Prywatność i bezpieczeństwo .
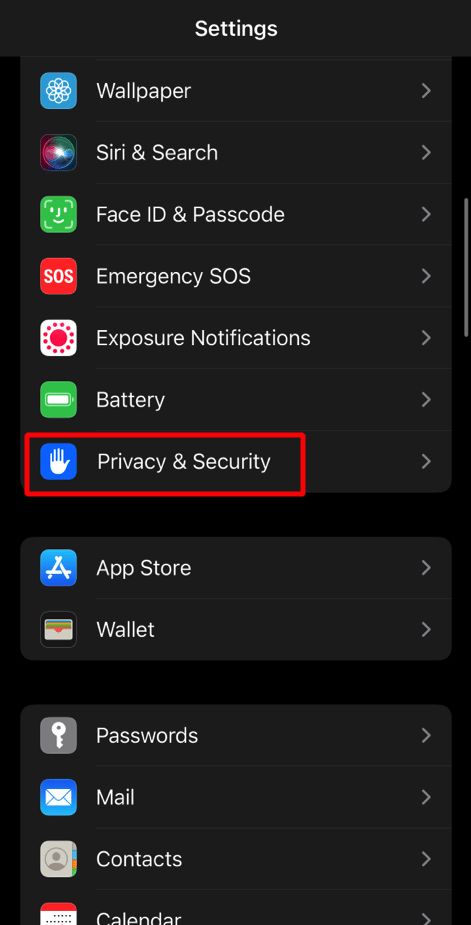
2. Następnie dotknij opcji Usługi lokalizacyjne i wybierz Usługi systemowe .
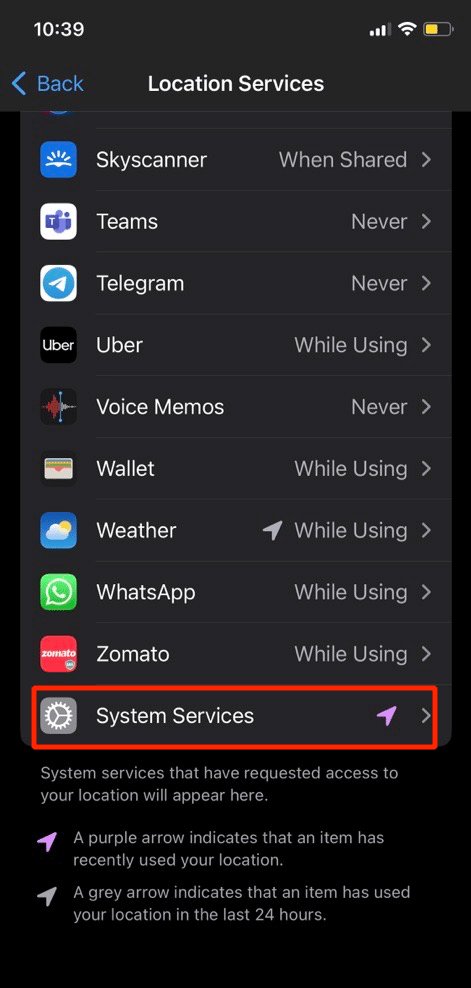
3. Następnie wyłącz suwak kalibracji kompasu i wymuś ponowne uruchomienie iPhone'a.
4. Teraz ponownie włącz suwak Kalibracja kompasu .
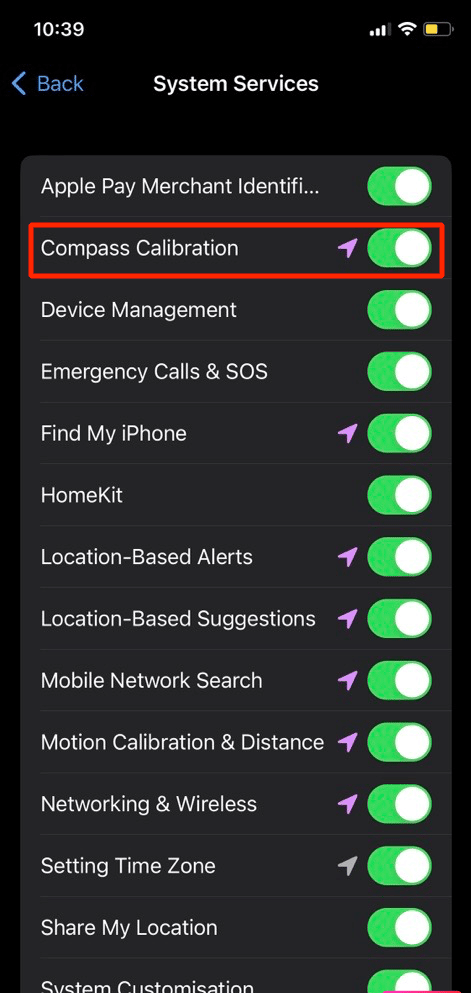
Metoda 8: Wyłącz odświeżanie aplikacji w tle
Aby wyłączyć odświeżanie aplikacji w tle, przeczytaj podane kroki.
1. Stuknij w Ustawienia> opcja Ogólne .
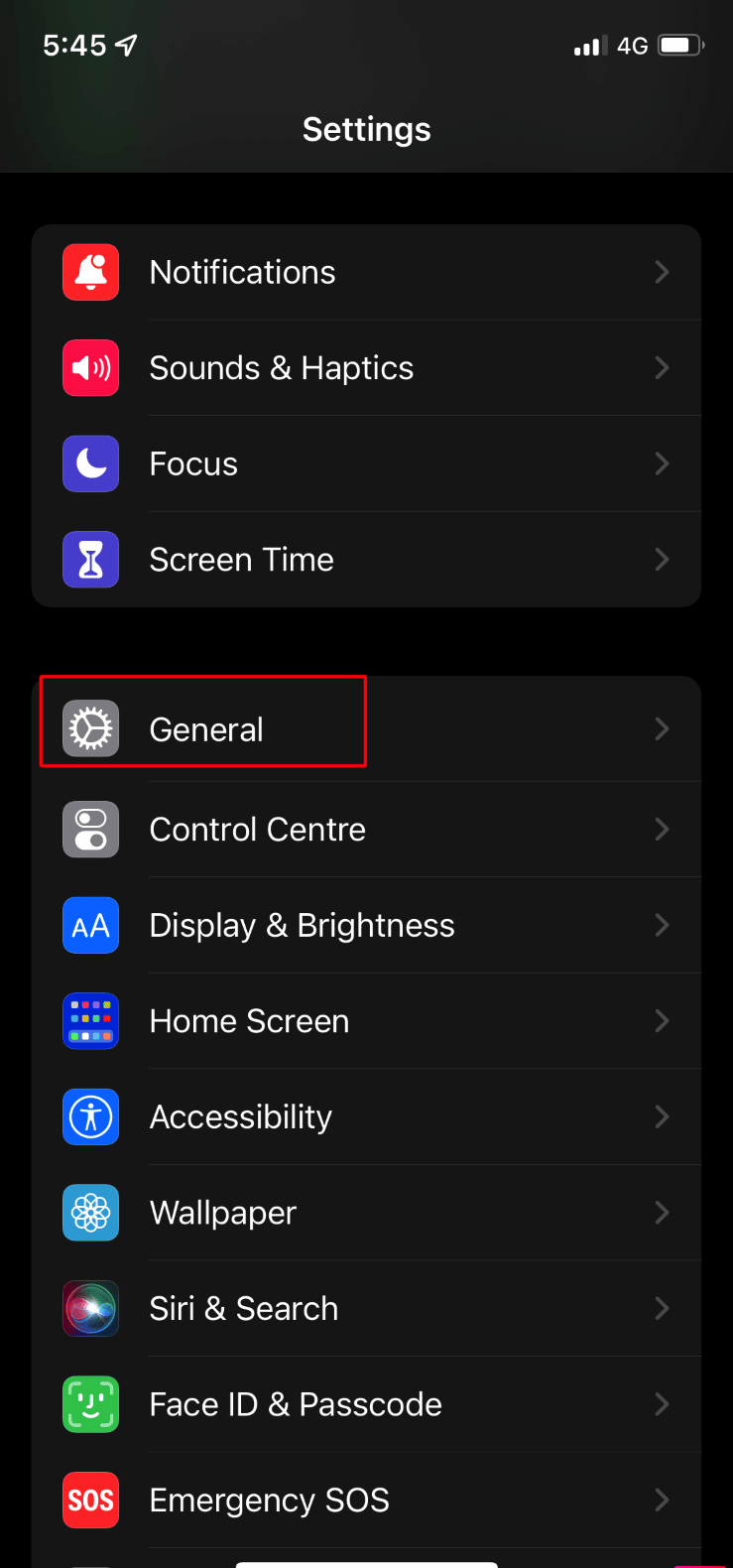
2. Teraz dotknij opcji Odświeżanie aplikacji w tle i wyłącz ją.
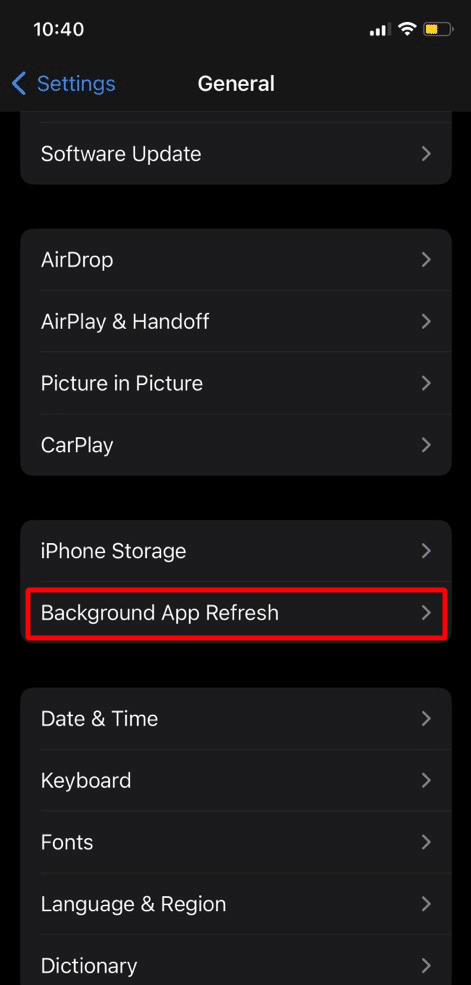
3. Następnie przejdź do aplikacji Mapy i sprawdź, czy działa poprawnie. W takim przypadku zanotuj aplikacje powodujące problem w aplikacji Apple Maps, włączając odświeżanie aplikacji w tle dla innych aplikacji jeden po drugim.
Metoda 9: Włącz ponownie uprawnienia do lokalizacji
Wypróbuj tę metodę, aby rozwiązać napotkany problem. Wykonaj poniższe kroki, aby naprawić problem z niedziałającymi mapami Apple:
1. Przejdź do aplikacji Ustawienia iPhone'a, a następnie stuknij w Prywatność i bezpieczeństwo .
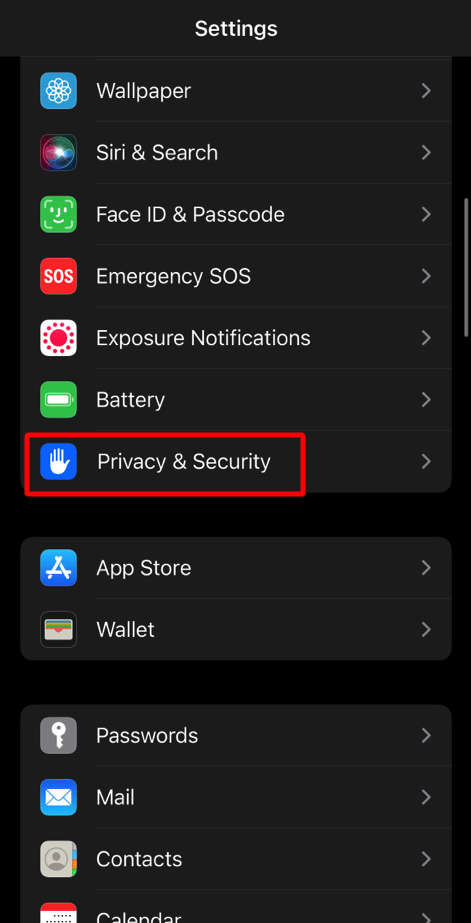
2. Teraz wybierz opcję Usługi lokalizacyjne i dotknij Mapy .
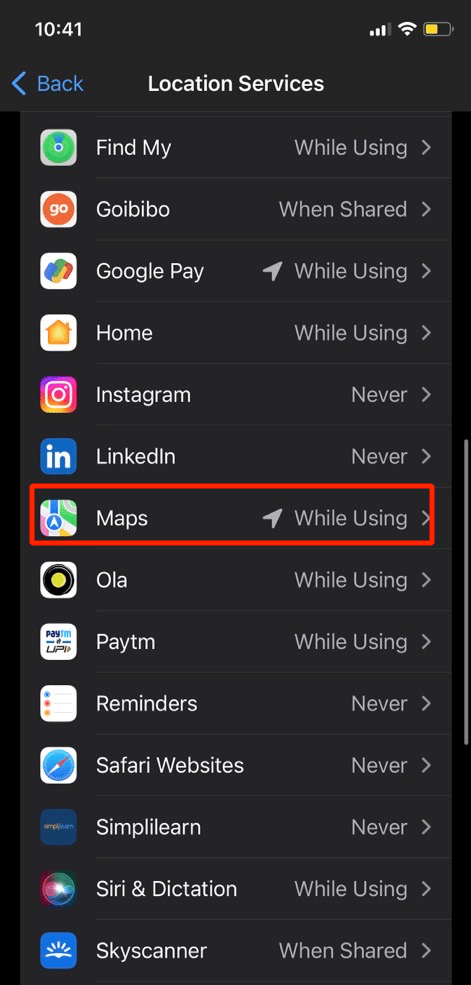
3. Następnie pod nagłówkiem Zezwalaj na dostęp do lokalizacji wybierz opcję Zapytaj następnym razem .
4. Następnie włącz opcję Dokładna lokalizacja , a następnie otwórz Mapy Apple.
5. Następnie udziel wymaganych uprawnień, jeśli pojawi się prośba o pozwolenie na lokalizację, a następnie upewnij się, że problem został rozwiązany.
6. Jeśli problem nadal występuje, wybierz opcję Podczas korzystania z aplikacji .
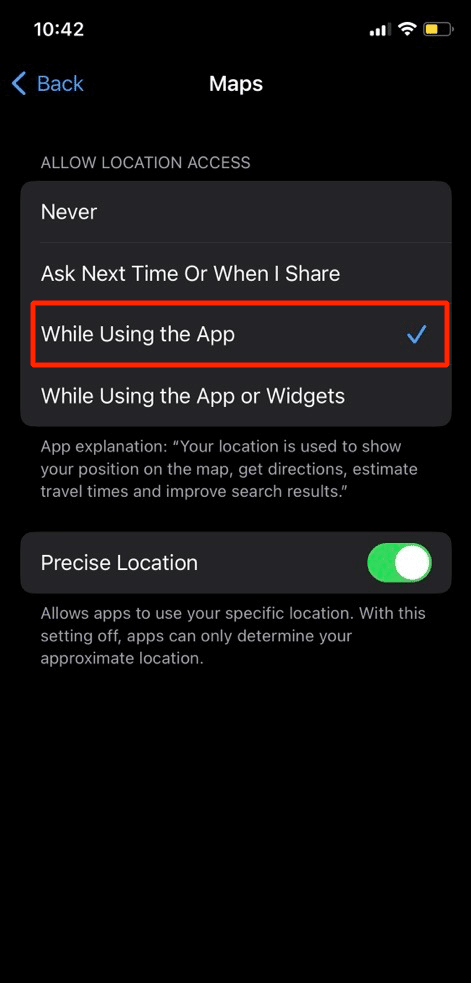
Przeczytaj także : 10 sposobów na naprawienie migotania i braku reakcji ekranu iPhone'a
Metoda 10: Ponownie zainstaluj aplikację Mapy
Spróbuj ponownie zainstalować aplikację map na swoim urządzeniu, aby rozwiązać problem. Aby dowiedzieć się, jak to zrobić, przeczytaj poniżej:
1. Najpierw stuknij i przytrzymaj ikonę aplikacji Mapy znajdującą się na ekranie głównym iPhone'a.
2. Następnie dotknij opcji Usuń aplikację .
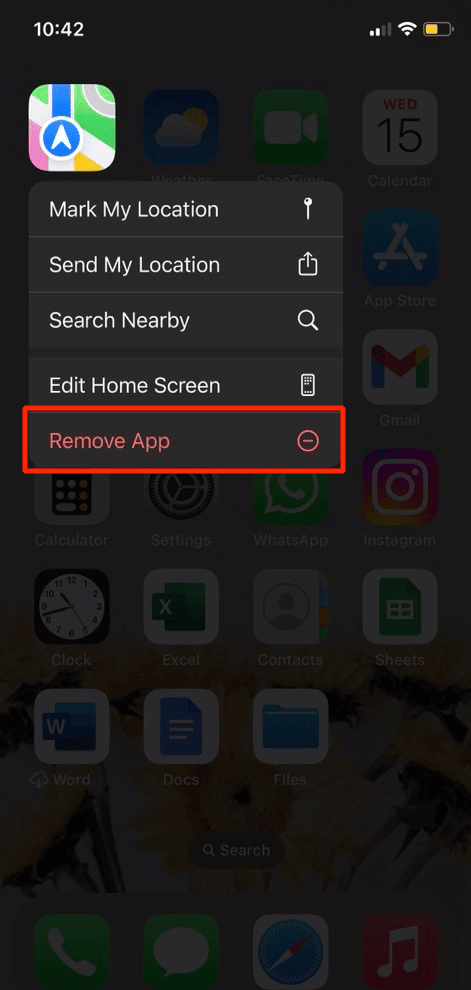
3. Następnie potwierdź swój wybór, dotykając opcji Usuń aplikację .
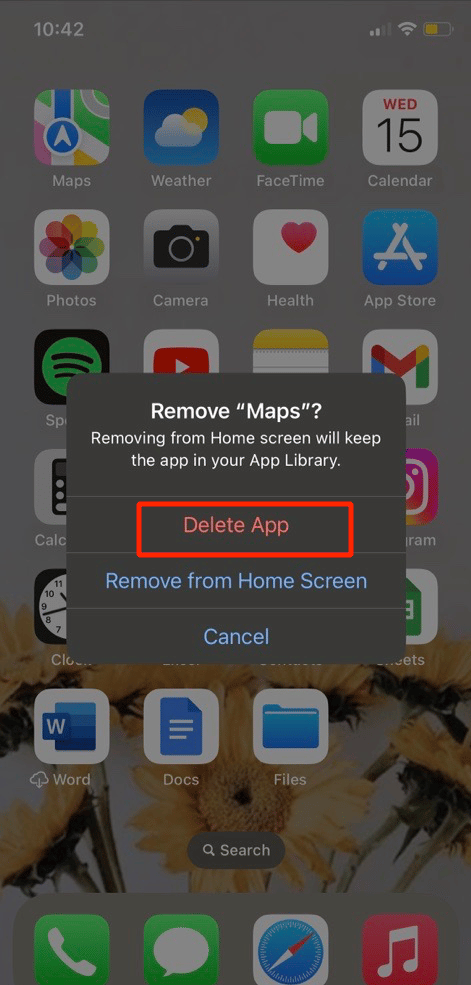
4. Następnie ponownie zainstaluj aplikację ze sklepu App Store.
Metoda 11: Zresetuj lokalizację i prywatność
Zresetuj ustawienia lokalizacji i prywatności na swoim urządzeniu, aby rozwiązać problem z niedziałającymi Mapami Apple. Aby dowiedzieć się, jak to zrobić, przeczytaj poniższe kroki:
1. Najpierw przejdź do aplikacji Ustawienia iPhone'a.

2. Następnie dotknij opcji Ogólne .
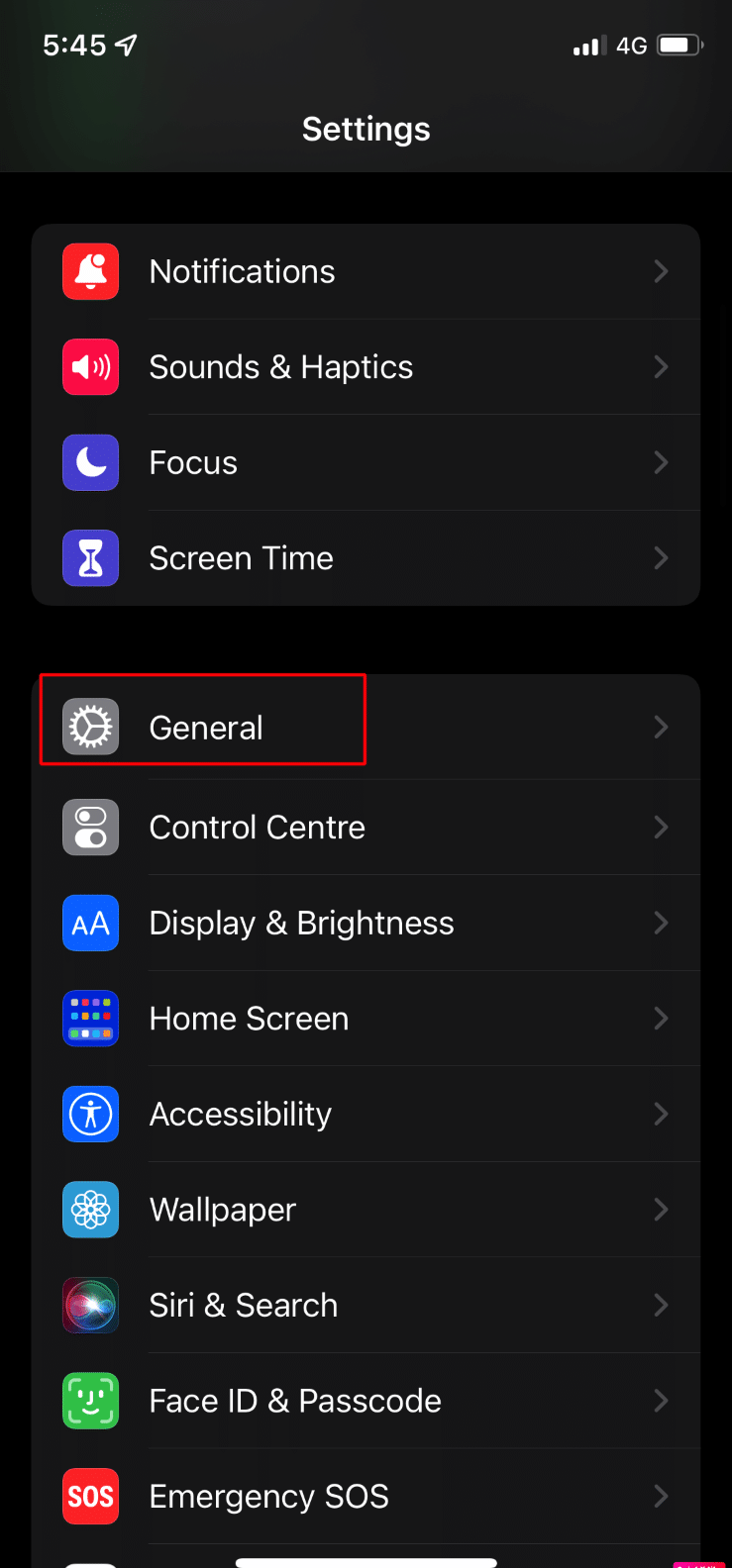
3. Następnie dotknij opcji Przenieś lub zresetuj iPhone'a .
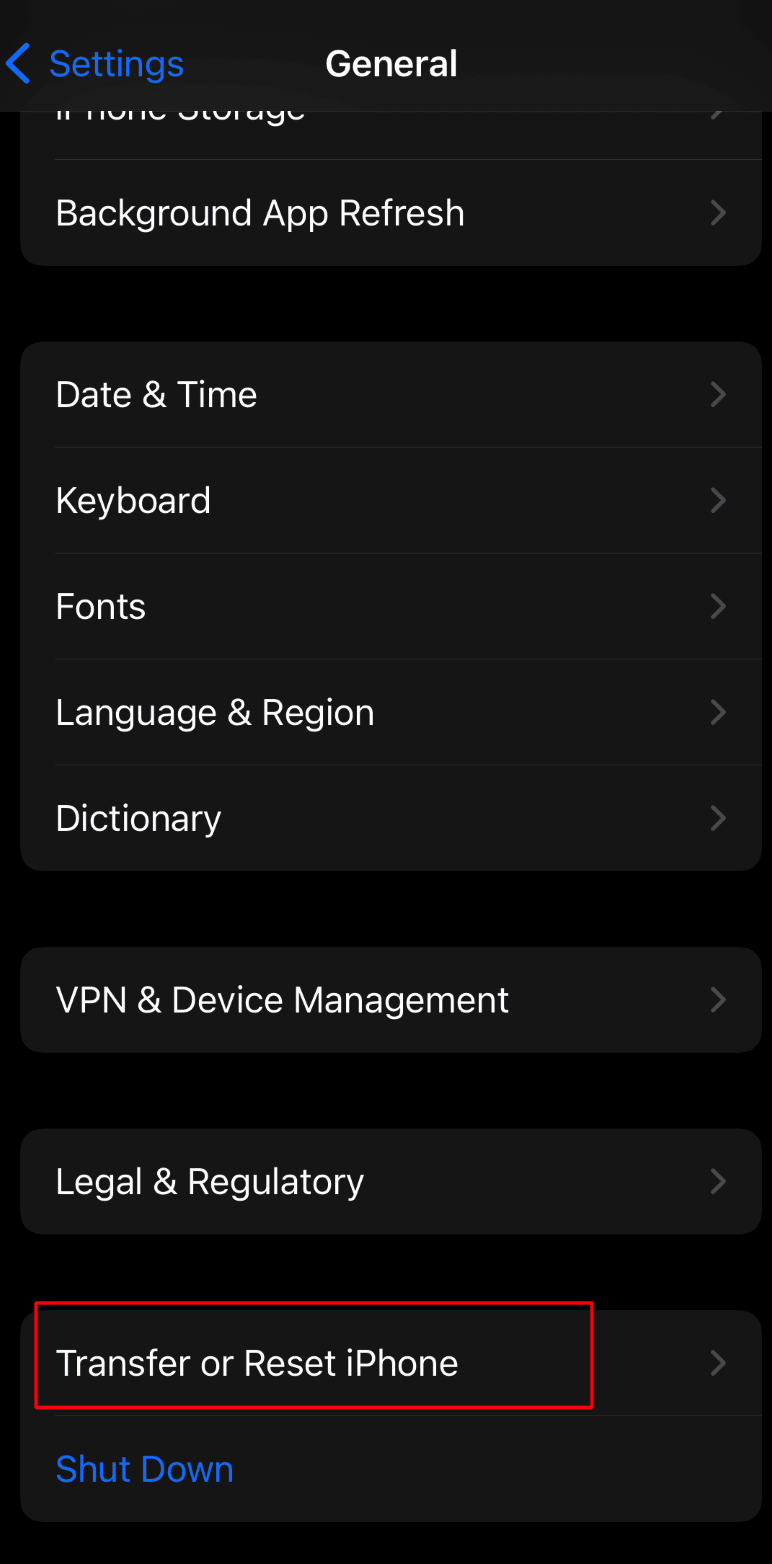
4. Następnie dotknij opcji Resetuj> Resetuj lokalizację i prywatność .
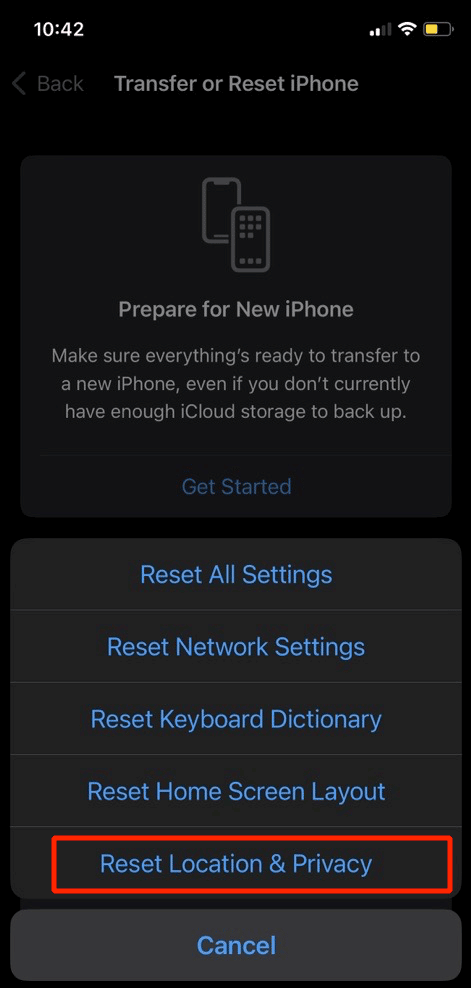
Metoda 12: Zresetuj ustawienia sieciowe
Inną metodą, którą możesz spróbować naprawić problem z niedziałającymi mapami Apple, jest to. Aby zresetować ustawienia sieciowe w telefonie iPhone, wykonaj poniższe czynności:
1. Przejdź do aplikacji Ustawienia iPhone'a.

2. Następnie dotknij opcji Ogólne .
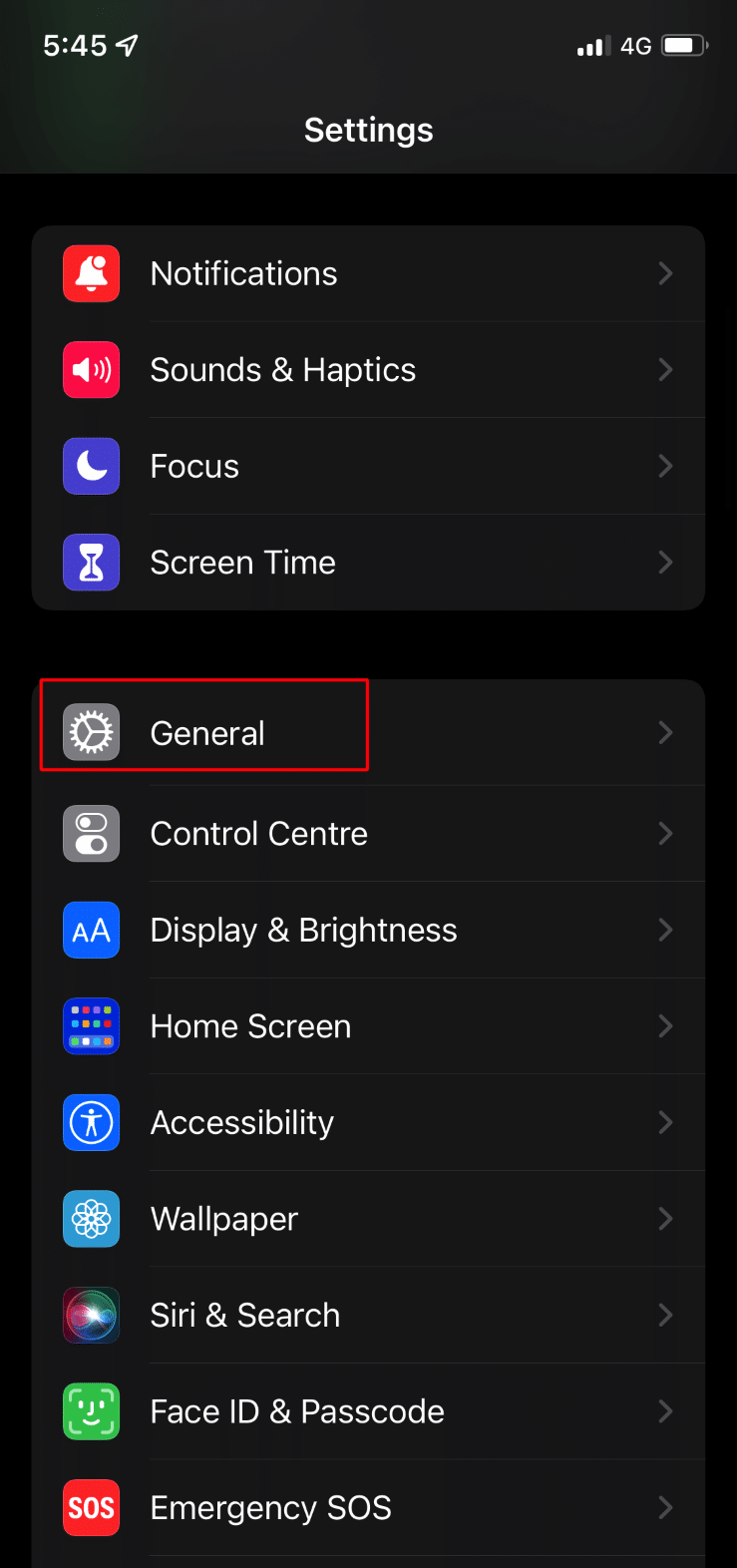
3. Następnie dotknij opcji Przenieś lub zresetuj iPhone'a .
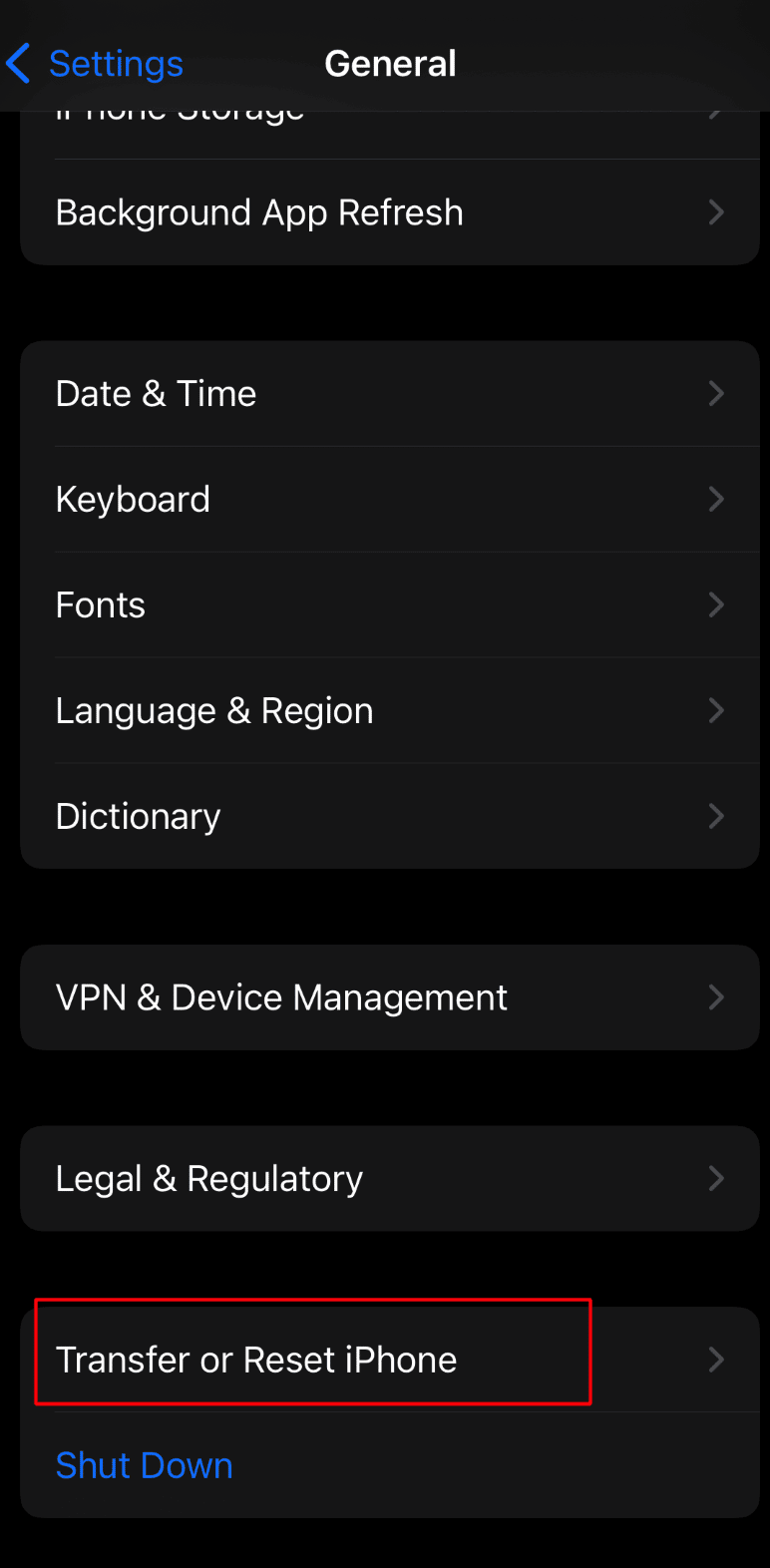
4. Następnie dotknij opcji Resetuj> Resetuj ustawienia sieciowe .
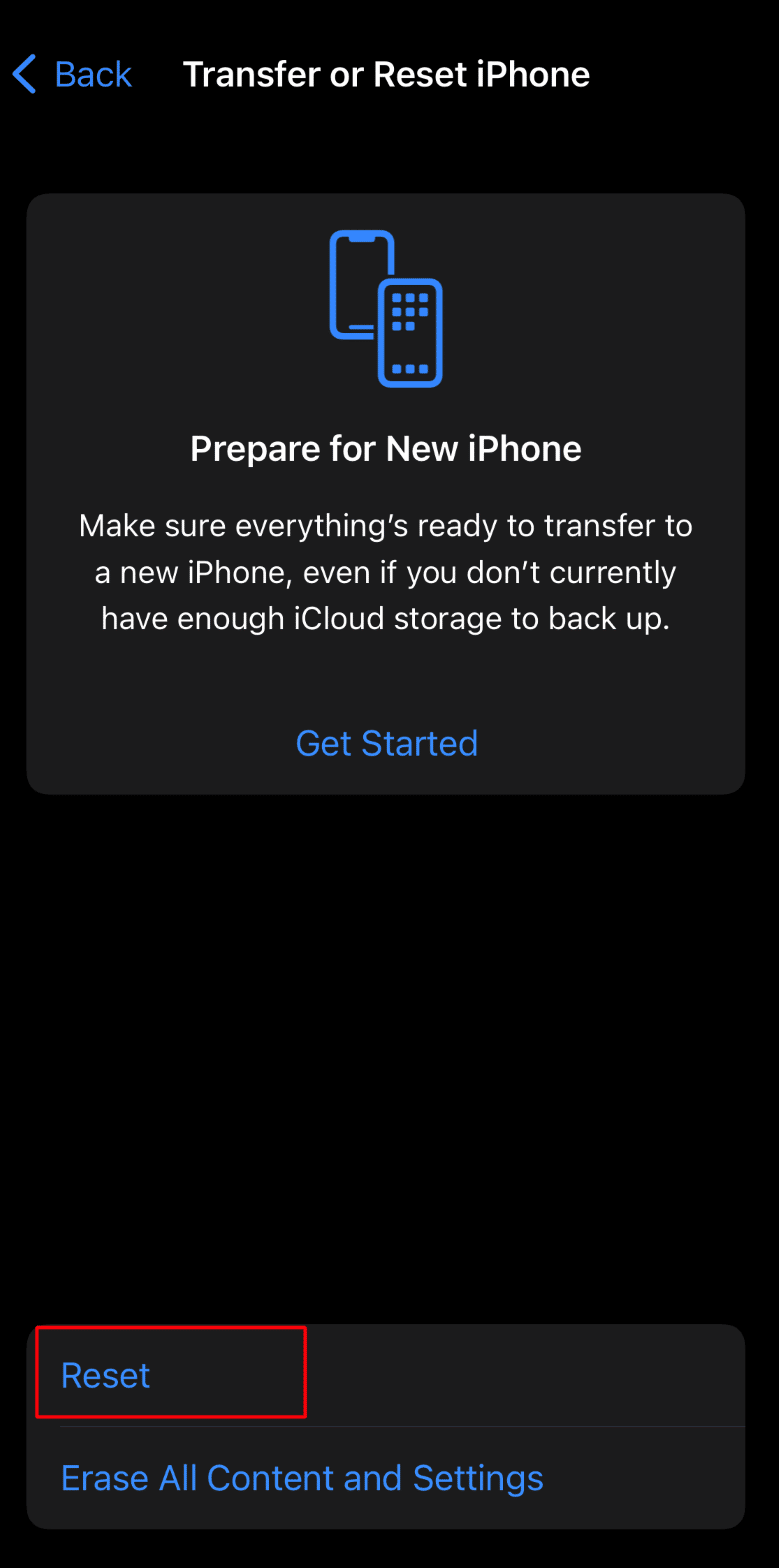
Przeczytaj także : 10 sposobów na naprawienie zapisu ekranu nie powiodło się z powodu 5823 na iPhonie
Metoda 13: Przywracanie ustawień fabrycznych iPhone'a
Ostatnią deską ratunku, którą możesz wybrać, jest przywrócenie ustawień fabrycznych iPhone'a. Resetując urządzenie do ustawień fabrycznych, możesz naprawić problem z niedziałającymi mapami Apple. Ale pamiętaj, aby utworzyć kopię zapasową przed przywróceniem ustawień fabrycznych, ponieważ wszystkie dane i informacje zostaną usunięte. Aby to zrobić, przeczytaj nasz artykuł na temat przywracania ustawień fabrycznych iPhone'a X i rozwiązywania problemów z niedziałającymi mapami iPhone'a.
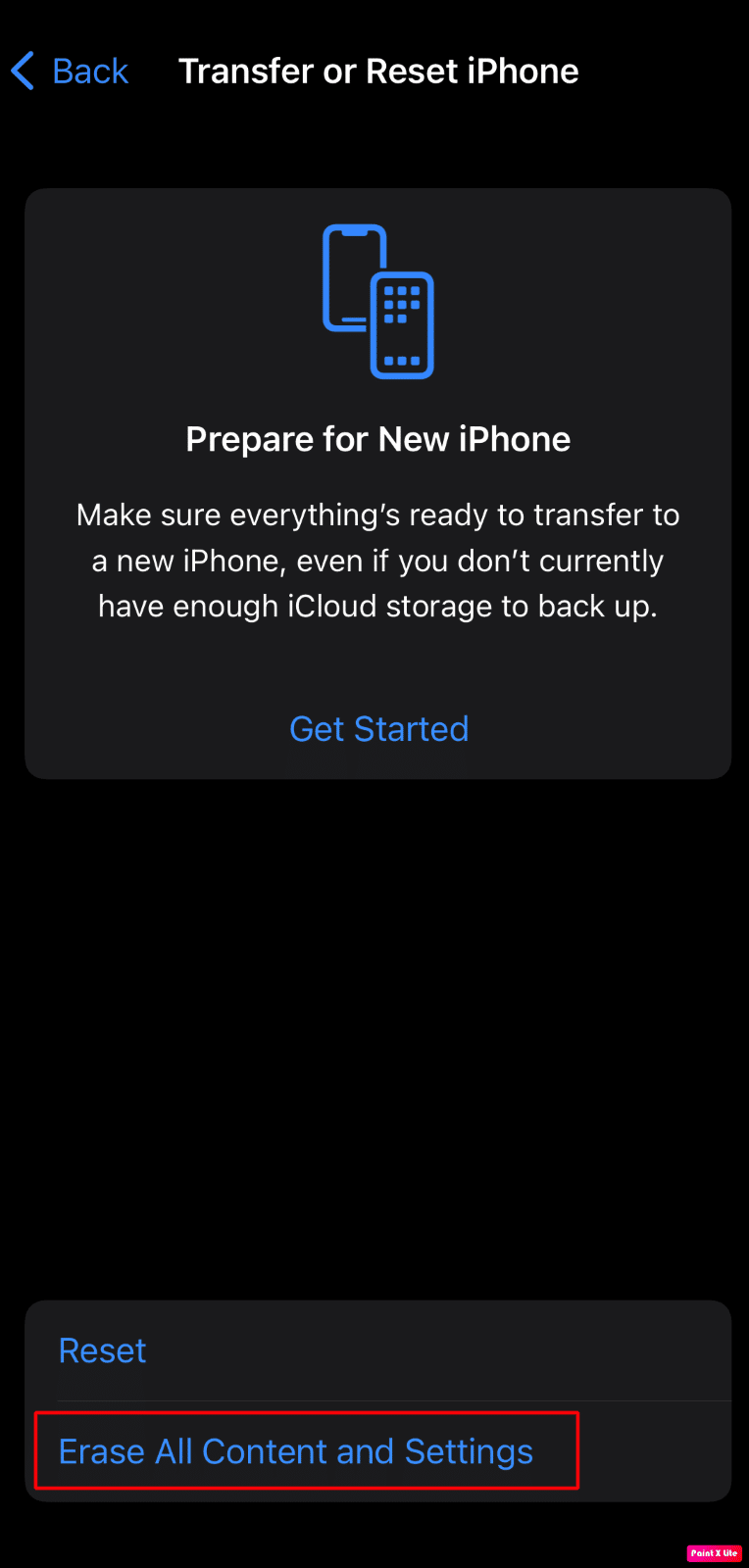
Zalecana:
- 8 sposobów rozwiązywania problemów z kodem błędu instalacji pakietu Microsoft Office 30180-4
- Jak otwierać pliki ZIP na iPhonie za pomocą aplikacji innej firmy
- Jak naprawić nie wyświetlającą się grafikę Apple Music
- Jak naprawić iPhone Udostępnij Moja lokalizacja jest wyszarzona
To prowadzi nas do końca naszego artykułu. Mamy nadzieję, że po przeczytaniu naszego przewodnika udało Ci się naprawić problem z niedziałającymi mapami Apple . Możesz skontaktować się z nami z sugestiami i zapytaniami za pośrednictwem sekcji komentarzy poniżej. Daj nam również znać, na jaki temat chcesz uzyskać wgląd w naszym następnym artykule.
