Napraw błąd AppHangB1 na Steam
Opublikowany: 2022-10-31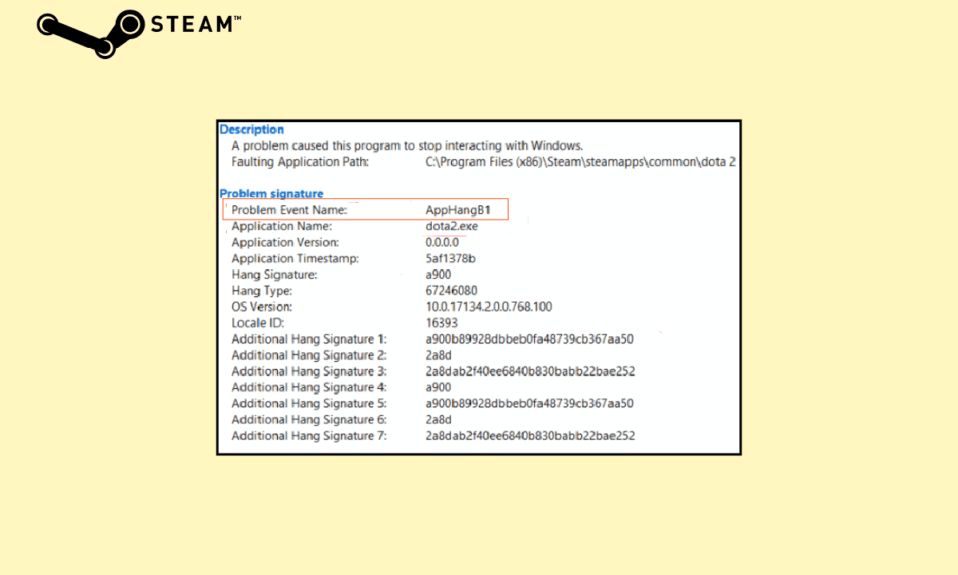
Nadmierne użycie RGB i problemy ze Steam to dwie rzeczy, które jednoczą każdego gracza na PC na całym świecie. Jak już zapewne wiesz, Steam jest obecnie najpopularniejszym dystrybutorem gier cyfrowych i może pochwalić się ponad 120 milionami aktywnych użytkowników miesięcznie. Wiadomo jednak, że aplikacja kliencka Steam od czasu do czasu źle się zachowuje. Błąd AppHangB1 Windows 10 jest jednym z najczęściej zgłaszanych błędów i uniemożliwia użytkownikom uruchamianie gier na Steam. Czasami podczas otwierania samej aplikacji Steam pojawia się nazwa zdarzenia problemowego AppHangB1. W tym artykule omówimy wszystkie potencjalne przyczyny tego błędu Steam i przedstawimy wiele sposobów naprawienia błędu AppHangB1 na Steam.
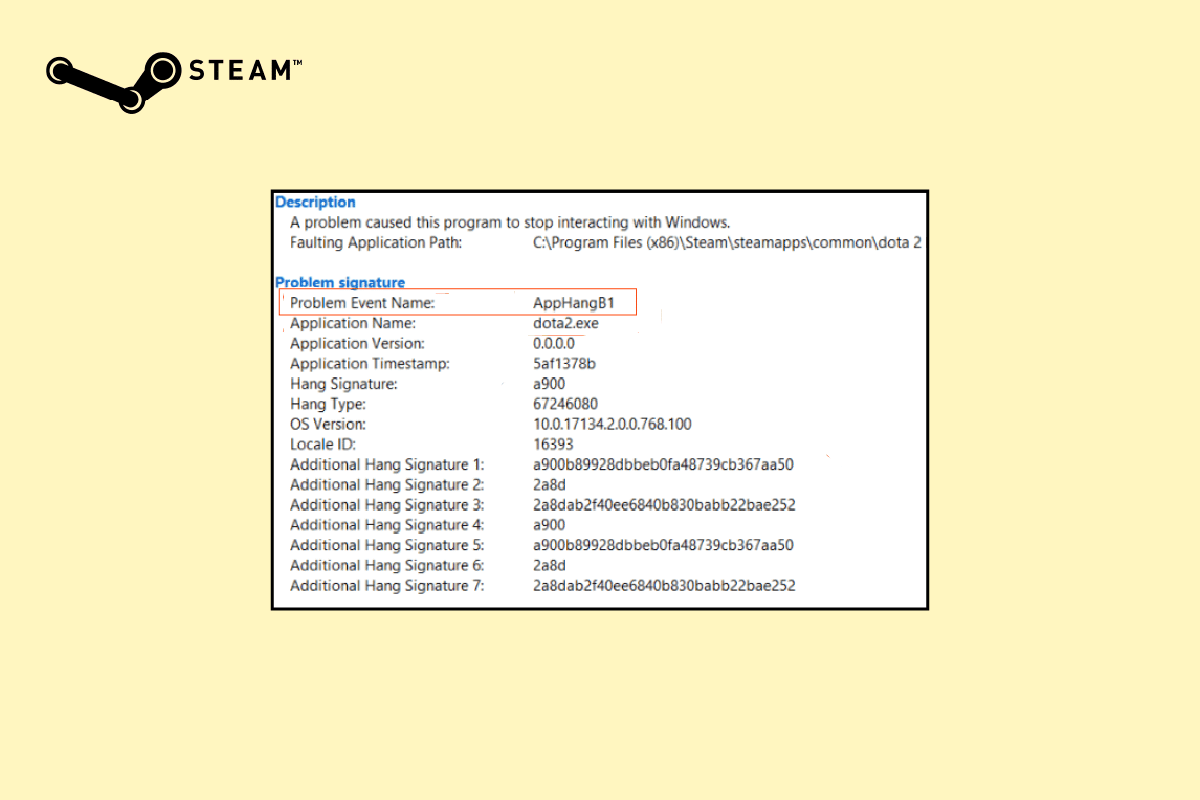
Zawartość
- Jak naprawić błąd AppHangB1 na komputerze Steam z systemem Windows 10?
- Metoda 1: Uruchom narzędzie do rozwiązywania problemów ze zgodnością
- Metoda 2: Zaktualizuj Steam
- Metoda 3: Sprawdź integralność plików gry
- Metoda 4: Napraw bibliotekę Steam
- Metoda 5: Odśwież Steam
- Metoda 6: Zmodyfikuj opcje uruchamiania Steam
- Metoda 7: Zmodyfikuj opcje uruchamiania gry
- Metoda 8: Uruchom skanowanie złośliwego oprogramowania
- Metoda 9: Napraw pliki systemowe
- Metoda 10: Wyłącz Zaporę systemu Windows (niezalecane)
- Metoda 11: Wyłącz program antywirusowy (jeśli dotyczy)
- Metoda 12: Zezwól przez zaporę systemu Windows
Jak naprawić błąd AppHangB1 na komputerze Steam z systemem Windows 10?
Dzięki ogromnej popularności Steam, każdy znany problem został już rozwiązany i rozwiązany przez jego bazę użytkowników. To samo dotyczy błędu AppHangB1. Oto różne powody, które mogą powodować wyświetlanie tego błędu na twoim komputerze:
- Ścisłe ustawienia antywirusa i zapory
- Nieprawidłowo skonfigurowane ustawienia uruchamiania Steam
- Uszkodzone pliki gry
- Uszkodzone pliki biblioteki Steam
- Błędy w aplikacji/plikach aplikacji
Metoda 1: Uruchom narzędzie do rozwiązywania problemów ze zgodnością
Jeśli najnowsza wersja systemu Windows nie działa w programie, możesz zmierzyć się z tym problemem. W takim przypadku uruchom narzędzie do rozwiązywania problemów ze zgodnością, aby go rozwiązać. Wykonaj poniższe kroki:
1. Kliknij prawym przyciskiem klienta Steam i wybierz Rozwiązywanie problemów z kompatybilnością .
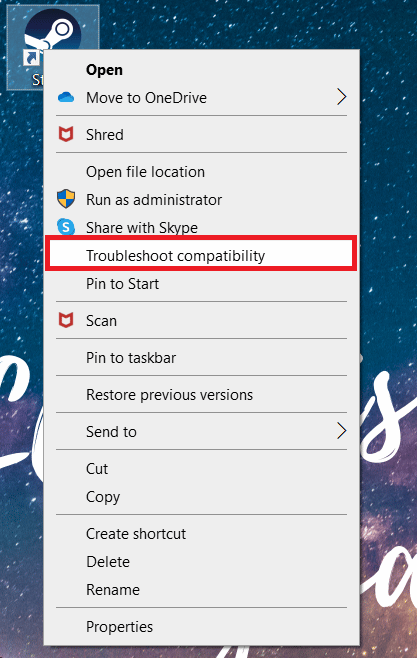
2. Wybierz Wypróbuj zalecane ustawienia .
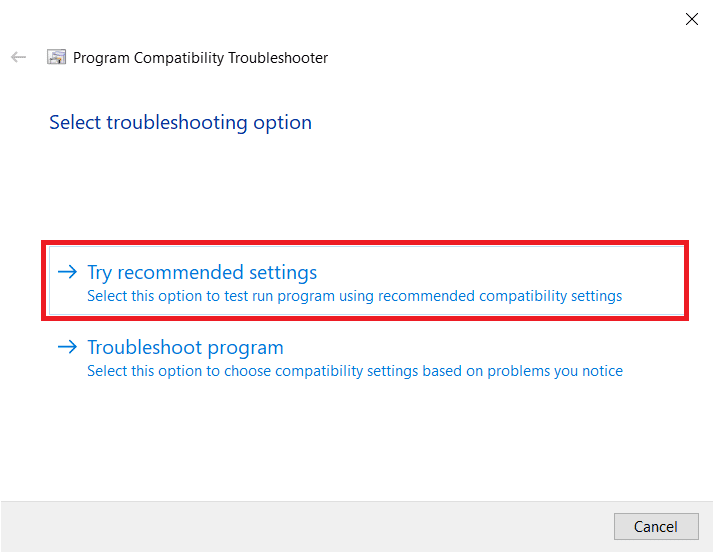
3. Kliknij Przetestuj program…
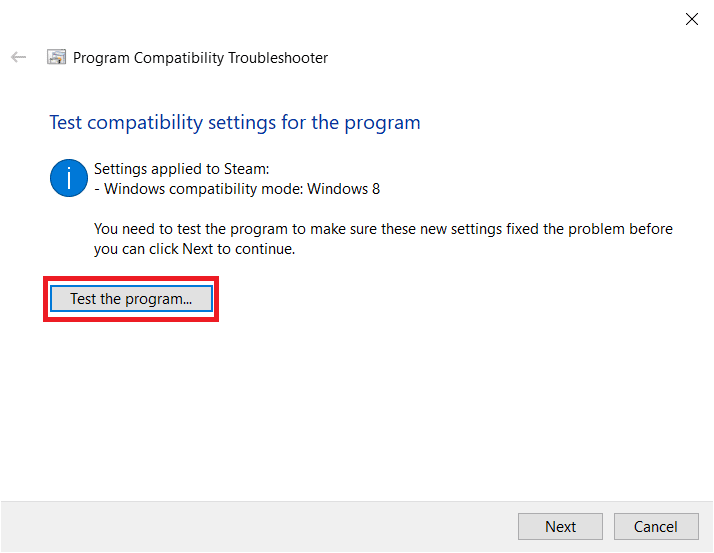
4. Po zakończeniu testowania kliknij Dalej .
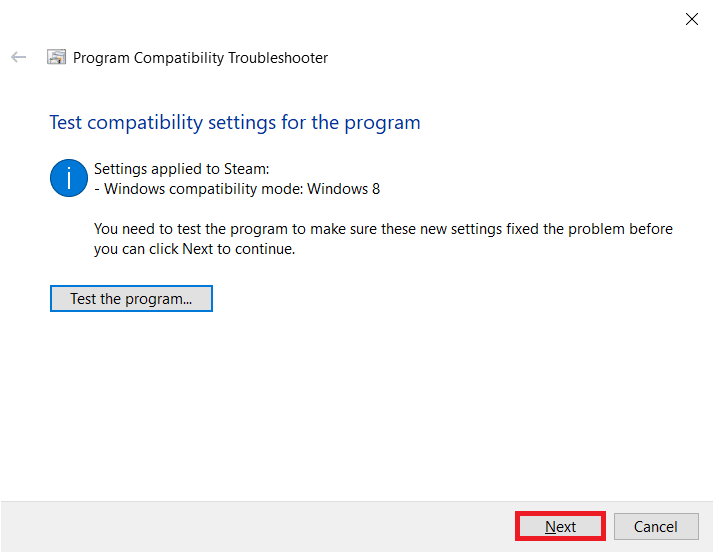
5. Kliknij Tak, zapisz te ustawienia dla tego programu .
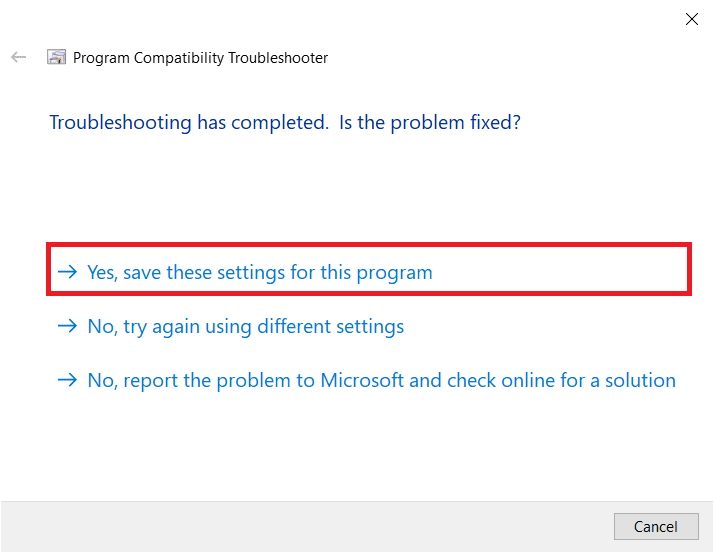
6. Kliknij Zamknij .
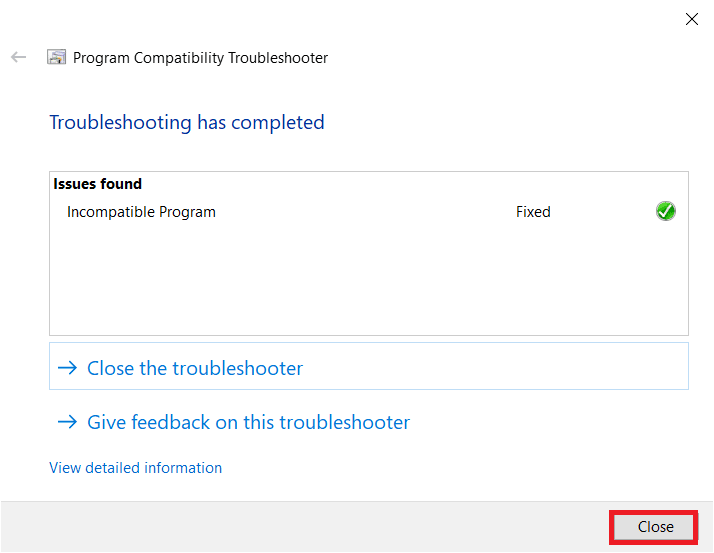
Metoda 2: Zaktualizuj Steam
Deweloperzy regularnie wprowadzają aktualizacje, aby naprawić błędy i problemy z istniejącymi wersjami aplikacji. Jeśli więc od jakiegoś czasu nie aktualizowałeś aplikacji Steam, rozważ to. Możesz ręcznie zaktualizować aplikację, wykonując poniższe czynności:
1. Otwórz klienta Steam .
2. Kliknij Steam w lewym górnym rogu i wybierz Sprawdź aktualizacje klienta Steam…
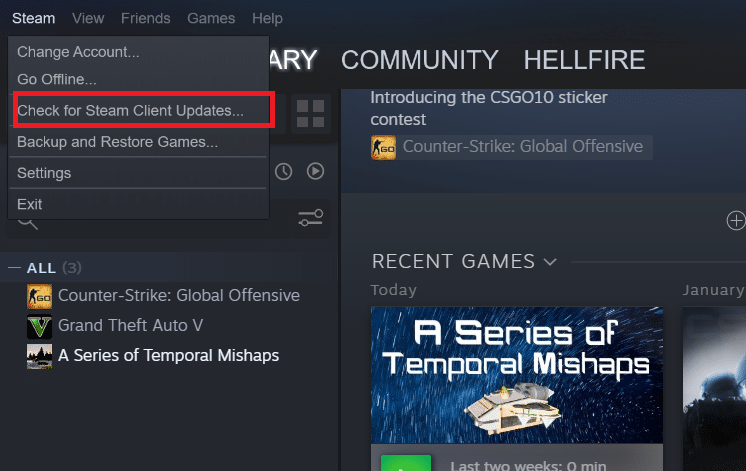
3A. Jeśli dostępne są nowe aktualizacje, poczekaj na zakończenie aktualizacji i kliknij RESTART STEAM .
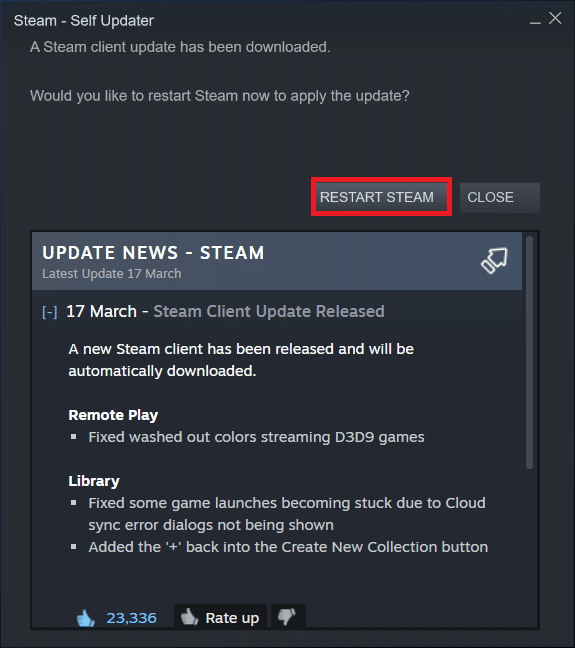
3B. Jeśli klient Steam jest już aktualny, wyświetli się komunikat Twój klient Steam jest aktualny .
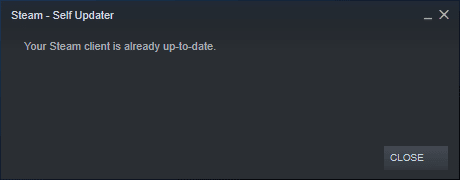
Przeczytaj także: Napraw kod błędu 118 Steam w systemie Windows 10
Metoda 3: Sprawdź integralność plików gry
Jak wspomniano wcześniej, błąd AppHangB1 pojawia się czasami podczas uruchamiania określonej gry Steam. Jeśli tak jest w Twoim przypadku, to rozwiązanie może pomóc w rozwiązaniu błędu. Przy stale aktualizowanych grach, niezliczonej liczbie zainstalowanych oficjalnych i zewnętrznych modów itp., niezbędne pliki gry mogą czasami zostać uszkodzone i uszkodzone. Tak więc, korzystając z wbudowanej funkcjonalności Steam, upewnij się, że pliki gry nie są zagrożone.
Przeczytaj nasz poradnik Jak zweryfikować integralność plików gry na Steamie? i wdrożyć to samo.
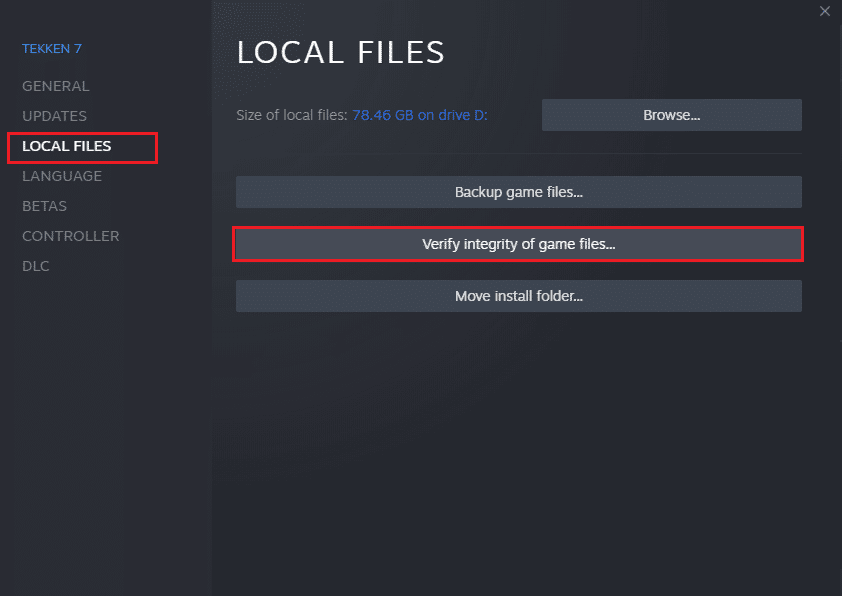
Metoda 4: Napraw bibliotekę Steam
Podczas gdy poprzednia metoda koncentrowała się na konkretnej grze, możesz również spróbować naprawić wszystkie pliki biblioteki Steam, aby rozwiązać błąd AppHangB1 na Steam. Sposób na to jest dość prosty i jak wyjaśniono:
1. Otwórz aplikację Steam, kliknij Steam i wybierz Ustawienia .
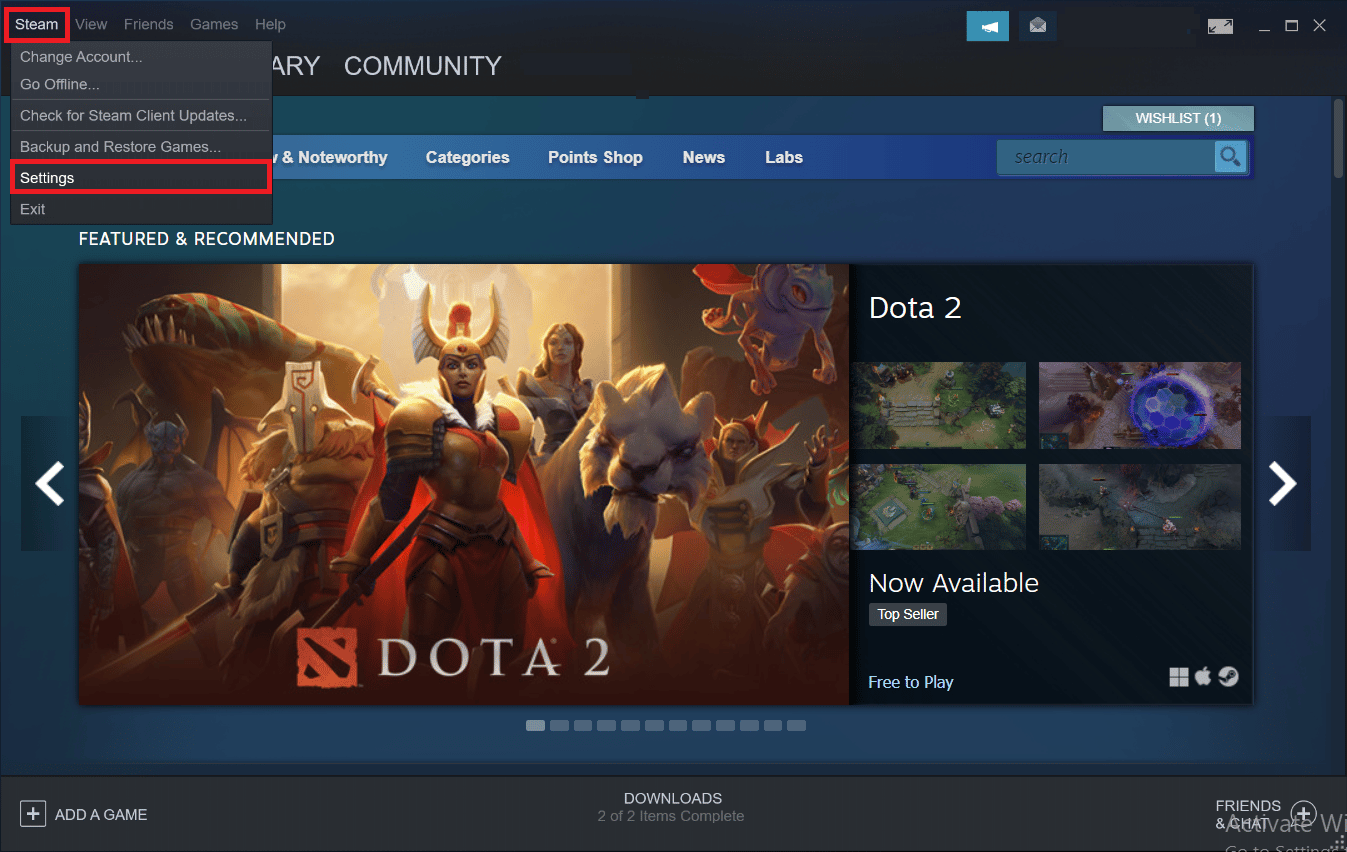
2. Kliknij Pobrane w menu indeksu.
3. Kliknij FOLDERY BIBLIOTEK STEAM w sekcji Biblioteki zawartości .
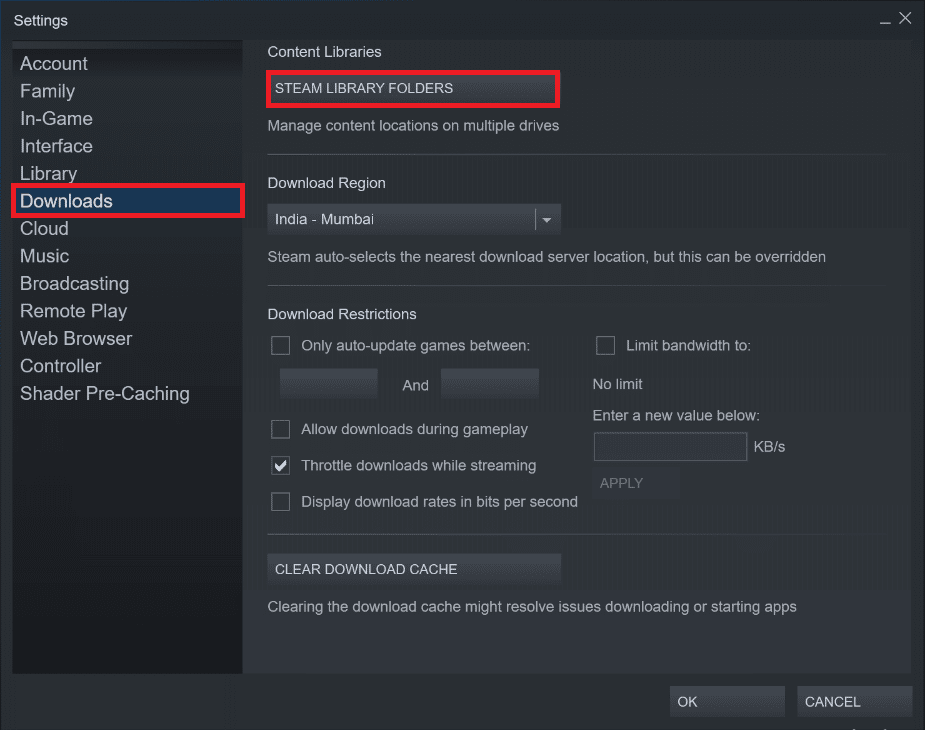
4. Sprawdź, który dysk zawiera pliki gry, z którą masz problemy z uruchomieniem, i kliknij ikonę trzech kropek . Wybierz Napraw folder .
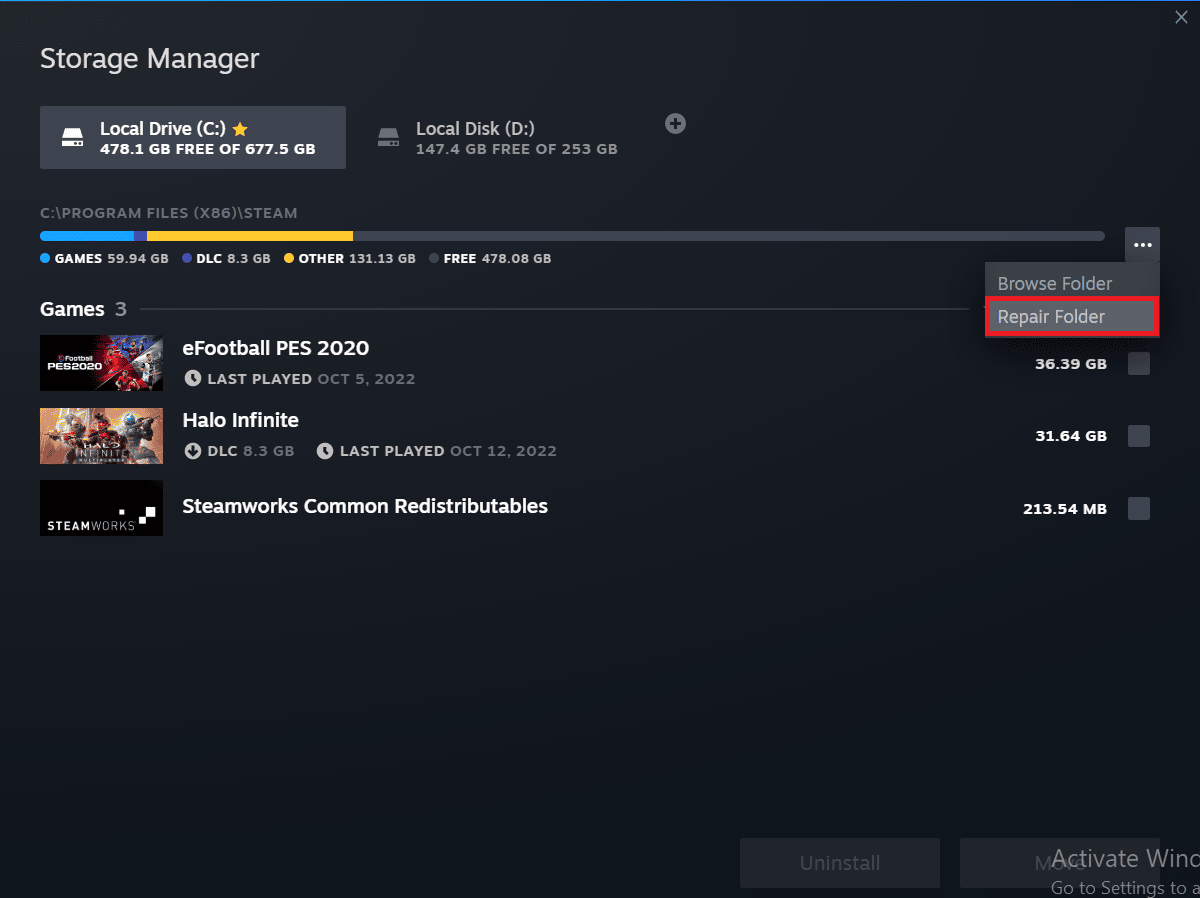
Przeczytaj także: Napraw błąd Steam VR 306 w systemie Windows 10
Metoda 5: Odśwież Steam
Inną metodą, która wydaje się rozwiązywać wiele problemów związanych z aplikacjami Steam, jest odświeżanie/resetowanie Steam. Uszkodzone pliki usuniesz ręcznie, usuwając wszystkie pliki Steam i zmuszając Steam do ponownego pobrania świeżych kopii wszystkich niezbędnych plików.
1. Naciśnij jednocześnie klawisze Windows i E, aby uruchomić Eksplorator plików .
2. Przejdź do następującej ścieżki :
C:\Pliki programów (x86)\Steam
Uwaga : folder instalacyjny Steam można znaleźć również w innych folderach. W takim przypadku przejdź do odpowiedniego folderu.
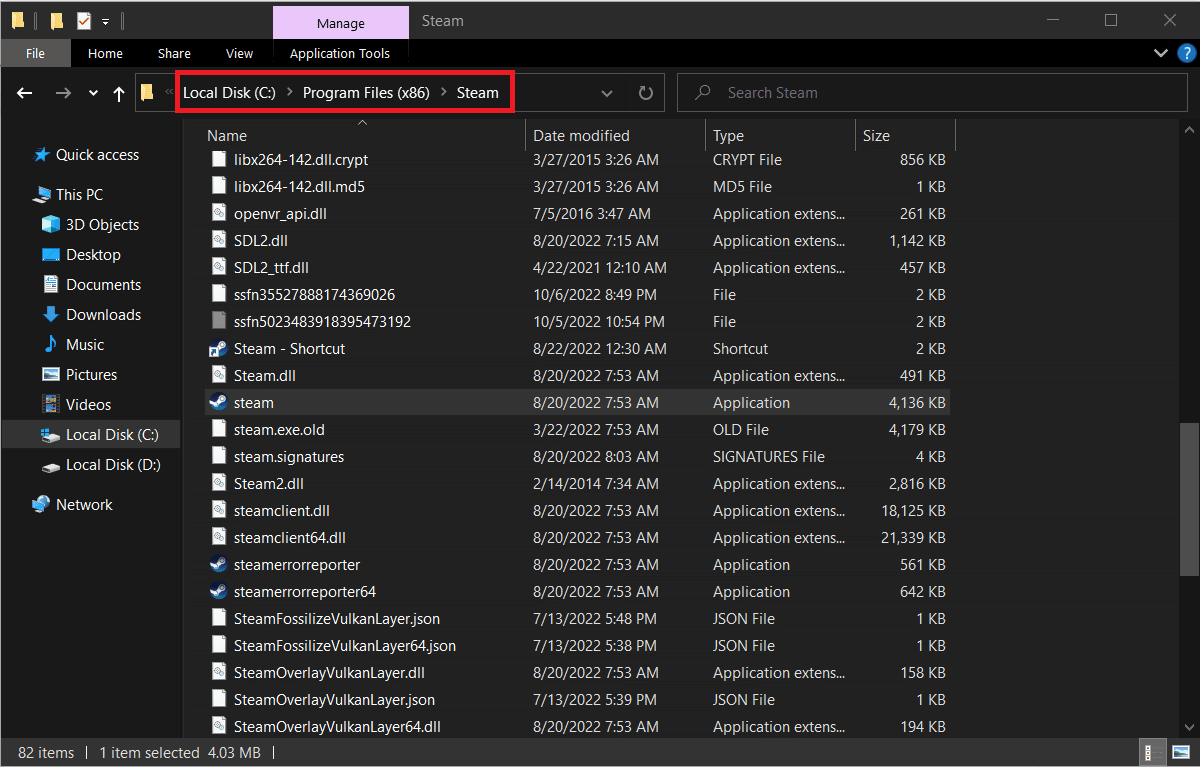
3. Wybierz wszystkie elementy z wyjątkiem folderu steamapps , folderu danych użytkownika i pliku steam.exe .
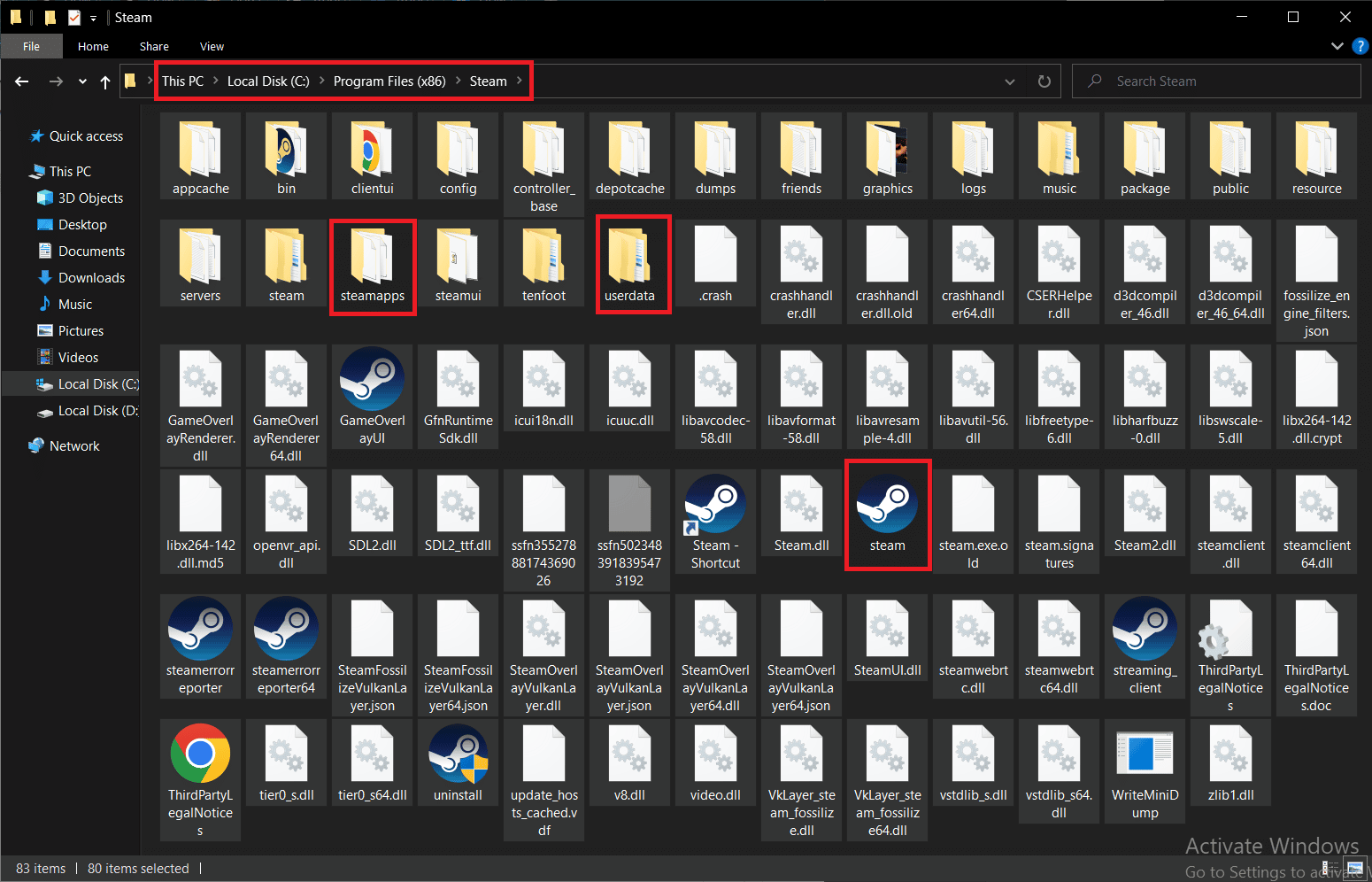

4. Kliknij je prawym przyciskiem myszy i wybierz opcję Usuń .
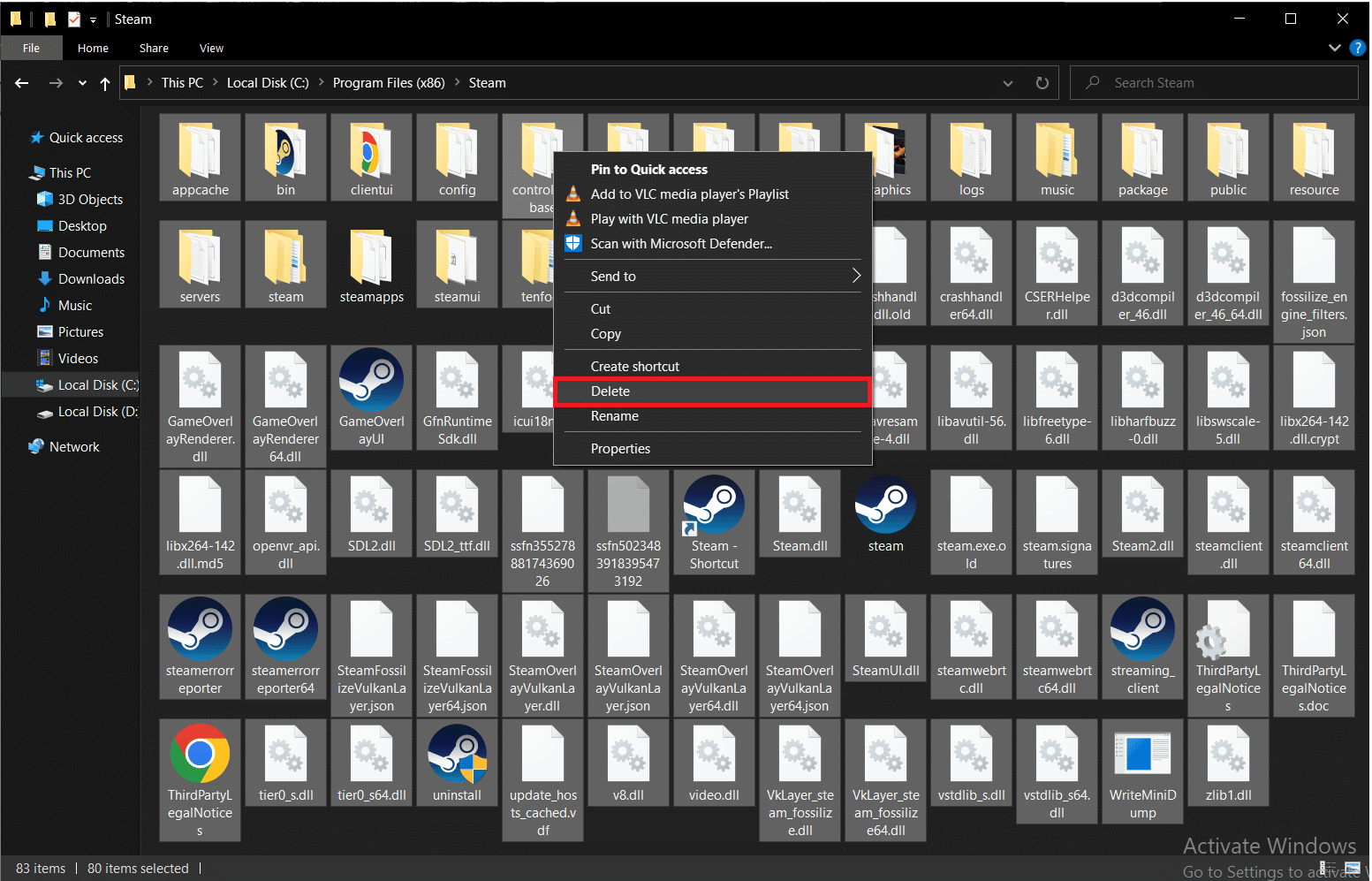
5. Uruchom ponownie komputer i Steam.
Teraz Steam automatycznie rozpocznie pobieranie wszystkich usuniętych plików z poprzedniego kroku, a także pobierze wszelkie oczekujące aktualizacje.
Metoda 6: Zmodyfikuj opcje uruchamiania Steam
Aby płynnie uruchamiać gry na komputerach z systemem Windows, musisz mieć zainstalowaną odpowiednią wersję DirectX. Jeśli Steam uruchamia się przy użyciu starszej wersji DirectX, możesz napotkać błąd nazwy zdarzenia AppHangB1. Na szczęście możesz ręcznie skonfigurować Steam i jego gry, aby działały przy użyciu określonej wersji DirectX.
Uwaga : Zanim przejdziesz do kolejnych kroków, upewnij się, że każdy program Steam jest zamknięty w tle.
1. Otwórz Eksplorator plików .
2. Przejdź do folderu instalacyjnego Steam w następującej ścieżce lokalizacji:
C:\Pliki programów (x86)\Steam
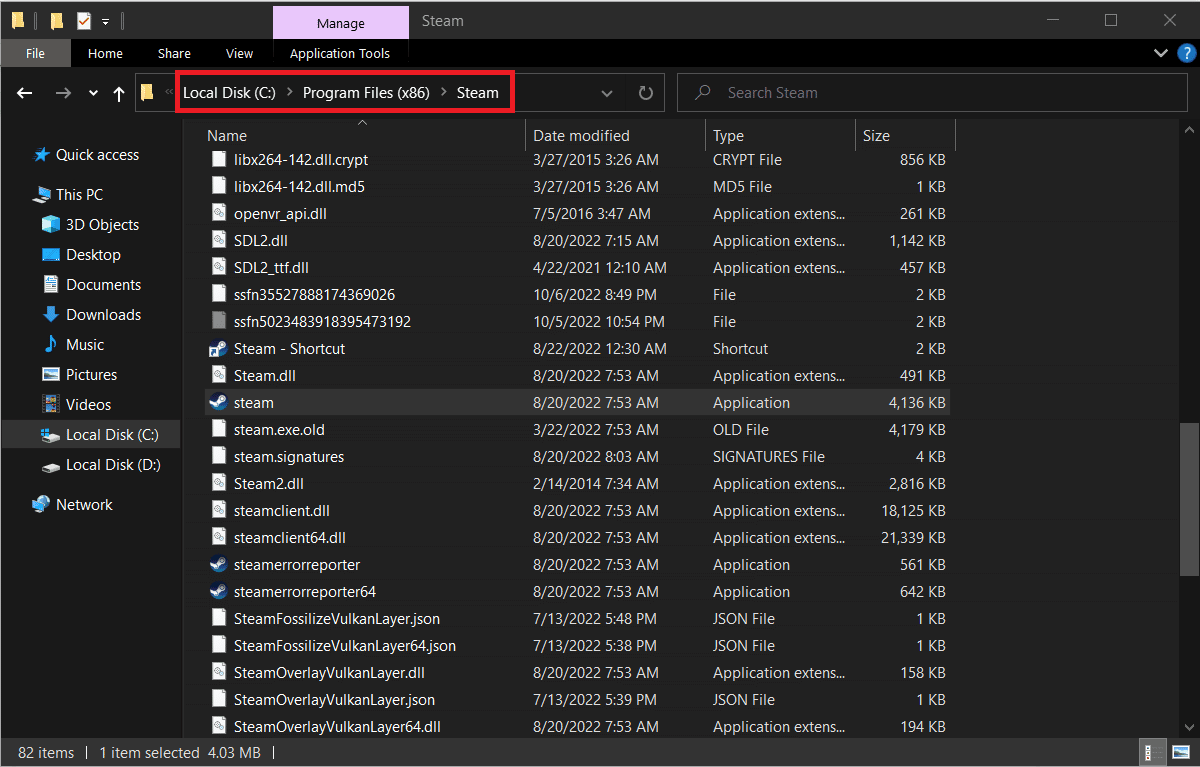
3. Kliknij prawym przyciskiem myszy plik aplikacji Steam i wybierz Utwórz skrót .
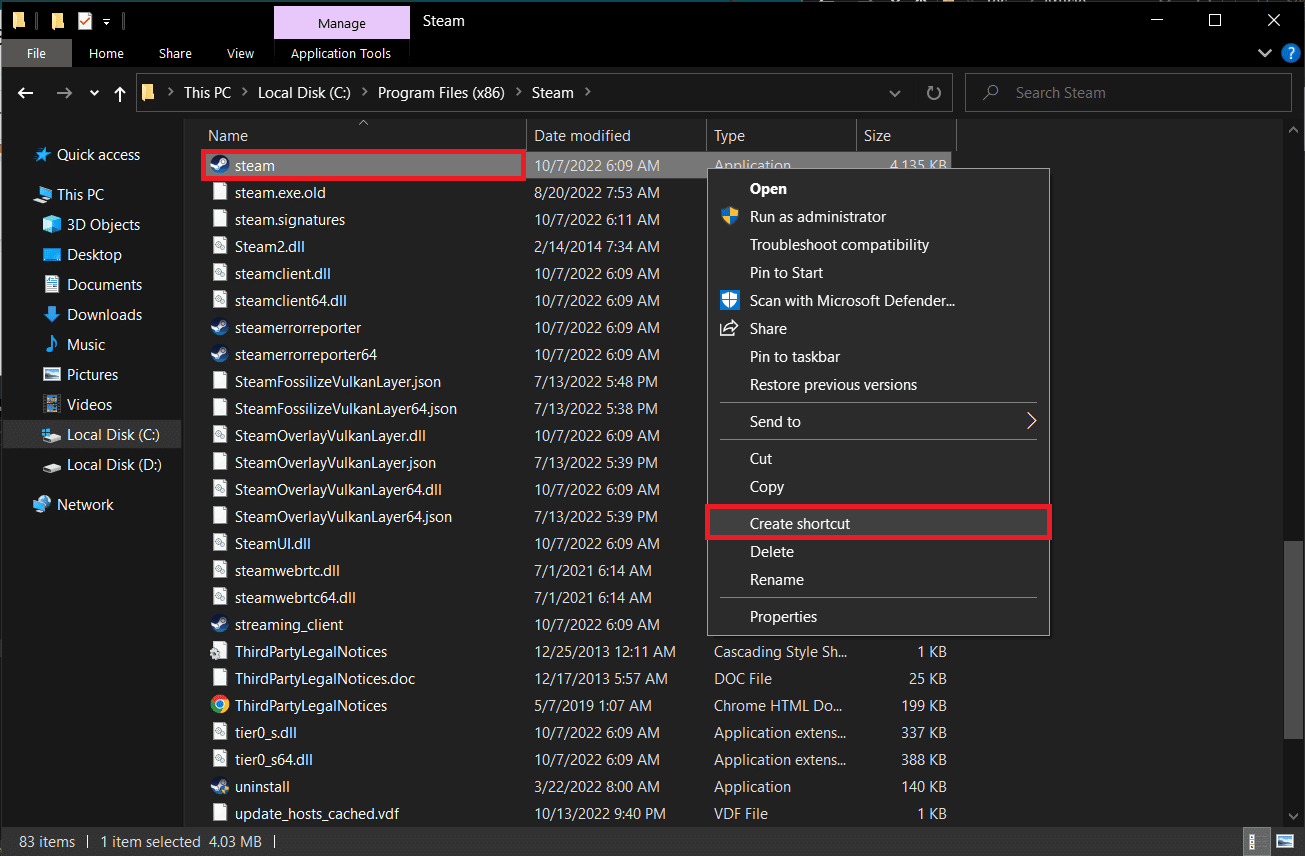
4. Kliknij prawym przyciskiem myszy nowo utworzony skrót Steam i wybierz Właściwości .
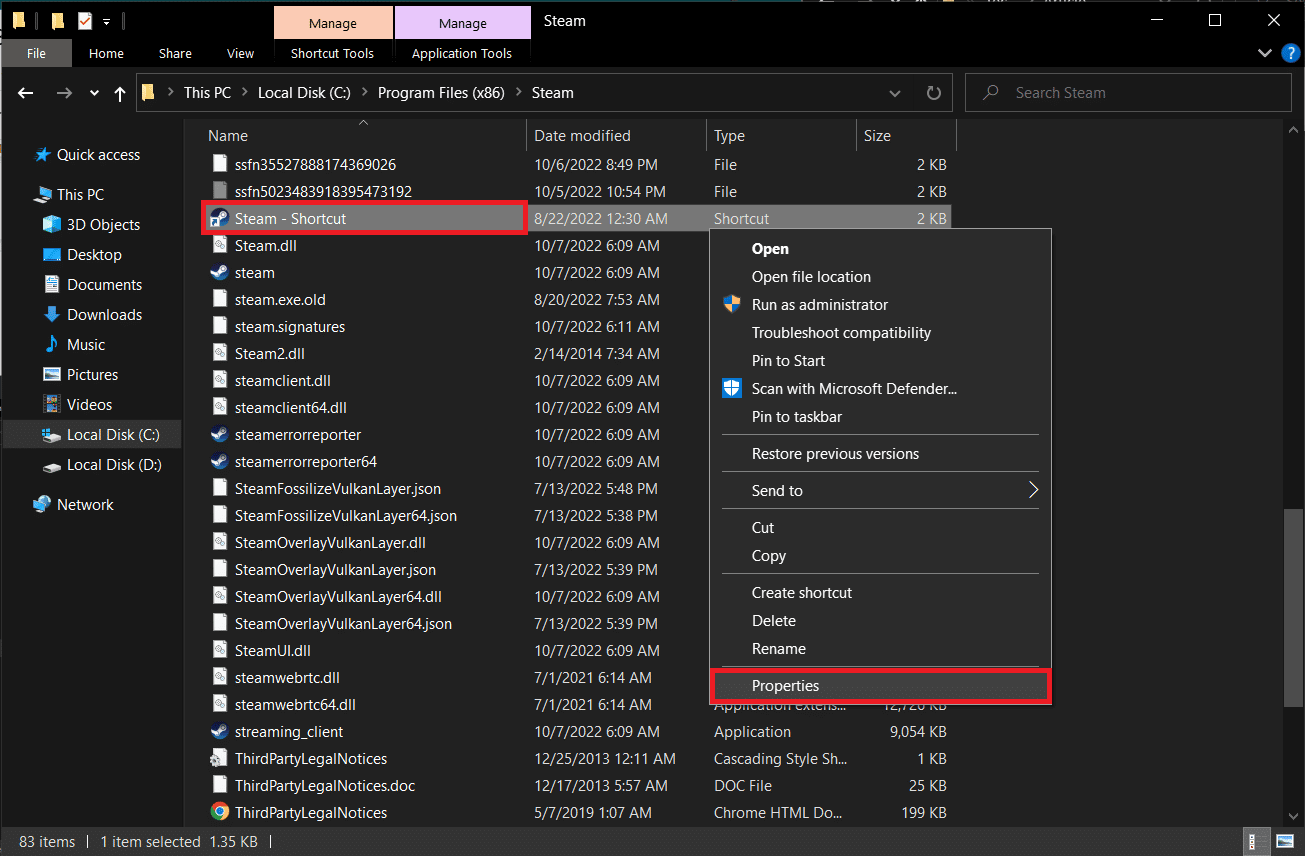
5. Przejdź do zakładki Skrót w oknie Właściwości .
6. Dodaj -dx9 na końcu istniejącego wpisu w polu tekstowym Cel . Ostatni wpis powinien brzmieć jako;
„C:\Program Files (x86)\Steam\Steam.exe” -dx9
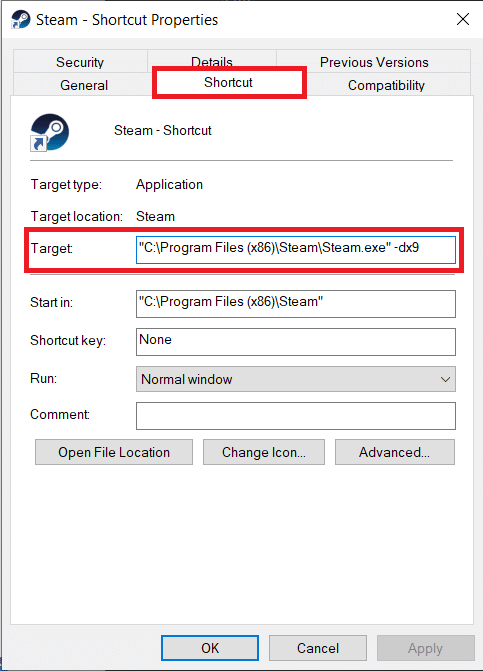
7. Zapisz modyfikację, klikając Zastosuj > OK .
Przeczytaj także: Napraw brak pliku steam_api64.dll w systemie Windows 10
Metoda 7: Zmodyfikuj opcje uruchamiania gry
Jeśli napotykasz ten błąd Steam podczas uruchamiania konkretnej gry, wykonaj poniższe czynności, aby uruchomić ją za pomocą DirectX 9.
1. Uruchom Steam na swoim urządzeniu.
2. Kliknij BIBLIOTEKA .
3. Kliknij prawym przyciskiem myszy grę , z którą masz problem, i wybierz Właściwości .
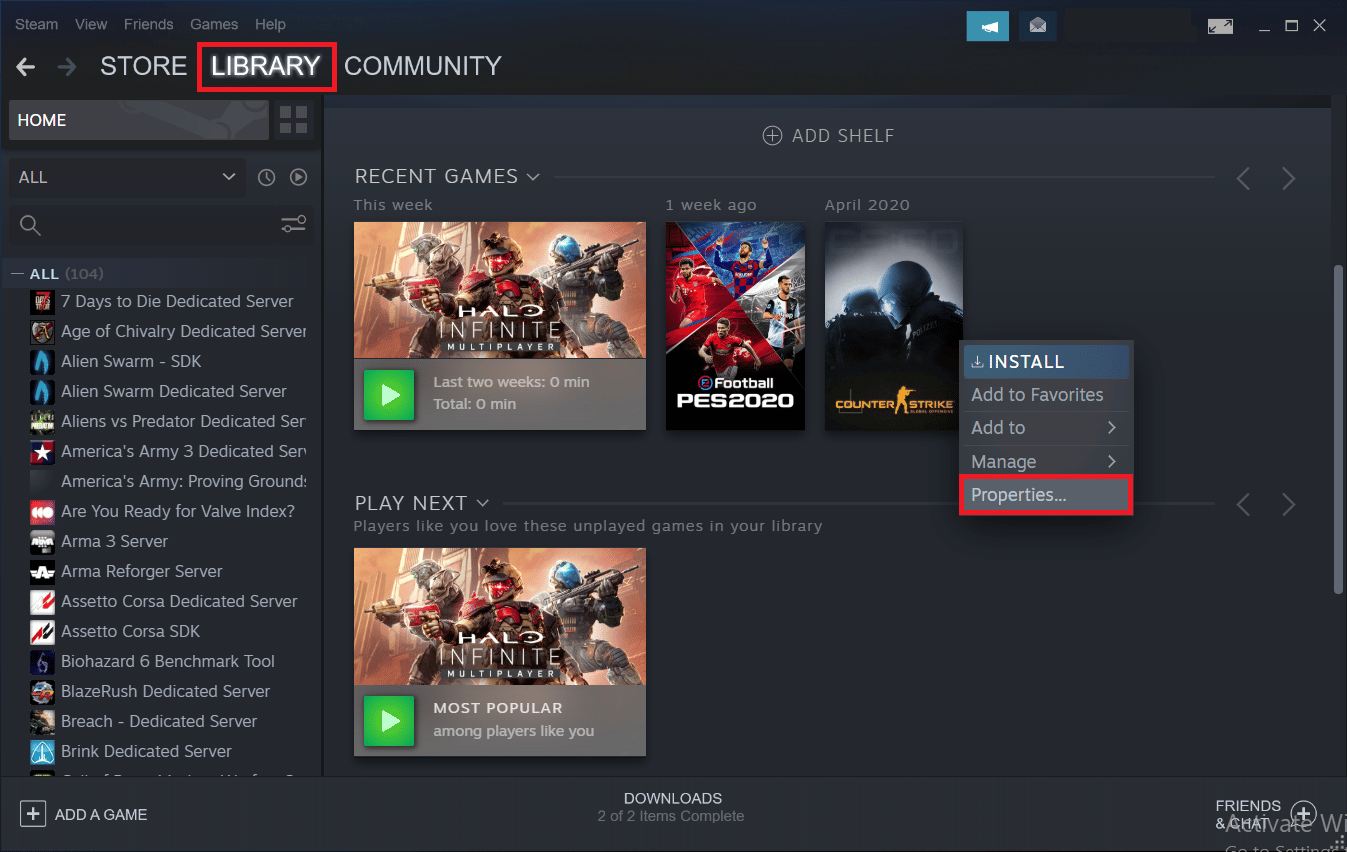
4. Wpisz -dx9 w polu tekstowym pod OPCJE URUCHOMIENIA i zamknij okno.
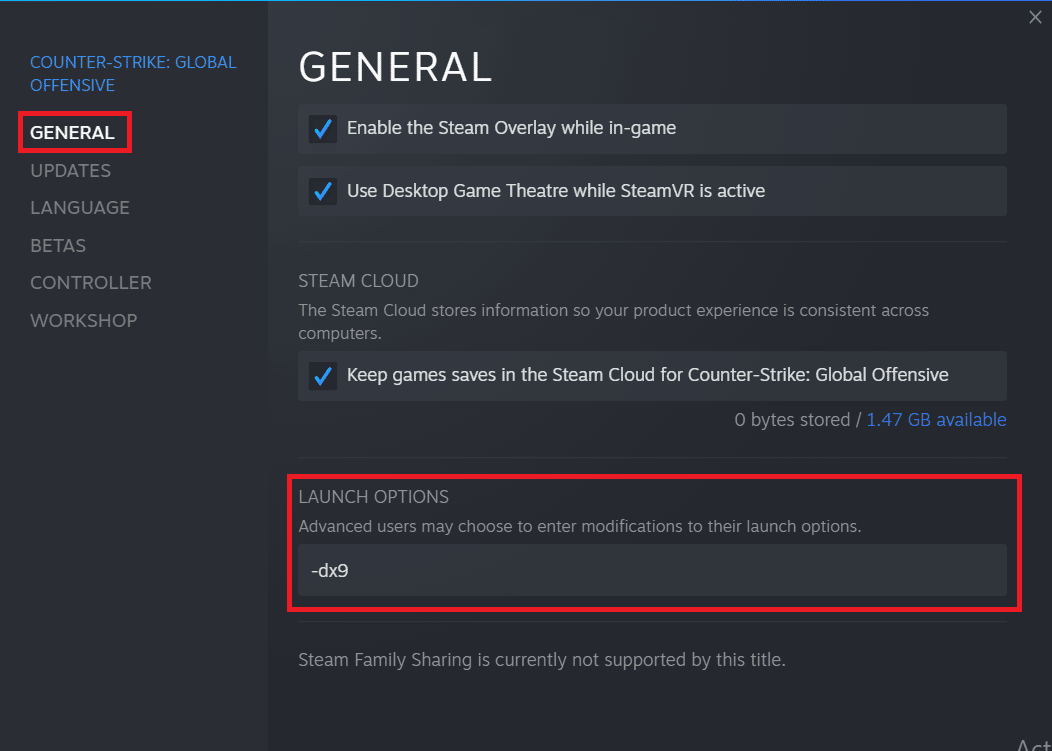
Uwaga : Jeśli uruchomienie Steam i problematyczna gra z DirectX9 nie rozwiąże problemu, spróbuj uruchomić je z DirectX11 (dodaj -dx11 zamiast -dx9).
Przeczytaj także: Napraw Nie można zainicjować interfejsu Steam API w systemie Windows 10
Metoda 8: Uruchom skanowanie złośliwego oprogramowania
Jeśli którakolwiek z wyżej wymienionych metod nie pomogła ci w rozwiązaniu błędu AppHangB1 Windows 10, prawdopodobnie problem dotyczy systemu operacyjnego, a nie samego Steam. Wykonaj dokładne skanowanie swojego komputera pod kątem złośliwego oprogramowania, aby wykluczyć możliwość, że wirus lub złośliwa aplikacja będzie utrudniać działanie Steam i jego procesy.
Przeczytaj i postępuj zgodnie z instrukcjami w naszym przewodniku Jak uruchomić skanowanie antywirusowe na moim komputerze.
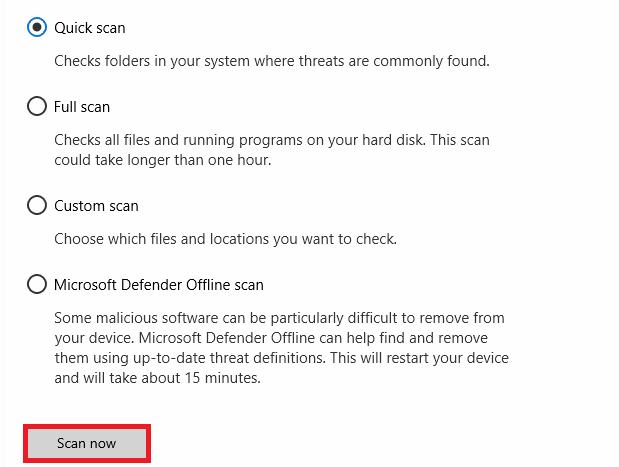
Jeśli chcesz usunąć złośliwe oprogramowanie z komputera, postępuj zgodnie z naszym przewodnikiem Jak usunąć złośliwe oprogramowanie z komputera w systemie Windows 10 i zaimplementuj to samo.
Metoda 9: Napraw pliki systemowe
Jeśli powyższa metoda nie działa, możesz uruchomić wbudowane narzędzia, aby naprawić uszkodzone pliki systemowe powodujące ten błąd AppHangB1 na Steam. Uszkodzone, źle skonfigurowane pliki można naprawić za pomocą wbudowanych narzędzi komputera z systemem Windows 10, a mianowicie Kontrolera plików systemowych oraz Obsługa i zarządzanie obrazami wdrażania . Ponadto wykonaj skanowanie naprawy systemu, aby naprawić uszkodzone pliki, jeśli problem zaczął pojawiać się po ostatniej aktualizacji. Przeczytaj nasz przewodnik dotyczący naprawy plików systemowych w systemie Windows 10 i postępuj zgodnie z instrukcjami, aby naprawić wszystkie uszkodzone pliki.
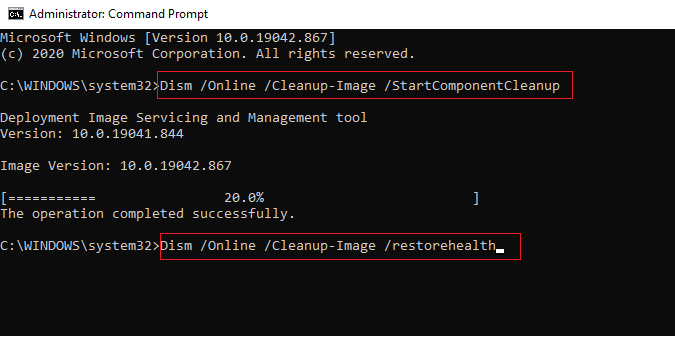
Metoda 10: Wyłącz Zaporę systemu Windows (niezalecane)
Jeśli powyższa metoda nie pomoże ci z błędem, ponieważ została utworzona w nowszej wersji, możesz spróbować wyłączyć Zaporę systemu Windows na swoim komputerze. Zapora Windows Defender chroni przed wirusami i złośliwym oprogramowaniem, które mogą narazić Twoje dane i system na ryzyko. Mimo że nie zaleca się wyłączania Zapory systemu Windows, ponieważ może to narazić system na podatność na wirusy, możesz spróbować wyłączyć ją tymczasowo, aby sprawdzić, czy jest to konkretna przyczyna problemu. Nasz przewodnik na temat wyłączania zapory systemu Windows 10 pomoże ci wypróbować tę metodę z najwyższym bezpieczeństwem.
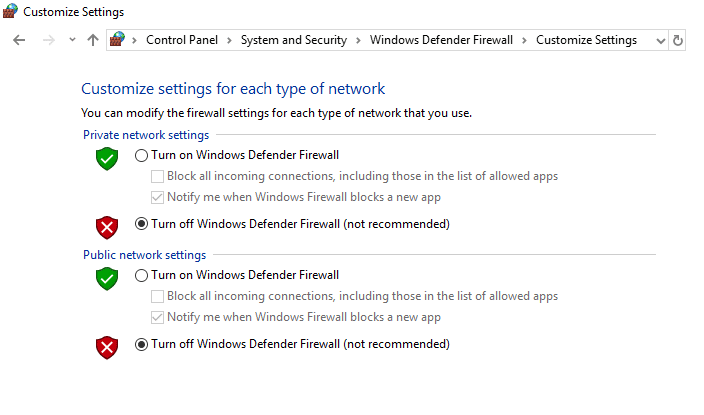
Przeczytaj także: Napraw zablokowany błąd pliku treści Steam
Metoda 11: Wyłącz program antywirusowy (jeśli dotyczy)
Niektóre programy antywirusowe słyną z nadmiernej ochrony komputera i oznaczania jako zagrożenia nawet najbardziej niewinnych aplikacji. Steam to aplikacja, która ze względu na swoją funkcjonalność w dużym stopniu opiera się na Internecie. Jeśli twój program antywirusowy/zapora sieciowa uniemożliwia Steamowi komunikację z jego serwerami, prawdopodobnie wystąpią problemy, takie jak błąd AppHangB1.
Możesz spróbować tymczasowo wyłączyć program antywirusowy/zaporę sieciową, aby sprawdzić, czy błąd nadal występuje. Przeczytaj nasz przewodnik Jak tymczasowo wyłączyć program antywirusowy w systemie Windows 10 i postępuj zgodnie z instrukcjami, aby tymczasowo wyłączyć program antywirusowy na komputerze.
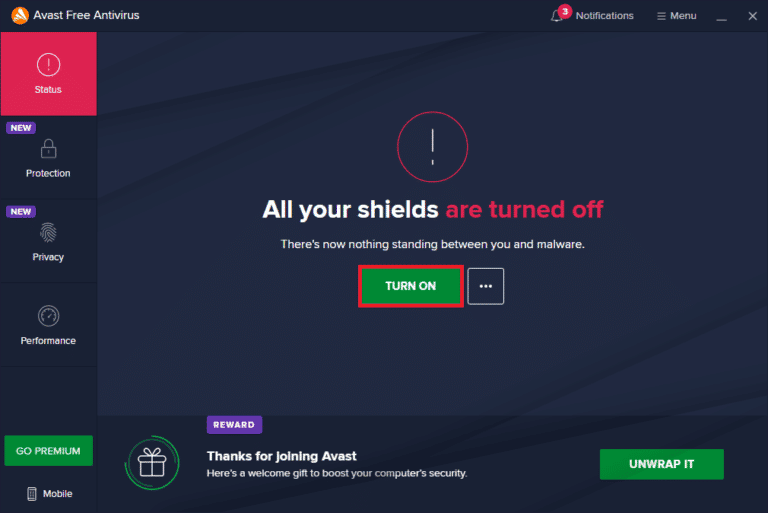
Metoda 12: Zezwól przez zaporę systemu Windows
Jeśli nie chcesz wyłączać zapory, możesz zezwolić grze lub Steamowi przez Zaporę systemu Windows. Aby zezwolić na Steam lub grę w zaporze Windows Defender, postępuj zgodnie z naszym przewodnikiem Zezwalaj lub blokuj aplikacje przez zaporę systemu Windows i wykonaj kroki zgodnie z instrukcjami.
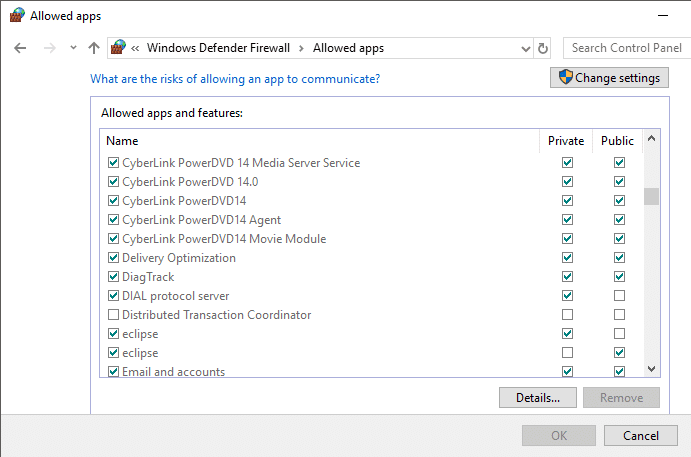
Zalecana:
- Kody My Heroes SEA: Wykorzystaj teraz
- Czy MZ zamyka grę wojenną?
- Napraw błąd Steam 26 w systemie Windows 10
- Napraw błąd Steam 53 w systemie Windows 10
Mamy nadzieję, że udało Ci się naprawić błąd AppHangB1 na Steamie i wrócić do grania, korzystając z powyższych rozwiązań. Daj nam i innym czytelnikom znać, które rozwiązanie zadziałało dla Ciebie w sekcji komentarzy poniżej. Jeśli masz jakiekolwiek wątpliwości lub pytania, upuść je w sekcji komentarzy.
