Jak rozwiązać problem z błędem „Aplikacja jest już uruchomiona” w Steam?
Opublikowany: 2021-05-13Radzenie sobie z problemem Steam nie zawsze jest łatwe. Jednak twoje zadanie nie będzie herkulesowe, jeśli problem dotyczy jednej gry.
Błąd „Aplikacja już działa” to jeden z tych problemów ze Steam, które pojawiają się podczas próby uruchomienia gry. Chociaż problem jest zwykle wywoływany przez jedną grę, czasami pojawia się, gdy próbujesz otworzyć dowolny tytuł Steam na swoim komputerze.
Komunikat o błędzie brzmi następująco:
„Nie udało się uruchomić gry (aplikacja jest już uruchomiona).”
Jeśli jesteś na tej stronie, ponieważ jeszcze nie wiesz, jak rozwiązać problem, masz szczęście. Zebraliśmy różne przewodniki, jak pozbyć się błędu, z których niektóre mogłeś się spotkać. Zapewniamy jednak, że rozwiązanie, którego szukałeś w Internecie, znajdziesz właśnie tutaj.
Dlaczego Steam mówi, że moja gra działa, kiedy tak nie jest?
To pytanie nurtuje każdego gracza, który boryka się z tym problemem.
Steam rozpoznaje, że gra jest uruchomiona w programie, ponieważ prawdopodobnie tak jest. W większości sytuacji błąd jest wynikiem miękkiej awarii. Gra mogła nie zostać poprawnie zamknięta po ostatniej sesji. Może również działać pod innym profilem użytkownika w twoim systemie.
Inną możliwą przyczyną błędu jest usterka uruchamiania. Dzieje się tak głównie wtedy, gdy błąd pojawia się po drugiej próbie uruchomienia gry.
Jak naprawić błąd „Nie udało się uruchomić gry (aplikacja już działa)” w Steam?
Istnieją różne sposoby na pozbycie się problemu, ale to, co działa, zależy od przyczyny błędu w twoim systemie. Poniższe przewodniki pokażą Ci, jak usunąć powiadomienie „Nie udało się uruchomić gry (aplikacja już uruchomiona)” ze Steam, pomagając pozbyć się jej przyczyn.
Użyj Menedżera zadań
Twoja gra wideo na komputer PC lub niektóre jej procesy mogą nadal działać w tle, pomimo awarii. Otwórz Menedżera zadań, aby go całkowicie zamknąć, a następnie uruchom go ponownie, aby sprawdzić, czy problem został rozwiązany. Wykonaj następujące kroki:
- Naciśnij kombinację klawiszy CTRL + Shift + Esc, aby otworzyć Menedżera zadań lub kliknij prawym przyciskiem myszy pasek zadań i kliknij Menedżer zadań z menu kontekstowego.
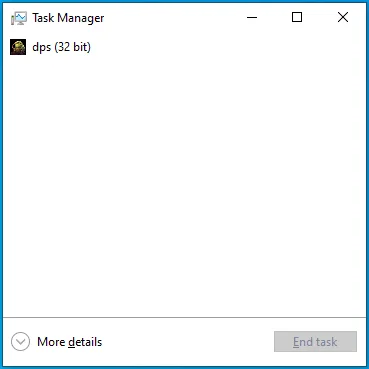
- Po wyświetleniu okna Menedżera zadań przejdź do zakładki Procesy. Jeśli nie widzisz żadnych kart na pierwszej stronie Menedżera zadań, kliknij Więcej szczegółów.
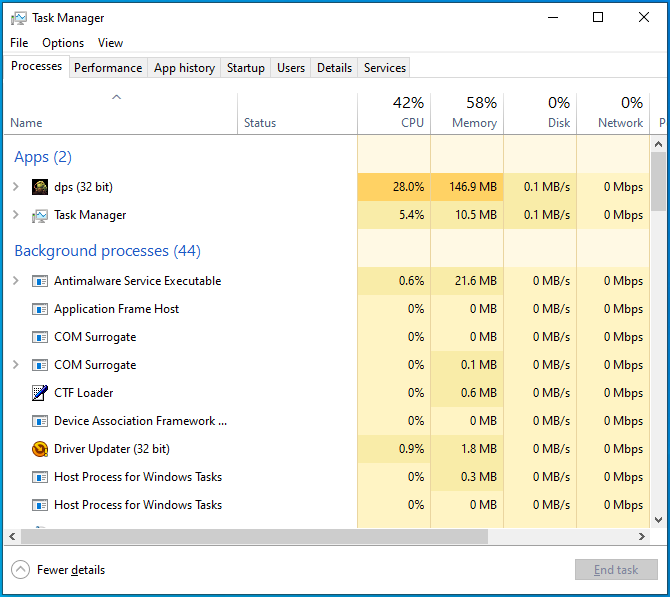
- Teraz zlokalizuj proces gry, kliknij go, a następnie kliknij przycisk Zakończ zadanie.
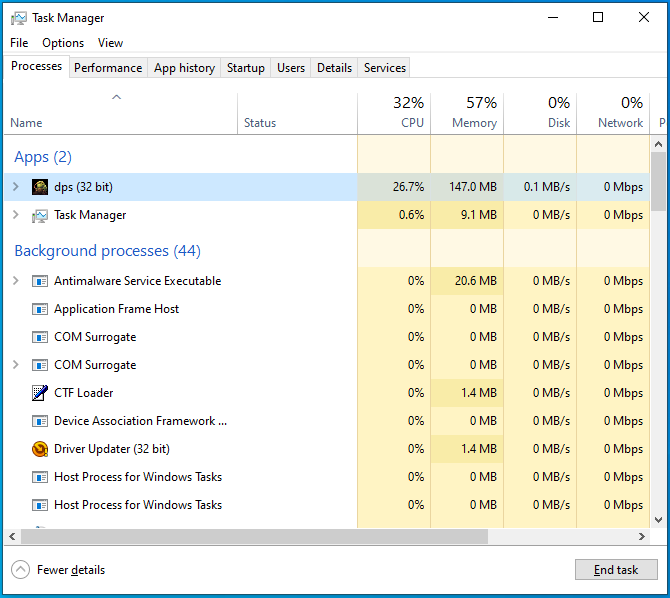
- Następnie uruchom grę i sprawdź, czy pojawia się komunikat o błędzie.
Możesz także zrestartować system i uruchomić grę. W ten sposób zamykasz wszystkie aktywne aplikacje i czyścisz pamięć systemową.
Upewnij się, że korzystasz z opcji Uruchom ponownie. Zamykanie systemu może nie być przydatne, zwłaszcza jeśli na komputerze jest włączone szybkie uruchamianie.
Wyloguj się ze Steam i zaloguj
Jeśli zakończenie gry za pomocą Menedżera zadań i ponowne uruchomienie urządzenia nie rozwiąże problemu, wyloguj się ze swojego konta Steam i zaloguj się ponownie. Wykonanie tego zmusi klienta do ponownego uruchomienia biblioteki gier i ponownego zainicjowania wszystkiego. Wykonaj następujące kroki:
- Przejdź do menu Start i uruchom klienta Steam.
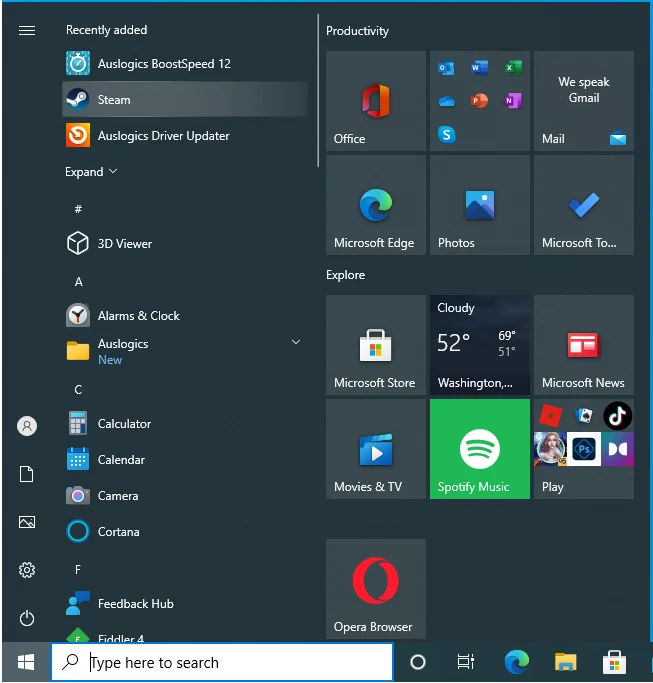
- Po otwarciu Steam przejdź do lewego górnego rogu i kliknij Steam.
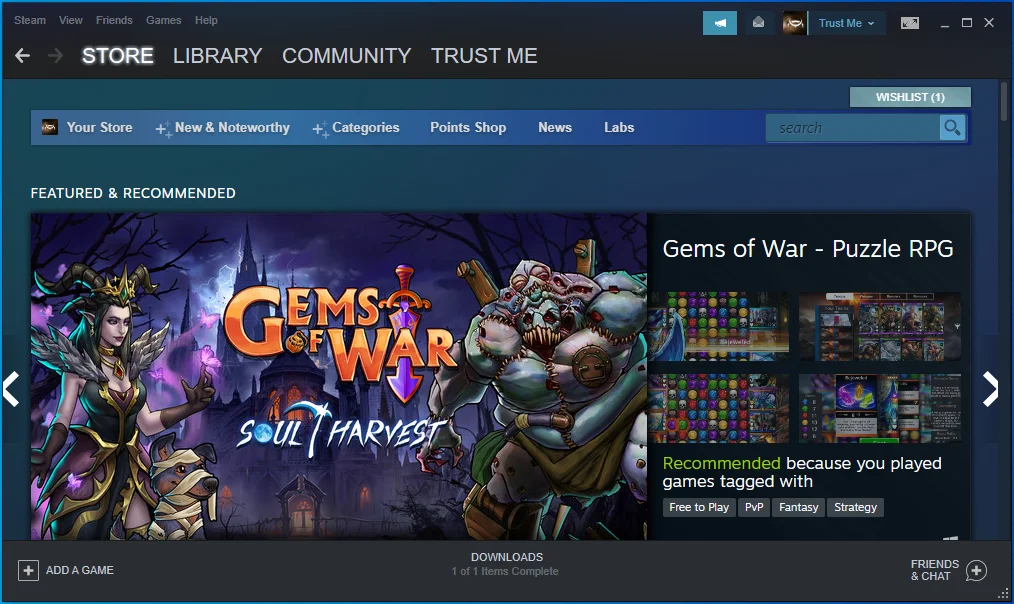
- Wybierz z menu opcję Zmień konto.
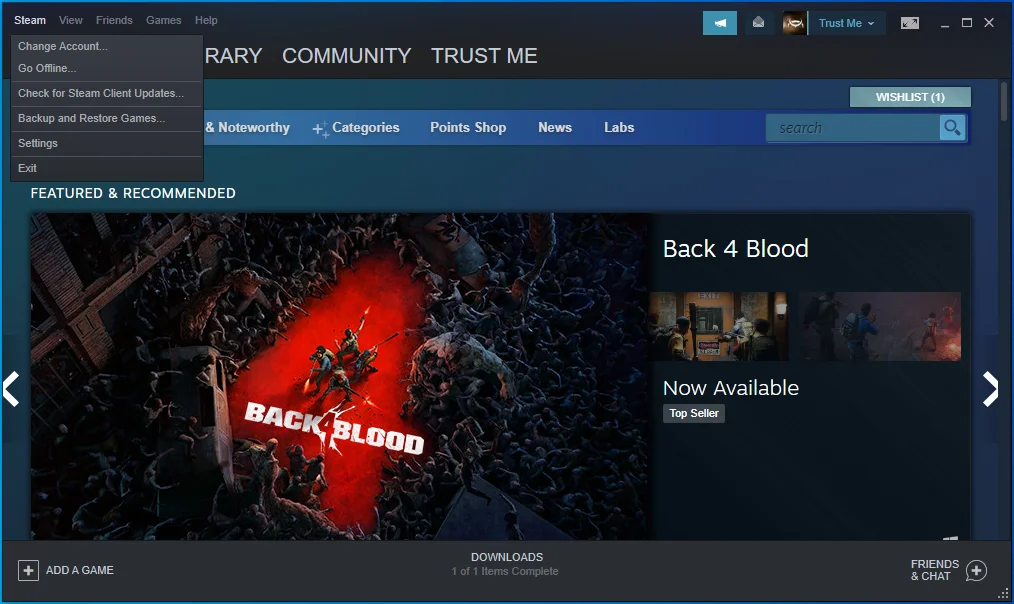
- Kliknij WYLOGUJ.
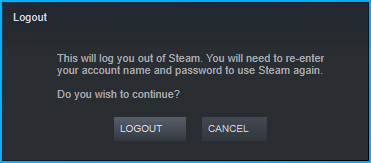
- Pojawi się ekran logowania.
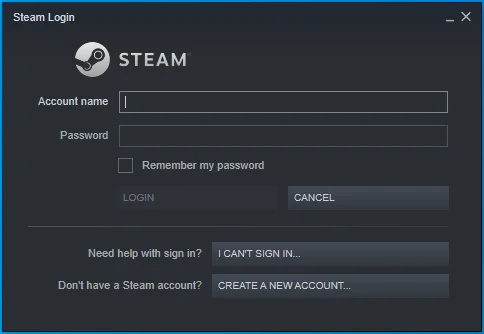
- Wprowadź swoje dane logowania, aby się zalogować.
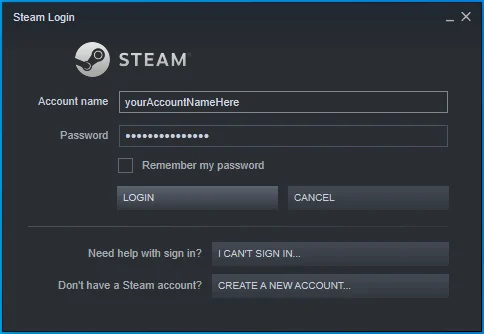
- Po zalogowaniu uruchom grę.
Upewnij się, że gra nie działa na innym koncie użytkownika
Jeśli masz więcej niż jedno konto użytkownika na swoim komputerze, upewnij się, że pozostałe nie są aktywne. Inny użytkownik mógł uruchomić grę. Wyłączenie komputera powinno wystarczyć, ale najpierw upewnij się, że wylogowałeś się z każdego otwartego konta użytkownika.
Aby to zrobić, kliknij prawym przyciskiem myszy przycisk Start, aby otworzyć menu Power User. Po wyświetleniu menu najedź kursorem myszy na „Zamknij lub wyloguj się” i kliknij Wyloguj. Po przejściu na stronę wyboru konta użytkownika zaloguj się na inne konto użytkownika, które może być otwarte. Teraz przejdź do paska zadań i kliknij prawym przyciskiem myszy przycisk Start. Najedź kursorem myszy na "Zamknij lub wyloguj się" w menu Power User i kliknij Wyloguj.
Uruchom grę jako administrator
Mogą wystąpić problemy z uruchamianiem gry, ponieważ nie ma ona uprawnień administratora, aby uzyskać dostęp do niektórych chronionych zasobów systemowych, od których zależy. Daj mu dostęp, a problem powinien zostać rozwiązany raz na zawsze.
Teraz, zanim przyznasz uprawnienia administratora gry, musisz upewnić się, że jesteś zalogowany na konto administratora. Po usunięciu tego zlokalizuj folder instalacyjny gry i dostosuj plik wykonywalny.
Wykonaj następujące kroki:
- Najpierw uruchom klienta Steam.
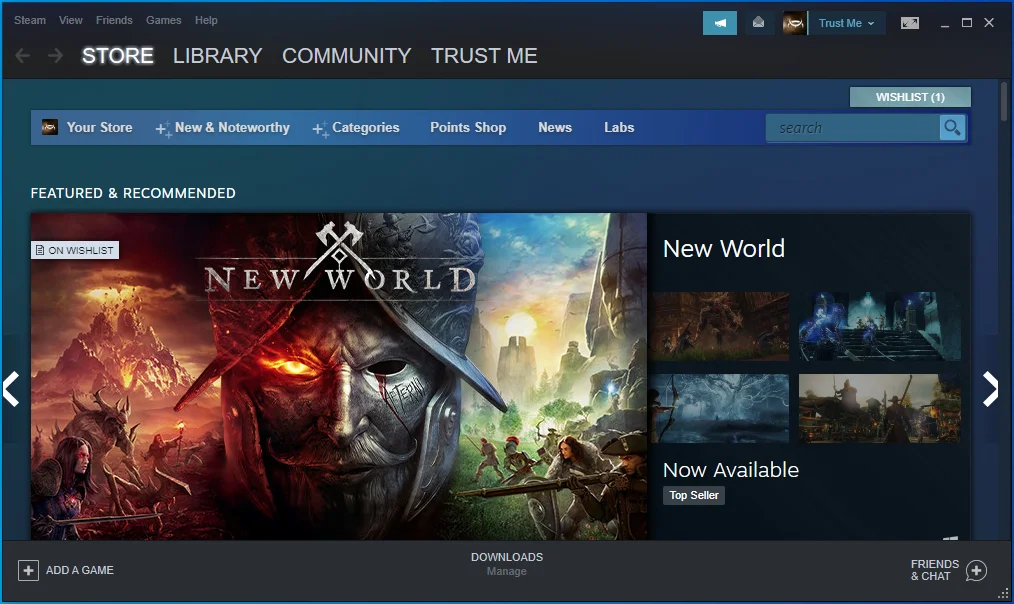
- Otwórz bibliotekę gier, klikając Biblioteka u góry ekranu.
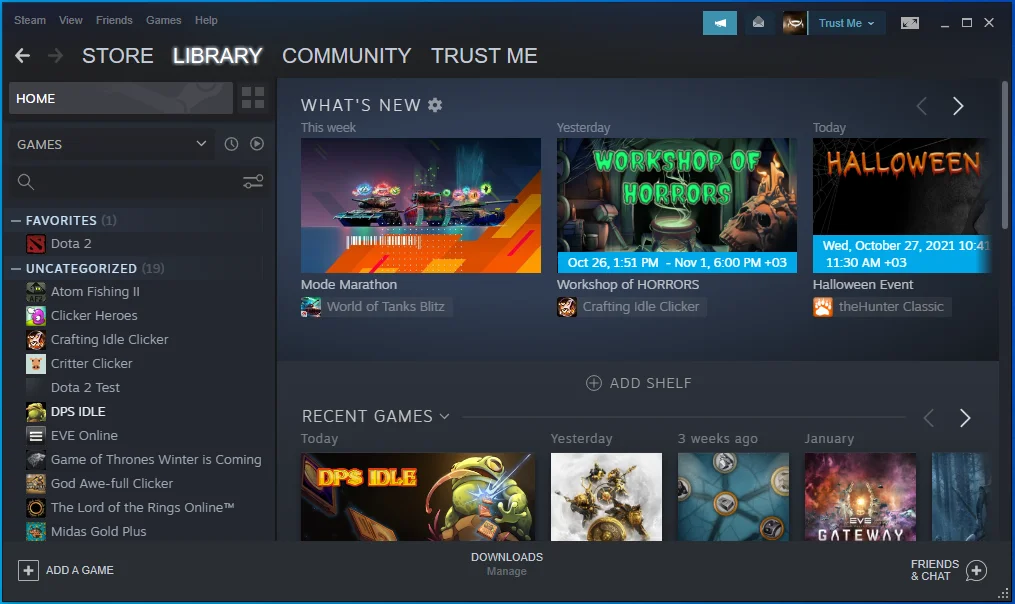
- Gdy lista gier pojawi się po lewej stronie ekranu, zlokalizuj grę z problemem, kliknij ją prawym przyciskiem myszy i wybierz Właściwości.
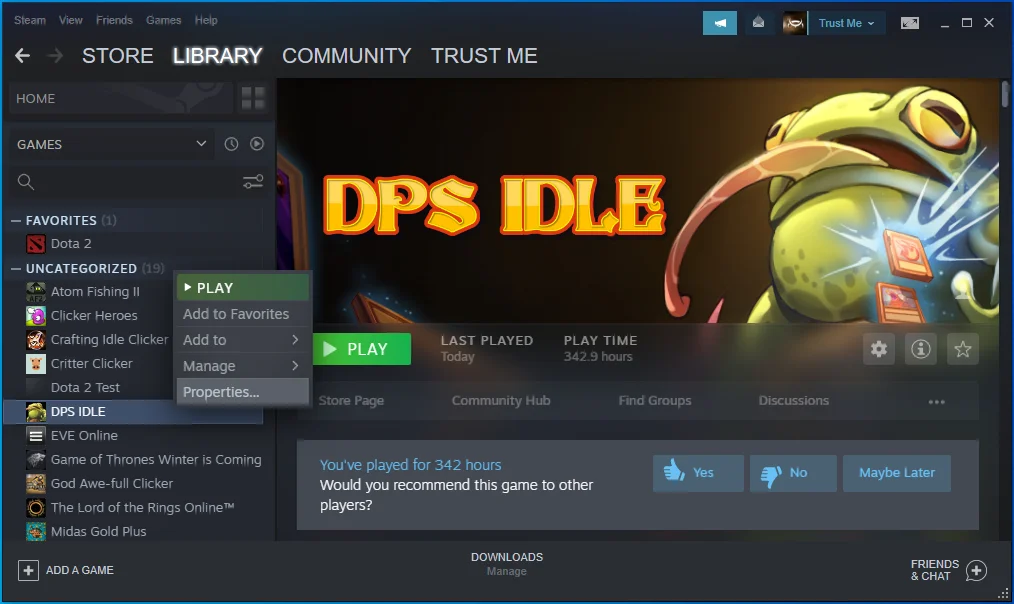
- Opcje Właściwości pojawią się teraz po prawej stronie okna.
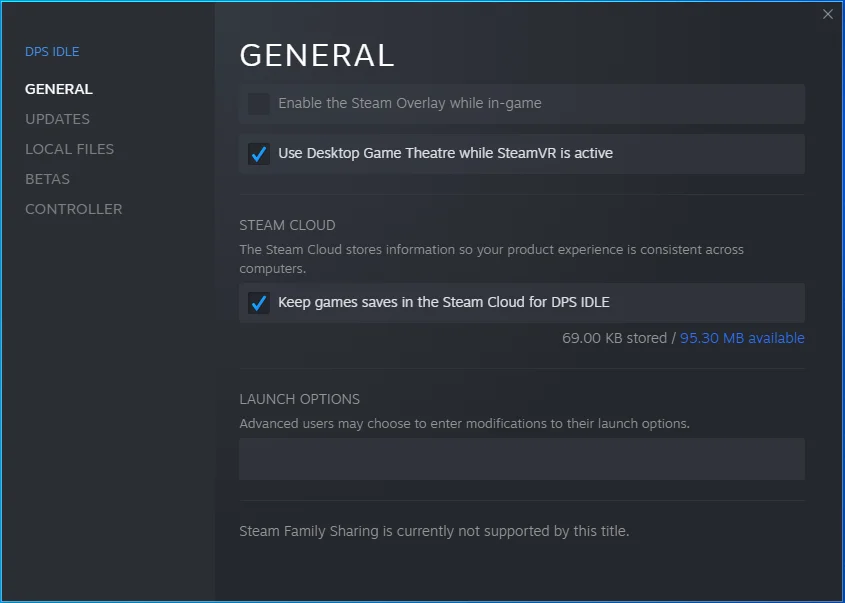
- Przejdź do zakładki Pliki lokalne.
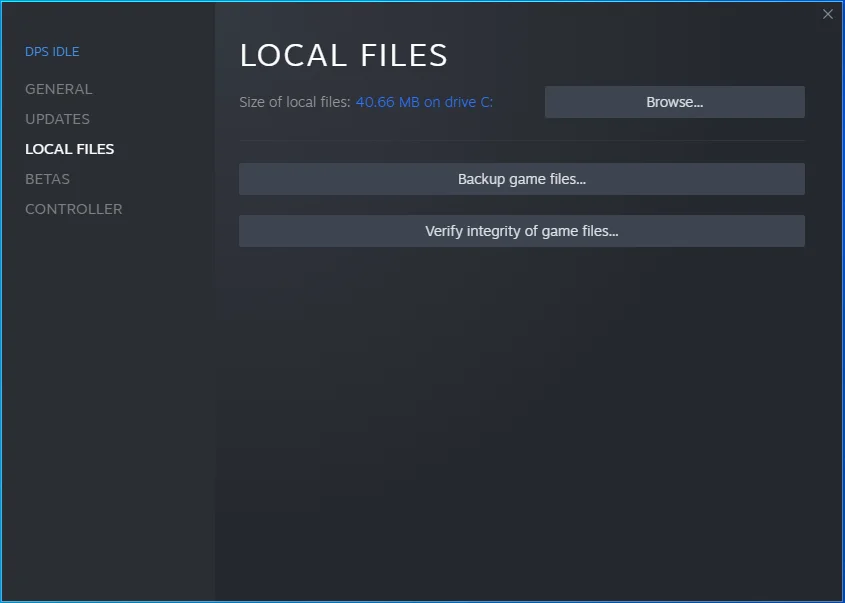
- Kliknij przycisk „Przeglądaj”.
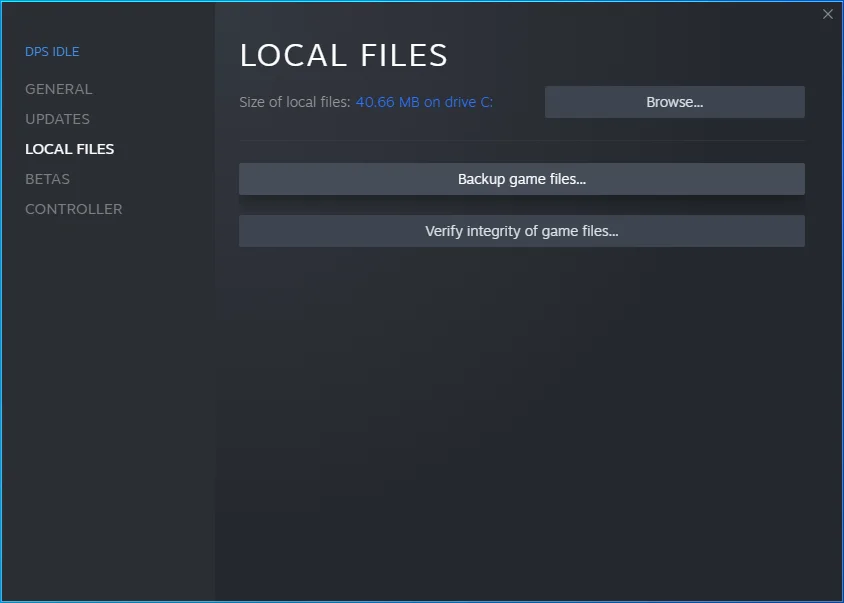
- Powinien się teraz pojawić folder instalacyjny gry.
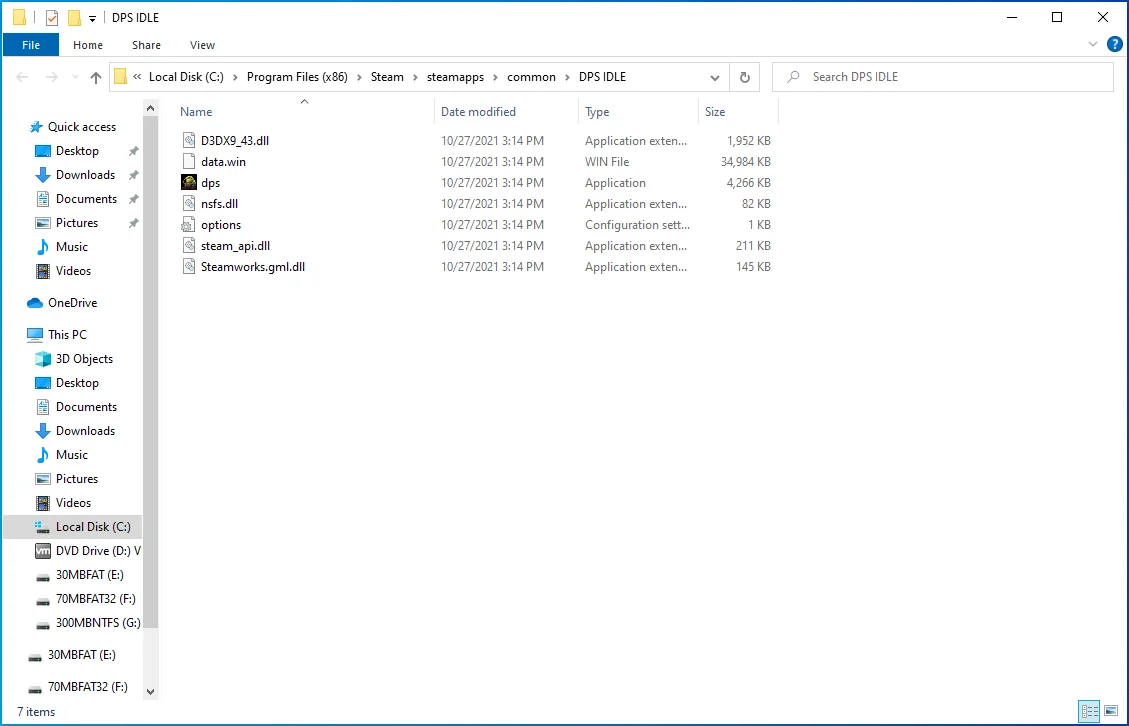
- Znajdź jego plik wykonywalny i kliknij go prawym przyciskiem myszy.
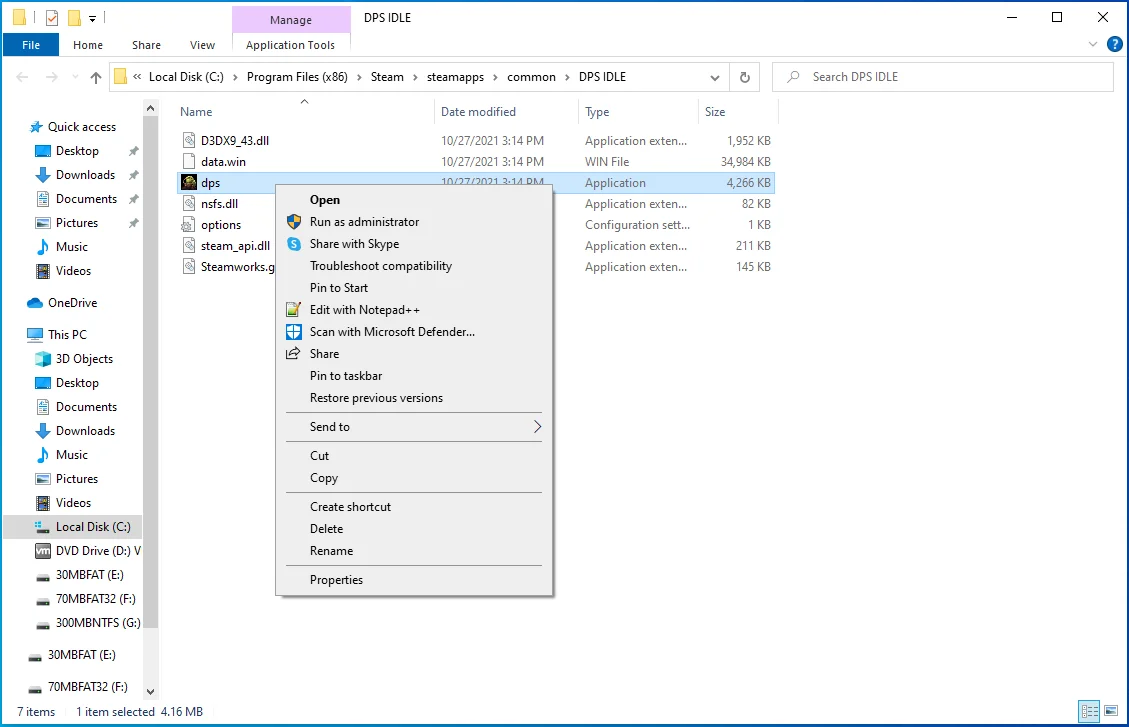
- Kliknij Właściwości w menu kontekstowym.
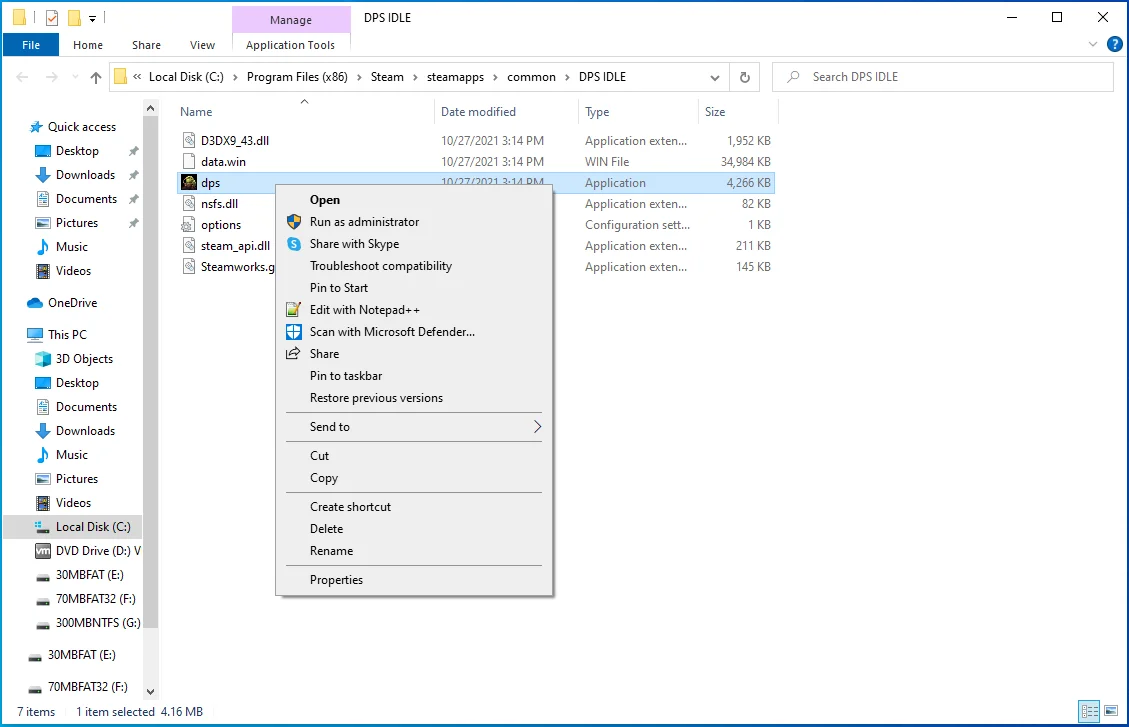
- Pojawi się okno dialogowe Właściwości.
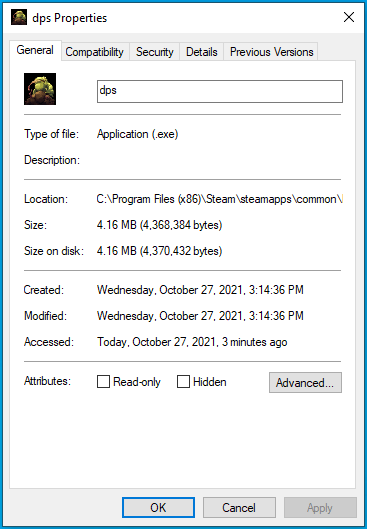
- Przejdź do zakładki Zgodność.
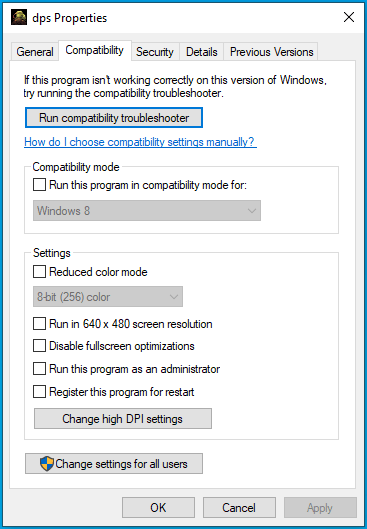
- Zaznacz pole obok „Uruchom ten program jako administrator” i kliknij przycisk OK.
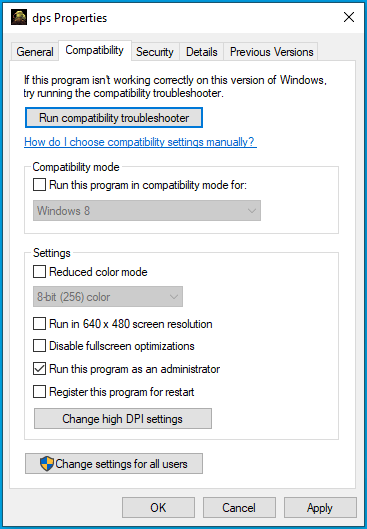
Powinieneś także uruchomić klienta Steam jako administrator. Możesz kliknąć prawym przyciskiem myszy skrót na pulpicie i kliknąć Właściwości, a następnie zaznaczyć pole „Uruchom ten program jako administrator” na karcie Zgodność i kliknąć OK.
Zrezygnuj z programu beta Steam
Steam prowadzi program beta, aby zachęcić użytkowników do testowania nadchodzących funkcji. Celem programu beta jest zachęcenie użytkowników do znajdowania i zgłaszania błędów i luk w zabezpieczeniach, takich jak napotkany problem. Chociaż funkcje w fazie beta nie zakłócają rozgrywki w ogólnym sensie, mogą wpływać na poszczególne gry. Może to być przyczyną powiadomienia o błędzie.
Zrezygnuj z programu beta, aby sprawdzić, czy to on jest przyczyną problemu. Wykonaj następujące kroki:
- Przejdź do menu Start i uruchom klienta Steam.

- Poczekaj, aż Steam się otworzy.
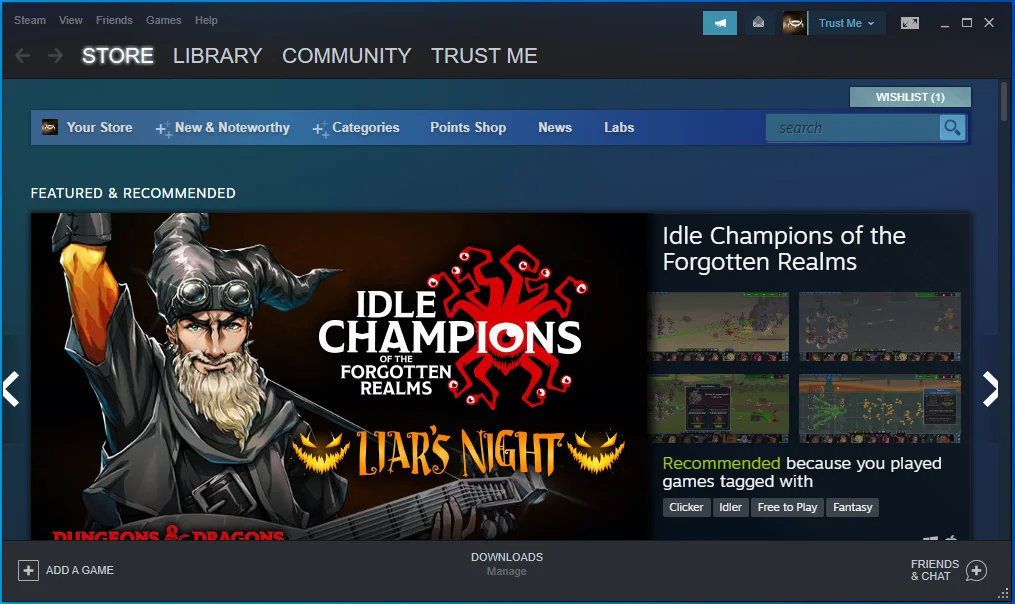
- Przejdź do lewego górnego rogu i kliknij Steam.
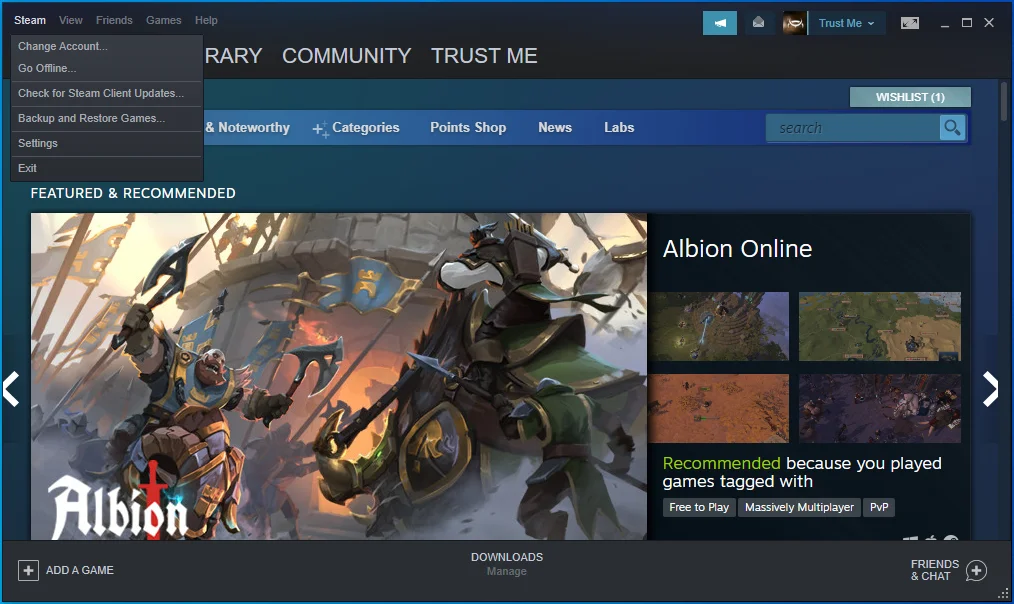
- Wybierz Ustawienia w menu, które rozwija się pod Steam.
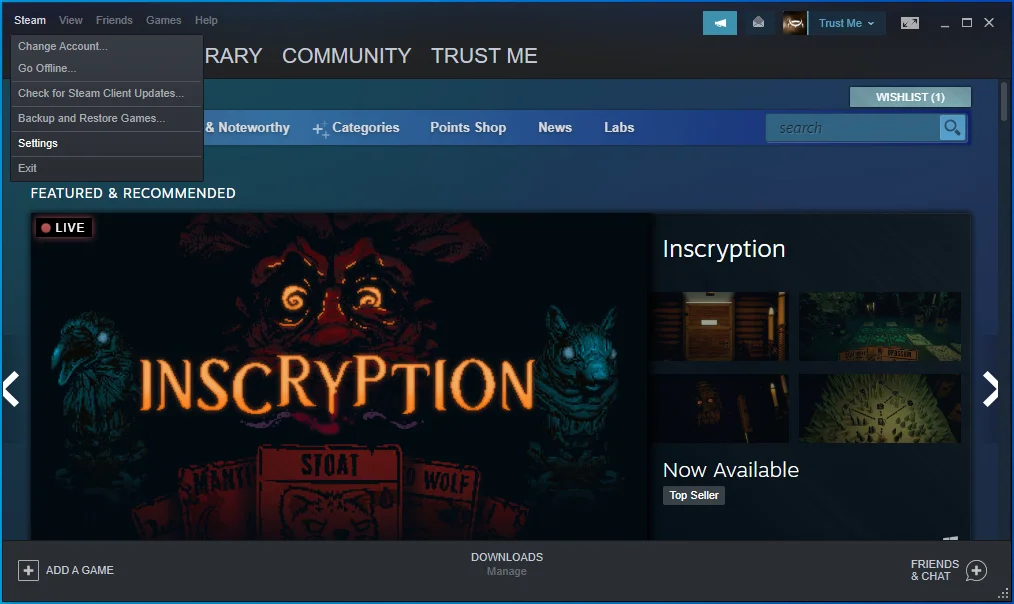
- Wybierz Konto po lewej stronie okna, aby przejść do zakładki Konto.
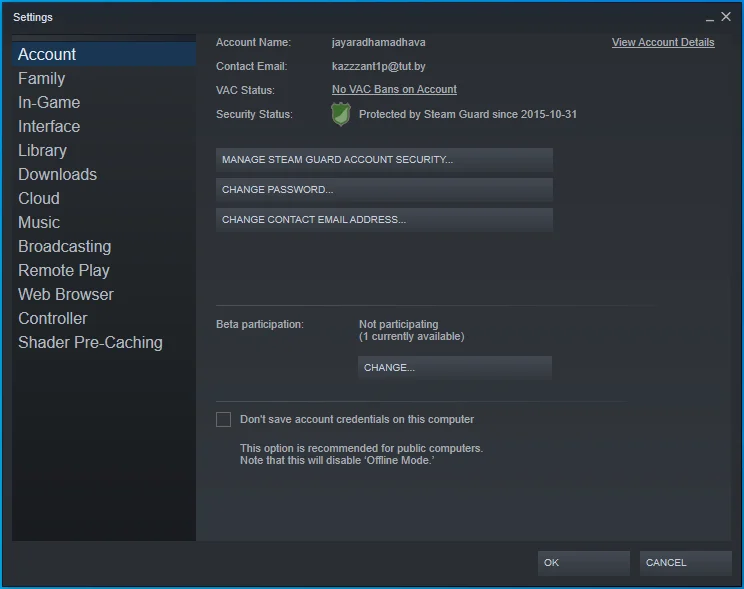
- Przejdź do „Udziału w wersji beta” i kliknij przycisk Zmień.
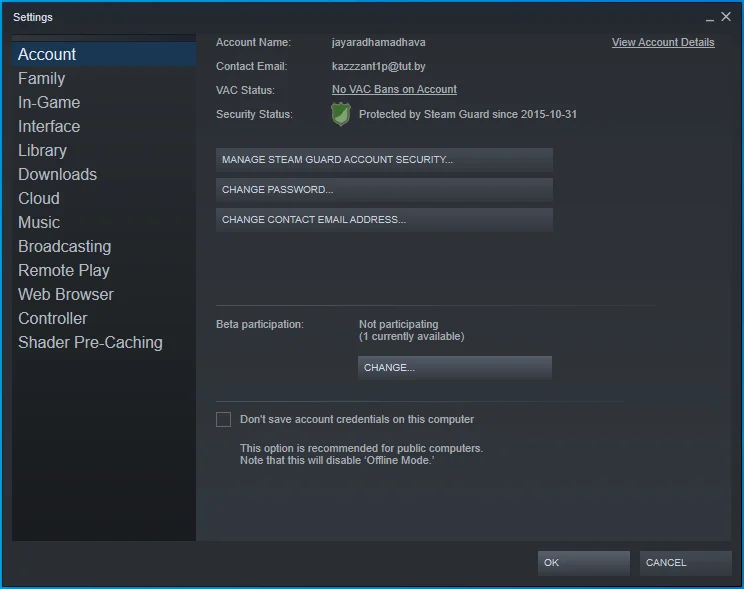
- Po wyświetleniu menu rozwijanego wybierz „BRAK – zrezygnuj ze wszystkich programów beta”.
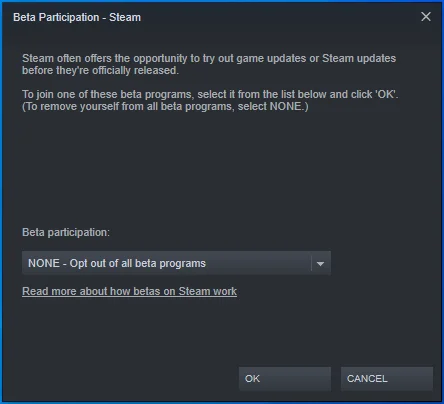
- Wyskakujące okienko poprosi o ponowne uruchomienie klienta. Kliknij Uruchom ponownie Steam.
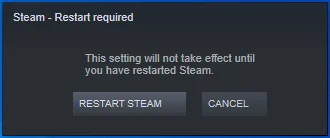
Zaktualizuj Steam
Możesz zmagać się z błędem „Aplikacja już uruchomiona”, ponieważ używasz starej wersji Steam. Sprawdź, czy jest zaktualizowana wersja i zainstaluj ją, a następnie sprawdź, czy błąd został rozwiązany.
Aby sprawdzić dostępność aktualizacji, wykonaj następujące czynności:
- Uruchom klienta Steam.
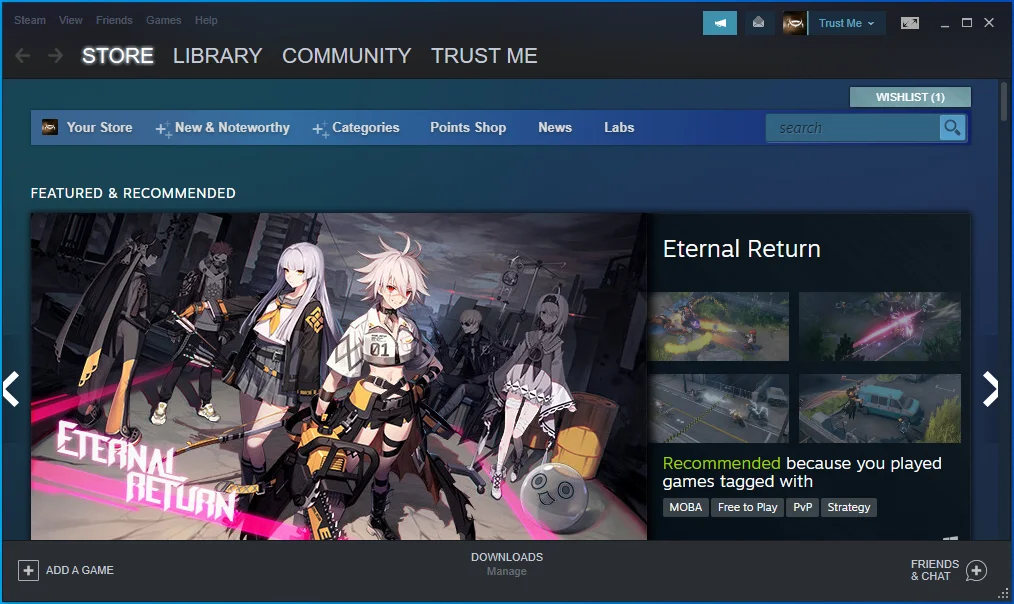
- Kliknij Steam u góry okna i wybierz "Sprawdź aktualizacje klienta Steam".
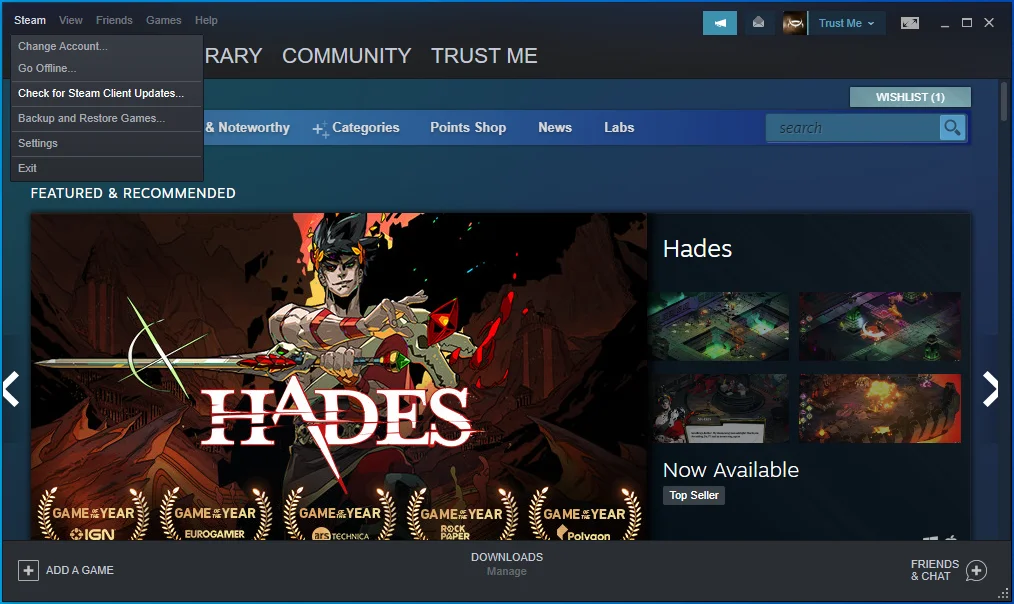
- Uruchom ponownie Steam, jeśli zostaniesz o to poproszony.
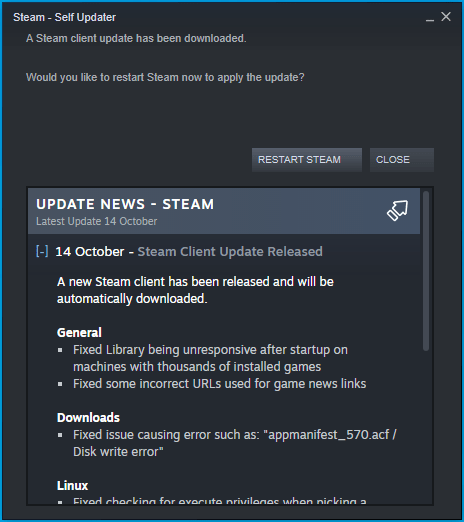 Sprawdź, czy Steam jest zaktualizowany.
Sprawdź, czy Steam jest zaktualizowany. 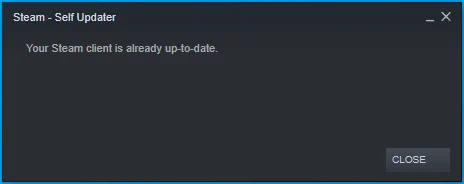
Sprawdź integralność plików gry
Wiele problemów z uruchamianiem można przypisać uszkodzonym lub brakującym plikom gry. Nie możesz uruchomić żadnej gry, jeśli jej pliki nie są kompletne. Nawet jeśli przejdziesz poza ekran startowy, ulegnie on awarii w trakcie gry, powodując, że klient Steam wyświetli błąd, gdy spróbujesz go ponownie uruchomić.
Pliki gier są często zagrożone przez złośliwe oprogramowanie lub niekompletne instalacje lub aktualizacje. Mody do gier mogą również zepsuć niektóre pliki gier. Inną przyczyną uszkodzenia plików gry są nagłe wyłączenia w trakcie rozgrywki.
Aby rozwiązać ten problem, otwórz Steam i zweryfikuj pliki gry. Klient sprawdzi brakujące i uszkodzone pliki i zastąpi je. Wykonaj następujące kroki:
- Najpierw uruchom klienta Steam.
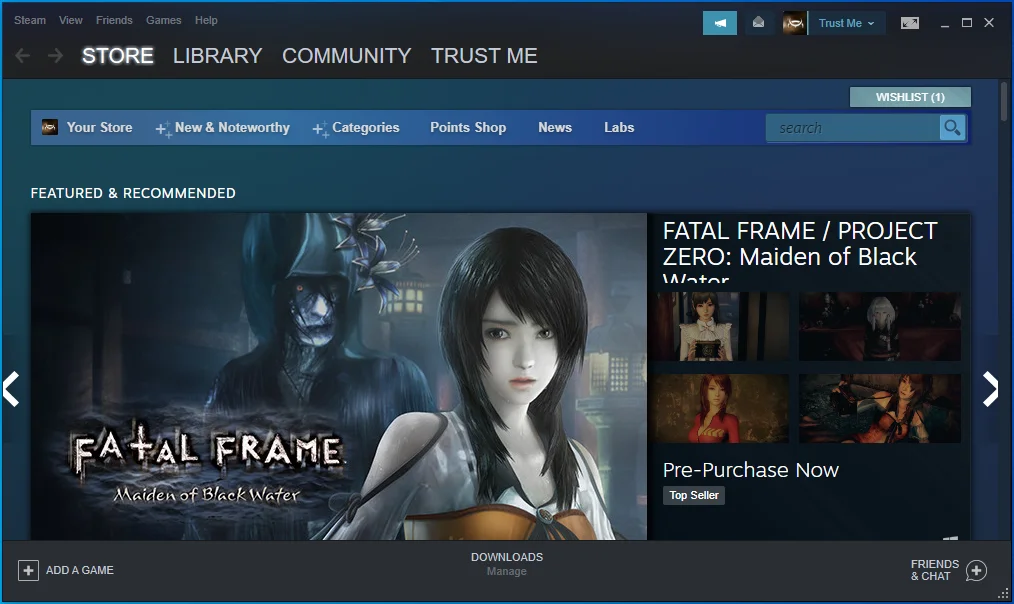
- Otwórz bibliotekę gier, klikając Biblioteka u góry ekranu.
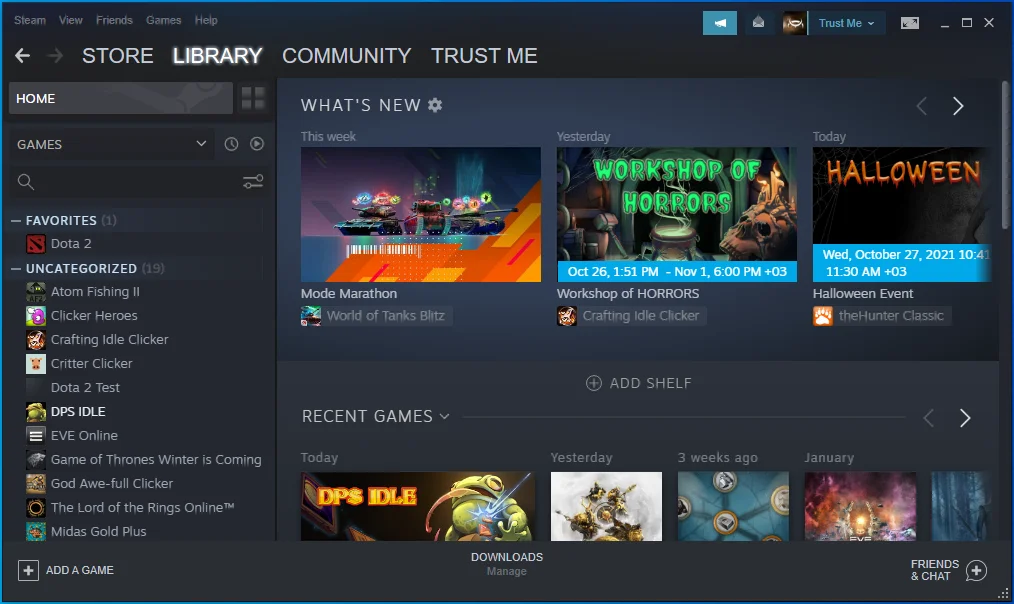
- Gdy po lewej stronie okna pojawi się lista gier, zlokalizuj grę z problemem, kliknij ją prawym przyciskiem myszy i wybierz Właściwości.
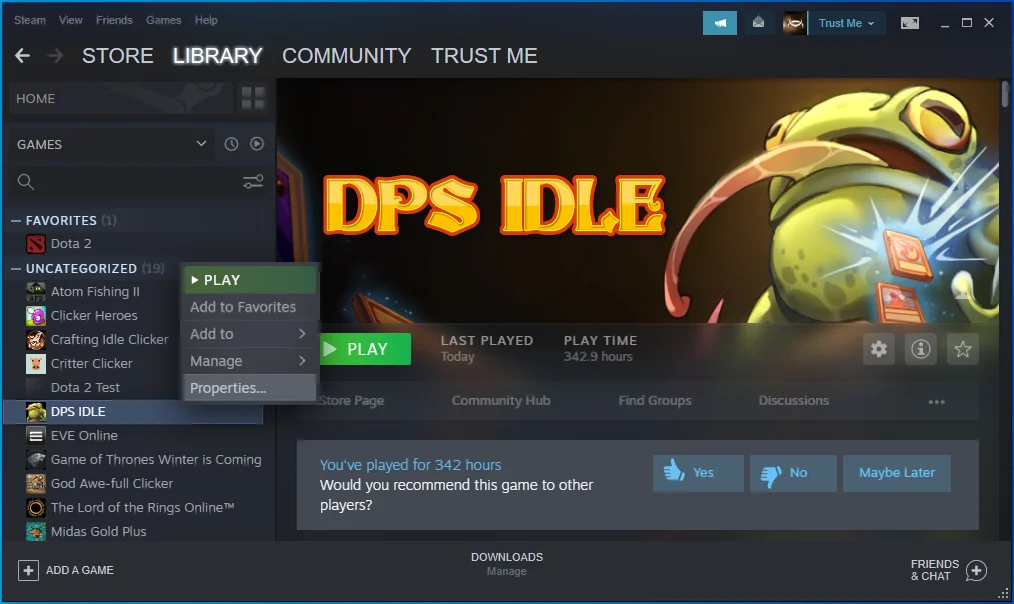
- Opcje Właściwości pojawią się teraz po prawej stronie okna.
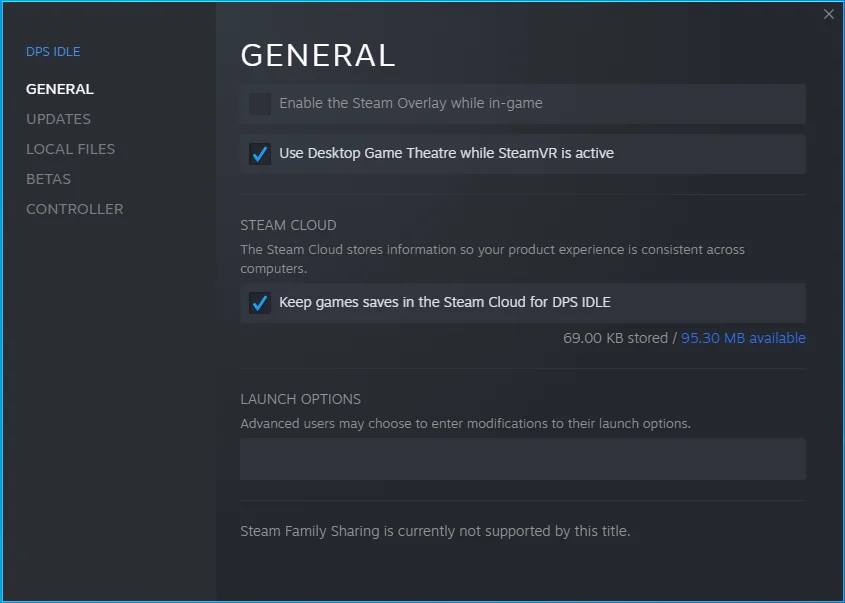
- Przejdź do zakładki Pliki lokalne i kliknij przycisk „Zweryfikuj integralność plików gry”.
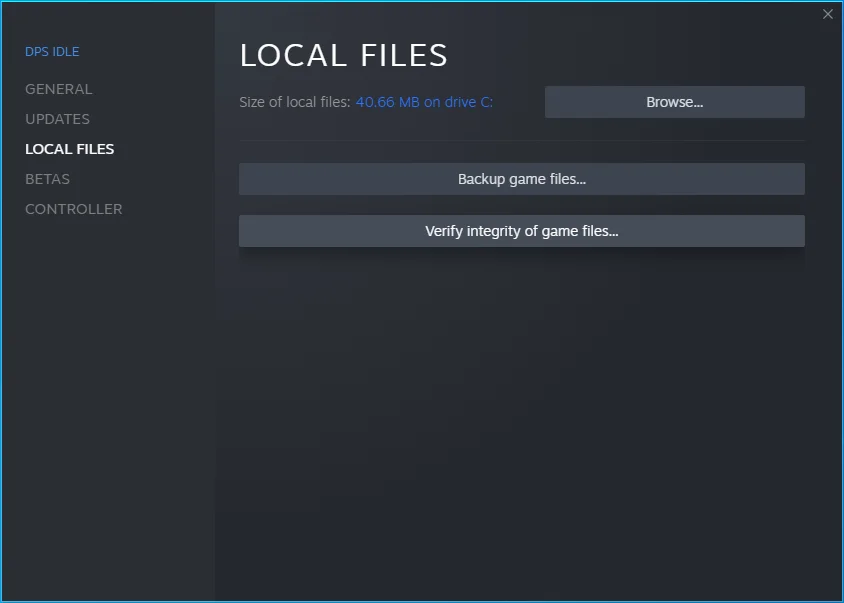
- Steam przeskanuje teraz folder instalacyjny twojej gry, aby sprawdzić pliki, które nie są zgodne ze zaktualizowanymi wersjami na serwerach Steam. Klient zastąpi każdy plik z naruszeniem integralności.
- Czas trwania procesu weryfikacji i naprawy zależy od mocy obliczeniowej systemu, szybkości połączenia internetowego oraz rozmiaru skanowanych i naprawianych plików.
- Po zakończeniu procesu uruchom ponownie Steam i sprawdź błąd.
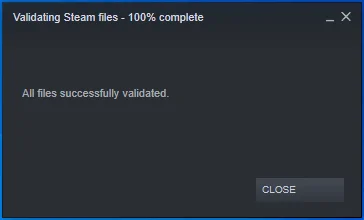
Zapobiegaj blokowaniu gry przez oprogramowanie antywirusowe
Twój program antywirusowy może blokować grę, którą próbujesz uruchomić, ponieważ postrzega ją jako zagrożenie bezpieczeństwa. Gry wideo są często ofiarami fałszywie pozytywnych sytuacji, w których programy antywirusowe mylą legalne i bezpieczne programy i pliki ze złośliwym oprogramowaniem.
Dodaj problematyczną grę jako wyjątek do programu ochrony i sprawdź, czy wystąpił błąd. Proces zależy od używanego programu antywirusowego. Możesz sprawdzić witrynę internetową programu, aby dowiedzieć się, jak zastosować tę poprawkę. Jeśli jednak używasz programu Windows Defender jako głównego programu antywirusowego, poniższe kroki przeprowadzą Cię przez ten proces:
- Przejdź do menu Start i kliknij ikonę koła zębatego lub naciśnij jednocześnie przyciski klawiatury Windows i I, aby otworzyć Ustawienia.
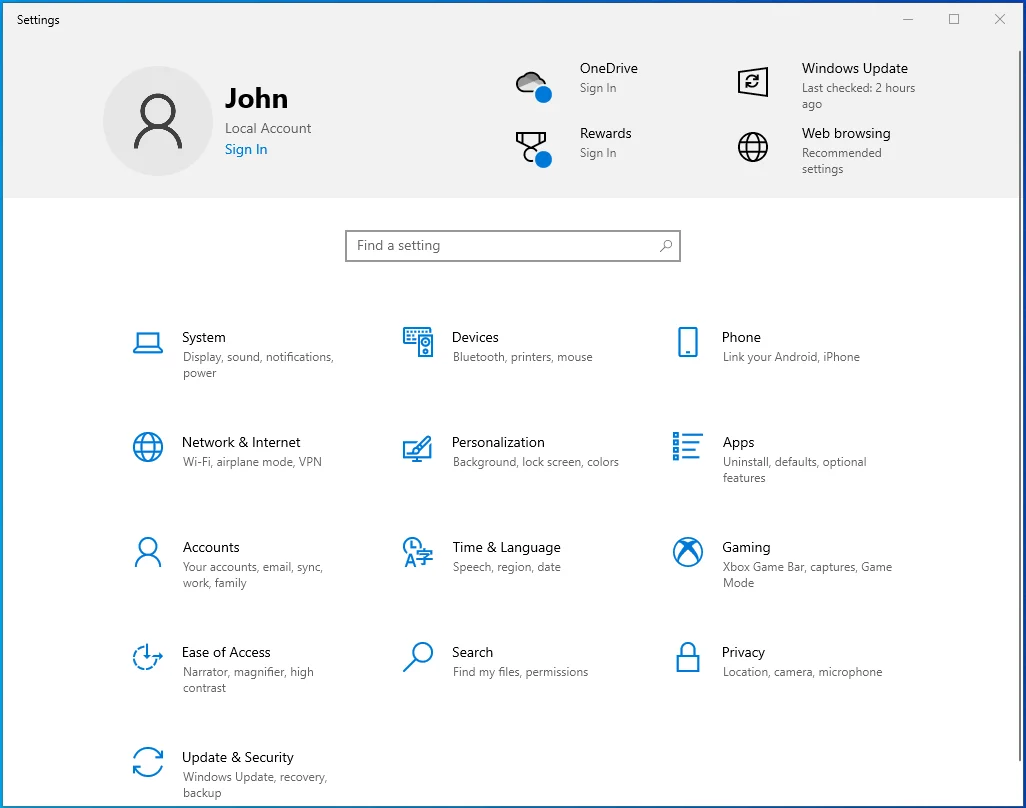
- Po wyświetleniu Ustawień kliknij ikonę Aktualizacja i zabezpieczenia znajdującą się u dołu ekranu głównego.
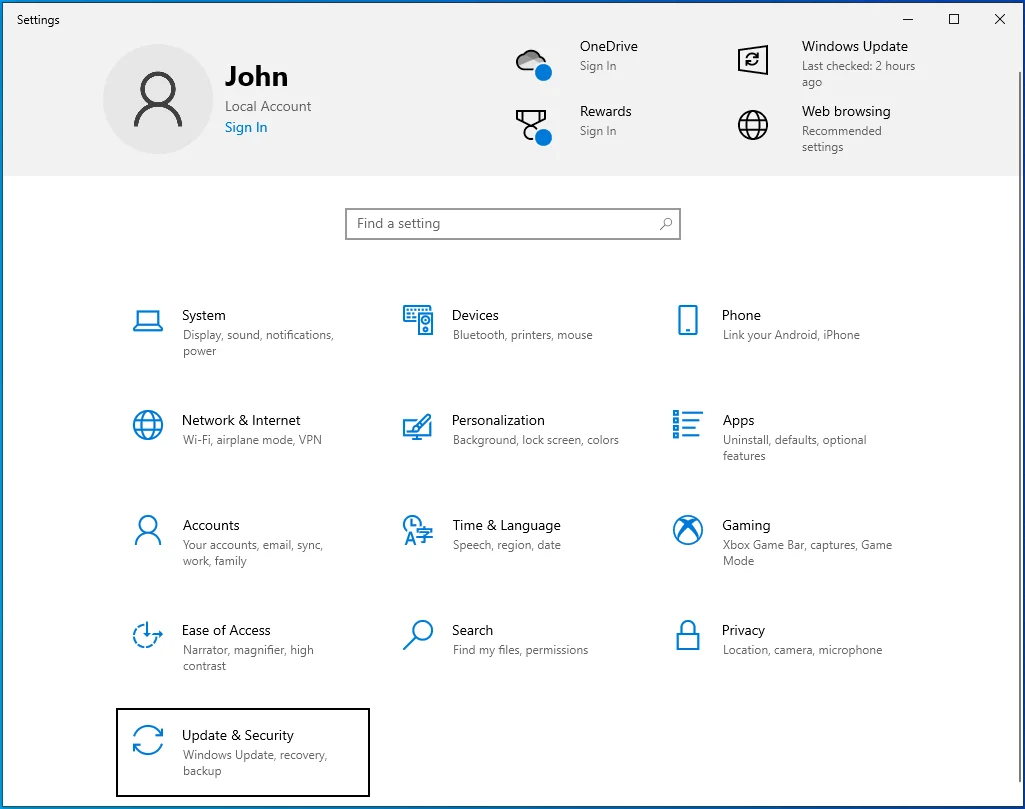
- Otworzy się strona Aktualizacja i zabezpieczenia.
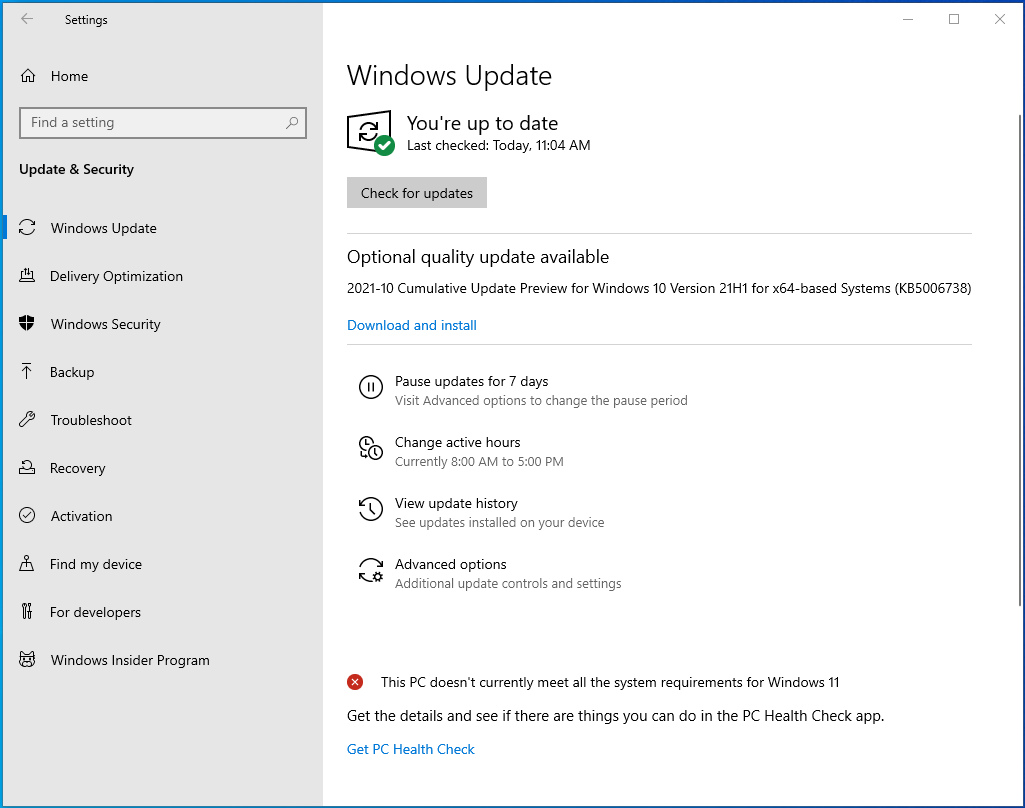
- Przejdź na lewą stronę i kliknij Zabezpieczenia systemu Windows.
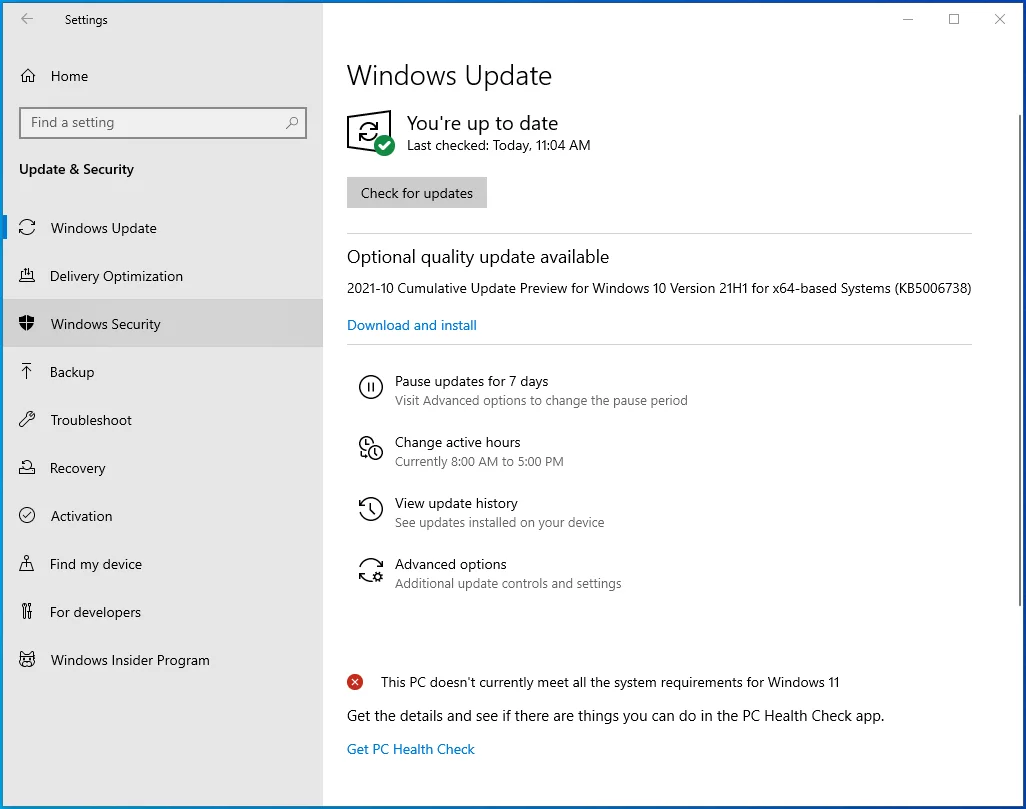
- Przejdź do strony Zabezpieczenia systemu Windows i kliknij opcję Ochrona przed wirusami i zagrożeniami w sekcji Obszary ochrony.
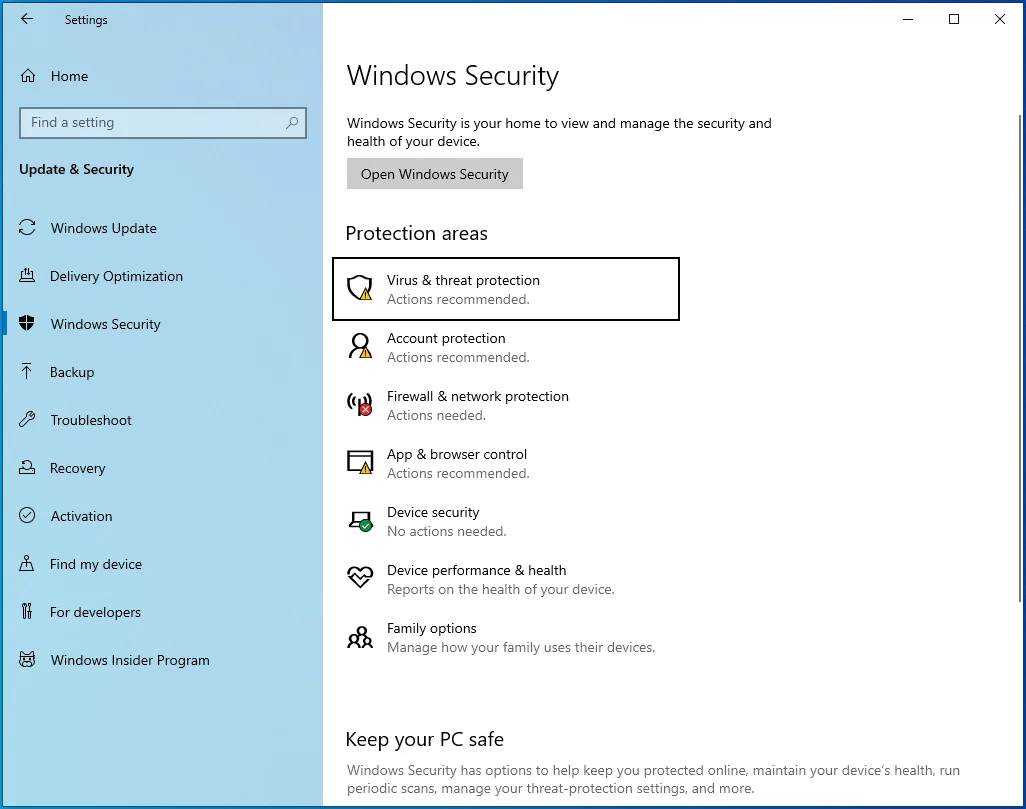
- Pojawi się okno Ochrona przed wirusami i zagrożeniami.
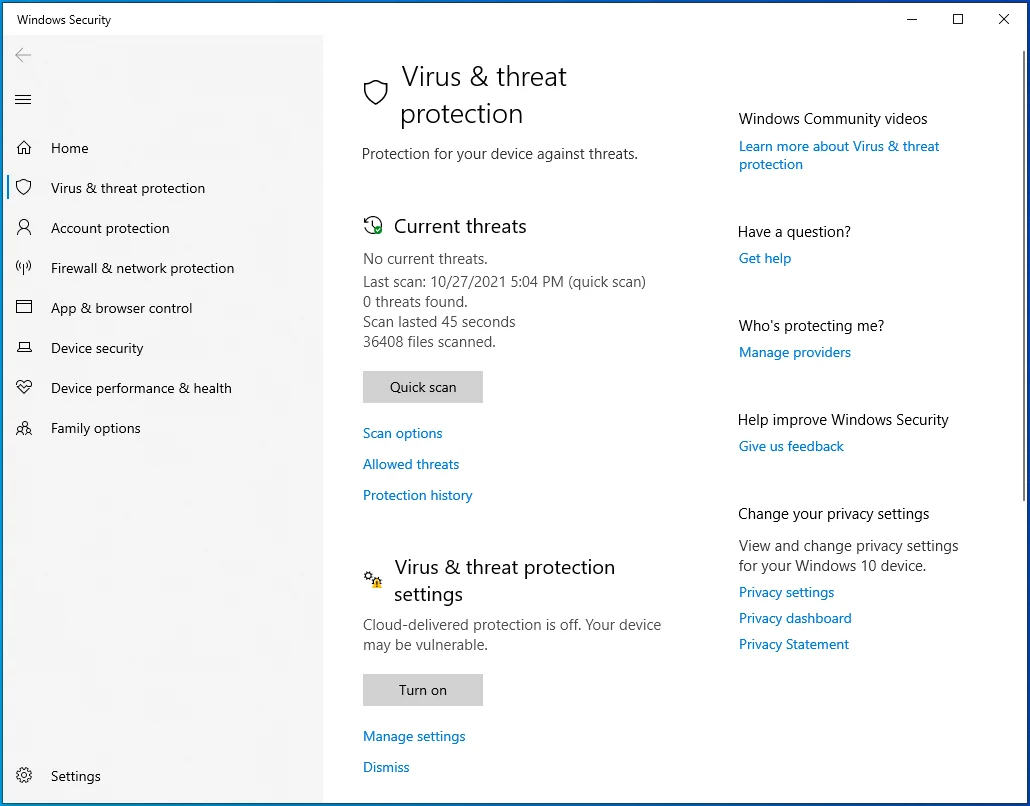
- Następnie przewiń w dół do sekcji Ustawienia ochrony przed wirusami i zagrożeniami i wybierz Zarządzaj ustawieniami.
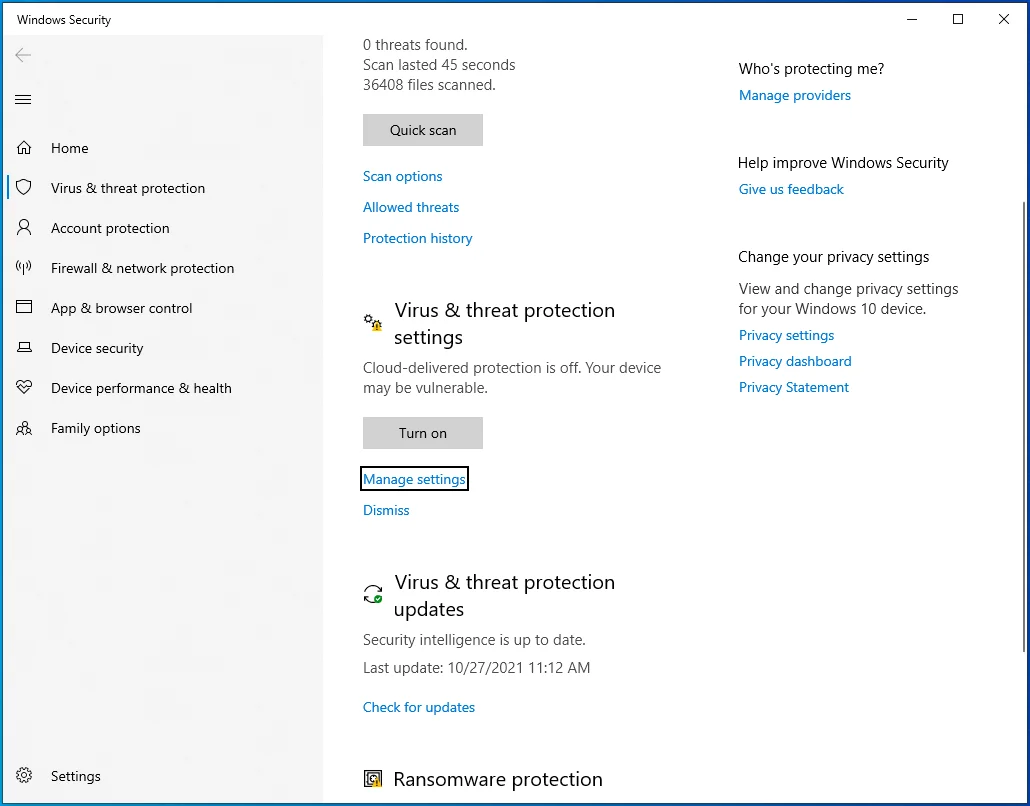
- Otworzy się okno Ustawienia ochrony przed wirusami i zagrożeniami.
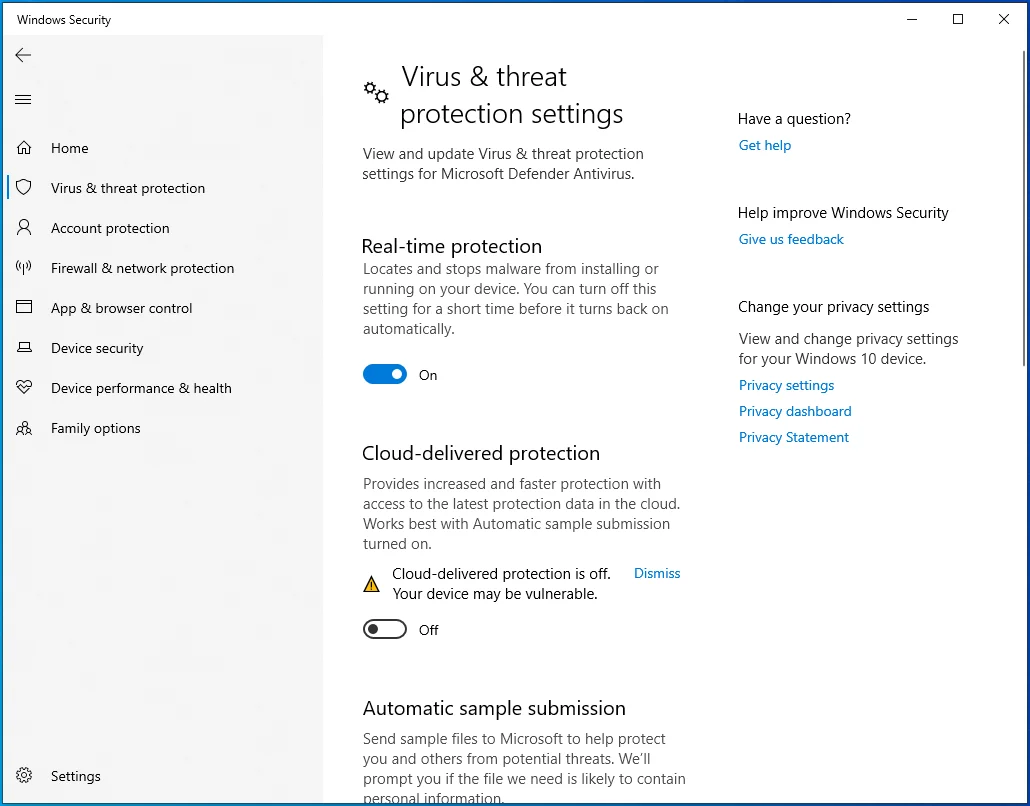
- Przewiń w dół do sekcji Wykluczenia i kliknij „Dodaj lub usuń wykluczenia”.
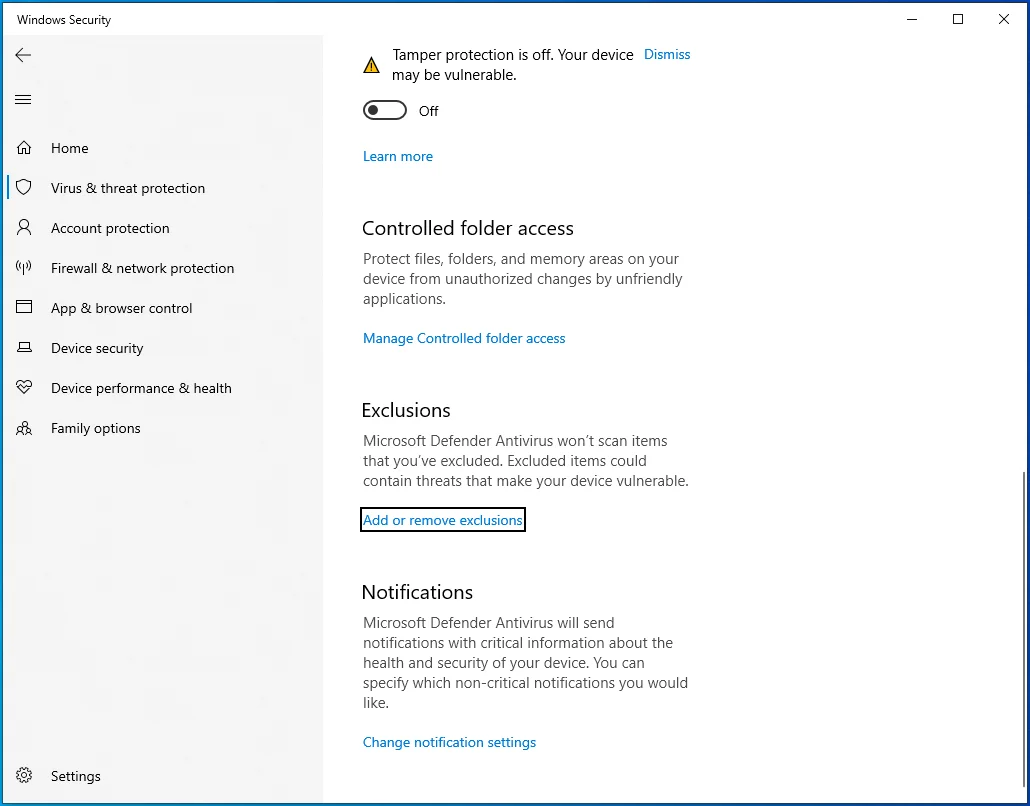
- Otworzy się strona Wykluczenia.
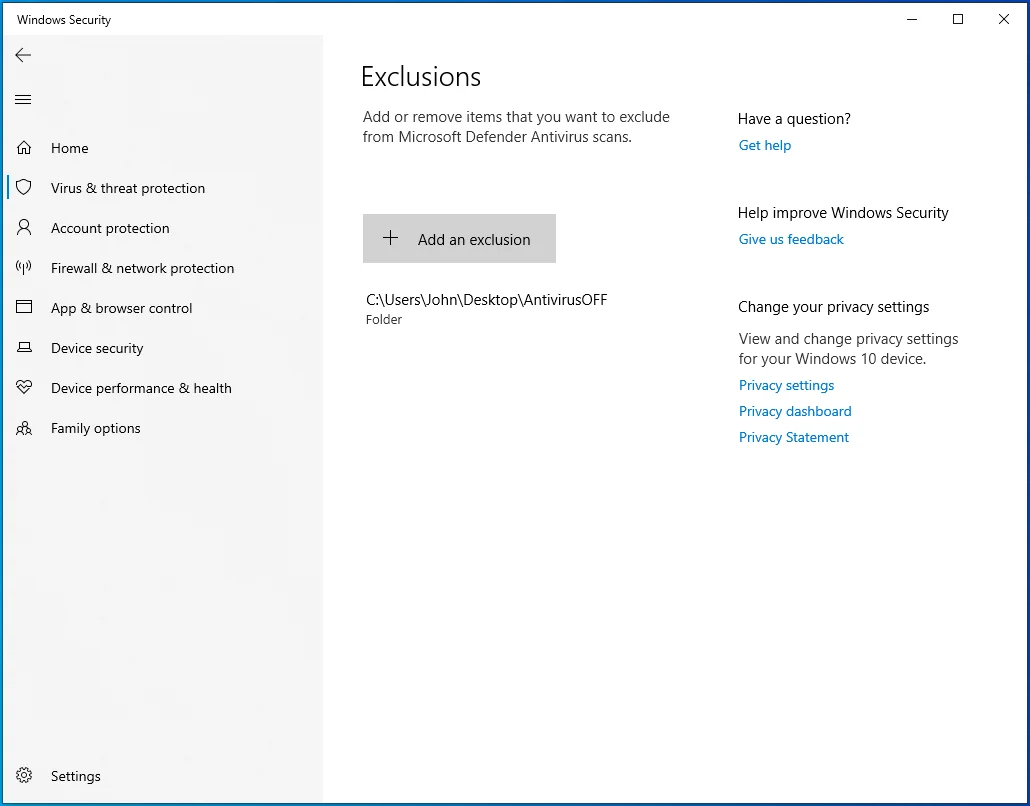
- Kliknij „Dodaj wykluczenie” na stronie Wykluczenia i kliknij Folder w menu rozwijanym.
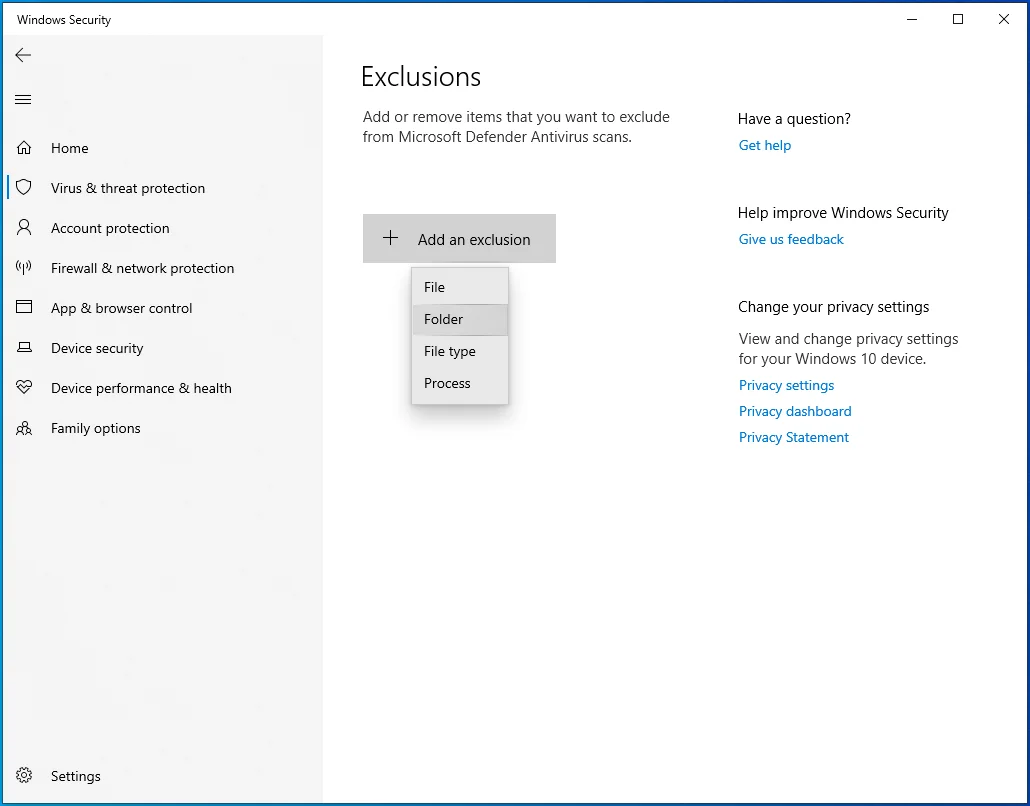
- Przejdź do folderu gry w oknie dialogowym Wybierz foldery i wybierz go.
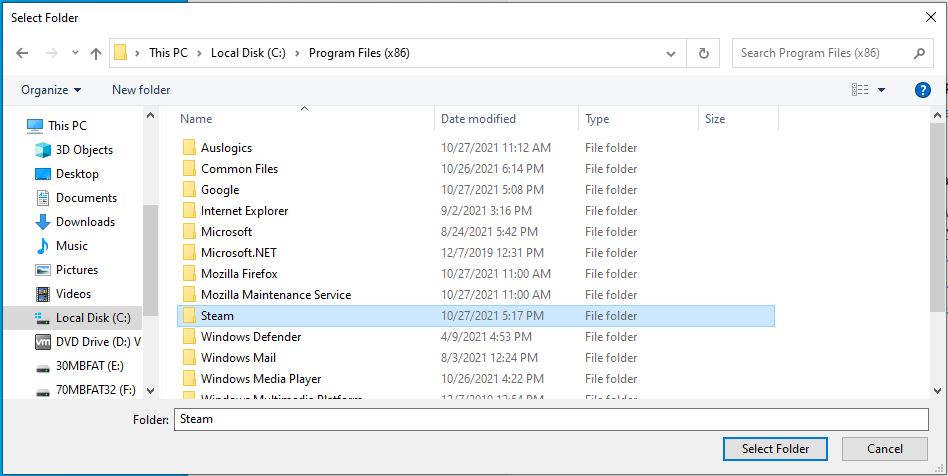
- Uruchom Steam i uruchom grę, aby sprawdzić błąd.

Usuń plik GameOverlayRenderer.log
Plik GameOverlayRenderer.log jest powiązany z nakładką Steam. Czasami przeszkadza w rozgrywce i uniemożliwia uruchamianie gier. Według niektórych graczy błąd „Aplikacja już uruchomiona” zniknął po usunięciu pliku. Przed usunięciem pliku musisz zamknąć klienta Steam.
Najlepiej byłoby ponownie uruchomić komputer przed wykonaniem tej poprawki. Postępuj zgodnie z poniższymi instrukcjami:
- Uruchom ponownie urządzenie.
- Po uruchomieniu urządzenia otwórz okno Eksploratora plików (Win + E) i przejdź do folderu Steam. Steam znajdziesz w C:\Program Files lub C:\Program Files (x86).
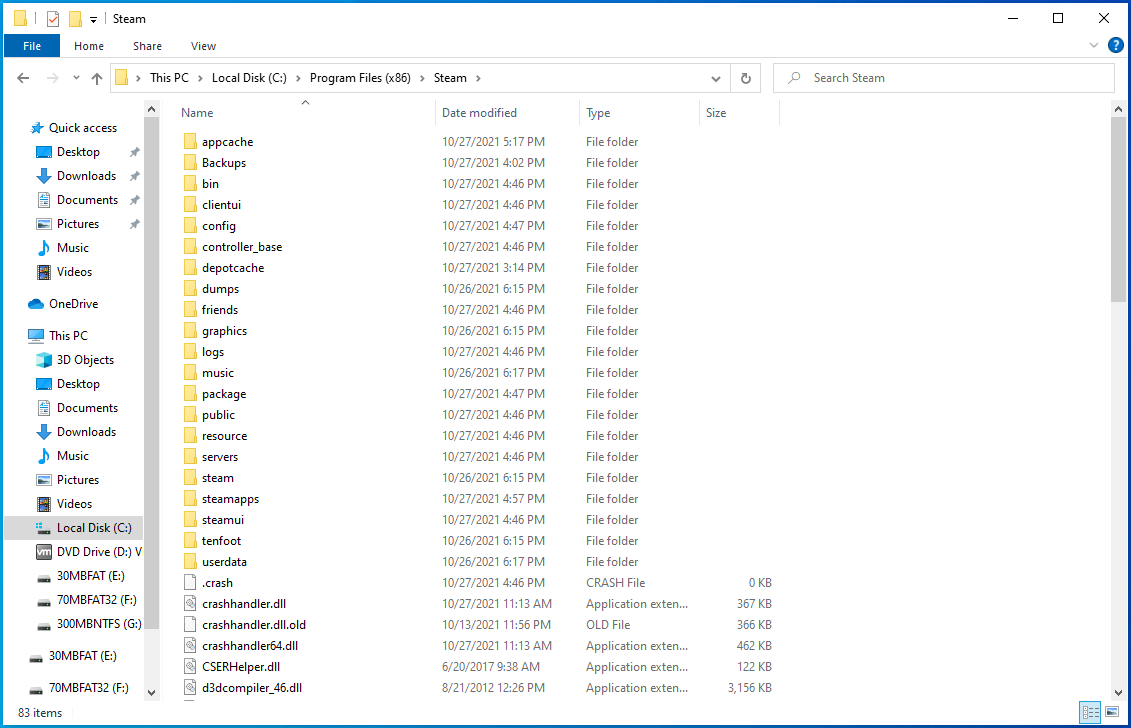
- Jeśli zainstalowałeś Steam w innej lokalizacji, kliknij prawym przyciskiem myszy skrót na pulpicie i kliknij Otwórz lokalizację pliku lub użyj funkcji wyszukiwania w oknie Eksploratora plików.
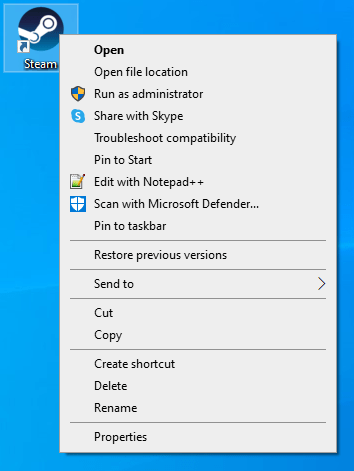
- Po przejściu do folderu Steam zlokalizuj plik GameOverlayRenderer.log i usuń go.
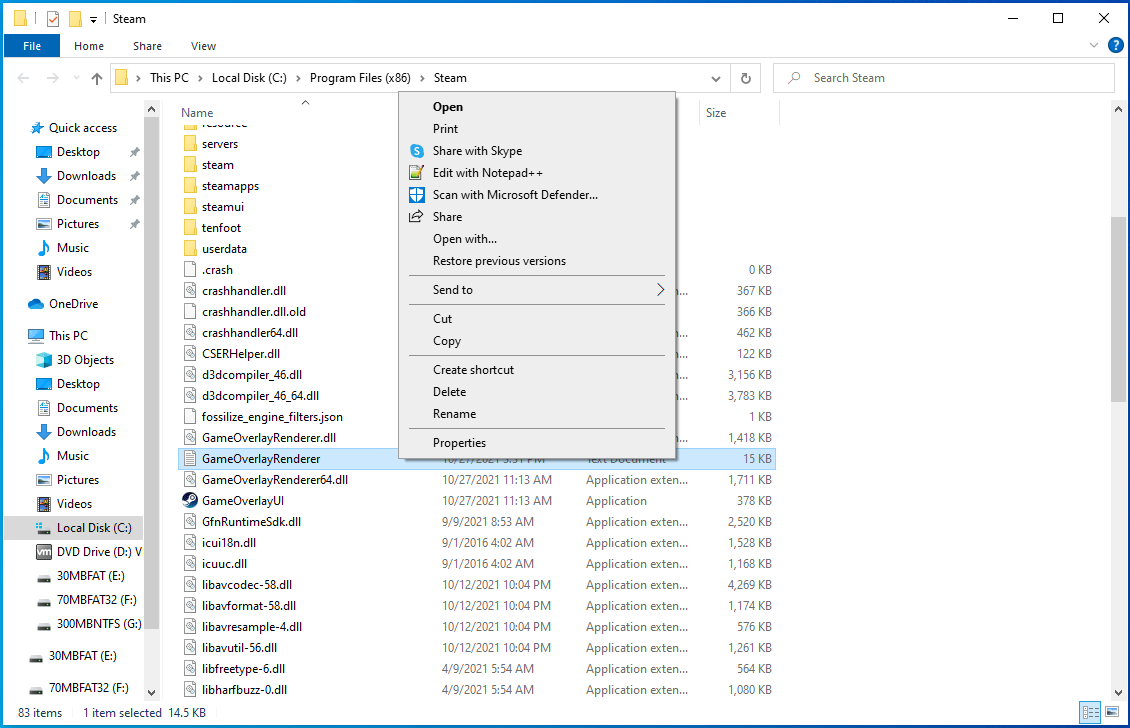
- Następnie uruchom klienta i sprawdź problem.
Wyłącz programy nakładkowe
Programy nakładek, takie jak Xbox Game Bar, nakładka Discord i nakładka Steam, mogą powodować problemy z uruchamianiem gier Steam. Te programy nakładkowe umożliwiają czatowanie ze znajomymi podczas gry, przeglądanie sieci, transmitowanie i nagrywanie materiału z gry oraz robienie migawek w grach.
Czasami zdarzają się kolizje i powodują awarię gry, co powoduje wyświetlenie błędu „Aplikacja już uruchomiona” przy próbie ponownego uruchomienia. Inne programy nakładek również mogą kolidować z nakładką Steam i powodować błąd uruchamiania.
Aby rozwiązać problem, wyłącz wszystkie aktywne programy nakładek w systemie. Pokażemy Ci, jak wyłączyć funkcje nakładek w Discord, Steam, NVIDIA GeForce Experience i Xbox Game Bar.
Wyłącz nakładkę Discord:
- Uruchom Discorda.
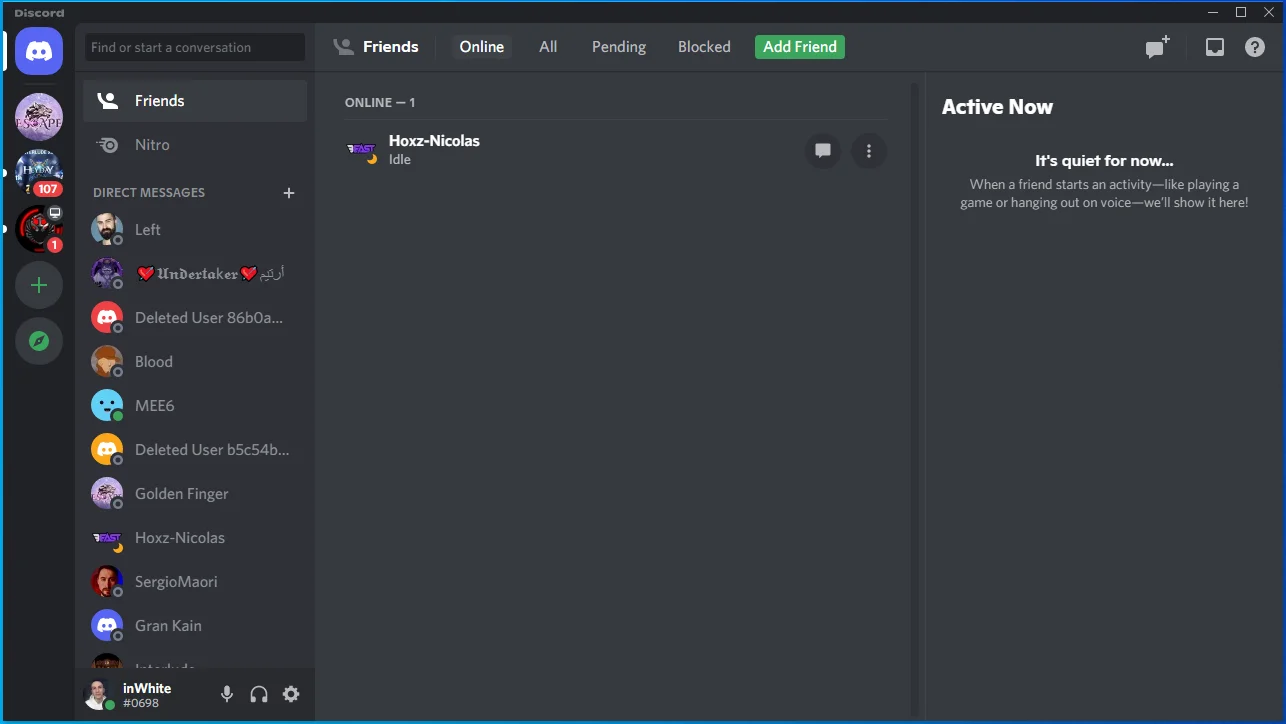
- Po otwarciu programu przejdź do lewego dolnego rogu ekranu i kliknij ikonę koła zębatego.
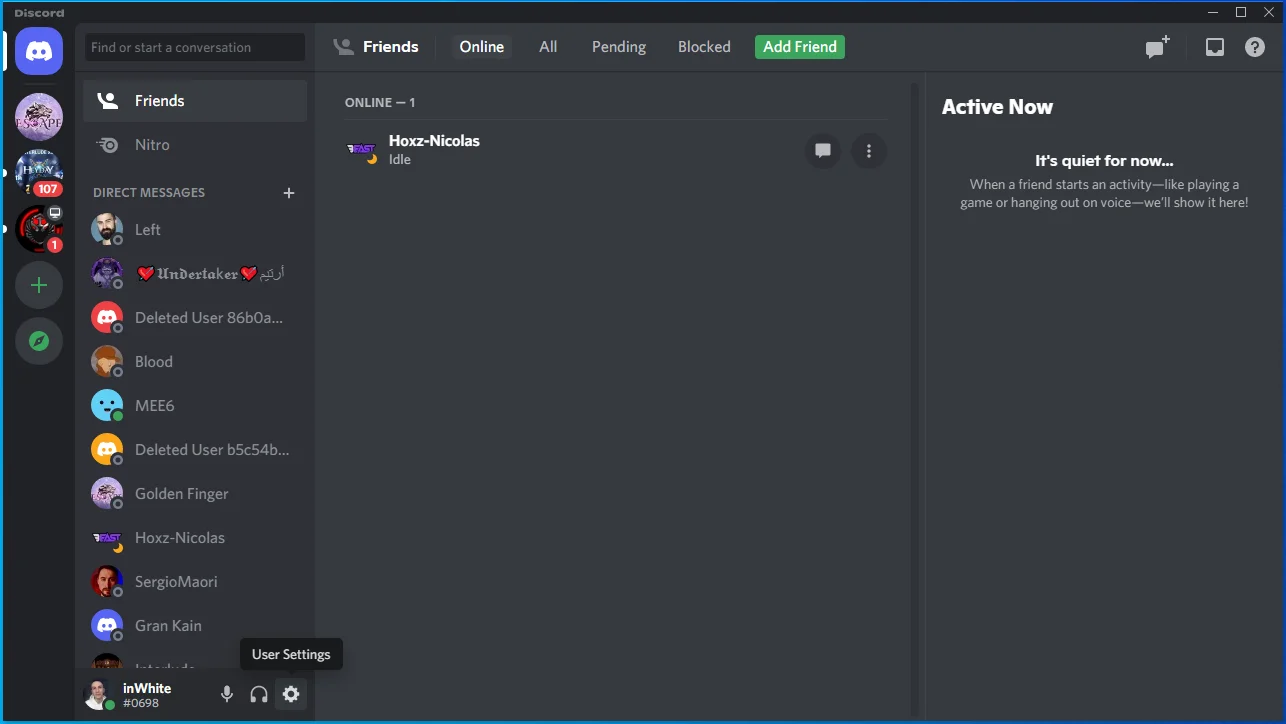
- Pojawi się strona Ustawienia użytkownika.
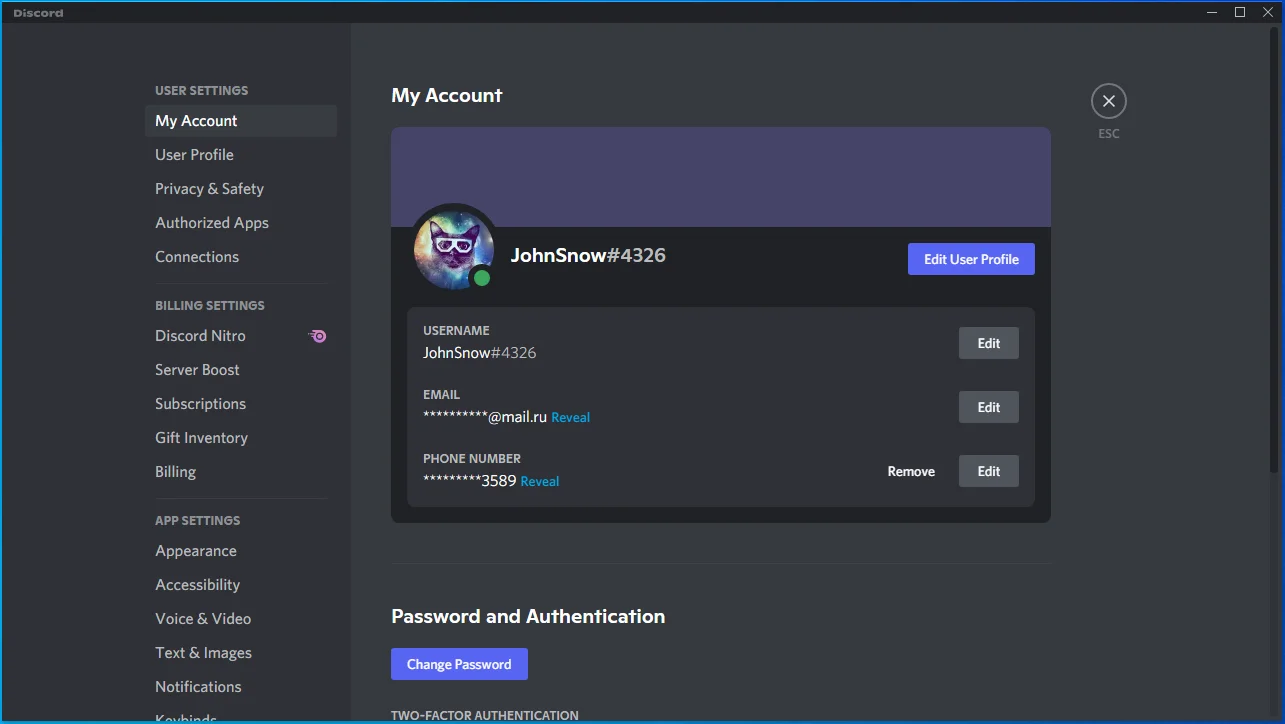
- Przejdź do lewej strony i kliknij Nakładka gry w Ustawieniach aktywności.
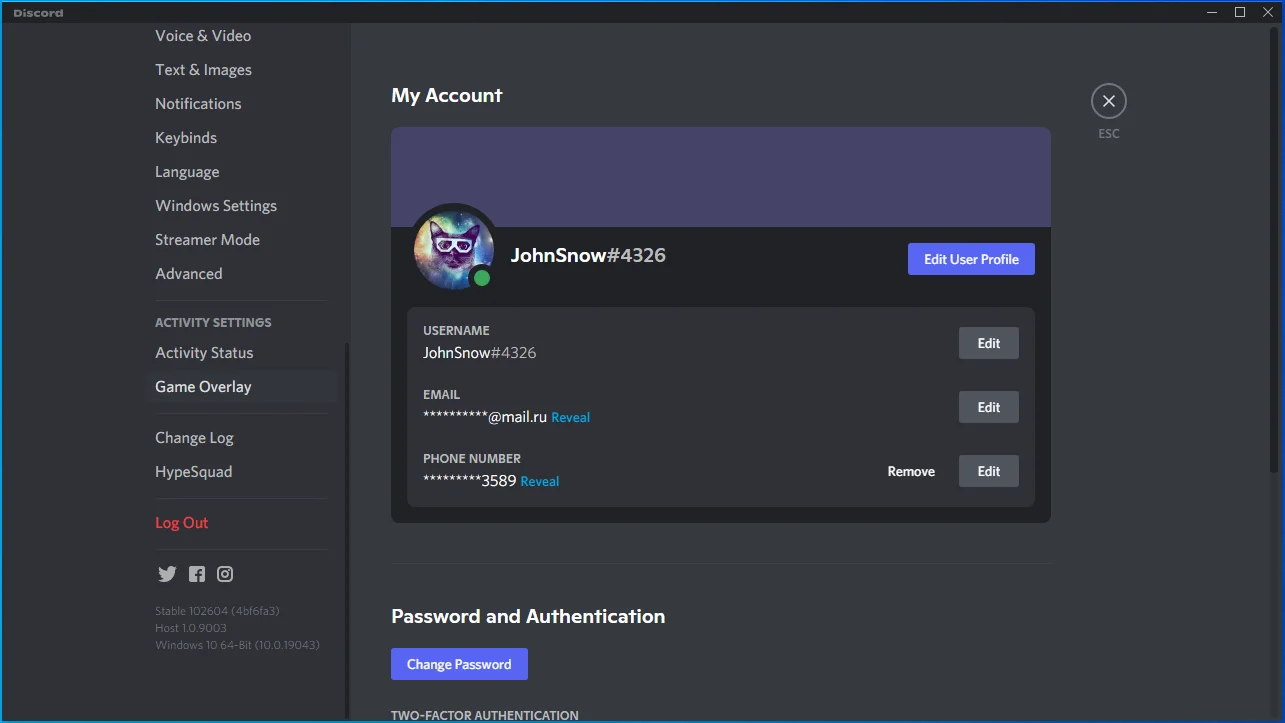
- Przejdź do prawej strony okna i znajdź opcję Włącz nakładkę w grze.
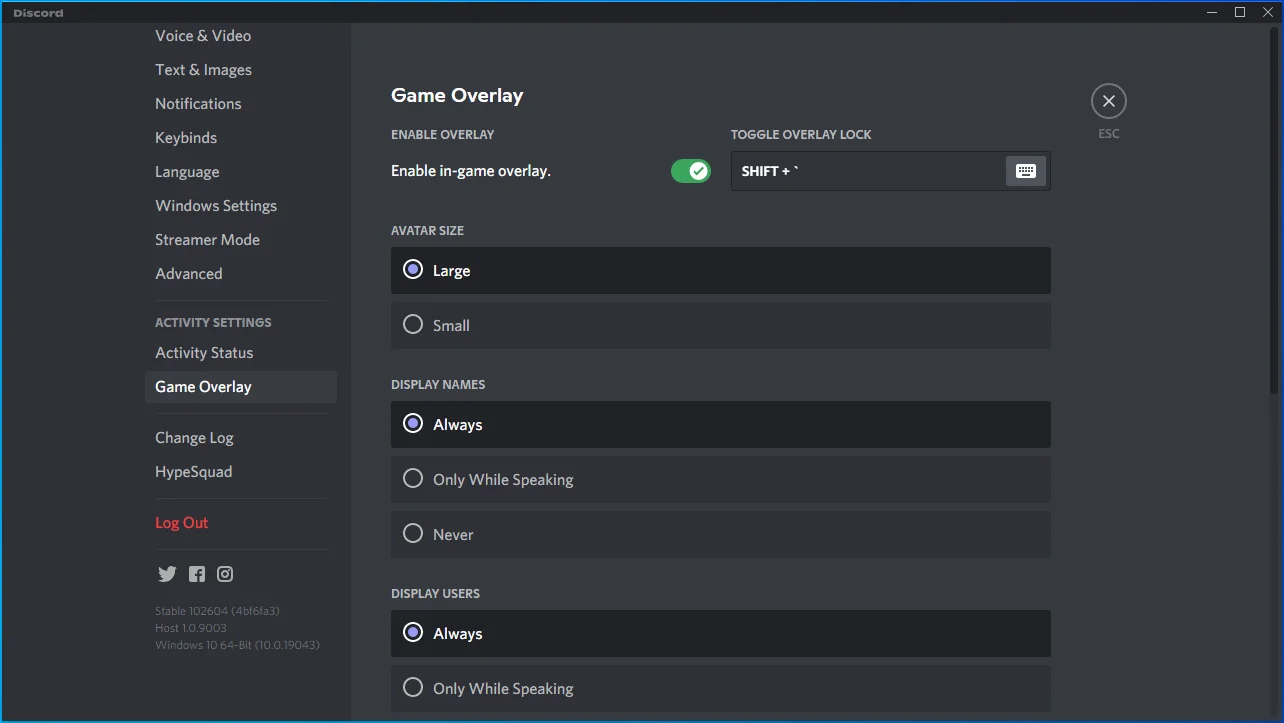
- Wyłącz dla niego przełącznik.
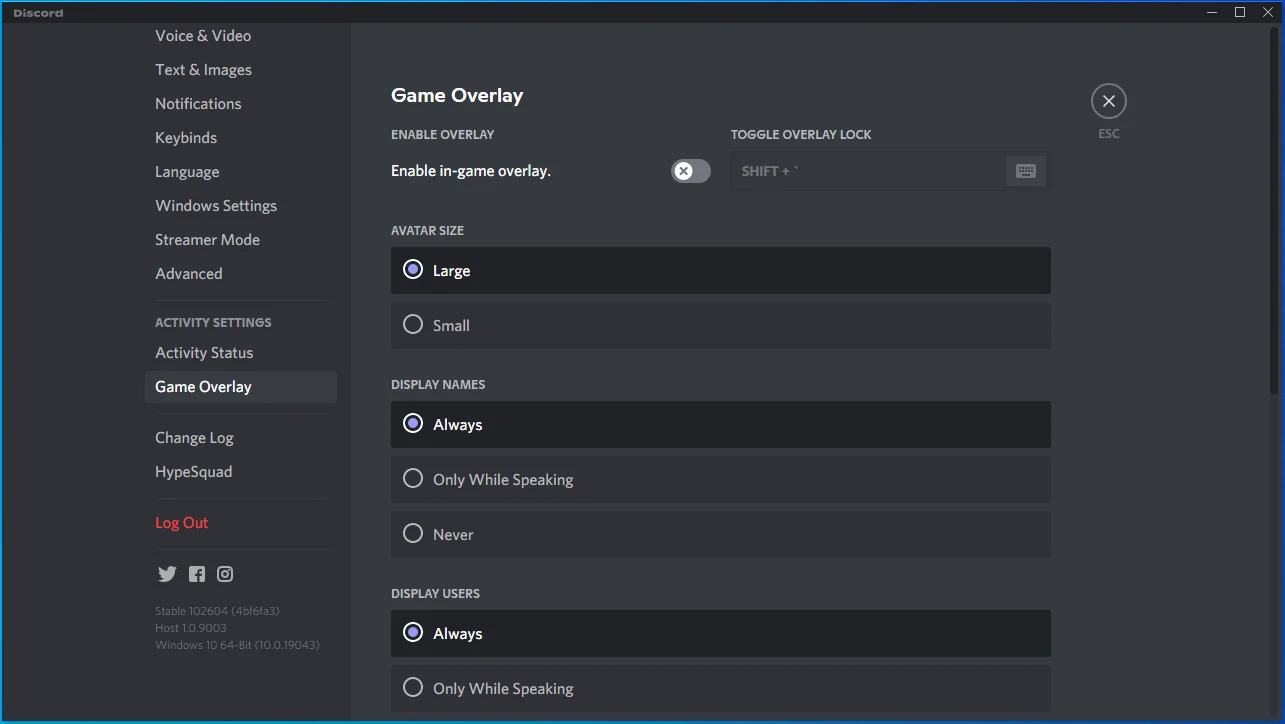
Wyłączenie przełącznika Włącz nakładkę w grze wyłącza funkcję nakładki Discord dla wszystkich twoich gier. Jeśli chcesz wyłączyć tę funkcję w jednej grze, oto co musisz zrobić:
- Przejdź do lewego okienka strony Ustawienia użytkownika.
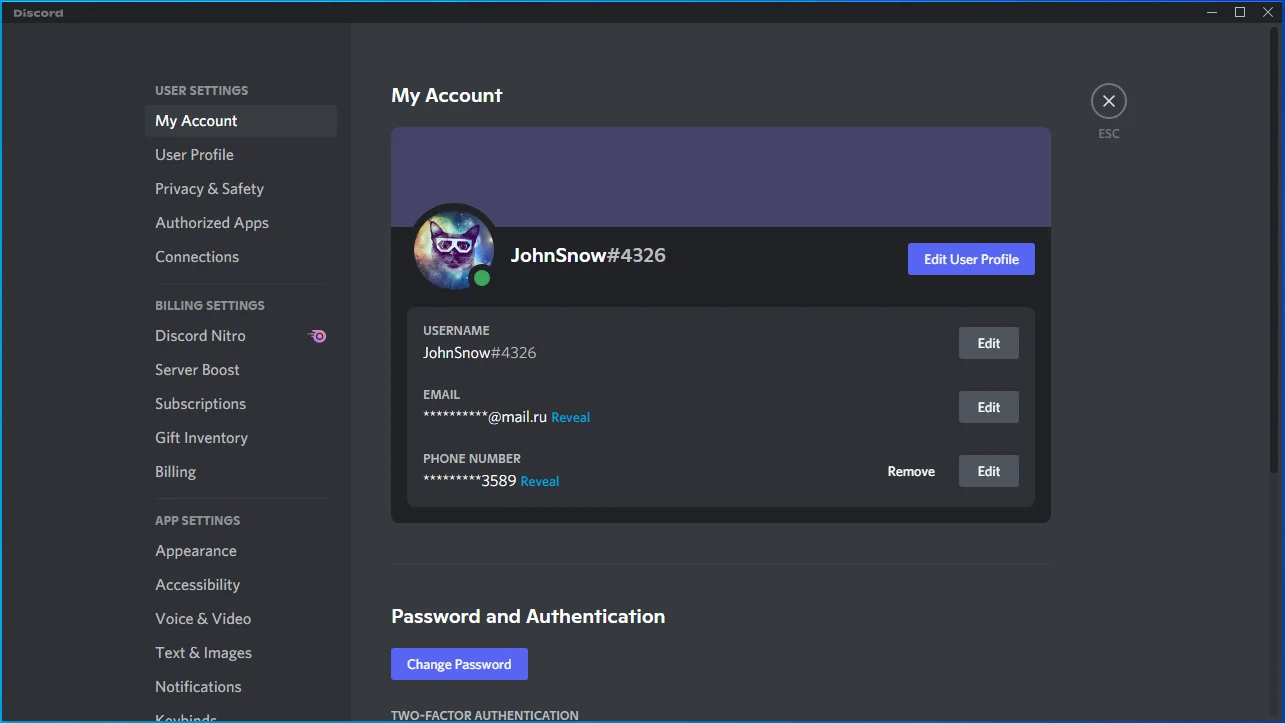
- Kliknij Status aktywności w Ustawieniach aktywności.
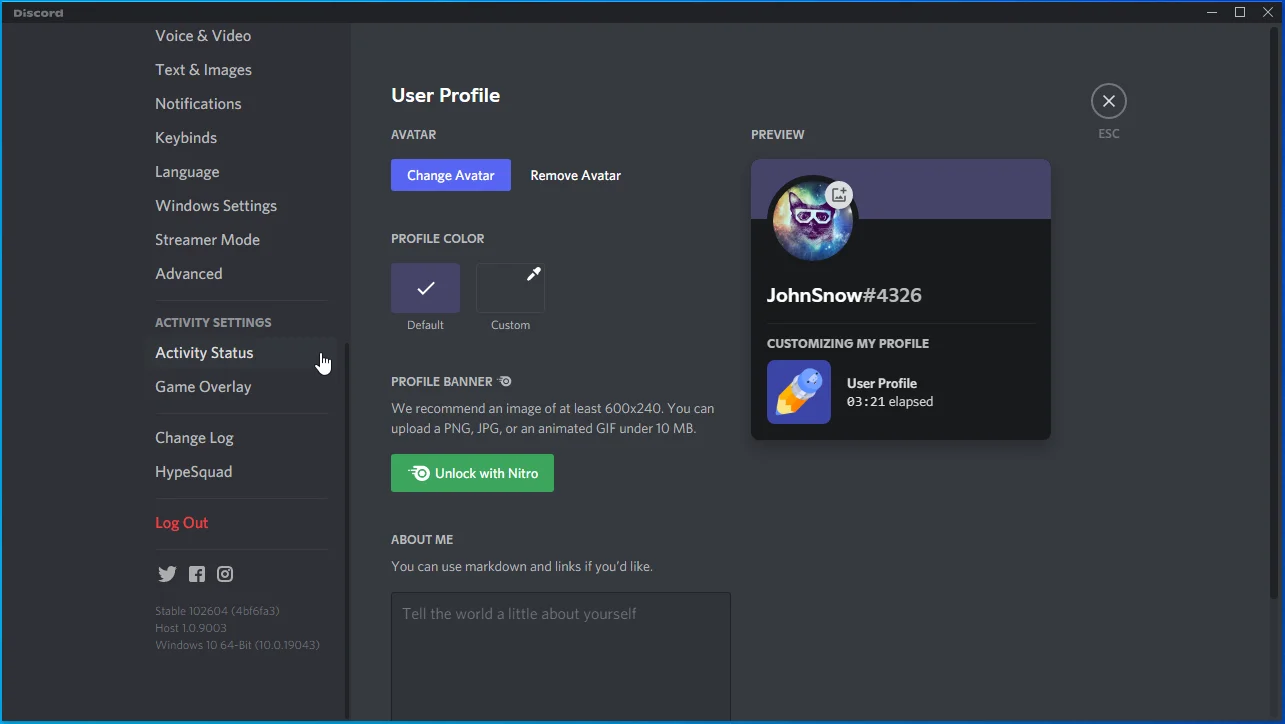
- Następnie skieruj się na prawą stronę okna.
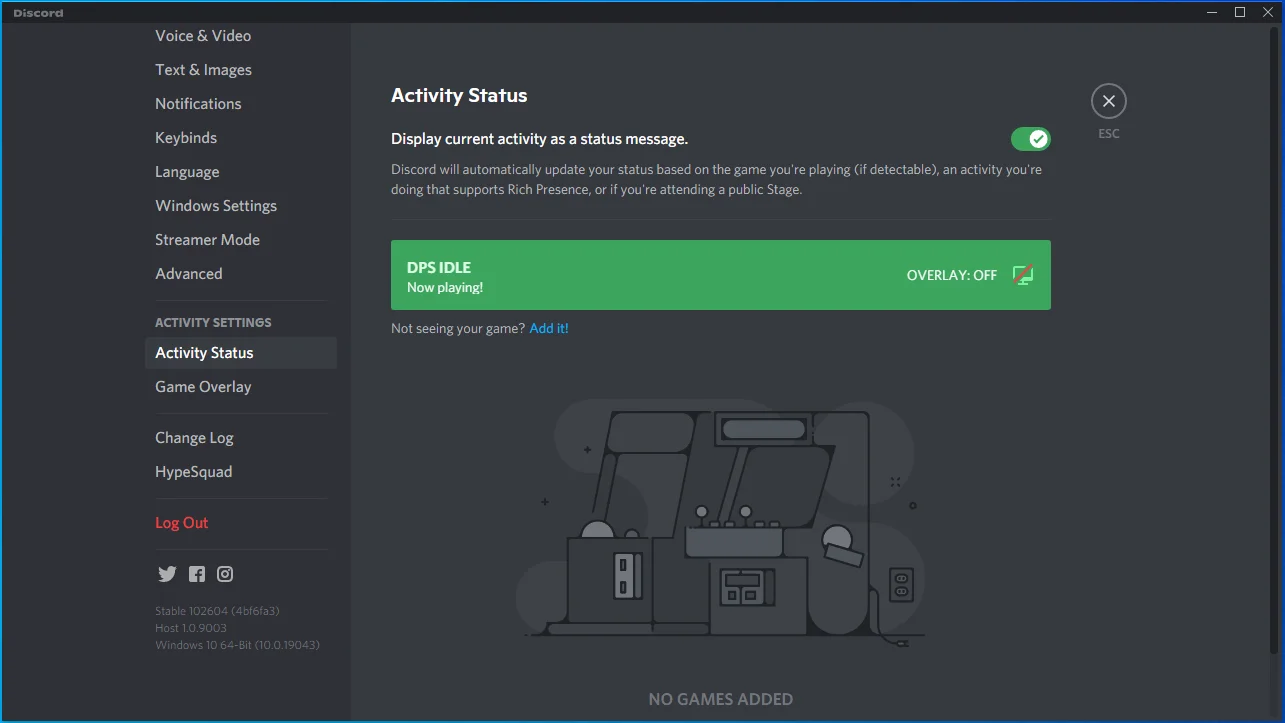
- Wyłącz funkcję nakładki dla gry, z którą masz trudności do uruchomienia.
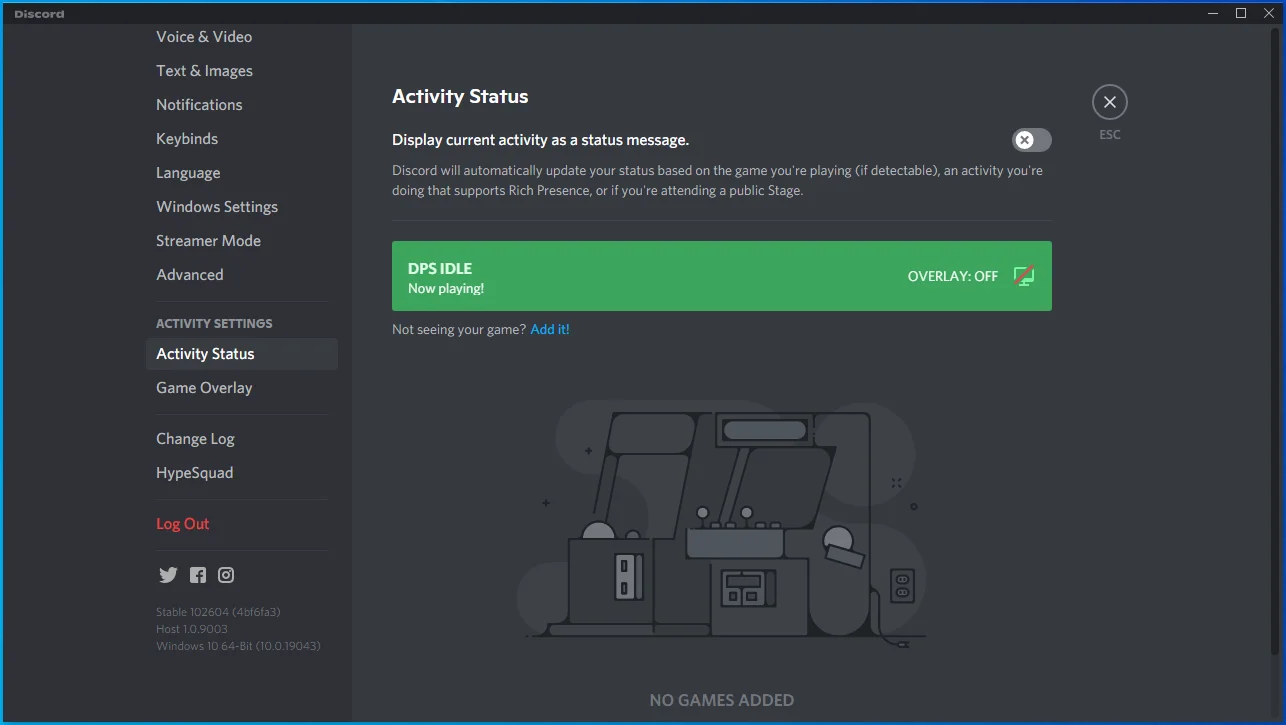
Wyłącz nakładkę Steam:
- Przejdź do menu Start i zlokalizuj Steam.
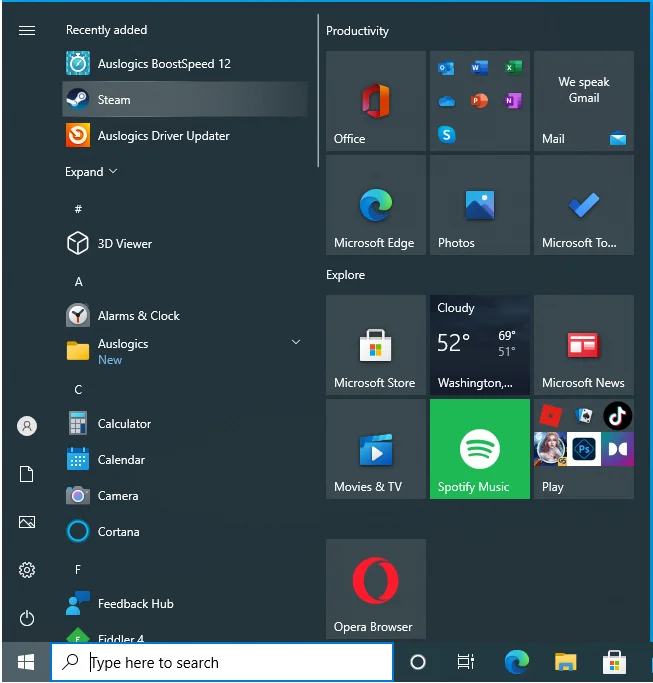
- Uruchom klienta Steam.
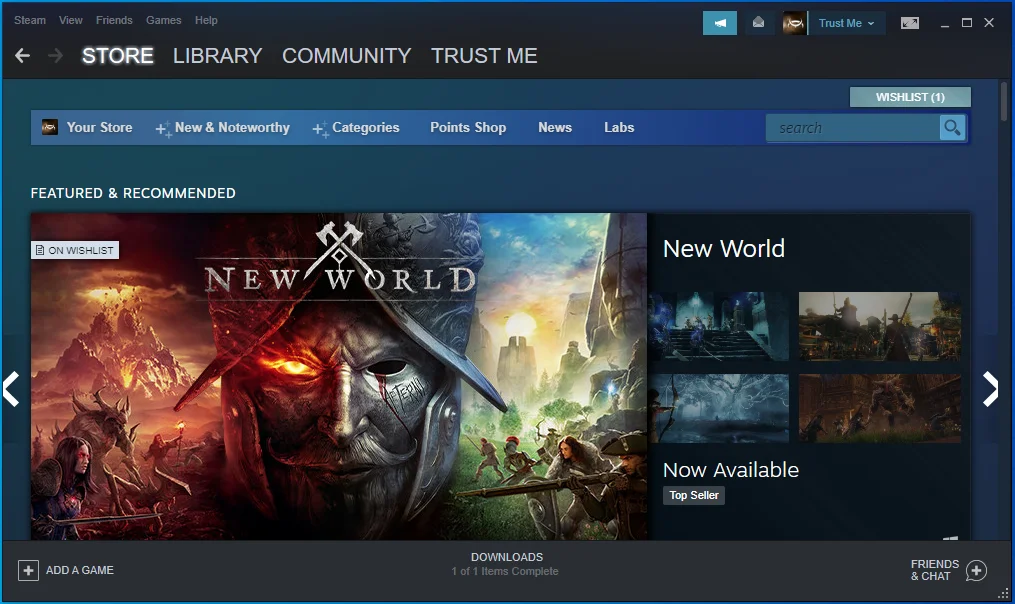
- Po otwarciu Steam przejdź do lewego górnego rogu i kliknij Steam.
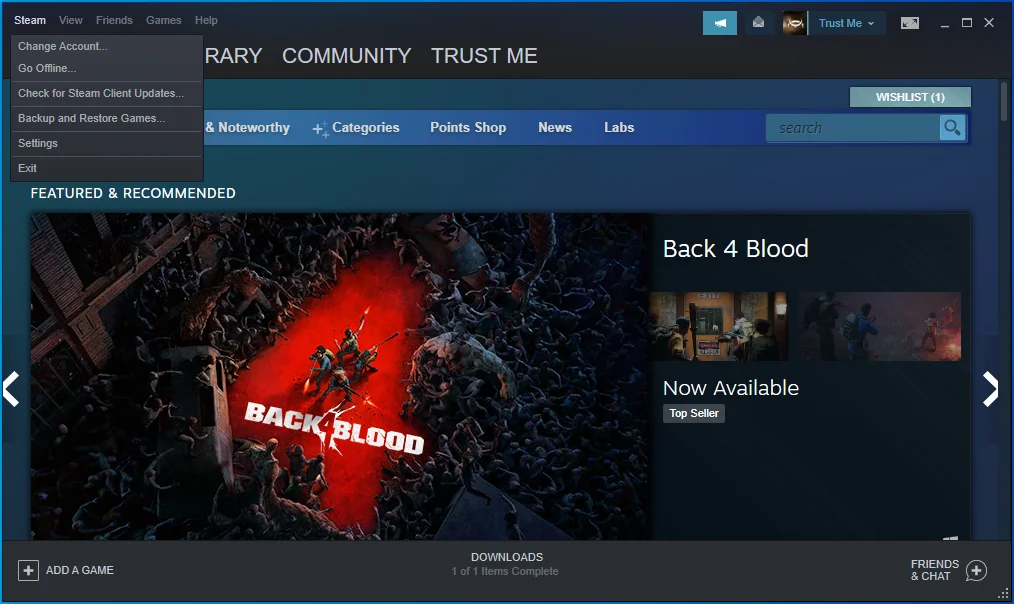
- Wybierz Ustawienia w menu, które rozwija się pod Steam.
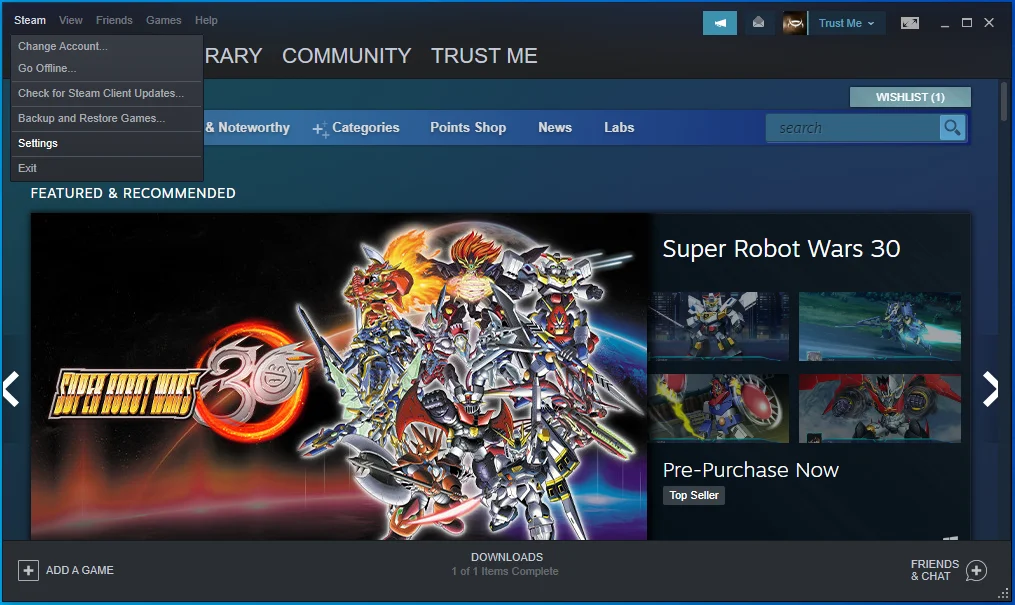
- Otworzy się strona Ustawienia.
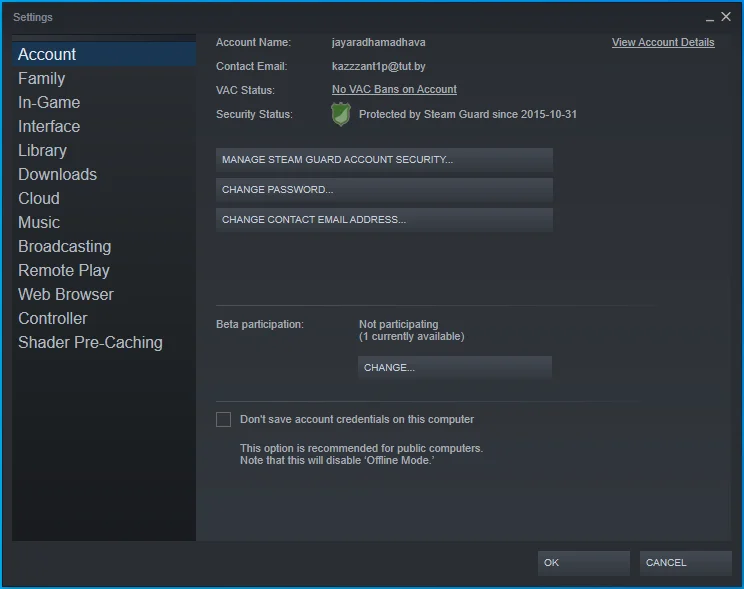
- Przejdź do lewego okienka i kliknij W grze.
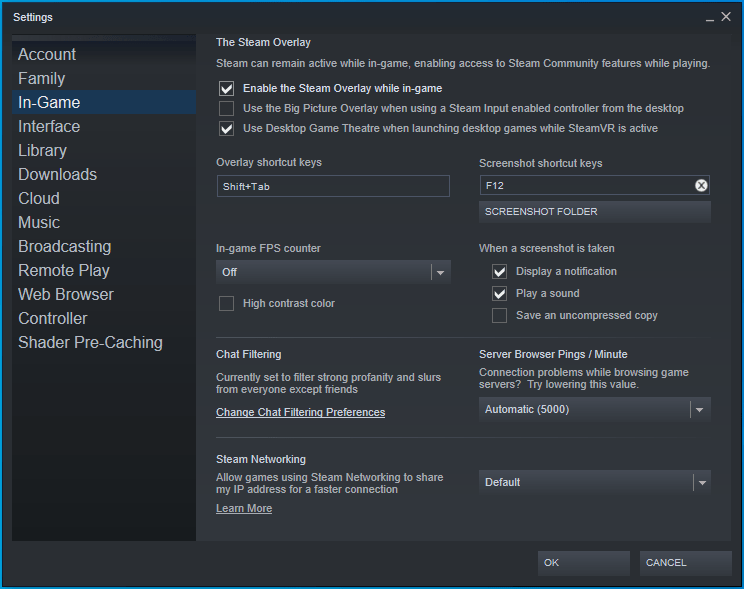
- Następnie przejdź do prawej strony okna i odznacz pole „Włącz nakładkę Steam podczas gry”.
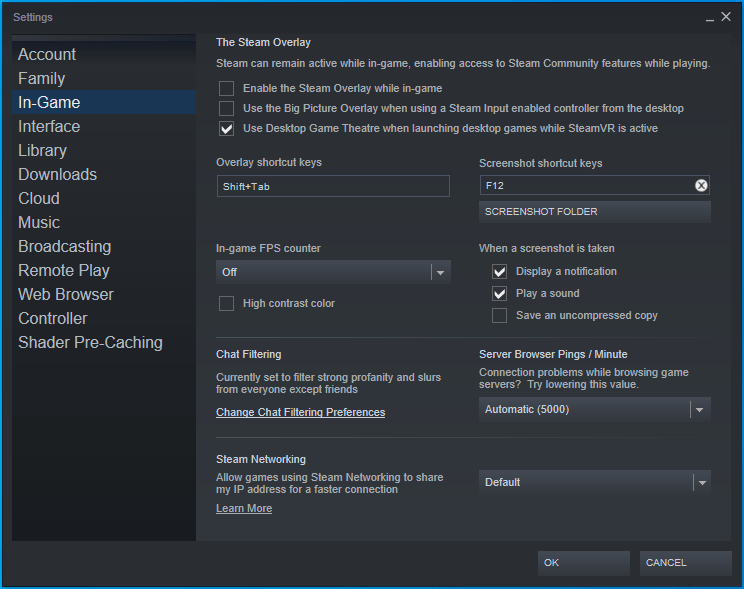
Możesz także wyłączyć funkcję nakładki Steam dla poszczególnych gier. Wykonaj następujące kroki:
- Przejdź na górę strony głównej Steam.
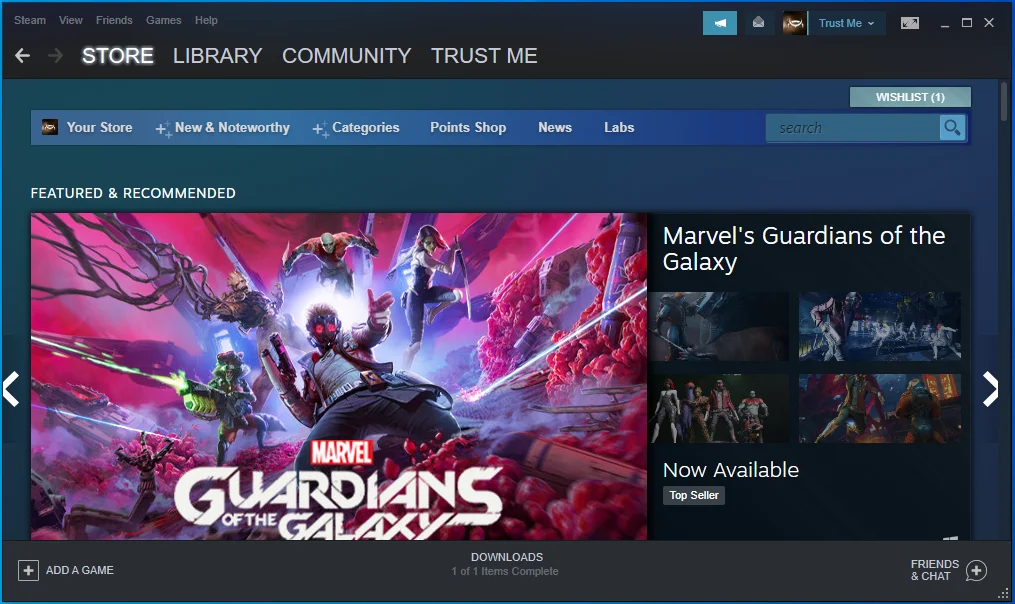
- Kliknij Biblioteka.
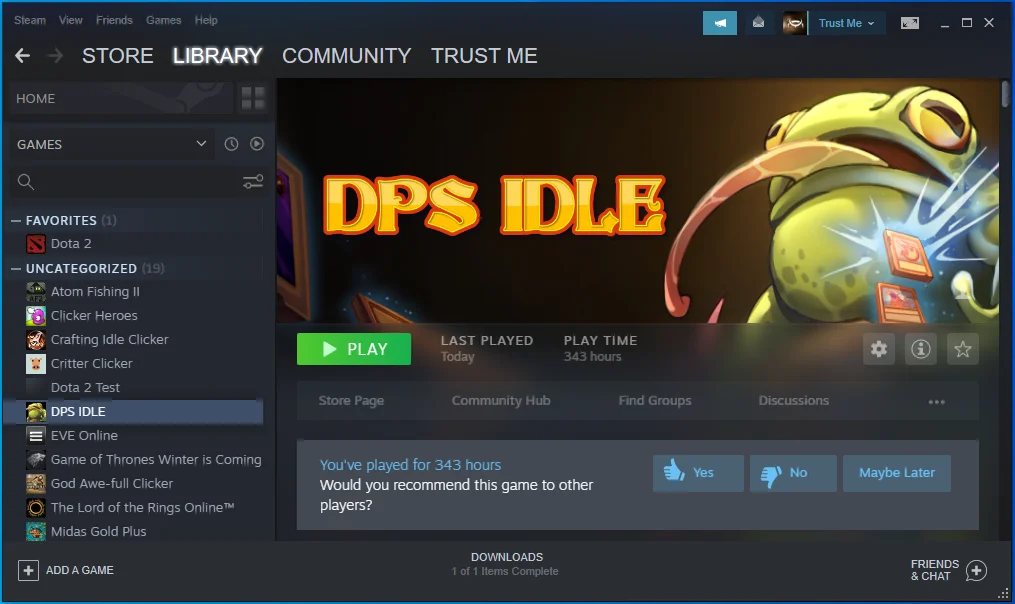
- Gdy pojawi się biblioteka gier, zlokalizuj grę w lewym okienku, kliknij ją prawym przyciskiem myszy i kliknij Właściwości.
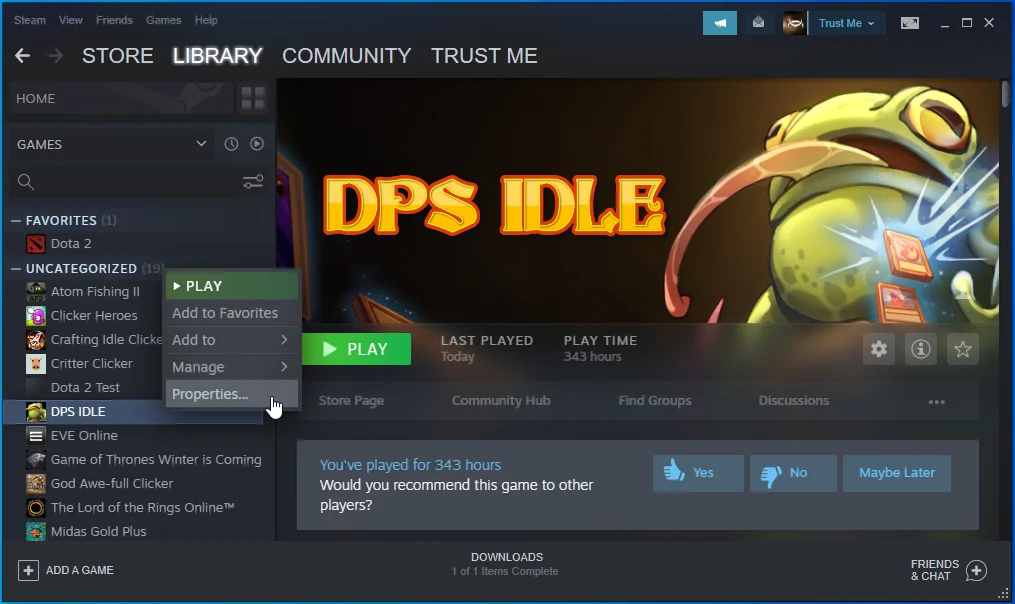
- Zobaczysz opcje Właściwości gry.
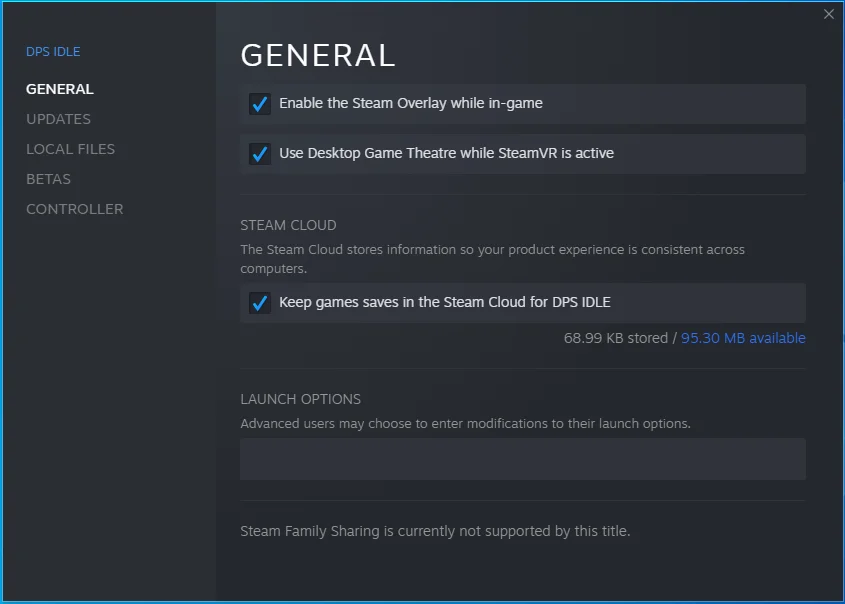
- Po prawej stronie okna usuń zaznaczenie pola „Włącz nakładkę Steam podczas gry”.
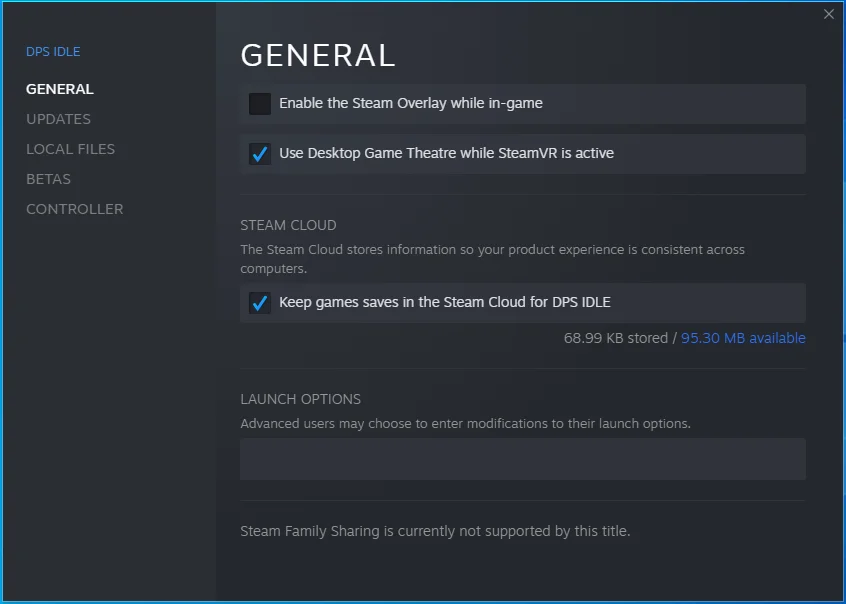
Oto jak wyłączyć Xbox Game Bar:
- Przejdź do menu Start i kliknij ikonę koła zębatego lub naciśnij jednocześnie logo systemu Windows i przyciski klawiatury, aby otworzyć Ustawienia.
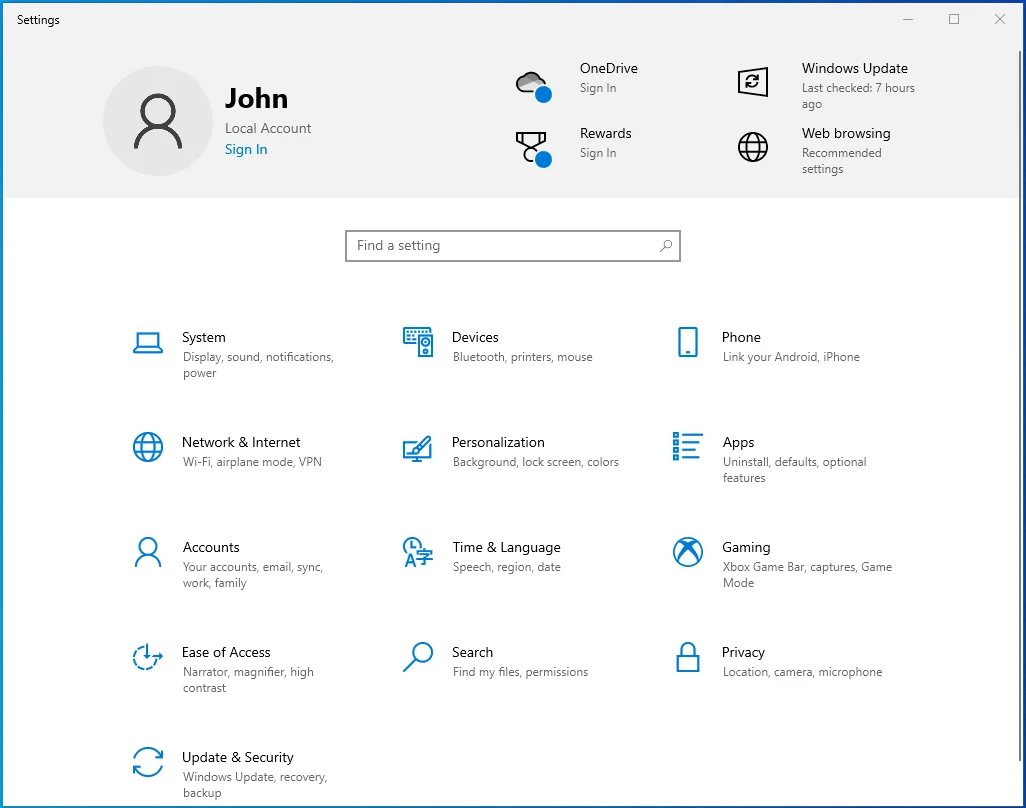
- Gdy pojawią się Ustawienia, kliknij Gry.
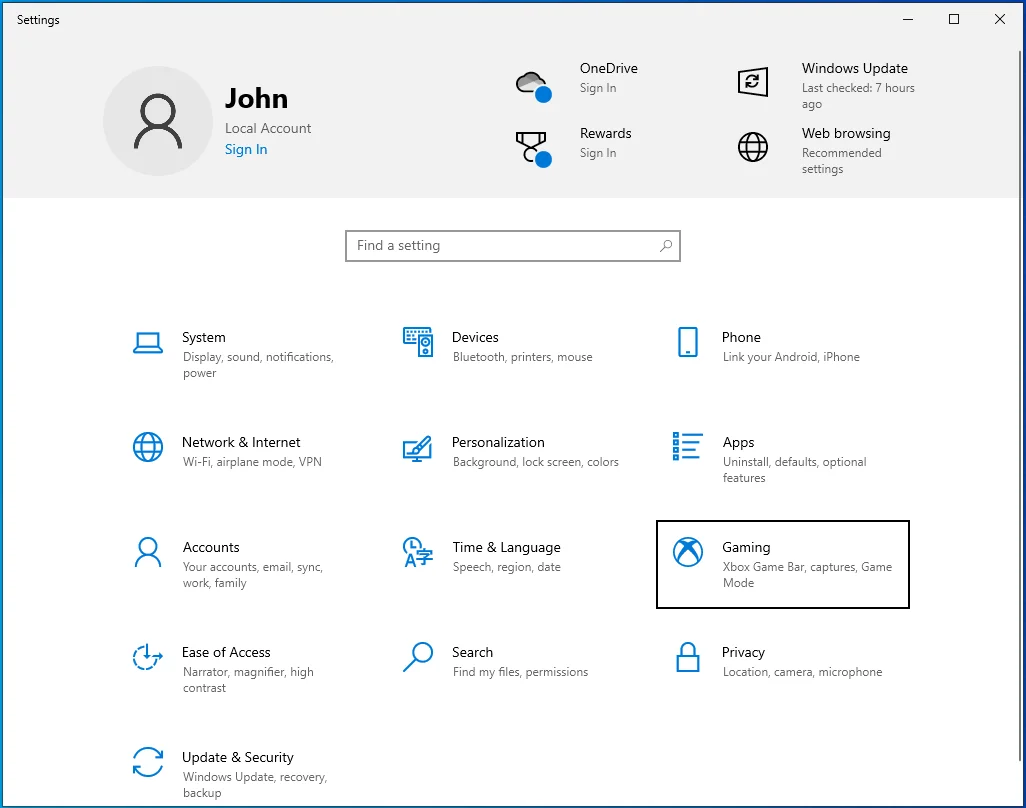
- Po otwarciu strony gier przejdź do strony Xbox Game Bar.
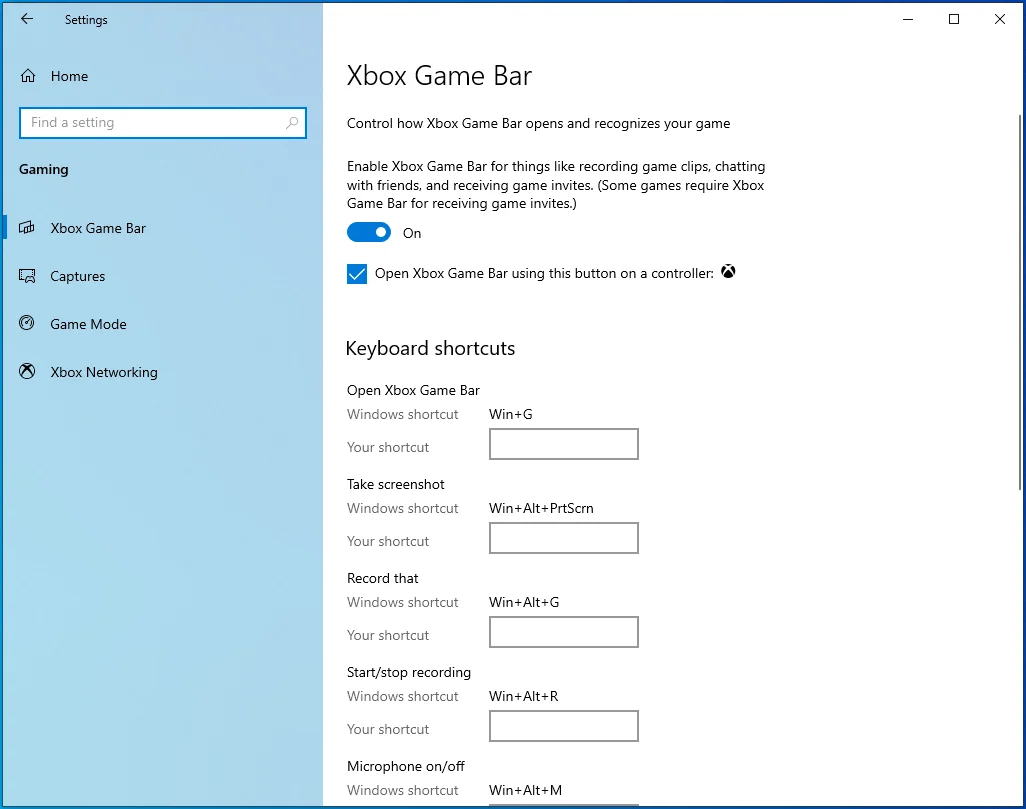
- Wyłącz przełącznik w sekcji „Włącz pasek gier Xbox, aby na przykład nagrywać klipy z gier, rozmawiać ze znajomymi i otrzymywać zaproszenia do gier. (Niektóre gry wymagają paska gier Xbox do otrzymywania zaproszeń do gier.)”
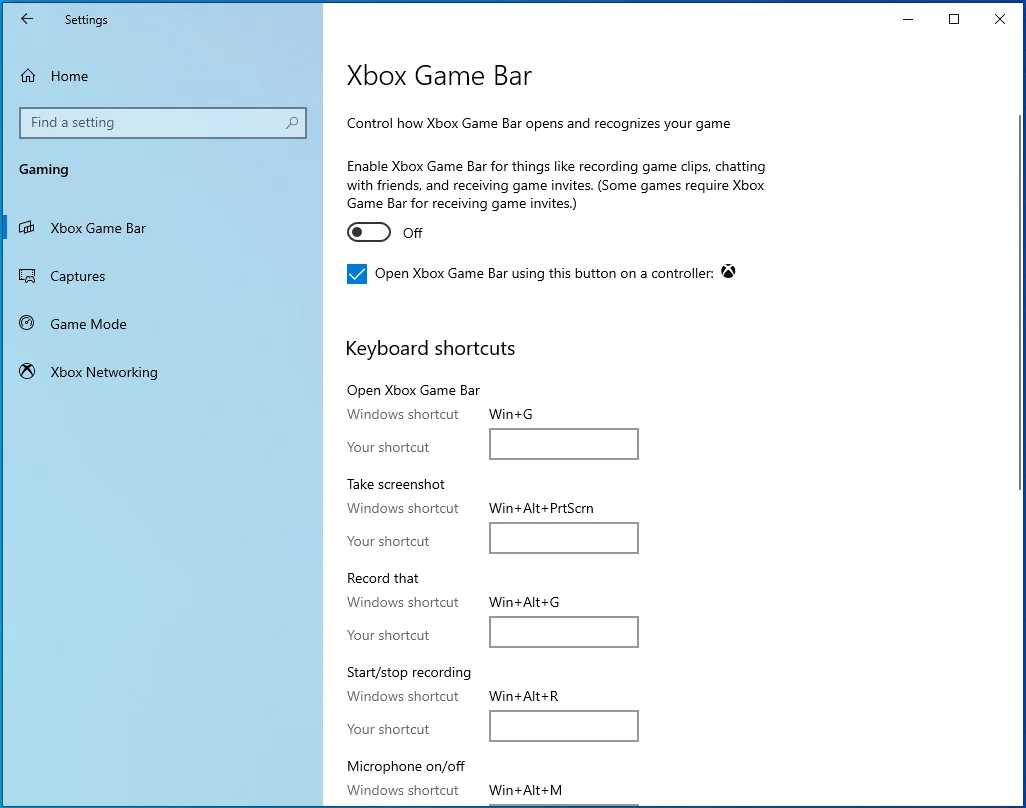
- Następnie przejdź do lewej strony ekranu, kliknij Przechwytywanie, przejdź do Nagrywania w tle i wyłącz przełącznik w sekcji „Nagrywaj w tle, gdy gram w grę”.
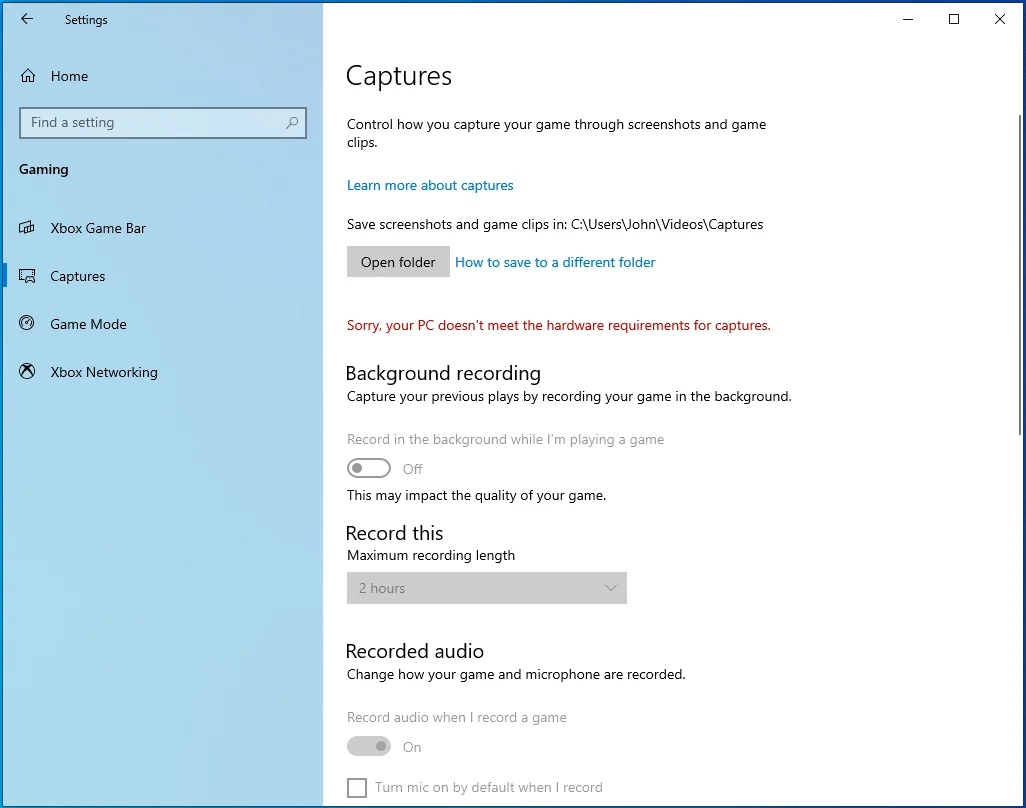
Wyłącz nakładkę NVIDIA w GeForce Experience:
- Uruchom NVIDIA GeForce Experience i kliknij ikonę koła zębatego Ustawienia w prawym górnym rogu.
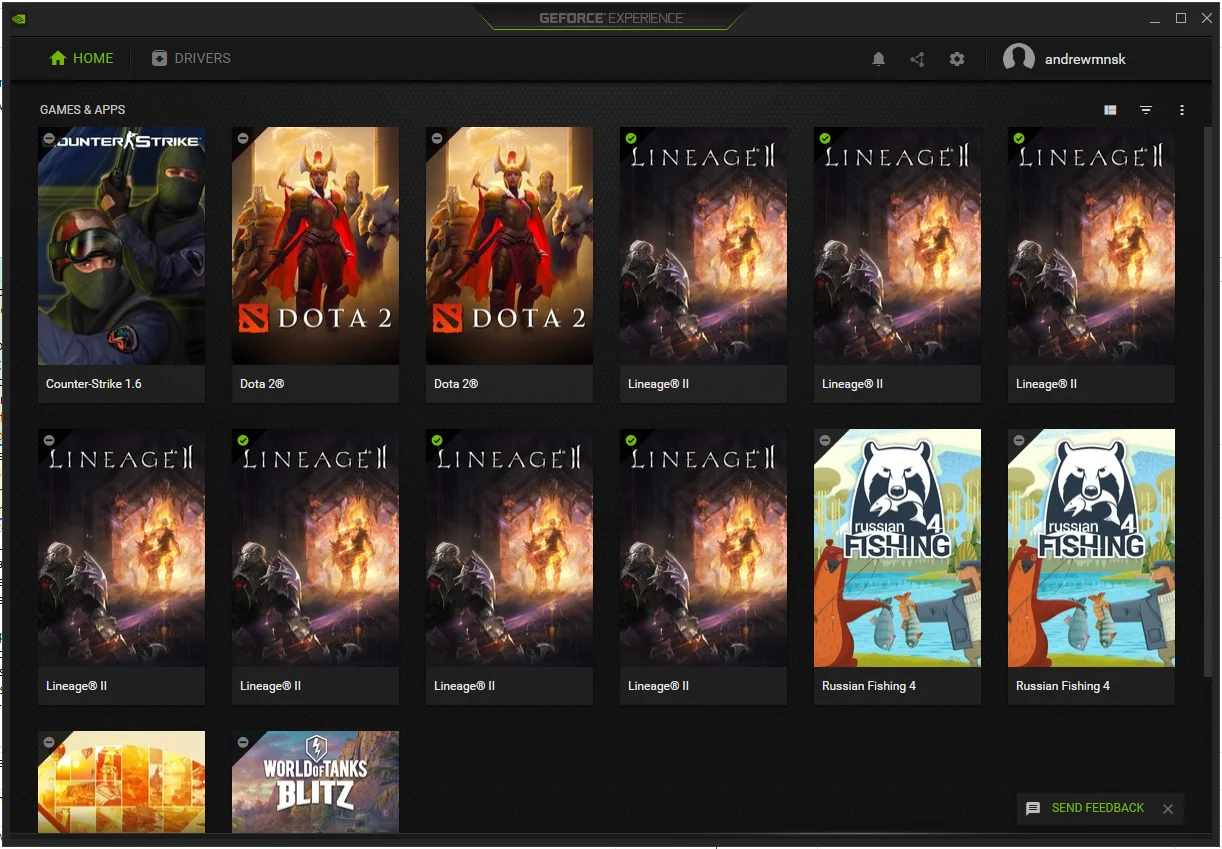
- Pozostań na karcie Ogólne i przełącz się na prawą stronę okna.
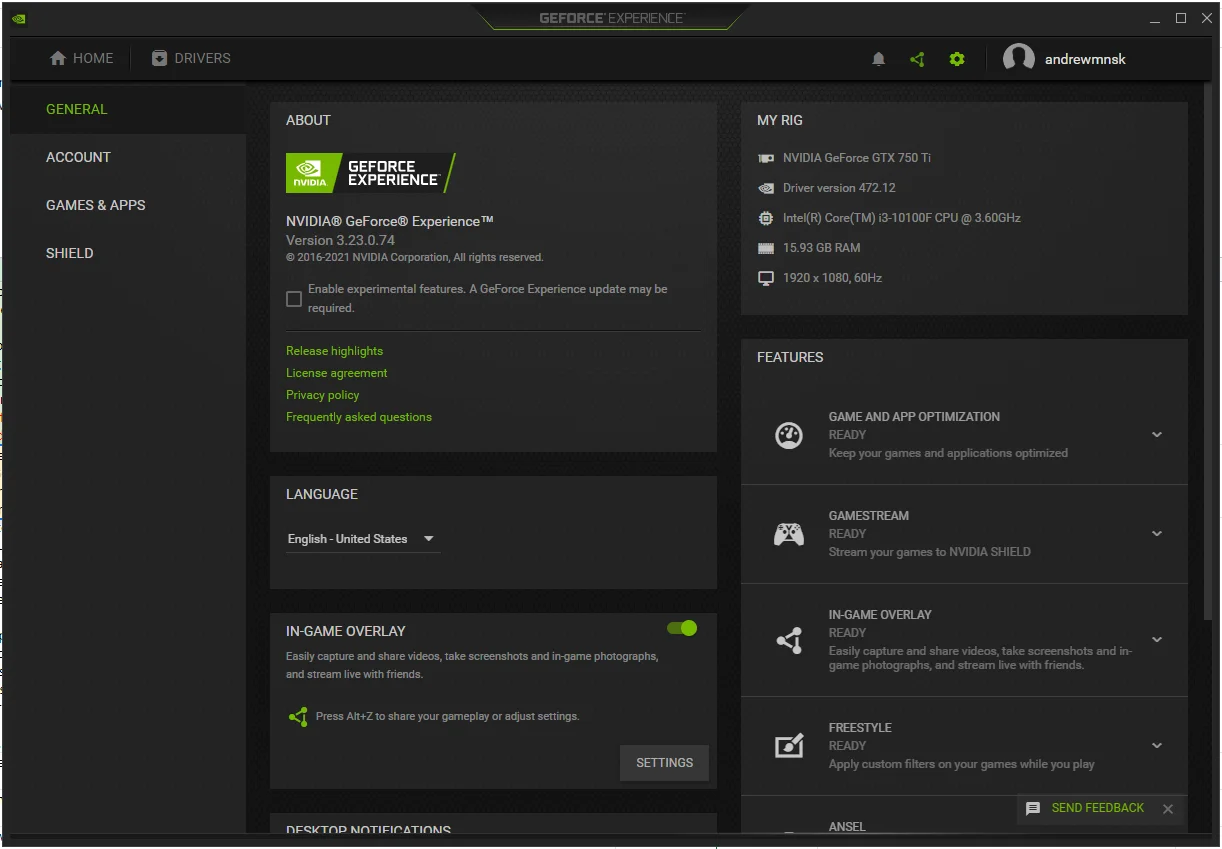
- Wyłącz nakładkę w grze.
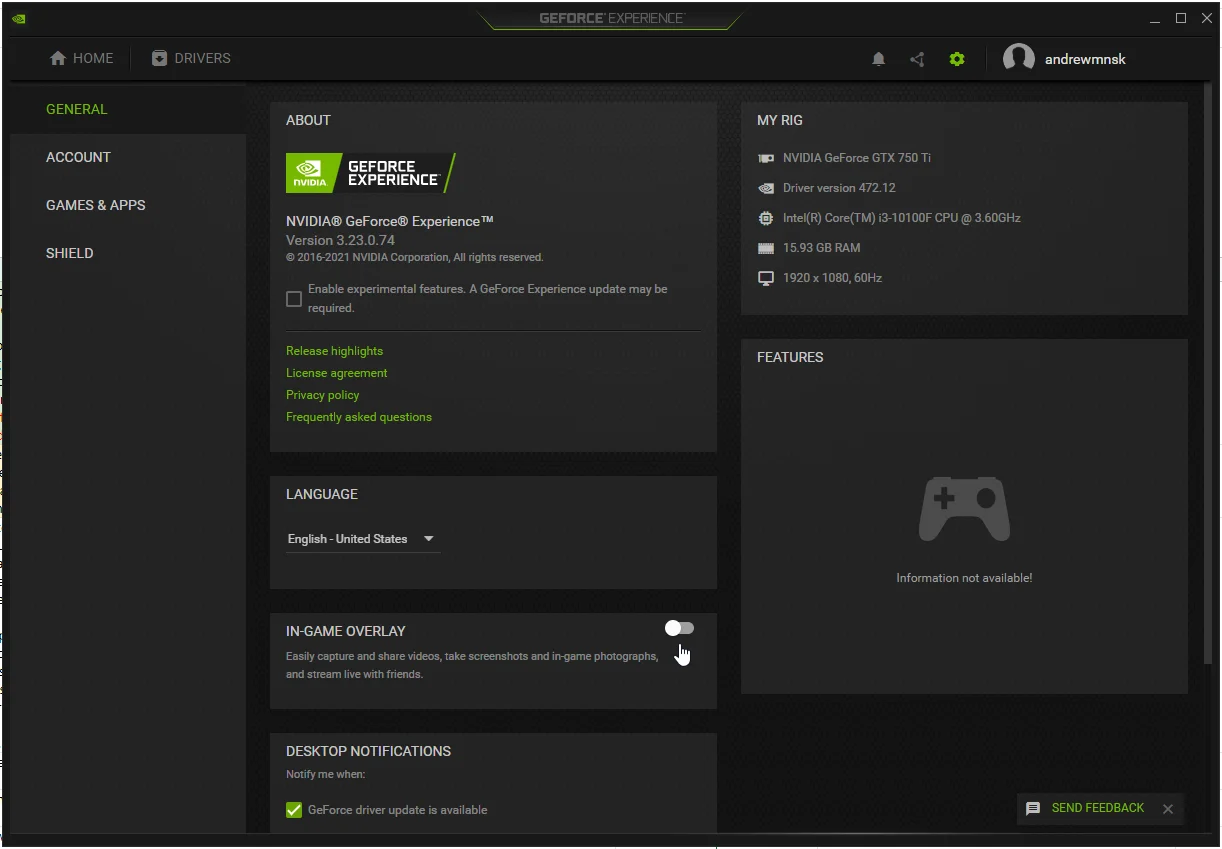
Uruchom grę z folderu Steam i zamknij ją
Według niektórych użytkowników uruchomienie pliku EXE gry zamiast uruchamiania go przez klienta Steam może rozwiązać problem.
Gry Steam są domyślnie instalowane w C:\Program Files\Steam\steamapps. Jeśli zainstalowałeś grę w innym katalogu, otwórz Steam, kliknij Biblioteka, kliknij grę prawym przyciskiem myszy i wybierz Właściwości, a następnie przejdź do zakładki Pliki lokalne po prawej stronie i kliknij Przeglądaj pliki lokalne. Zamknij klienta Steam i kliknij dwukrotnie plik EXE gry.
Po pojawieniu się gry zamknij ją. Przejdź do Menedżera zadań, aby upewnić się, że żaden z procesów gry nadal nie działa.
Możesz teraz otworzyć klienta Steam i ponownie uruchomić grę.
Wykonaj czysty rozruch
Programy i usługi działające w tle, które są uruchamiane po uruchomieniu systemu Windows, mogą uniemożliwić prawidłowe uruchamianie gier. Jeśli gra wyświetla czarny ekran i zawiesza się za każdym razem, gdy próbujesz ją uruchomić, prawdopodobnie winowajcą jest aplikacja działająca w tle.
Aby znaleźć program powodujący problem z uruchomieniem, musisz wykonać czysty rozruch. Proces czystego rozruchu obejmuje wyłączenie elementów startowych (aplikacji i usług uruchamianych po uruchomieniu systemu Windows) i sprawdzenie problemu. Jeśli błąd nie pojawia się po uruchomieniu komputera w stanie czystego rozruchu, możesz sprawdzić kolejno pozycje startowe, aby znaleźć odpowiedzialną aplikację.
Wykonaj następujące kroki, aby wykonać czysty rozruch:
Po pierwsze, wyłącz programy startowe:
- Naciśnij Win + I, aby uruchomić aplikację Ustawienia.
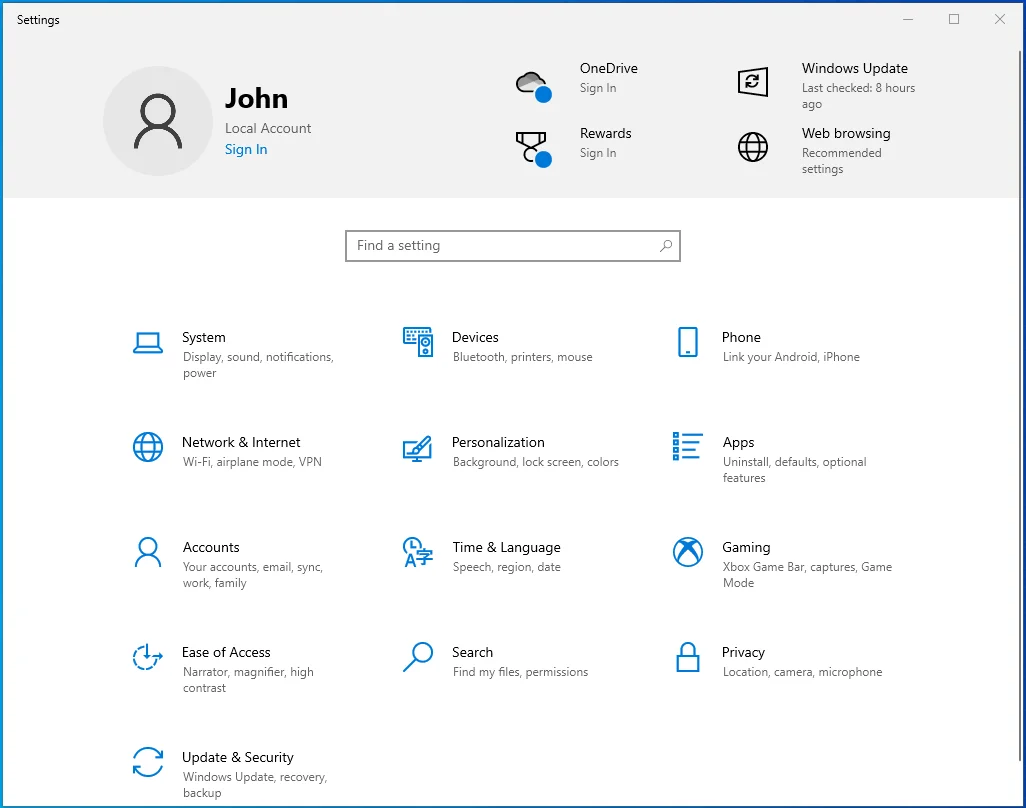
- Po otwarciu Ustawień kliknij Aplikacje.
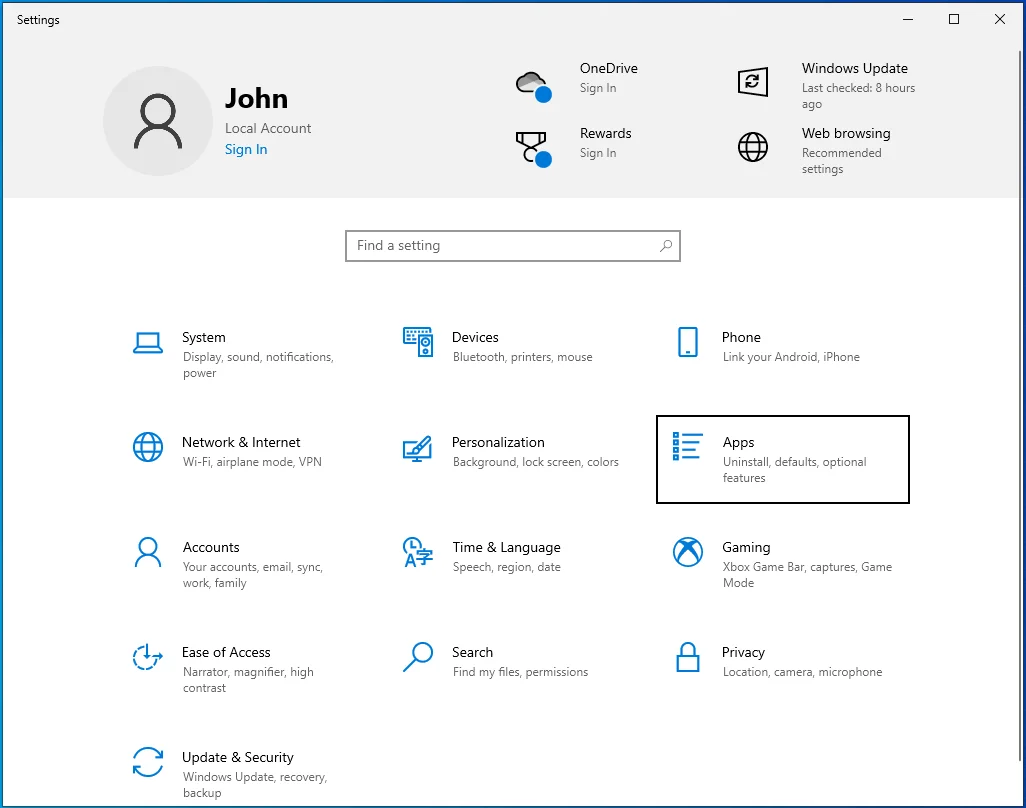
- Otworzy się ekran Aplikacje i funkcje.
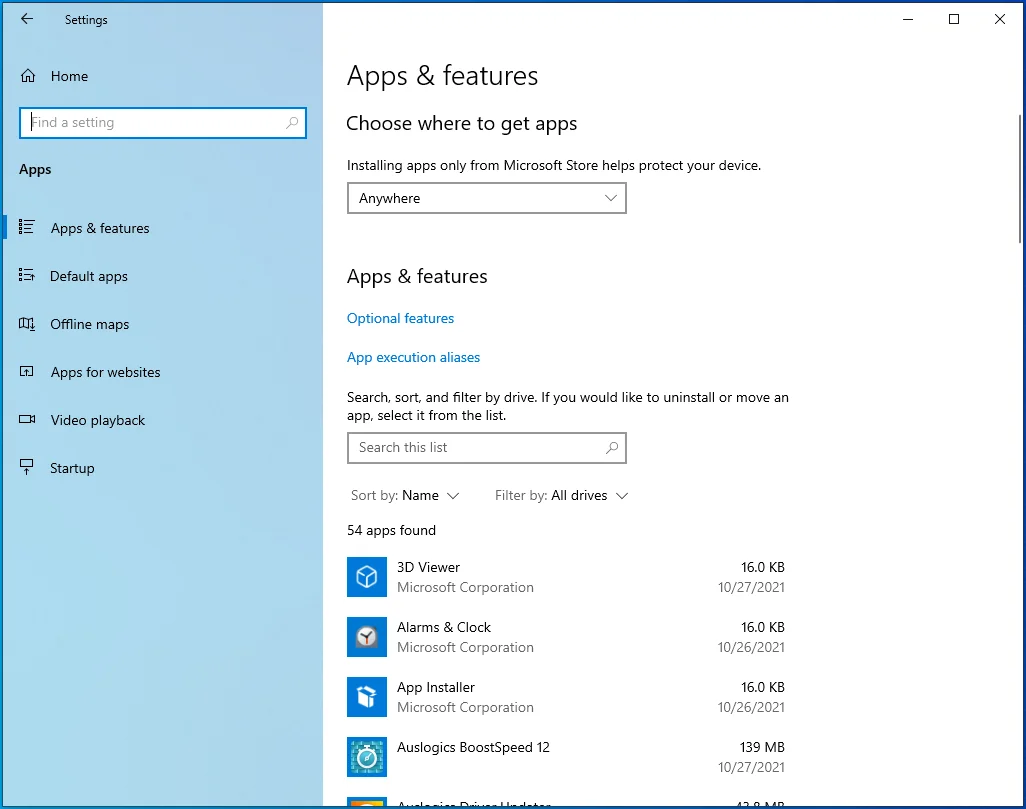
- Przejdź do lewej strony ekranu i kliknij Startup.
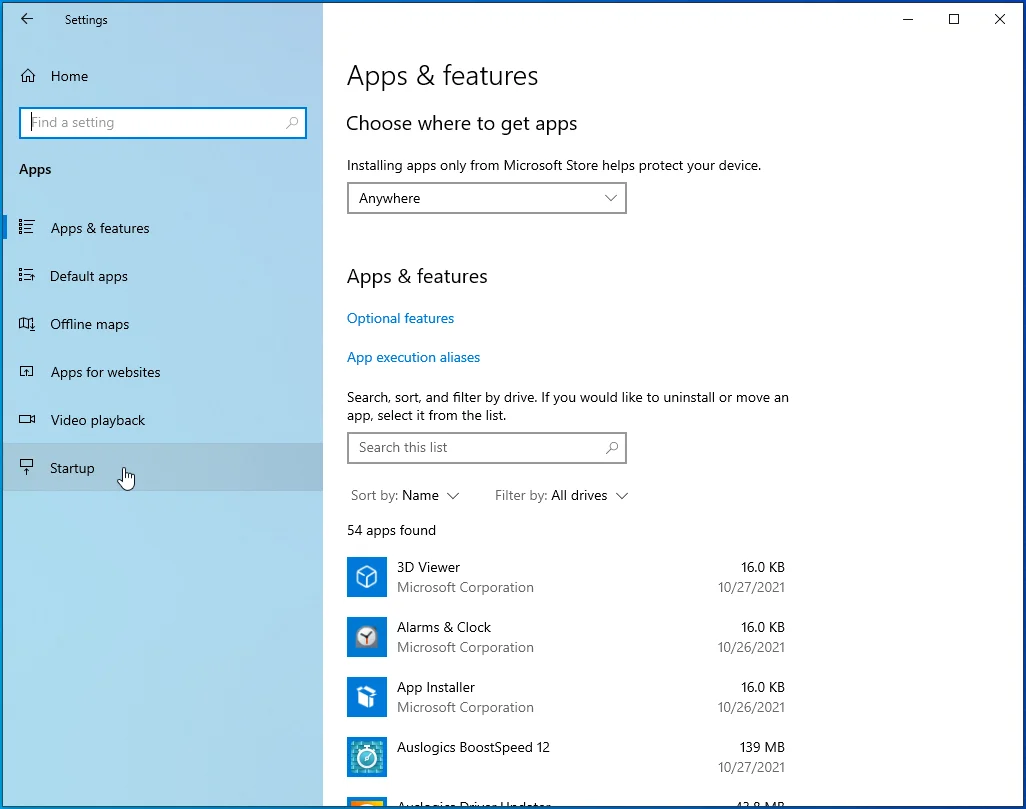
- Otworzy się strona startowa.
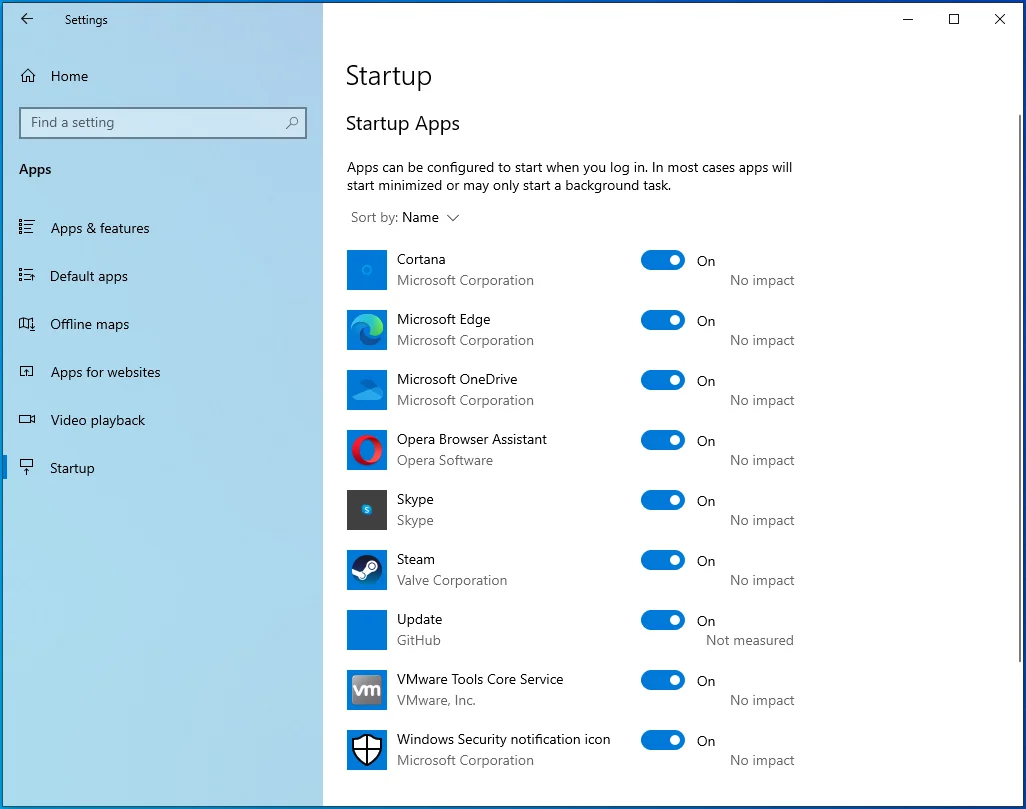
- Wyłącz przełączniki programów w obszarze Aplikacje startowe.
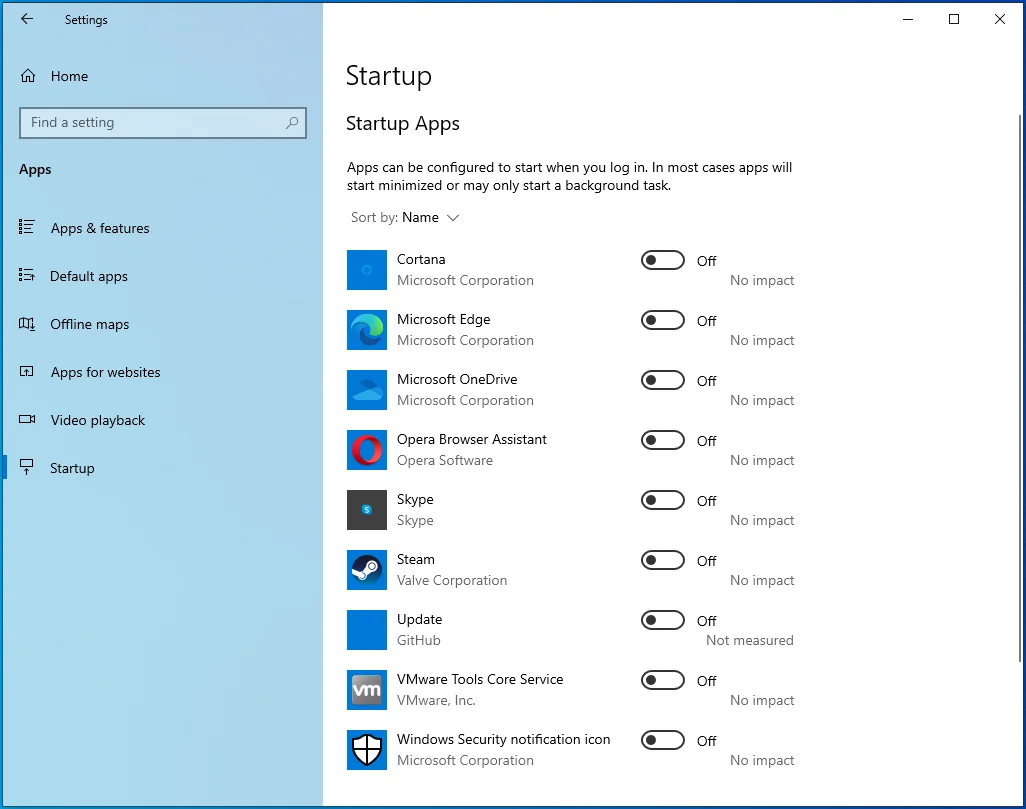
Następnie wyłącz usługi startowe:
- Naciśnij Win + R, aby otworzyć okno dialogowe Uruchom.
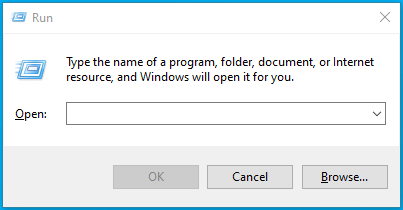
- Po wyświetleniu Uruchom przejdź do pola tekstowego, wpisz „msconfig” i kliknij przycisk OK.
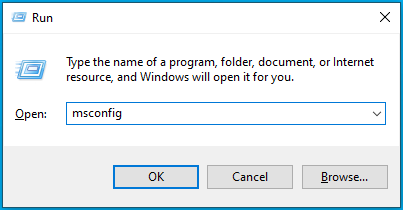
- Otworzy się okno dialogowe Konfiguracja systemu.
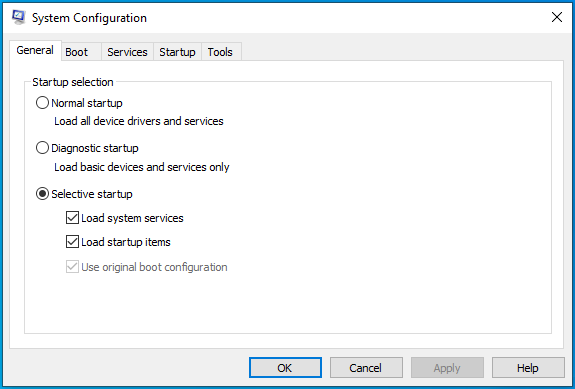
- Przejdź do zakładki Usługi.
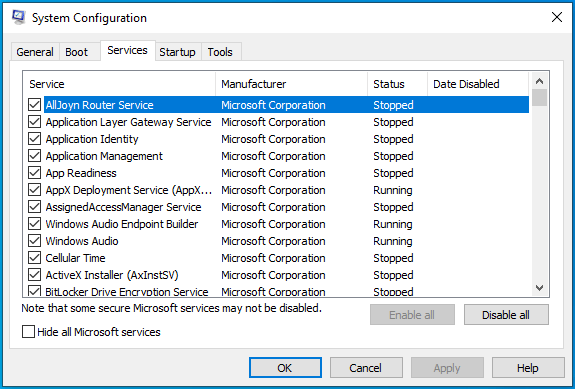
- Zaznacz pole „Ukryj wszystkie usługi Microsoft”, a następnie kliknij przycisk Wyłącz wszystko.
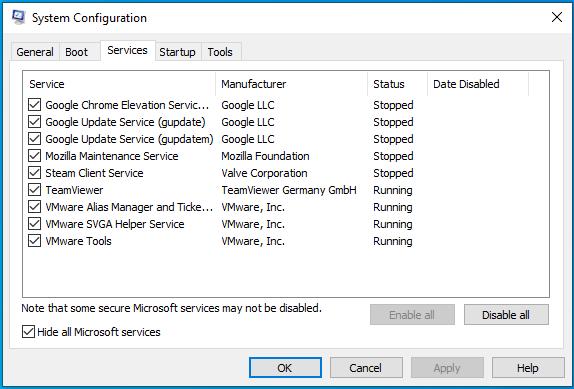
- Kliknij OK.
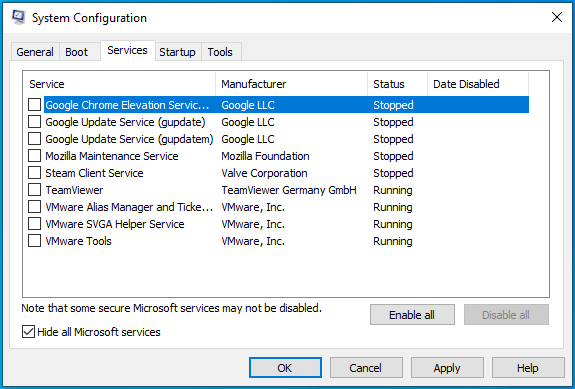
- Uruchom ponownie urządzenie.
Po uruchomieniu komputera uruchom Steam i otwórz grę. Jeśli gra działa bez wyskakującego komunikatu o błędzie, przyczyną problemu jest jedna z usług lub programów, które właśnie wyłączyłeś.
Aby znaleźć winowajcę, musisz włączyć jeden z nich, ponownie uruchomić system i sprawdzić błąd. Jeśli pierwsza usługa lub program nie powoduje błędu „Aplikacja już uruchomiona”, włącz kolejną. Kontynuuj przeglądanie usług i programów jeden po drugim (upewnij się, że ponownie uruchomiłeś system po włączeniu każdego z nich), aż jeden z nich ponownie wywoła błąd.
Wniosek
Oto jak naprawić błąd „Aplikacja już uruchomiona” Steam w systemie Windows 10.

Rozwiąż problemy z komputerem za pomocą Auslogics BoostSpeed
Oprócz czyszczenia i optymalizacji komputera, BoostSpeed chroni prywatność, diagnozuje problemy ze sprzętem, oferuje wskazówki dotyczące zwiększania szybkości i zapewnia ponad 20 narzędzi do pokrycia większości potrzeb związanych z konserwacją i serwisem komputera.
Pożegnalna wskazówka
Zawsze możesz utrzymać system działający z najwyższą wydajnością, używając Auslogics BoostSpeed, aby usunąć niepotrzebne pliki i problematyczne klucze rejestru.
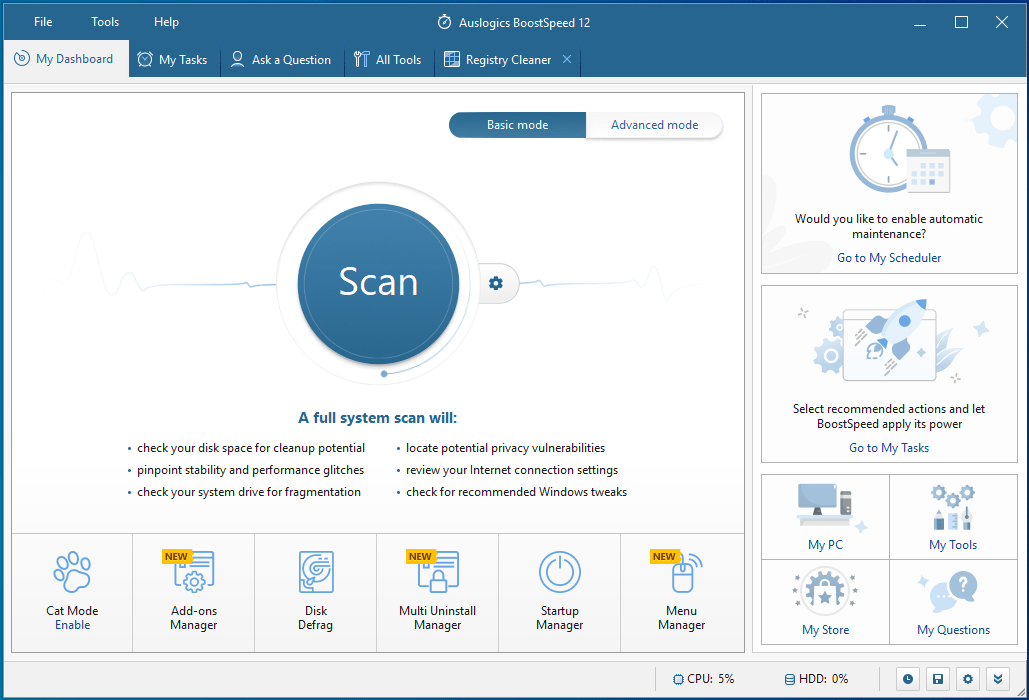
Program jest kompatybilny z systemem Windows 10 i wykonuje swoją pracę wydajnie, nie powodując żadnych konfliktów.
