Dlaczego monitor USB AOC nie działa w systemie Windows 10?
Opublikowany: 2021-01-29Monitory to ważne urządzenia zewnętrzne. AOC produkuje niedrogie monitory, które zużywają mało energii, dlatego są tak popularne. Większość nowych monitorów AOC jest przeznaczona do podłączania do maszyn przez USB. Monitory AOC są w większości niezawodne (ponieważ użytkownicy rzadko narzekają na problemy z nimi). W tym artykule zamierzamy jednak zbadać problem dotyczący monitorów AOC.
„Jak podłączyć monitor USB AOC do laptopa z systemem Windows 10?”
To pytanie często pojawia się na forach internetowych. Przed podłączeniem monitora USB AOC do komputera można wyłączyć komputer. Wykonaj następujące kroki:
- Chwyć kabel USB, którego zamierzasz użyć. Podłącz jeden koniec kabla USB do monitora. Podłącz drugi koniec kabla do komputera.
- Włącz komputer. Ma automatycznie wykrywać monitor USB AOC.
Uwaga : Jeśli komputer ma problemy z dostarczaniem wystarczającej mocy do monitora USB przez określony port, dobrze będzie podłączyć kabel do innego portu w komputerze.
„Dlaczego mój monitor AOC nie działa?”
Po podłączeniu monitora AOC do urządzenia przez USB lub po włączeniu urządzenia po podłączeniu monitora AOC i użyciu go w tej konfiguracji można oczekiwać, że ekran monitora zaświeci się i zacznie wyświetlać niektóre treści. Jeśli opisane zdarzenie przebiega inaczej (z jakiegokolwiek powodu), uważasz monitor za wadliwy i mówisz, że nie działa.
Niektórzy użytkownicy zgłaszali, że ich ekrany monitorów AOC ciągle się włączają i wyłączają. Inni twierdzą, że widzą tylko logo AOC. Spora liczba użytkowników widzi ciemny ekran lub ich monitory pozostają puste, nawet po podłączeniu ich do komputerów przez USB.
Nie wiemy, które z opisanych zdarzeń ma miejsce w Twoim przypadku (kiedy monitor AOC nie działa), więc nie możemy powiedzieć, dlaczego urządzenie nie działa. W najlepszym razie możemy wywnioskować, że twoje zmagania sprowadzają się do znanych problemów, które ogólnie nękają monitory.
Co się stanie, jeśli monitor USB AOC E1659fWU nie działa z systemem Windows 10?
Niektóre raporty — zwłaszcza te pochodzące od użytkowników z monitorami USB AOC E1659FWU — wskazują na problem ujawniający się po aktualizacji do systemu Windows 10.
Jeśli zacząłeś doświadczać problemów z monitorem dopiero po zainstalowaniu systemu Windows 10 na swoim komputerze, musisz zrozumieć, że nie jesteś w tym odosobniony.
Wiele osób, które zaktualizowały stare wersje systemu Windows (Windows 8.1, Windows 8, Windows 7 i inne), skarży się na niezgodności i problemy dotyczące ich monitorów AOC i systemu Windows 10.
Jak naprawić problem „Monitor USB AOC nie działa” w systemie Windows 10?
W tym przewodniku opisujemy rozwiązania wszystkich przypadków problemu „AOC nie działa”. Windows 10 pozostaje naszym referencyjnym systemem operacyjnym, więc poprawki tutaj dotyczą również użytkowników, którzy niedawno zaktualizowali system do Windows 10. Zaczynamy.
Rozwiązanie 1: Przeprowadź wstępne kontrole
Przed skorzystaniem z zaawansowanych poprawek w celu rozwiązania problemu uniemożliwiającego wyświetlanie zawartości monitora, zdecydowanie zalecamy wykonanie wstępnych testów. W ten sposób unikniesz marnowania czasu na rozwiązywanie problemów, które mogą nawet nie występować.
Zrób to:
- Sprawdź zasilanie monitora. Naciśnij przycisk zasilania monitora, aby go założyć (jeśli ten krok ma zastosowanie).
Gdy monitor jest podłączony lub podłączony do zasilania, powinna być widoczna kontrolka czuwania. Jeśli go nie widzisz, prawdopodobnie coś jest nie tak z zasilaniem monitora. Może być konieczna wymiana kabla zasilającego urządzenia.
- Sprawdź połączenie monitora z komputerem. Sprawdź i potwierdź, że kabel jest prawidłowo włożony, a styk jest mocny.
Jeśli monitor jest zasilany, ale nie otrzymuje sygnału (nawet jeśli jest podłączony do komputera), może to oznaczać, że coś jest nie tak z kablem wideo.
- Spróbuj poruszyć lub potrząsnąć kablem wideo, aby zobaczyć, czy coś się zmieni. Jeśli masz inny kabel wideo, dobrze zrobisz, jeśli użyjesz go teraz.
Jeśli monitor obsługuje VGA, DVI lub HDMI — co jest mało prawdopodobne, jeśli monitor AOC jest prostym modelem USB — zalecamy wypróbowanie innej metody połączenia. Na przykład, jeśli obecnie używasz HDMI do podłączenia monitora do komputera i masz problemy, możesz wypróbować VGA, aby sprawdzić, czy wszystko się poprawi.
- Wypróbuj inny port na swoim komputerze. Być może port, którego próbujesz użyć, jest zły, niezgodny lub wadliwy.
Jeśli twój komputer jest wyposażony w kilka portów — zwłaszcza porty USB 2.0 i USB 3.0 — dobrze zrobisz, aby wypróbować każdy z nich (za pomocą kabla wideo), aby sprawdzić, czy problemy z wyświetlaniem zostaną rozwiązane.
- Wypróbuj inny wyświetlacz lub monitor. Jeśli masz inne urządzenie wyświetlające, które obsługuje ten sam tryb połączenia, co monitor AOC, możesz teraz użyć go do przetestowania rzeczy. Możesz nawet wypróbować swój telewizor.
Jeśli pojawi się oczekiwana zawartość na drugim wyświetlaczu lub monitorze, możesz potraktować to zdarzenie jako potwierdzenie, że coś jest nie tak z monitorem AOC.
Poprawka 2: Zainstaluj ponownie sterownik ekranu AOC
Sterownik ekranu AOC to program, który definiuje i zarządza interakcjami między monitorem AOC a oprogramowaniem na komputerze. Z tego powodu problem „Nie działa monitor USB AOC” może mieć związek z problemami ze sterownikami.
Wielu użytkowników monitorów AOC zgłosiło, że udało im się rozwiązać problem z wyświetlaniem, ponownie instalując odpowiednie sterowniki monitora, więc chcemy, abyś zrobił to samo. Operacja ponownej instalacji sterownika — szczególnie w przypadku sterownika ekranu AOC — jest stosunkowo prostą procedurą.
Najpierw musisz odinstalować sterownik ekranu AOC za pomocą menu sterownika dostępnego w Menedżerze urządzeń. Te kroki obejmują procedurę:
- Kliknij prawym przyciskiem myszy ikonę Windows w lewym dolnym rogu ekranu.
Powinna pojawić się lista programów i opcji w menu użytkownika zaawansowanego.
- Teraz musisz kliknąć Menedżera urządzeń.
- W oknie Menedżera urządzeń musisz uważnie przejrzeć kategorie, zlokalizować Monitory, a następnie kliknąć ikonę rozszerzenia obok tej kategorii.
Zawartość kategorii Monitor powinna być teraz widoczna.
- Zlokalizuj urządzenie monitorujące AOC, kliknij je prawym przyciskiem myszy, aby wyświetlić jego listę menu, a następnie kliknij Odinstaluj urządzenie.
- Jeśli komputer wyświetli monit o dezinstalację, musisz kliknąć Odinstaluj, aby kontynuować operację.
- Postępuj zgodnie z instrukcjami wyświetlanymi na ekranie, aby odinstalować sterownik AOC (jeśli ten krok ma zastosowanie).
Oprócz sterownika ekranu AOC może być konieczne pozbycie się innego programu, który steruje procesami wyświetlania obejmującymi monitor AOC. Tutaj chcemy, abyś sprawdził menu Programy w Panelu sterowania. Jeśli znajdziesz tam jakiś program AOC lub DisplayLink Graphics, będziesz musiał go odinstalować. Kontynuuj z tymi instrukcjami:
- Naciśnij przycisk Windows na klawiaturze komputera.
Teraz powinien pojawić się ekran startowy systemu Windows.
- Wpisz Panel sterowania w polu tekstowym, które pojawi się w momencie rozpoczęcia pisania.
System Windows powinien teraz uruchomić zadanie wyszukiwania dla wprowadzonego zapytania.
- Z wyników kliknij Panel sterowania.
Zostaniesz przekierowany do głównego ekranu Panelu sterowania, gdzie zawartość, którą widzisz, zależy od parametru Wyświetl według.
- Kliknij menu rozwijane Wyświetl według. Z opcji wybierz Kategoria.
- Znajdź programy. Kliknij łącze Odinstaluj program.
Zostaniesz przekierowany do ekranu Odinstaluj lub zmień program.
- Teraz musisz dokładnie przejrzeć listę programów.
- Po znalezieniu programu graficznego AOC lub DisplayLink musisz kliknąć go prawym przyciskiem myszy, aby wyświetlić jego menu kontekstowe.
- Wybierz Odinstaluj.
- Jeśli system Windows wyświetli monit o potwierdzenie lub pojawi się dezinstalator programu, musisz kliknąć przycisk Odinstaluj lub podobny przycisk, aby kontynuować operację.
- Zrób wszystko, co musisz, aby odinstalować program AOC lub DisplayLink Graphics.
W tym momencie, zakładając, że zakończyłeś zadania dezinstalacji sterowników i programów AOC, musisz ponownie uruchomić komputer. Po podłączeniu do niego monitora AOC system Windows powinien automatycznie wykryć nowe urządzenie. Twój system będzie wtedy działał, aby zainstalować potrzebne sterowniki i programy, aby włączyć funkcję monitora.
Poprawka 3: Uruchom narzędzie do rozwiązywania problemów ze sprzętem i urządzeniami
Jeśli borykasz się z problemem „Monitor AOC nie działa” od czasu pobrania i zainstalowania aktualizacji systemu Windows, możesz rozwiązać problem, uruchamiając dedykowane narzędzie do rozwiązywania problemów. W systemie Windows narzędzia do rozwiązywania problemów to specjalne programy przeznaczone do identyfikowania problemów i niespójności oraz ich usuwania.

System Windows jest wyposażony w narzędzia do rozwiązywania problemów dla różnych problemów i scenariuszy. Twój monitor AOC jest urządzeniem sprzętowym, więc narzędzie do rozwiązywania problemów ze sprzętem i urządzeniami jest najprawdopodobniej narzędziem do rozwiązywania problemów.
Oto instrukcje, które należy wykonać, aby rozwiązać problemy z monitorem AOC:
- Naciśnij przycisk Windows na klawiaturze lub kliknij ikonę Windows na ekranie.
Powinien pojawić się ekran startowy systemu Windows.
- Wpisz Panel sterowania w polu tekstowym, które pojawi się zaraz po rozpoczęciu pisania.
System Windows uruchomi teraz zadanie wyszukiwania przy użyciu słów kluczowych podanych jako zapytanie.
- Z listy wyników musisz kliknąć Panel sterowania.
- Tym razem musisz ustawić parametr Widok według na Duże ikony. Kliknij menu rozwijane i wybierz odpowiednią opcję.
- Teraz musisz kliknąć Rozwiązywanie problemów.
Zostaniesz teraz przekierowany do głównego menu rozwiązywania problemów.
- Jeśli nie widzisz wszystkich dostępnych narzędzi do rozwiązywania problemów, musisz przejść do lewego górnego rogu okna, a następnie kliknąć Wyświetl wszystkie.
- Kliknij Sprzęt i dźwięk.
- Kliknij prawym przyciskiem myszy Sprzęt i urządzenia, a następnie wybierz Uruchom jako administrator.
Powinno pojawić się okno narzędzia do rozwiązywania problemów ze sprzętem i urządzeniami.
- Kliknij Zaawansowane. Teraz musisz zaznaczyć pole wyboru Automatycznie zastosuj poprawki.
- Kliknij przycisk Dalej. Postępuj zgodnie z zaleceniami wyświetlanymi na ekranie i wykonaj niezbędne czynności (jeśli ten krok ma zastosowanie), aby zakończyć proces rozwiązywania problemów.
- Zrestartuj swój komputer.
- Sprawdź, czy monitor USB AOC działa teraz.
Jeśli problemy z wyświetlaniem monitora nie ustępują, dobrze będzie odłączyć monitor AOC od komputera, ponownie uruchomić narzędzie do rozwiązywania problemów, ponownie uruchomić komputer, podłączyć monitor AOC do komputera, a następnie sprawdzić.
Poprawka 4: Zaktualizuj sterownik AOC
W tym momencie, jeśli twój komputer nadal ma problemy z używaniem monitora AOC, musisz rozważyć inny przypadek problemów ze sterownikami, które są odpowiedzialne za twoje problemy. Tutaj zakładamy, że sterownik AOC jest trwale uszkodzony z powodu przestarzałego oprogramowania lub kodu. Jeśli nasze założenie, że sterownik jest zły, okaże się prawdziwe, będziesz mógł uruchomić wyświetlacz, instalując nowy sterownik.
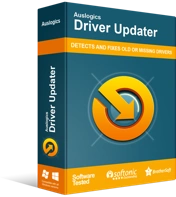
Rozwiązywanie problemów z komputerem za pomocą narzędzia do aktualizacji sterowników
Niestabilna wydajność komputera jest często powodowana przez przestarzałe lub uszkodzone sterowniki. Auslogics Driver Updater diagnozuje problemy ze sterownikami i umożliwia aktualizację starych sterowników jednocześnie lub pojedynczo, aby komputer działał płynniej
W zależności od sterownika AOC używanego przez komputer, w Twoim przypadku powinna mieć zastosowanie jedna z procedur ręcznej aktualizacji sterownika. Jeśli nie chcesz mieć nic wspólnego z takimi operacjami, możesz pobrać Auslogics Driver Updater. Po uruchomieniu tej aplikacji zainicjuje ona skanowanie w celu zebrania informacji o nieaktualnych sterownikach na Twoim komputerze. Następnie przystąpi do pobierania i instalowania nowych sterowników w celu zastąpienia starego oprogramowania (oczywiście wszystko za Twoją zgodą).
Aby zainstalować nowy sterownik DisplayLink, postępuj zgodnie z poniższymi instrukcjami:
- Najpierw musisz otworzyć przeglądarkę internetową. Kliknij jego ikonę na pasku zadań (lub kliknij dwukrotnie jego skrót na pulpicie).
- Przejdź do strony pobierania DisplayLink dla sterowników.
- Wybierz swój system operacyjny (Windows).
Zostaniesz przekierowany na stronę pobierania sterowników systemu Windows.
- Przewiń trochę w dół. W sekcji Najnowsze oficjalne sterowniki musisz sprawdzić system Windows 10, a następnie kliknąć znajdujący się tam przycisk Pobierz.
Zostaniesz przekierowany na stronę DisplayLink USB Graphics Software dla Windows.
- Kliknij przycisk Akceptuj.
Twoja przeglądarka zacznie teraz pobierać pakiet sterowników.
- Po zakończeniu pobierania musisz zamknąć przeglądarkę, a następnie przejść do katalogu, w którym przechowywany jest plik sterownika.
- Kliknij dwukrotnie pakiet sterownika, aby go uruchomić.
Powinno pojawić się okno instalatora lub kreatora instalacji DisplayLink.
- Postępuj zgodnie z zaleceniami wyświetlanymi na ekranie i wykonaj niezbędne zadania, aby zainstalować sterownik.
- Po zakończeniu procesu instalacji musisz ponownie uruchomić komputer.
Ponowne uruchomienie zapewnia, że nowe oprogramowanie sterownika zacznie działać.
- Sprawdź monitor, aby upewnić się, że problemy z wyświetlaniem zostały rozwiązane.
Aby zainstalować nowy sterownik ekranu AOC, postępuj zgodnie z poniższymi instrukcjami:
- Najpierw musisz uruchomić swoją przeglądarkę internetową. Kliknij ikonę aplikacji na pasku zadań lub dwukrotnie kliknij jej skrót na pulpicie.
- Przejdź do strony centrum serwisowego AOC.
- Teraz musisz wpisać swój model monitora w polu tekstowym na stronie internetowej, a następnie kliknąć przycisk Szukaj.
- Z przedstawionych wyników musisz kliknąć model swojego monitora AOC.
Zostaniesz przekierowany do strony głównej monitora AOC.
- Przejdź do prawego górnego rogu i kliknij Wsparcie.
- Zakładając, że jesteś teraz na stronie wsparcia dla wybranego monitora, musisz przewinąć w dół i znaleźć Sterownik w sekcji Sterowniki i oprogramowanie.
- Kliknij najnowszy sterownik, który widzisz. Zrób wszystko, aby otrzymać pakiet sterowników.
- Gdy przeglądarka zakończy pobieranie pliku sterownika, musisz przejść do folderu, w którym jest on przechowywany, a następnie kliknąć go dwukrotnie, aby go uruchomić.
Powinno pojawić się okno instalatora lub kreatora instalacji sterownika ekranu AOC.
- Postępuj zgodnie z zaleceniami wyświetlanymi na ekranie i wykonaj wymagane zadania, aby zainstalować nowy sterownik.
- Gdy komputer zakończy proces instalacji, musisz ponownie uruchomić komputer.
Nowy sterownik powinien zacząć działać po ponownym uruchomieniu.
- Sprawdź monitor USB AOC, aby sprawdzić, czy teraz działa dobrze na komputerze.
Inne rzeczy, które możesz spróbować rozwiązać problem „Monitor USB AOC nie działa” w systemie Windows 10
Rozwiązanie 5: Użyj koncentratora USB
W tym przypadku zakładamy, że komputer nie rozpoznał monitora USB po podłączeniu go do portu komputera. W takim przypadku możesz użyć koncentratora USB — najpierw podłącz monitor USB do koncentratora USB, a następnie podłącz koncentrator do komputera.
Twój komputer powinien mieć łatwiejszy czas na rozpoznanie koncentratora USB i pracę z nim. Z tego powodu monitor USB AOC może zacząć działać tak, jak powinien.
Sposób 6: Użyj krótkiego (lub krótszego) kabla
Niektórzy użytkownicy zgłaszają, że ich monitory AOC włączają się i działają tylko przez kilka sekund, zanim ponownie się wyłączą; inni skarżą się, że ich monitory nie otrzymują danych z komputerów. Jeśli należysz do jednej z grup, możesz rozwiązać problemy z wyświetlaniem za pomocą krótkiego kabla.
Wygląda na to, że przerwy w zasilaniu stają się mniejszym problemem w przypadku krótszych kabli, szczególnie w przypadku monitorów USB AOC, które są zaprojektowane tak, aby pobierać całą moc z portów USB. Nie możemy również wykluczyć możliwości, że wina leży po stronie portów USB, ponieważ mogą one w pierwszej kolejności nie dostarczać wystarczającej mocy.
Najlepiej byłoby wypróbować jak najwięcej kombinacji kabli i portów i zadowolić się tą, która rozwiąże problem.
Mamy nadzieję, że ten przewodnik okazał się pomocny w poszukiwaniu najlepszego rozwiązania problemu „Nie działa monitor USB AOC”. Jeśli masz jakiekolwiek pytania, sugestie lub wątpliwości, nie wahaj się skontaktować z nami za pośrednictwem poniższej sekcji komentarzy.
