Napraw Androida Brak błędu polecenia
Opublikowany: 2022-11-10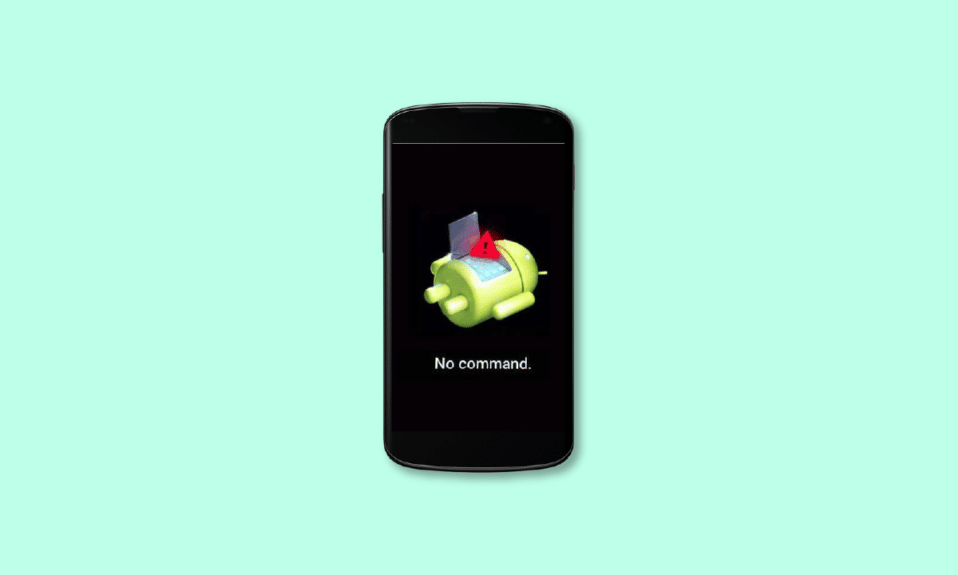
Duża liczba ludności korzysta z telefonów z Androidem i spodziewamy się, że w tym systemie operacyjnym wystąpi najmniejsza usterka. Ale błąd, który był obecny u użytkowników Androida od dłuższego czasu, nie jest błędem poleceń na Androidzie. Błąd braku polecenia wskazuje, że gdy telefon oczekiwał na polecenie przejścia w tryb odzyskiwania, ostatecznie zakończył się niepowodzeniem. Tak więc, aby Twój telefon wrócił do normy, potrzebujesz Androida bez poprawki.
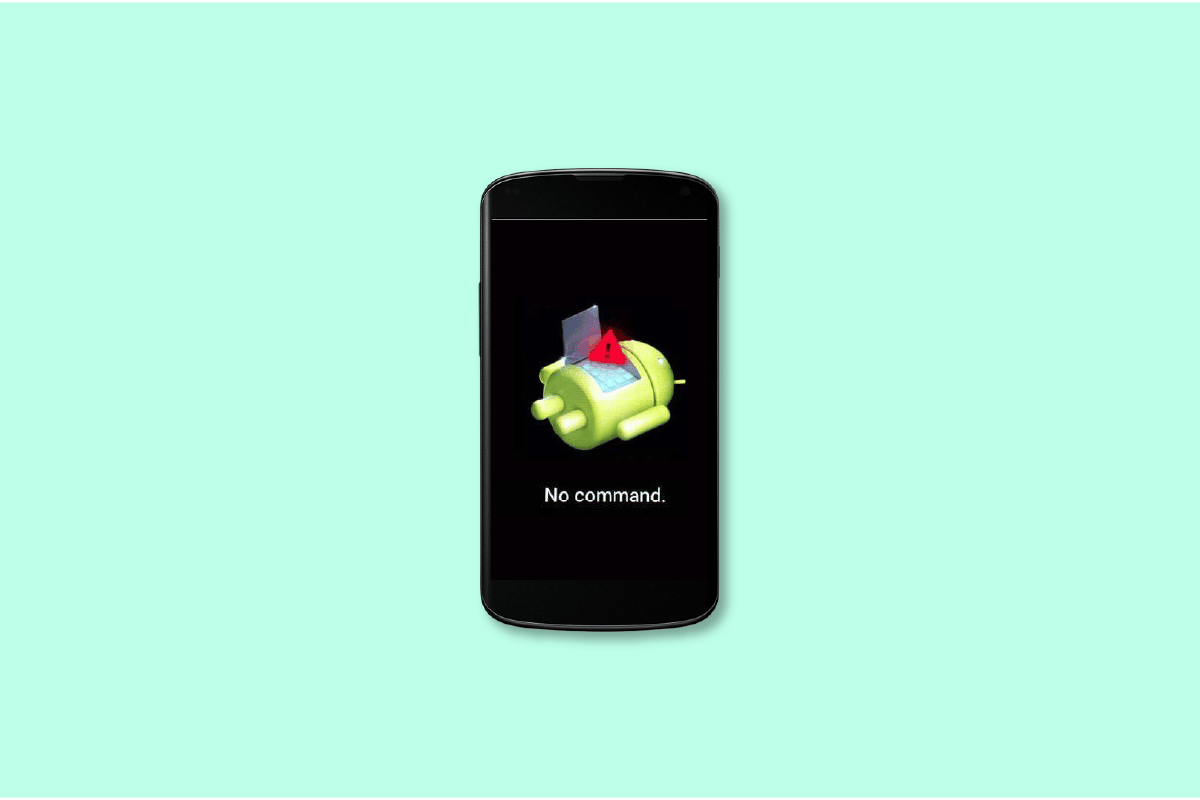
Zawartość
- Jak naprawić błąd braku polecenia w systemie Android
- Jakie są przyczyny niedziałania trybu odzyskiwania systemu Android?
- Metoda 1: Wymuś ponowne uruchomienie urządzenia z Androidem
- Metoda 2: Wyjmij baterię telefonu
- Metoda 3: Przywracanie ustawień fabrycznych urządzenia z Androidem
- Metoda 4: Użyj trybu odzyskiwania
Jak naprawić błąd braku polecenia w systemie Android
Brak polecenia oznacza, że nie można użyć interfejsu wiersza poleceń do uzyskania dostępu do funkcji systemu Android, takich jak tryb odzyskiwania i aktualizacja oprogramowania. Co oznacza, gdy Twój tablet lub telefon z Androidem odpowiada „brak polecenia”? Oznacza to, że Twoje urządzenie oczekiwało na instrukcję przejścia w tryb odzyskiwania, gdy ostatecznie zawiodło.
Jakie są przyczyny niedziałania trybu odzyskiwania systemu Android?
Mogą istnieć różne powody, dla których napotykasz błąd braku polecenia na swoim urządzeniu z Androidem. Pierwszym powodem może być to, że program na twoim urządzeniu działa nieprawidłowo, możesz napotkać ten błąd. Ten komunikat o błędzie pojawi się, jeśli instalacja sklepu z aplikacjami została przerwana z powodu usterki w urządzeniu. Innym powodem jest błąd podczas instalacji lub aktualizacji systemu operacyjnego Android, pojawia się problem z brakiem poleceń, ale najbardziej prawdopodobną przyczyną może być nieprawidłowe zresetowanie urządzenia na smartfonie z Androidem.
Jeśli masz mało czasu na tryb odzyskiwania, nie podsumowano poniżej problemów z poleceniami:
- Urządzenie z Androidem zostało nieprawidłowo zresetowane
- Błąd w aktualizacji systemu operacyjnego Android
- Przerwanie instalacji w aplikacji
- Twój smartfon odmówił dostępu superużytkownika
Metoda 1: Wymuś ponowne uruchomienie urządzenia z Androidem
Wykonywanie funkcji wymuszonego restartu jest nieco inne w każdym innym firmowym smartfonie. Dlatego oto lista najpopularniejszych marek i sposób wymuszenia ponownego uruchomienia na tych urządzeniach. Niedziałający tryb odzyskiwania systemu Android zwykle powoduje, że korzystasz z tej opcji. Sprawdź nasz przewodnik, aby ponownie uruchomić lub ponownie uruchomić telefon z Androidem.
- Sony Phone : Jeśli chcesz wymusić ponowne uruchomienie urządzenia, naciśnij i przytrzymaj jednocześnie klawisze zwiększania głośności i zasilania, aż telefon wibruje.
- Telefon Samsung : Przez 10 sekund przytrzymaj jednocześnie przyciski zmniejszania głośności i zasilania. Ekran telefonu Samsung stanie się pusty. Poczekaj, aż telefon samoczynnie uruchomi się ponownie po zwolnieniu obu klawiszy.
- Telefon Huawei : Przez dziesięć sekund lub dłużej jednocześnie naciśnij i przytrzymaj przyciski zasilania i głośności (zwiększanie lub zmniejszanie głośności).
- Nokia Phone : Jednocześnie naciśnij przycisk zasilania i klawisz zwiększania głośności przez około 15 sekund (lub do momentu, gdy telefon wibruje).
- Vivo : Aby wymusić ponowne uruchomienie telefonu, jednocześnie naciśnij i przytrzymaj przyciski zasilania i zmniejszania głośności.
- Oppo : Przytrzymaj jednocześnie klawisze zasilania i zmniejszania głośności, aby wymusić ponowne uruchomienie telefonu.
- Moto : naciśnij i przytrzymaj przycisk zasilania z boku telefonu z Androidem, aż ekran się wyłączy, aby ponownie uruchomić urządzenie. Telefon sam się zrestartuje.
Metoda 2: Wyjmij baterię telefonu
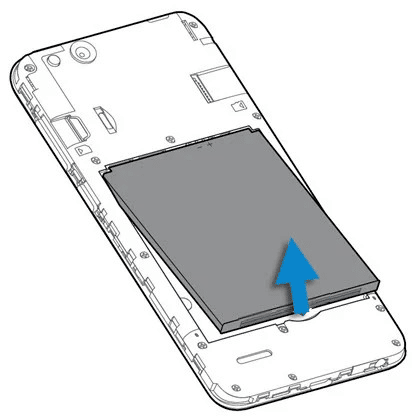
Kiedy próbujesz przejść do trybu odzyskiwania, żadne polecenie nie może być problemem, z którym możesz się zmierzyć. Użyj tej metody tylko wtedy, gdy możesz wyjąć baterię z telefonu z Androidem. Nie próbuj wyjmować baterii z telefonów z systemem Android oznaczonych jako niewymienne. Zamiast tego wybierz alternatywę. Wyłącz telefon przed wyjęciem baterii. Po pewnym czasie ponownie zainstaluj baterię w telefonie z systemem Android. Uruchom ponownie Androida, aby sprawdzić, czy błąd został naprawiony. Jest to jedna z najlepszych metod dla Androida bez naprawy poleceń, jeśli bateria telefonu jest wymienna.

Przeczytaj także: Napraw błąd analizy podczas wprowadzania $ na Androidzie
Metoda 3: Przywracanie ustawień fabrycznych urządzenia z Androidem
Metody przywracania ustawień fabrycznych można użyć, jeśli błąd braku polecenia pojawia się na ekranie wielokrotnie, aby spróbować rozwiązać problem u źródła. Niedziałający tryb odzyskiwania Androida zmusza użytkownika Androida do korzystania z tej opcji. W tym celu wykonaj poniższe kroki:
1. Otwórz aplikację Ustawienia
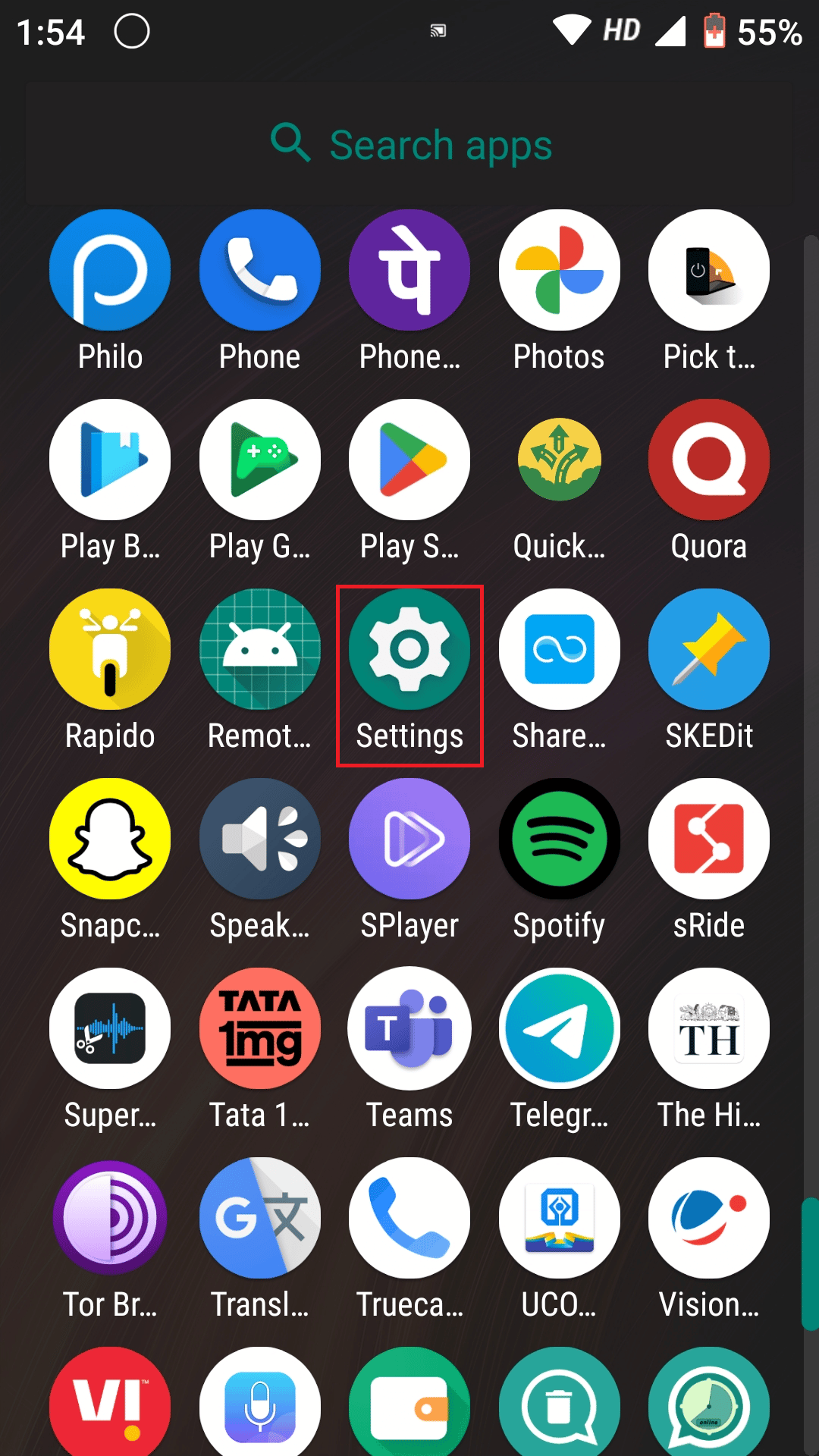
2. Przewiń w dół do końca, aż znajdziesz System
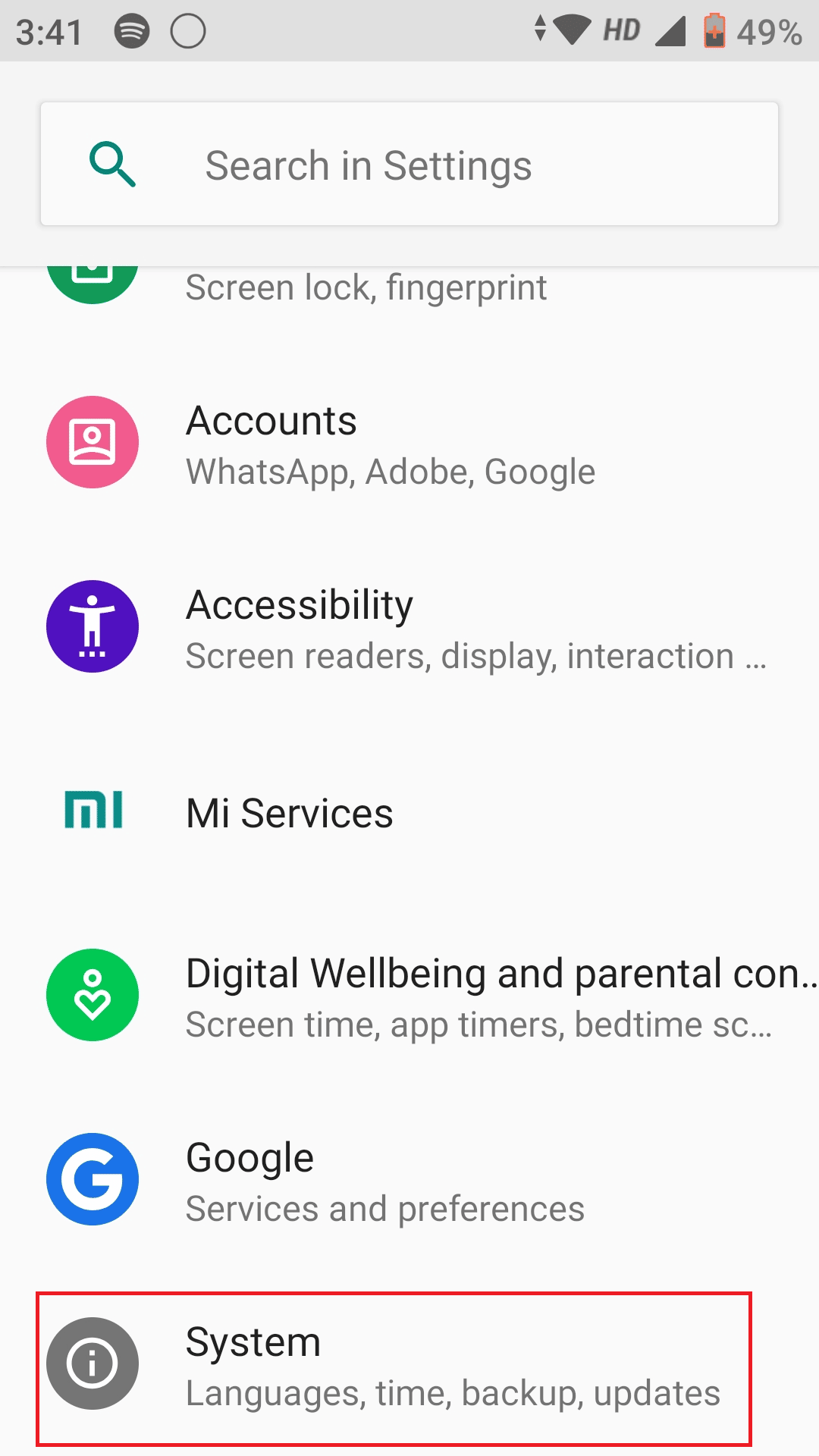
3. Otwórz go, aby znaleźć opcje resetowania
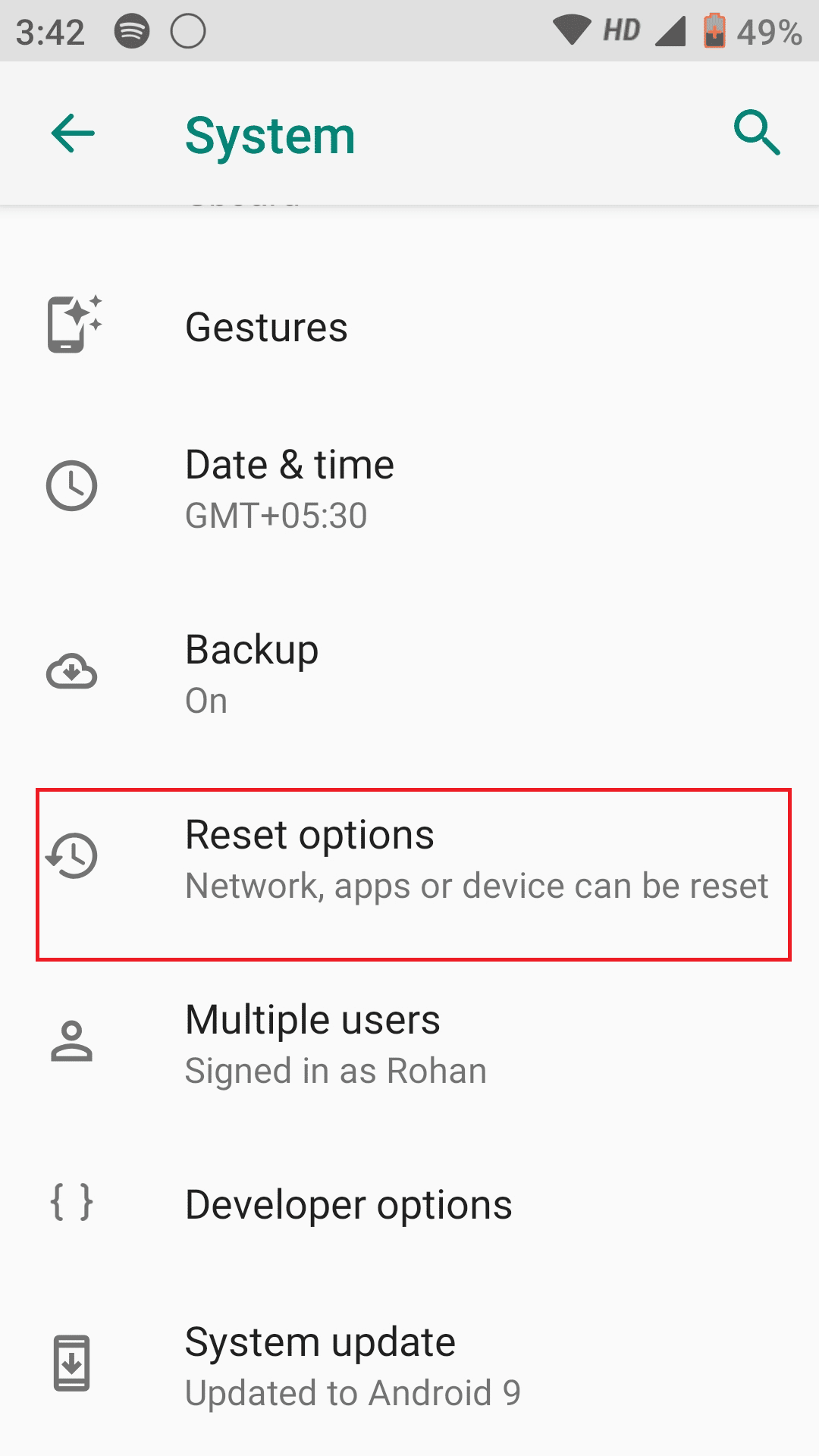
4. Stuknij w Wymaż wszystkie dane (przywracanie ustawień fabrycznych)
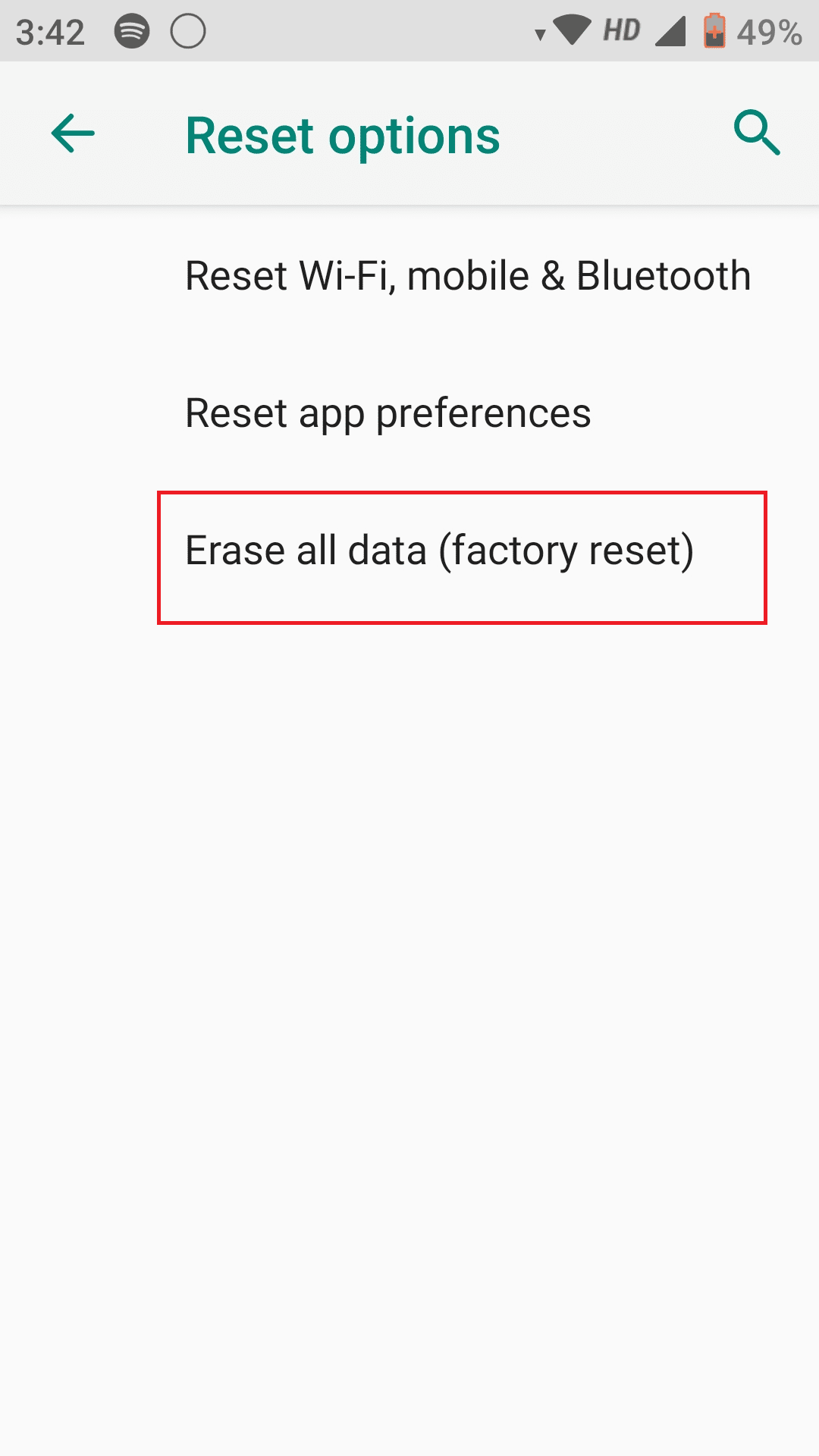
Przeczytaj także: Napraw Nie można zamontować TWRP pamięci masowej na Androidzie
Metoda 4: Użyj trybu odzyskiwania
Gdy ekran telefonu całkowicie przestaje odpowiadać, jedyną pozostałą opcją jest przejście w tryb odzyskiwania za pomocą klawiszy telefonu. Należy tutaj zauważyć, że sposoby przejścia w tryb odzyskiwania są różne dla każdego modelu, więc możesz wypróbować następujące kombinacje, ponieważ mogą one działać w celu naprawienia błędu Androida bez polecenia.
- Naciśnij i przytrzymaj przyciski zasilania, domu i zwiększania głośności
- Naciśnij i przytrzymaj przyciski zasilania i zmniejszania głośności
- Naciśnij i przytrzymaj przyciski zasilania, domu i zmniejszania głośności.
- Przytrzymaj przyciski zasilania i zwiększania głośności.
Po wejściu w tryb odzyskiwania telefon pokaże Ci różne opcje. Użyj przycisków zwiększania/zmniejszania głośności, aby poruszać się w górę i w dół oraz przycisku zasilania, aby wybrać. Wybierz opcję Wyczyść partycję pamięci podręcznej lub opcję Przywracanie ustawień fabrycznych. Użyj trybu odzyskiwania bez naprawy polecenia, jeśli wcześniejsza próba przejścia w tryb odzyskiwania została przerwana.
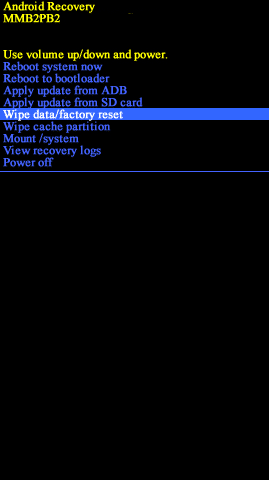
Często zadawane pytania (FAQ)
Q1. Co mogę zrobić w trybie odzyskiwania dla Androida?
Odp . Przywraca wszystkie aplikacje zainstalowane przez producenta komputera i usuwa zainstalowane aplikacje.
Q2. Jak naprawić błąd braku komendy Pelton?
Odp. Przyciski zwiększania głośności i zasilania powinny być wciśnięte i przytrzymane jednocześnie. Zwolnij oba przyciski jednocześnie, gdy ekran się włączy. Aby przejść do pozycji menu o nazwie Wyczyść partycję pamięci podręcznej , użyj przycisku zmniejszania głośności. Aby go wybrać, naciśnij przycisk zasilania . Użyj przycisku zasilania, aby ponownie uruchomić Peloton po zakończeniu tej procedury.
Q3. Jak naprawić błąd braku polecenia w Oculus Quest 2?
Odp . Ponowne uruchomienie sprzętu powinno być pierwszym krokiem. Przytrzymaj przycisk zasilania przez 10 do 15 sekund, a następnie pozwól, aby urządzenie uruchomiło się normalnie lub naciśnij i przytrzymaj jednocześnie klawisze zmniejszania głośności i zasilania przez 10 sekund. Powinno być menu. Poruszaj się w górę iw dół za pomocą regulatorów głośności, wybierając opcję Exit and Boot Device Aby potwierdzić, naciśnij przycisk zasilania .
Zalecana:
- Jak dowiedzieć się, gdzie ktoś pracuje za darmo?
- Jak wyłączyć kontrolę rodzicielską bez hasła?
- 8 sposobów naprawienia problemu z uruchomieniem kopii lustrzanej ekranu z powodu problemu sprzętowego
- Jak ominąć nieautoryzowany komunikat urządzenia ADB
Mamy nadzieję, że ten przewodnik był pomocny i że udało Ci się nauczyć, jak naprawić Androida bez polecenia i usunąć błąd braku polecenia. Daj nam znać, która metoda okazała się najłatwiejsza. Jeśli masz jakieś pytania lub sugestie, możesz je umieścić w sekcji komentarzy poniżej.
