Napraw nieoczekiwany błąd, który wystąpił w Chrome OS Recovery
Opublikowany: 2022-09-10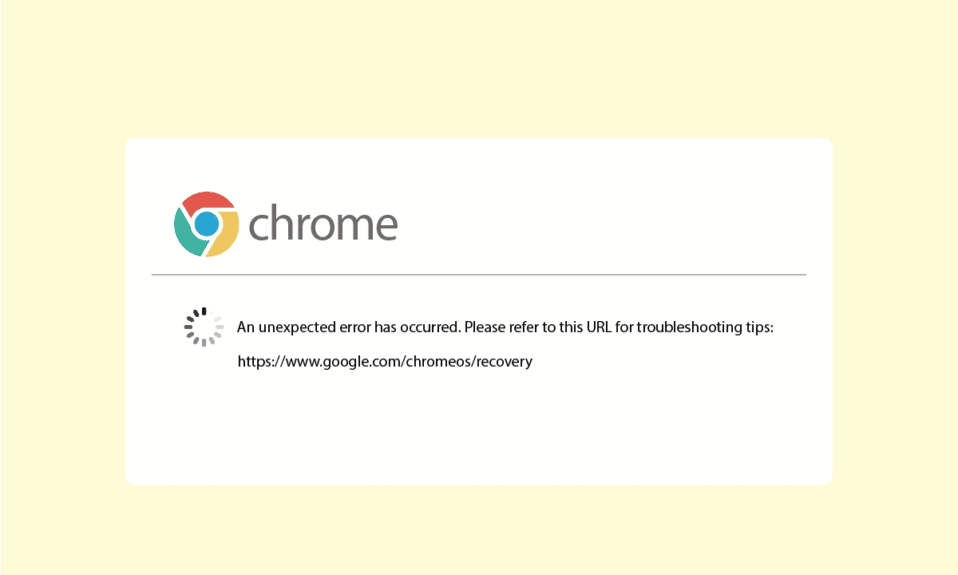
Podczas próby zainstalowania Google Chrome na swoim urządzeniu często możesz napotkać błąd Chromebooka. Narzędzie do odzyskiwania Chromebooka to ważna funkcja systemu Chrome, która pomaga każdemu urządzeniu odzyskać system operacyjny Chrome. Błąd niedziałającego narzędzia do odzyskiwania Chromebooka może uniemożliwić uruchomienie Chrome na urządzeniu. Aby rozwiązać ten problem, musisz naprawić nieoczekiwany błąd, który wystąpił podczas odzyskiwania systemu operacyjnego Chrome. Przyczyny i metody rozwiązania tego problemu mogą być różne, omówione w tym przewodniku.
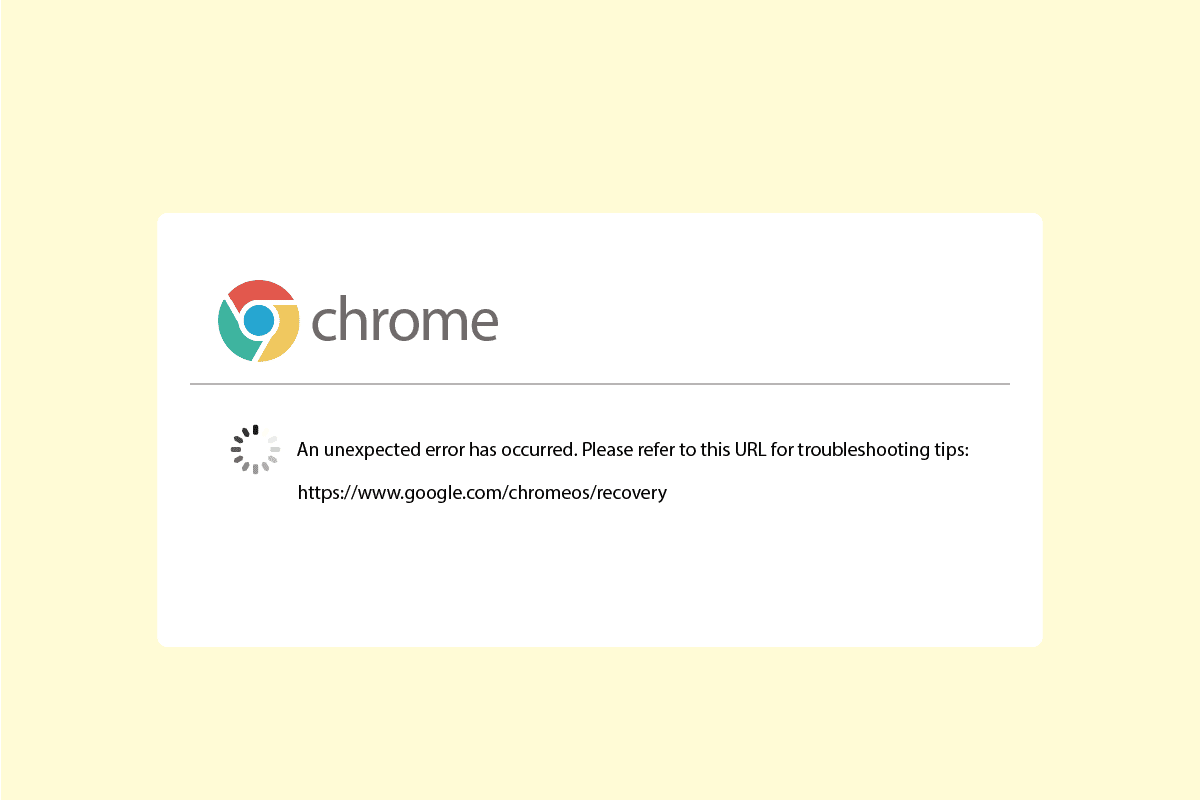
Zawartość
- Jak naprawić nieoczekiwany błąd, który wystąpił w Chrome OS Recovery
- Metoda 1: Rozwiązywanie problemów z łącznością sieciową
- Metoda 2: Podłącz prawidłowo dysk USB
- Metoda 3: Wielokrotne uruchamianie urządzenia
- Metoda 4: Zapewnij wystarczającą ilość miejsca na dysku
- Metoda 5: Uruchom narzędzie do odzyskiwania jako administrator
- Metoda 6: Sformatuj USB lub kartę SD
- Metoda 7: Pobierz starszy obraz odzyskiwania
- Metoda 8: Utwórz dysk odzyskiwania USB w trybie awaryjnym
- Metoda 9: Użyj innego napędu USB lub SD
Jak naprawić nieoczekiwany błąd, który wystąpił w Chrome OS Recovery
Przyczyny występowania błędów Chromebooka mogą być różne; niektóre z przyczyn wymieniono na poniższej liście.
- Problemy z połączeniem sieciowym mogą powodować błędy podczas próby zainstalowania systemu operacyjnego Chrome na komputerze
- Jeśli na komputerze nie ma wystarczającej ilości miejsca, najprawdopodobniej podczas próby instalacji wystąpią błędy systemu operacyjnego Chrome
- Wadliwe karty USB i SD mogą powodować błędy Chromebooka podczas instalowania ich na kartach USB i SD
- Brakujący plik Chrome OS na komputerze może spowodować nieoczekiwany błąd podczas odzyskiwania Chrome OS
Poniższy przewodnik zawiera metody naprawy nieoczekiwanego błędu odzyskiwania systemu operacyjnego Chrome.
Metoda 1: Rozwiązywanie problemów z łącznością sieciową
W większości przypadków błąd Chromebooka jest spowodowany złym połączeniem sieciowym, które może zostać wywołane przez Wi-Fi lub dostawcę Internetu. Jeśli połączenie Wi-Fi lub sieciowe nie jest stabilne, może to spowodować różne błędy podczas instalowania Chrome OS w systemie, takie jak przerwy podczas pobierania Chrome OS. Jeśli problem jest spowodowany niestabilnym połączeniem sieciowym, możesz skontaktować się z dostawcą sieci lub ponownie uruchomić router WiFi. Wykonaj poniższe czynności, aby ponownie uruchomić router.
1. Znajdź przycisk zasilania z tyłu routera/modemu.
2. Naciśnij przycisk raz , aby go wyłączyć.

3. Teraz odłącz kabel zasilający routera/modemu i poczekaj, aż kondensatory zostaną całkowicie rozładowane.
4. Następnie ponownie podłącz kabel zasilający i włącz go po minucie.
Poczekaj, aż połączenie sieciowe zostanie ponownie nawiązane, i spróbuj ponownie się zalogować.
Jeśli ta metoda nie naprawi, wystąpił nieoczekiwany błąd, problem z odzyskiwaniem systemu operacyjnego Chrome. Spróbuj przejść do następnej metody.
Metoda 2: Podłącz prawidłowo dysk USB
Często błąd jest spowodowany niewłaściwą konfiguracją dysku USB, upewnij się, że dysk został prawidłowo zainstalowany w porcie USB. Jeśli dysk nie jest podłączony lub poluzowany, nie będzie można uruchomić narzędzia Recovery.

Przeczytaj także: Napraw nieznane urządzenie USB w systemie Windows 10
Metoda 3: Wielokrotne uruchamianie urządzenia
Czasami ten błąd jest spowodowany problemami z baterią, jeśli bateria została rozładowana w twoim urządzeniu. Możesz jednak naprawić nieoczekiwany błąd, który wystąpił podczas odzyskiwania systemu operacyjnego Chrome, wielokrotnie uruchamiając urządzenie ponownie. Często użytkownicy stwierdzili, że musieli ponownie uruchomić urządzenie co najmniej 30 razy, aby rozwiązać ten błąd.
1. Podłącz ładowarkę do systemu.
2. Następnie uruchom ponownie komputer z systemem Windows 10.
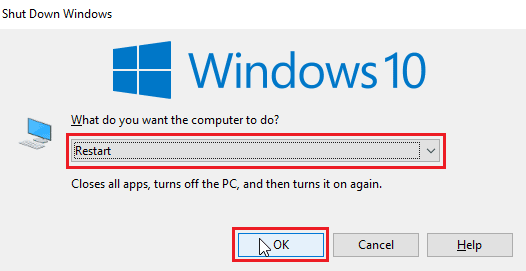
3. Kontynuuj ponowne uruchamianie urządzenia, aż błąd narzędzia do odzyskiwania Chromebooka nie zostanie rozwiązany.
Metoda 4: Zapewnij wystarczającą ilość miejsca na dysku
Częstym powodem, dla którego narzędzie do odzyskiwania Chromebooka nie działa, jest niewystarczająca ilość miejsca na dysku. Jeśli na urządzeniu jest za mało miejsca, system operacyjny Chrome nie będzie mógł pobierać i instalować plików. Dlatego upewnij się, że masz wystarczająco dużo miejsca, ogólnie zaleca się, aby mieć co najmniej 8 GB wolnego miejsca na dysku, aby pobrać system operacyjny Chrome do systemu. Przeczytaj nasz przewodnik, aby korzystać z funkcji Oczyszczanie dysku w systemie Windows 10 i zapewnić wystarczającą ilość miejsca na dysku.
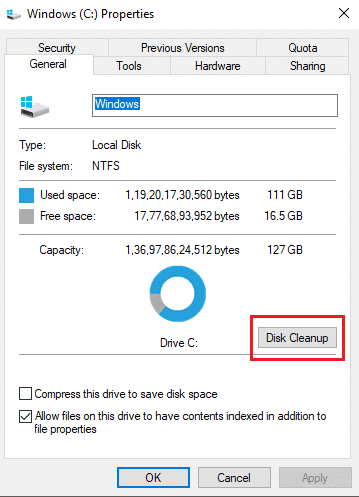
Przeczytaj także: Jak usunąć konto z Chromebooka
Metoda 5: Uruchom narzędzie do odzyskiwania jako administrator
Po uruchomieniu narzędzia do odzyskiwania Chrome na komputerze z systemem Windows upewnij się, że narzędzie działa jako administrator i może wprowadzać zmiany w systemie.
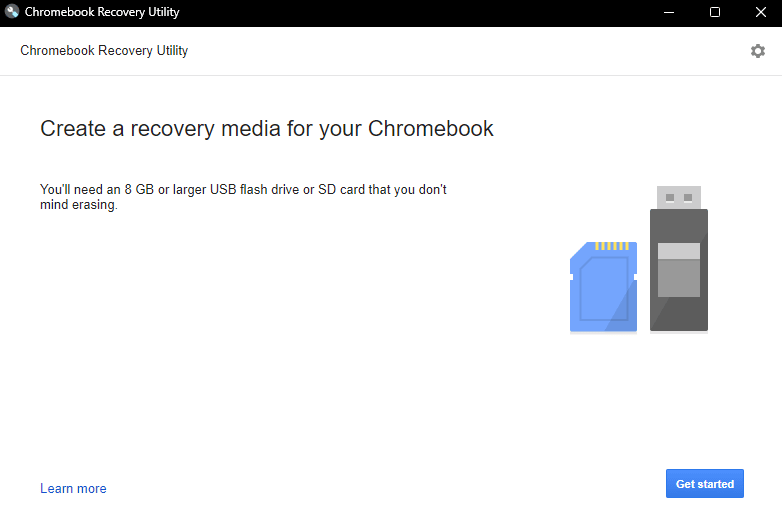
Metoda 6: Sformatuj USB lub kartę SD
Często wystąpił nieoczekiwany błąd. Problem z odzyskiwaniem systemu operacyjnego Chrome na Chromebooku jest spowodowany przez karty USB lub karty SD. Jeśli któryś z tych dysków jest uszkodzony, błąd może zostać znaleziony podczas próby rozpakowania plików. Aby wyeliminować możliwość wystąpienia błędu z powodu uszkodzonego dysku, możesz spróbować sformatować kartę USB lub SD przed zainstalowaniem systemu operacyjnego Chrome.

1. Podłącz kartę USB/SD do systemu.
2. Naciśnij jednocześnie klawisze Windows + E , aby otworzyć Eksplorator plików .
3. Przejdź do tego komputera i znajdź podłączony dysk.
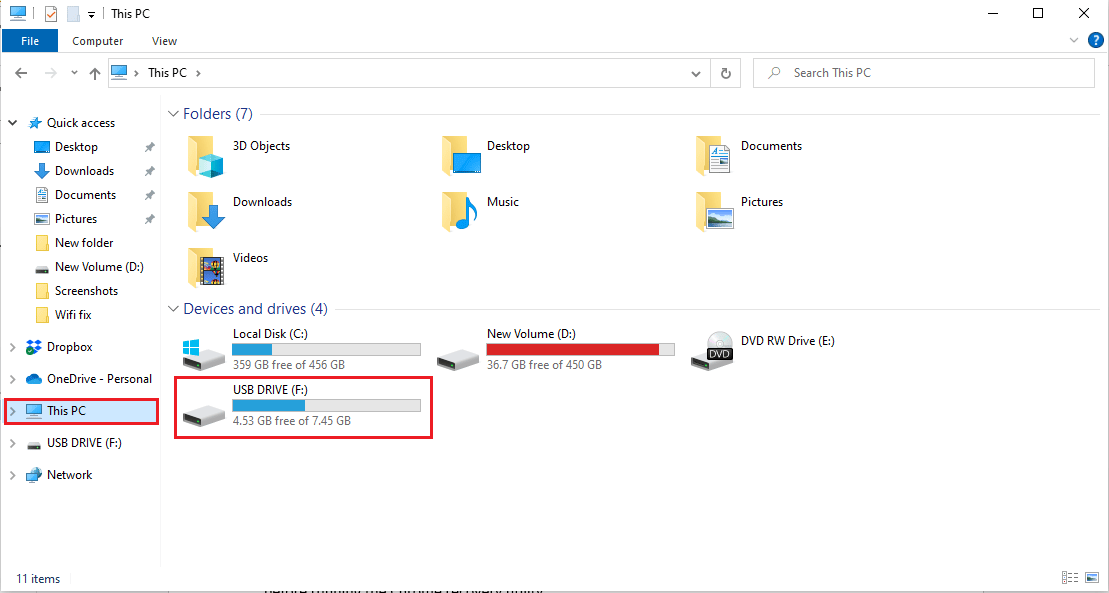
4. Kliknij prawym przyciskiem myszy dysk i kliknij Format .
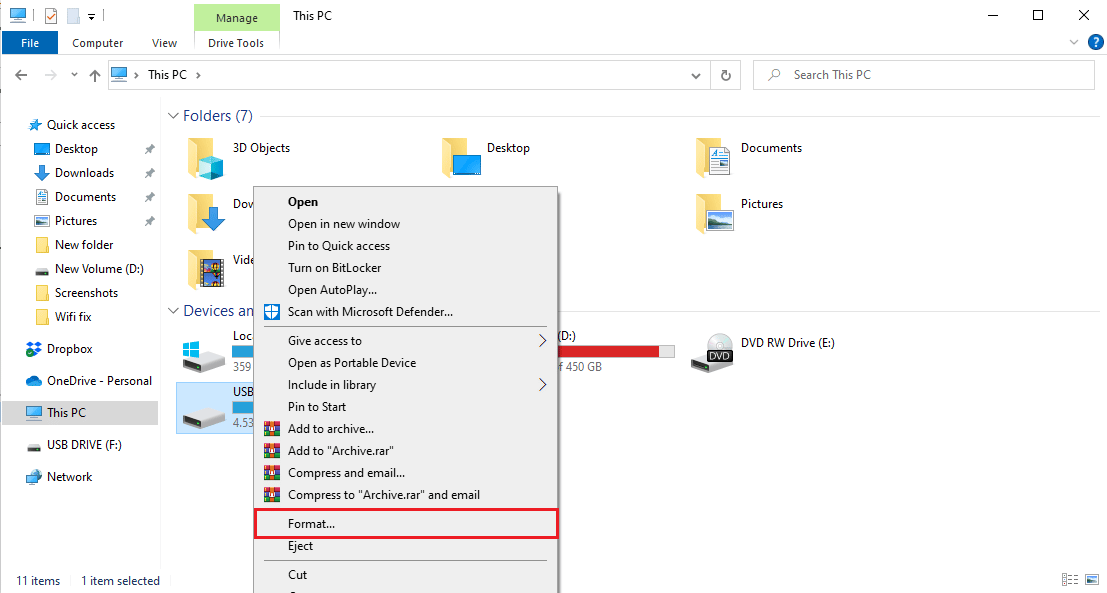
5. Potwierdź format dysku i poczekaj, aż zostanie wyczyszczony.
6. Na koniec zainstaluj system operacyjny Chrome na dysku.
Przeczytaj także: Gdzie jest przycisk menu Chrome?
Metoda 7: Pobierz starszy obraz odzyskiwania
Jeśli obraz odzyskiwania dostarczony przez Google jest uszkodzony, spowoduje to błędy narzędzia odzyskiwania podczas odzyskiwania systemu operacyjnego Chrome. Aby naprawić nieoczekiwany błąd, wystąpił problem odzyskiwania systemu operacyjnego Chrome, musisz pobrać starszy obraz odzyskiwania.
1. Znajdź uszkodzony lub uszkodzony obraz odzyskiwania i usuń go.
2. Otwórz przeglądarkę internetową i przejdź do strony cro-updates.
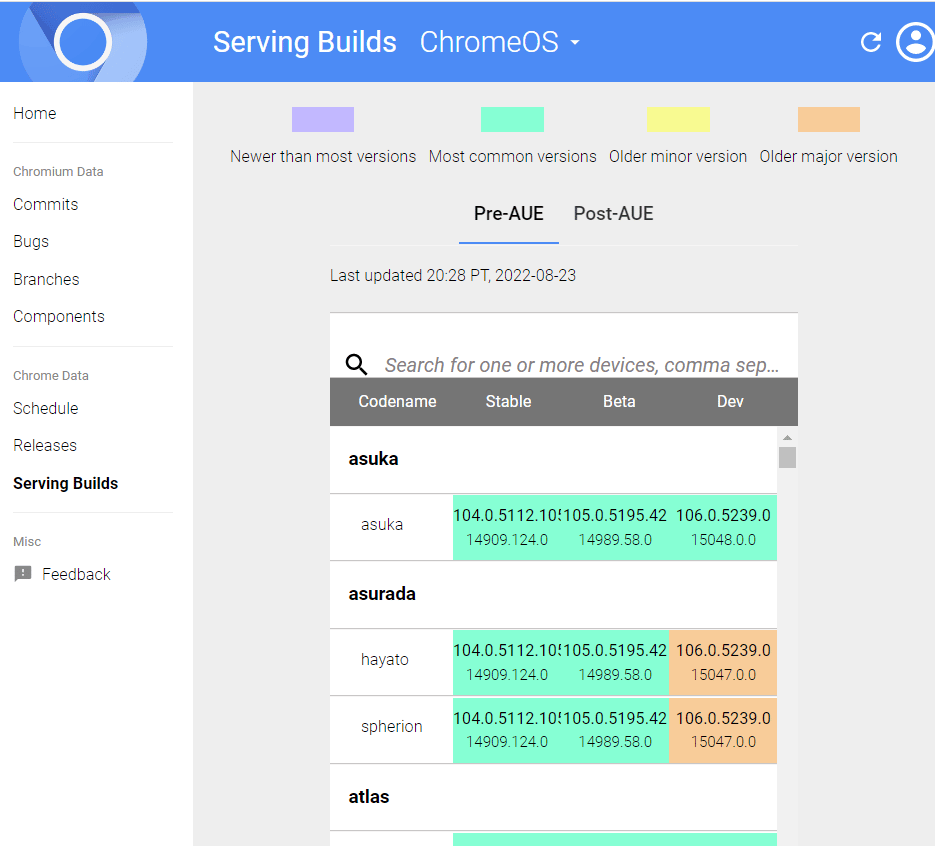
3. Przejdź do kolumny Brand Names , aby znaleźć obraz odzyskiwania dla swojego urządzenia i pobrać go.
4. Spróbuj odzyskać Chromebooka za pomocą tego obrazu odzyskiwania.
Sprawdź, czy możesz naprawić nieoczekiwany błąd, który wystąpił podczas odzyskiwania systemu operacyjnego chrome za pomocą tej metody.
Przeczytaj także: 10 sposobów naprawienia błędu hosta w Chrome
Metoda 8: Utwórz dysk odzyskiwania USB w trybie awaryjnym
Jedną ze skutecznych metod naprawienia problemu z niedziałającym narzędziem do odzyskiwania Chromebooka jest utworzenie dysku odzyskiwania USB w trybie awaryjnym.
Uwaga: Tworzenie dysku odzyskiwania USB może zająć dużo czasu. Upewnij się również, że nie używasz innego dysku flash, aby uniknąć pomyłek podczas tworzenia dysku odzyskiwania.
1. Naciskaj przycisk zasilania, aż pojawi się przycisk zasilania .
2. Długo naciśnij przycisk zasilania, a następnie wybierz Tryb awaryjny .
3. Teraz otwórz Eksplorator plików.
4. Przejdź do tego komputera i znajdź podłączony dysk.
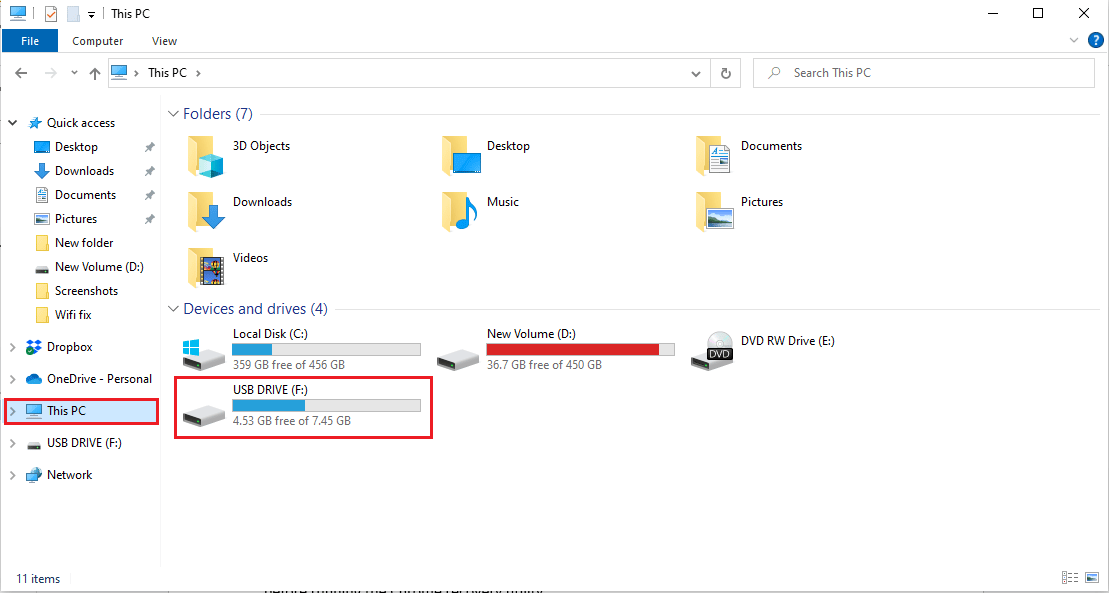
5. Kliknij napęd prawym przyciskiem myszy i kliknij Format .
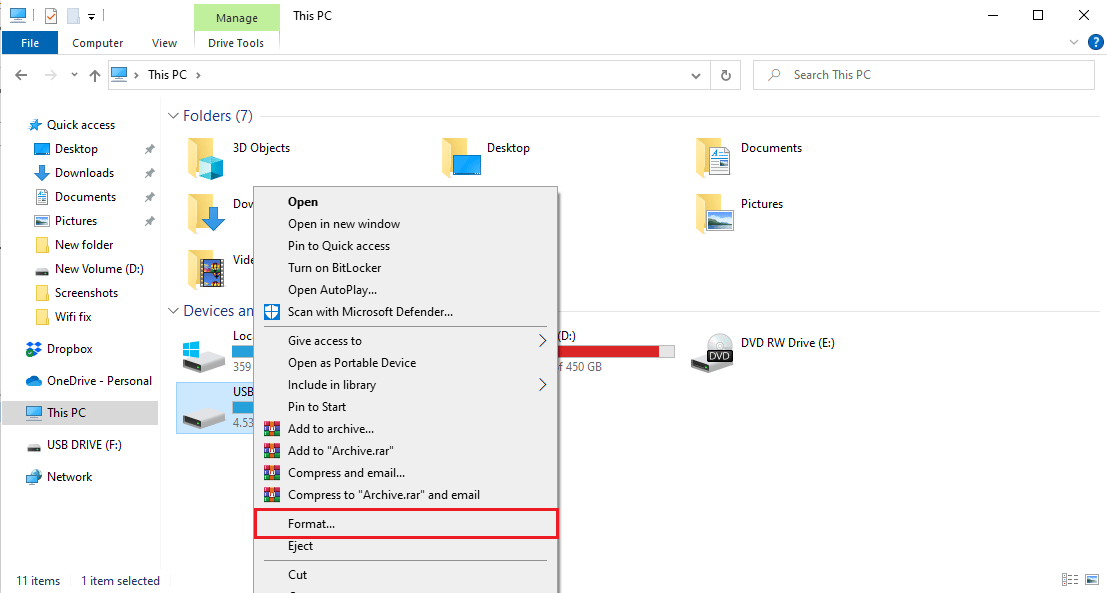
6. Potwierdź format dysku i poczekaj, aż zostanie wyczyszczony.
7. Zainstaluj system operacyjny Chrome na dysku.
8. W menu startowym wyszukaj wpisz Recovery Drive.
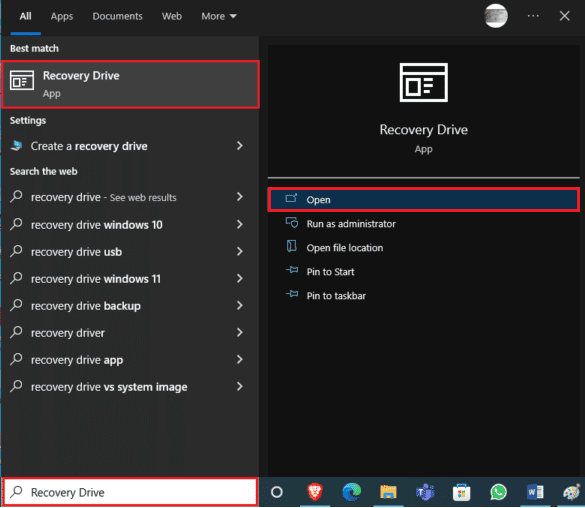
9. Zaznacz pole wyboru Utwórz kopię zapasową plików systemowych na dysku odzyskiwania i kliknij Dalej.
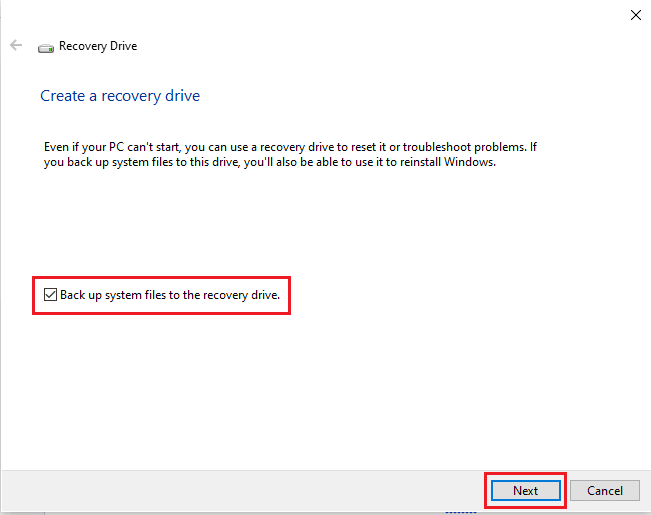
10. Poczekaj, aż system zlokalizuje dysk USB.
11. Kliknij dysk, aby go zaznaczyć, a następnie kliknij Dalej .
12. Kliknij Utwórz , aby potwierdzić proces.
13. Poczekaj na zakończenie procesu i kliknij Zakończ i bezpiecznie wyjmij dysk.
Metoda 9: Użyj innego napędu USB lub SD
Jeśli sformatowanie dysku USB nie naprawi, wystąpił nieoczekiwany błąd Problem z odzyskiwaniem systemu operacyjnego Chrome, możesz spróbować zmienić dysk USB. Często błąd narzędzia do odzyskiwania Chrome nie działa, gdy próbuje się odzyskać Chrome, ale dysk USB nie ma systemu operacyjnego Chrome. W takim przypadku zmień dysk USB lub zainstaluj system operacyjny Chrome na dysku USB przed uruchomieniem narzędzia do odzyskiwania Chrome.
Często zadawane pytania (FAQ)
Q1. Dlaczego nie mogę użyć narzędzia do odzyskiwania systemu operacyjnego Chrome?
Odp. Przyczyn tego problemu może być wiele, w tym uszkodzone dyski USB lub brakujące pliki systemu operacyjnego Chrome na komputerze.
Q2. Co mogę zrobić, aby odzyskać system operacyjny Chrome?
Odp. Narzędzie do odzyskiwania Chromebooka to narzędzie, które pomaga odzyskać system operacyjny Chrome, to narzędzie pomaga ponownie zainstalować Google Chrome na urządzeniu bez utraty danych.
Q3. Jak naprawić błędy Chromebooka na moim komputerze?
Odp. Istnieje wiele sposobów naprawienia błędów Chromebooka; najczęstsze błędy są spowodowane złą lub niestabilną siecią, którą można naprawić, po prostu ponownie uruchamiając router WiFi.
Zalecana:
- Napraw kod błędu Wyze 06 na Androidzie
- Napraw błąd YouTube 400 w Google Chrome
- Jak ominąć administratora na szkolnym Chromebooku
- Jak wykonać poprawkę Openload Chrome
Mamy nadzieję, że ten przewodnik był pomocny i udało Ci się naprawić nieoczekiwany błąd, który wystąpił problem odzyskiwania systemu operacyjnego Chrome . Daj nam znać, która metoda zadziałała najlepiej. Jeśli masz jakieś sugestie lub pytania, napisz je w sekcji komentarzy poniżej.
