Napraw błąd występujący podczas uruchamiania Roblox
Opublikowany: 2022-09-10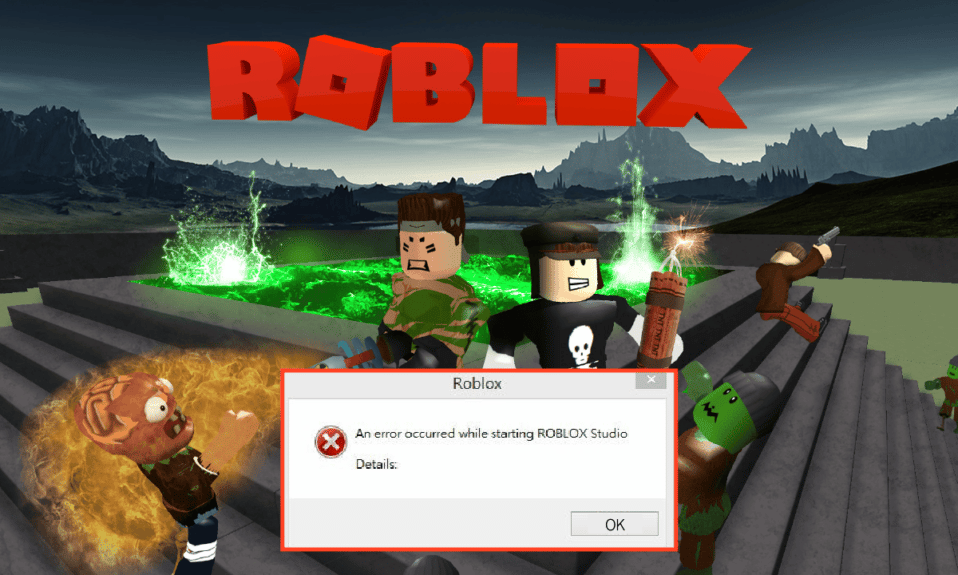
Dzięki minimalnym wymaganiom systemowym i różnorodności opcji Roblox stał się najpopularniejszą aplikacją do gier. Roblox to platforma, która zapewnia wspaniałe wrażenia z gier online. Na tej platformie gracze mogą cieszyć się milionami przygód, minigier i światów stworzonych i wstępnie zaprojektowanych przez inne osoby. Oprócz tego jest to ogromna platforma do tworzenia gier online dla wielu graczy, która pozwala tworzyć własne gry w studiu Roblox. Teraz pojawia się podstawowe pytanie, czym jest Roblox Studio? Mówiąc prościej, jest to platforma do tworzenia gier, na której użytkownicy mogą tworzyć i modyfikować gry. Jest jednak komunikat, który przeszkadza w obsłudze użytkownika, czyli Wystąpił błąd podczas uruchamiania Robloxa. W tym artykule wyjaśniono przyczyny tego błędu i metody naprawy komunikatu o błędzie. Możesz postępować zgodnie z instrukcjami podanymi tutaj, aby naprawić problem z brakiem ładowania Robloxa.
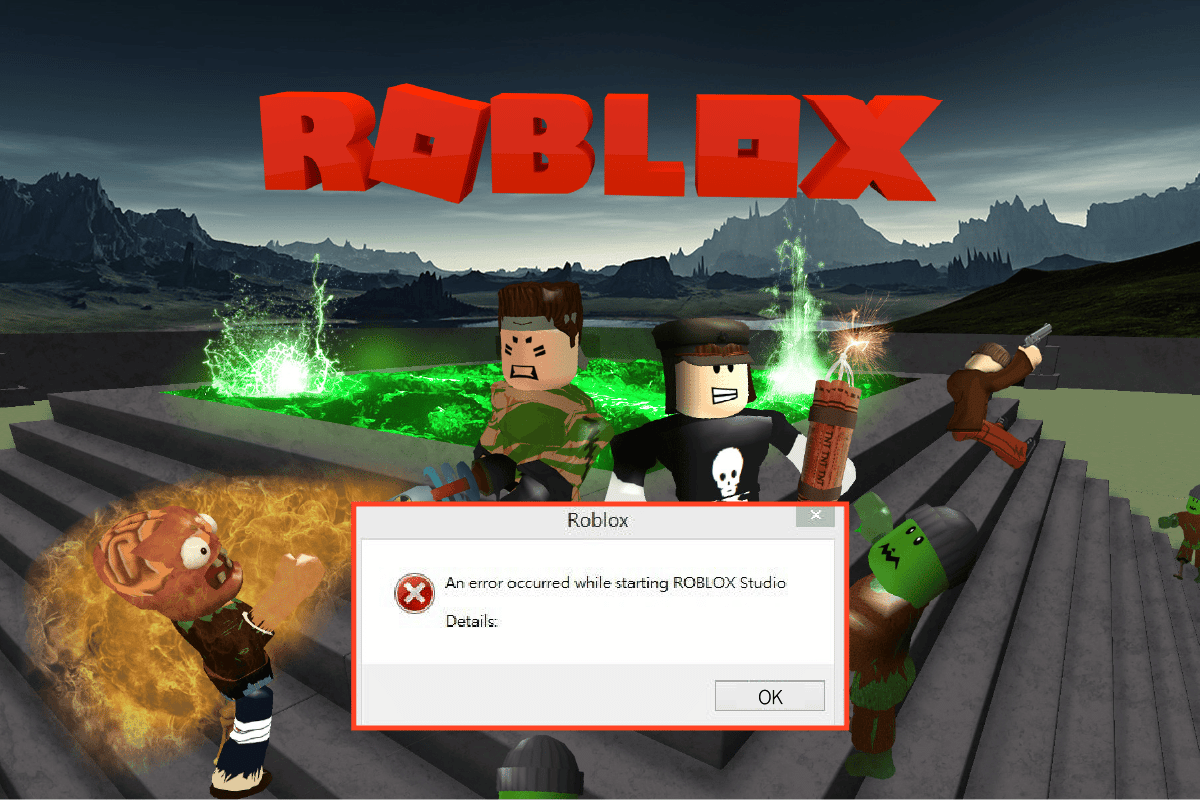
Zawartość
- Jak naprawić błąd występujący podczas uruchamiania Roblox?
- Co powoduje problem z ładowaniem Robloxa?
- Metoda 1: Podstawowe metody rozwiązywania problemów
- Metoda 2: Otwórz aplikację Roblox w trybie zgodności
- Metoda 3: Uruchom aplikację Roblox jako administrator
- Metoda 4: Wyłącz optymalizację pełnego ekranu
- Metoda 5: Zmniejsz grafikę w grze
- Metoda 6: Zmodyfikuj ustawienia serwera proxy
- Metoda 7: Zresetuj TCP-IP za pomocą Netsh
- Metoda 8: Zaktualizuj aplikację Roblox
- Metoda 9: Zainstaluj ponownie aplikację Roblox
Jak naprawić błąd występujący podczas uruchamiania Roblox?
Roblox Studio to narzędzie do budowania platformy Roblox. Służy do tworzenia miejsc w grze, które próbujesz rozwinąć, i zmiany wizualnej grafiki gry.
- Deweloperzy mają dostęp do lepszego zestawu narzędzi, które są wszechstronne i skomplikowane.
- Narzędzia mogą być używane do różnych operacji, od manipulowania obiektami lub terenem po tworzenie złożonych skryptów, aby poznać funkcje gry.
- Studio pozwala również kontrolować i tworzyć ekspresję dla postaci w grze.
- Jedną z najlepszych cech studia jest to, że możesz go używać w wersjach online i aplikacji.
- Możesz także przetestować wrażenia z gry opracowanej w izolowanym środowisku przed przesłaniem jej na oficjalną stronę internetową.
- Możesz kliknąć link podany tutaj, aby zainstalować Roblox Studio na swoim komputerze.
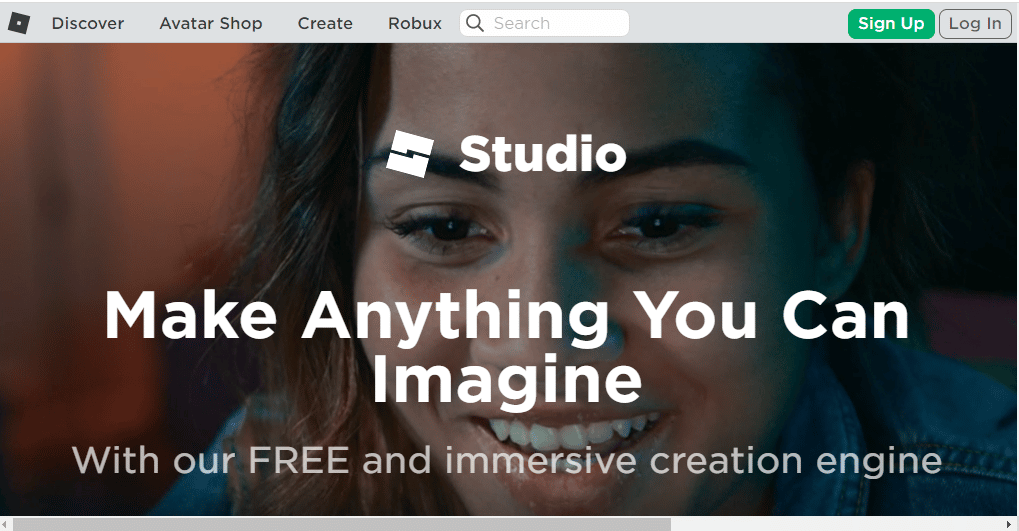
wymagania systemowe
W tej sekcji wymieniono wymagania Roblox Studio. Możesz uniknąć Wystąpił błąd podczas uruchamiania Roblox, jeśli Roblox Studio jest poprawnie zainstalowane.
- System operacyjny – System operacyjny komputera musi być co najmniej Windows 7 lub nowszy z Internet Explorerem w wersji 11 lub nowszej. Jeśli używasz systemu Windows 8 lub 8.1, możesz otworzyć aplikację w trybie pulpitu lub trybie Metro. Jeśli używasz macOS, system operacyjny musi być 10.11 El Captain lub nowszym.
- Karta graficzna — karta graficzna zainstalowana na komputerze musi mieć mniej niż 5 lat, aby mogła obsługiwać aplikację gry i Studio.
- Procesor GPU — szybkość zegara GPU musi wynosić co najmniej 1,6 GHz lub więcej.
- Pamięć systemowa — komputer musi mieć co najmniej 1 GB pamięci systemowej, aby obsługiwać aplikację i Studio.
- Szybkość dostępu do Internetu – Szybkość połączenia internetowego musi wynosić co najmniej od 4 do 8 Mb/s, aby zapewnić możliwość grania bez opóźnień.
Lepiej jest używać myszy podczas korzystania z aplikacji na laptopie z systemem Windows.
Proces instalacji
Po poznaniu odpowiedzi na pytanie, czym jest Roblox Studio, konieczne jest poznanie metody jego instalacji. W tej sekcji wyjaśniono proces instalacji Roblox Studio na komputerze z systemem Windows. Jeśli kroki podane w tej sekcji są doskonale zaimplementowane, możesz uniknąć Wystąpił błąd podczas uruchamiania Roblox.
1. Naciśnij klawisz Windows , wyszukaj aplikację Google Chrome i naciśnij klawisz Enter .
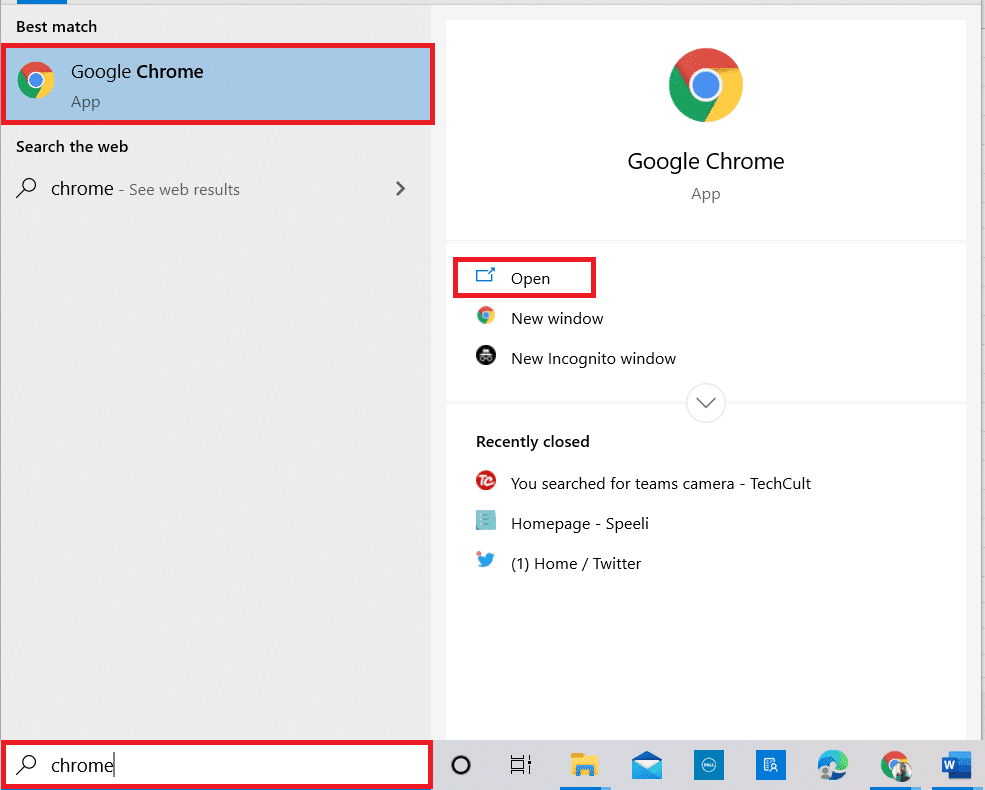
2. Otwórz oficjalną stronę internetową Roblox studio i zaloguj się na swoje konto za pomocą danych logowania.
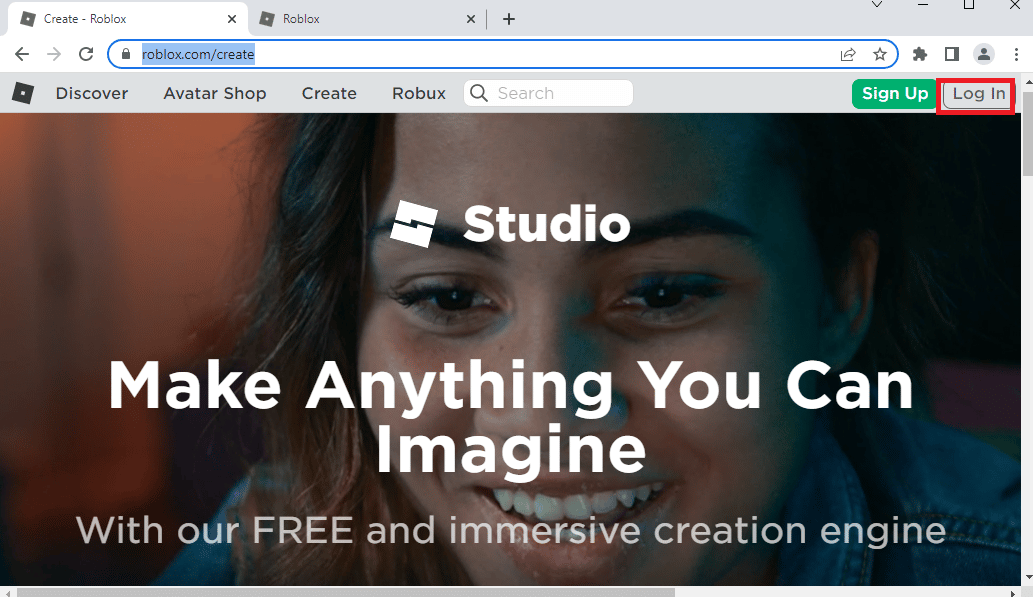
3. Kliknij przycisk Rozpocznij tworzenie .
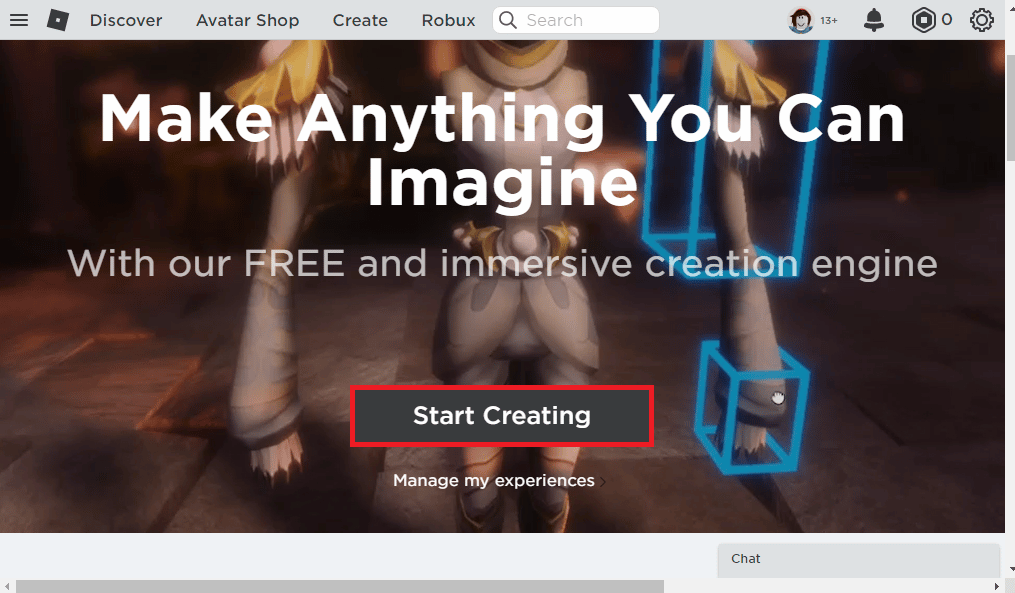
4. Kliknij przycisk Pobierz Studio i uruchom pobrany plik.
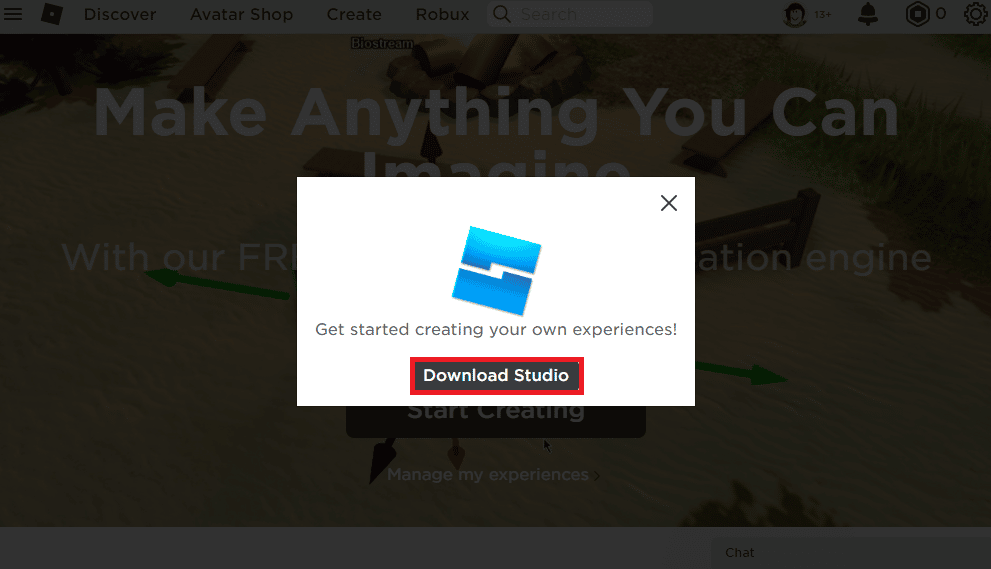
5. Kliknij przycisk Dalej w kreatorze instalacji i przycisk Zakończ w ostatnim oknie.
Przeczytaj także: Lista poleceń administratora Roblox
Co powoduje problem z ładowaniem Robloxa?
Możliwe przyczyny błędu na platformie Roblox są opisane poniżej w tej sekcji.
- Słabe połączenie internetowe — błąd w połączeniu internetowym może być przyczyną błędu. Główną przyczyną tego błędu może być błąd dostawcy usług internetowych lub dostawcy usług internetowych oraz problemy z konfiguracją sieci.
- Serwery proxy i usługi VPN- Serwery proxy i usługi VPN na twoim komputerze mogą zakłócać działanie platformy Roblox.
- Uprawnienia administracyjne — aplikacja Roblox może nie mieć uprawnień administracyjnych, a aplikacja może nie działać normalnie na komputerze.
- Zmienione ustawienia routera- Jeśli zmieniłeś ustawienia routera Wi-Fi, być może błędnie zablokowałeś platformę Roblox i wystąpił błąd podczas uruchamiania Roblox.
- Ustawienia proxy- Jeśli ustawienia LAN połączenia sieciowego są wybrane lub źle skonfigurowane, możesz napotkać ten błąd.
- Uszkodzony pakiet protokołów internetowych — protokół TCP-IP lub pakiet protokołów internetowych połączenia sieciowego może być uszkodzony lub nieprawidłowo skonfigurowany.
- Aplikacje innych firm- Zakłócenia ze strony aplikacji innych firm, takich jak oprogramowanie zabezpieczające, mogą zakłócać normalne funkcjonowanie aplikacji Roblox.
- Roblox Server jest w trakcie konserwacji - Czasami serwer platformy Roblox może być w trakcie konserwacji i możesz napotkać ten błąd.
Jeśli witryna Roblox nie jest przesyłana strumieniowo w domyślnej przeglądarce internetowej, możesz przełączyć się na inną przeglądarkę internetową. Zaleca się używanie przeglądarki Microsoft Edge jako alternatywy dla Google Chrome . Jednak gdy korzystasz z platformy Roblox w przeglądarce internetowej, możesz napotkać ten błąd z powodu drobnych usterek w przeglądarce. W takim przypadku możesz spróbować użyć wersji aplikacji platformy Roblox, aby uniknąć takich błędów.
Metoda 1: Podstawowe metody rozwiązywania problemów
Możesz wypróbować podstawowe metody rozwiązywania problemów, aby naprawić błąd podczas uruchamiania Roblox na komputerze.
1A. Wykonaj czysty rozruch
Aby naprawić błąd na komputerze z systemem Windows, możesz wykonać czysty rozruch, aby usunąć problemy. Postępuj zgodnie z instrukcjami podanymi w linku tutaj, aby wykonać czysty rozruch na komputerze, aby naprawić błąd na platformie Roblox.
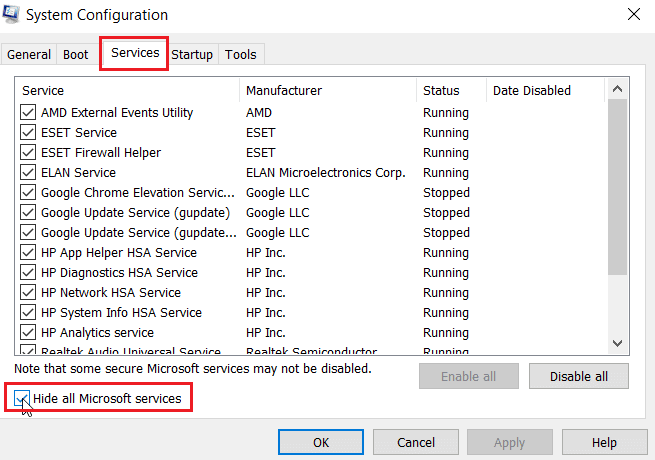
1B. Wyłącz i włącz komputer z systemem Windows
Następną metodą naprawienia problemu z brakiem ładowania Robloxa jest usunięcie usterek na komputerze w celu ponownego włączenia zasilania komputera z systemem Windows.
1. Naciśnij klawisz Windows , kliknij ikonę zasilania i kliknij opcję Zamknij .
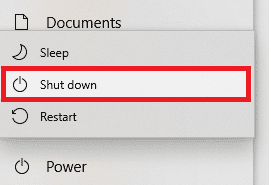
2. Odłącz kabel zasilający od gniazdka elektrycznego i podłącz go ponownie po 60 sekundach.
3. Naciśnij przycisk zasilania i zaloguj się na swoje konto użytkownika.
1C. Rozwiązywanie problemów z połączeniem sieciowym
Następną metodą naprawy Wystąpił błąd podczas uruchamiania Robloxa, aby naprawić problemy z łącznością sieciową na komputerze. Szczegółowa odpowiedź na pytanie czym jest Roblox Studio określiła wymóg stałego dostępu do internetu. Usterkę w połączeniu internetowym można naprawić, resetując router Wi-Fi. Przeczytaj nasz przewodnik, aby rozwiązać problemy z łącznością sieciową w systemie Windows 10.
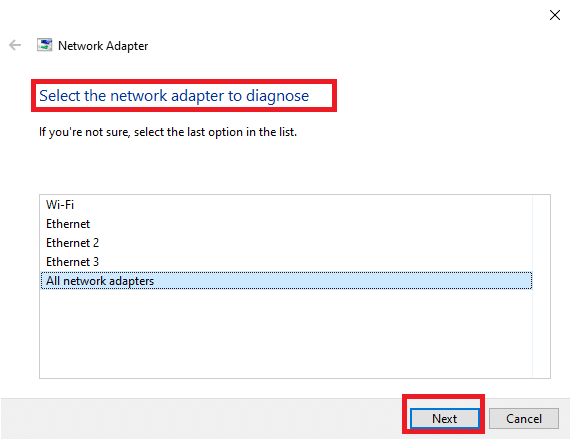
Przeczytaj także: Napraw Ethernet nie ma prawidłowego błędu konfiguracji IP
1D. Sprawdź stan serwera Roblox
Możesz sprawdzić stan serwera Roblox i sprawdzić, czy działa lub jest w trakcie konserwacji, aby znaleźć przyczynę Wystąpił błąd podczas uruchamiania Roblox. Sprawdź stan serwera Roblox pod linkiem podanym tutaj w domyślnej przeglądarce internetowej. Jeśli serwer jest w trakcie konserwacji, musisz poczekać, aż serwer Roblox będzie działał.
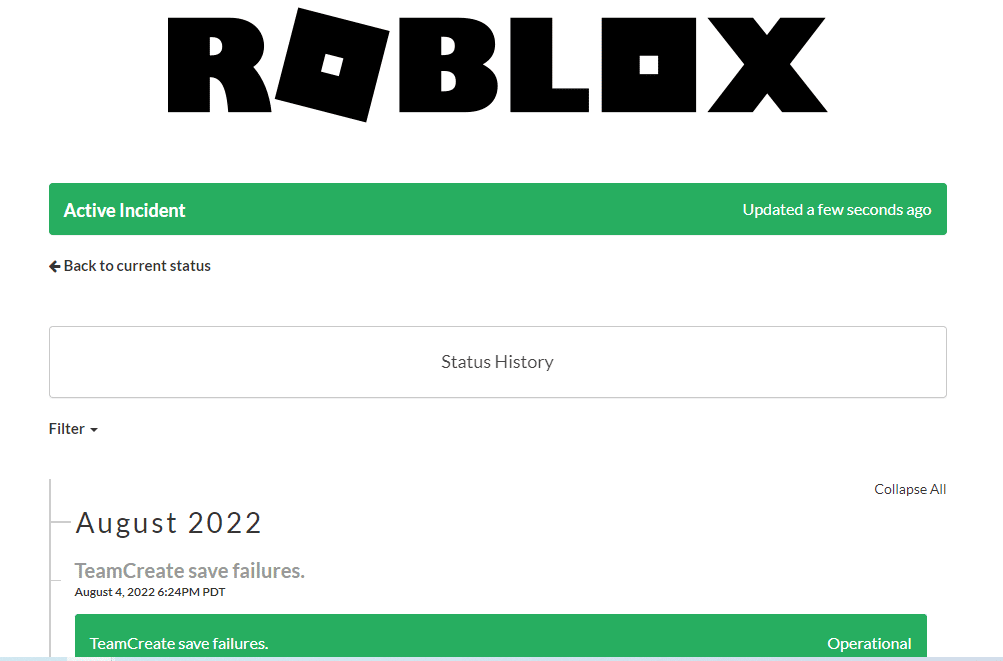
1E. Zaloguj się ponownie do aplikacji Roblox
Możesz spróbować wylogować się z konta Roblox i ponownie zalogować się na konto, aby naprawić błąd.
1. Z paska wyszukiwania otwórz przeglądarkę internetową Google Chrome .
2. Otwórz stronę logowania do konta Roblox, kliknij ikonę Ustawienia konta i kliknij opcję Wyloguj .
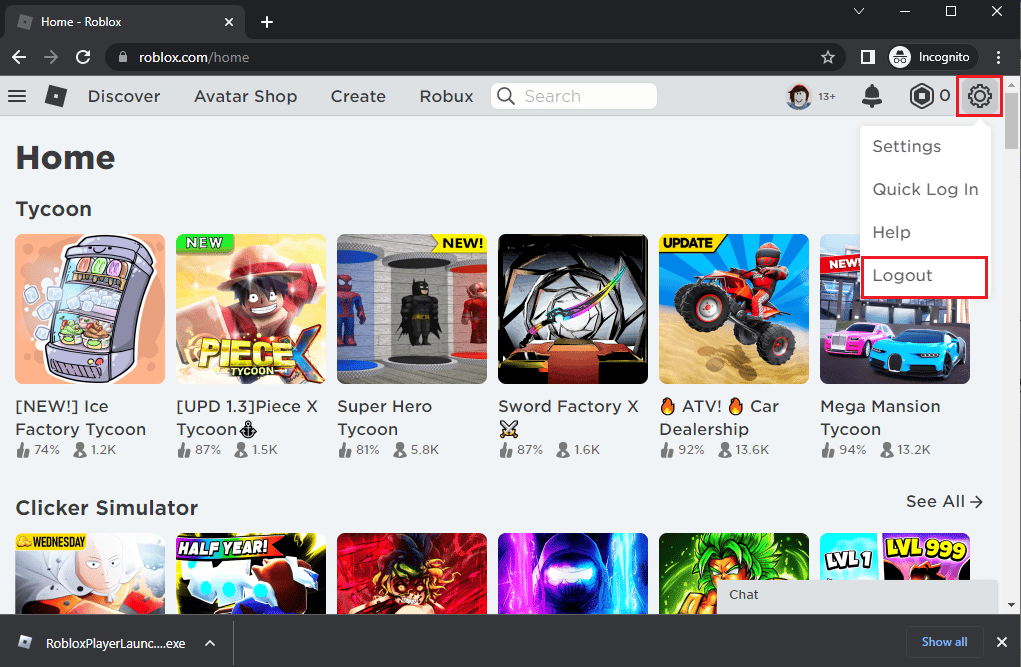
3. Wprowadź poświadczenia konta użytkownika i kliknij przycisk Zaloguj się, aby ponownie zalogować się na swoje konto.
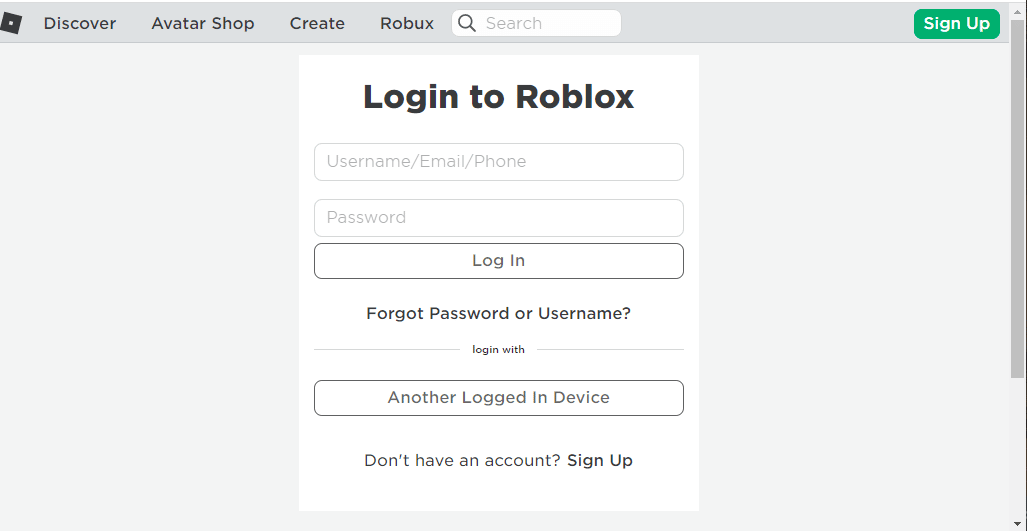
1F. Wyczyść pamięć podręczną przeglądarki internetowej
Dane z pamięci podręcznej w przeglądarce internetowej Google Chrome mogą utrudniać korzystanie z Roblox w aplikacji. Możesz postępować zgodnie z instrukcjami podanymi w podanym łączu, aby wyczyścić pamięć podręczną przeglądarki internetowej i rozwiązać problem.
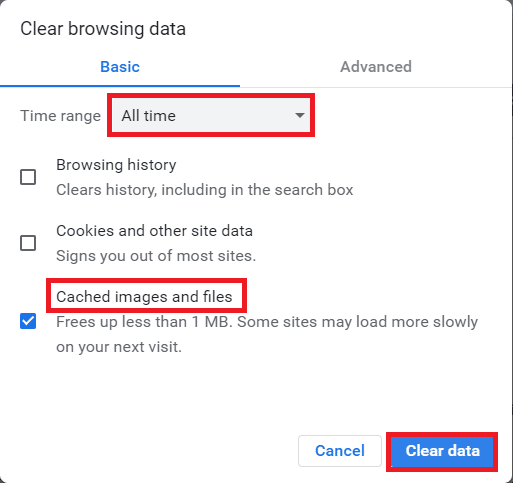
1G. Wyłącz rozszerzenia przeglądarki
Jeśli masz w przeglądarce wiele rozszerzeń internetowych, takich jak blokowanie reklam, możesz napotkać błąd podczas uruchamiania Robloxa. Możesz spróbować wyłączyć je w przeglądarce, aby naprawić błąd.
1. Naciśnij klawisz Windows , wyszukaj aplikację Google Chrome i naciśnij klawisz Enter .
2. Kliknij trzy pionowe kropki w prawym górnym rogu. Kliknij opcję Więcej narzędzi i kliknij opcję Rozszerzenia w sąsiednim menu.
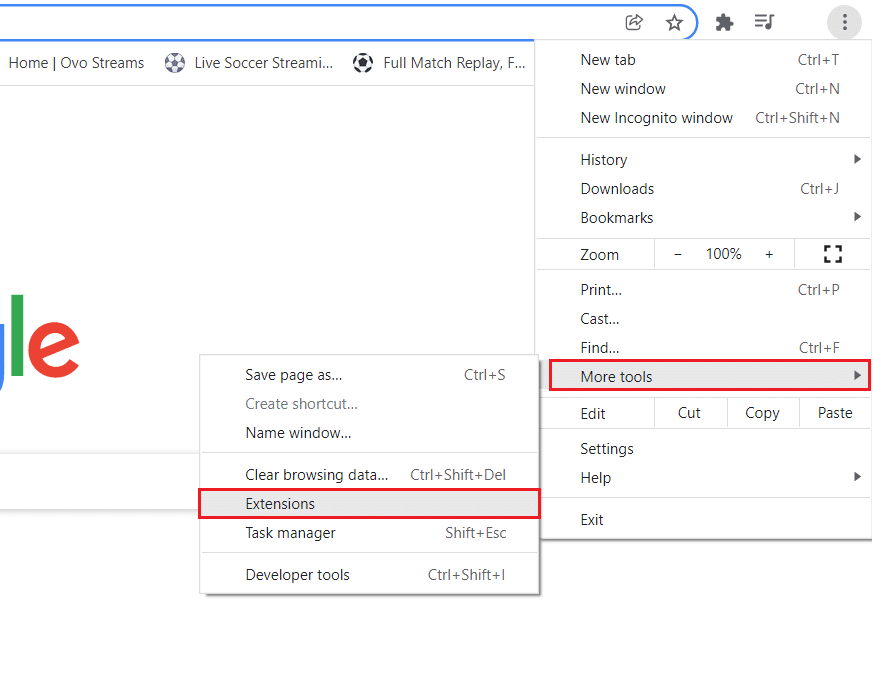
3. Wyłącz rozszerzenia internetowe, aby je wyłączyć.
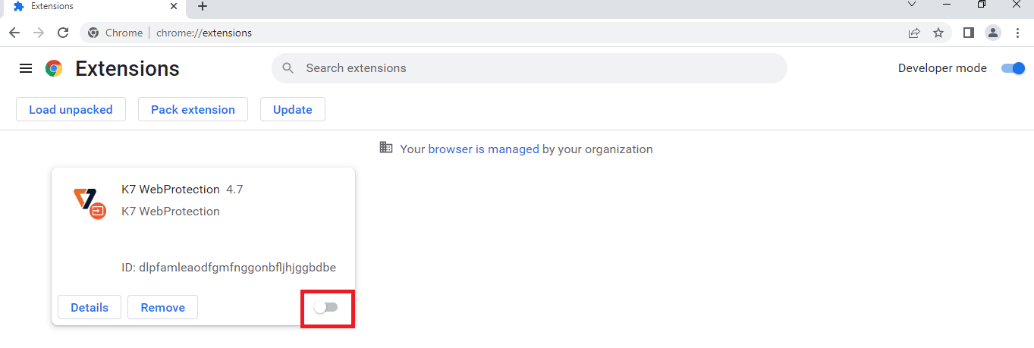
1 godz. Zaktualizuj sterownik graficzny
Ponieważ Roblox jest wysoce zależny od mediów, potrzebuje zaktualizowanego sterownika graficznego. Ponadto szczegółowa odpowiedź na pytanie, czym jest Roblox Studio, wymaga zaktualizowanego sterownika karty graficznej. Możesz wykonać kroki podane w łączu, aby zaktualizować sterownik karty graficznej na swoim komputerze, aby naprawić błąd.
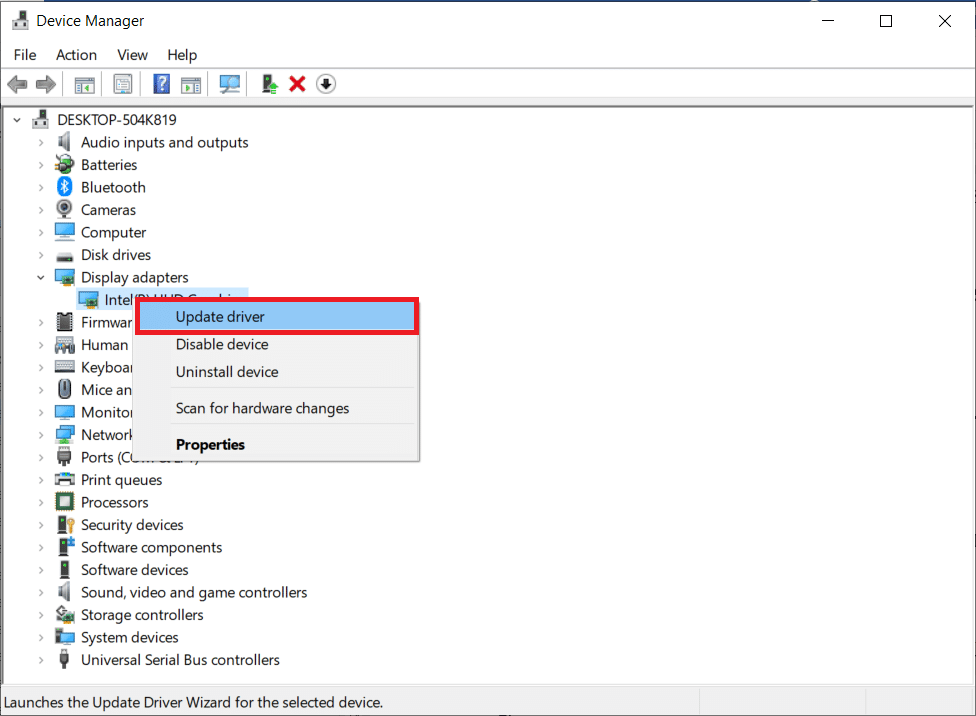
Przeczytaj także: Napraw awarię sterownika graficznego Valorant w systemie Windows 10
1I. Zamknij aplikacje działające w tle
Jeśli otworzyłeś wiele aplikacji na swoim komputerze, możesz spróbować zamknąć wszystkie aplikacje działające w tle, aby naprawić błąd braku ładowania Robloxa. Postępuj zgodnie z instrukcjami podanymi w linku podanym tutaj, aby zamknąć aplikacje działające w tle na komputerze.
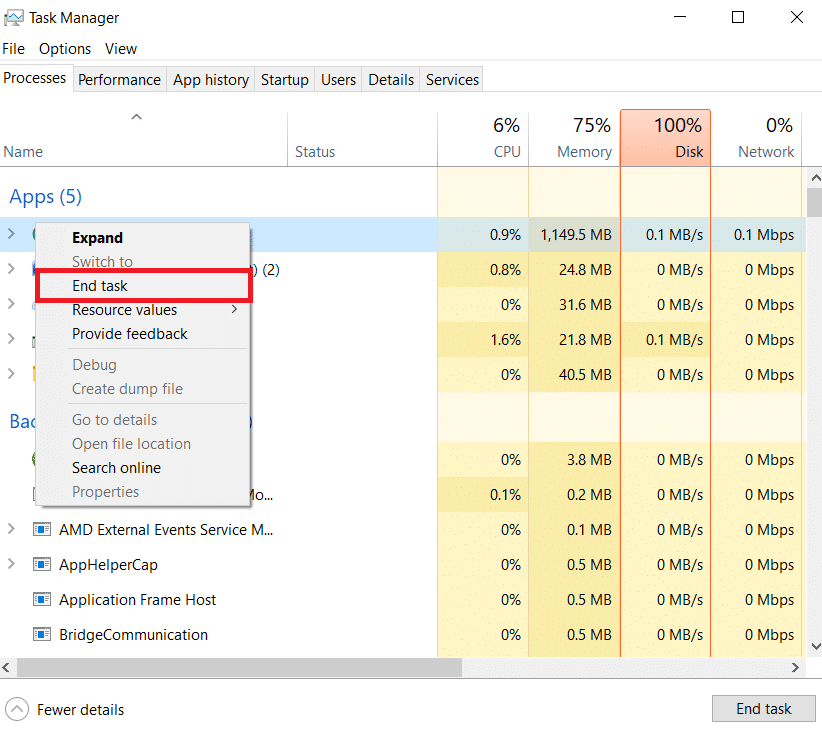
1J. Wyłącz oprogramowanie antywirusowe
Oprogramowanie antywirusowe innej firmy na twoim komputerze może nie zezwalać na witrynę i aplikację Roblox na twoim komputerze. Możesz wykonać kroki podane w linku podanym tutaj, aby wyłączyć oprogramowanie antywirusowe i naprawić błąd.
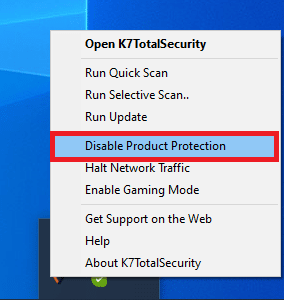
1 tys. Dodaj Roblox do wyjątku w Zaporze systemu Windows
Jeśli witryna Roblox nie otrzyma wyjątku w aplikacji Zapora systemu Windows, może wystąpić błąd podczas uruchamiania Roblox. Możesz postępować zgodnie z naszym przewodnikiem, jak blokować lub odblokowywać programy w Zaporze Windows Defender i dodać witrynę Roblox jako wyjątek do aplikacji Zapora systemu Windows.
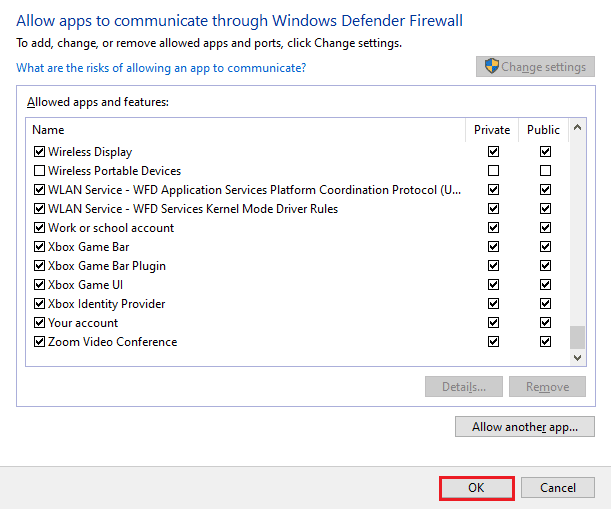
1L. Zmodyfikuj ustawienia VPN i serwera proxy
Jeśli błąd podczas uruchamiania witryny lub aplikacji Roblox wynika z ograniczeń geograficznych nałożonych na region lub z powodu błędu dostawcy usług internetowych, możesz spróbować użyć usługi VPN na swoim komputerze. Możesz użyć podanego tutaj linku, aby dodać usługę VPN na swoim komputerze, aby naprawić problem braku ładowania Robloxa z ograniczeniami geograficznymi i błędem dostawcy usług internetowych.
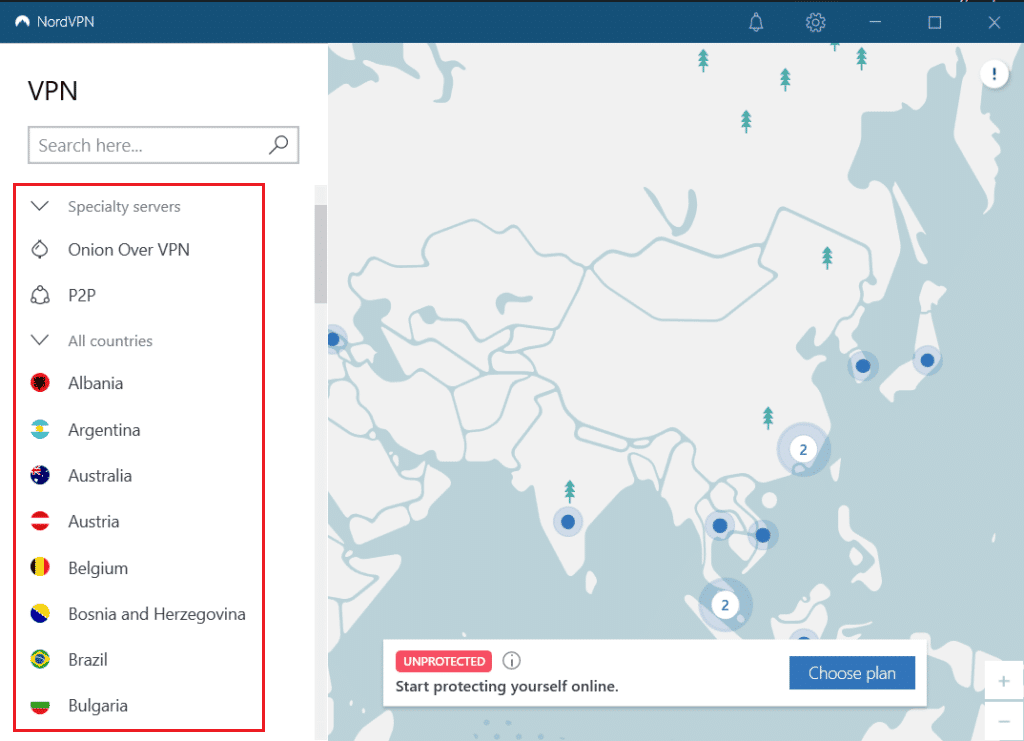
Jeśli usługa VPN i serwer proxy są włączone na twoim komputerze, możesz nie być w stanie naprawić błędu. Możesz spróbować wyłączyć VPN i Proxy, wykonując czynności podane w linku, aby naprawić błąd.
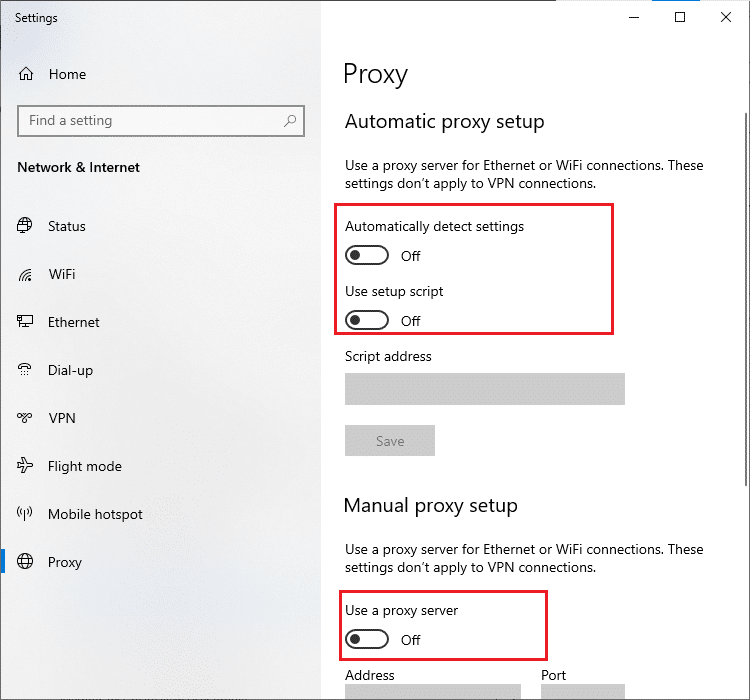
1 mln. Opróżnij pamięć podręczną DNS
Aby naprawić błąd, który wystąpił podczas uruchamiania Roblox na stronie Roblox, możesz opróżnić pamięć podręczną DNS lub systemu nazw domen sieci Wi-Fi. W odniesieniu do odpowiedzi na pytanie, czym jest Roblox Studio, konieczne jest posiadanie nieprzerwanego połączenia internetowego. Możesz wykonać kroki podane w linku podanym tutaj, aby opróżnić pamięć podręczną DNS połączenia sieciowego na swoim komputerze.
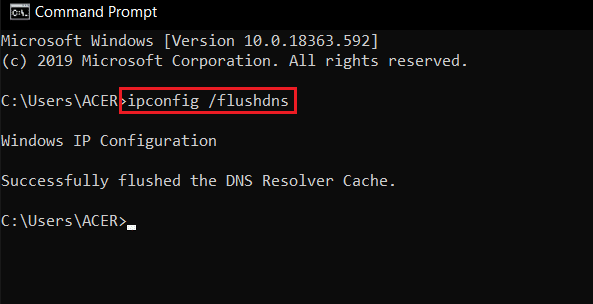

1BA. Zmień adres serwera DNS
Inną opcją rozwiązania problemu z systemem DNS lub systemem nazw domen jest zmiana adresu serwera DNS. Możesz postępować zgodnie z instrukcjami podanymi w linku podanym tutaj, aby zmienić adres serwera DNS na swoim komputerze.
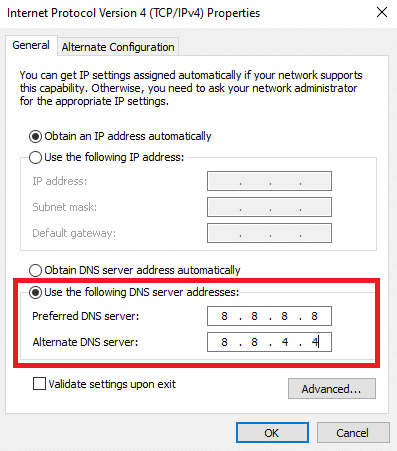
Metoda 2: Otwórz aplikację Roblox w trybie zgodności
Jeśli aplikacja Roblox jest niekompatybilna, może nie działać na twoim komputerze i możesz napotkać błąd podczas uruchamiania Roblox. Możesz spróbować otworzyć aplikację Roblox w trybie zgodności i wybrać wersję Windows 8, najlepiej, aby naprawić problem z brakiem ładowania Roblox. Ponadto, jeśli używasz wersji Windows 8, upewnij się, że używasz trybu gry, jak opisano jako odpowiedź na pytanie, czym jest Roblox Studio w tym artykule.
1. Otwórz folder Pobrane , korzystając ze ścieżki lokalizacji wymienionej powyżej.
2. Otwórz okno Właściwości RobloxPlayerLauncher.exe w lokalizacji.
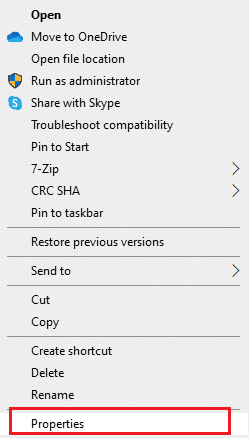
3. Przejdź do zakładki Zgodność , wybierz opcję Uruchom ten program w trybie zgodności dla w sekcji Tryb zgodności i kliknij przyciski Zastosuj i OK .
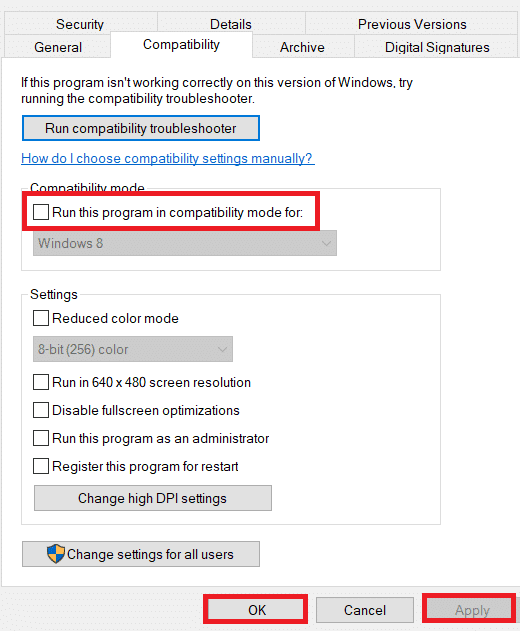
Przeczytaj także: 33 najlepsze przerażające gry Roblox do grania z przyjaciółmi
Metoda 3: Uruchom aplikację Roblox jako administrator
Jeśli aplikacja Roblox nie ma uprawnień administracyjnych, może wystąpić ten błąd. Możesz wykonać kroki opisane w metodzie uruchamiania aplikacji Roblox jako administrator, aby naprawić błąd.
1. Naciśnij klawisze Windows + E , aby otworzyć Eksploratora Windows i przejdź do folderu Pobrane , podążając ścieżką lokalizacji.
Ten komputer > Dysk lokalny (C:) > Użytkownicy > Nazwa użytkownika > Pobrane
2. Kliknij prawym przyciskiem myszy plik RobloxPlayerLauncher.exe i kliknij opcję Właściwości .
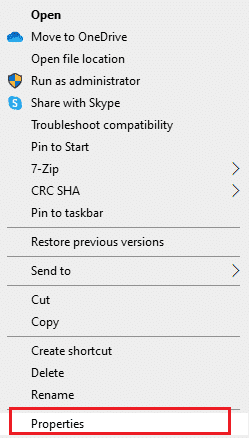
3. Przejdź do zakładki Zgodność , wybierz opcję Uruchom ten program jako administrator w sekcji Ustawienia i kliknij przyciski Zastosuj i OK .
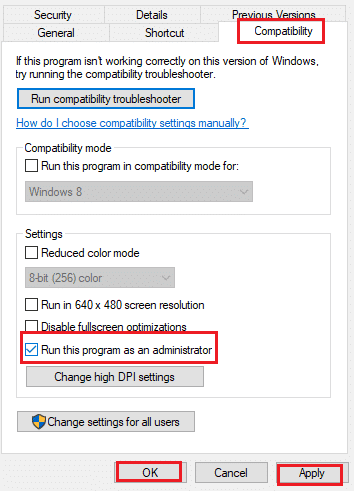
Metoda 4: Wyłącz optymalizację pełnego ekranu
Jeśli włączona jest optymalizacja pełnego ekranu aplikacji Roblox, możesz napotkać błąd podczas uruchamiania aplikacji. Możesz odznaczyć opcję w oknie właściwości, aby naprawić błąd braku ładowania Robloxa.
1. Uruchom Eksploratora Windows i otwórz folder Pobrane .
2. Wybierz opcję Właściwości z rozwijanego menu pliku RobloxPlayerLauncher.exe .
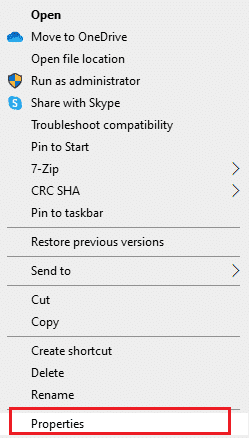
3. Przejdź do zakładki Zgodność , wybierz opcję Wyłącz optymalizacje pełnoekranowe w sekcji Ustawienia i kliknij przyciski Zastosuj i OK .
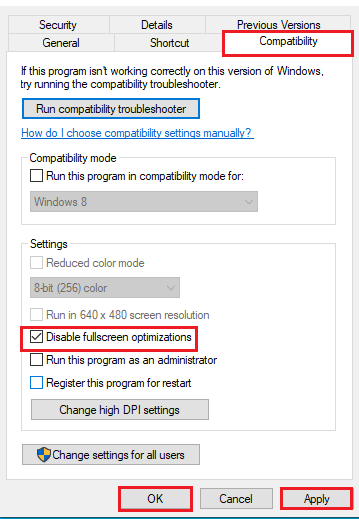
Metoda 5: Zmniejsz grafikę w grze
Jeśli grafika obsługi nośników na platformie Roblox jest ustawiona na najwyższy zakres, może wystąpić błąd braku ładowania Roblox. Możesz obniżyć grafikę w grze, aby naprawić Wystąpił błąd podczas uruchamiania Robloxa na platformie.
1. Otwórz aplikację Roblox .
2. Zagraj w grę na platformie i naciśnij klawisz Esc .
Uwaga: Alternatywnie możesz kliknąć logo Roblox w lewym górnym rogu strony.
3. Kliknij ikonę Ustawienia w prawym górnym rogu i kliknij opcję Ustawienia .
4. Ustaw Tryb graficzny na opcję Ręczny .
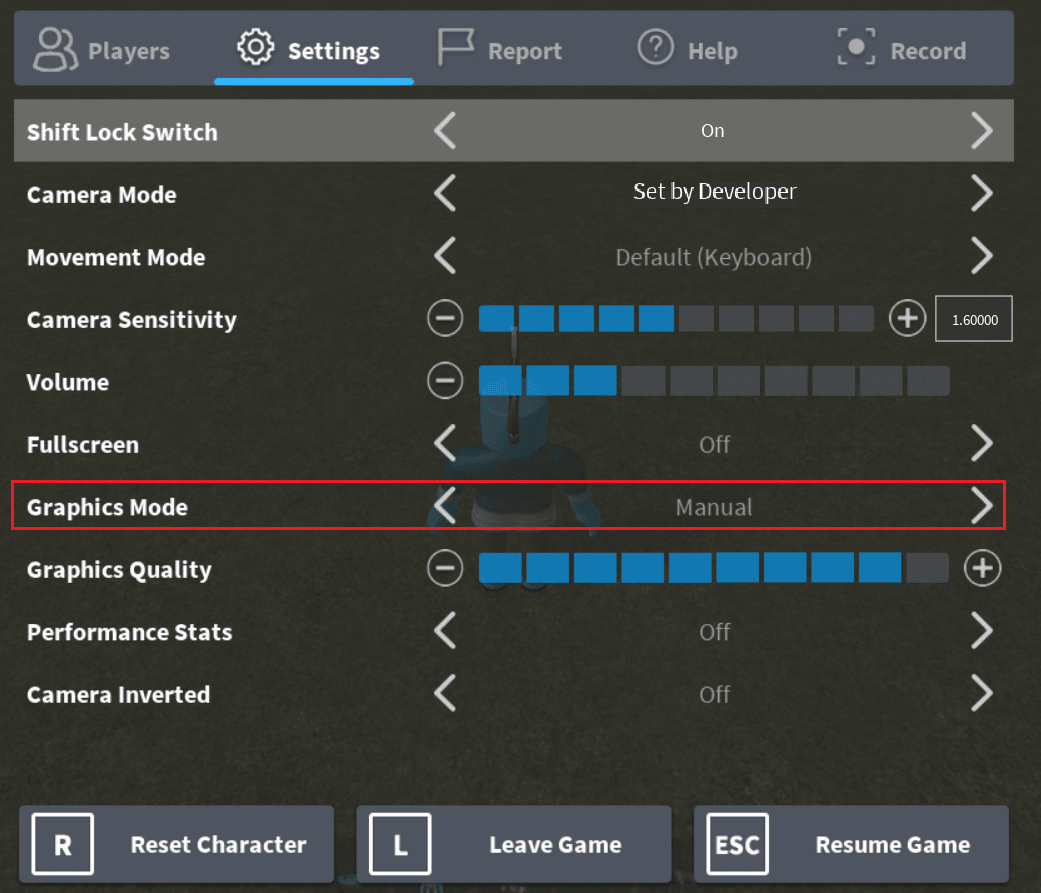
5. Obniż jakość grafiki , klikając przycisk ze strzałką w lewo.
Przeczytaj także: 26 najlepszych gier potentatów na Roblox
Metoda 6: Zmodyfikuj ustawienia serwera proxy
Jeśli ustawienia serwera proxy są niepoprawnie ustawione na twoim komputerze dla określonego połączenia sieciowego Wi-Fi, możesz odznaczyć opcję naprawy Wystąpił błąd podczas uruchamiania Roblox. Zmieniłoby to ustawienia serwera proxy i możesz łatwo grać w dowolną grę na platformie Roblox.
Krok I: Uruchom w trybie awaryjnym
Pierwszym krokiem w tej metodzie jest uruchomienie komputera w trybie awaryjnym. Pomogłoby to w zmianie ustawień serwera proxy na twoim komputerze. Postępuj zgodnie z instrukcjami w artykule, korzystając z linku podanego tutaj, aby uruchomić komputer w trybie awaryjnym.
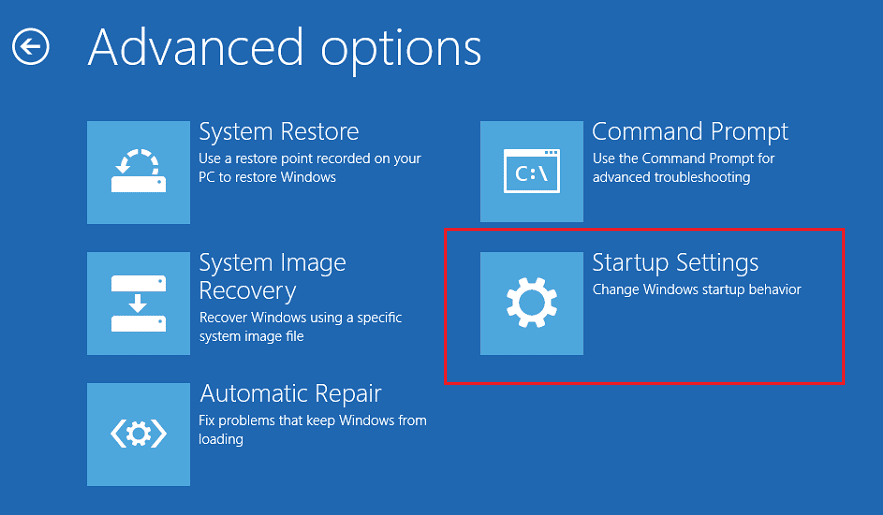
Krok II: Otwórz opcje internetowe
Następnym krokiem jest otwarcie opcji internetowych i zmiana ustawień sieci LAN połączenia sieciowego, aby naprawić problem z brakiem ładowania Robloxa. Możesz usunąć zaznaczenie ustawień serwera proxy za pomocą Opcji internetowych.
1. Użyj paska wyszukiwania systemu Windows, aby wyszukać Opcje internetowe i kliknij Otwórz .
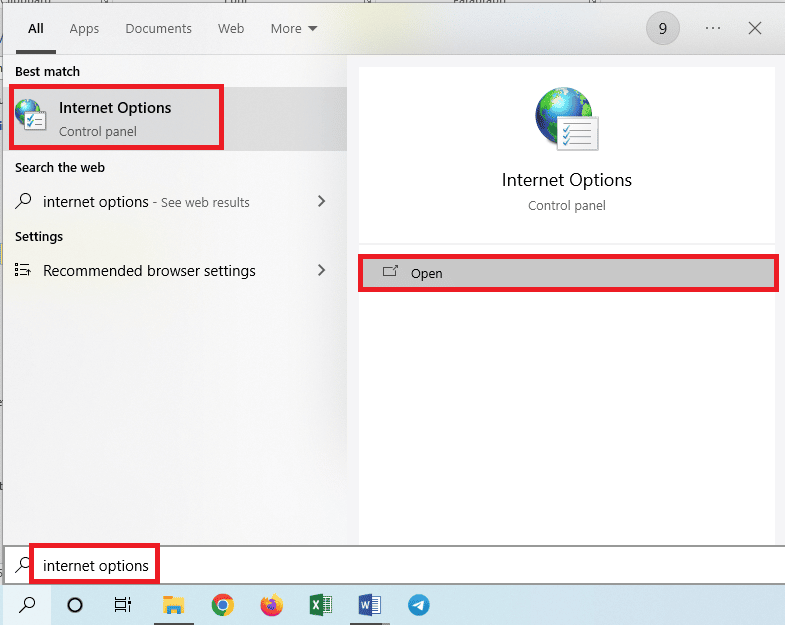
2. Przejdź do zakładki Połączenia i kliknij przycisk Ustawienia sieci LAN w sekcji Ustawienia sieci lokalnej (LAN) .
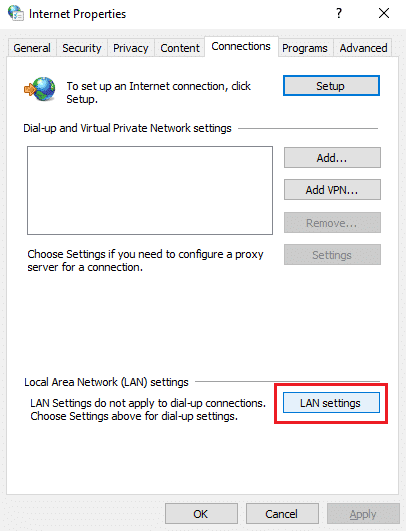
3. Usuń zaznaczenie opcji Użyj serwera proxy dla sieci LAN (te ustawienia nie będą dotyczyć połączeń telefonicznych lub VPN) w sekcji Serwer proxy i kliknij przycisk OK .
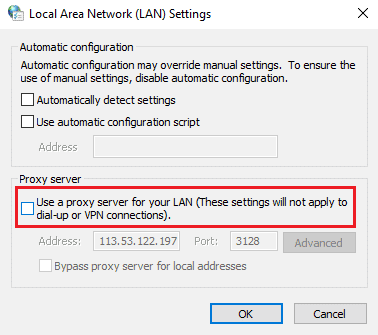
Krok III: Wyjdź z bezpiecznego rozruchu
Ostatnim krokiem do naprawy Wystąpił błąd podczas uruchamiania Robloxa, aby wyjść z Bezpiecznego rozruchu i spróbować użyć aplikacji Roblox na swoim komputerze.
1. Otwórz aplikację Konfiguracja systemu z paska wyszukiwania systemu Windows.
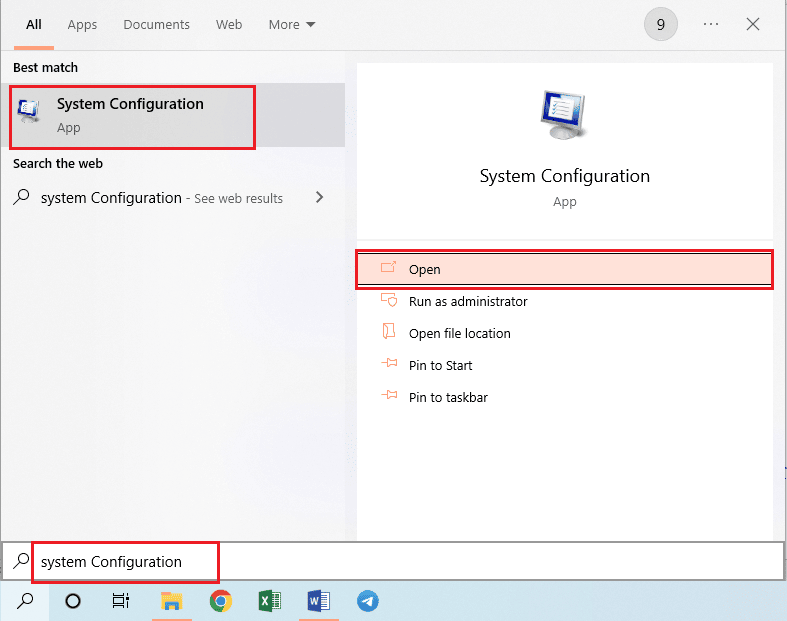
2. Przejdź do zakładki Boot , odznacz opcję Safe boot w sekcji Boot options i kliknij przycisk OK .
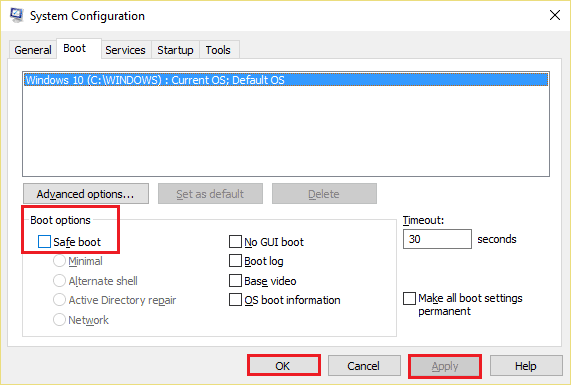
3. Na koniec uruchom ponownie komputer , aby wprowadzić zmiany na swoim komputerze.
Przeczytaj także: Jak naprawić błąd Roblox 279
Metoda 7: Zresetuj TCP-IP za pomocą Netsh
Pakiet protokołu internetowego lub TCP-IP na komputerze z systemem Windows może być nieprawidłowo skonfigurowany. Możesz zresetować ustawienie za pomocą polecenia Netsh w aplikacji Wiersz polecenia, aby naprawić błąd braku ładowania Robloxa. Spełniłoby to również wymóg dostępu do Internetu, jak wspomniano jako odpowiedź na pytanie, czym jest Roblox Studio.
1. Naciśnij klawisz Windows , wpisz aplikację Wiersz polecenia i kliknij Uruchom jako administrator .
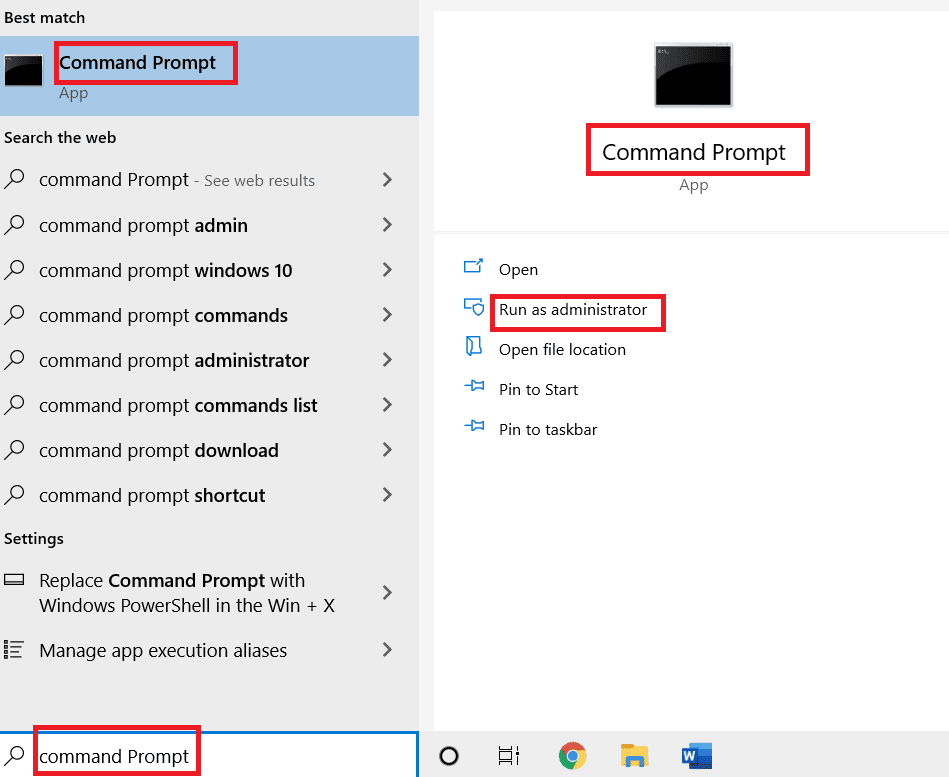
2. Wpisz następujące polecenie i naciśnij klawisz Enter, aby zresetować pakiet protokołu internetowego na komputerze.
netsh int ip reset c:esetlo.txt
Uwaga: Jeśli powyższe polecenie nie działa, możesz spróbować użyć następującego polecenia, aby zresetować pakiet protokołów internetowych. netsh w wskazówce resetuje c:\resetlog.txt
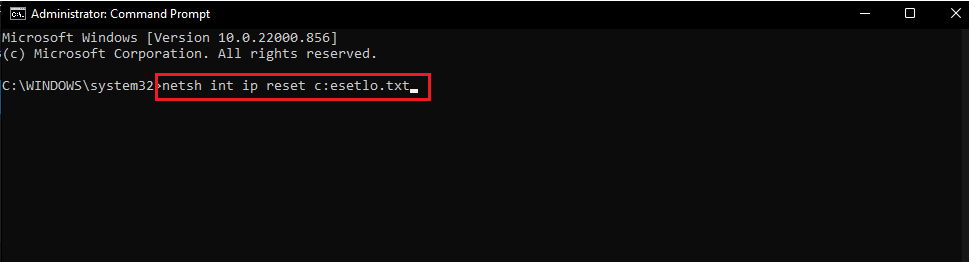
3. Korzystając z menu START , uruchom ponownie komputer, aby zmiany zostały wprowadzone.
Metoda 8: Zaktualizuj aplikację Roblox
Jeśli aplikacja Roblox nie jest aktualizowana na twoim komputerze, możesz zaktualizować aplikację za pomocą Microsoft Store, aby naprawić Wystąpił błąd podczas uruchamiania Roblox.
1. Naciśnij klawisz Windows , wpisz Microsoft Store , a następnie kliknij Otwórz .
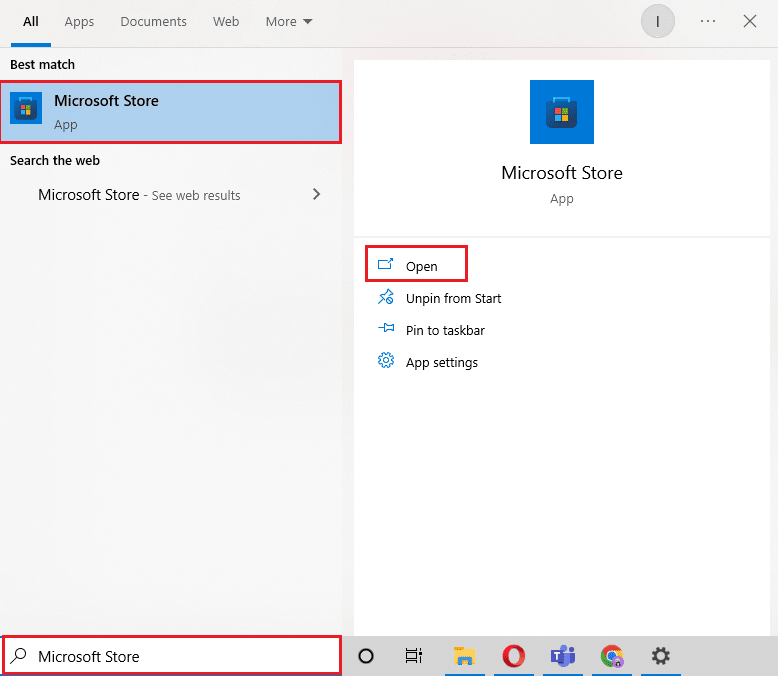
2. Kliknij Biblioteka .
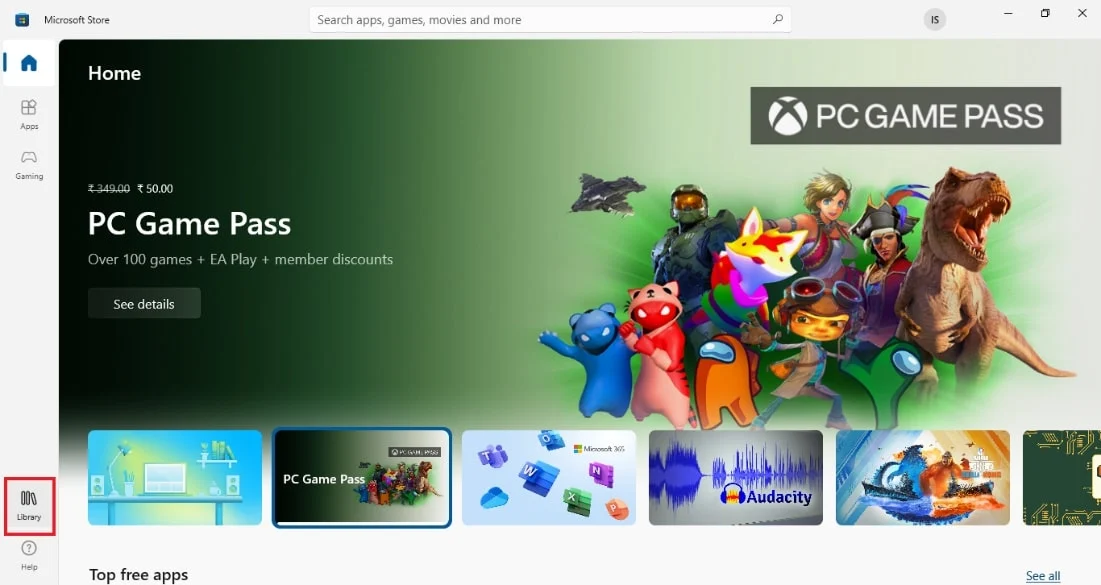
3. Kliknij Pobierz aktualizacje w prawym górnym rogu.
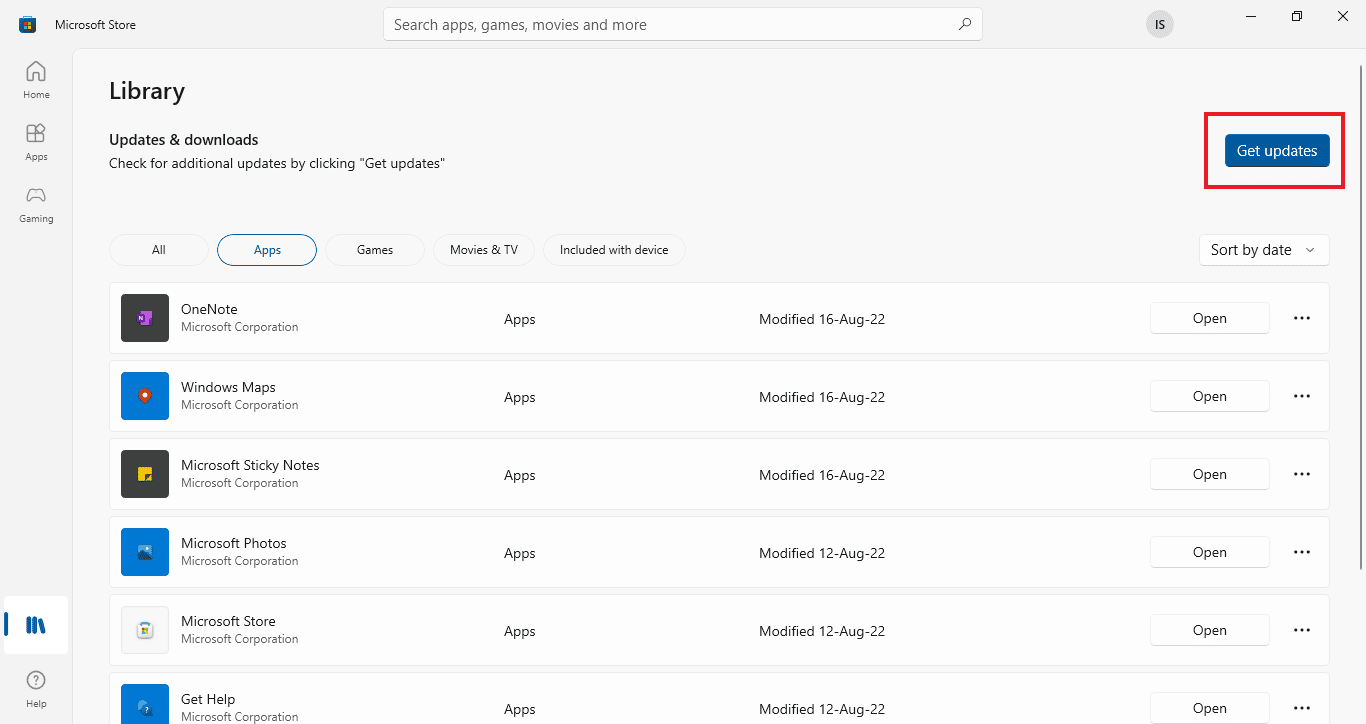
Przeczytaj także: Czy Roblox zostaje usunięty?
Metoda 9: Zainstaluj ponownie aplikację Roblox
Jeśli błąd braku ładowania Robloxa nadal nie został rozwiązany, możesz spróbować ponownie zainstalować aplikację na komputerze z systemem Windows.
Krok I: Usuń folder Roblox AppData
W pierwszym kroku musisz usunąć pliki z folderu AppData w Eksploratorze Windows.
1. Otwórz pasek wyszukiwania systemu Windows, wpisz %appdata% i kliknij Otwórz .
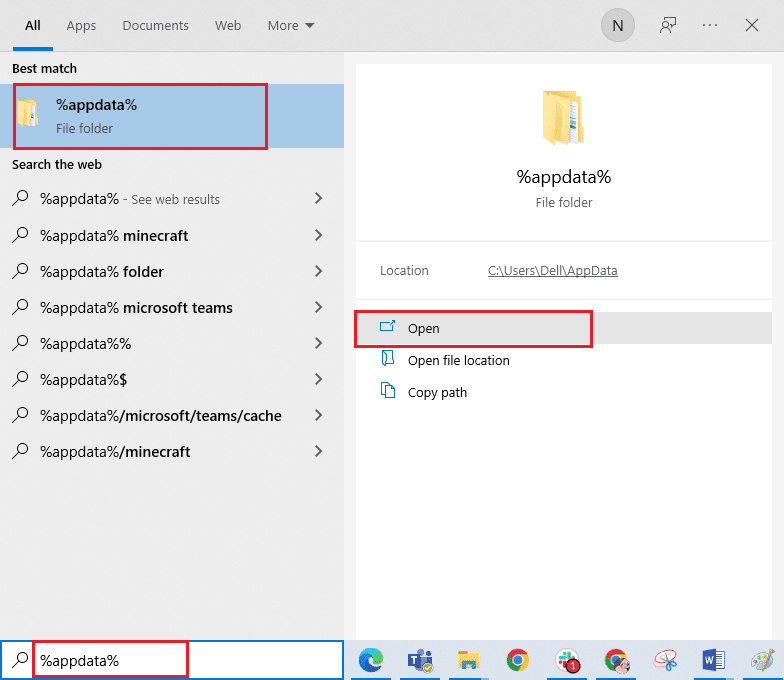
2. Kliknij prawym przyciskiem myszy folder Roblox i kliknij opcję Usuń .
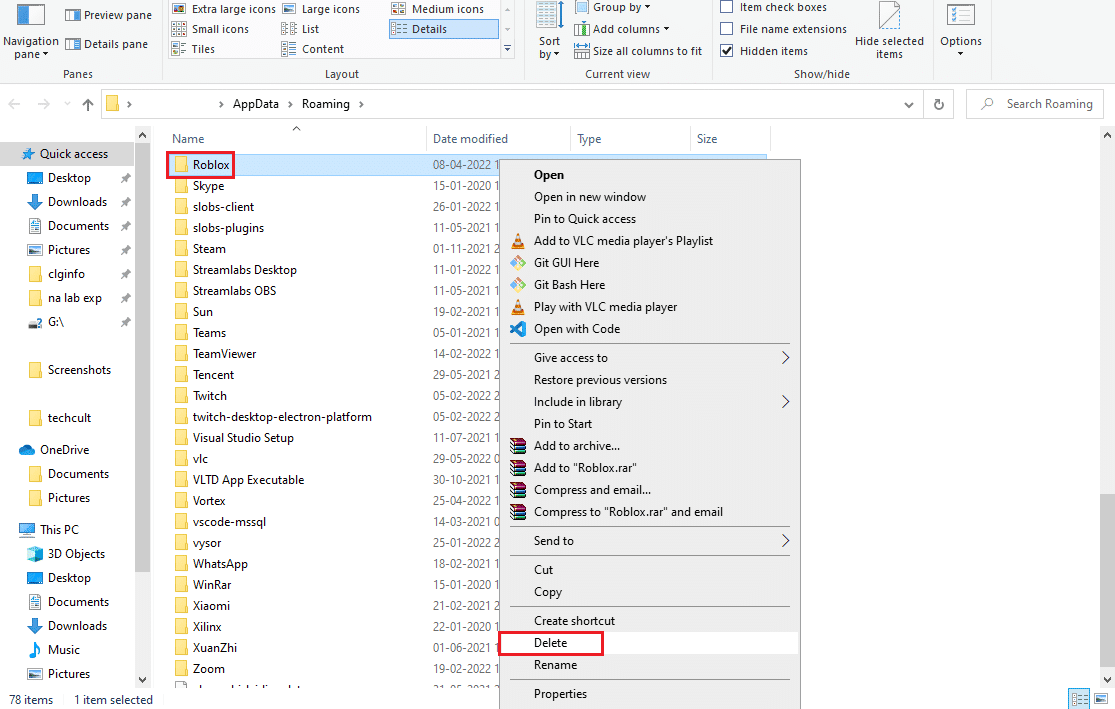
3. Naciśnij klawisz Windows , wpisz %localappdata% w polu i kliknij Otwórz .
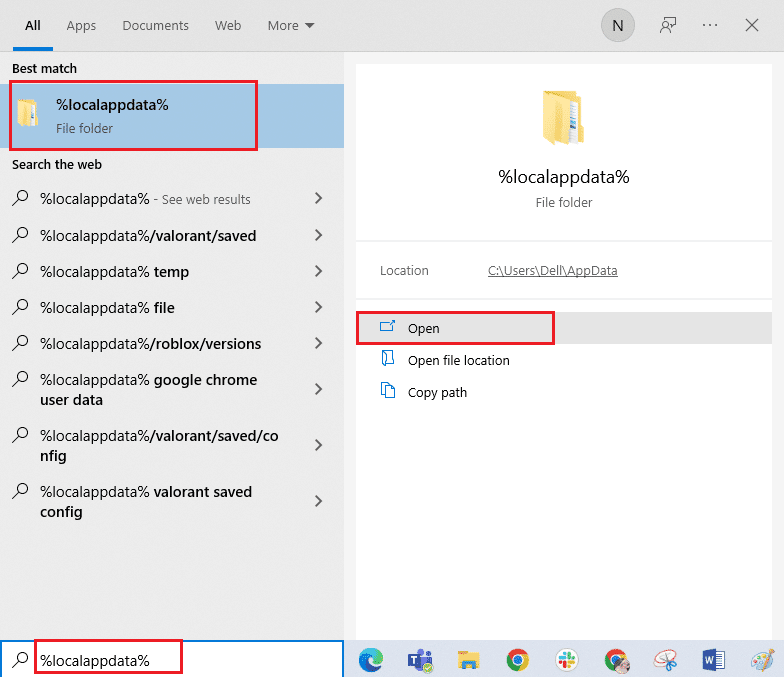
4. Usuń folder Roblox , wykonując krok wyjaśniony powyżej i uruchom ponownie komputer .
Krok II: Odinstaluj aplikację Roblox
Następnym krokiem do naprawienia błędu podczas uruchamiania Roblox jest odinstalowanie istniejącej wersji aplikacji Roblox na komputerze za pomocą aplikacji Panel sterowania.
1. Naciśnij klawisz Windows , wpisz aplikację Panel sterowania i kliknij Otwórz .
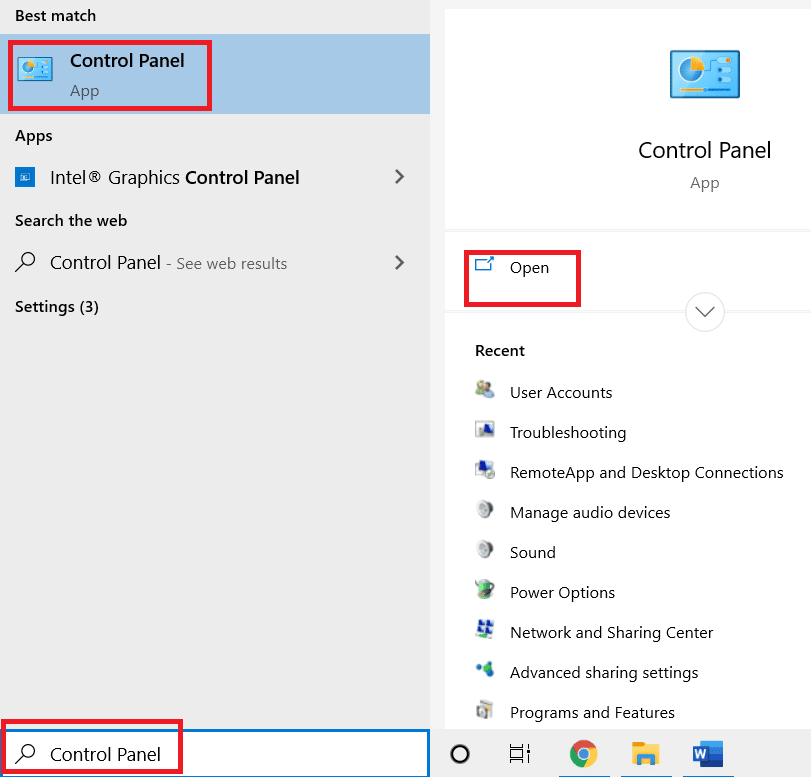
2. Wybierz opcję Kategoria w menu rozwijanym Wyświetl według w prawym górnym rogu. Kliknij opcję Odinstaluj program w sekcji Programy .
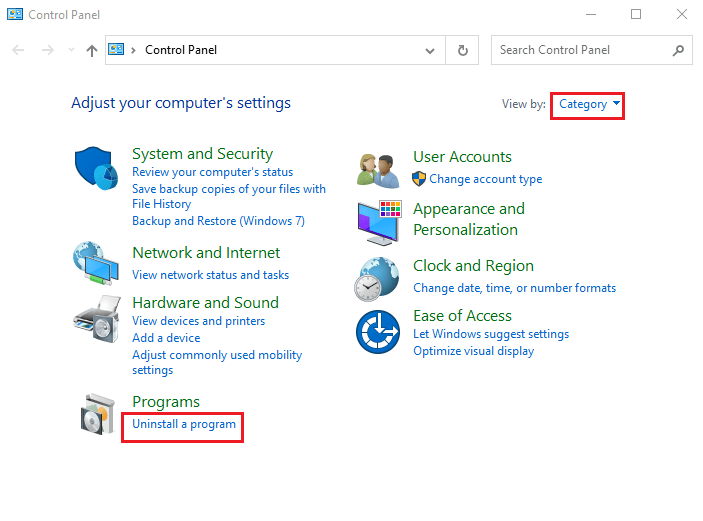
3. Wybierz aplikację Roblox i kliknij przycisk Odinstaluj na górnym pasku.
4. Kliknij przycisk Dalej w oknach kreatora dezinstalacji i kliknij przycisk Zakończ , aby odinstalować aplikację Roblox.
Przeczytaj także: Napraw Roblox nie zainstaluje się w systemie Windows 10
Krok III: Zainstaluj ponownie aplikację Roblox
Ostatnim krokiem do naprawienia błędu braku ładowania Robloxa jest ponowna instalacja najnowszej wersji aplikacji Roblox na komputerze z systemem Windows przy użyciu domyślnej przeglądarki internetowej. Pomogłoby to również w instalacji aplikacji Roblox Studio. Możesz zapoznać się z procedurą instalacji w sekcji Roblox Studio, aby zapoznać się z metodą.
1. Na pasku wyszukiwania systemu Windows wyszukaj aplikację Google Chrome i kliknij opcję Otwórz w prawym okienku.
2. Otwórz oficjalną stronę Roblox i kliknij dowolną grę.
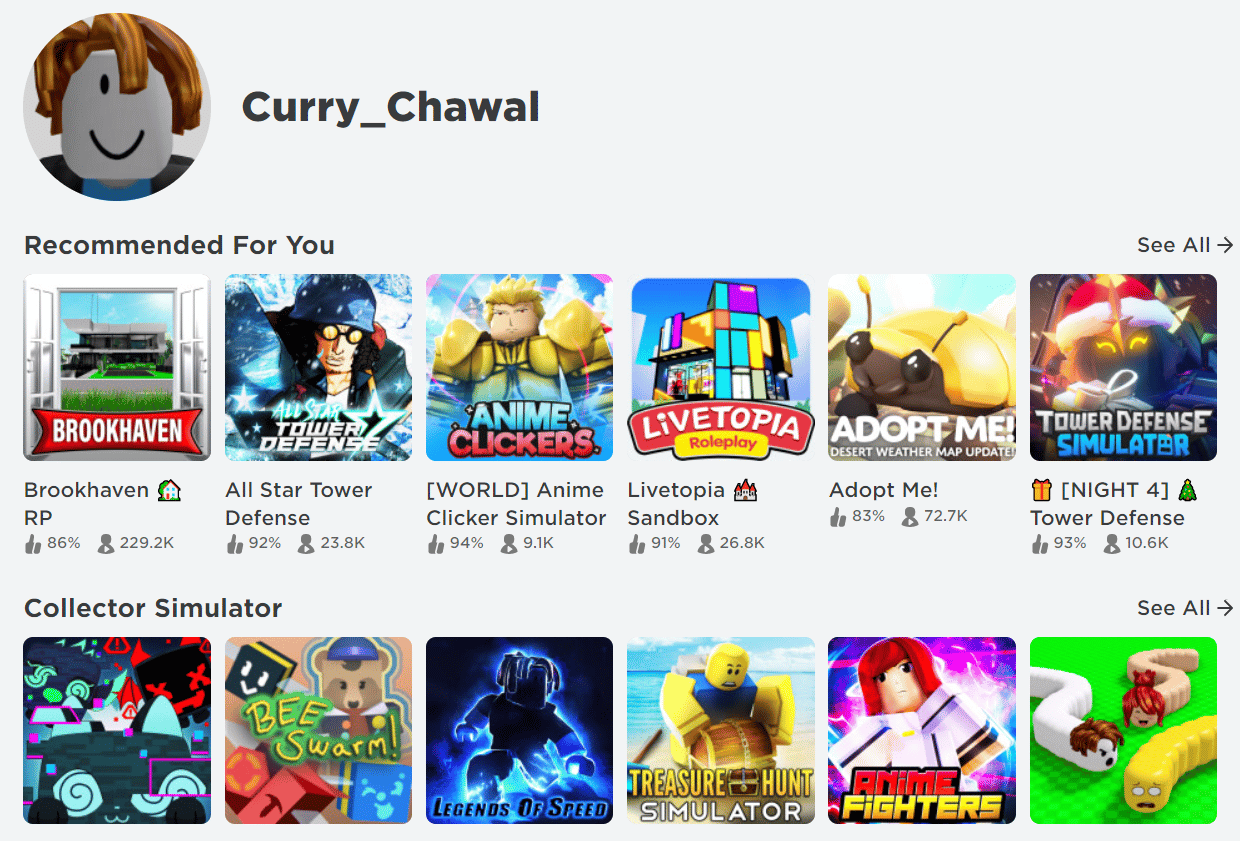
3. Kliknij przycisk Graj , aby rozpocząć grę.
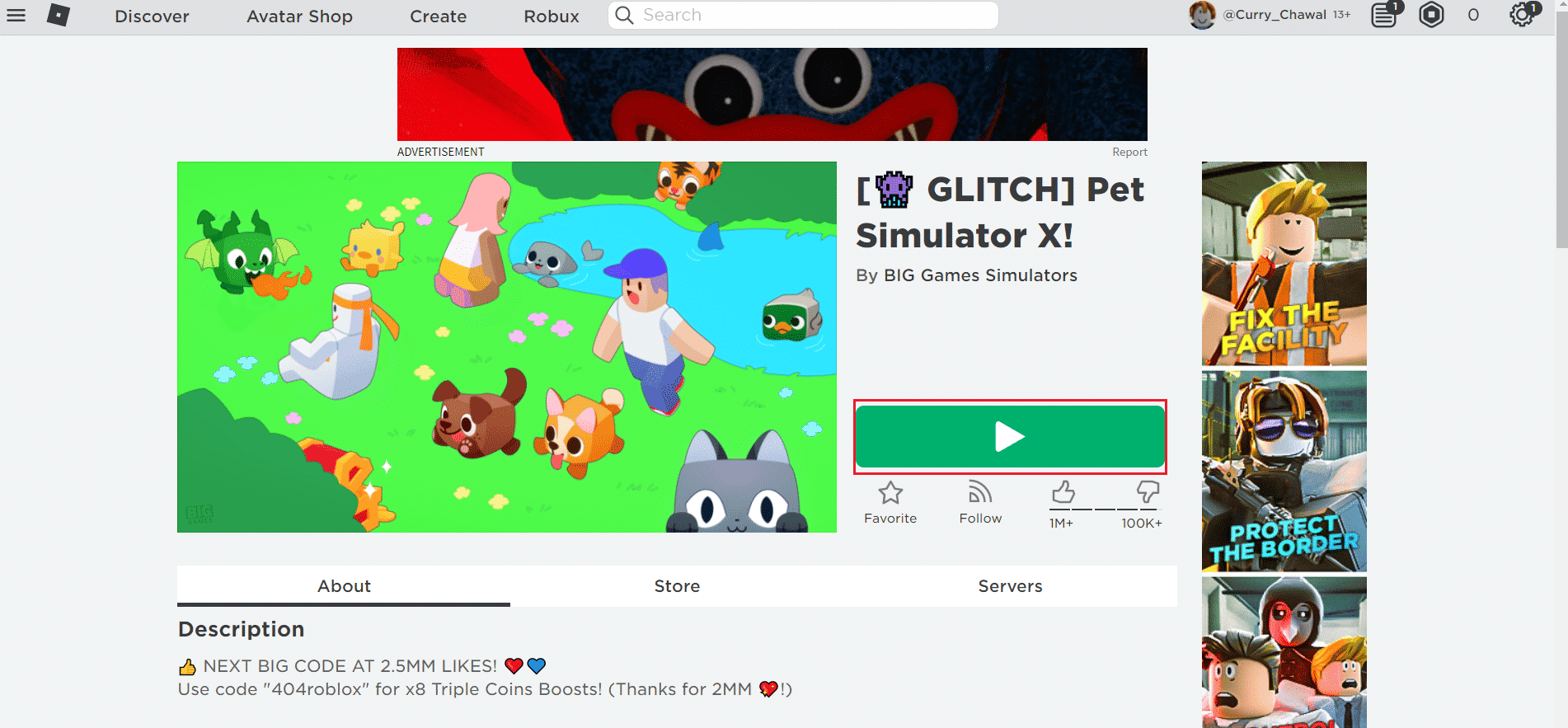
4. Kliknij przycisk Pobierz i zainstaluj Roblox , aby pobrać aplikację Roblox .
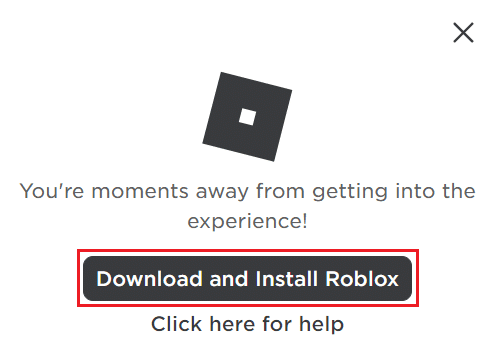
5. Kliknij dwukrotnie plik instalacyjny RobloxPlayerLauncher.exe , aby uruchomić pobrany plik.
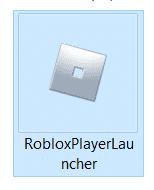
6. Możesz zobaczyć proces pobierania w oknie Instalowanie Roblox… .
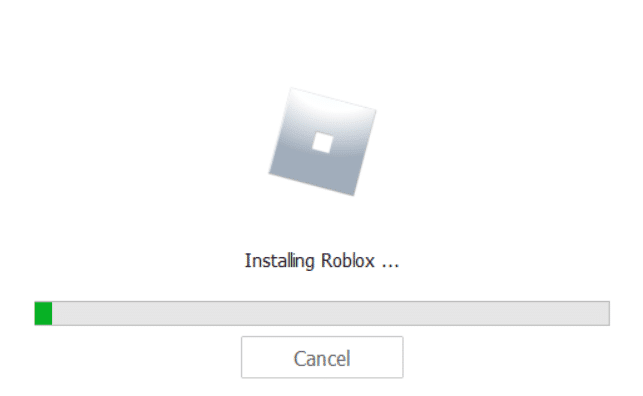
7. Po zainstalowaniu aplikacji zobaczysz komunikat ROBLOX ZAINSTALOWANO POMYŚLNIE!
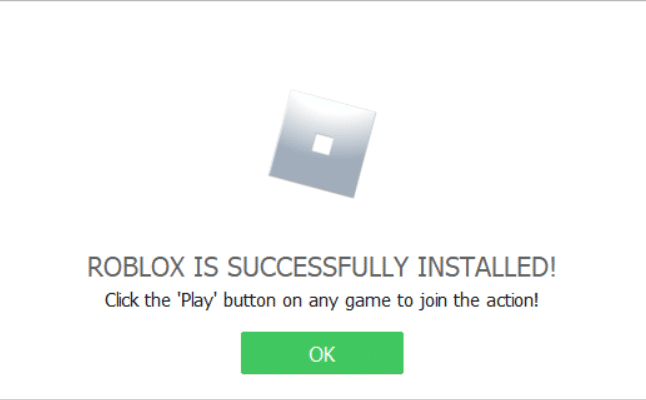
Zalecana:
- Napraw problem z nieuruchamianiem się gry Forza Horizon 3
- 32 najlepsze gry, takie jak Legend of Zelda na Androida
- Co oznacza nieaktywność na Robloxie?
- Co zrobić, jeśli konto Roblox zostanie usunięte?
Przyczyny wystąpienia błędu podczas uruchamiania Robloxa i metody naprawy błędu braku ładowania Robloxa są wyjaśnione w tym artykule. Proszę zostawić swoje sugestie i pytania w sekcji komentarzy poniżej.
