Napraw błąd występujący podczas ładowania wyższej jakości wersji tego filmu na iPhone'a
Opublikowany: 2022-07-14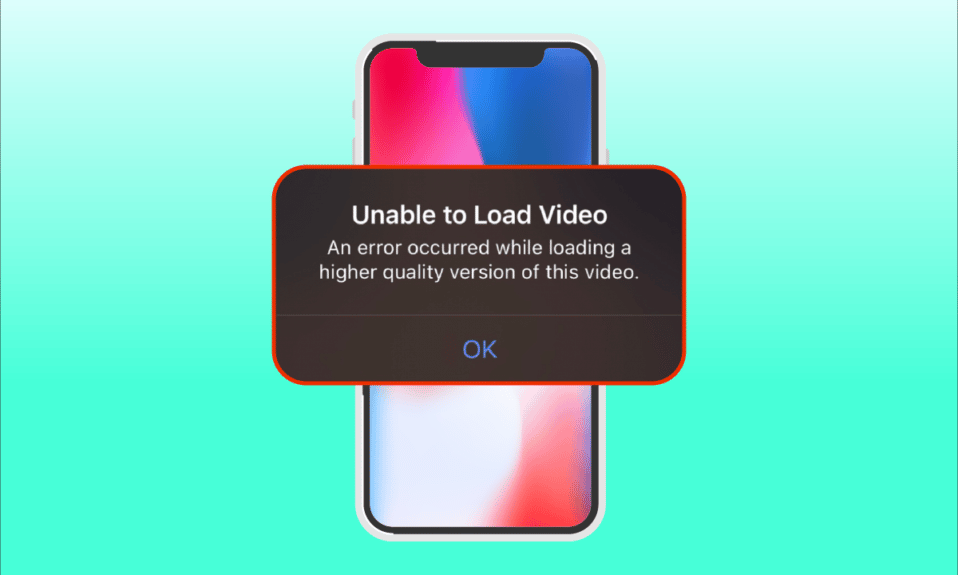
iPhone to doskonały smartfon, który jest dobrze znany ze swojej innowacyjności, funkcji i wzornictwa. To jedna z najbardziej poszukiwanych marek, głównie wśród profesjonalistów i ludzi biznesu. Wykorzystują zaawansowaną technologię do przechwytywania wysokiej jakości filmów. Jednak są również podatne na błędy. Ostatnio kilku użytkowników zgłosiło, że podczas próby otwarcia filmu za pomocą aplikacji do zdjęć wystąpił błąd podczas ładowania wersji tego filmu w wyższej jakości. Jeśli jesteś sfrustrowany tym, że nie można załadować wideo, wystąpił problem z błędem, jest to całkowicie zrozumiałe. W tym artykule dowiemy się, jak naprawić błąd, który wystąpił podczas ładowania wyższej jakości wersji tego wideo na iPhone'a.
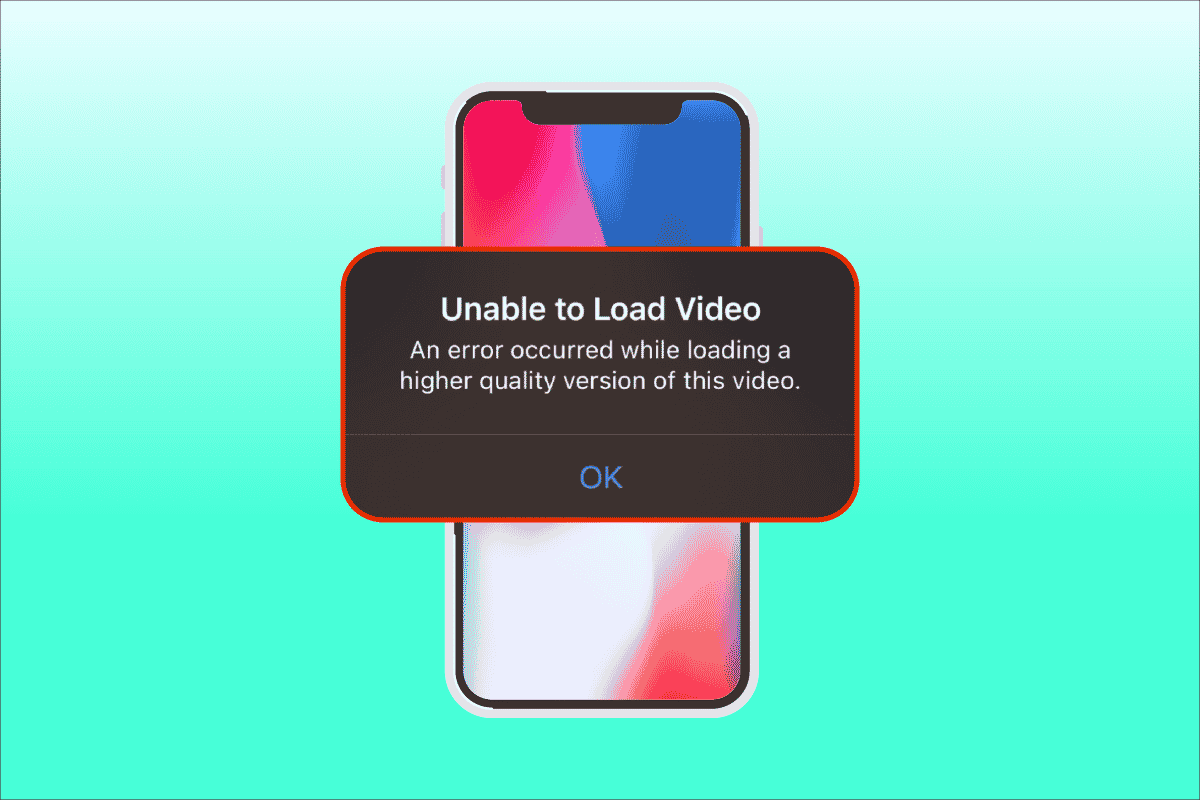
Zawartość
- Jak naprawić błąd występujący podczas ładowania wyższej jakości wersji tego filmu na iPhone'a?
- Metoda 1: Podstawowe kroki rozwiązywania problemów
- Metoda 2: Ponownie włącz synchronizację zdjęć iCloud
- Metoda 3: Dodaj lub usuń problematyczne wideo z ulubionych
- Metoda 4: Przenieś, aby pobrać i zachować oryginały
- Metoda 5: Wyczyść pamięć iPhone'a
- Metoda 6: Włącz nieograniczone dane komórkowe
- Metoda 7: Zaktualizuj aplikacje powodujące błąd
- Metoda 8: Ręczna kopia zapasowa iPhone'a przez iCloud
- Metoda 9: Edytuj niektóre moduły multimedialne
- Metoda 10: Wyłącz funkcję wyświetlania pełnego HDR
- Metoda 11: Zmodyfikuj rozdzielczość nagrywania wideo
- Metoda 12: Zmień ustawienia aparatu iPhone'a
- Metoda 13: Wykonaj reset
- Metoda 14: Skontaktuj się ze Wsparciem Apple
Jak naprawić błąd występujący podczas ładowania wyższej jakości wersji tego filmu na iPhone'a?
Istnieje wiele przyczyn i przyczyn problemu z niemożnością załadowania wideo, wystąpił błąd, który należy zrozumieć przed przejściem bezpośrednio do diagnostyki.
- Korzystanie z przestarzałej wersji iOS na Twoim iPhonie.
- Obecność nieistotnej konfiguracji w ustawieniach aparatu iPhone'a.
- Niektóre niedopasowane moduły multimedialne wpływają na prawidłowe ładowanie filmów wysokiej jakości.
- Dostępność mniejszej ilości miejsca w iCloud lub iPhonie.
- Obecność nieznanych usterek technicznych w różnych komponentach oprogramowania iPhone'a.
- Niestabilne połączenie internetowe i problemy z routerem.
Teraz, gdy rozumiesz różne przyczyny wystąpienia błędu podczas ładowania wyższej jakości wersji tego problemu z iPhonem wideo. Przyjrzyjmy się rozwiązaniom. Wypróbuj każdą metodę, aż znajdziesz potencjalną poprawkę.
Uwaga: użyliśmy modelu telefonu iPhone 13 Pro tylko w celach ilustracyjnych.
Metoda 1: Podstawowe kroki rozwiązywania problemów
Ta pierwsza metoda polega na początkowych prostych sposobach rozwiązywania problemów. Może to wyglądać głupio, ale konieczne jest sprawdzenie najmniejszych rzeczy pod kątem jakichkolwiek technicznych poprawek. Dlatego upewnij się, że wszystkie poniższe podstawowe rozwiązania rozwiązywania problemów zostały zweryfikowane jeden po drugim, aby naprawić problem z załadowaniem wideo, w którym wystąpił błąd.
1. Sprawdź połączenie internetowe
Szybkość i jakość połączenia to ważne elementy wymagane do stabilnego połączenia internetowego. Jeśli wystąpi jakikolwiek problem z siecią, może to spowodować, że aplikacja do zdjęć obecna w iPhonie nie będzie mogła uzyskać dostępu do serwera Apple. Dlatego upewnij się, że połączenie Wi-Fi lub komórkowe połączenie danych działa dobrze. Można to łatwo zrobić, uruchamiając SpeedTest. Gdy internet będzie stabilny, spróbuj uzyskać dostęp do filmu, którego nie udało się załadować.
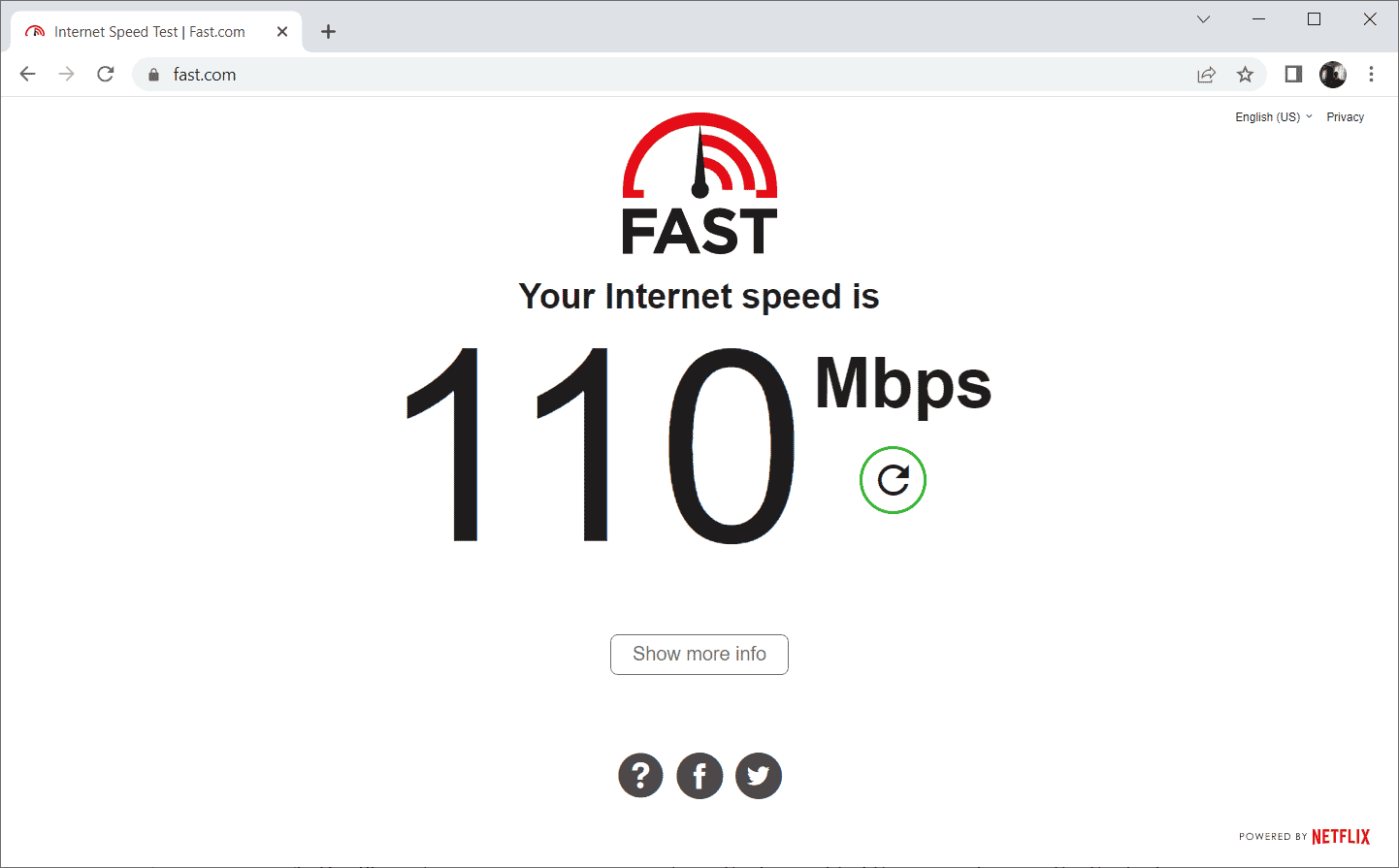
2. Włącz tryb samolotowy
Tryb samolotowy pierwotnie stworzony dla użytkowników, którzy wsiadają na pokład samolotu. Jednak dzisiaj służą one do wyłączania usługi telefonicznej i połączenia sieciowego na określony czas. W ten sposób, jeśli zostanie znaleziona jakakolwiek istotna usterka, rozwiązuje ją po włączeniu i wyłączeniu trybu samolotowego, co z kolei zapewnia ładowanie wideo z błędami bez żadnych przerw na iPhonie. Oto jak to zrobić.
1. Na stronie głównej iPhone'a przesuń palcem w dół w prawym górnym rogu ekranu, aby otworzyć Centrum sterowania .
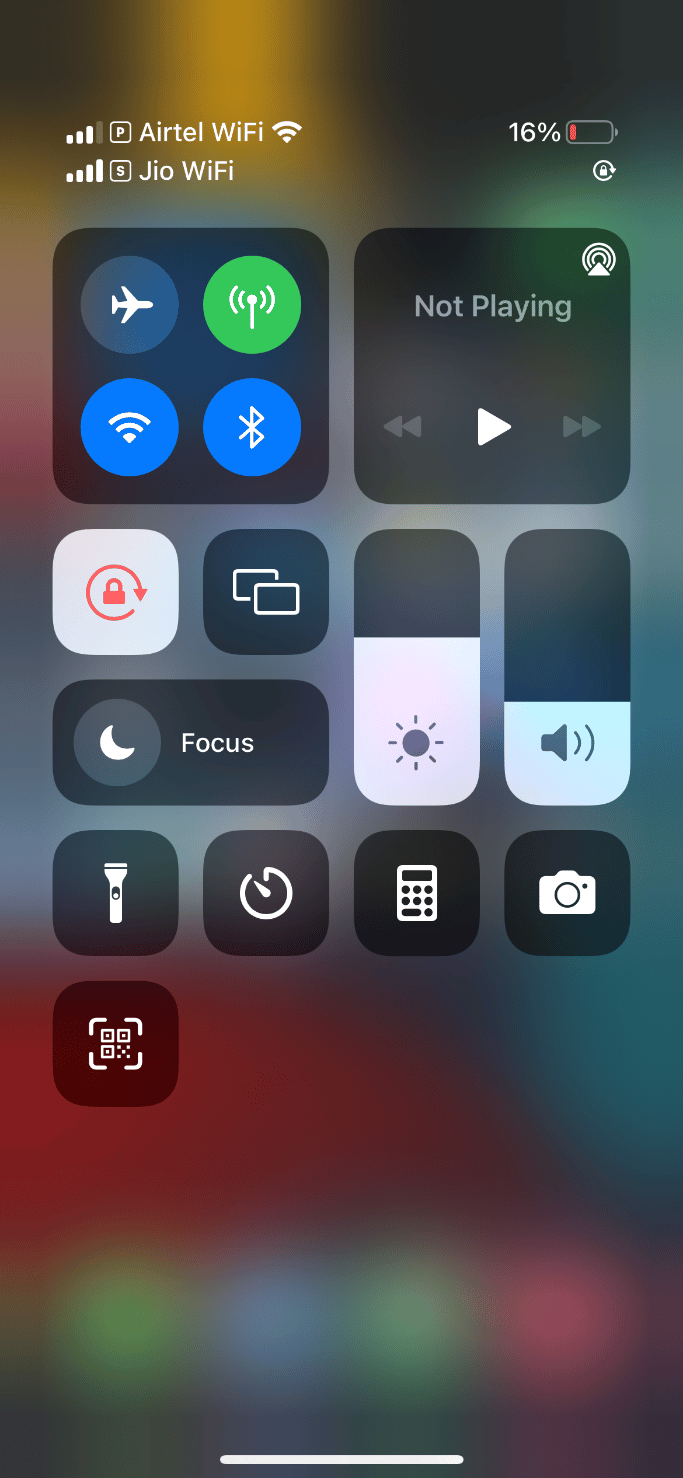
2. Stuknij ikonę samolotu, aby włączyć tryb samolotowy .
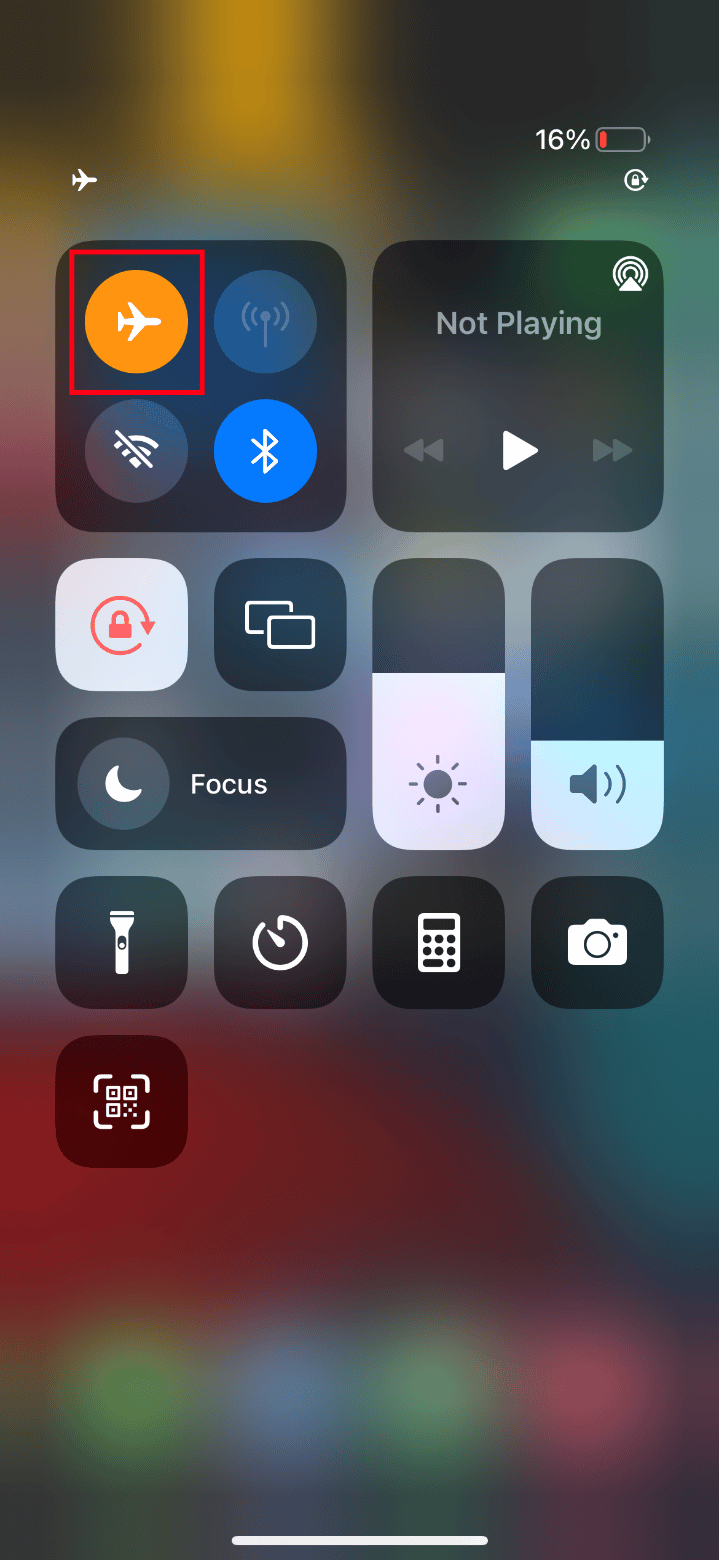
3. Odczekaj co najmniej dziesięć sekund.
4. Teraz ponownie dotknij ikony samolotu, aby wyłączyć włączony tryb samolotowy .
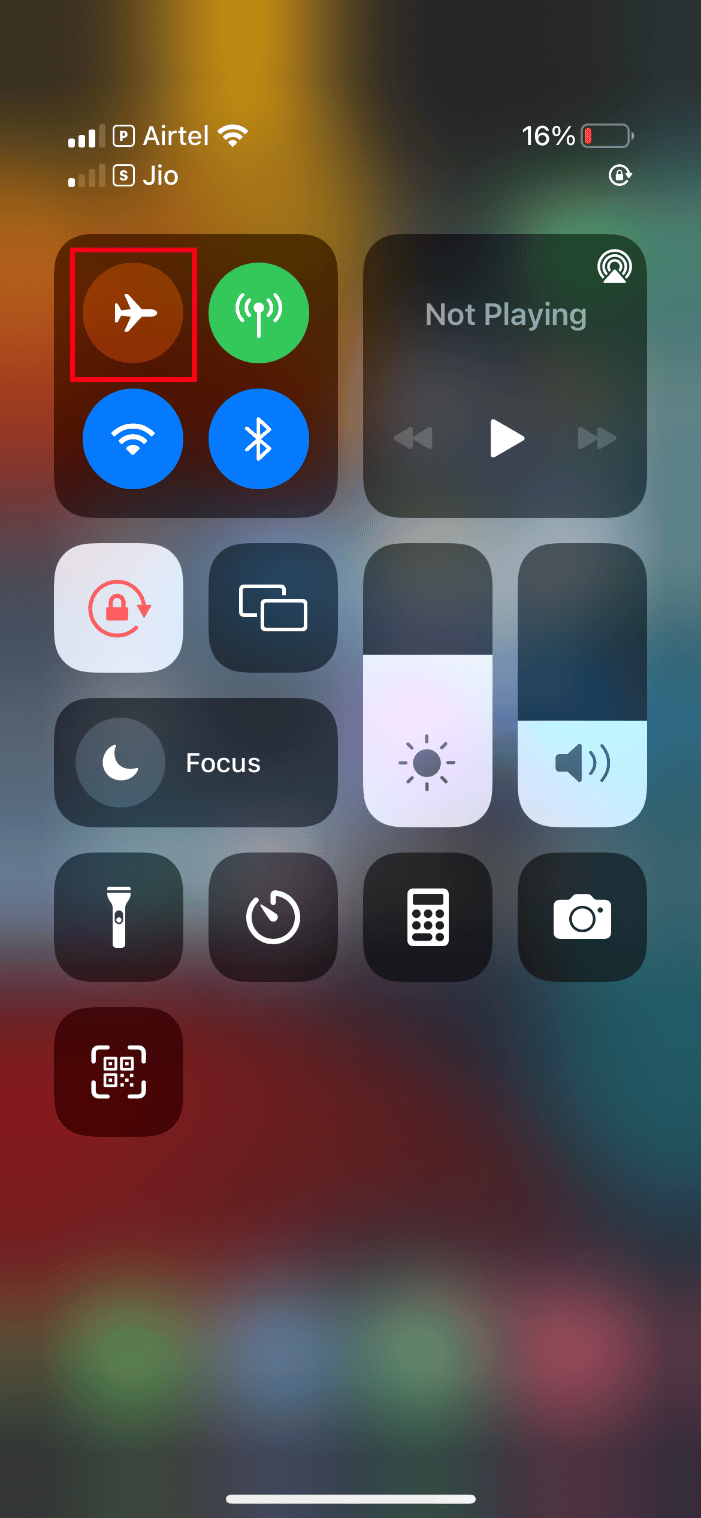
Po wykonaniu tych kroków spróbuj załadować film o błędzie i sprawdź, czy możesz go wyświetlić bez żadnego problemu.
Przeczytaj także: Napraw iPhone'a nie wykrytego w systemie Windows 10
3. Uruchom ponownie iPhone'a
Ponowne uruchomienie telefonu zawsze pomaga w rozwiązaniu wszelkich problemów technicznych. Ta metoda jest widoczna, ponieważ całkowicie resetuje telefon i czyści całą pamięć urządzenia. Tak więc ten krok jest koniecznością.
1. Na iPhonie naciśnij i przytrzymaj jednocześnie przycisk usypiania i przycisk zmniejszania głośności .
2. Teraz pojawi się ekran wyłączania. Następnie przesuń suwak od lewej do prawej i wyłącz telefon.
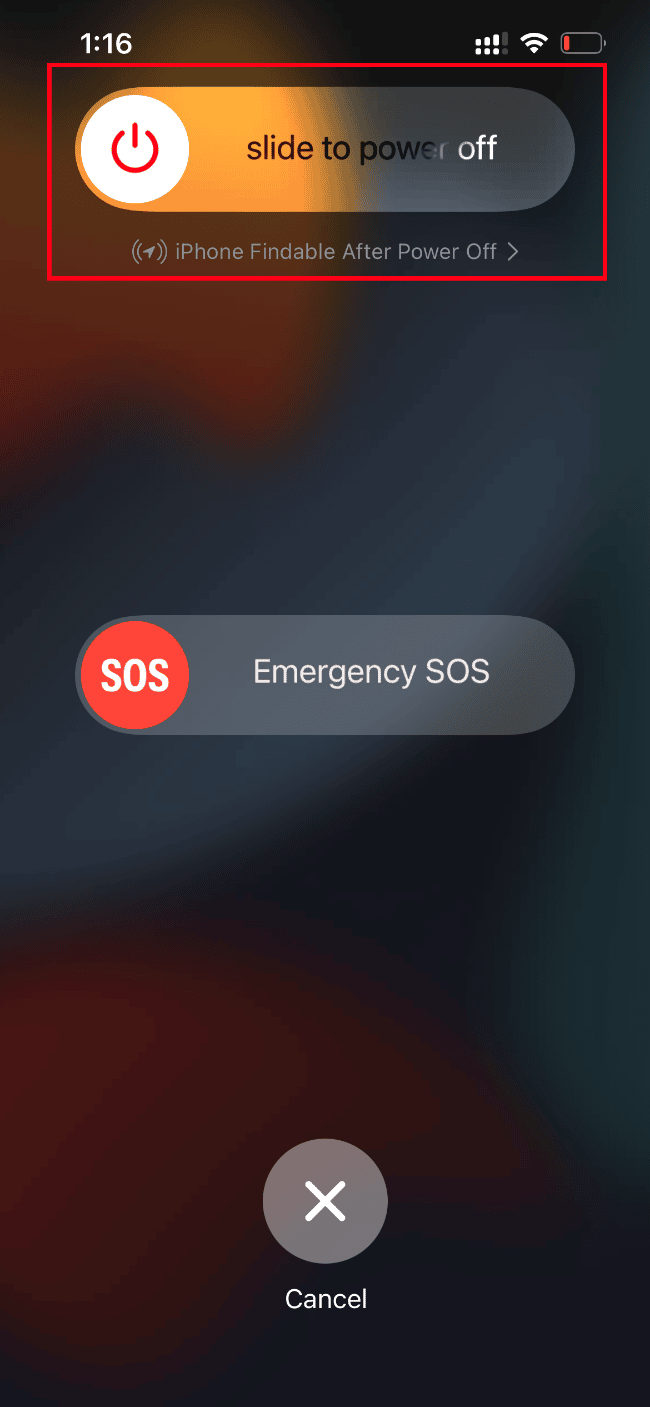
3. Odczekaj co najmniej 15 do 30 sekund. Następnie, aby go ponownie uruchomić, naciśnij i przytrzymaj przycisk Uśpij , aż ikona Apple pojawi się na ekranie iPhone'a.
Na koniec spróbuj teraz uruchomić wideo, którego nie możesz wcześniej załadować.
4. Zaloguj się z powrotem do iPhone'a
Najpierw wyloguj się, a następnie zaloguj się, aby zmodernizować cały iPhone, jeśli na urządzeniu występuje jakakolwiek tymczasowa usterka techniczna. Dlatego, aby rozwiązać problem z załadowaniem wideo, wystąpił błąd w iPhonie, zaloguj się ponownie do urządzenia iPhone, wykonując czynności podane poniżej.
1. Uruchom aplikację Ustawienia na swoim iPhonie.
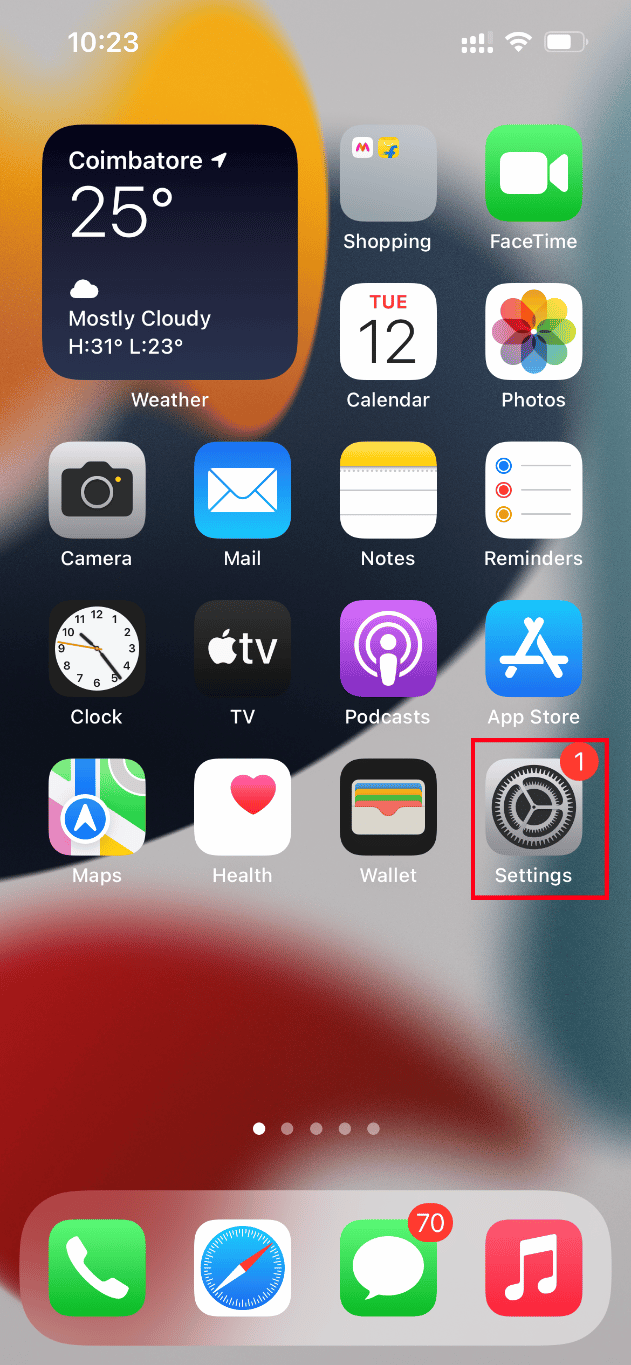
2. Stuknij opcję Apple ID .
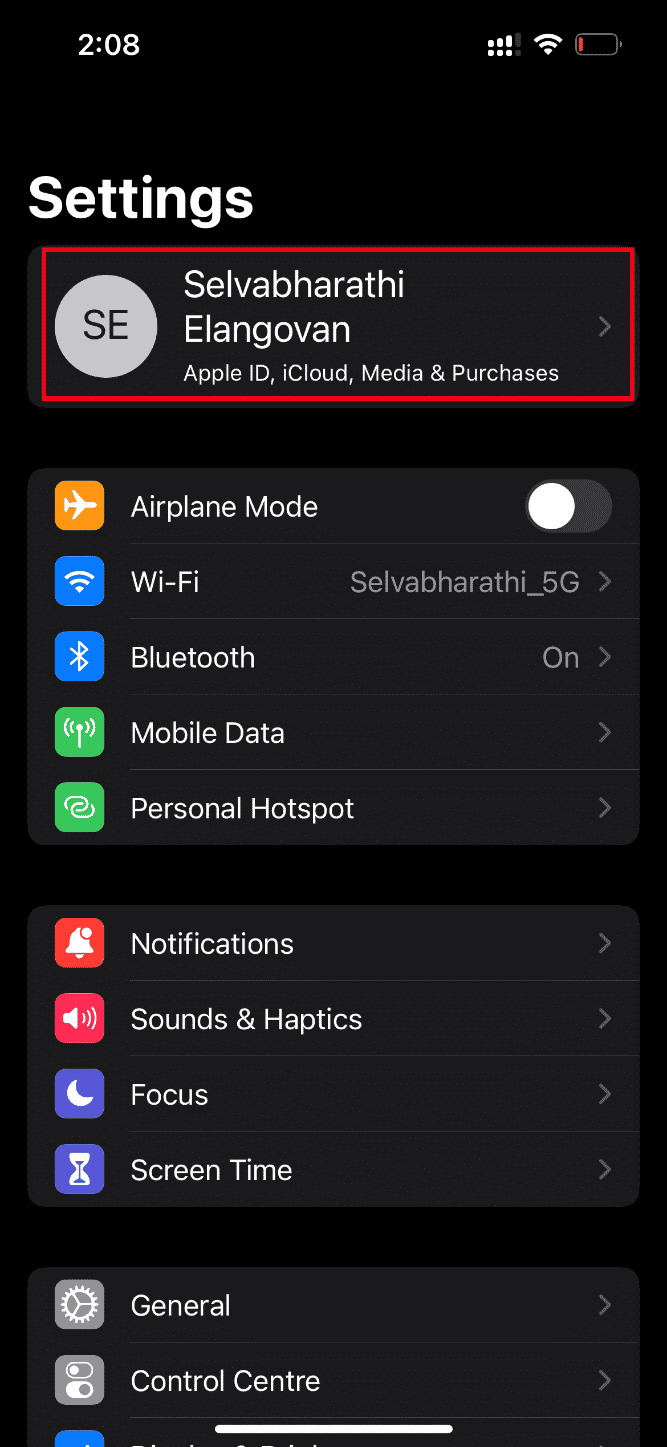
3. Stuknij przycisk Wyloguj się , jak pokazano.
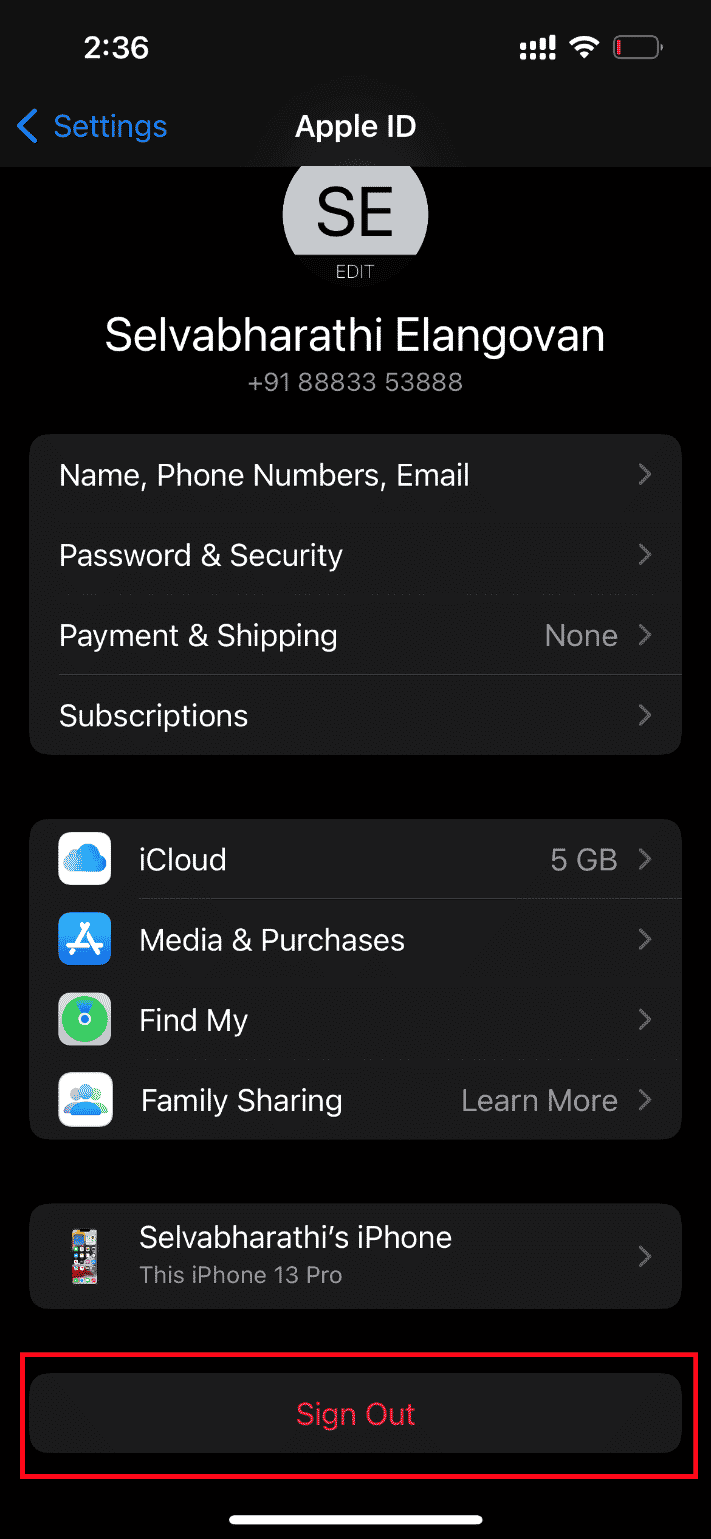
4. Po wylogowaniu uruchom ponownie iPhone'a .
5. Wprowadź swoje dane logowania i zaloguj się ponownie do swojego iPhone'a.
Na koniec spróbuj załadować problematyczne wideo i sprawdź, czy ta metoda powiodła się, aby naprawić problem z załadowaniem wideo, w którym wystąpił błąd.
Przeczytaj także: Napraw powiadomienie o wiadomości iPhone'a nie działa
5. Uaktualnij iOS
Aktualizacja jest integralną częścią każdego systemu operacyjnego. Dzieje się tak, ponieważ producenci wypuszczają zaktualizowaną wersję wszystkich systemów operacyjnych, naprawiając dominujące błędy i błędy. W rzeczywistości ta najnowsza wersja zawiera również nowe funkcje bezpieczeństwa i zgodności. Teraz te powody uzasadniają znaczenie aktualizacji. Jeśli chodzi o iPhone'a, zwykle mają włączony tryb automatyczny, który regularnie monitoruje dostępność aktualizacji i samodzielnie wykonuje zadanie aktualizacji. Niemniej jednak możesz również ręcznie sprawdzić i zaktualizować. Zobaczmy jak.
1. Stuknij opcję Ustawienia iPhone'a.
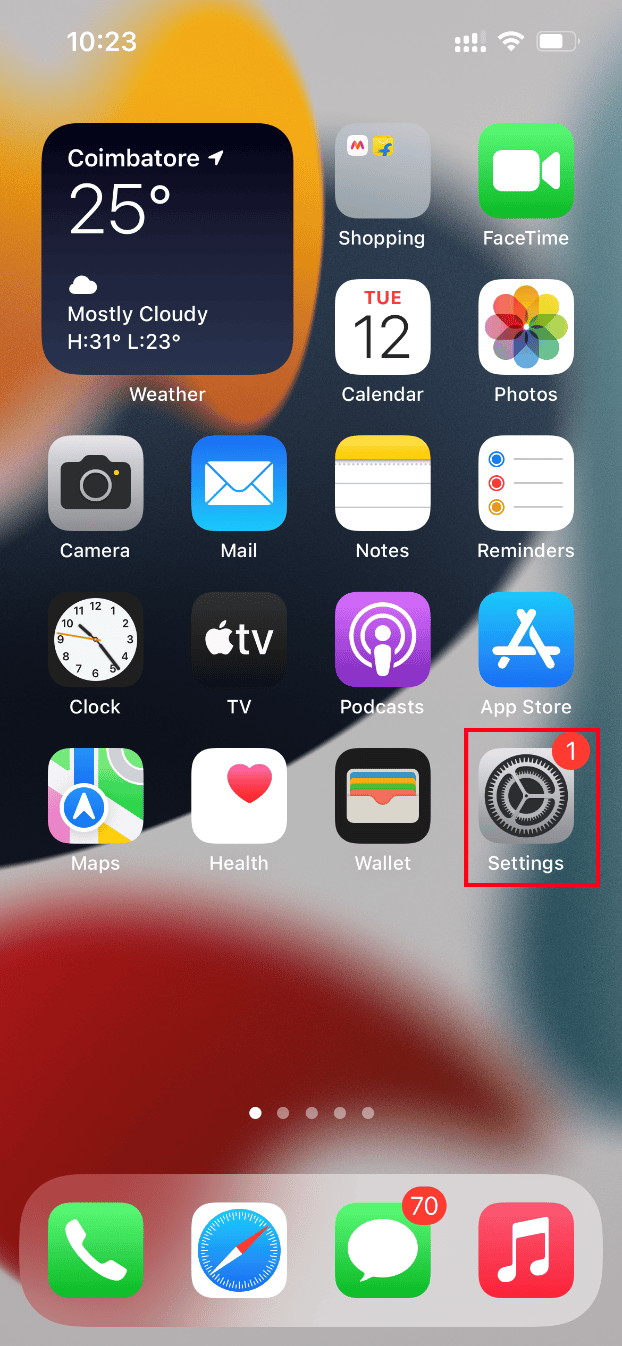
2. Przewiń w dół i zlokalizuj kartę Ogólne , aby uruchomić ustawienia ogólne. Następnie dotknij go.
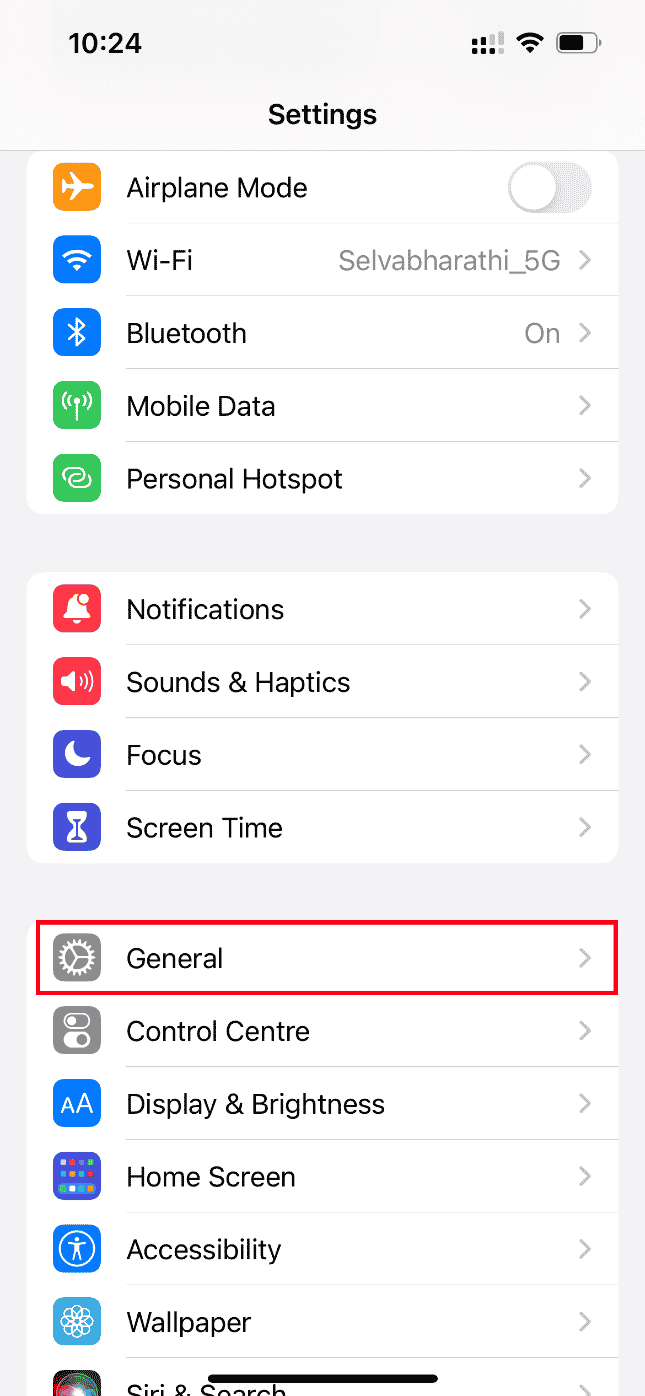
3. W Ustawieniach ogólnych dotknij Aktualizacja oprogramowania .
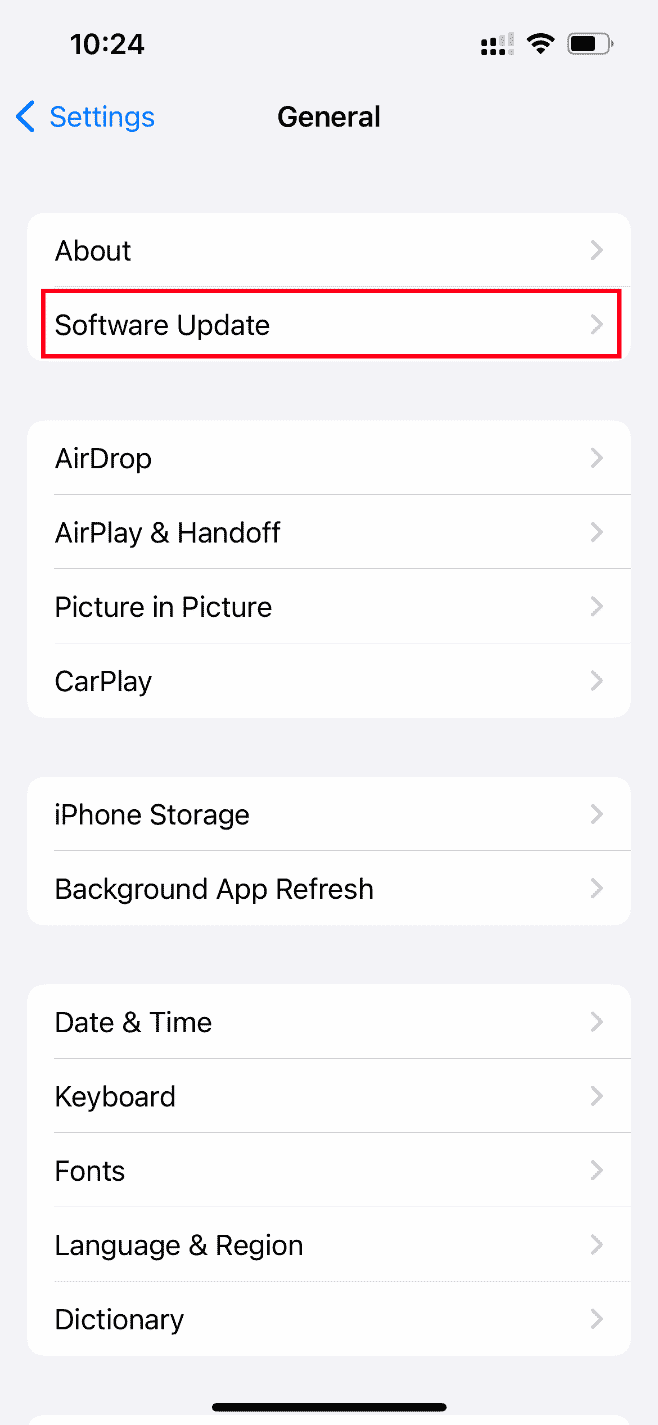
4. Jeśli Twój iPhone jest w pełni zaktualizowany, zobaczysz komunikat iOS jest aktualny .
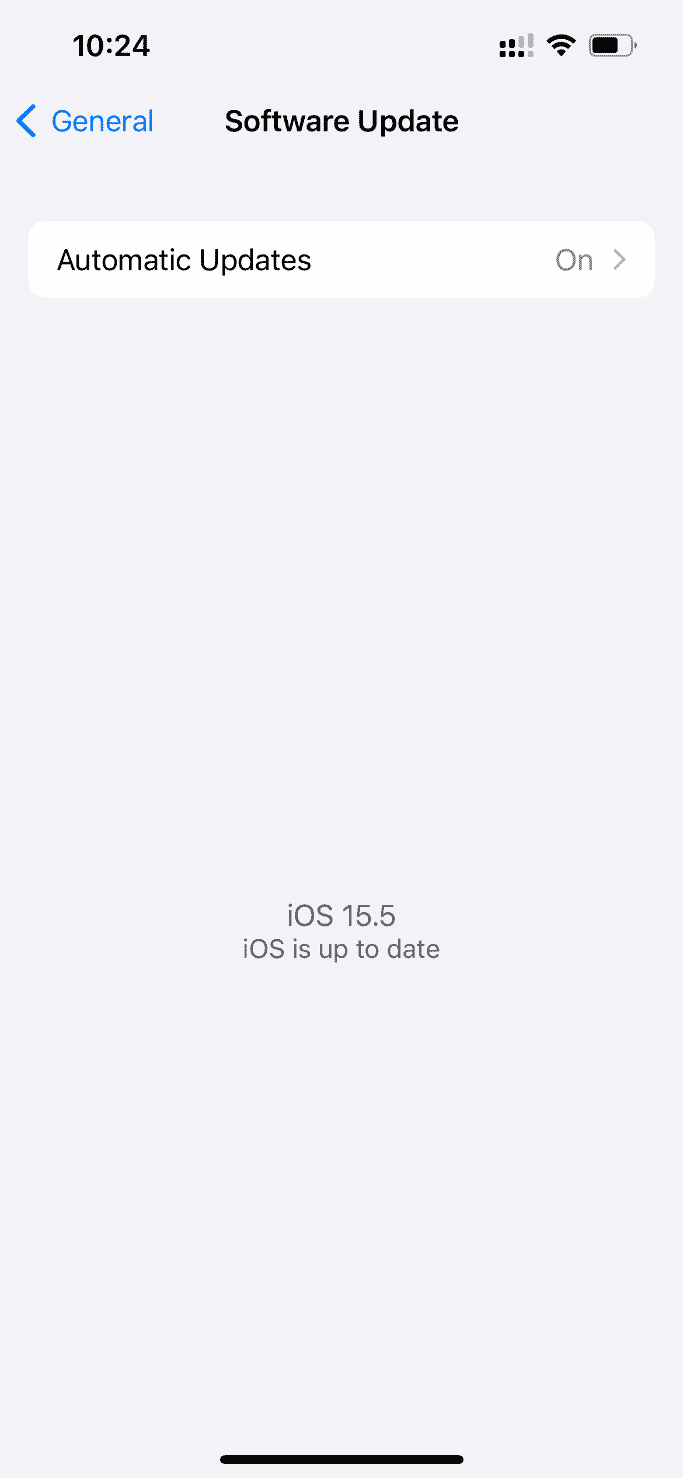
5. Jeśli nie, stuknij przycisk Pobierz i zainstaluj , aby zaktualizować ręcznie.
6. Jeszcze raz stuknij Zainstaluj , aby pobrać najnowszą wersję iOS.
Przeczytaj także: Jak wyłączyć dostarczanie cicho w iMessage
6. Sprawdź stronę stanu systemu
Czasami może się zdarzyć, że aplikacja Zdjęcia może nie załadować filmów z iCloud z powodu problemów z serwerem. Dlatego musisz przejść do strony Stan systemu Apple i sprawdzić, czy istnieje odpowiedni problem podany przez zespół Apple w sekcji zdjęć. Jeśli problem jest wymieniony, musisz poczekać, aż zespół go rozwiąże, co może trochę potrwać.
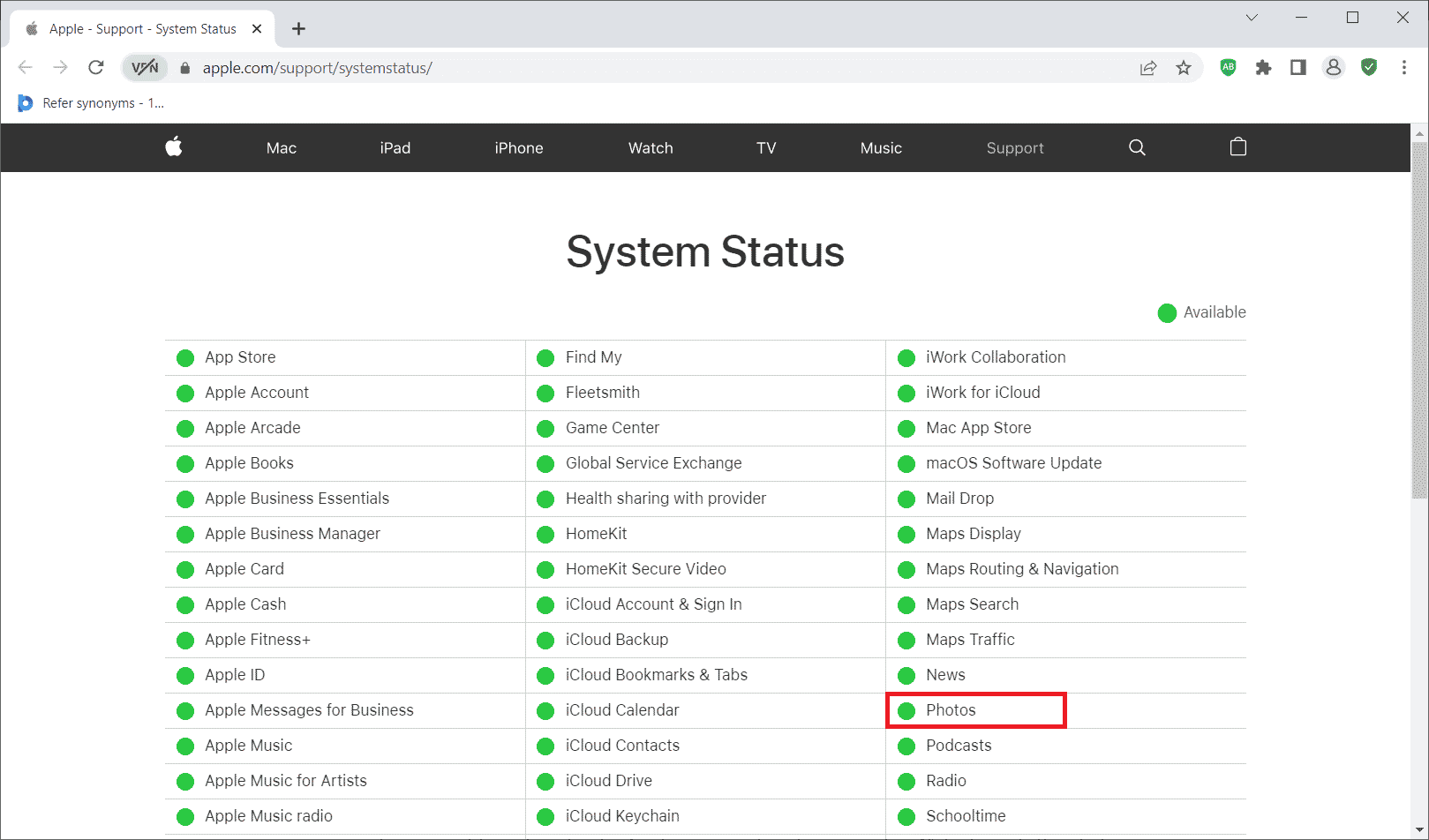
7. Uruchom ponownie router
Spróbuj ponownie uruchomić przeglądarkę. Dzieje się tak, ponieważ ta akcja eliminuje wszelkie dziwne usterki techniczne, jeśli występują po stronie routera. Możesz też wypróbować inne połączenie Wi-Fi, aby sprawdzić, czy pomaga w rozwiązaniu problemu z ładowaniem. Przeczytaj nasz przewodnik, aby ponownie uruchomić router.

8. Importuj wideo do iMovie
Wielu użytkowników zgłosiło, że ta metoda zadziałała całkiem dobrze. Wszystko, co musisz zrobić, to zaimportować problematyczny film do iMovie i odtworzyć go. Następnie sprawdź, czy to rozwiązuje problem z błędem ładowania.
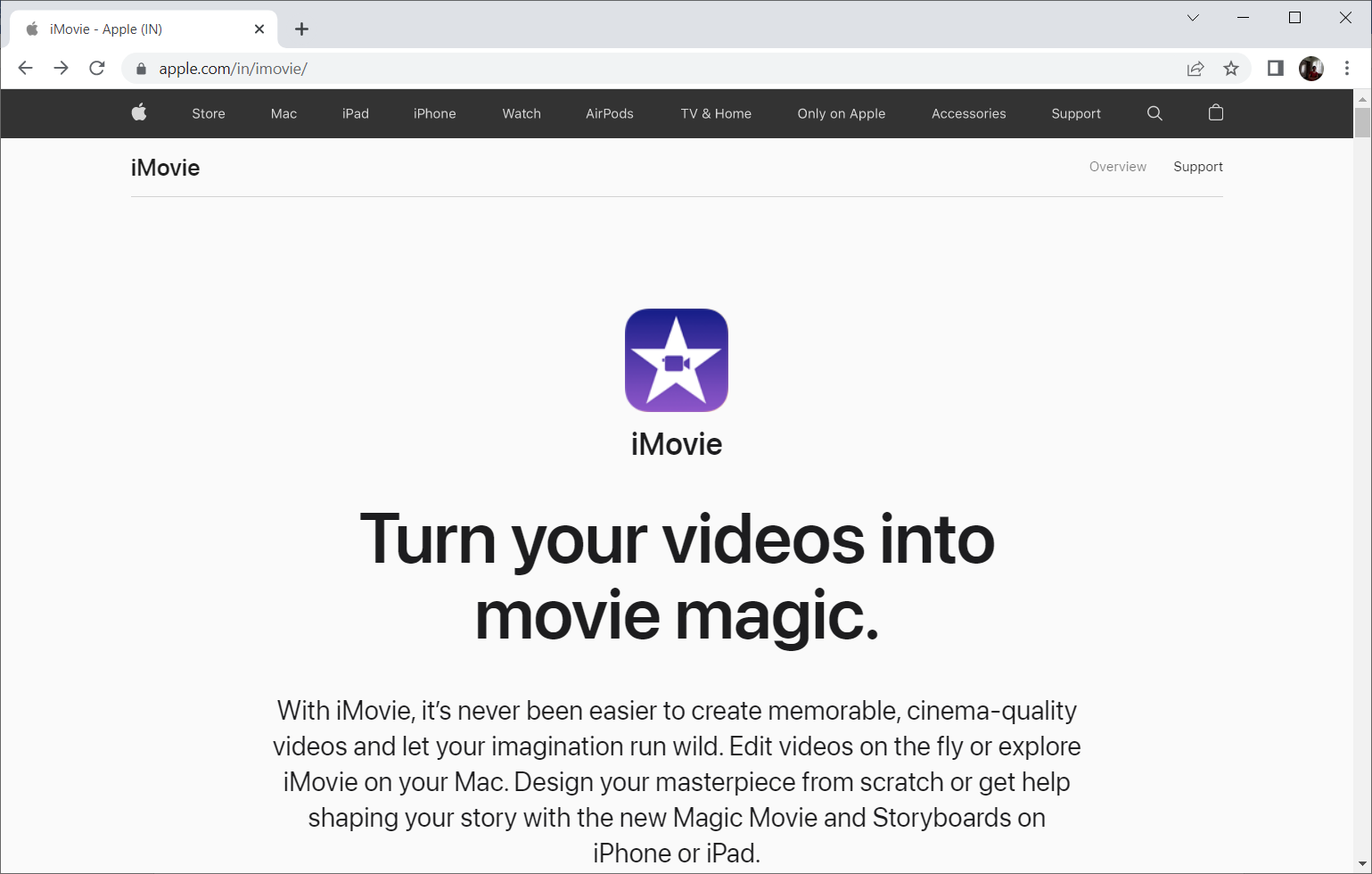
Przeczytaj także: Jak przesłać iPhone'a do Firestick
9. Zduplikuj wideo
Czasami zduplikowanie problematycznego filmu może rozwiązać problem z ładowaniem. Oto jak to zrobić.
1. Uruchom aplikację Zdjęcia na swoim iPhonie.
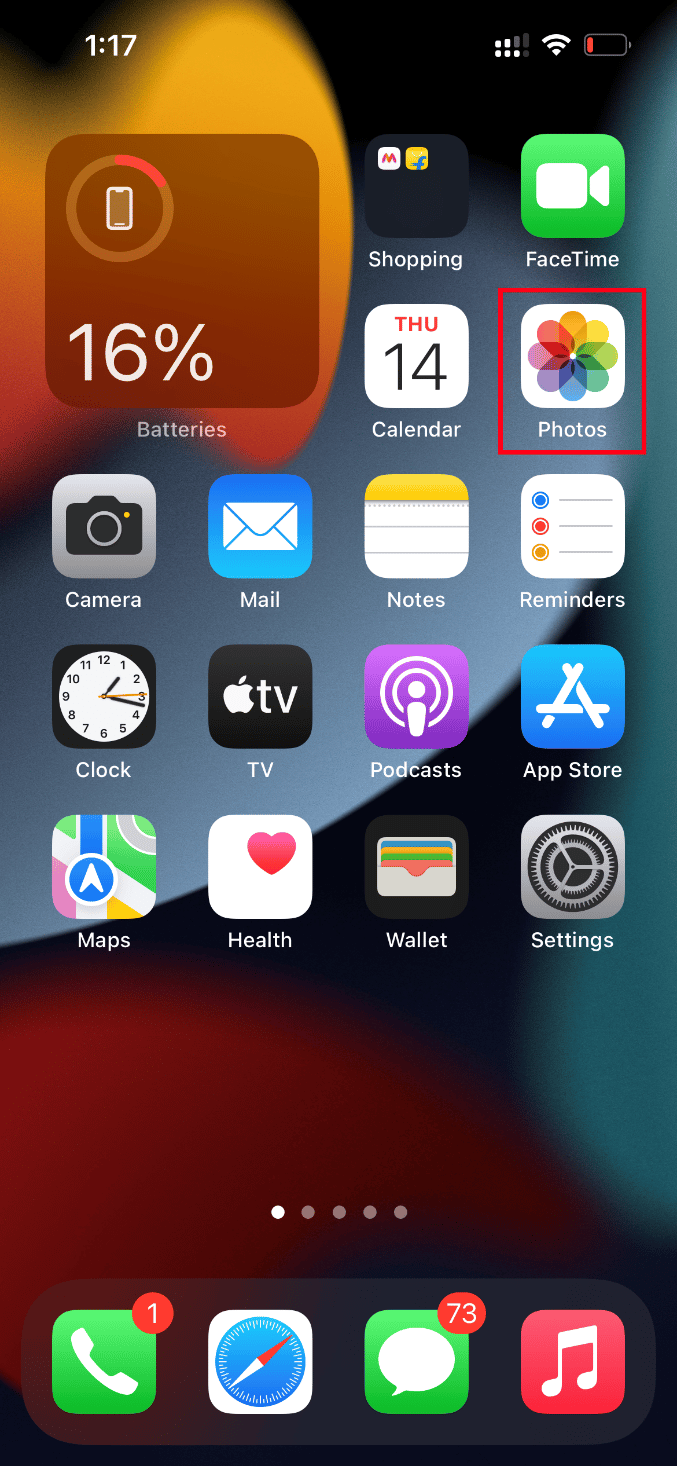
2. Wybierz błąd powodujący wideo i dotknij ikony Udostępnij .
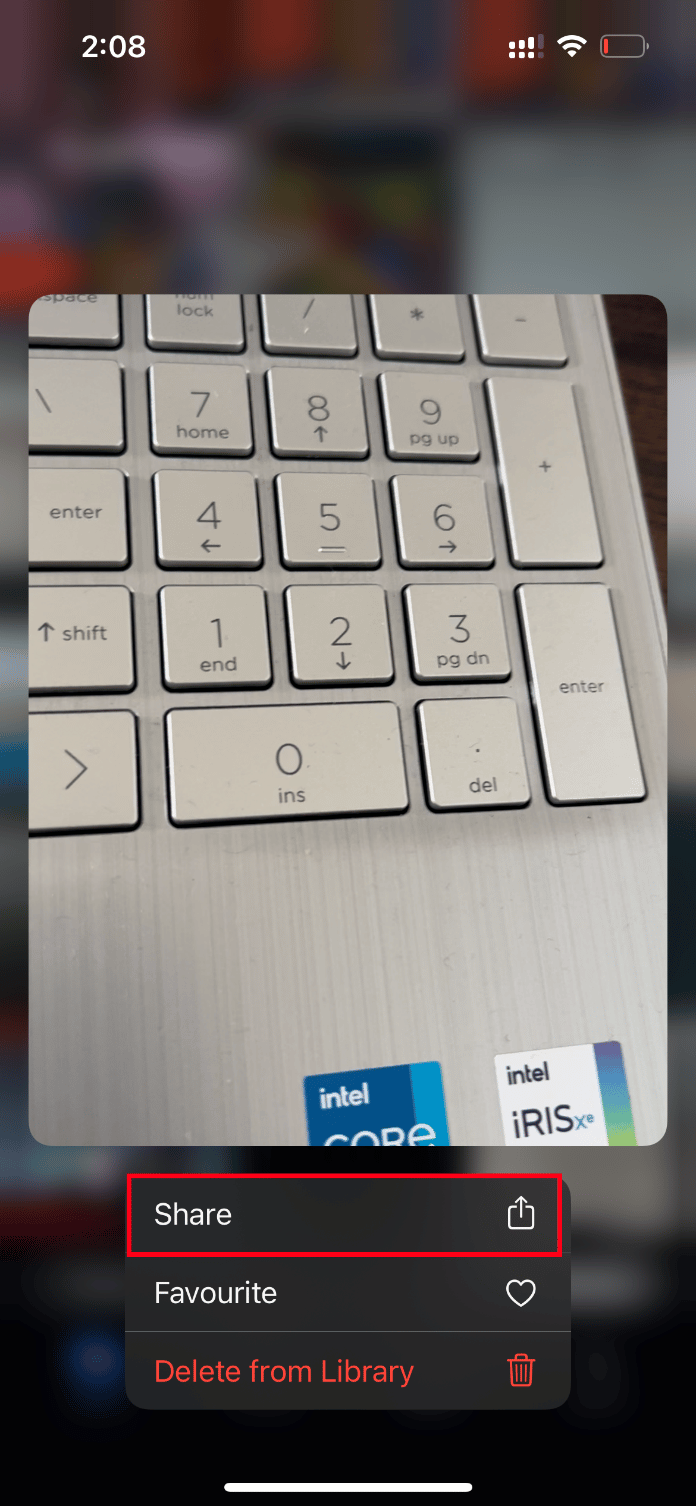
3. Następnie stuknij opcję Duplikuj na stronie Udostępnij .
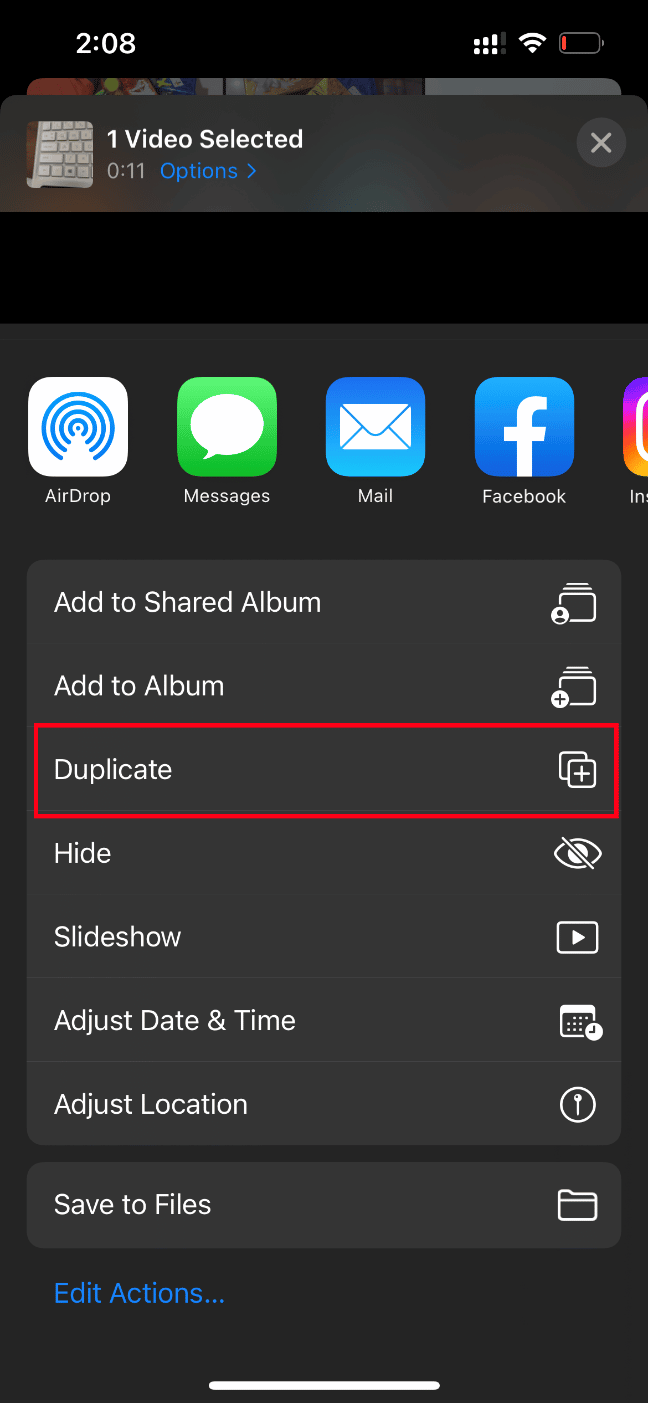
Tworzy to dokładną nową kopię istniejącego filmu. Następnie uruchom duplikat wideo i sprawdź, czy błąd został usunięty.
10. Prześlij wideo do udostępnionego albumu
Sprawdź, czy wystąpił błąd podczas ładowania wyższej jakości wersji tego wideo iPhone'a. Problem można usunąć, przesyłając żądane wideo do funkcji albumu udostępnionego. Oto jak to zrobić.
1. Uruchom aplikację Zdjęcia na swoim iPhonie.
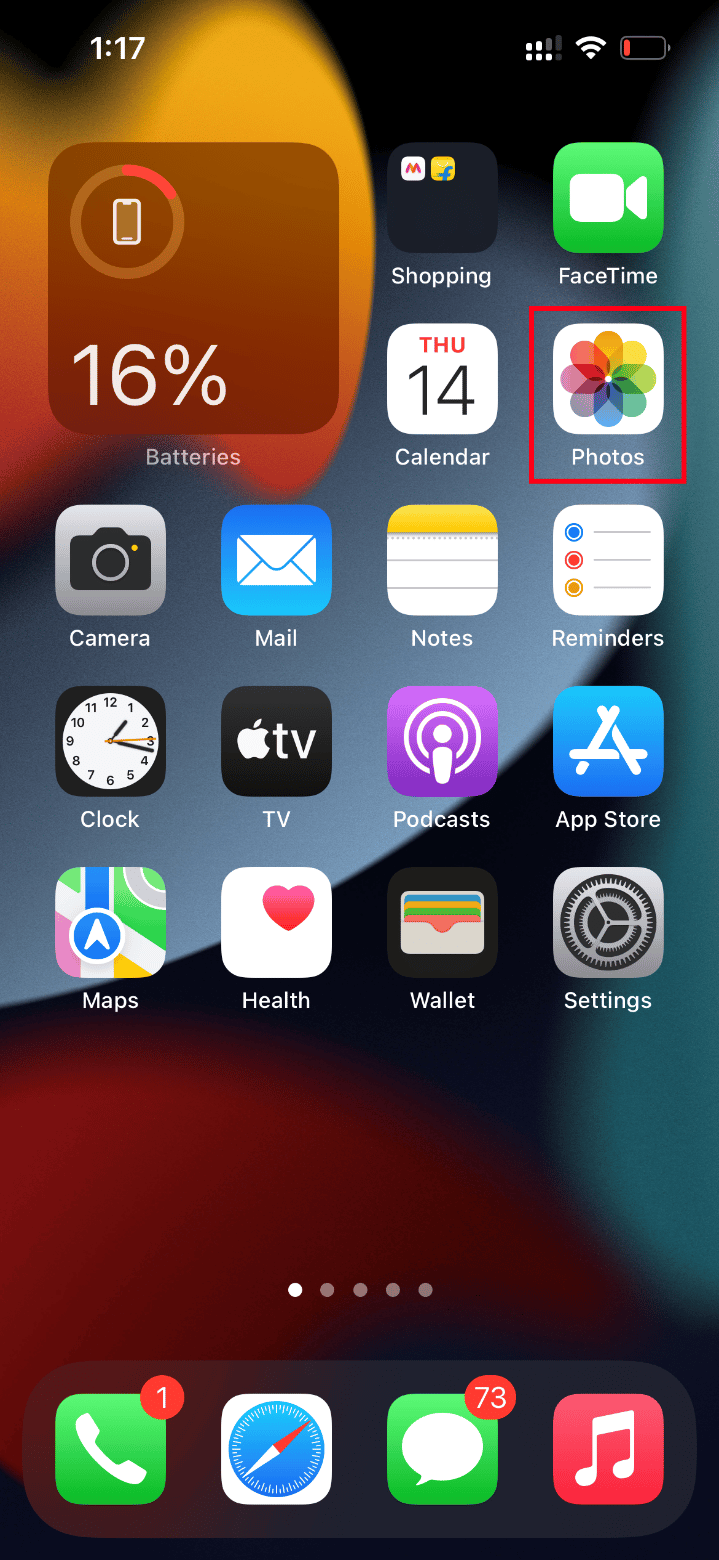
2. Wybierz błąd powodujący wideo i dotknij ikony Udostępnij .
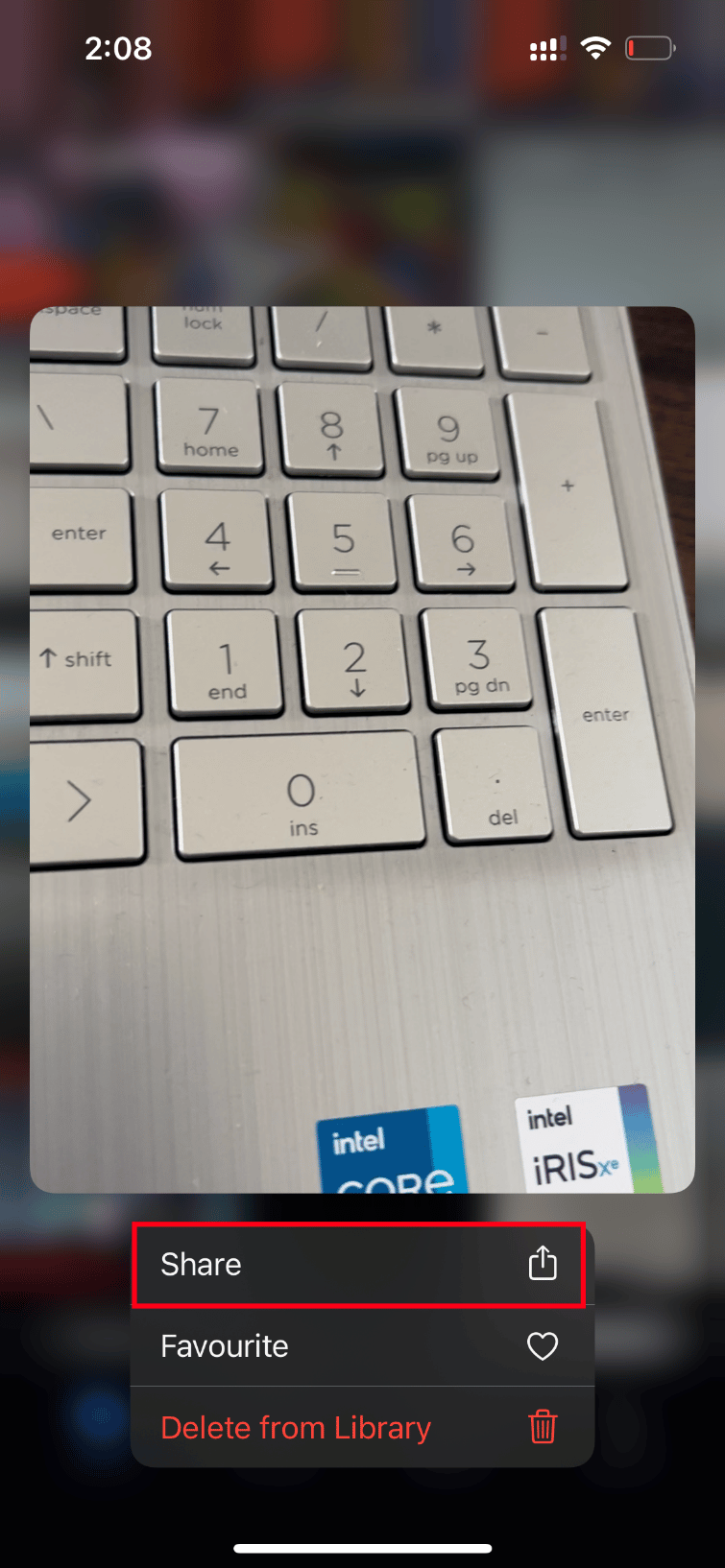
3. Teraz dotknij opcji Dodaj do udostępnionego albumu na stronie Udostępnij .
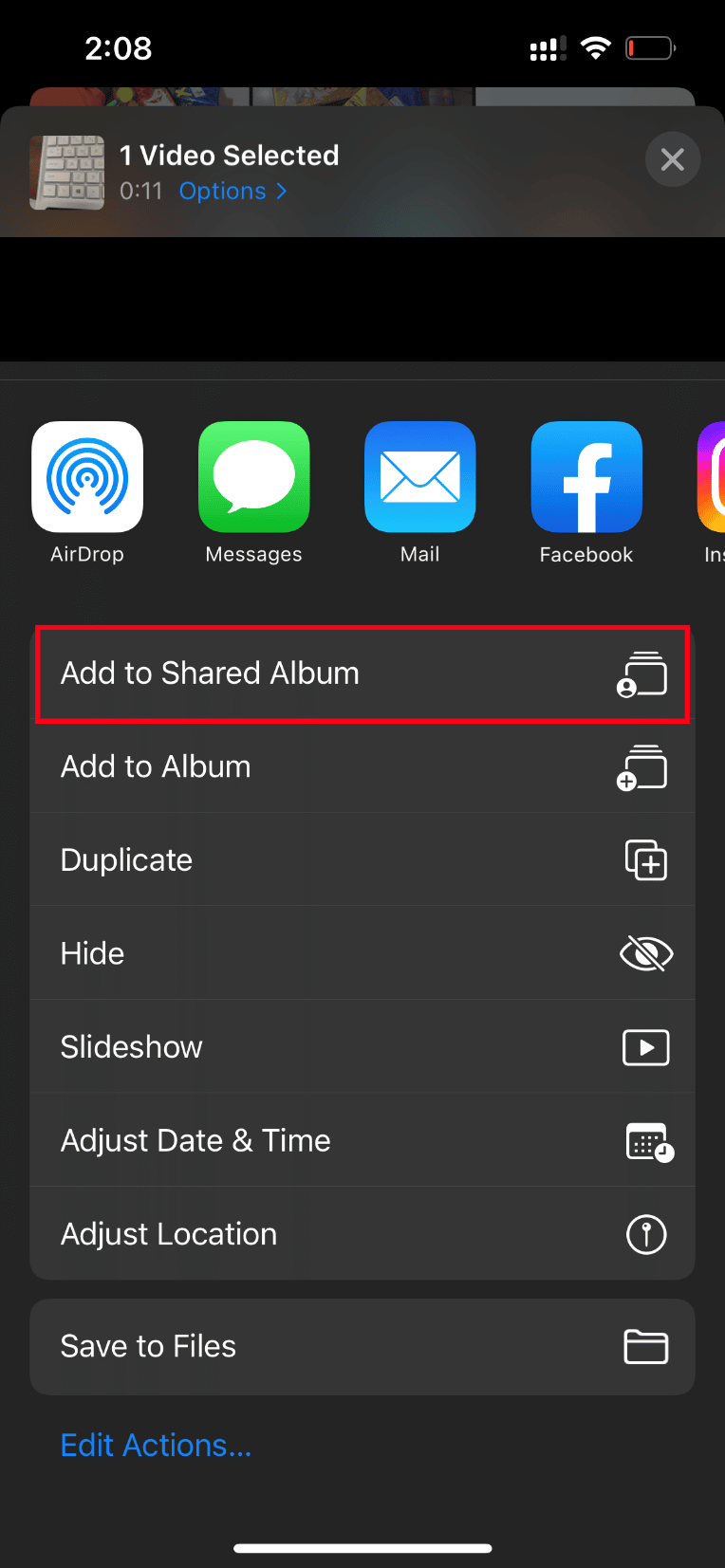
4. Teraz wpisz nazwę albumu, do którego chcesz przesłać wideo, oraz osobę, którą chcesz udostępnić. Następnie postępuj zgodnie z instrukcjami podanymi dalej i dodaj film do albumów udostępnianych.
Na koniec odtwórz wideo za pośrednictwem udostępnionego folderu albumu i sprawdź, czy błąd ładowania wideo został rozwiązany.
Przeczytaj także: Napraw połączenie wideo WhatsApp nie działa na iPhonie i Androidzie
11. Wymuś ponowne uruchomienie aplikacji Zdjęcia
Czasami istotne komponenty przestają działać, gdy w iPhonie występuje jakiś problem techniczny. W takim przypadku musisz wymusić proces ponownego uruchomienia. Zastosuj instrukcje, aby to zrobić.
1. Naciśnij i szybko zwolnij przycisk zwiększania głośności .
2. Następnie naciśnij i szybko zwolnij przycisk zmniejszania głośności .
3. Na koniec przytrzymaj przycisk uśpienia, aż pojawi się logo Apple, a następnie zwolnij go.
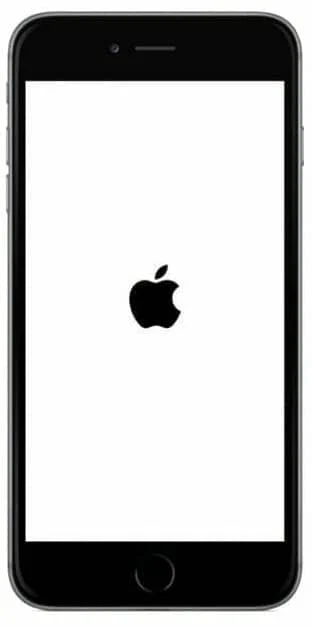
12. Wyłącz dane komórkowe
Czasami aplikacja Zdjęcia nie może pobrać danych z iCloud, gdy korzysta z danych komórkowych. Dlatego wyłącz go, wykonując czynności podane poniżej, aby usunąć błąd.
Uwaga: upewnij się, że Twój iPhone jest połączony z siecią Wi-Fi .
1. Uruchom aplikację Ustawienia na swoim iPhonie.
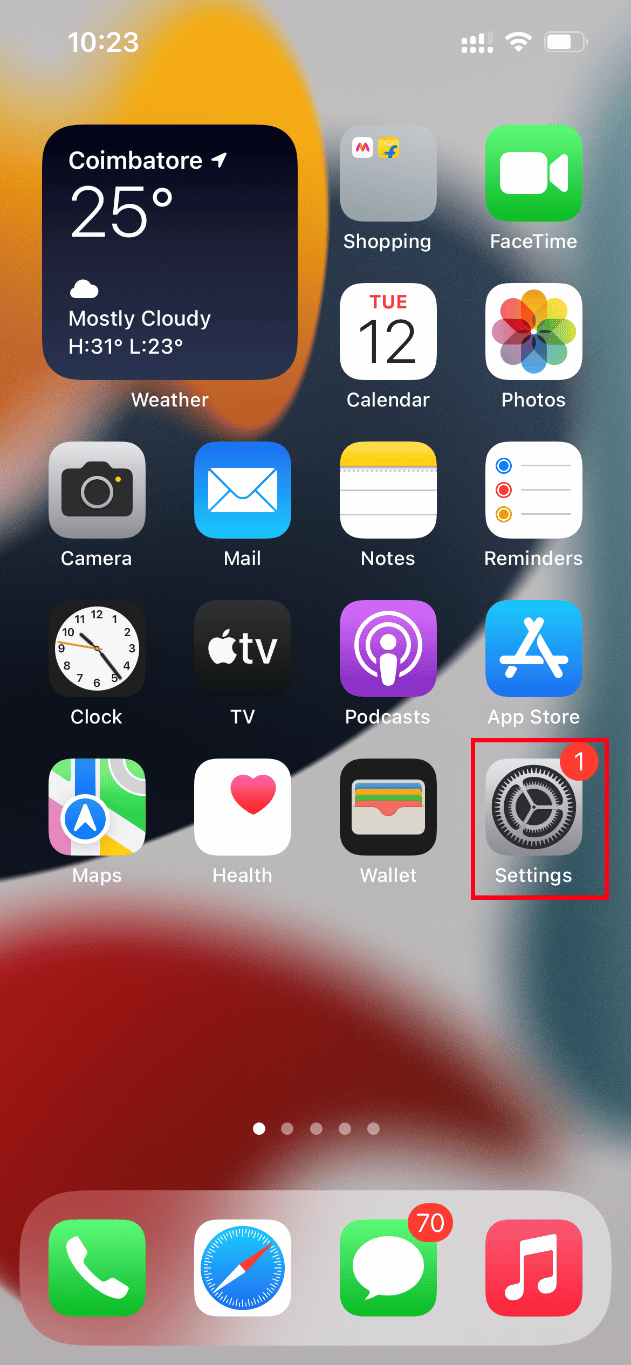
2. Na stronie Ustawienia znajdź i dotknij Zdjęcia .
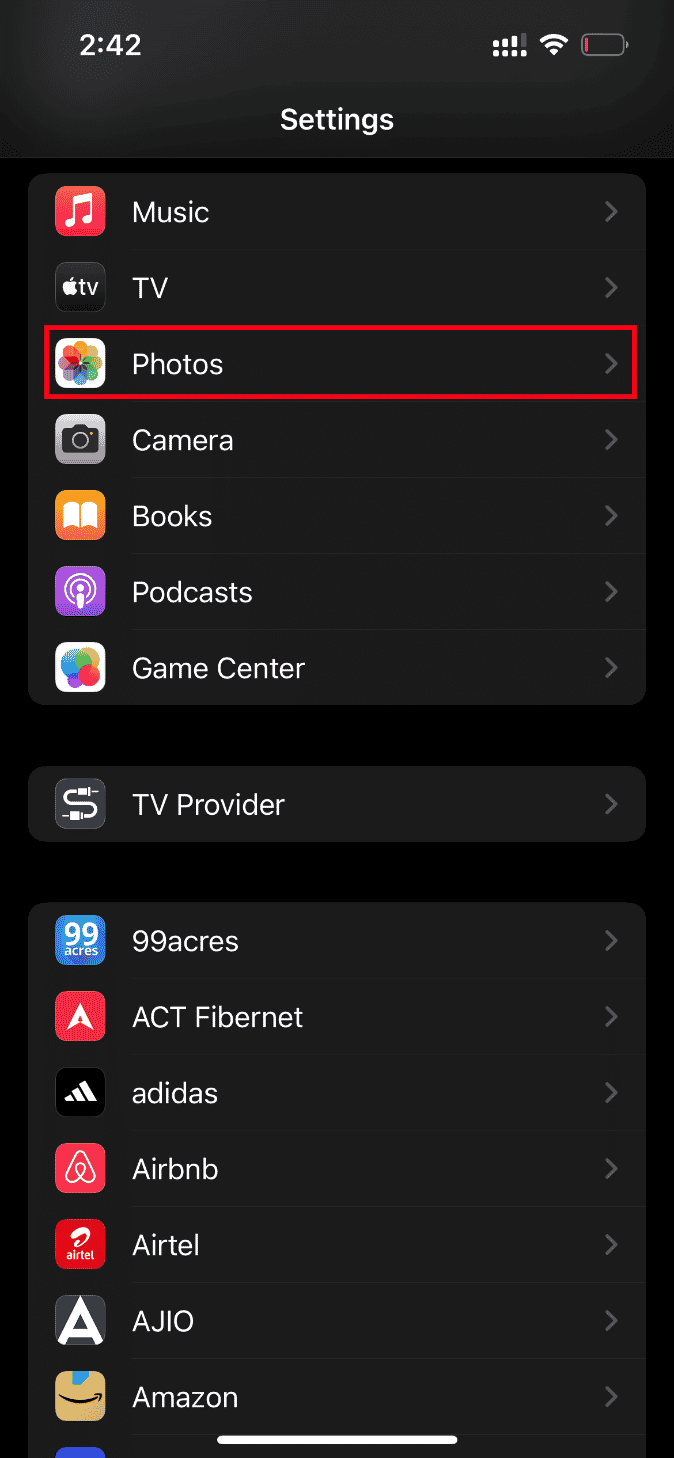
3. Stuknij w Dane mobilne .
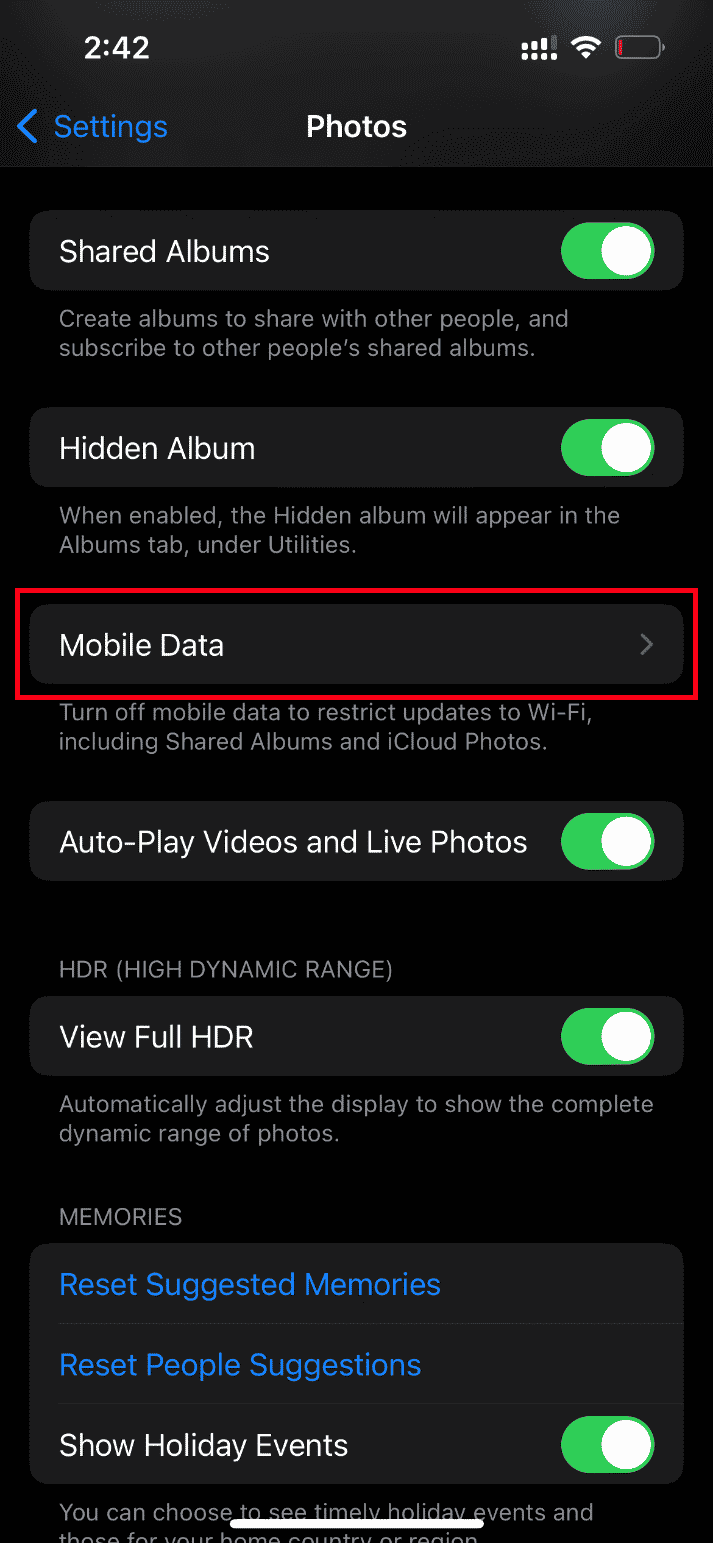
4. Wyłącz również dane mobilne i automatyczne odtwarzanie wideo oraz zdjęcia na żywo .
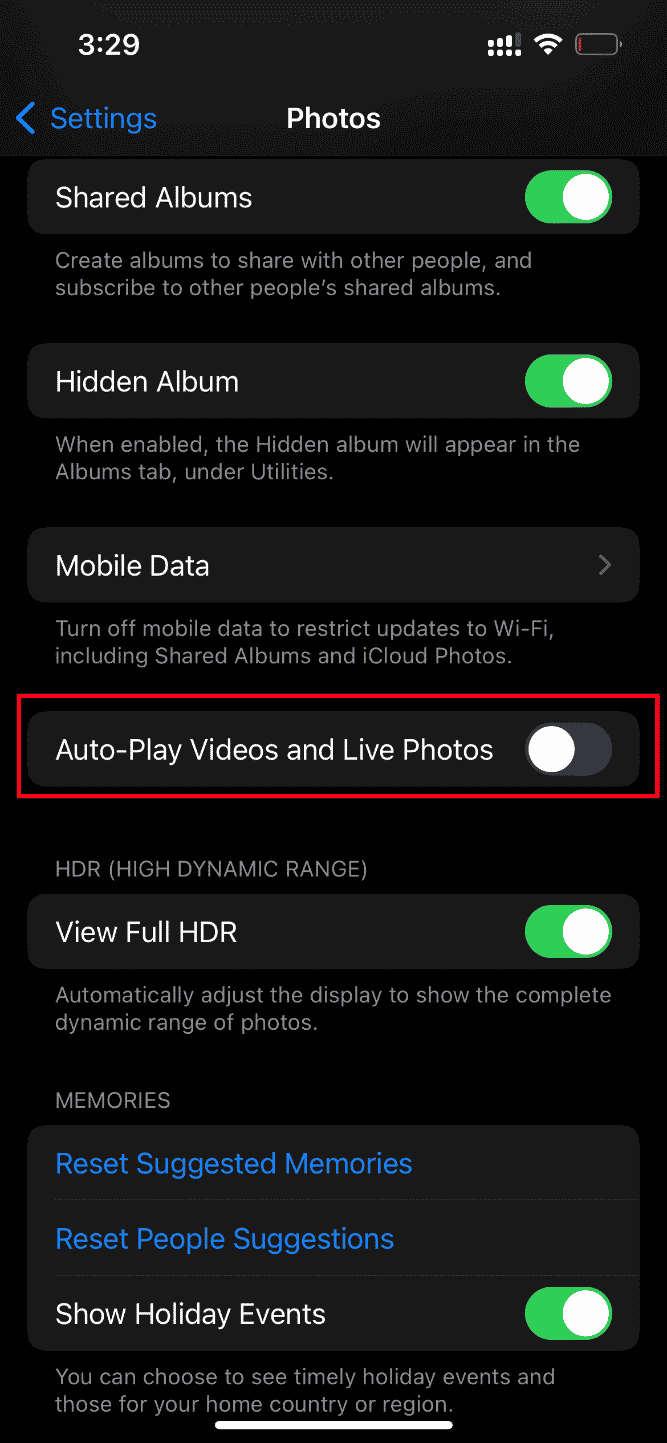
Po wprowadzeniu tych zmian uruchom ponownie iPhone'a.
Po ponownym uruchomieniu włącz Dane mobilne oraz Automatyczne odtwarzanie filmów i zdjęć na żywo .
Na koniec spróbuj załadować problematyczny film i sprawdź, czy błąd ogranicza jego uruchomienie, został usunięty.
Przeczytaj także: Jak przenieść muzykę z płyty CD na iPhone'a
13. Uzyskaj dostęp do wideo z iCloud
Jeśli wystąpił błąd podczas ładowania tego wideo, problem nadal występuje, spróbuj uzyskać do niego dostęp za pośrednictwem iCloud na komputerze. W tym celu zastosuj się do poniższych instrukcji.
1. Odwiedź oficjalną witrynę iCloud za pomocą wybranej przeglądarki.
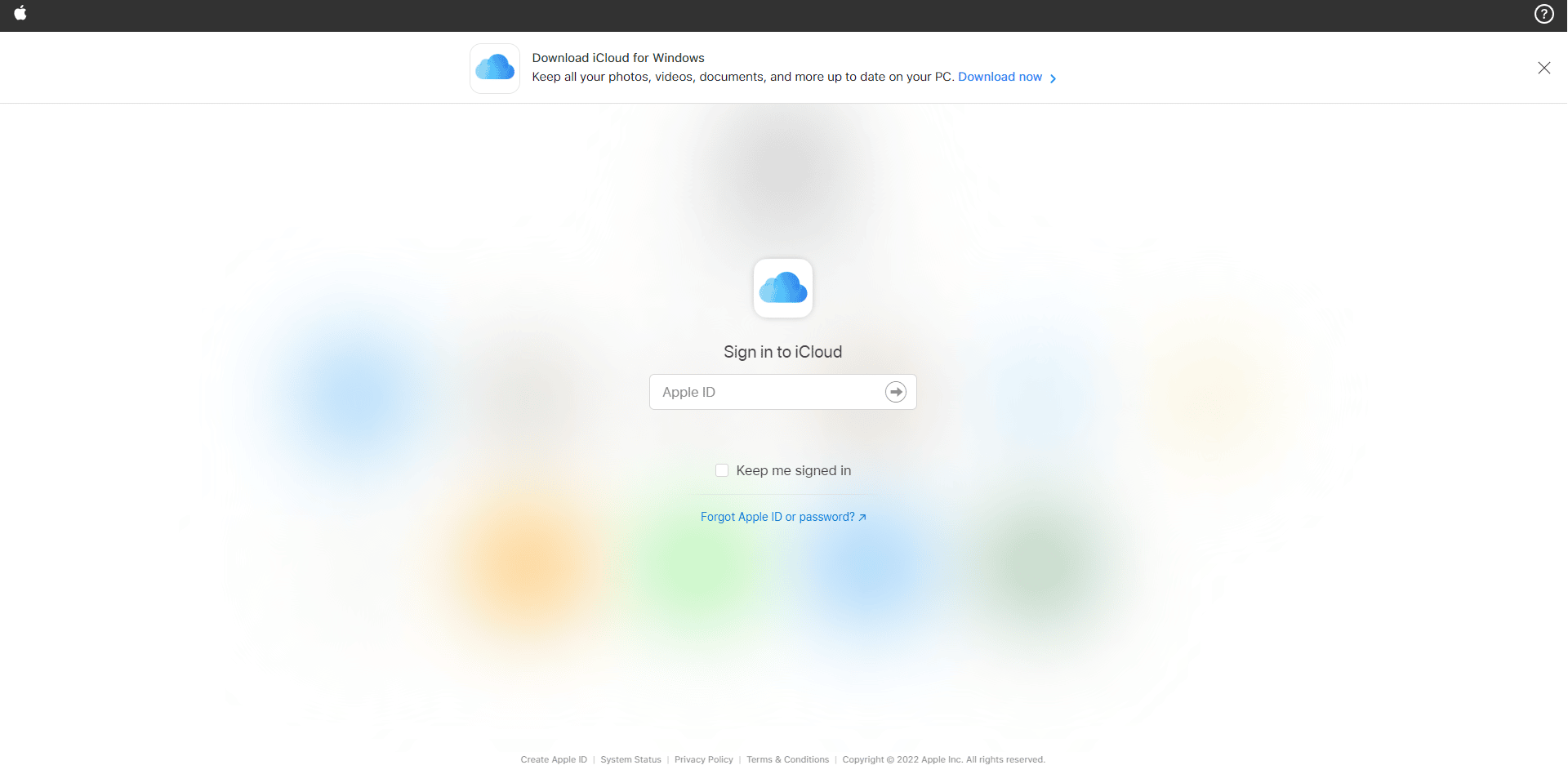
2. Wprowadź dane uwierzytelniające Apple i zaloguj się.
3. Wybierz aplikację Zdjęcia lub iCloud Drive , w której znajduje się wideo.
4. Wyszukaj i znajdź swój film. Kliknij i otwórz.
Mam nadzieję, że w ten sposób uzyskasz dostęp do wideo. Jeśli potrzebujesz tego filmu w trybie offline, możesz udostępnić go za pośrednictwem poczty e-mail lub pobrać na swój komputer.
14. Wyłącz tryb HDR
Smart HDR (wysoki zakres dynamiki) to doskonała funkcja, która wydobywa najlepszą jakość obrazu. Ten tryb może czasami zatrzymać ładowanie niektórych filmów. Dlatego wykonaj poniższe kroki i wyłącz tryb.
1. Uruchom aplikację Ustawienia na swoim iPhonie.
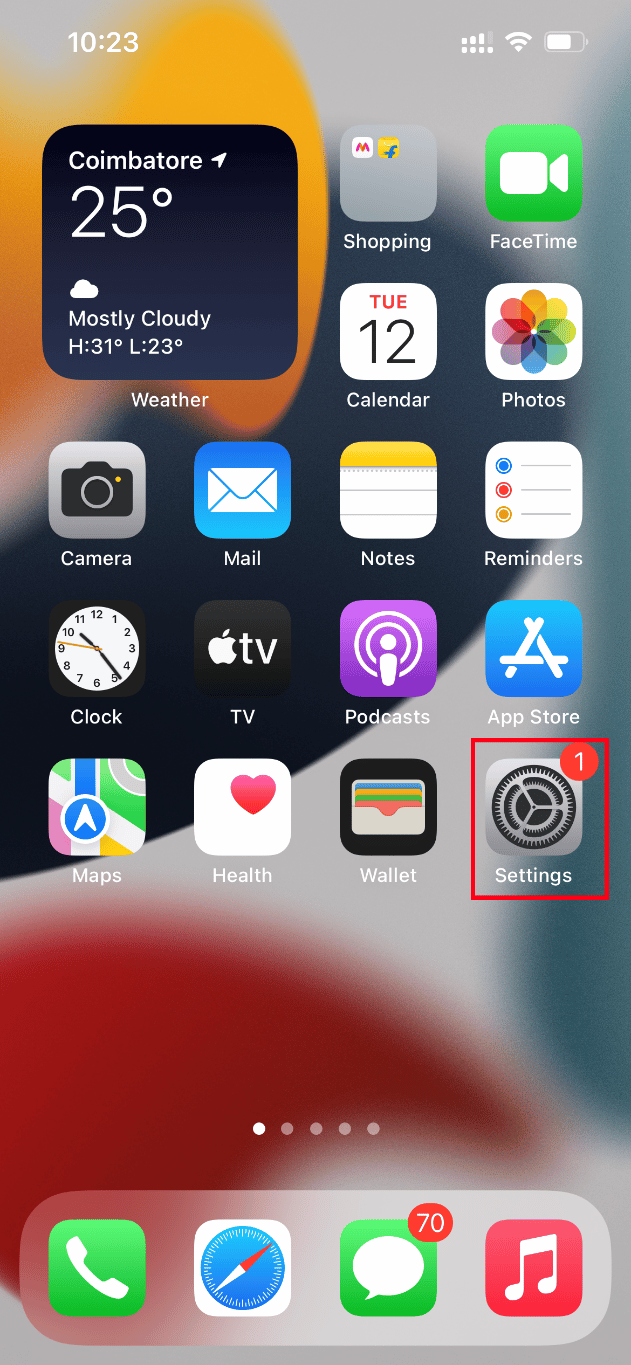
2. Na stronie Ustawienia przejdź do opcji Aparat .
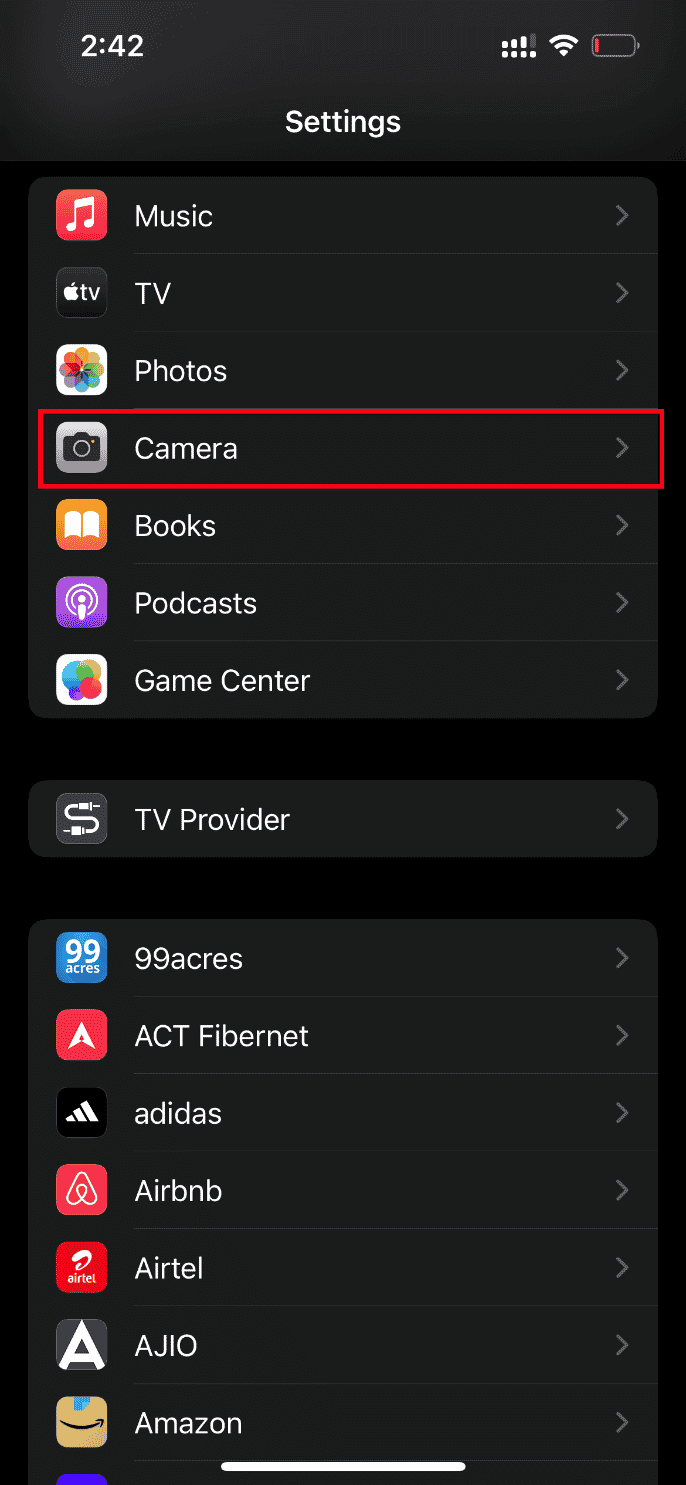
3. Tutaj wyszukaj i zlokalizuj Smart HDR . Wyłącz go, aby wyłączyć tę funkcję.
Po zakończeniu sprawdź, czy podczas ładowania wyższej jakości wersji tego wideo iPhone został usunięty.
Metoda 2: Ponownie włącz synchronizację zdjęć iCloud
Czasami, gdy zapisujesz filmy w wysokiej rozdzielczości w iCloud, może się nie załadować, ponieważ wymagają one dobrego połączenia sieciowego, aby pobrać je w najwyższej jakości. W tym scenariuszu musisz wyłączyć i włączyć synchronizację zdjęć z iCloud, aby naprawić błąd. Oto jak to zrobić.
1. Otwórz aplikację Ustawienia na swoim iPhonie.
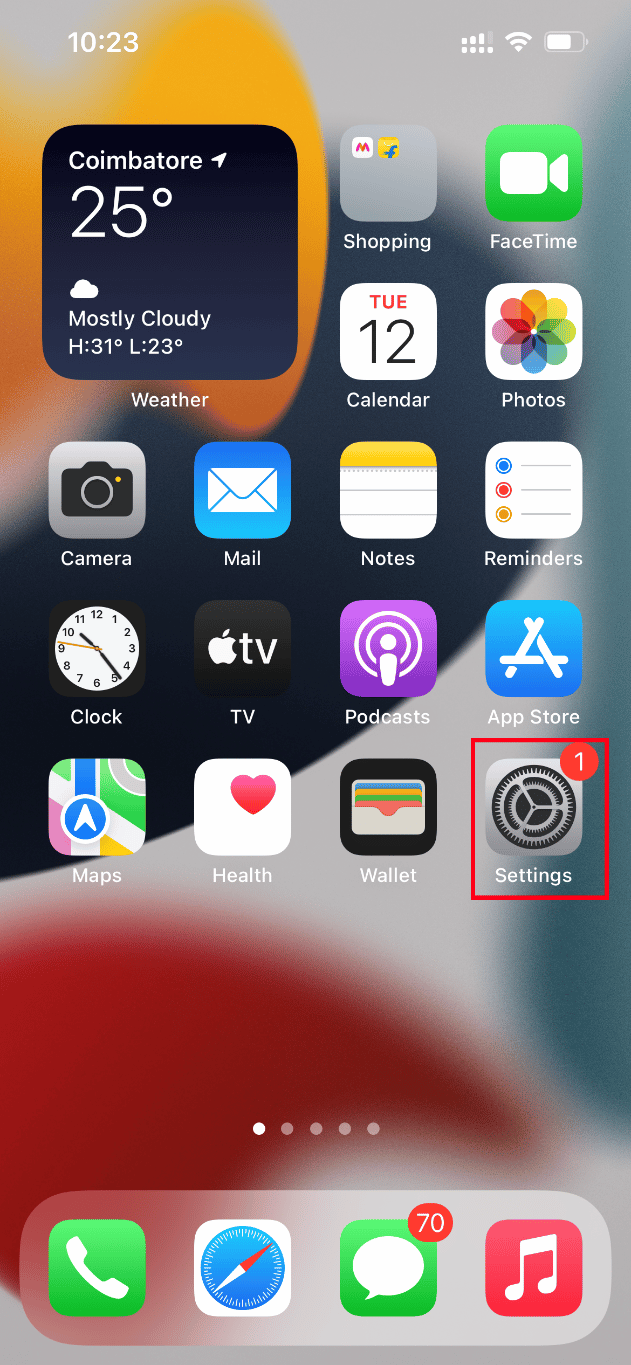
2. Na stronie Ustawienia dotknij Apple ID .
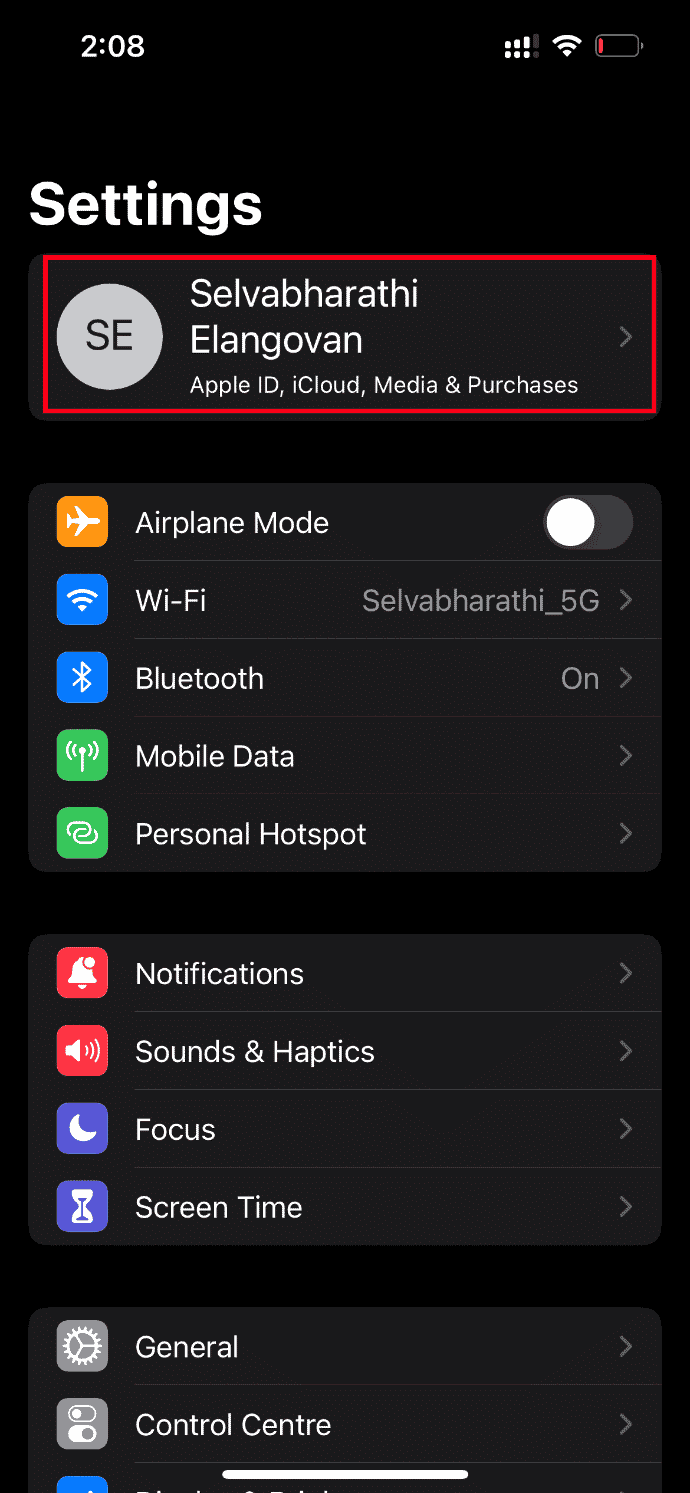
3. Tutaj zlokalizuj i dotknij iCloud .
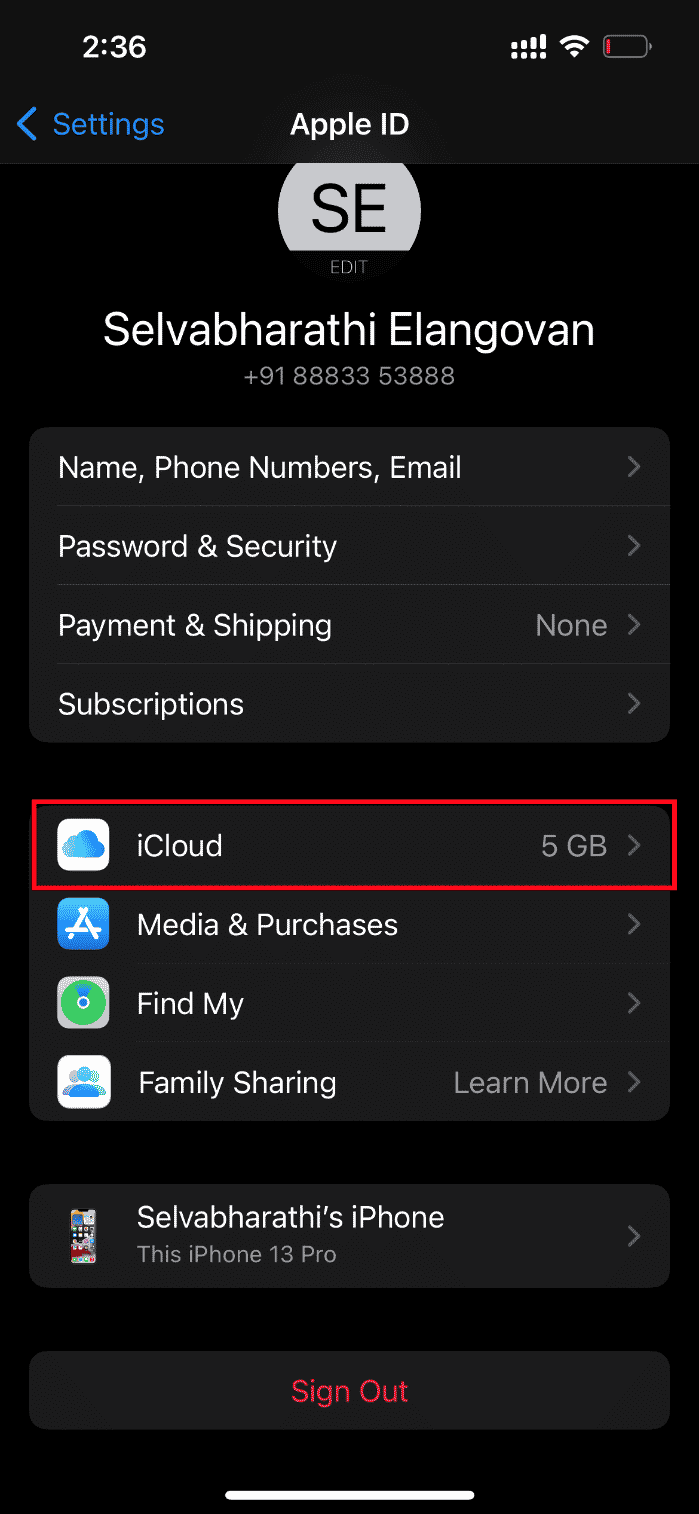
4. Następnie dotknij Zdjęcia , jak pokazano.
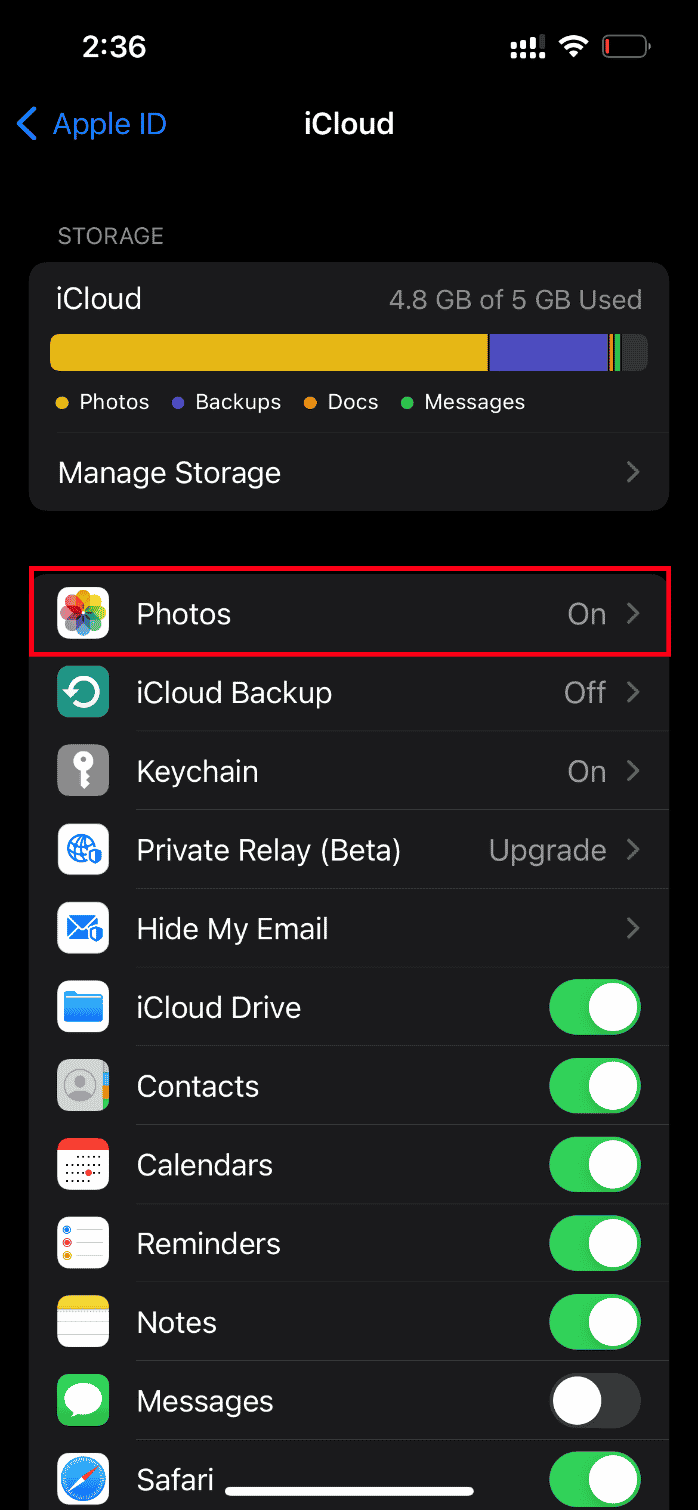
5. Teraz wyłącz opcję Zdjęcia iCloud , aby ją wyłączyć.
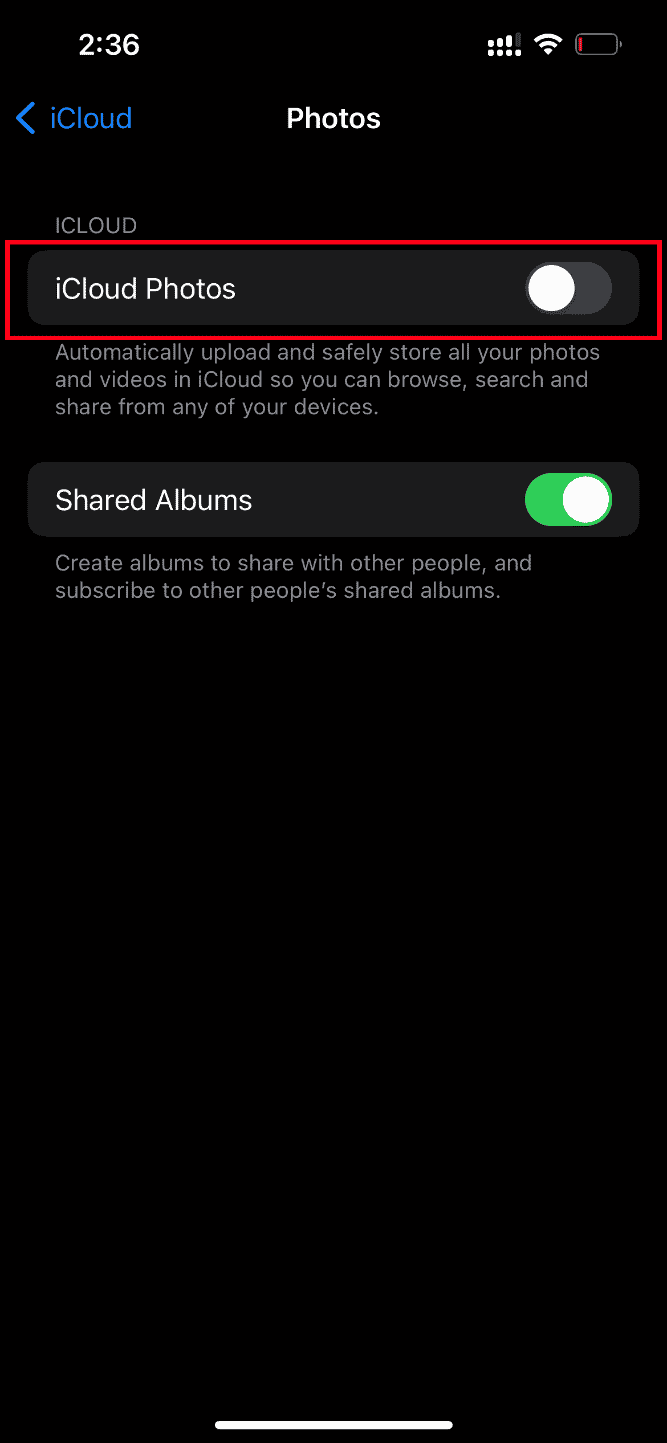
6. Ponownie dotknij tego samego przełącznika i włącz tworzenie kopii zapasowej zdjęć iCloud .
Po zakończeniu uruchom ponownie iPhone'a, aby zmiany zaczęły obowiązywać. Następnie sprawdź, czy filmy można wyświetlać w najwyższej rozdzielczości.
Przeczytaj także: Jak naprawić Nie można aktywować iPhone'a
Metoda 3: Dodaj lub usuń problematyczne wideo z ulubionych
Jeśli w modułach multimedialnych Twojego iPhone'a występuje jakakolwiek tymczasowa usterka techniczna, oznacza to, że nie pozwala na odtwarzanie filmów. Dlatego, aby go rozwiązać, musisz dodać lub usunąć problem z tworzeniem wideo z ulubionych, aby naprawić błąd. Oto jak to zrobić.

Uwaga: upewnij się, że w iCloud jest wystarczająco dużo miejsca . Jeśli nie, kup subskrypcję przestrzeni dyskowej iCloud lub usuń niepotrzebne dane z iCloud, aby zwolnić miejsce. Ten proces jest obowiązkowy, ponieważ mogą powodować błąd, z którym obecnie się borykasz.
1. Na iPhonie uruchom aplikację Zdjęcia .
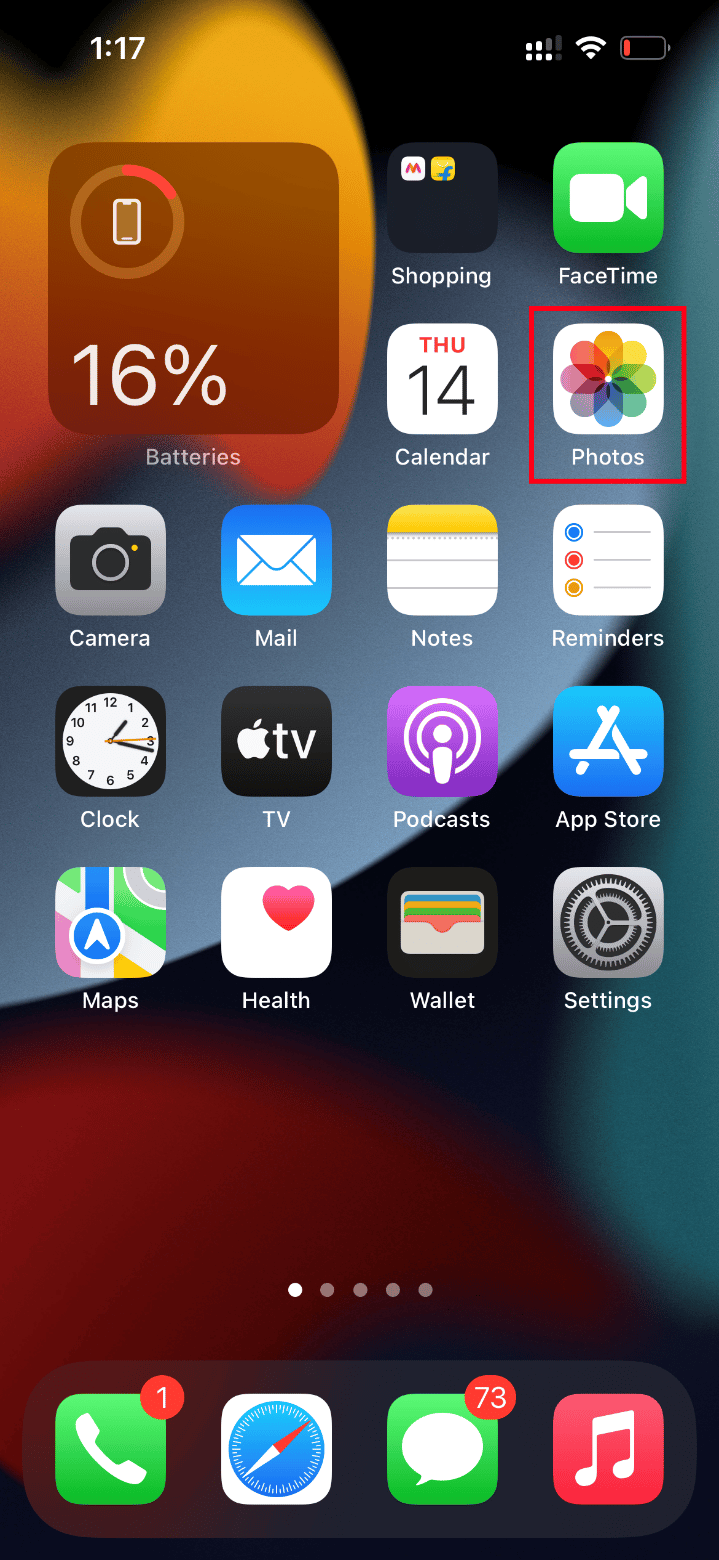
2. Przejdź do filmu, w którym napotykasz błąd i dotknij ikony pustego serca, aby dodać go do ulubionych.
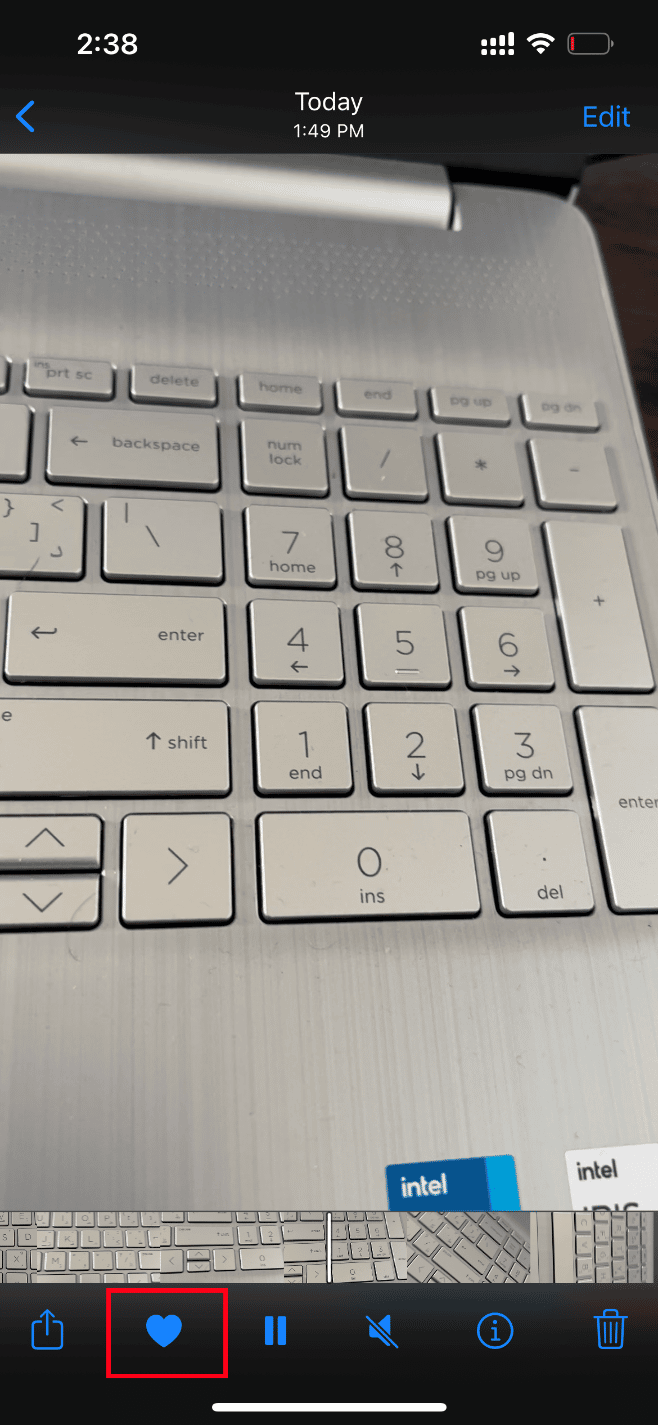
3. Po kilku chwilach ponownie otwórz ten sam film i dotknij opcji Usuń z ulubionych, aby usunąć odpowiedni film z ulubionych.
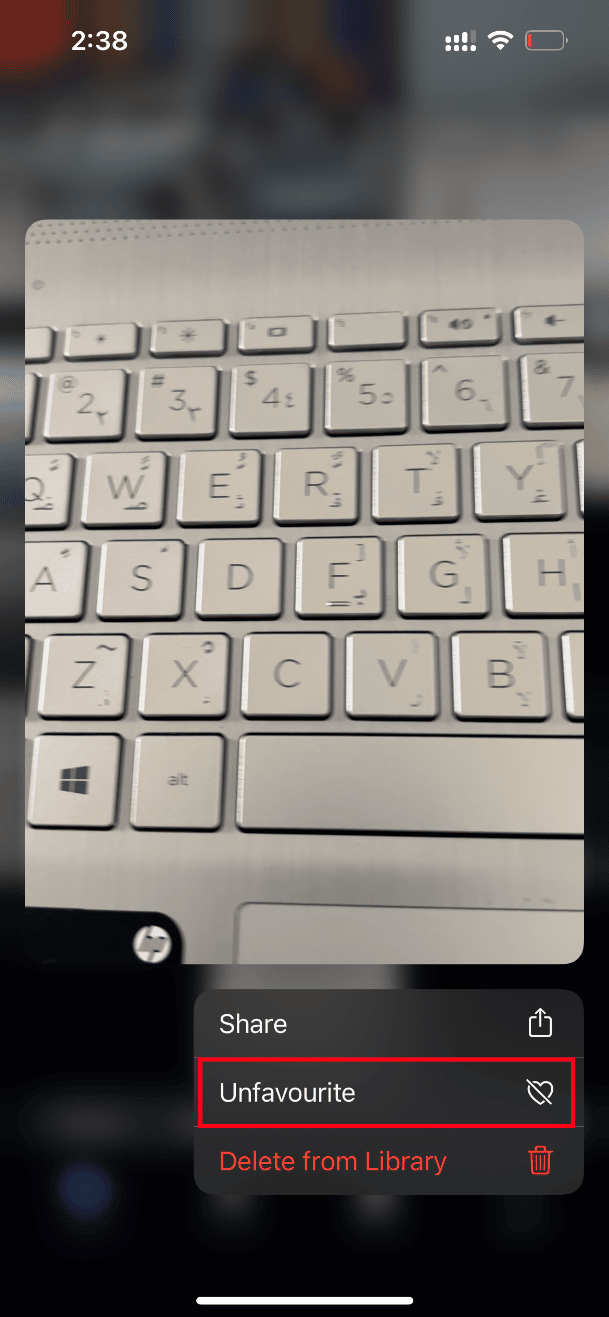
Na koniec spróbuj otworzyć film i sprawdź, czy możesz go obejrzeć bez przerwy.
Metoda 4: Przenieś, aby pobrać i zachować oryginały
Jeśli ustawiłeś iPhone'a, aby automatycznie usuwał oryginalne filmy, zmień ustawienie i włącz pobieranie i zachowaj tryb oryginalny, aby filmy działały bezproblemowo.
Uwaga: przed kontynuowaniem tej metody upewnij się, że Twój iPhone ma wystarczającą ilość wolnego miejsca.
1. Uruchom aplikację Ustawienia na swoim iPhonie.
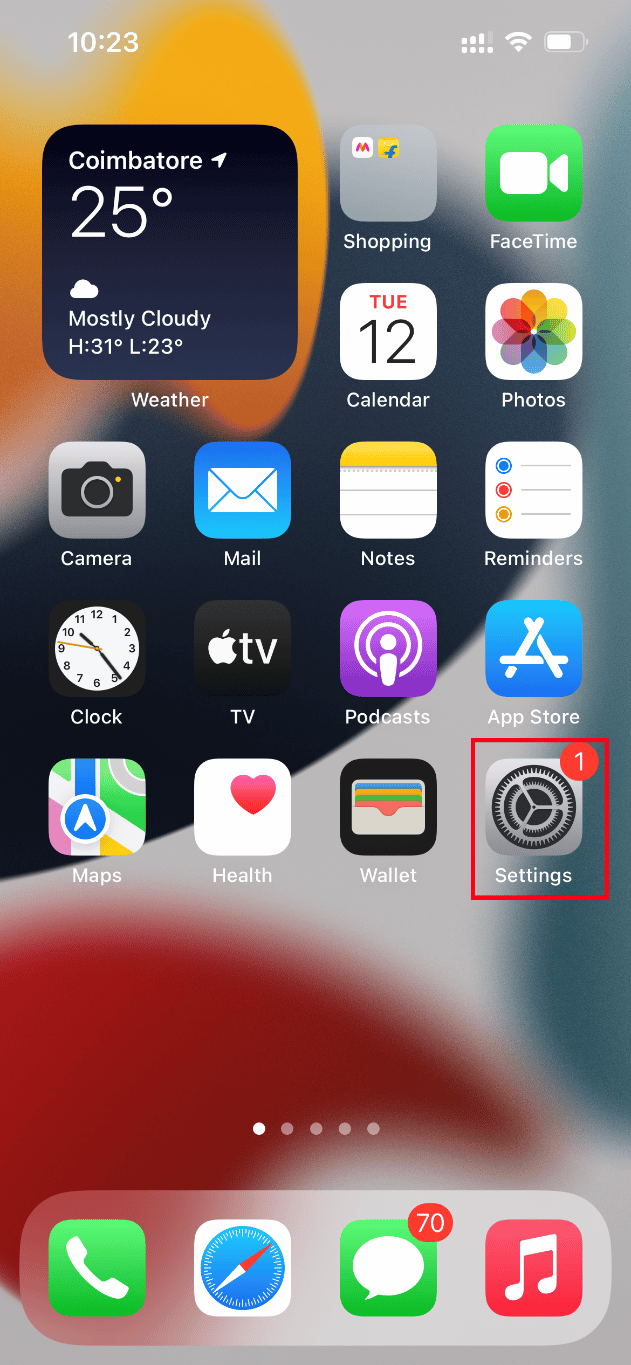
2. Na stronie Ustawienia znajdź Zdjęcia i dotknij go.
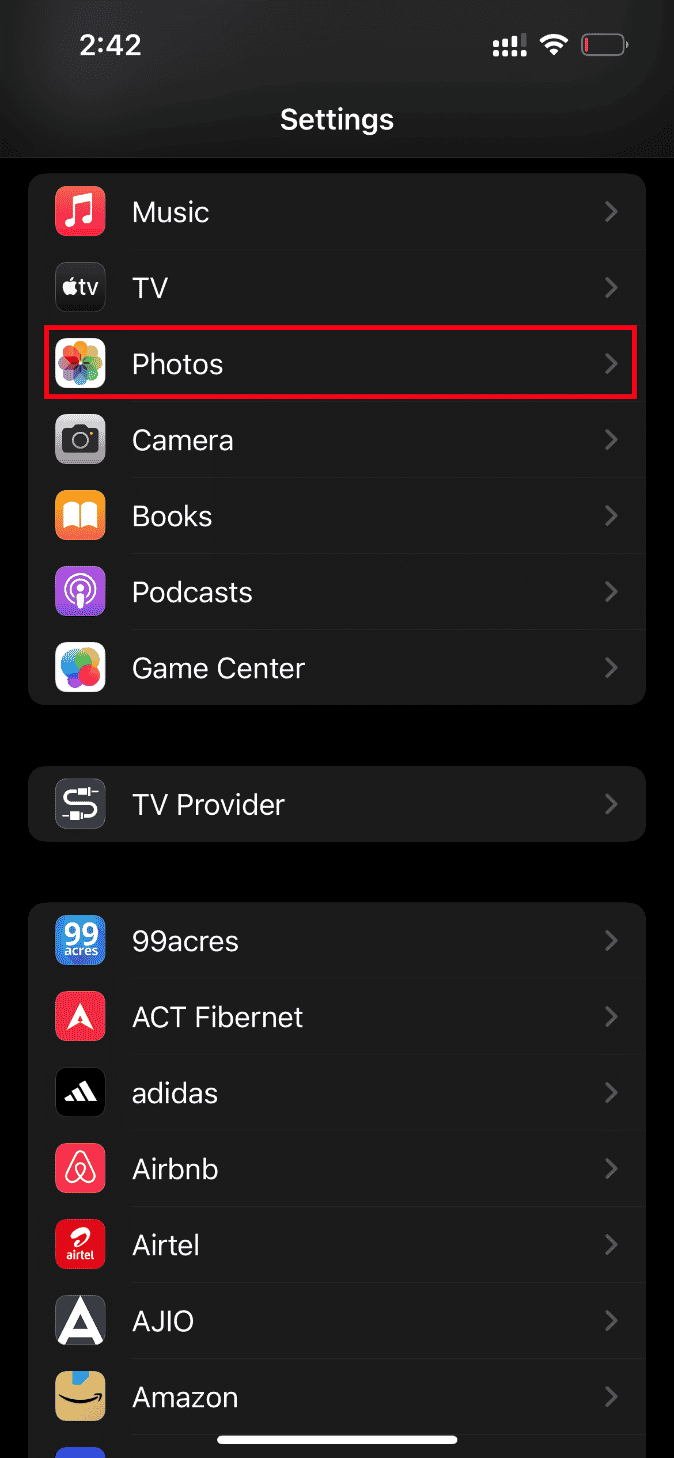
3. Wybierz opcję Pobierz i zachowaj oryginały .
Uruchom ponownie telefon i uruchom problematyczny film. Następnie sprawdź, czy problem z ładowaniem został usunięty.
Przeczytaj także: 12 sposobów naprawienia pełnego problemu z pamięcią iPhone'a
Metoda 5: Wyczyść pamięć iPhone'a
Filmy wysokiej jakości nie ładują się poprawnie, jeśli na Twoim iPhonie nie ma miejsca. Dlatego upewnij się, że Twój iOS ma wystarczającą ilość wolnego miejsca. Oto jak sprawdzić i zwolnić miejsce.
Uwaga: pamiętaj, że konieczne jest posiadanie co najmniej 2 GB wolnego miejsca do odtwarzania dużych i wysokiej jakości filmów.
1. Uruchom aplikację Ustawienia na swoim iPhonie.
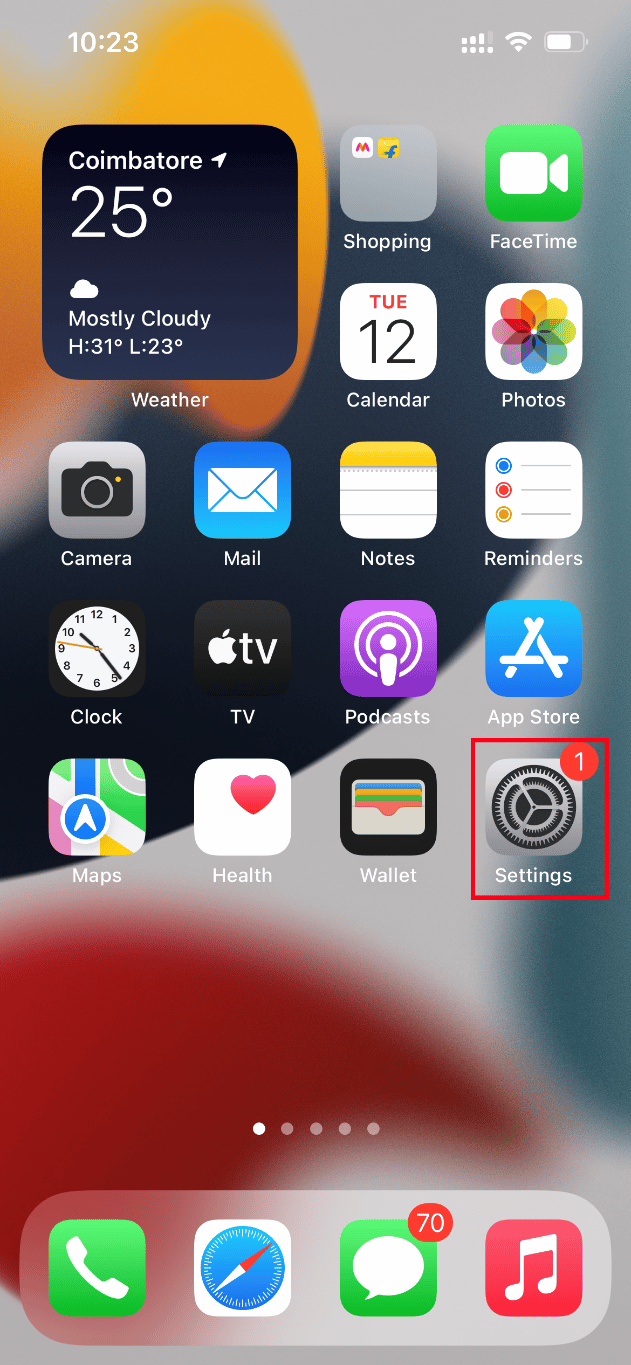
2. Przejdź do opcji Ogólne .
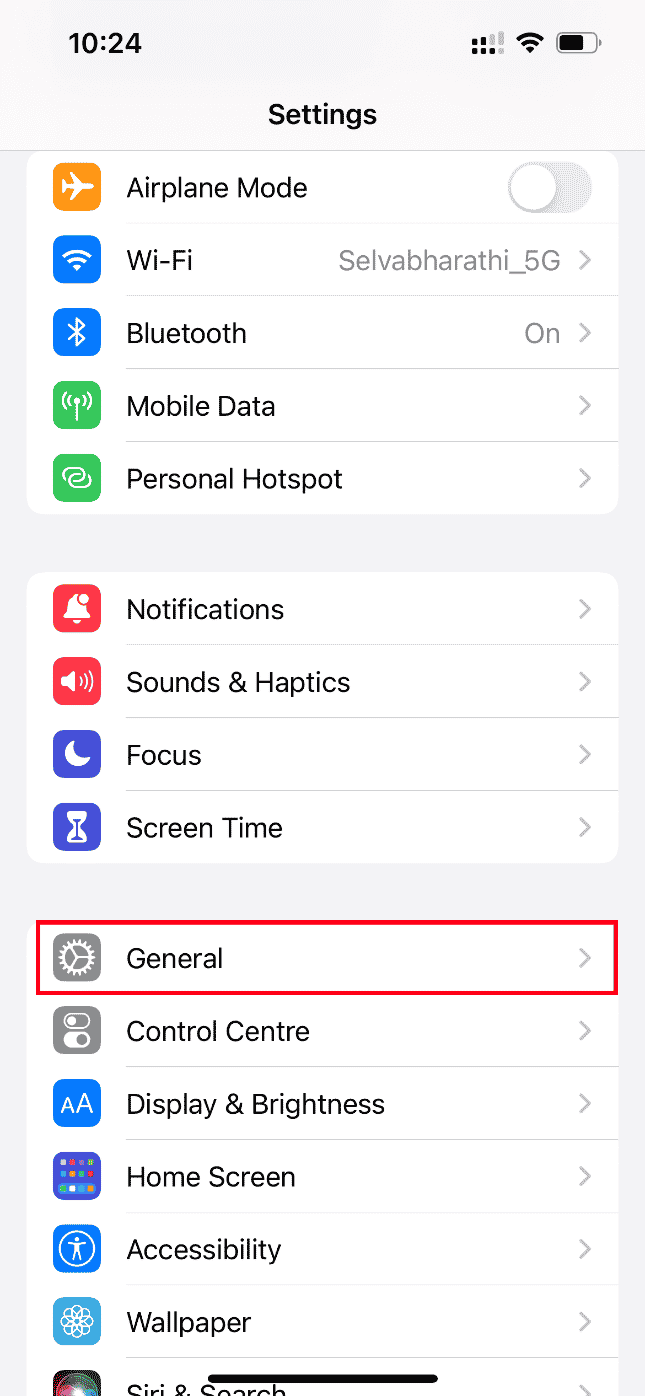
3. Teraz zlokalizuj iPhone Storage i dotknij go.
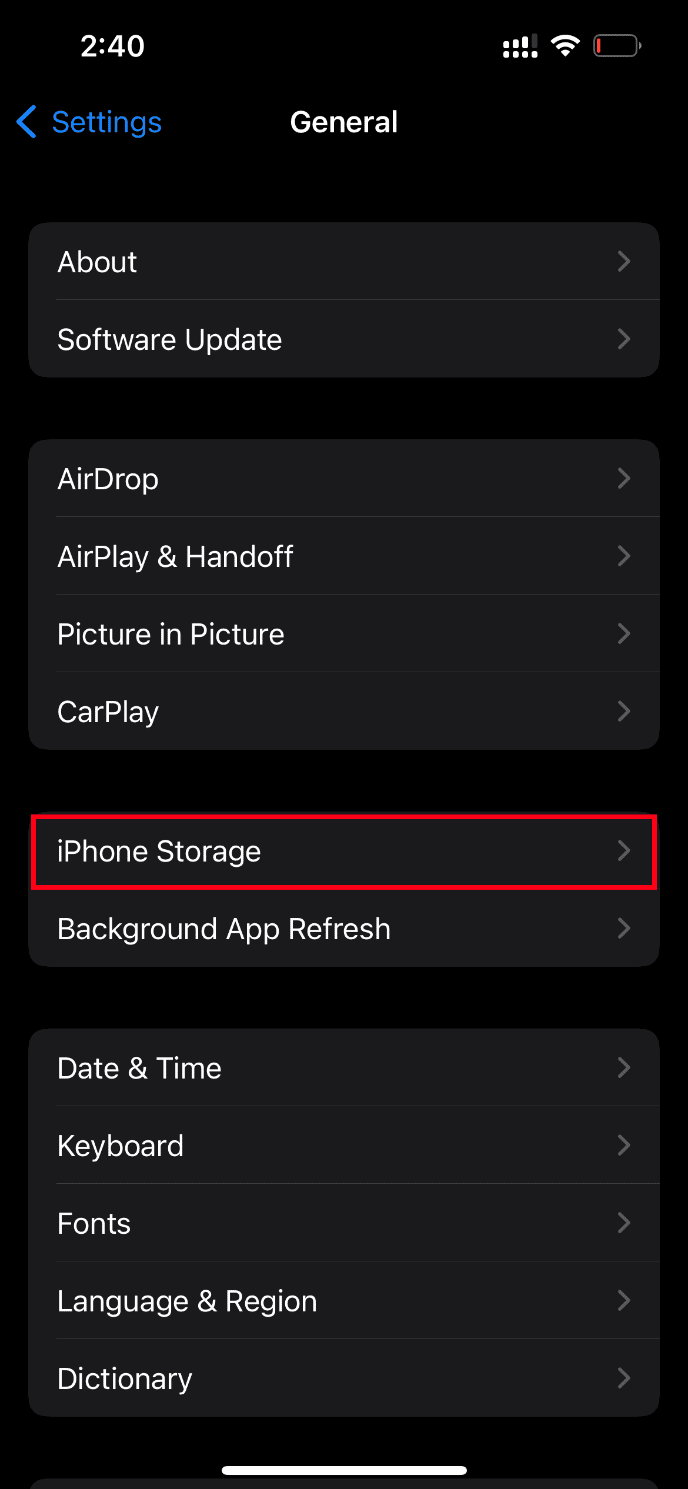
4. Tutaj sprawdź ilość wolnego miejsca.
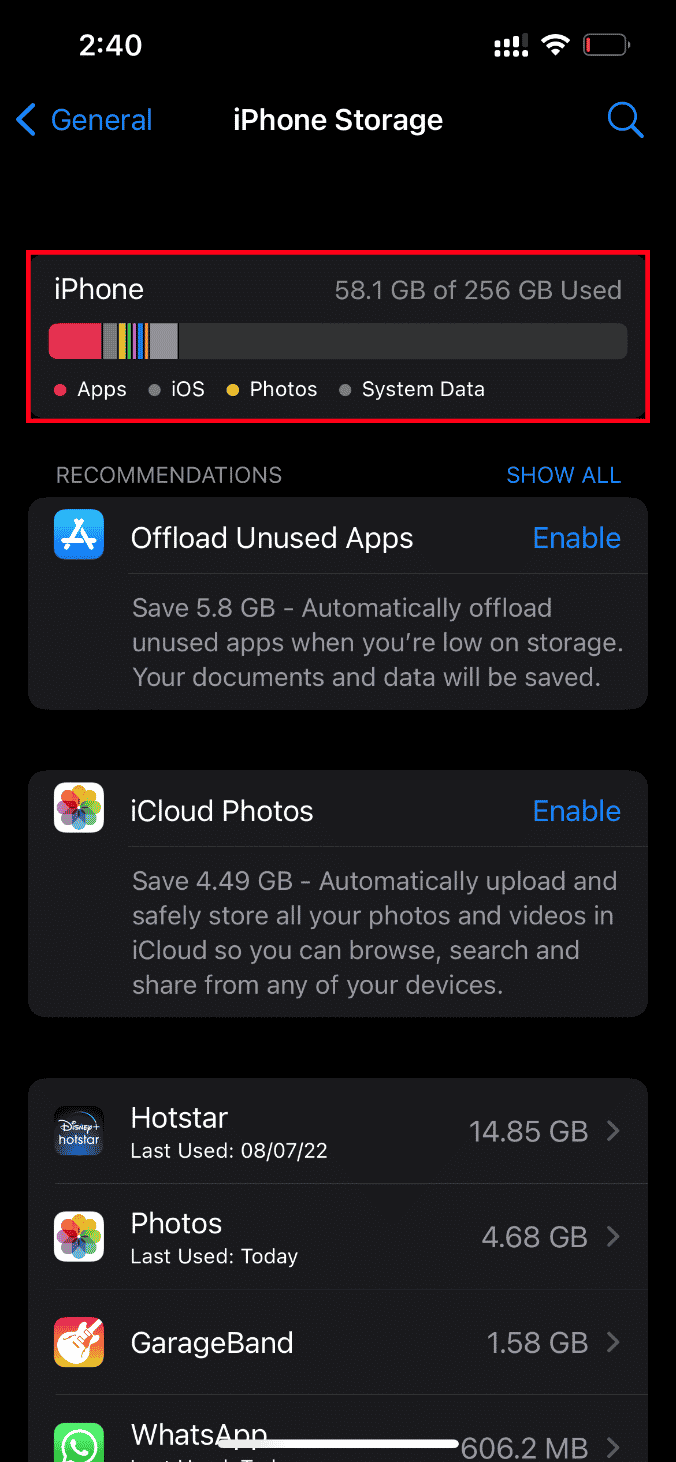
Jeśli wolne miejsce jest mniejsze, usuń wszystkie niechciane filmy, aplikacje, zdjęcia i inne nieistotne dane.
Metoda 6: Włącz nieograniczone dane komórkowe
Konieczne jest zapewnienie nieograniczonego dostępu do danych, jeśli korzystasz z danych mobilnych, co z kolei zmniejsza wszelkie problemy związane z pobieraniem. W związku z tym włącz nieograniczone dane komórkowe, wykonując czynności podane poniżej.
1. Uruchom aplikację Ustawienia na swoim iPhonie.
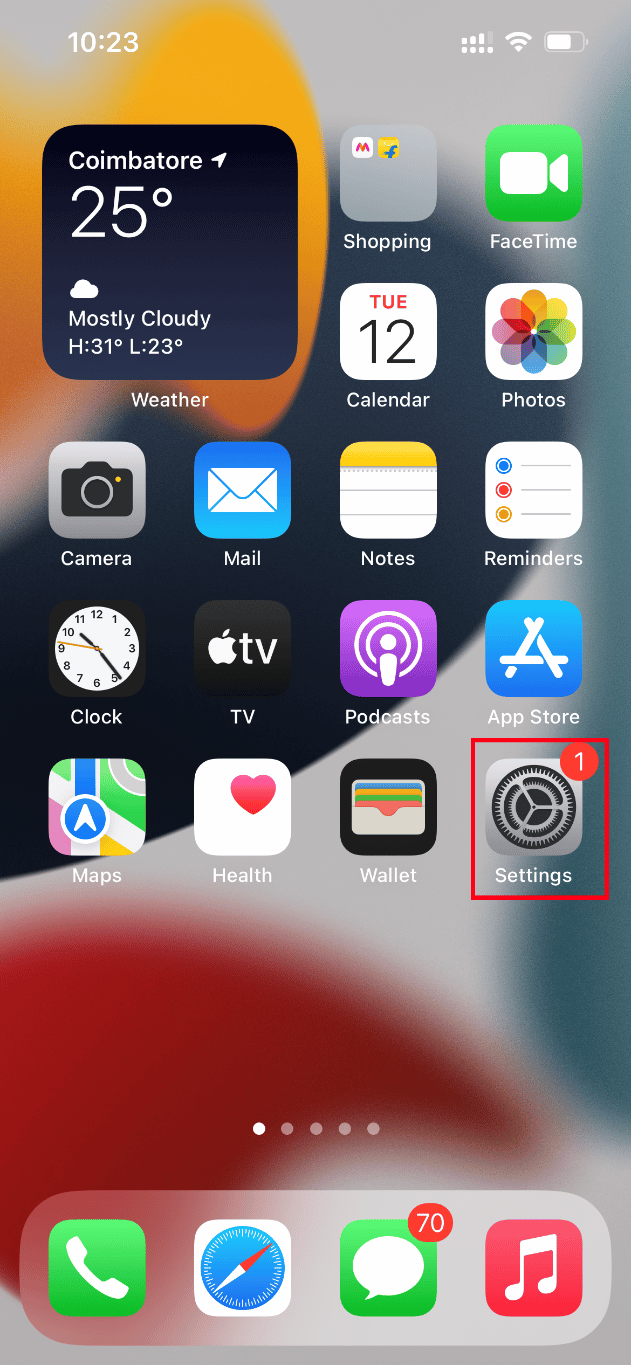
2. Na stronie Ustawienia znajdź i dotknij Zdjęcia .
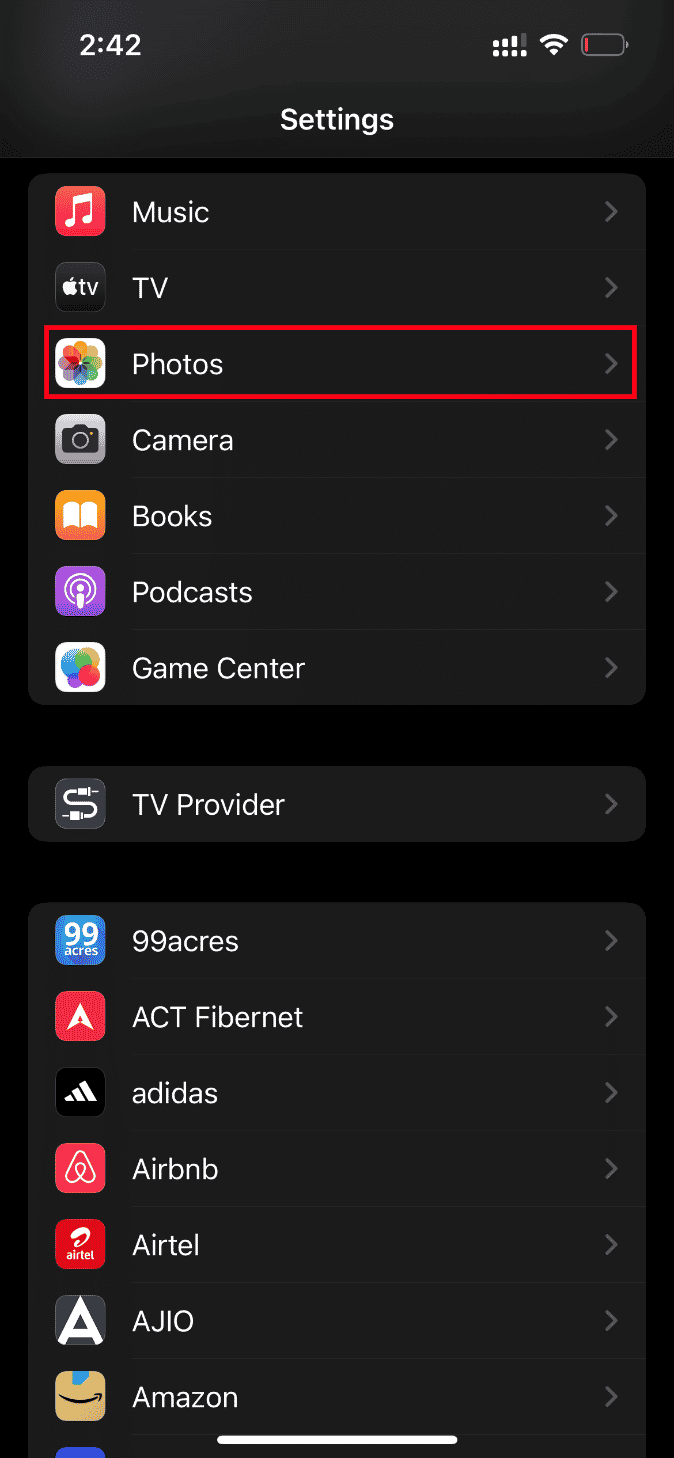
3. Wybierz Dane mobilne .
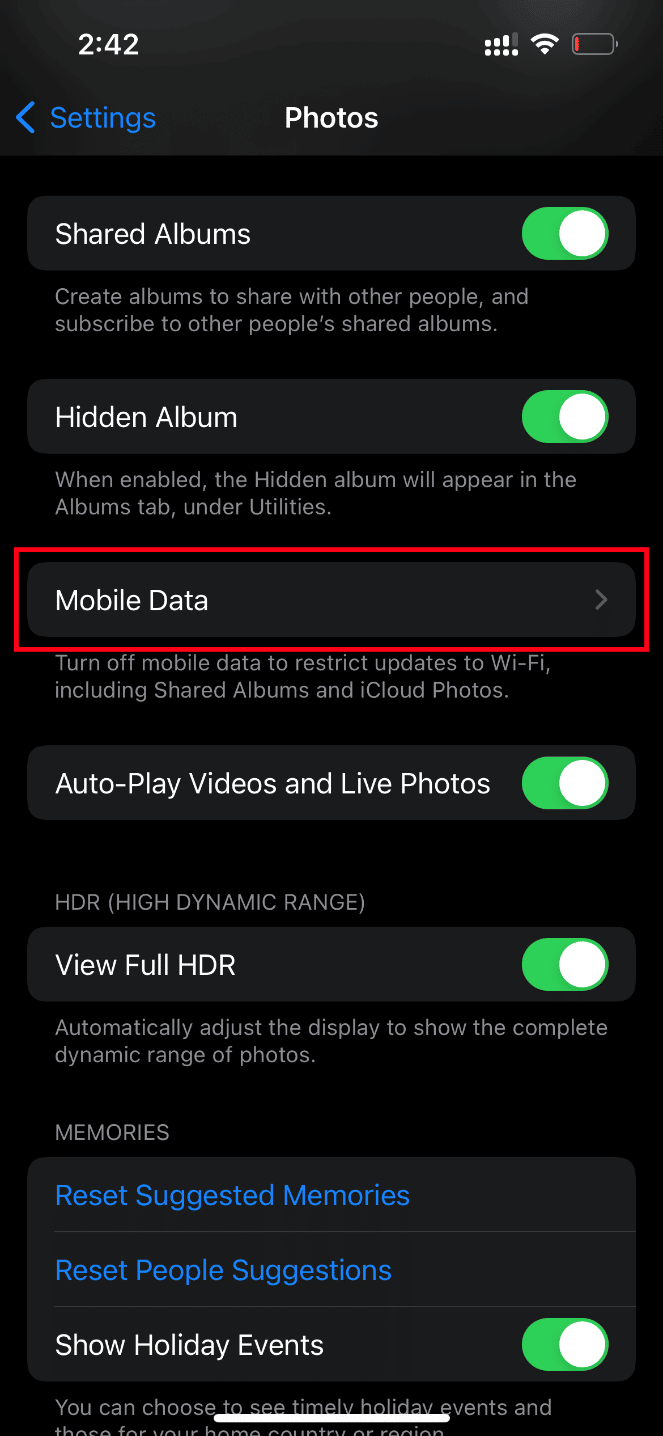
4. Włącz opcję Nieograniczone aktualizacje .
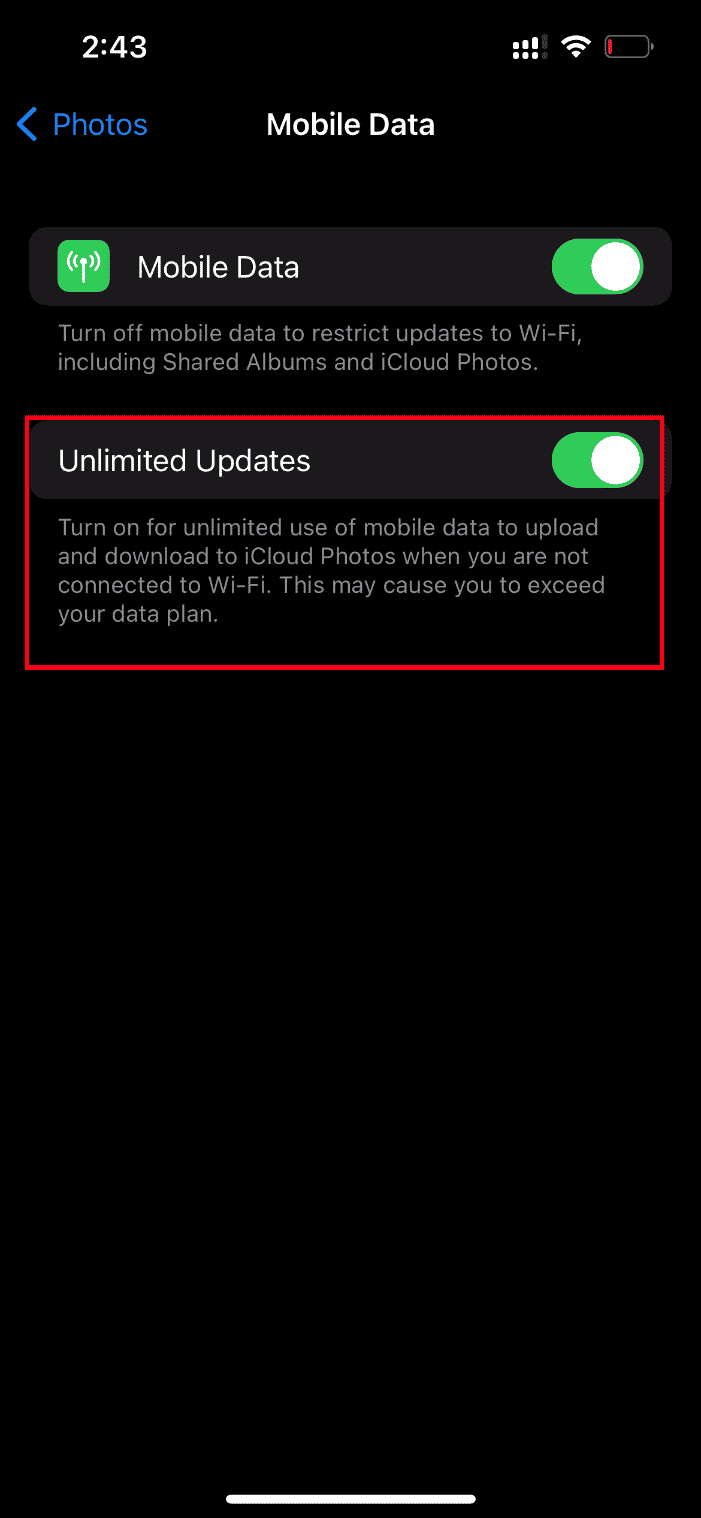
Metoda 7: Zaktualizuj aplikacje powodujące błąd
Jeśli problem z ładowaniem wideo pojawia się w niektórych aplikacjach, takich jak Instagram, Facebook, musisz zaktualizować aplikację. Dlatego często sprawdzaj App Store w poszukiwaniu aktualizacji. Wykonaj poniższe czynności, aby zaktualizować dowolną aplikację na swoim iPhonie.
1. Uruchom App Store na swoim iPhonie.
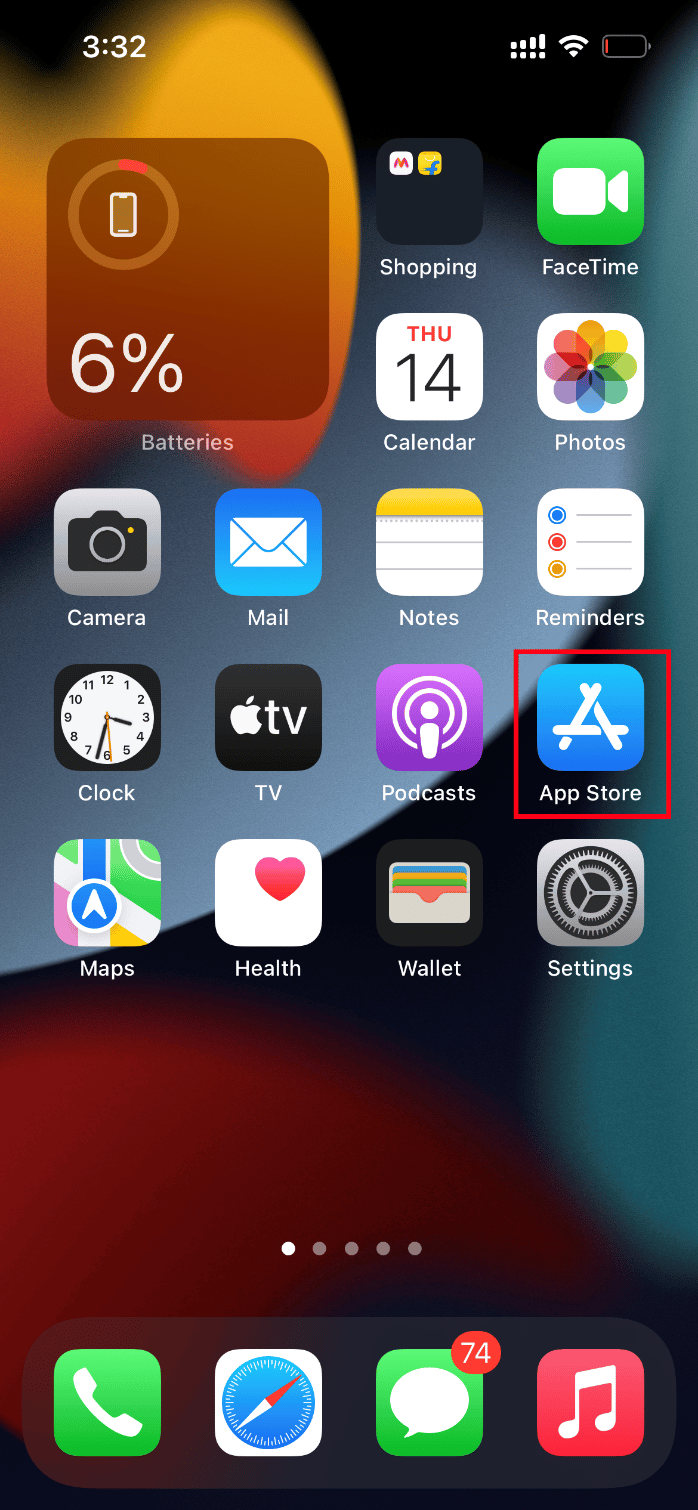
2. Na stronie App Store kliknij ikonę Profil obecną u góry.
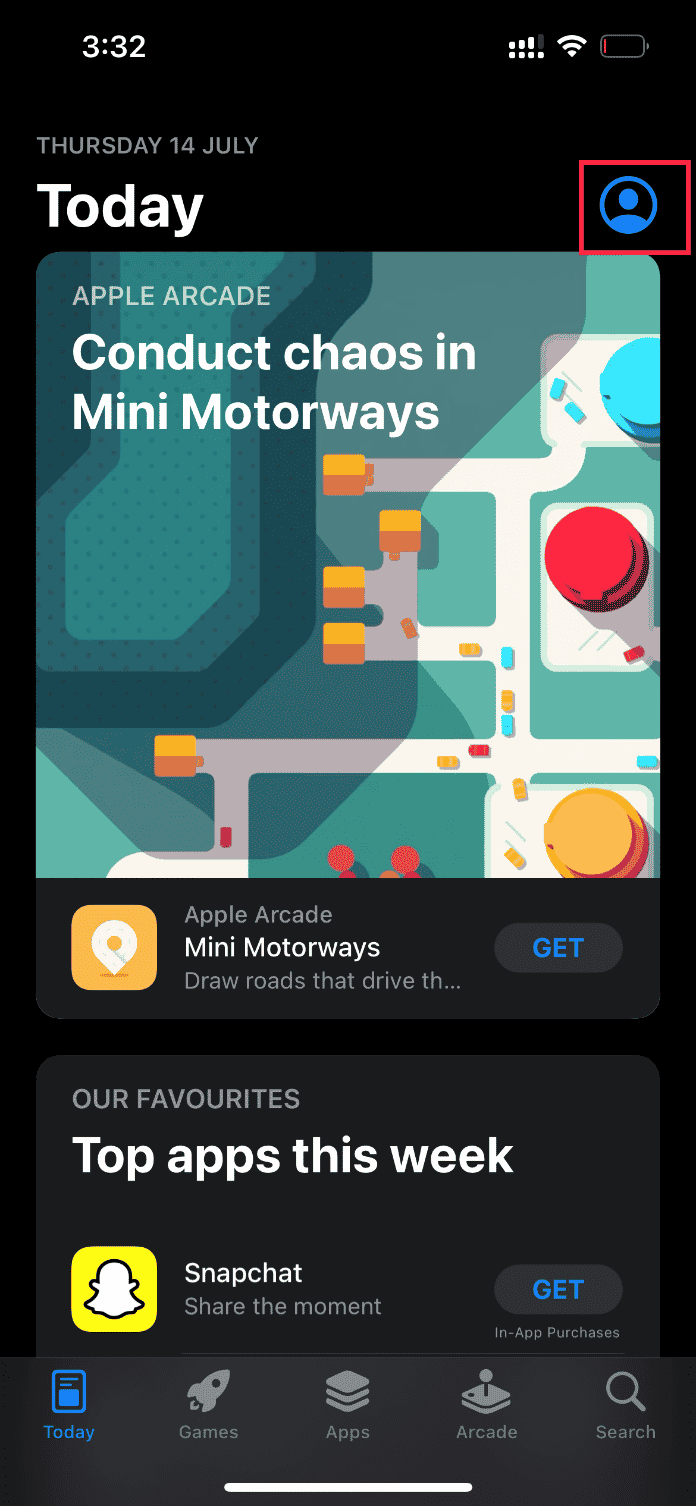
3. Przewiń w dół i znajdź żądaną aplikację. Następnie kliknij znajdujący się obok przycisk Aktualizuj .
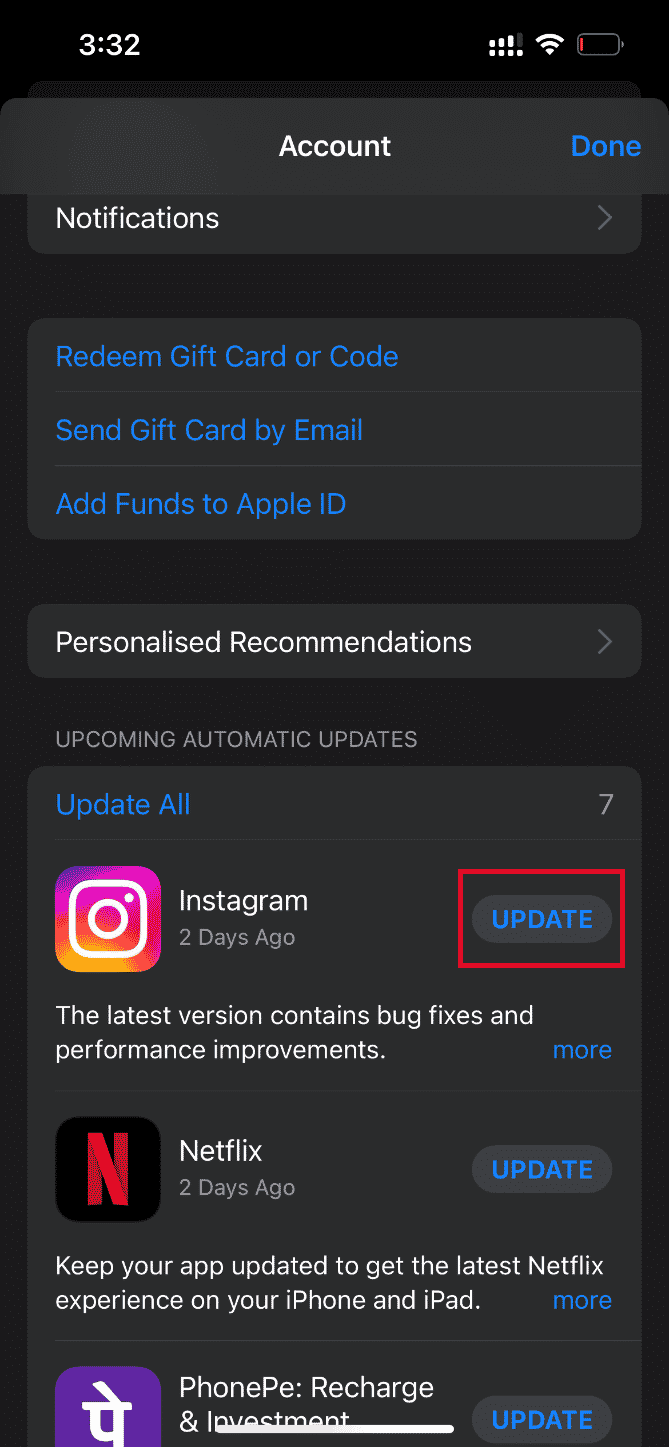
Po zaktualizowaniu aplikacji spróbuj załadować odpowiedni film i sprawdź, czy błąd został naprawiony.
Przeczytaj także: Dlaczego mój iPhone się nie ładuje?
Jeśli nie, spróbuj ponownie zainstalować aplikację.
Uwaga: Netflix jest tutaj używany jako przykład.
1. Długo naciśnij żądaną aplikację i dotknij opcji Usuń aplikację .
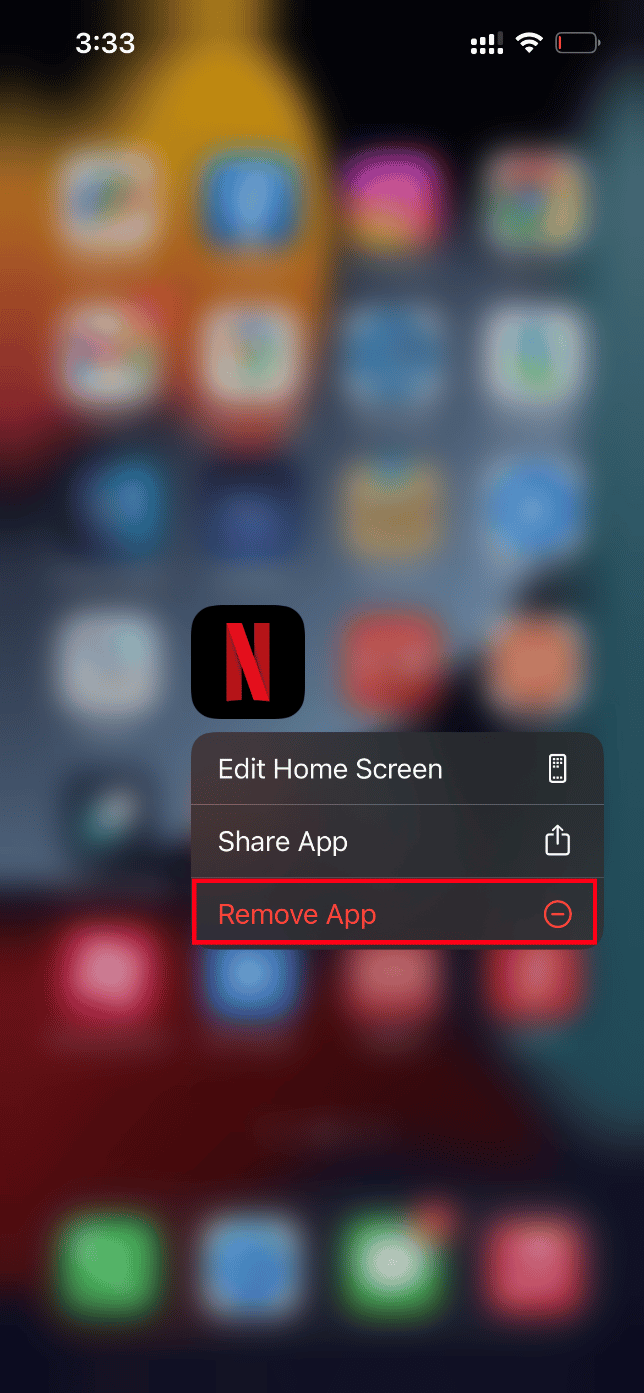
2. Następnie dotknij Usuń aplikację , aby potwierdzić proces.
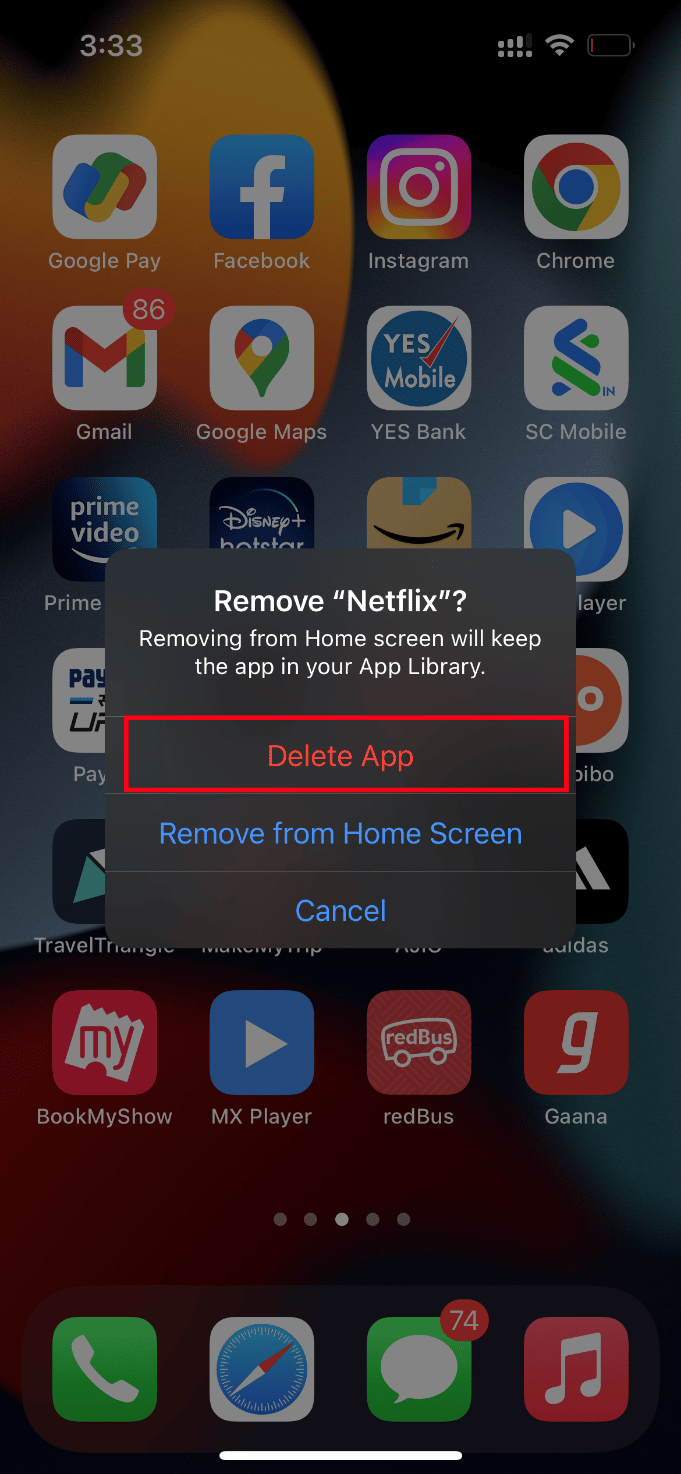
3. Po zainstalowaniu przejdź do App Store i dotknij ikony wyszukiwania .
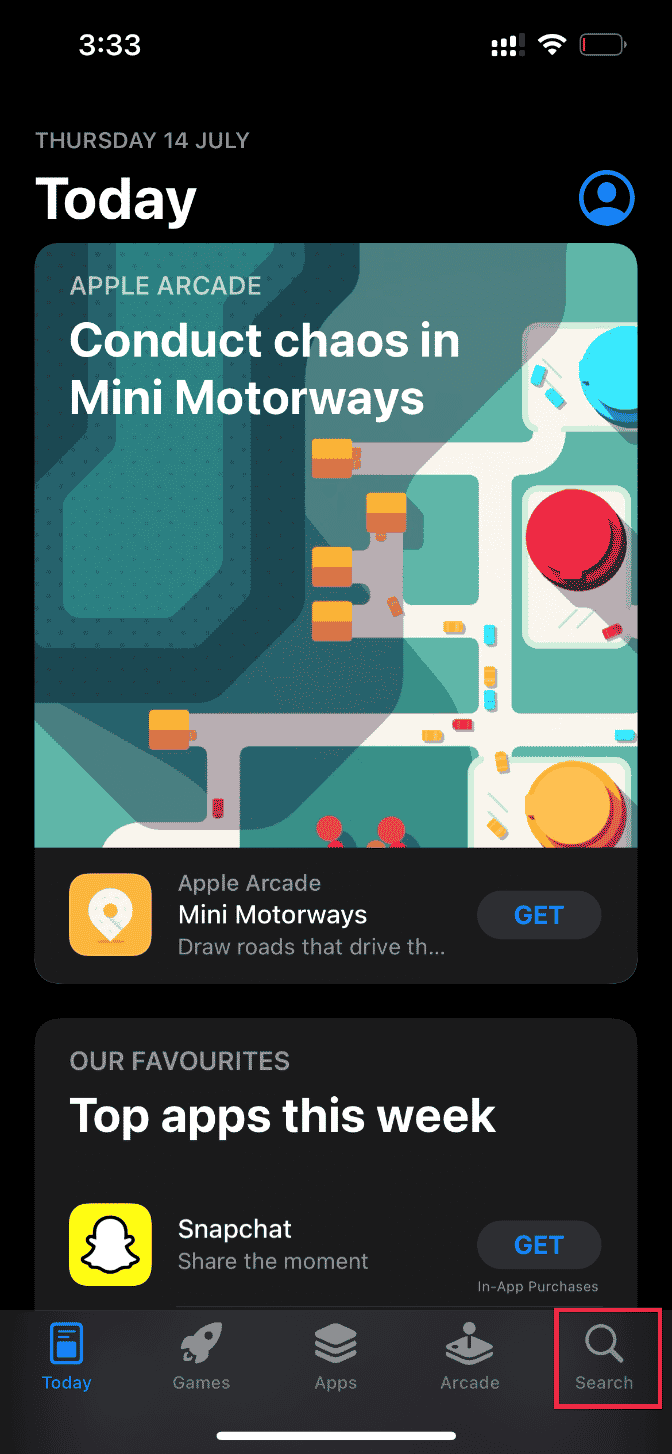
4. Wpisz wymaganą aplikację na pasku wyszukiwania i znajdź ją.
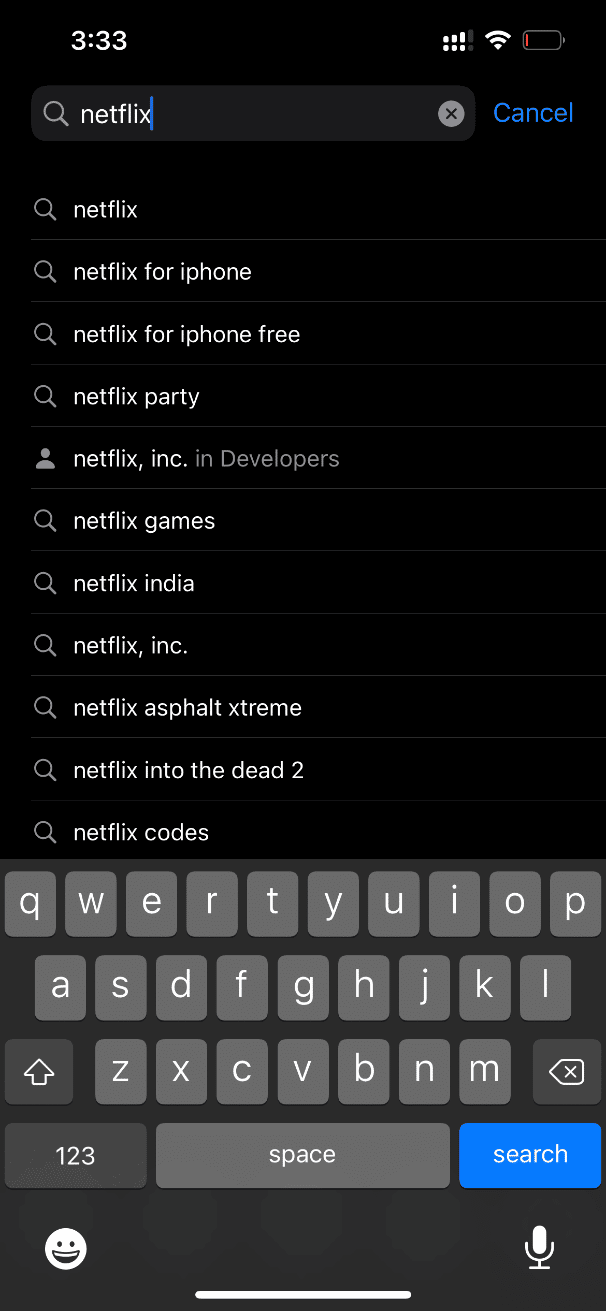
5. Teraz kliknij przycisk Instaluj .
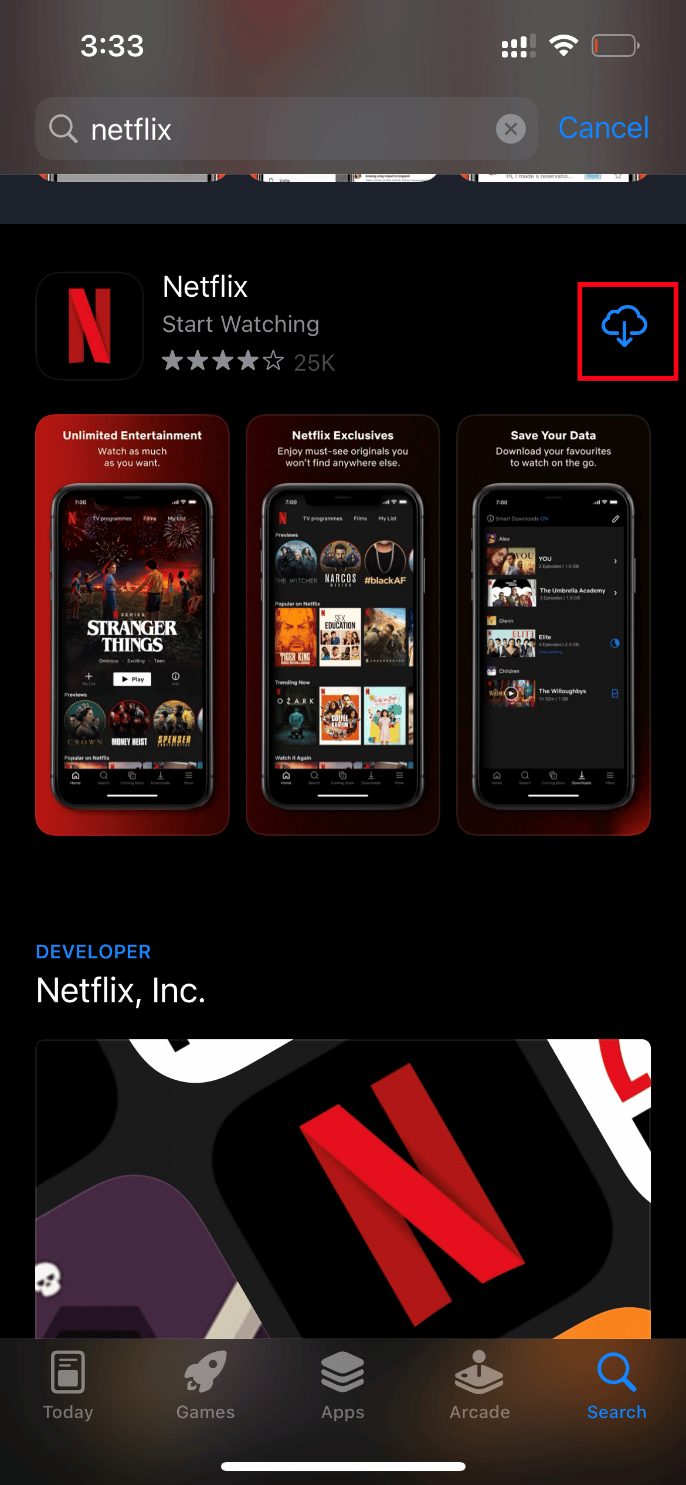
Poczekaj, aż aplikacja zostanie zainstalowana na Twoim urządzeniu. Następnie zaloguj się przy użyciu swoich poświadczeń i spróbuj załadować problematyczny film w aplikacji.
Metoda 8: Ręczna kopia zapasowa iPhone'a przez iCloud
Zwykle nie można załadować wideo, wystąpił błąd, gdy występuje pewien konflikt lub niezgodność między serwerami iPhone i iCloud, co z kolei ogranicza pobieranie wideo. W takich przypadkach możesz naprawić błąd, ręcznie tworząc kopię zapasową iPhone'a za pomocą iCloud, aplikacji do przechowywania w chmurze opracowanej przez Apple dla swoich produktów. Oto jak to zrobić.
Uwaga: przed rozpoczęciem procesu podłącz iPhone'a do połączenia Wi-Fi.
1. Uruchom aplikację Ustawienia na swoim iPhonie.
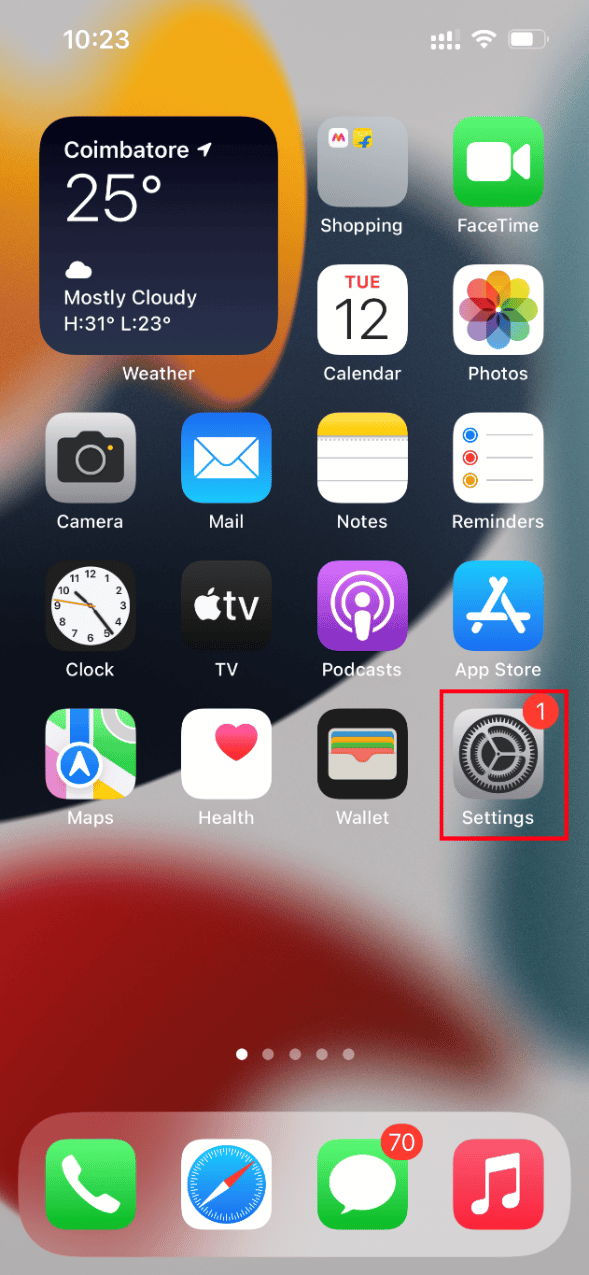
2. Stuknij Apple ID .
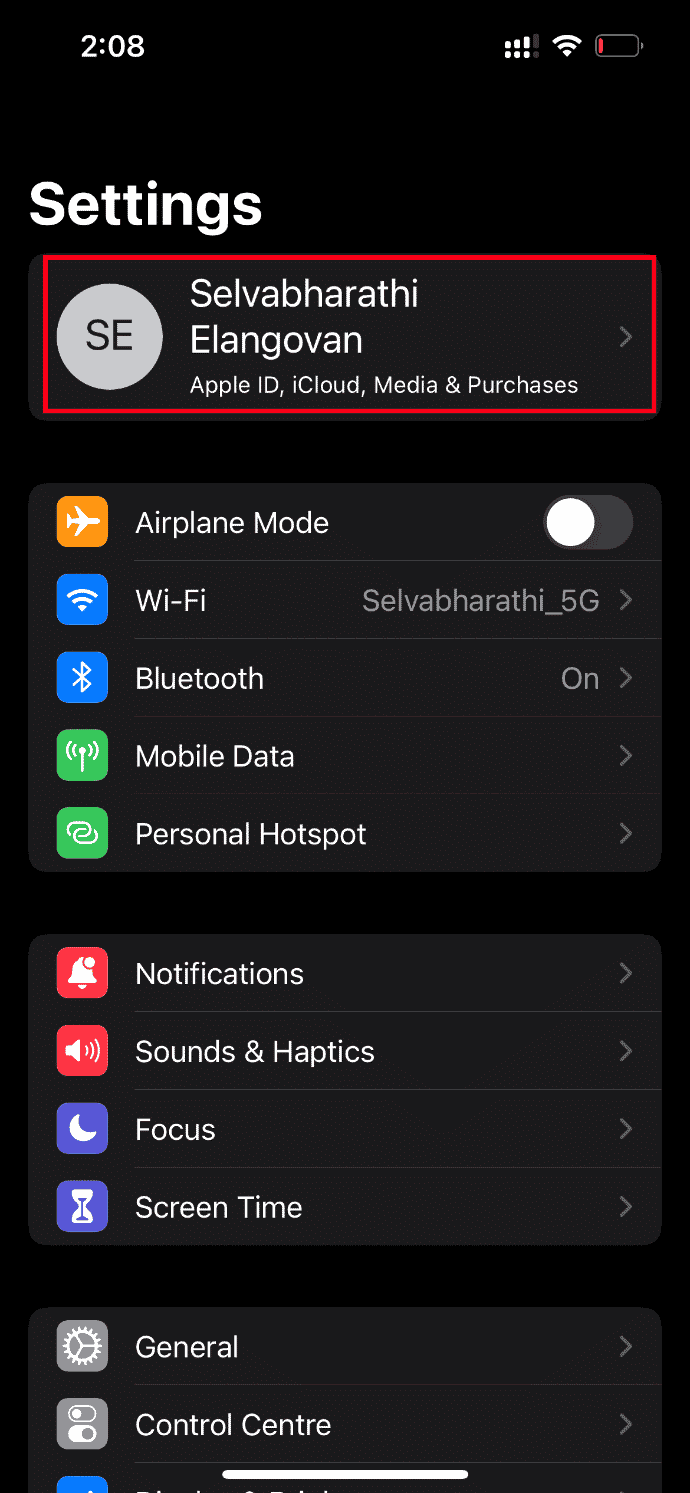
3. Następnie dotknij i otwórz iCloud .
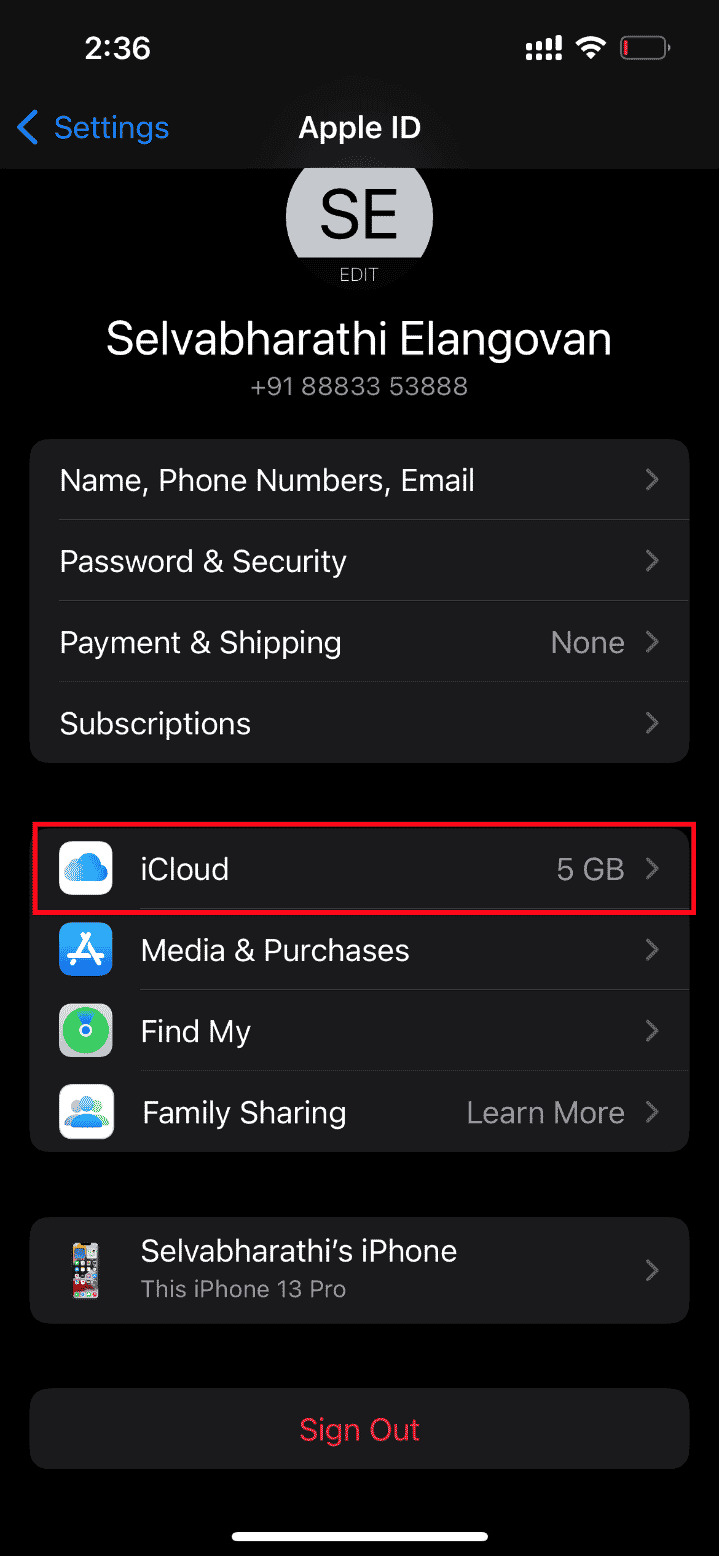
4. Na stronie iCloud znajdź i otwórz Backup .
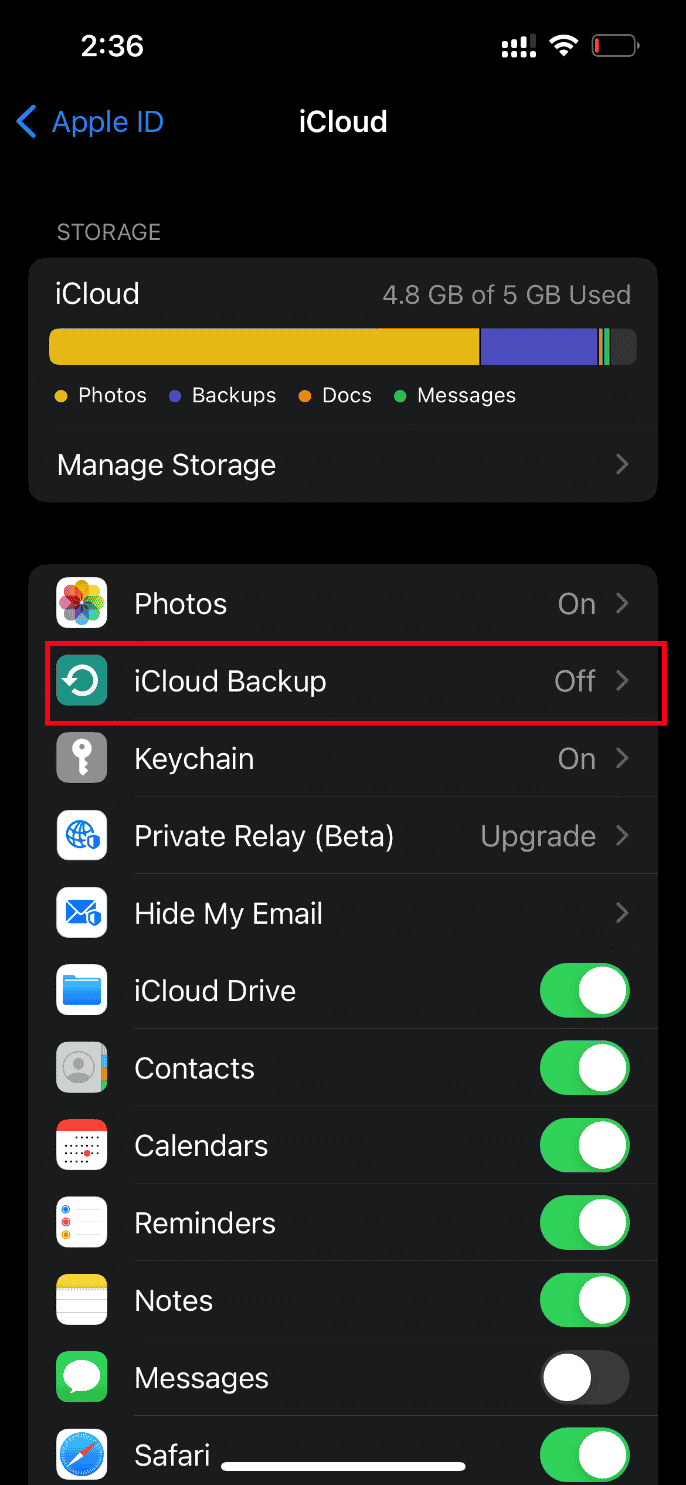
5. Teraz dotknij przycisku Utwórz kopię zapasową w sekcji Kopia zapasowa .
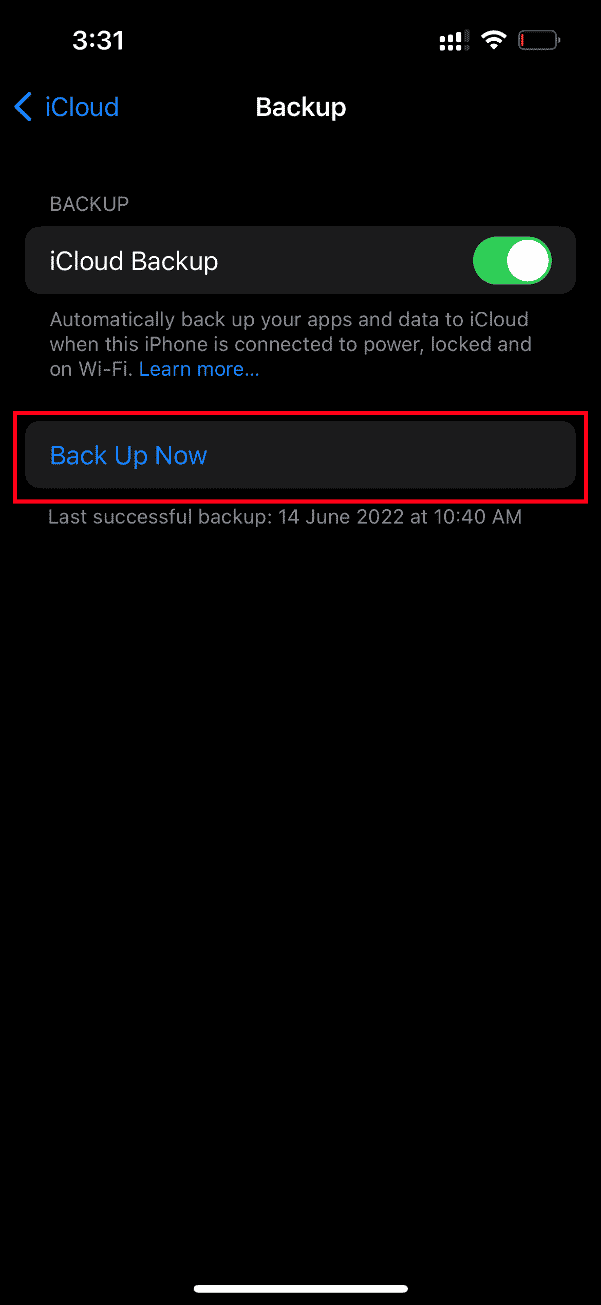
Poczekaj, aż proces się zakończy. Po zakończeniu sprawdź, czy problem z ładowaniem został rozwiązany.
Jeśli nie, spróbuj ponownie zsynchronizować wideo z innego iPhone'a z iCloud, a następnie z iCloud do nowszego iPhone'a i załaduj filmy. Mam nadzieję, że to rozwiąże istniejący błąd.
Nadal nie masz rozwiązania problemu, który wystąpił podczas ładowania wyższej jakości wersji tego problemu z iPhonem? Nie stresuj się. Wypróbuj inne nadchodzące metody.
Przeczytaj także: Napraw zdjęcia iCloud nie synchronizujące się z komputerem
Metoda 9: Edytuj niektóre moduły multimedialne
Czasami, gdy próbujesz otworzyć plik wideo, iPhone może nie reagować poprawnie. Dzieje się tak szczególnie, gdy próbujesz wyświetlić podgląd wideo o wysokiej jakości. Tutaj moduły multimedialne wideo rozpraszają się i mogą powodować problemy z ładowaniem. Dlatego postępuj zgodnie z instrukcjami podanymi poniżej i dokonaj pewnych zmian.
1. Na iPhonie uruchom aplikację Zdjęcia .
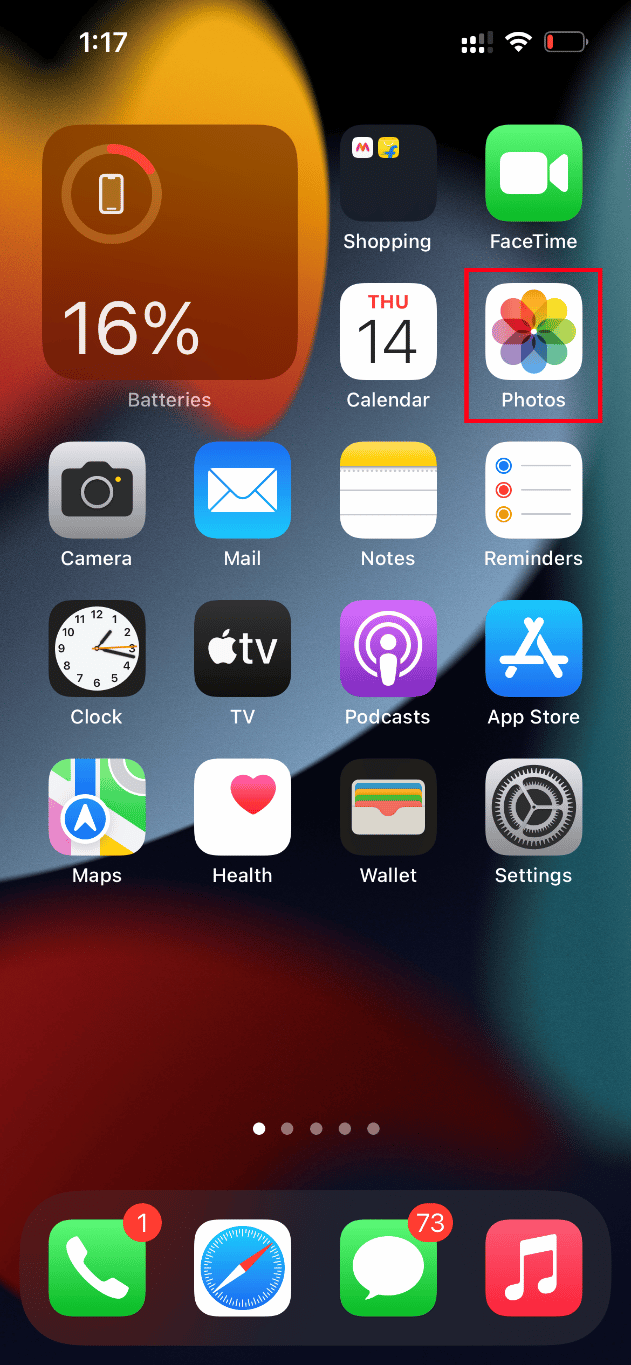
2. Przejdź do filmu, który powoduje problem i dotknij przycisku Edytuj .
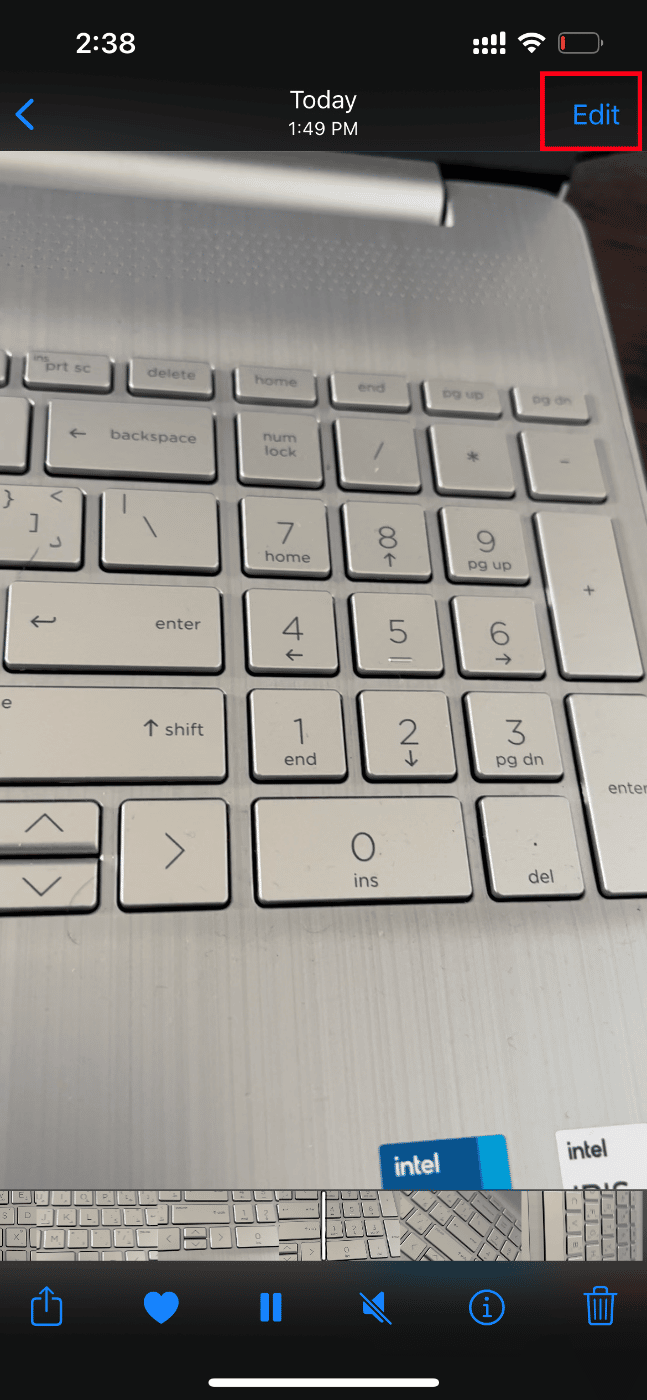
3. Wprowadź drobne zmiany i zamknij interfejs edycji.
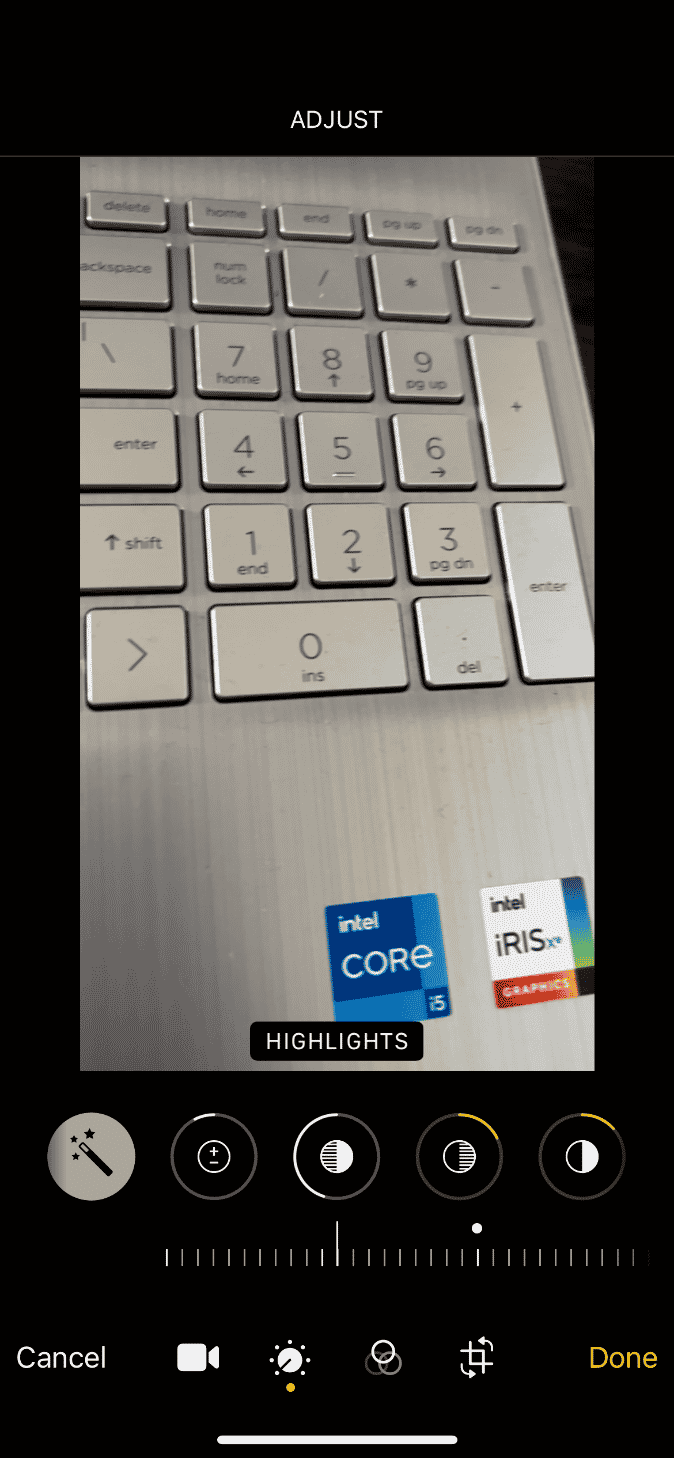
4. Ponownie dotknij przycisku Edytuj i wybierz opcję Przywróć .
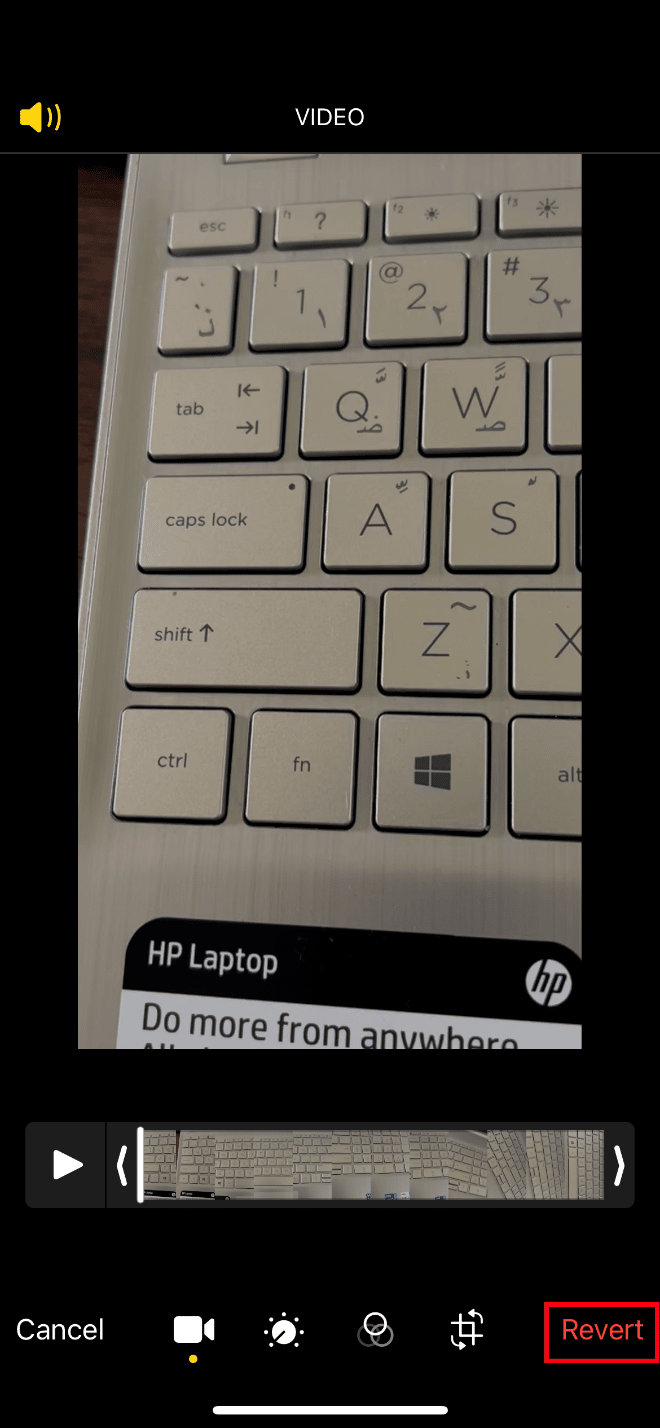
5. Stuknij Przywróć oryginał w monicie akcji.
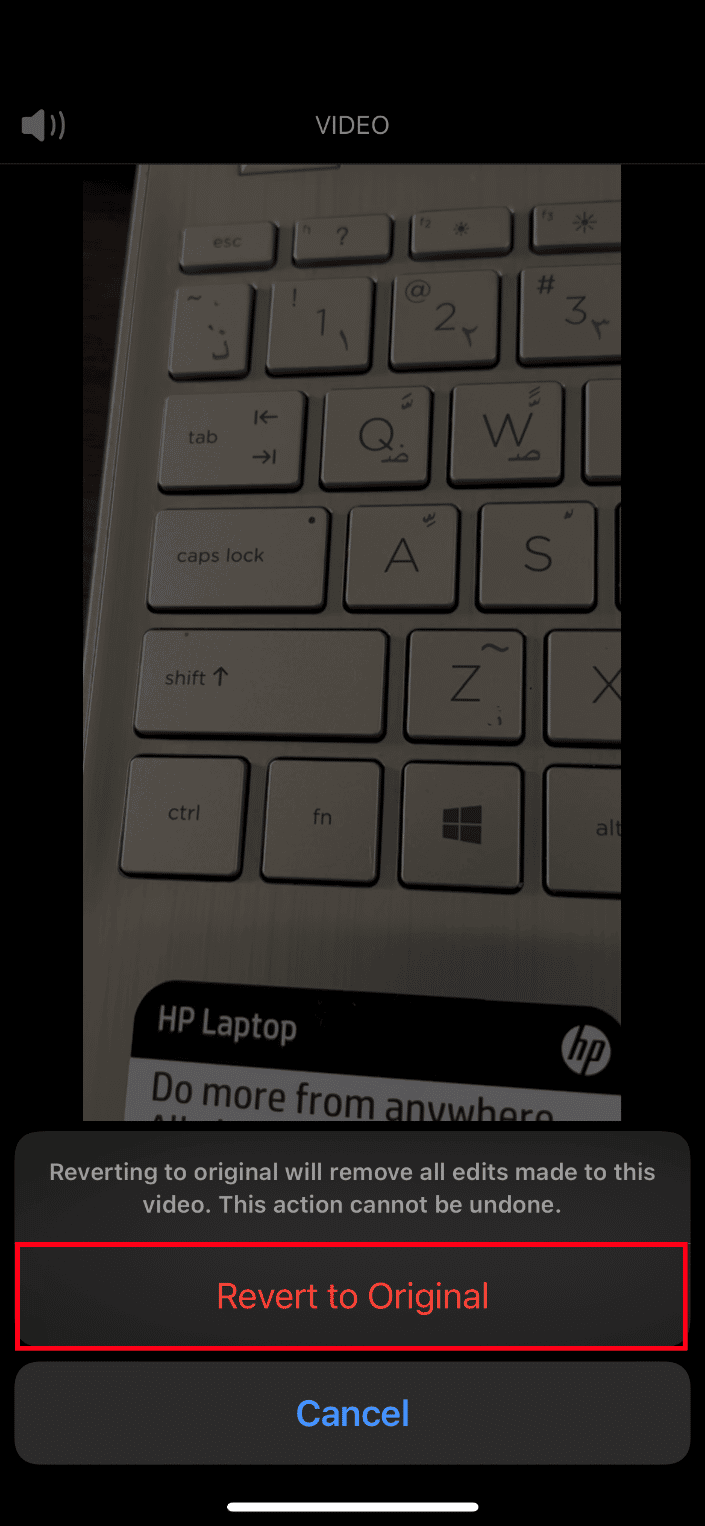
Na koniec spróbuj otworzyć wysokiej jakości wideo i sprawdź, czy możesz go załadować bez żadnego istniejącego błędu.
Metoda 10: Wyłącz funkcję wyświetlania pełnego HDR
HDR lub funkcja wysokiego zakresu dynamicznego pomagają wprowadzić więcej świateł i cieni do swoich filmów. Wystąpił błąd podczas wczytywania wyższej jakości wersji tego filmu na iPhone'a, jeśli urządzenie nie załaduje filmu z pełnym HDR. W takim przypadku musisz wyłączyć opcję View Full HDR, aby naprawić błąd. Postępuj zgodnie z instrukcjami, aby to zrobić.
1. Uruchom aplikację Ustawienia na swoim iPhonie.
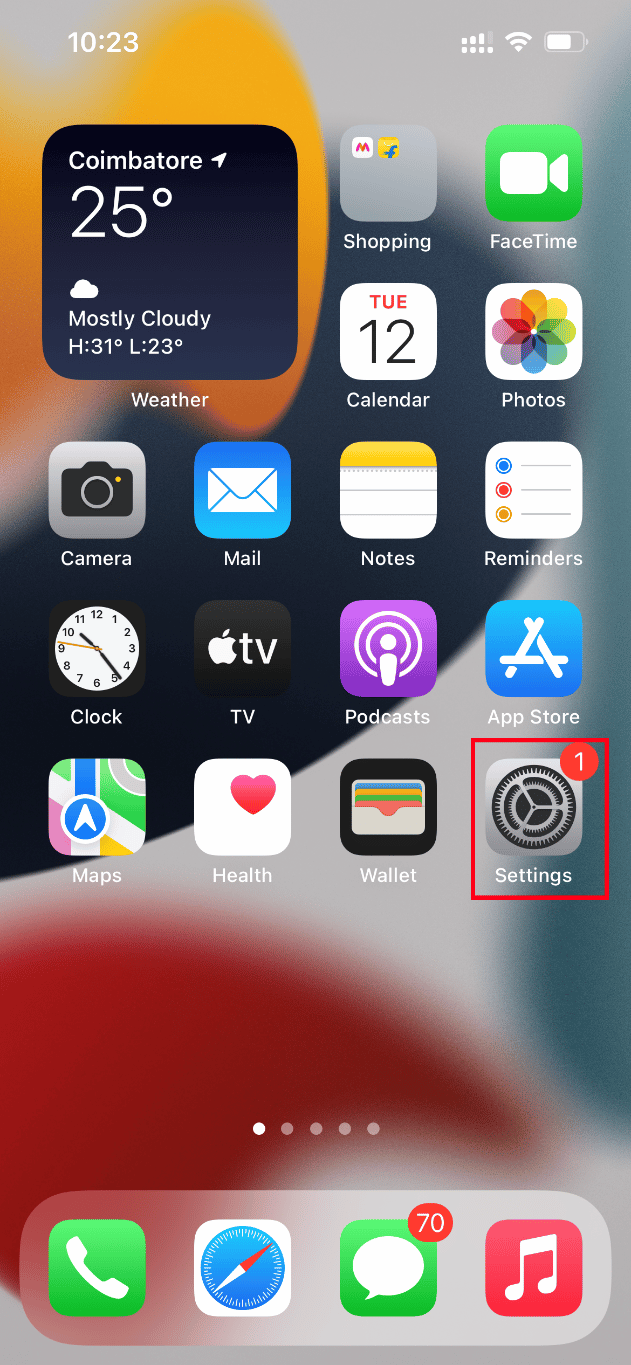
2. Teraz wybierz Zdjęcia na stronie Ustawienia .
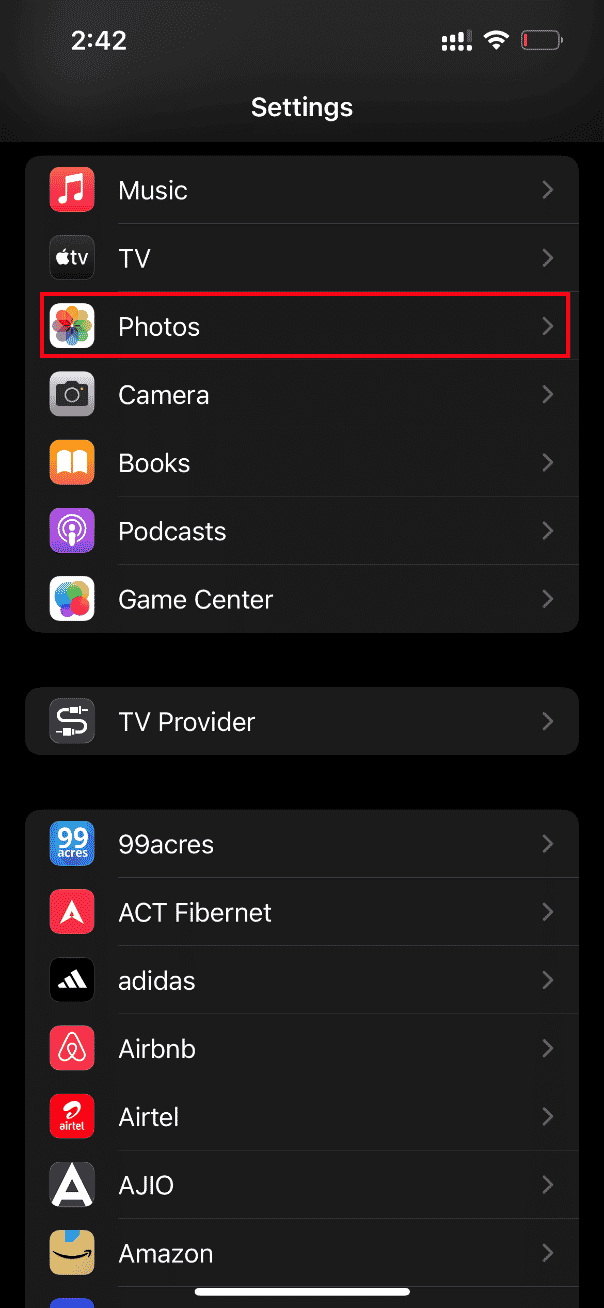
3. Wyłącz sekcję Wyświetl pełny HDR w sekcji HDR , aby ją wyłączyć.
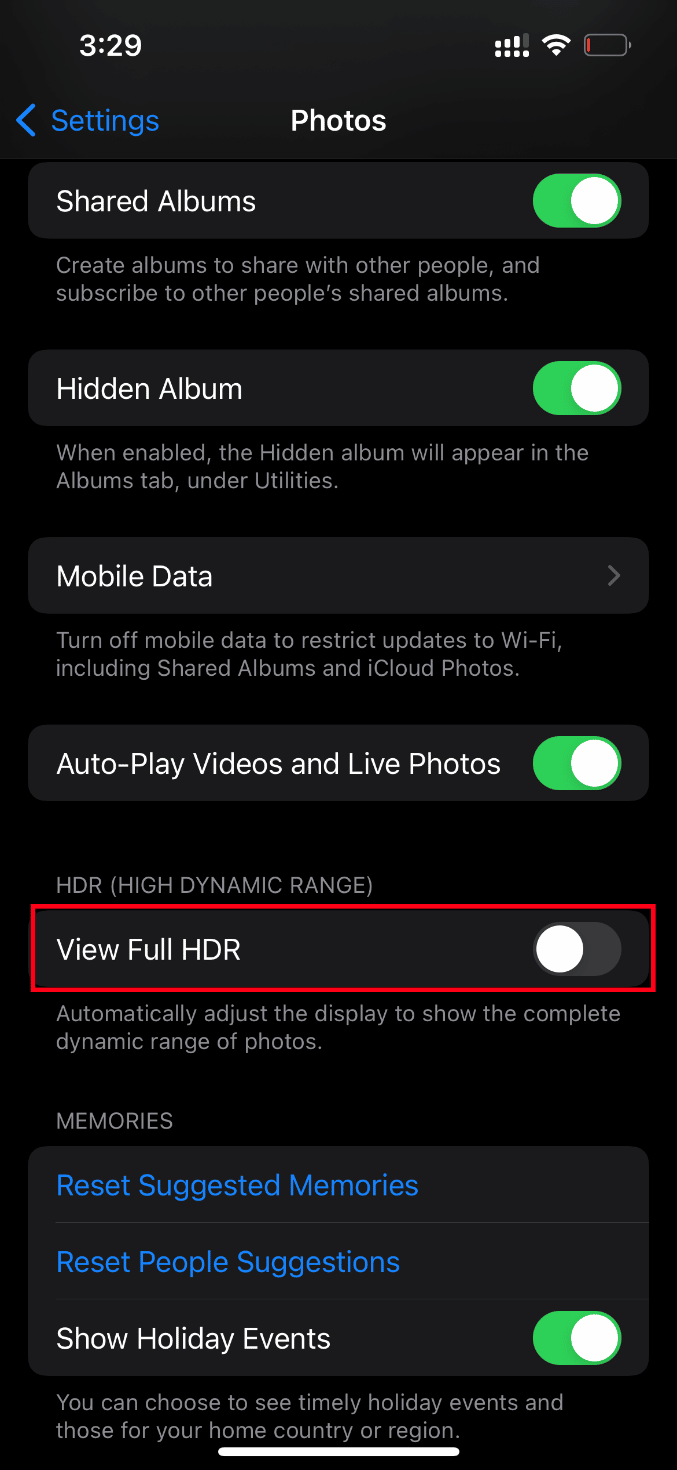
Na koniec uruchom ponownie telefon i sprawdź, czy błąd ładowania został rozwiązany.
Przeczytaj także: Jak kopiować listy odtwarzania na iPhone'a, iPada lub iPoda
Metoda 11: Zmodyfikuj rozdzielczość nagrywania wideo
Jeśli Twój iPhone używa niskiej lub wysokiej rozdzielczości nagrywania wideo, musisz go odpowiednio zmodyfikować. Ta modyfikacja ustawień aparatu może usunąć błąd. Aby to zrobić, po prostu postępuj zgodnie z instrukcjami.
1. Uruchom aplikację Ustawienia na swoim iPhonie.
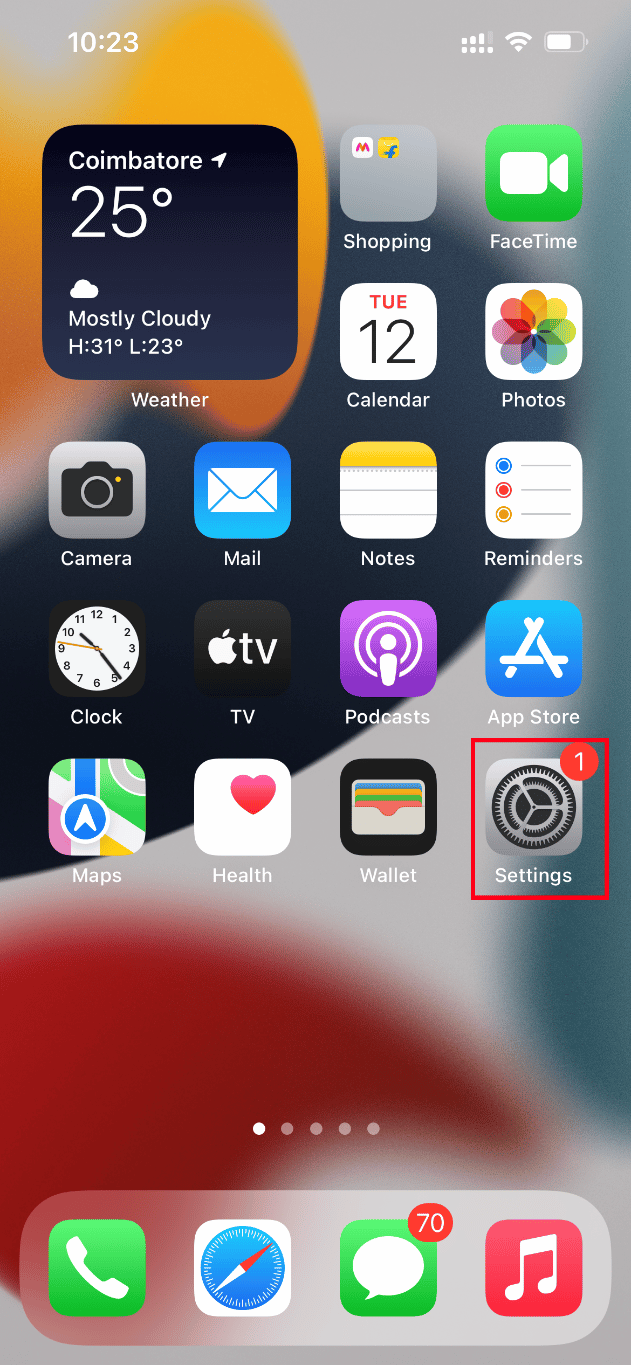
2. Na stronie Ustawienia przejdź do opcji Aparat .
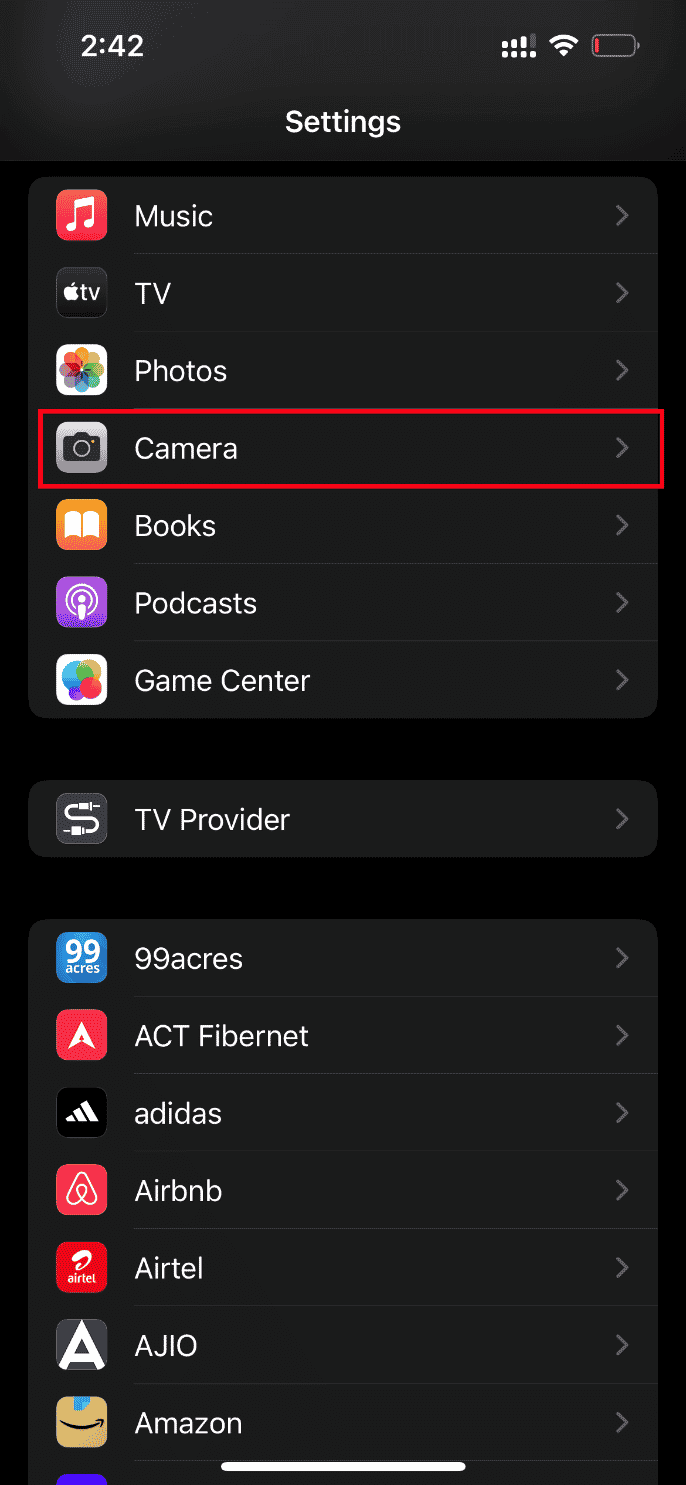
3. Teraz stuknij w Nagraj wideo .
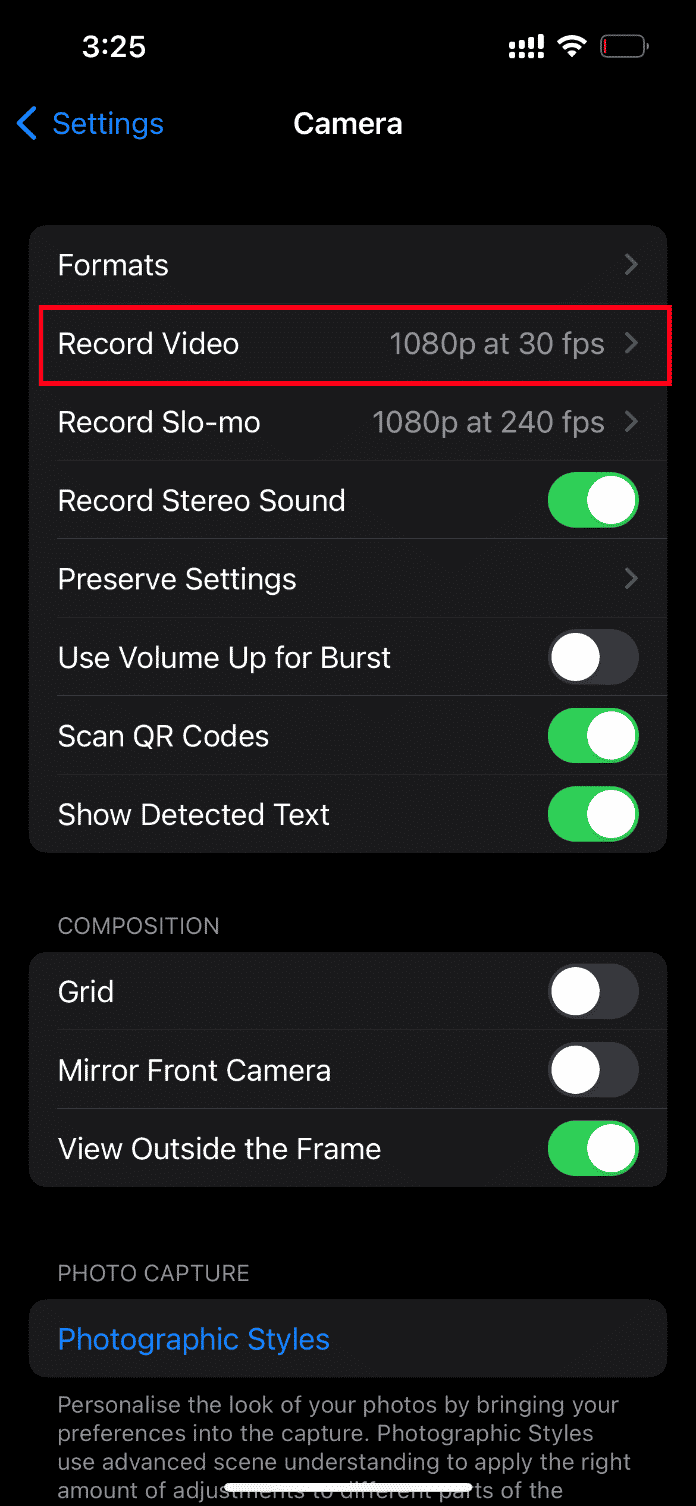
4. Wybierz rozdzielczość 4K przy 60 fps (High Efficiency) . Pamiętaj jednak, że potrzebujesz co najmniej 400 MB miejsca na jednominutowy film w tym punkcie rozdzielczości.
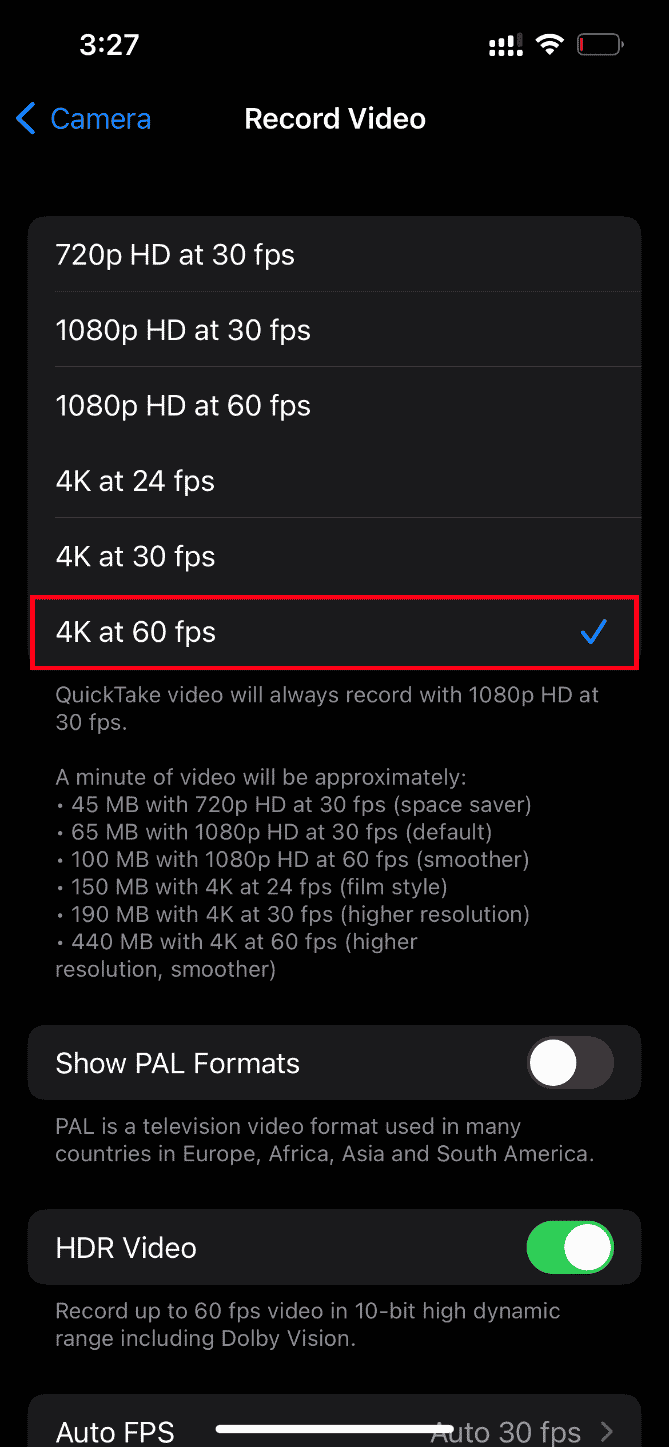
Jeśli 4K przy 60 fps nie pomaga w rozwiązaniu problemu z ładowaniem wideo, zmień ustawienia aparatu na 1080p HD przy 30 fps i sprawdź, czy problem został rozwiązany.
Metoda 12: Zmień ustawienia aparatu iPhone'a
Czasami iPhone nie odszyfrowuje poprawnie filmów i powoduje, że nie można załadować wideo, wystąpił błąd. Dzieje się tak, ponieważ aparat iPhone'a ma ustawienia wysokiej rozdzielczości. Jeśli taki jest kontekst, musisz zmienić ustawienia aparatu, aby rozwiązać problem. Oto jak to zrobić.
1. Uruchom aplikację Ustawienia na swoim iPhonie.
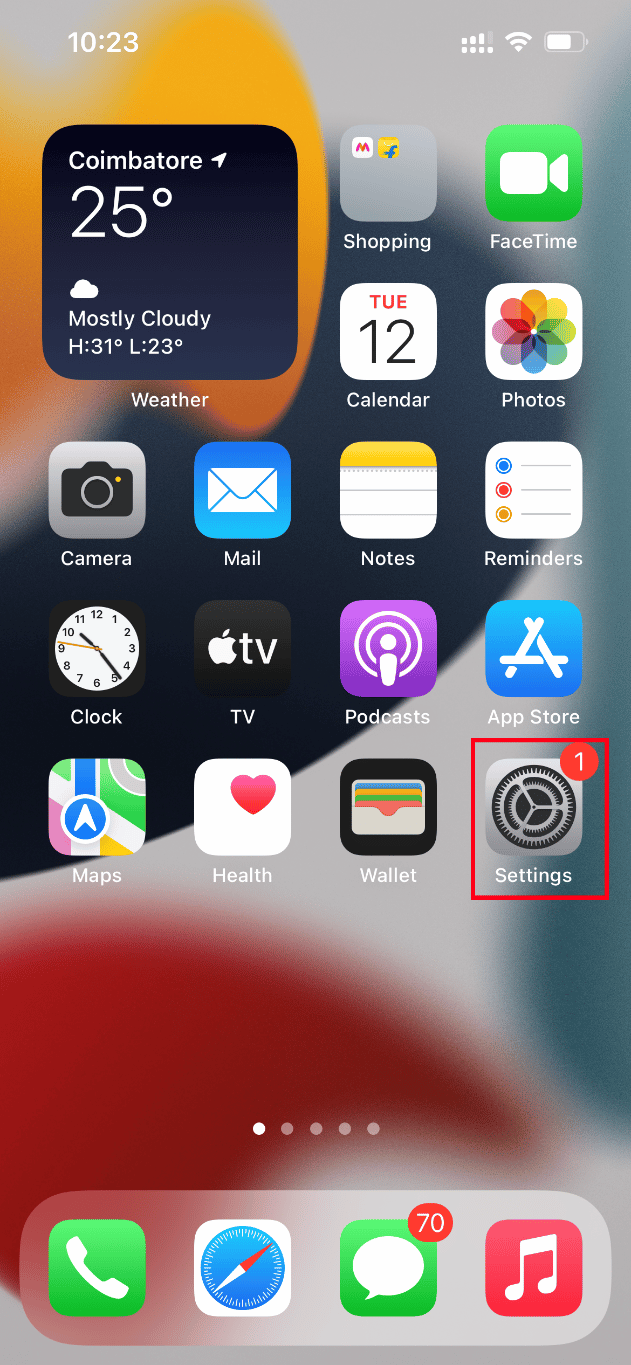
2. Na stronie Ustawienia przejdź do opcji Aparat .
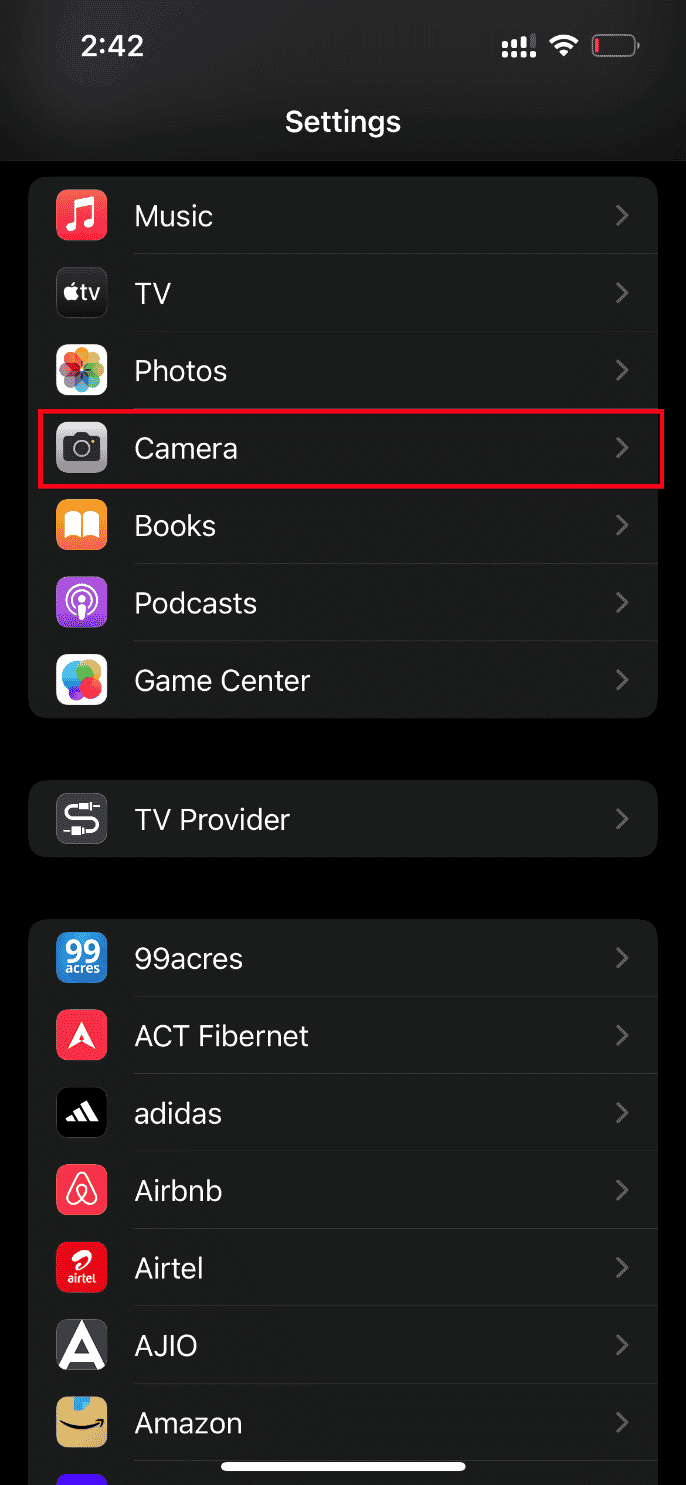
3. Teraz dotknij opcji Formaty .
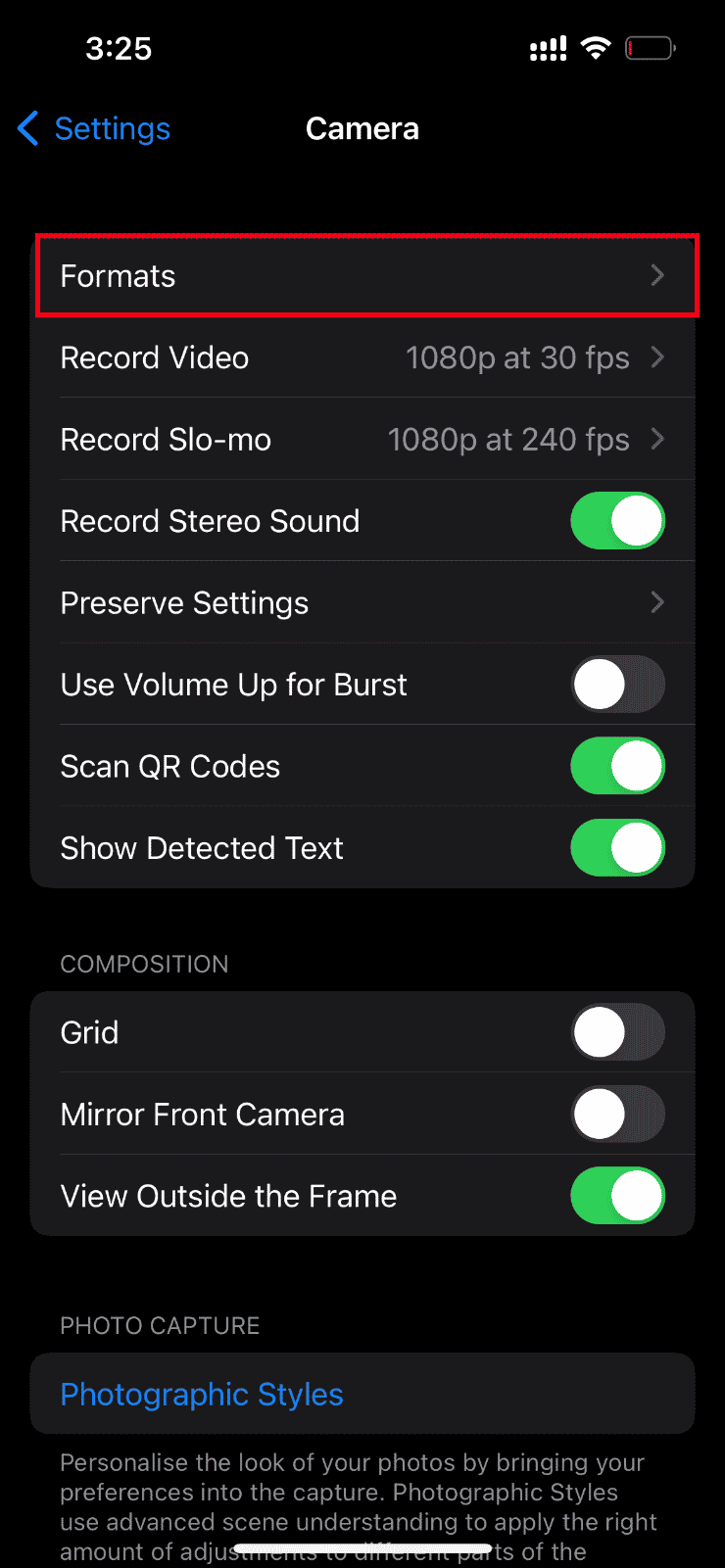
4. Wybierz opcję Najbardziej zgodna w zakładce Przechwytywanie kamery .
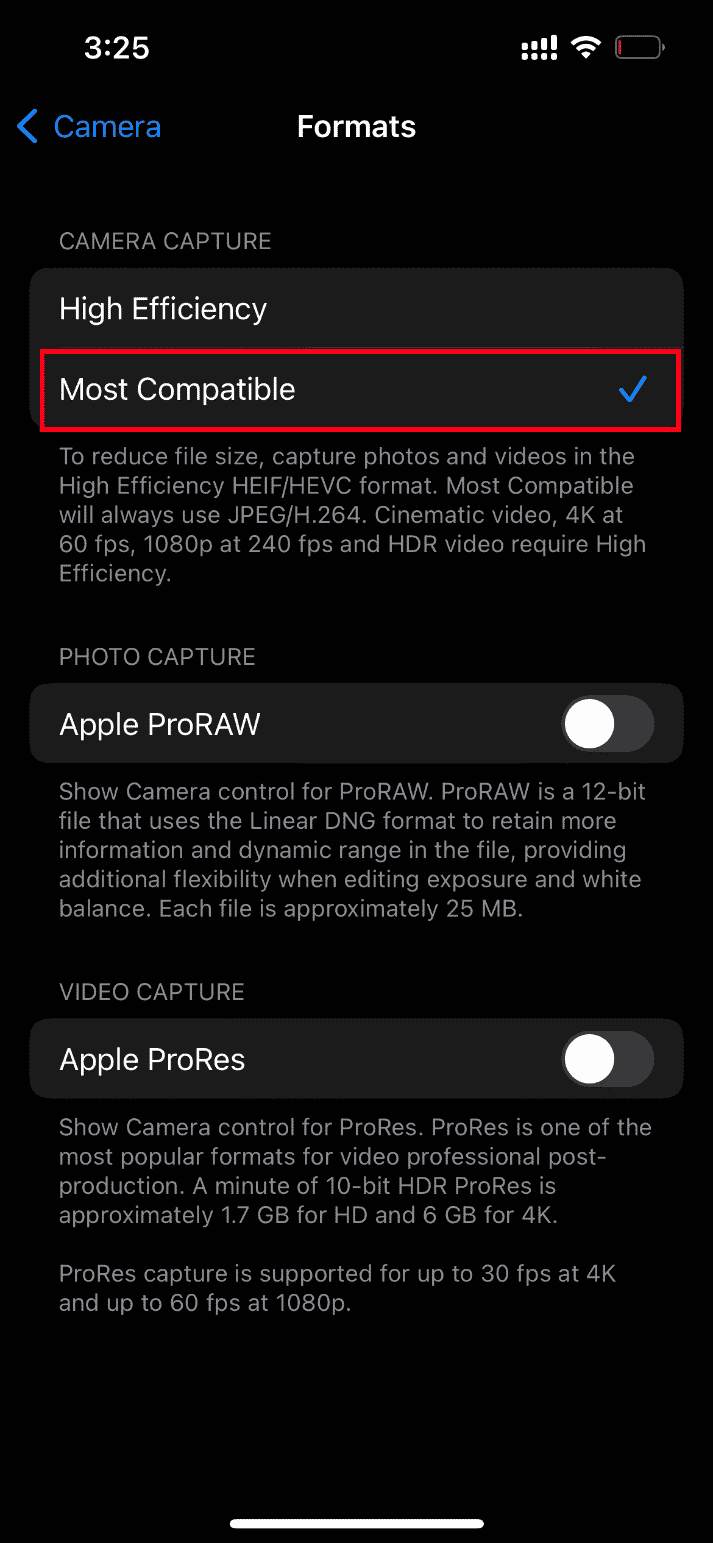
Przeczytaj także: Napraw FaceTime nie działa na Macu
Metoda 13: Wykonaj reset
W końcu, jeśli żadne z wyżej wymienionych rozwiązań nie zadziałało w celu załadowania filmów na iPhone'a, nadszedł czas na zresetowanie iPhone'a. Niestety ta metoda usuwa wszystkie istniejące ustawienia i zapewnia otwarcie urządzenia iPhone jak zupełnie nowego.
Uwaga: przed kontynuowaniem tej metody musisz wykonać kopię zapasową danych na iCloud.
Po utworzeniu kopii zapasowej wykonaj poniższe czynności, aby zresetować iPhone'a.
1. Na iPhonie uruchom aplikację Ustawienia .
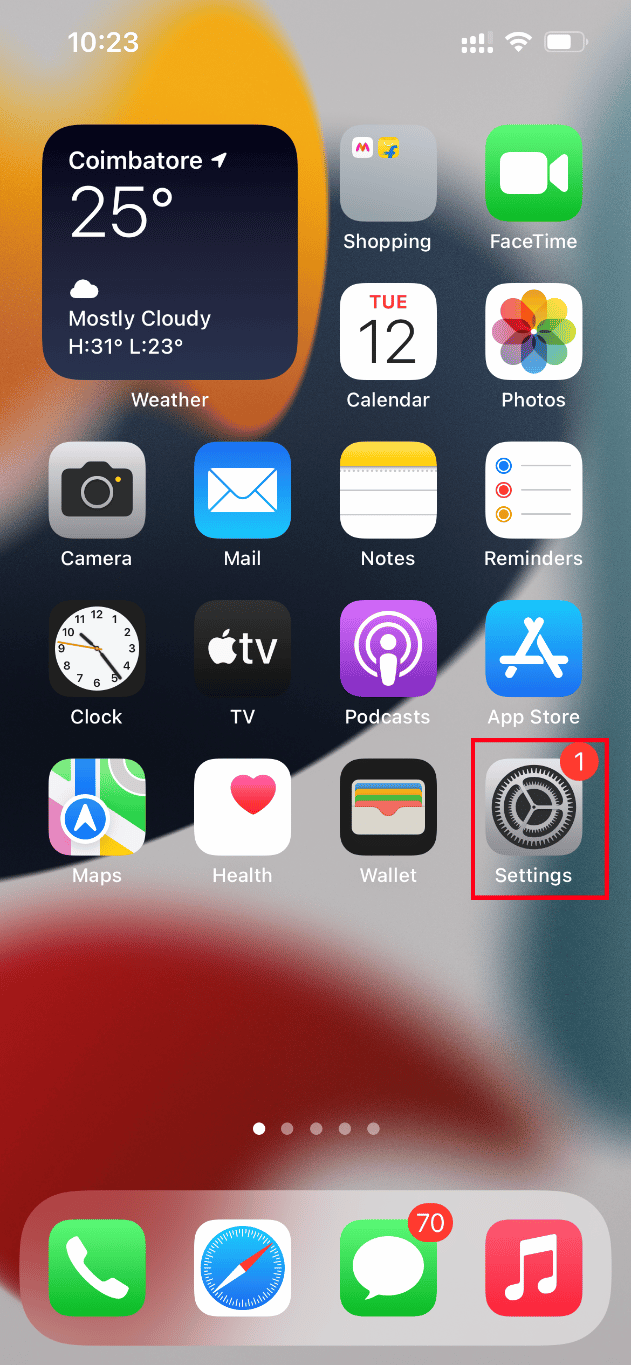
2. Przewiń w dół i dotknij opcji Ogólne .
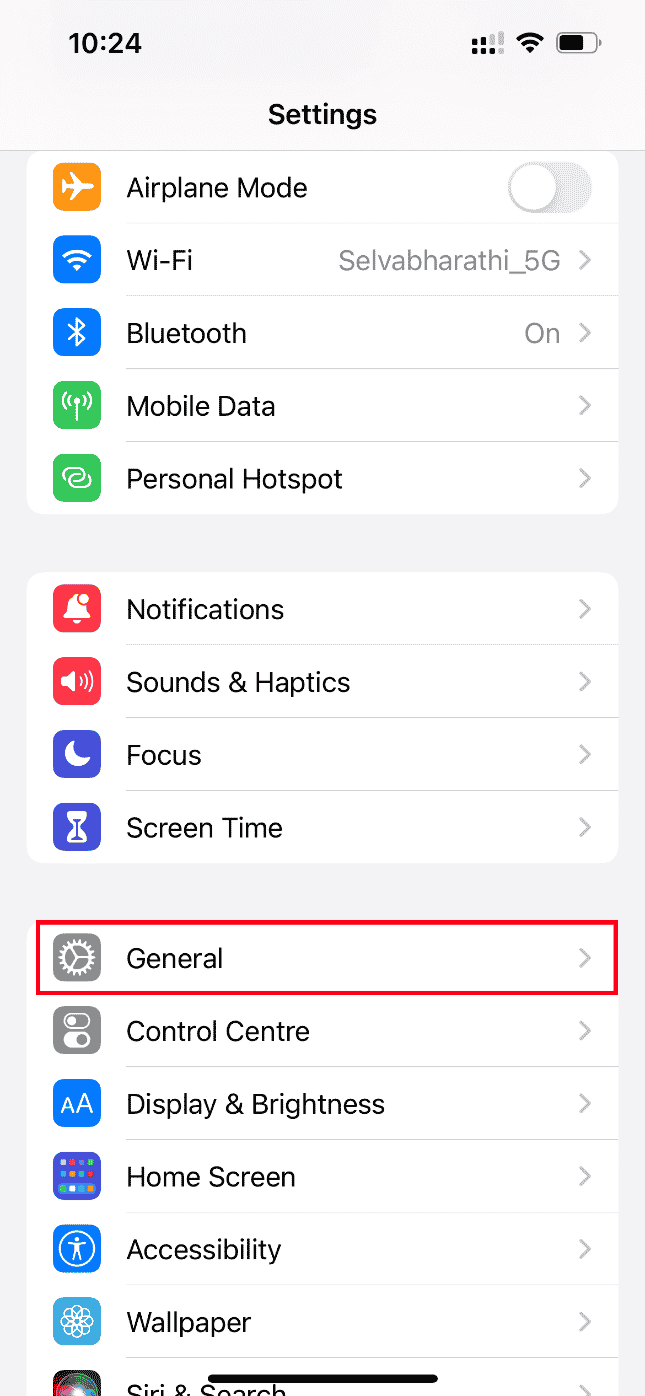
3. Następnie dotknij Przenieś lub Zresetuj iPhone'a w Ustawieniach ogólnych .
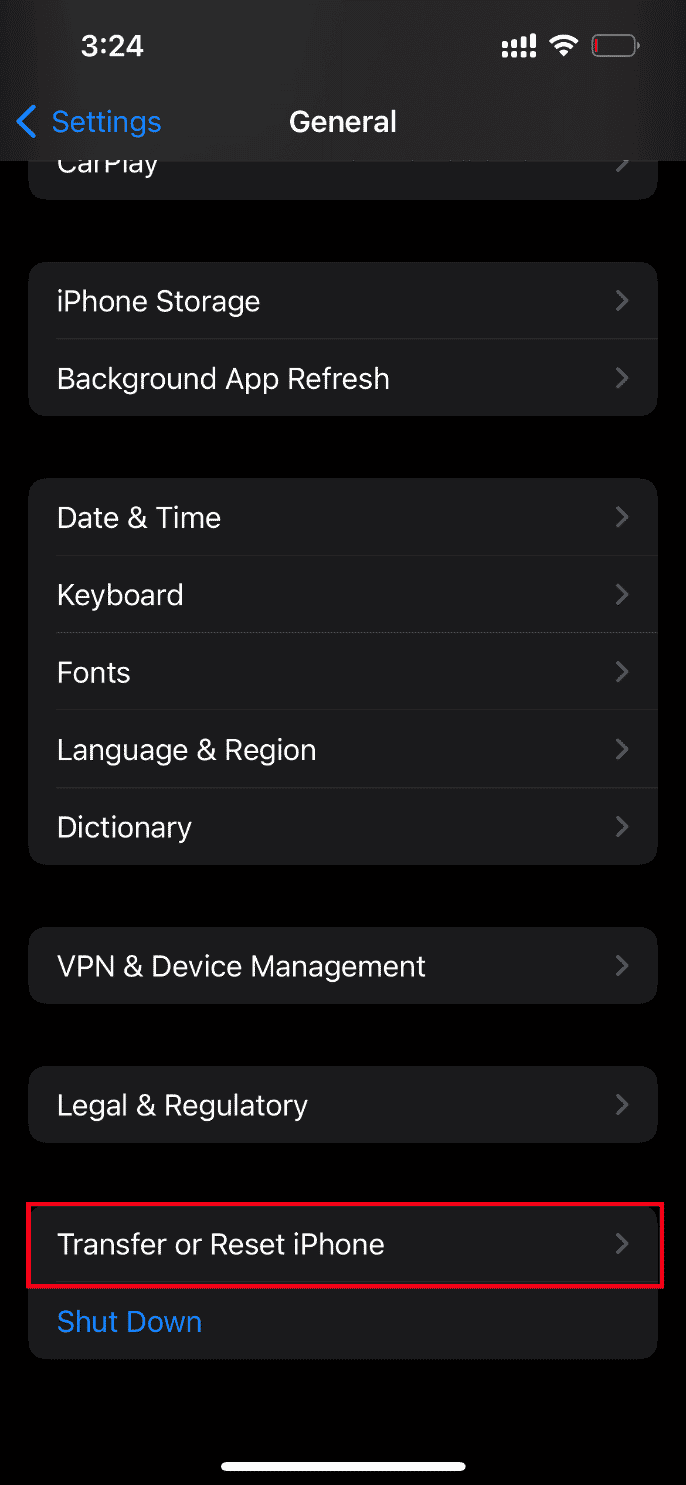
4. Teraz dotknij przycisku Resetuj .
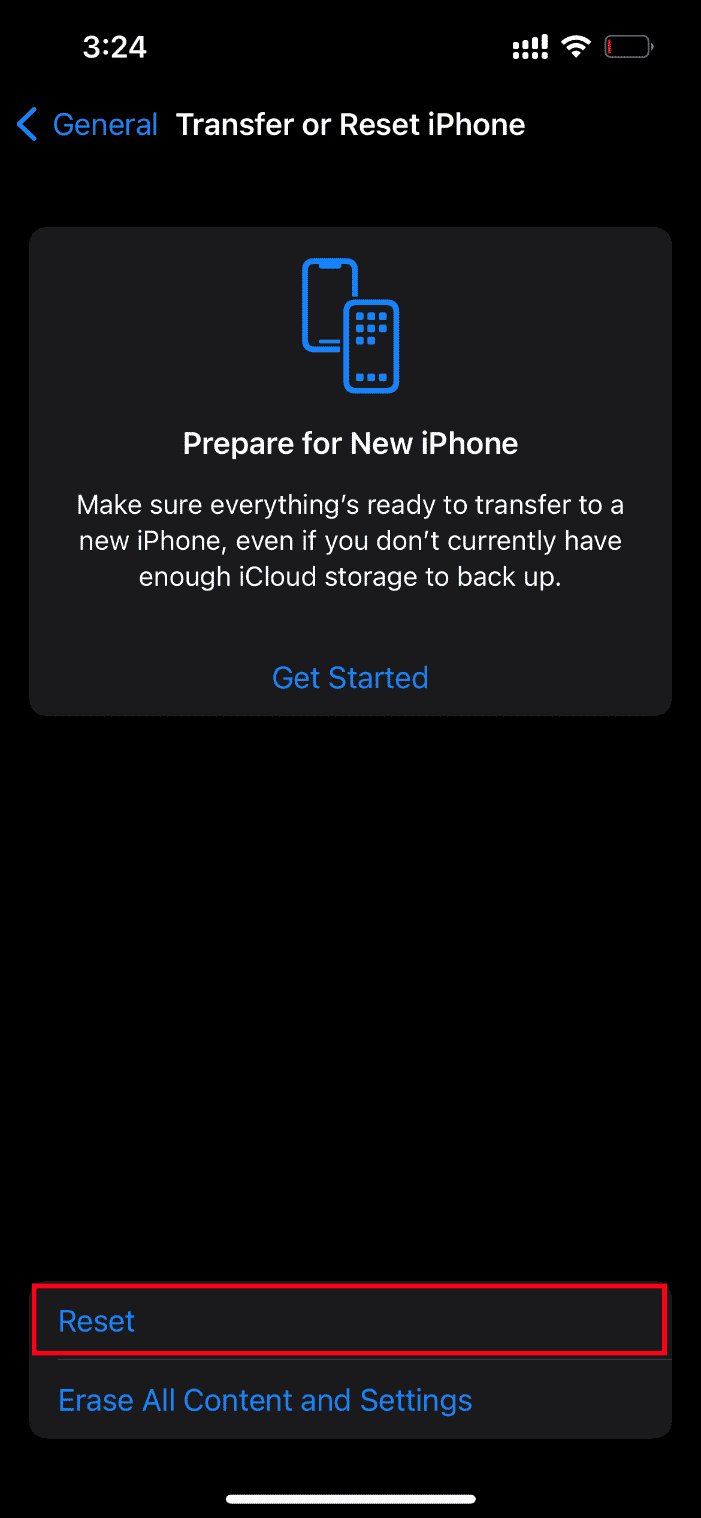
5. Tutaj wybierz Resetuj wszystkie ustawienia z menu kontekstowego.
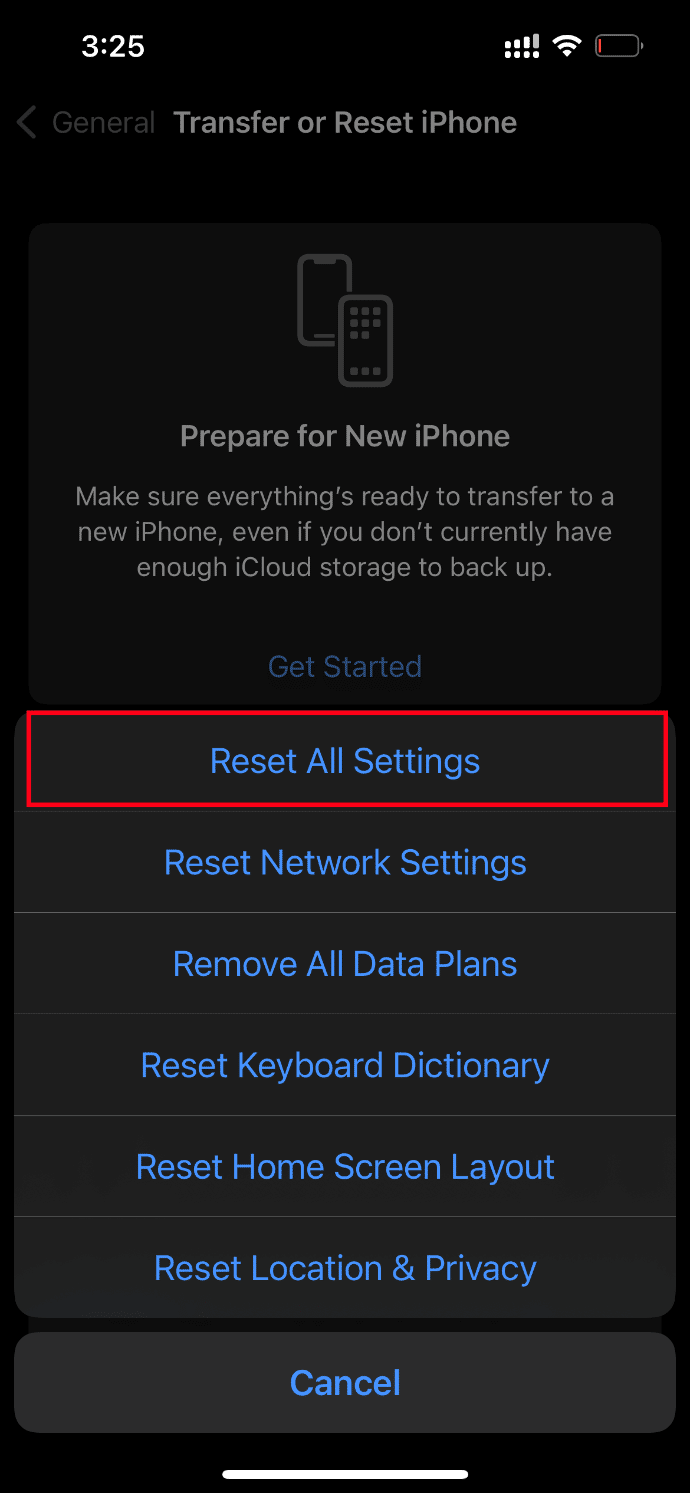
6. W końcu wprowadź hasło do iPhone'a .
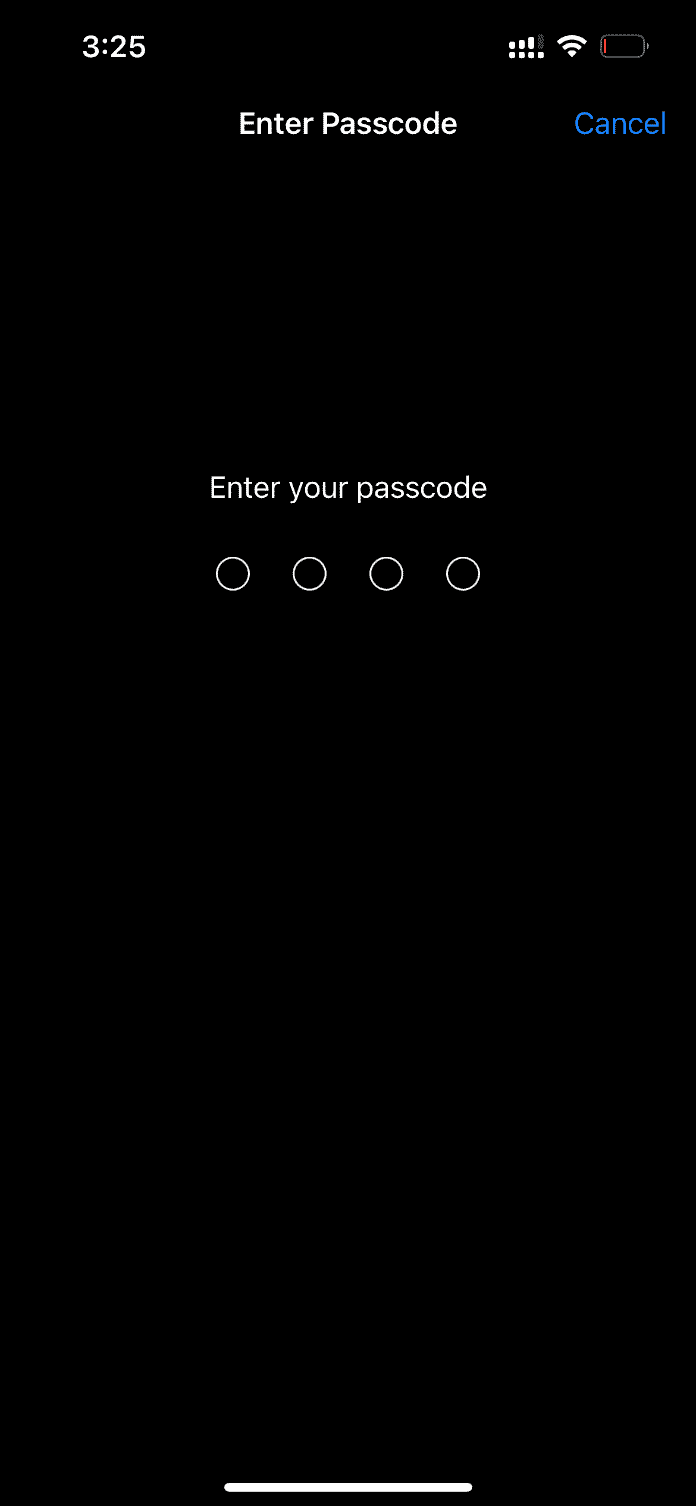
Po zakończeniu procedury resetowania iPhone automatycznie uruchomi się ponownie. Po zakończeniu przywróć kopię zapasową z iCloud na zresetowany telefon. Spróbuj uruchomić film i sprawdź, czy możesz go obejrzeć w najlepszej jakości.
Przeczytaj także: Jak wyłączyć AirPlay na iPhonie
Metoda 14: Skontaktuj się ze Wsparciem Apple
Nadal nie masz szczęścia? Następnie ostatnią opcją, którą masz pod ręką, jest skontaktowanie się z pomocą techniczną Apple, aby naprawić problem z załadowaniem wideo, w którym wystąpił błąd na iPhonie. Apple umożliwia również dzwonienie i czatowanie za pośrednictwem obsługi klienta. Z łatwością możesz skontaktować się z obsługą klienta, pobierając aplikację Apple Support z App Store.
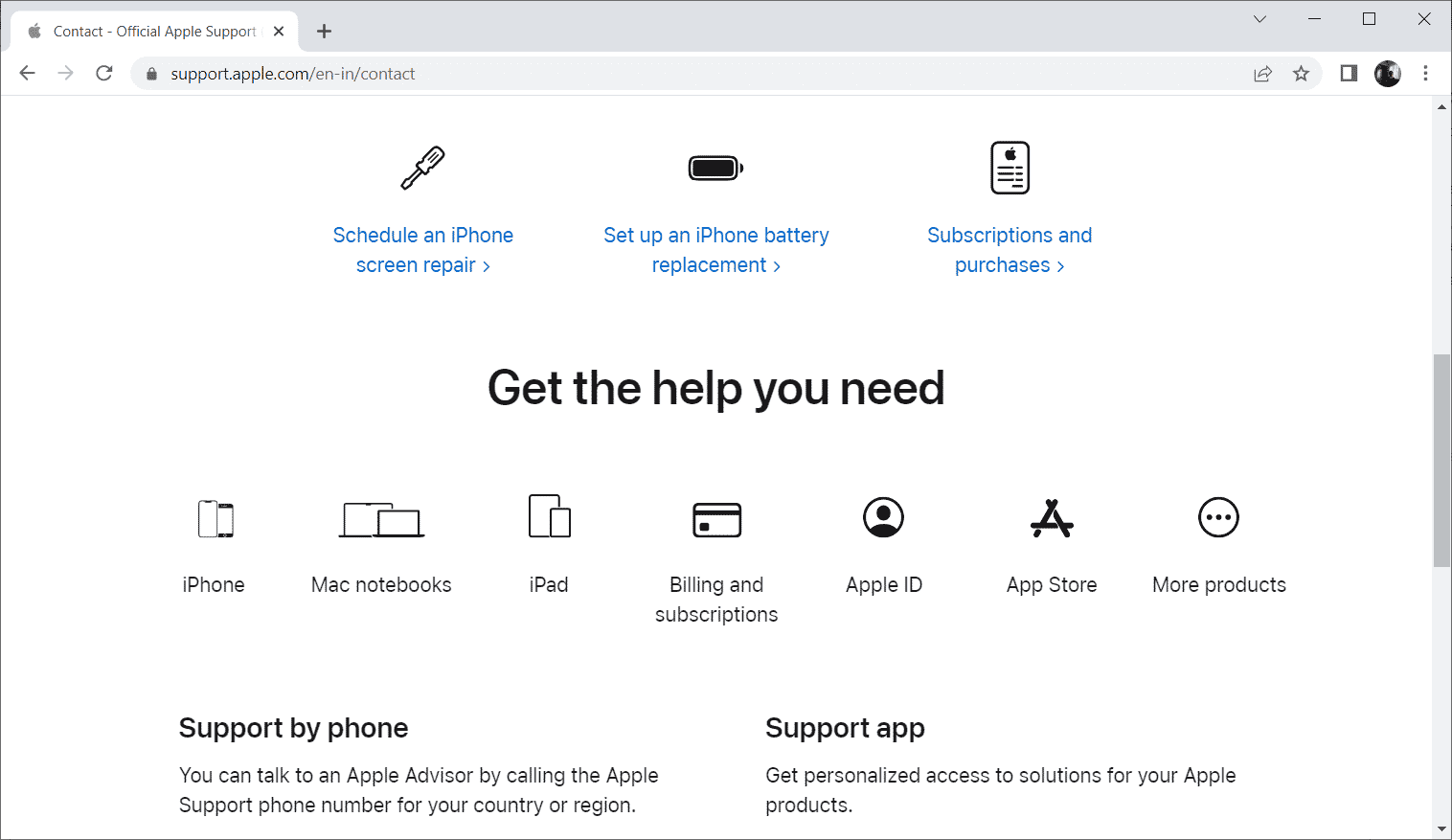
Zalecana:
- Jak obudzić kogoś przez telefon?
- Jak naprawić czarną plamę na ekranie iPhone'a?
- Jak zrobić zrzut ekranu iPhone'a bez przycisków?
- Jak pozbyć się Hollow Arrow na iPhonie?
Mamy nadzieję, że do tej pory udało Ci się rozwiązać problem , który wystąpił podczas ładowania wyższej jakości wersji tego problemu z iPhonem . Zachęcamy do omówienia wszelkich pytań lub sugestii w sekcji komentarzy podanej poniżej.
