Napraw awarię AMD Radeon WattMan w systemie Windows 10
Opublikowany: 2022-06-09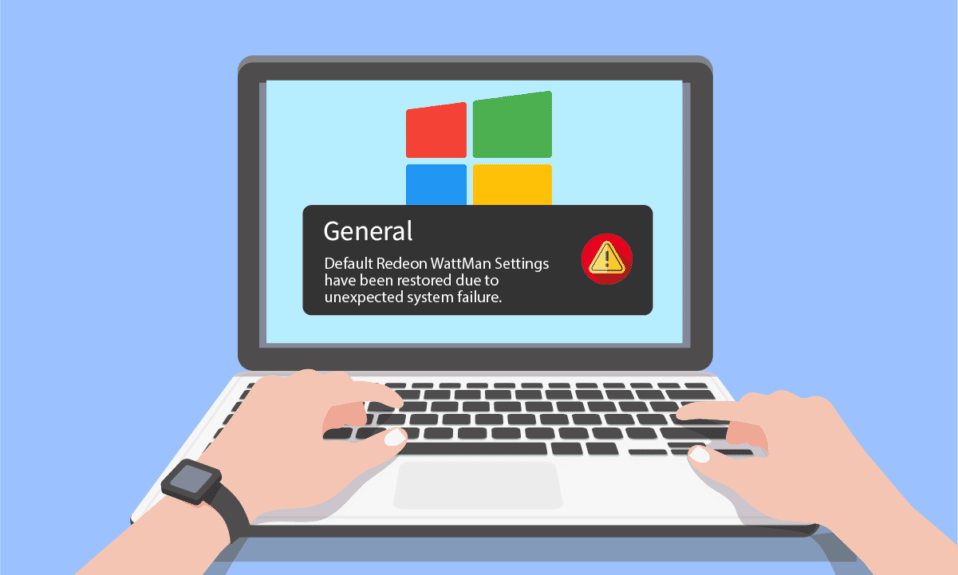
Kilku użytkowników komputerów PC skarżyło się na awarię Radeona WattMana, która nagle pojawiła się na ich komputerze. Ten błąd może mieć wiele różnych powodów, aby pojawić się na komputerze, na którym zainstalowano grafikę AMD Radeon. Jeśli chcesz również rozwiązać ten nieoczekiwany błąd, czytaj dalej ten artykuł do końca. Dowiesz się, czym jest Radeon WattMan i jak naprawić domyślny błąd Radeon WattMan. Kontynuuj czytanie, aby rozwiązać problem z awarią AMD WattMan.
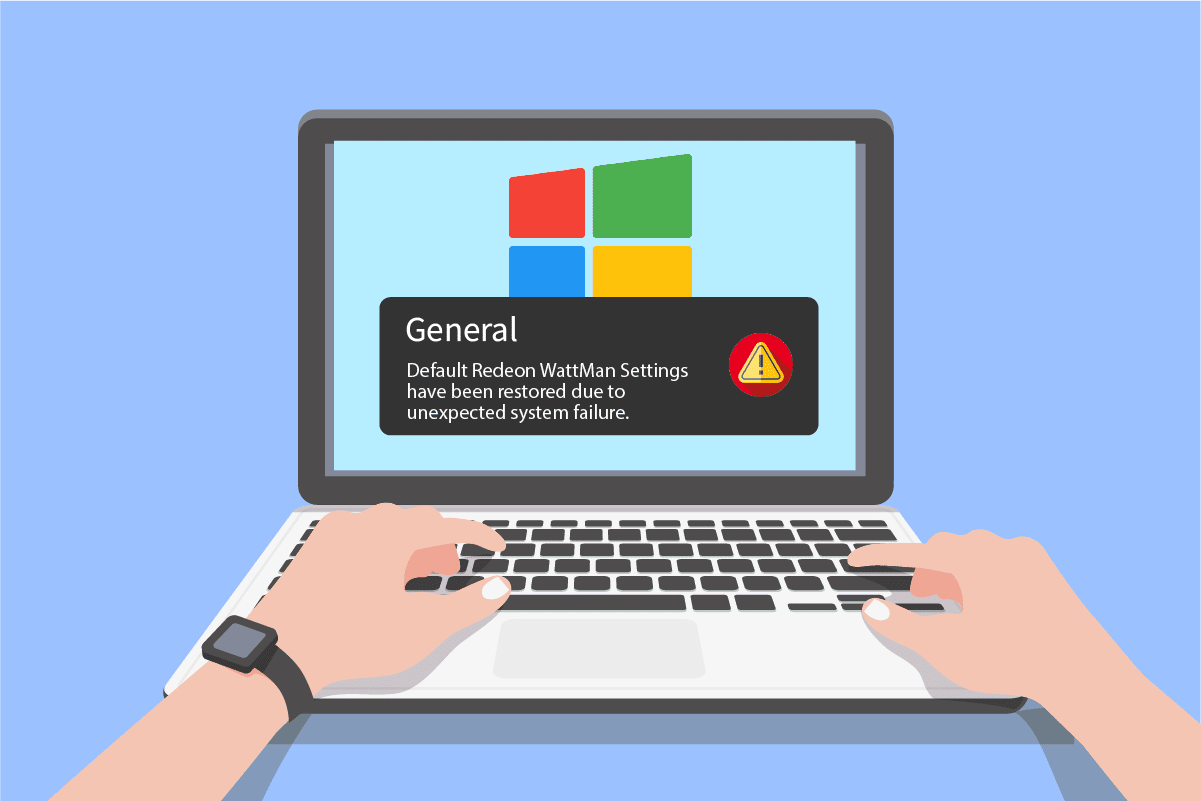
Zawartość
- Jak naprawić awarię AMD Radeon WattMan w systemie Windows 10?
- Metoda 1: Wyłącz szybkie uruchamianie
- Metoda 2: Zainstaluj ponownie sterowniki graficzne
- Metoda 3: Nie podkręcaj GPU
- Metoda 4: Napraw pliki systemowe
- Metoda 5: Odinstaluj programy do przetaktowywania
- Metoda 6: Zmień kartę graficzną
Jak naprawić awarię AMD Radeon WattMan w systemie Windows 10?
Możesz więc zapytać, czym jest Radeon WattMan? Radeon WattMan to narzędzie zarządzania energią firmy AMD, które kontroluje zegary silnika i pamięci, prędkość wentylatorów, napięcie GPU i temperaturę. Służy do zapewniania funkcji przetaktowywania komputera. A także słynie z precyzji, jaką pokazuje w przepisach dotyczących podkręcania. Tak więc, zanim pojawią się kolejne pytania, najpierw zobaczmy powody, dla których ta awaria Radeona WattMan pojawi się na twoim komputerze.
- Włączona funkcja szybkiego uruchamiania
- Uszkodzone pliki systemowe
- Przetaktowany procesor graficzny
- Problemy związane ze sterownikiem graficznym
- Wadliwa karta graficzna
Oto niektóre z powodów, dla których napotykasz wspomniany problem na swoim komputerze. Teraz przejdźmy do metod wyjaśniających, jak rozwiązać problem.
Metoda 1: Wyłącz szybkie uruchamianie
Jeśli opcja szybkiego uruchamiania jest włączona na twoim komputerze, komputer może nie ładować poprawnie sterownika karty graficznej podczas szybkiego uruchamiania. Powoduje to problemy ze sterownikami graficznymi, a ponadto może powodować awarię Radeona WattMana. Aby naprawić ten błąd, będziesz musiał wyłączyć funkcję szybkiego uruchamiania, aby poprawnie załadować sterowniki graficzne na komputerze. Po wyłączeniu tej funkcji możesz natychmiast rozwiązać problem awarii AMD WattMan.
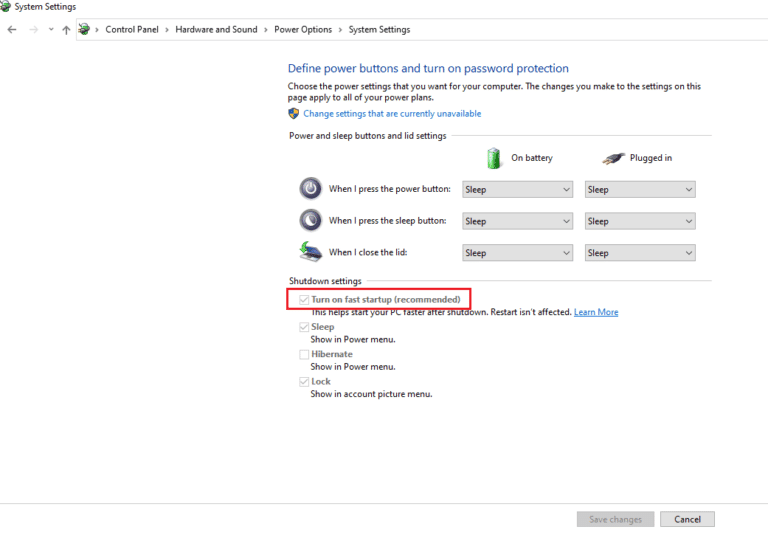
Metoda 2: Zainstaluj ponownie sterowniki graficzne
Jeśli wyłączyłeś opcję szybkiego uruchamiania na swoim komputerze, ale nadal masz do czynienia z przywróconymi ustawieniami Radeon WattMan z powodu nieoczekiwanego błędu awarii systemu, spróbuj zainstalować najnowszy sterownik karty graficznej. Ta metoda zastąpi stare i uszkodzone sterowniki graficzne sterownikami z nowej wersji. Wykonaj poniższe czynności, aby zrobić to samo na komputerze i naprawić problem z awarią Radeon WattMan.
1. Wpisz Menedżer urządzeń w pasku wyszukiwania systemu Windows i kliknij opcję Otwórz , jak pokazano.
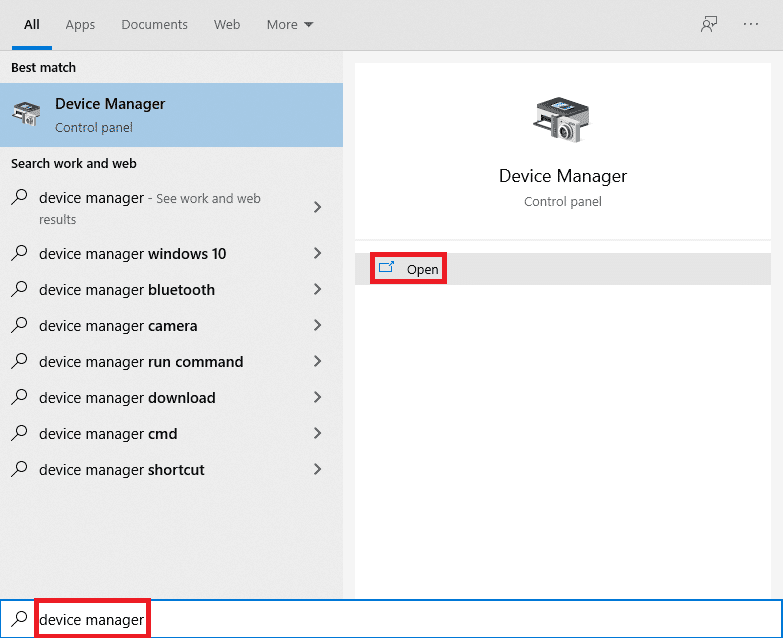
2. Kliknij opcję Karty graficzne , aby ją rozwinąć.
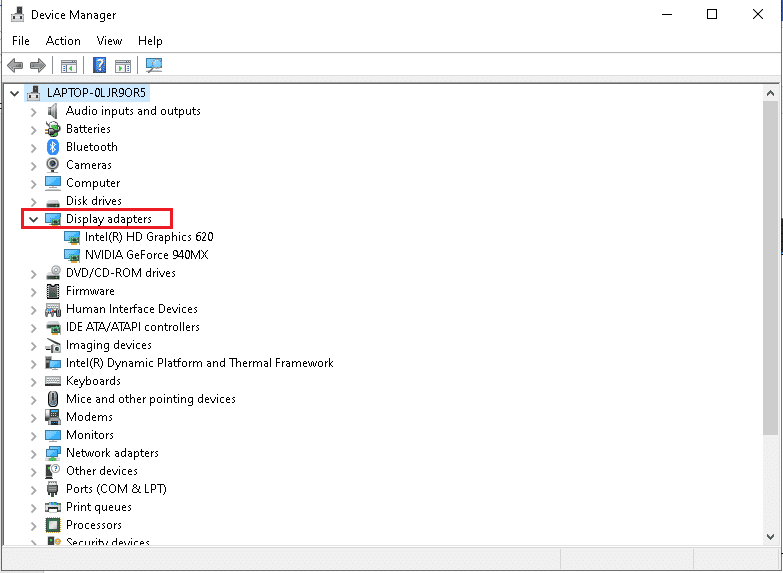
3. Kliknij prawym przyciskiem myszy żądany sterownik karty graficznej i kliknij Odinstaluj urządzenie .
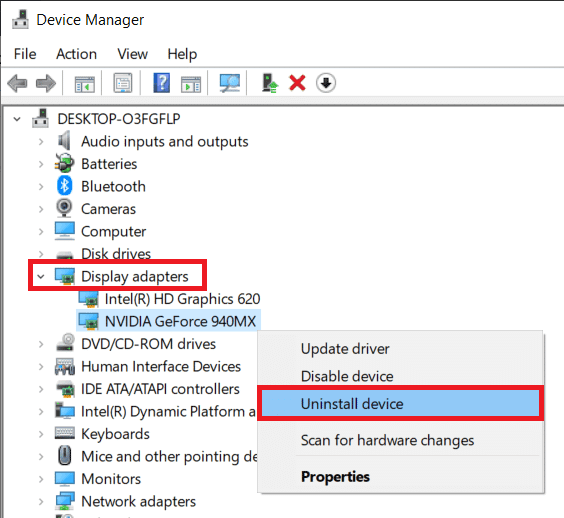
3. Zaznacz pole Usuń oprogramowanie sterownika dla tego urządzenia i kliknij Odinstaluj w wyskakującym okienku potwierdzenia .
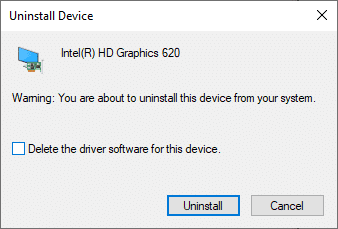
4. Teraz odwiedź stronę pomocy technicznej AMD, aby znaleźć i pobrać sterowniki graficzne.
5. Wybierz odpowiedni sterownik graficzny dla swojego urządzenia z listy, jak pokazano poniżej, i kliknij PRZEŚLIJ .
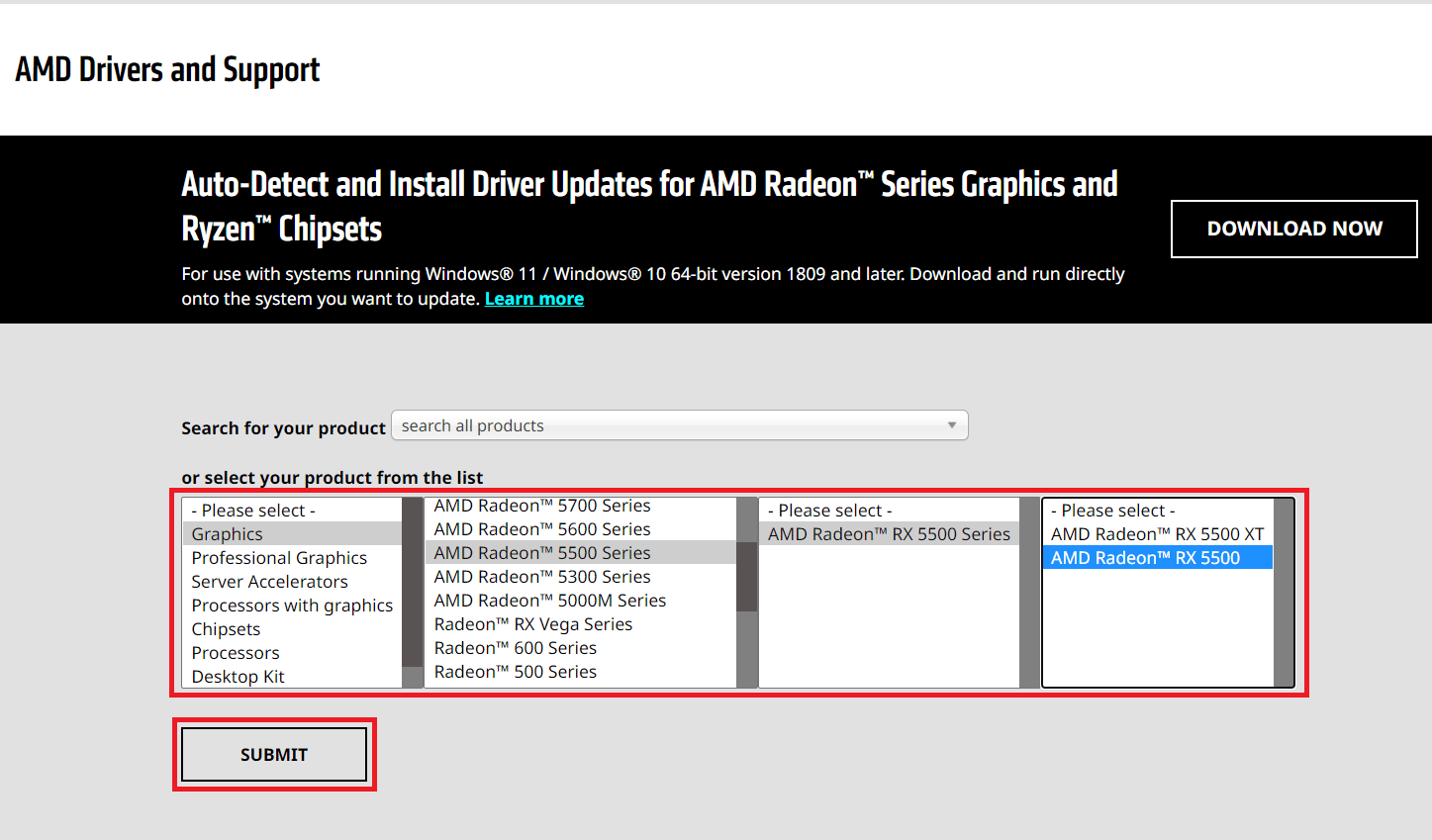

6. Kliknij odpowiedni system operacyjny swojego urządzenia, na który pobierzesz sterowniki.
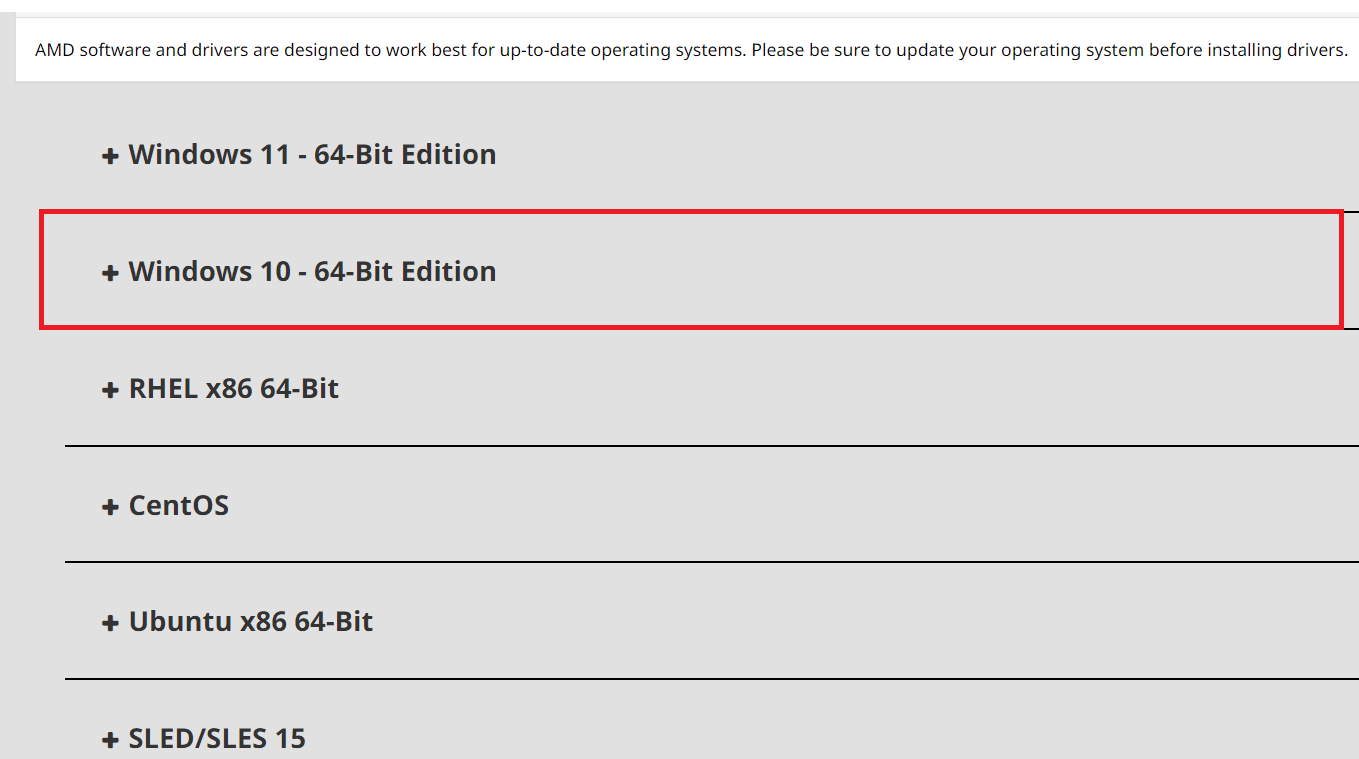
7. Kliknij opcję POBIERZ , aby rozpocząć proces pobierania.
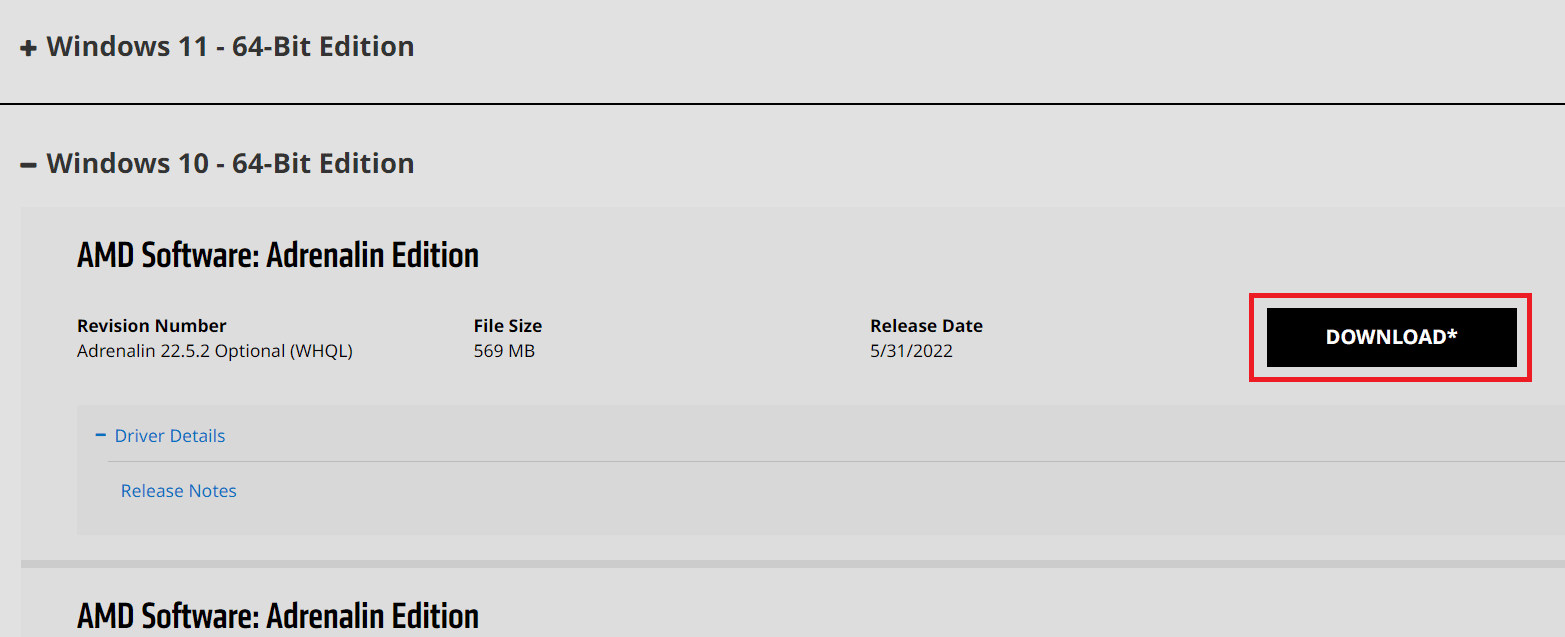
8. Postępuj zgodnie z instrukcjami wyświetlanymi na ekranie, aby zainstalować sterownik. Następnie sprawdź, czy błąd awarii Radeon WattMan został rozwiązany, czy nie.
Przeczytaj także: Napraw brak AMD Catalyst Control Center
Metoda 3: Nie podkręcaj GPU
Jeśli częstotliwość grafiki na twoim komputerze wzrośnie powyżej zalecanego limitu ustawionego przez producenta, może pojawić się błąd awarii Radeon WattMan. Chociaż zapewnia to wzrost wydajności komputera, to podkręcanie może również powodować problemy i błędy, których większość użytkowników nie chce stawić czoła. Dlatego zaleca się, aby nie przetaktowywać GPU na komputerze, aby uniknąć błędów, takich jak przywrócenie ustawień Radeon WattMan z powodu nieoczekiwanej awarii systemu.
Metoda 4: Napraw pliki systemowe
Czasami, jeśli pliki systemowe są uszkodzone i nie działają poprawnie, ten błąd awarii Radeon WattMan może wystąpić na komputerze z kartą graficzną AMD Radeon. Możesz naprawić ten błąd, naprawiając pliki za pomocą narzędzi DISM lub polecenia SFC scan now. Postępuj zgodnie z naszym przewodnikiem Jak naprawić pliki systemowe w systemie Windows 10, aby naprawić uszkodzone pliki systemowe i rozwiązać domyślny błąd Radeon WattMan.
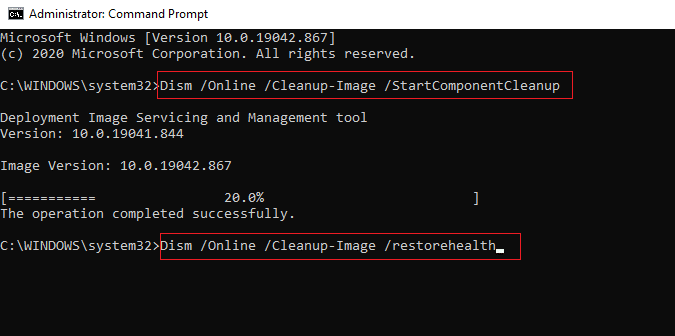
Przeczytaj także: Napraw błąd AMD Windows nie może znaleźć Bin64 – Installmanagerapp.exe
Metoda 5: Odinstaluj programy do przetaktowywania
Ponieważ wiemy, że Radeon WattMan jest narzędziem do przetaktowywania, oczywiście nie działa dobrze z niektórymi innymi narzędziami do przetaktowywania na twoim komputerze. Wykonaj poniższe czynności, aby odinstalować inny program do przetaktowywania, aby naprawić wspomniany błąd.
1. Naciśnij klawisz Windows , wpisz Panel sterowania i kliknij Otwórz .
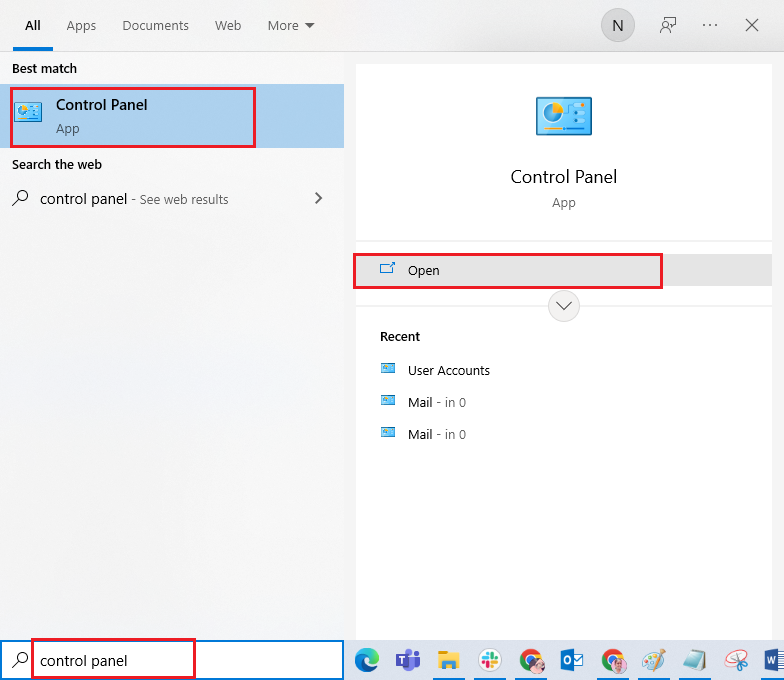
2. Ustaw Widok jako > Kategoria w prawym górnym rogu. Kliknij opcję Odinstaluj program w sekcji Programy .
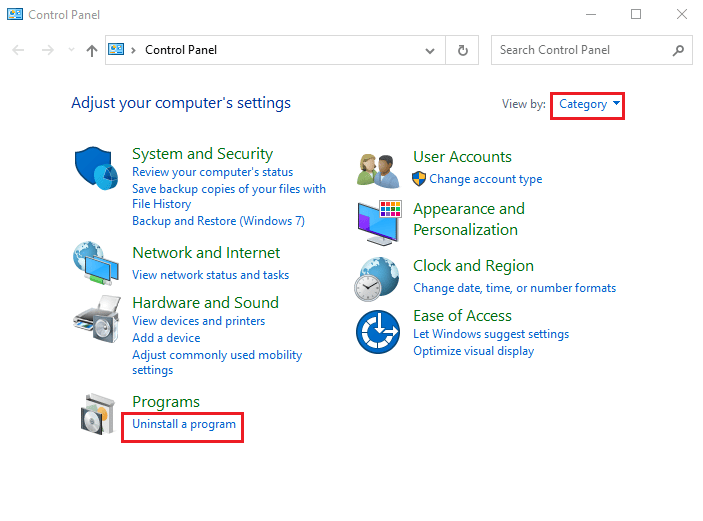
3. Na liście zainstalowanych programów zlokalizuj program do przetaktowywania i kliknij go prawym przyciskiem myszy.
4. Kliknij opcję Odinstaluj i potwierdź wyskakujące okienko.
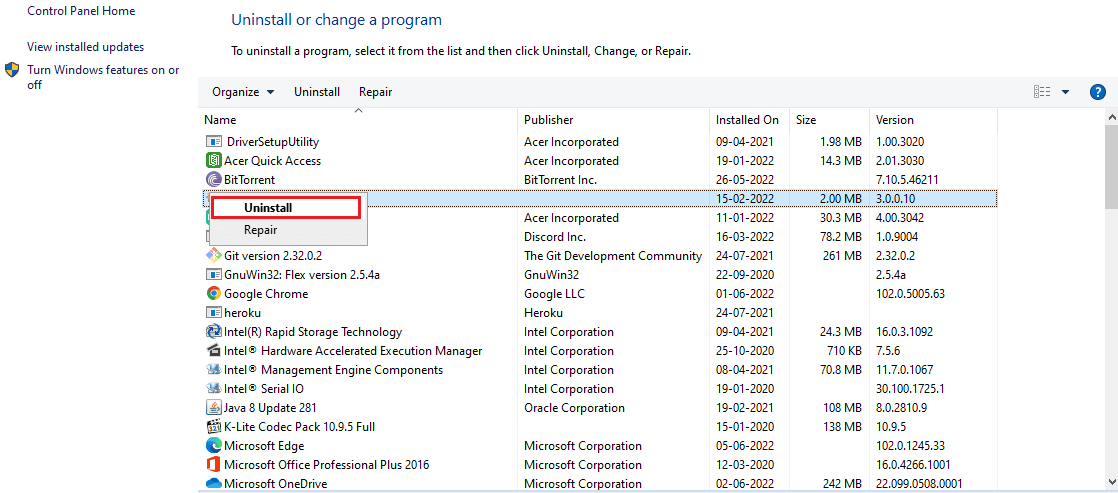
5. Postępuj zgodnie z instrukcjami wyświetlanymi na ekranie, aby odinstalować żądane programy do przetaktowywania z komputera.
6. Na koniec uruchom ponownie komputer , aby sprawdzić, czy domyślny błąd Radeon WattMan został naprawiony, czy nie.
Metoda 6: Zmień kartę graficzną
Jeśli żadna z powyższych metod nie zadziałała, aby rozwiązać błąd awarii AMD WattMan, możesz rozważyć zmianę karty graficznej na swoim komputerze. Możesz także użyć wewnętrznej karty graficznej, jeśli komputer jest wyposażony w procesor Intel. Może rozwiązać problem za Ciebie i rozwiązać wszelkie inne nieznane problemy z grafiką.
Zalecana:
- Napraw błąd Warframe 10054 w systemie Windows 10
- Napraw Nexus Mod Manager problem występujący podczas instalacji
- Napraw mysz Battlefront 2, która nie działa w systemie Windows 10
- Napraw brak panelu sterowania NVIDIA w systemie Windows 10
Mamy nadzieję, że zrozumiałeś metody rozwiązywania problemu awarii Radeon WattMan na komputerze z systemem Windows. Możesz przekazać nam wszelkie pytania dotyczące tego artykułu lub sugestie dotyczące dowolnego innego tematu, na który chcesz, abyśmy napisali artykuł. Upuść je w sekcji komentarzy poniżej, abyśmy wiedzieli.
