Co zrobić, jeśli Alt + F4 nie działa na komputerze z systemem Windows 10?
Opublikowany: 2021-01-11Jeszcze zanim w pełni zaznajomiłem się z używaniem komputera osobistego, nauczyłem się już polecenia Alt + F4. Kiedy byłem znacznie młodszy, musiałem regularnie przypominać sobie: „Użyj Alt + F4, aby zamknąć okno lub zamknąć system komputerowy”.
To może być prawdziwym szokiem, jeśli twój komputer nic nie robi, gdy używasz kombinacji Alt + F4. Jeśli to właśnie ci się przydarzyło, nie myśl, że pomyliłeś skrót lub że nie naciskałeś go we właściwy sposób. Coś mogło pójść nie tak na twoim komputerze, dlatego powinieneś dowiedzieć się, jak naprawić błąd „Windows Alt + F4 nie działa” w systemie Windows 10.
Polecenie Alt + F4 zwykle zamyka istniejące okno (całkiem podobne do tego, co robi klawisz „Esc”, który ma na celu przerwanie uruchomionego procesu). Na przykład nie musisz używać myszy do zamykania okna dokumentu programu Microsoft Word — naciśnij klawisze Alt i F4 i obserwuj, jak komputer robi to za Ciebie.
Możesz także użyć klawiszy Alt i F4, aby zamknąć system, hibernować go, uśpić, a nawet zmienić użytkowników (w zależności od tego, na co zezwolono w opcjach menu zamykania za pośrednictwem panelu sterowania komputera). Po prostu naciśnij klawisz Alt i klawisz F4, a następnie przewiń w dół do akcji, którą ma wykonać komputer.
To tyle, jeśli chodzi o dwa proste klawisze na klawiaturze, prawda? Gdy naciśniesz skrót Alt + F4 na klawiaturze i nic nie zrobi, wypróbuj dowolne z poniższych prostych poprawek. Jeśli to nie rozwiąże problemu, próbuj innych rozwiązań, aż znajdziesz to, które działa.
Poprawka 1: Uruchom ponownie komputer
Czasami możesz rozwiązać problem skrótu Alt + F4 w systemie Windows 10, ponownie uruchamiając komputer. W każdym razie ponowne uruchomienie komputera powinno być pierwszą czynnością, gdy napotkasz mylący problem w systemie Windows 10.
Jeśli jednak ponowne uruchomienie komputera nie rozwiąże problemu, wypróbuj następne rozwiązanie.
Rozwiązanie 2: Użyj klawisza Fn
Klawisz funkcyjny (Fn lub FN na niektórych klawiaturach) jest używany jako modyfikator i jest obecny w większości – jeśli nie we wszystkich – laptopach. Głównym powodem, dla którego istnieje, jest kompaktowy charakter laptopów – pomaga wykonywać określone czynności za pomocą klawiatury.
Na przykład na mojej klawiaturze mogę zwiększyć jasność ekranu, przytrzymując klawisz funkcyjny i naciskając klawisz strzałki w prawo, aż będę zadowolony z intensywności światła na ekranie.
Klawisz funkcyjny często znajduje się między klawiszem Ctrl a klawiszem Windows. Może być jednak gdzie indziej, więc upewnij się, że go znajdziesz.
Jeśli kombinacja Alt + F4 nie zrobi tego, co powinna, naciśnij klawisz Fn i spróbuj ponownie skrótu Alt + F4. Wciąż nie działa? Spróbuj nacisnąć Fn + F4. Jeśli nadal nie możesz zauważyć żadnej zmiany, spróbuj przytrzymać klawisz Fn przez kilka sekund.
Jeśli to też nie zadziała, spróbuj ALT + Fn + F4. To powinno działać. Jeśli tak się nie stanie, problemem może być coś innego. Wypróbuj naszą trzecią poprawkę i sprawdź, czy to rozwiązało problem ALT + F4.
Poprawka 3: Zaktualizuj i uruchom ponownie komputer
System Windows 10 wymaga regularnych aktualizacji, a coś, co należy zaktualizować w tej chwili, może mieć wpływ na polecenie ALT + F4. Pokażę Ci, jak zaktualizować i ponownie uruchomić komputer w następujących prostych krokach:
- Kliknij przycisk menu Start w lewym dolnym rogu ekranu i wpisz "Ustawienia".
- Kliknij "Ustawienia", a następnie kliknij "Aktualizacja i zabezpieczenia".
- Zobaczysz „Dostępne aktualizacje” lub „Jesteś na bieżąco”. Jeśli na ekranie pojawi się komunikat „Jesteś na bieżąco”, nie musisz aktualizować komputera. Jeśli jednak zobaczysz „Dostępne aktualizacje”, musisz zaktualizować swój komputer.
- Zaktualizuj swój komputer i uruchom go ponownie; następnie spróbuj ponownie nacisnąć ALT + F4, aby sprawdzić, czy działa.
Zadziałało? Nie martw się, jeśli tak się nie stało – po prostu przejdź do czwartej poprawki.
Poprawka 4: Sprawdź sterownik klawiatury
Jeśli aktualizacja i ponowne uruchomienie komputera nie przyniosło żadnej różnicy, sprawdź sterownik klawiatury, a następnie odinstaluj go i zaktualizuj. Wykonaj poniższe czynności, aby odinstalować i zaktualizować sterownik klawiatury:
- Naciśnij jednocześnie logo Windows i klawisze X i wybierz „Menedżer urządzeń”.
- Kliknij dwukrotnie "Klawiatura" po pojawieniu się okna Menedżera urządzeń.
- Kliknij prawym przyciskiem myszy sterownik klawiatury, który chcesz odinstalować, i wybierz "Odinstaluj urządzenie".
- Zostaniesz poproszony o anulowanie akcji lub kontynuowanie dezinstalacji.
- Po odinstalowaniu sterownika uruchom ponownie komputer. Windows automatycznie zainstaluje go ponownie.
Alternatywnie możesz użyć dezinstalatora, który pomoże w odinstalowaniu sterownika.

Użyj procedury opisanej powyżej, aby uzyskać dostęp do sterownika klawiatury. Tym razem kliknij "Aktualizuj sterownik" zamiast "Odinstaluj urządzenie", a następnie wybierz "Wyszukaj automatycznie zaktualizowane oprogramowanie sterownika".
System Windows wyszuka najnowszą aktualizację sterownika klawiatury i zainstaluje ją. Następnie powinieneś ponownie uruchomić komputer, aby zapisać zmiany.
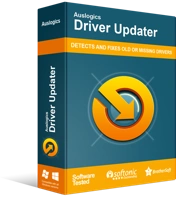
Rozwiązywanie problemów z komputerem za pomocą narzędzia do aktualizacji sterowników
Niestabilna wydajność komputera jest często powodowana przez przestarzałe lub uszkodzone sterowniki. Auslogics Driver Updater diagnozuje problemy ze sterownikami i umożliwia aktualizację starych sterowników jednocześnie lub pojedynczo, aby komputer działał płynniej
Zamiast przechodzić przez ten długi proces, możesz użyć narzędzia Auslogics Driver Updater, aby wszystko było proste i łatwe. Auslogics Driver Updater pomoże Ci zlokalizować wadliwe sterowniki i automatycznie zainstalować ich aktualizacje.
Niektóre z innych korzyści, jakie można uzyskać z używania narzędzia Auslogics Driver Updater, obejmują:
- Możesz zaoszczędzić czas, który w innym przypadku musiałbyś poświęcić na ręczne pobieranie aktualizacji.
- Tylko zgodne, aktualne sterowniki są pobierane i instalowane na komputerze.
- Tworzone są kopie zapasowe Twoich aktualnych sterowników, dzięki czemu możesz do nich powrócić, jeśli nie podobają Ci się nowe wersje.
- Narzędzie zostało sprawdzone przez ekspertów i użytkowników komputerów jako bezpieczne i skuteczne.
Rozwiązanie 5: Wyłącz lepkie klawisze
Jednoczesne przytrzymanie klawiszy Alt, Fn i F4 może być trochę trudne. Jeśli nie podoba Ci się pomysł konieczności naciskania dwóch lub więcej klawiszy jednocześnie, lepkie klawisze mogą być dla Ciebie lepszą alternatywą.
Lepkie klawisze mogą pomóc w zachowaniu funkcji klawisza, nawet gdy go nie trzymasz. Możesz więc nacisnąć klawisz Alt i pozostawić go, a następnie nacisnąć klawisz Fn i pozostawić go przed ostatecznym naciśnięciem klawisza F4.
Jeśli jednak lepkie klawisze są włączone, może to wpłynąć na reakcję komputera na klawisze Alt + F4 po ich naciśnięciu. Spróbuj więc wyłączyć tę funkcję, klikając menu Start i wpisując „łatwość dostępu” w polu wyszukiwania. Kliknij "Ustawienia klawiatury łatwości dostępu", a następnie przejdź do klawiszy lepkich, aby wyłączyć tę funkcję.
Jeśli to też nie zadziałało, wypróbuj poniższe rozwiązanie.
Poprawka 6: Rozwiąż problemy z klawiaturą
System Windows 10 ma wbudowane narzędzie do rozwiązywania problemów, które może pomóc w zdiagnozowaniu klawiatury. Naciśnij klawisze Windows i I i wpisz „Rozwiąż problemy z klawiaturą” w polu wyszukiwania, które pojawi się w oknie.
Kliknij "Znajdź i napraw problemy z klawiaturą", a system Windows pomoże ci rozwiązać problemy z klawiaturą. Powinno to pomóc w rozwiązaniu problemu. Jeśli tak się nie stanie, wypróbuj nasze siódme rozwiązanie.
Poprawka 7: Dostosuj ustawienia rejestru systemu Windows
Wprowadzenie pewnych zmian w rejestrze systemu Windows może również pomóc w rozwiązaniu problemu. Aby wykonać zadanie, postępuj zgodnie z poniższymi instrukcjami:
- Naciśnij kombinację klawiszy Windows + R, wpisz „regedit” w oknie dialogowym „Uruchom” i naciśnij Enter.
- Wybierz „HKEY_CURRENT_USER”, a następnie przejdź do „Explorer”, klikając kolejno „Software”, „Microsoft”, „Windows”, „CurrentVersion”, „Policies” i „Explorer”.
- Kliknij prawym przyciskiem myszy "Explorer", utwórz nowy wpis wartości DWORD (32-bitowy) i nazwij go "NoWinKeys".
- Kliknij dwukrotnie wpis, który właśnie utworzyłeś, wybierz "Dziesiętny" w obszarze Podstawa, a następnie ustaw wartość na "0".
- Zapisz dane wejściowe i uruchom ponownie komputer. Ale jeśli edytujesz istniejący wpis, najpierw utwórz kopię zapasową.
Poprawka 8: Wymień klawiaturę
Jeśli żadna z powyższych metod nie zadziałała, powinieneś rozważyć zakup nowej klawiatury. Możliwe, że klawiatura, której obecnie używasz, jest uszkodzona.
Wniosek
Jeśli nadal nie możesz naprawić kombinacji Alt + F4 w systemie Windows 10, daj nam znać w sekcji komentarzy poniżej.
