Napraw podłączone AirPods, ale brak problemu z dźwiękiem
Opublikowany: 2022-02-07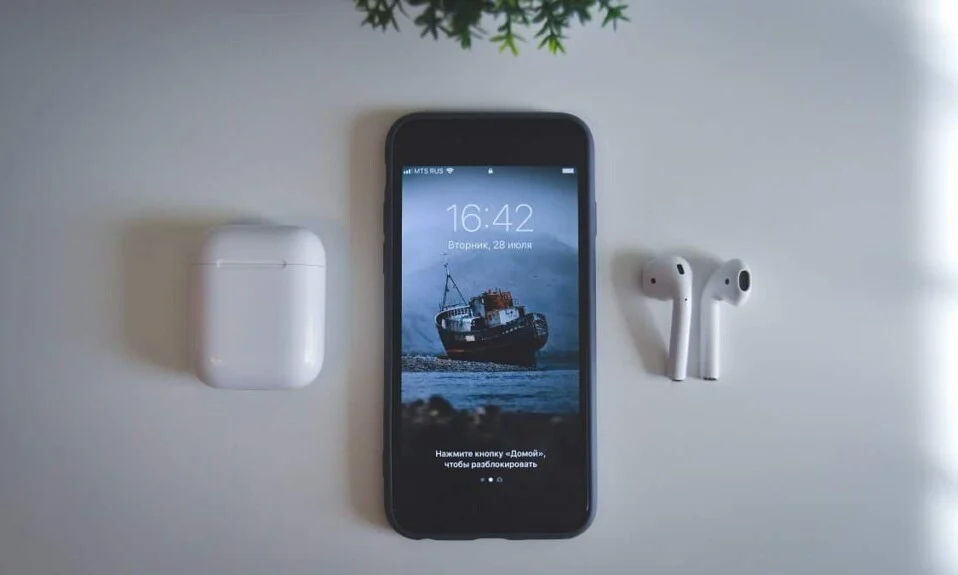
AirPods stały się dość standardowe dla wszystkich użytkowników iPhone'a. Pomimo stosunkowo wyższych kosztów, iOS szybko dostosował się do zmiany ze słuchawek przewodowych na bezprzewodowe. Jego doskonała jakość, płynne wrażenia dźwiękowe i ergonomiczna konstrukcja niewątpliwie przyczyniły się do tego przejścia. Chociaż AirPods to jedne z najlepszych bezprzewodowych słuchawek dostępnych na rynku, podobnie jak każde inne urządzenie elektroniczne, czasami mają tendencję do nieprawidłowego działania, np. gdy są podłączone AirPods, ale nie mają problemu z dźwiękiem. Tak więc, bez powodowania dalszych opóźnień, naprawmy podłączone AirPods Pro, ale bez problemu z dźwiękiem.

Zawartość
- Napraw podłączone AirPods lub AirPods Pro, ale brak problemu z dźwiękiem
- Metoda 1: Naładuj AirPods
- Metoda 2: Ponownie podłącz AirPods
- Metoda 3: Usuń wszystkie inne urządzenia Bluetooth
- Metoda 4: Wyczyść AirPods
- Metoda 5: Dostosuj balans dźwięku
- Metoda 6: Wyłącz automatyczne wykrywanie ucha
- Metoda 7: Zaktualizuj do najnowszej wersji
- Metoda 8: Zresetuj AirPods i ponownie sparuj
- Metoda 9: Skontaktuj się ze Wsparciem Apple
Napraw podłączone AirPods lub AirPods Pro, ale brak problemu z dźwiękiem
Oto powody, dla których moje AirPods są podłączone, ale nie ma problemu z emisją dźwięku:
- Niski poziom naładowania baterii – przyczyną może być niewystarczające naładowanie baterii AirPods.
- Problemy z łącznością Bluetooth — istnieje prawdopodobieństwo, że z powodu łączności Bluetooth nie słychać dźwięku. Dlatego ponowne podłączenie AirPods powinno pomóc.
- Niewłaściwe konfiguracje na podłączonym urządzeniu – również mogą prowadzić do takich problemów.
- Jeśli wszystko inne zawiedzie, zresetuj AirPods lub AirPods Pro , aby rozwiązać wszelkie problemy z nimi związane.
Metoda 1: Naładuj AirPods
Często nie zdajemy sobie sprawy, że używamy naszych AirPods od dłuższego czasu. Pomimo długiej żywotności baterii, nastąpi moment, w którym w AirPods zabraknie energii. Jest to jedno z najprostszych wyjaśnień związanych z podłączeniem AirPods Pro, ale nie ma problemu z dźwiękiem.
- Jeśli używasz ich z iPhonem lub iPadem , po prostu włóż je z powrotem do etui i ponownie otwórz pokrywę . Będziesz teraz mógł zobaczyć wyskakujące okienko karty na ekranie wyświetlające procent baterii zarówno w zasobnikach powietrznych, jak i w etui ładującym.
- Inną alternatywą jest użycie widżetu baterii , aby sprawdzić procent baterii w AirPods.
- Jeśli używasz MAC, możesz kliknąć ikonę Bluetooth i najechać wskaźnikiem myszy na AirPods. Pokaże procent baterii dla każdego AirPod i obudowy osobno.
Uwaga: pamiętaj, że procent baterii w etui będzie widoczny tylko wtedy, gdy co najmniej jeden AirPod znajduje się w etui.

Jeśli okaże się, że baterie są rozładowane (poniżej 10%) , śmiało je naładuj . Upewnij się, że etui jest również naładowane. Teraz spróbuj ponownie i sprawdź, czy problem został rozwiązany, czy nie.
Przeczytaj także: Napraw problem braku ładowania AirPods
Metoda 2: Ponownie podłącz AirPods
Zanim przejdziesz do bardziej złożonych rozwiązań, spróbuj odłączyć i ponownie podłączyć AirPods w następujący sposób:
1. Na urządzeniu z systemem iOS stuknij w Ustawienia > Bluetooth .
2. Stuknij w AirPods , które są połączone. np. AirPods Pro.

3. Teraz wybierz opcję Zapomnij o tym urządzeniu i dotknij potwierdzenia . Twoje AirPods zostaną teraz odłączone od urządzenia.
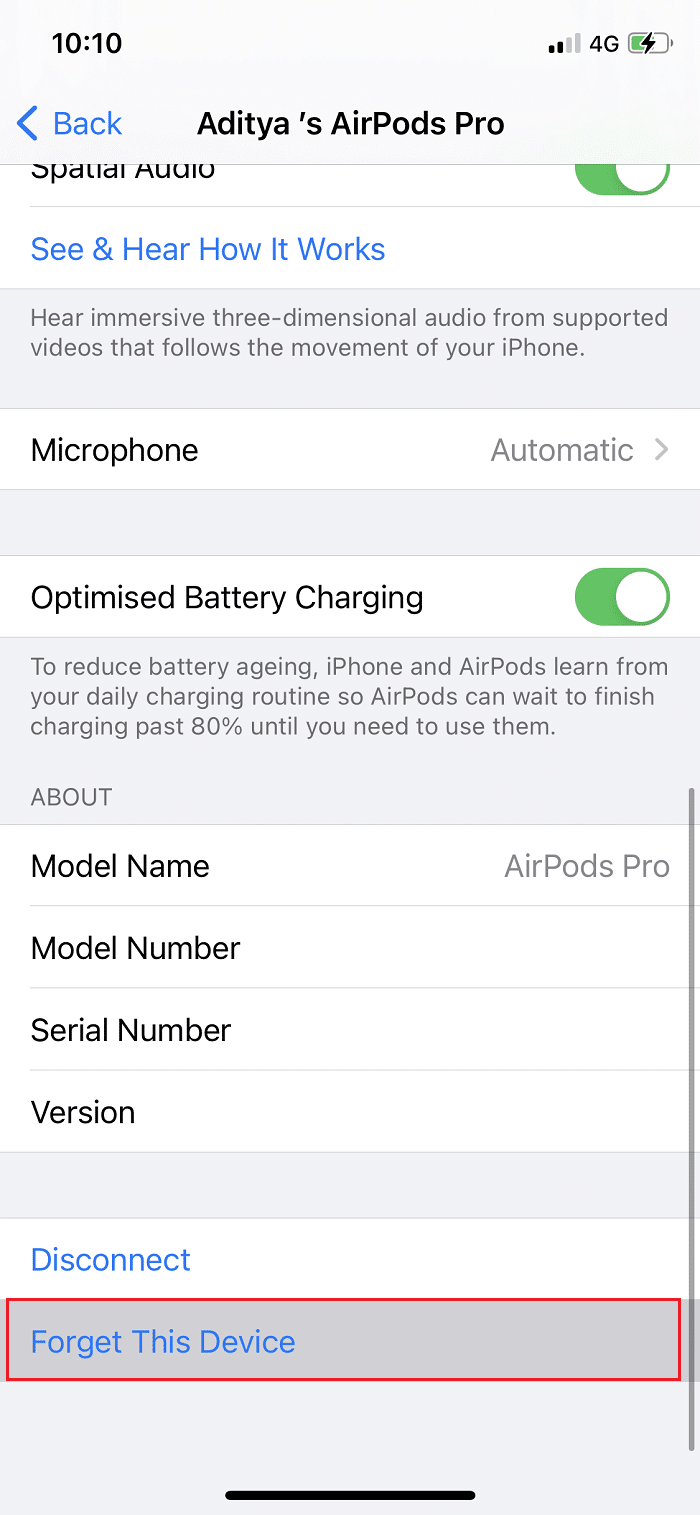
4. Weź oba AirPods i włóż je do etui bezprzewodowego . Zbliż etui do urządzenia, aby zostało rozpoznane .
5. Na ekranie pojawi się animacja. Stuknij Połącz , aby ponownie połączyć AirPods z urządzeniem.
Jeśli AirPods nie działają nawet po ponownym połączeniu, wypróbuj inne rozwiązania wymienione na tej liście.
Metoda 3: Usuń wszystkie inne urządzenia Bluetooth

Czasami AirPods są podłączone, ale żaden problem z dźwiękiem nie jest spowodowany konfliktami połączenia z innymi urządzeniami Bluetooth. Na przykład Twój telefon może być podłączony do głośnika Amazon Echo lub Google Home, a zatem nie otrzymujesz dźwięku na swoich AirPods.
- Pamiętaj, aby wyłączyć inne urządzenia Bluetooth i odłączyć/usunąć te urządzenia z ustawień Bluetooth w telefonie.
- Ponadto musisz znajdować się w promieniu 10 metrów od telefonu, w przeciwnym razie AirPods nie będą działać.
- W niektórych przypadkach inne urządzenia, takie jak kuchenka mikrofalowa, telefony bezprzewodowe , Wi-Fi, kamery bezprzewodowe itp., korzystają z częstotliwości bardzo zbliżonej do częstotliwości używanej przez AirPods. Może to również powodować konflikty i prowadzić do nieprawidłowego działania AirPods.
Przeczytaj także: Napraw odtwarzanie AirPods tylko jednym uchem
Metoda 4: Wyczyść AirPods
Może się to wydawać zbędne, ale zdziwisz się, ile razy wyjście audio jest blokowane przez fizyczne przeszkody, takie jak brud i kurz.
- Używaj wyłącznie miękkiej ściereczki z mikrofibry do czyszczenia przestrzeni między obudową bezprzewodową a słuchawkami AirPods.
- Nie używaj twardego pędzla . W przypadku wąskich przestrzeni można użyć delikatnej szczotki do usunięcia brudu.
- Nigdy nie dopuść do kontaktu jakichkolwiek płynów z wkładkami dousznymi ani etui na słuchawki bezprzewodowe.
- Pamiętaj o czyszczeniu końcówek wkładek dousznych miękką końcówką Q.
- Upewnij się również, że wewnętrzna część etui ładującego jest czysta, aby uniknąć problemów z ładowaniem.
Metoda 5: Dostosuj balans dźwięku
AirPods umożliwiają sterowanie wyjściami audio w każdym AirPod indywidualnie. Za pomocą suwaka możesz wybrać, aby lewy AirPod brzmiał głośniej niż prawy lub odwrotnie. Jeśli jednak balans dźwięku nie jest w rzeczywistości zrównoważony, w którym suwak powinien znajdować się pośrodku, może to prowadzić do podłączenia AirPods, ale nie ma problemu z dźwiękiem.

Opcja 1: dla urządzeń z systemem iOS
1. Przejdź do Ustawień i wybierz Ogólne .

2. Stuknij opcję zatytułowaną Dostępność .
3. Tutaj zobaczysz pasek przełączania z L i R. Oznaczają one lewe i prawe ucho .
4. Upewnij się, że suwak znajduje się na środku , aby dźwięk odtwarzał się równo w obu wkładkach dousznych.
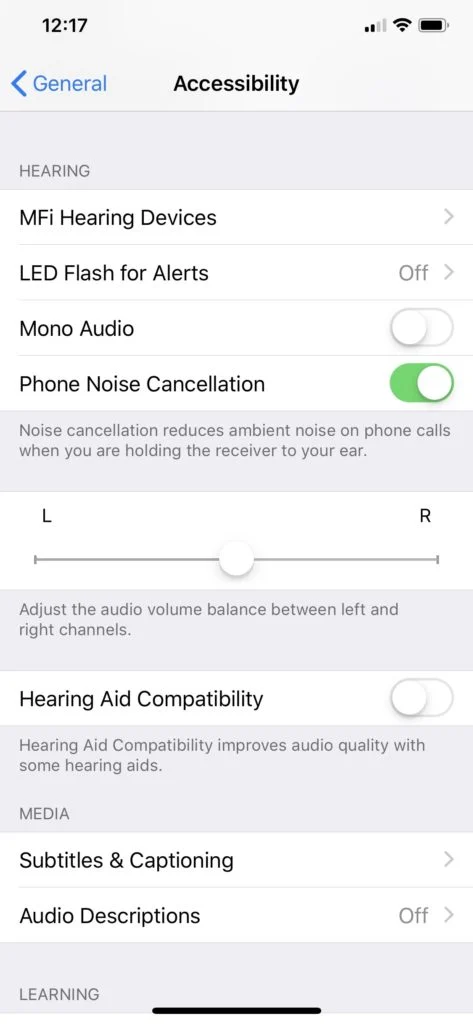
5. Zaznacz opcję Mono Audio i wyłącz ją, jeśli jest włączona.
Opcja 2: Dla urządzeń MacOS
1. Podłącz AirPods do MacBooka i umieść co najmniej jeden AirPod w uchu.
2. Kliknij opcję Bluetooth . Umieść wskaźnik myszy nad grotem strzałki obok nazwy urządzenia AirPod .
3. Następnie kliknij opcję Preferencje dźwięku .
4. Tutaj wybierz kartę Wyjście i kliknij swoje AirPods .
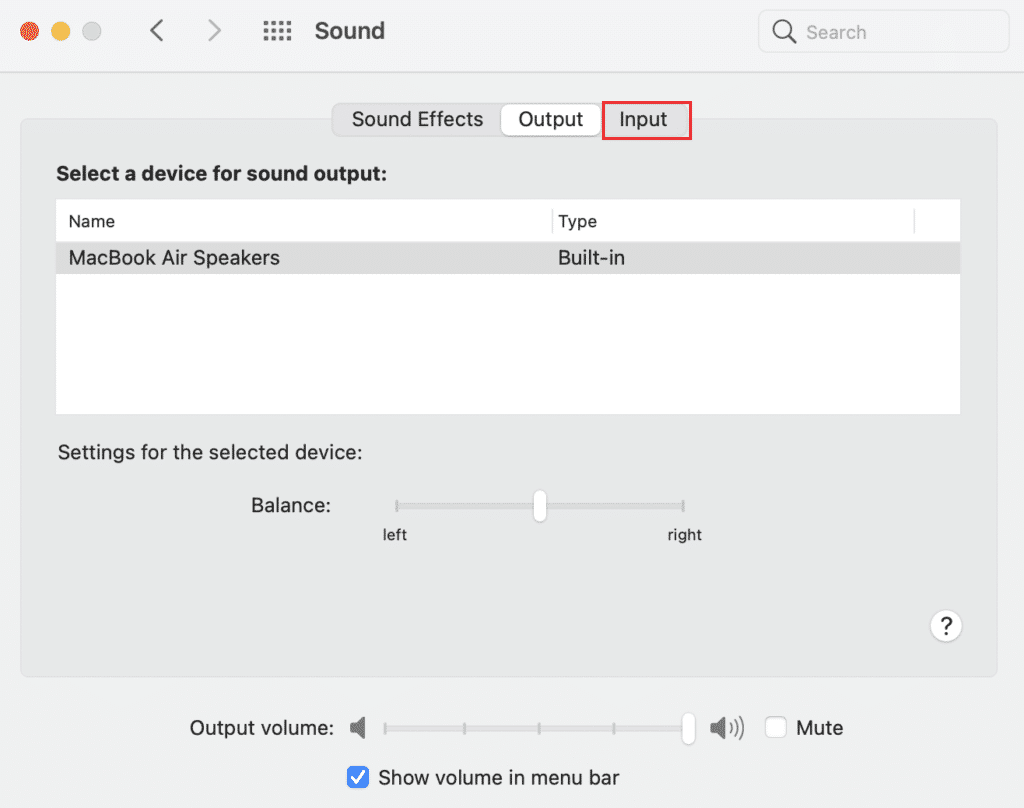
5. Teraz wyreguluj suwak balansu dźwięku, aby upewnić się, że znajduje się dokładnie na środku, jak pokazano powyżej.
Przeczytaj także: Napraw jeden AirPod głośniej niż drugi
Metoda 6: Wyłącz automatyczne wykrywanie ucha
Jedną z fajnych funkcji AirPods jest to, że potrafi wykryć, kiedy wkładasz je do uszu. Jednak ta funkcja czasami nie działa poprawnie, w wyniku czego nawet gdy słuchawki AirPods są podłączone i umieszczone w uszach, nie słychać żadnego dźwięku. Wielu użytkowników iPhone'a odkryło prostą poprawkę tego problemu, która wyłącza funkcję automatycznego wykrywania ucha.
1. Stuknij w menu Ustawienia i wybierz Bluetooth .
2. Przed AirPods dotknij ikony (informacje) i .

3. Na koniec wyłącz przełącznik Automatyczne wykrywanie ucha , jak pokazano poniżej.
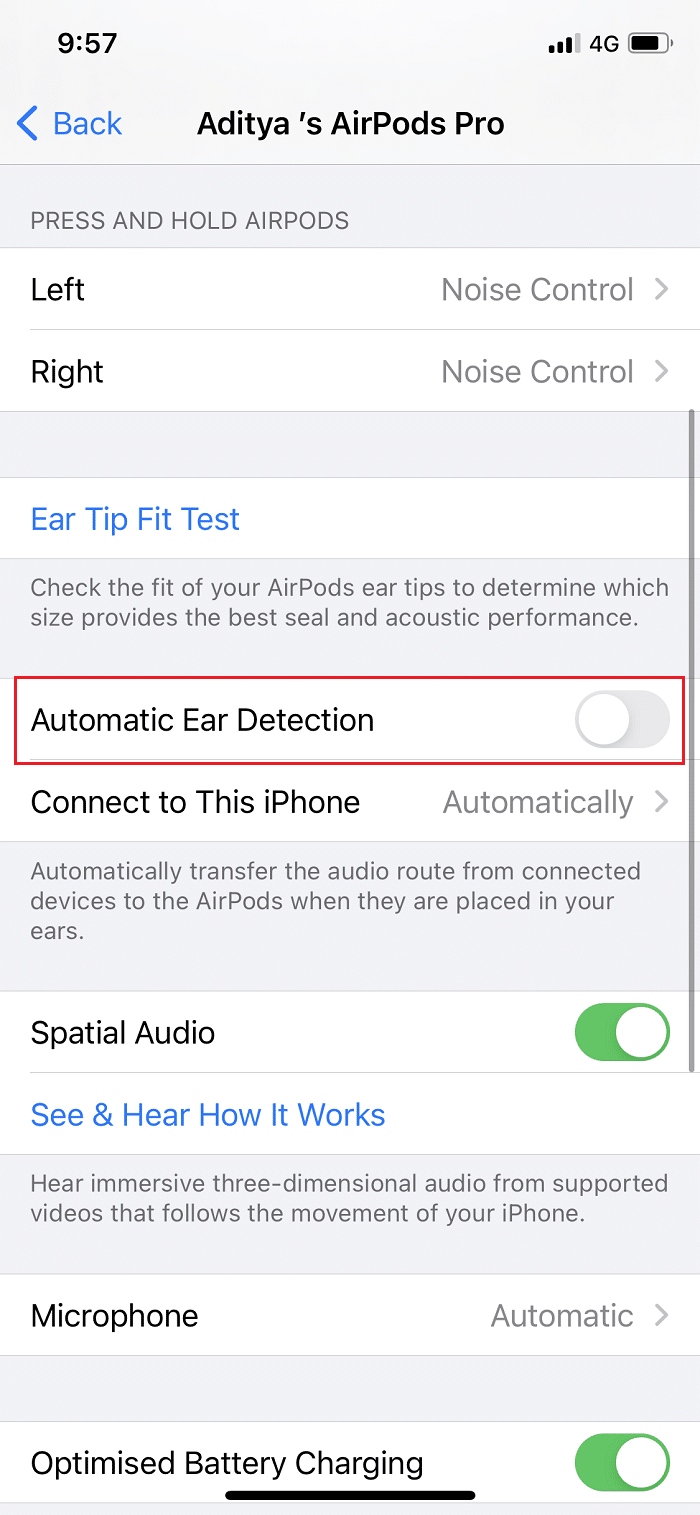
Metoda 7: Zaktualizuj do najnowszej wersji
Nowsza wersja dowolnego programu lub systemu operacyjnego pomaga wyeliminować błędy urządzenia i uszkodzone oprogramowanie układowe. Jeśli używasz starszej wersji systemu operacyjnego na swoim urządzeniu, możesz napotkać podłączone słuchawki AirPods lub AirPods Pro, ale brak błędu dźwięku.
Uwaga: Upewnij się, że nie przerywasz procesu instalacji.
Po prostu odłącz AirPods od urządzenia, a następnie wykonaj podane czynności.
Opcja 1: Zaktualizuj iOS
1. Przejdź do Ustawienia > Ogólne , jak pokazano.

2. Stuknij w Aktualizacja oprogramowania .
3A. Jeśli aktualizacje są dostępne, dotknij opcji Zainstaluj .
3B. W przeciwnym razie zostanie wyświetlony komunikat iOS jest aktualny .
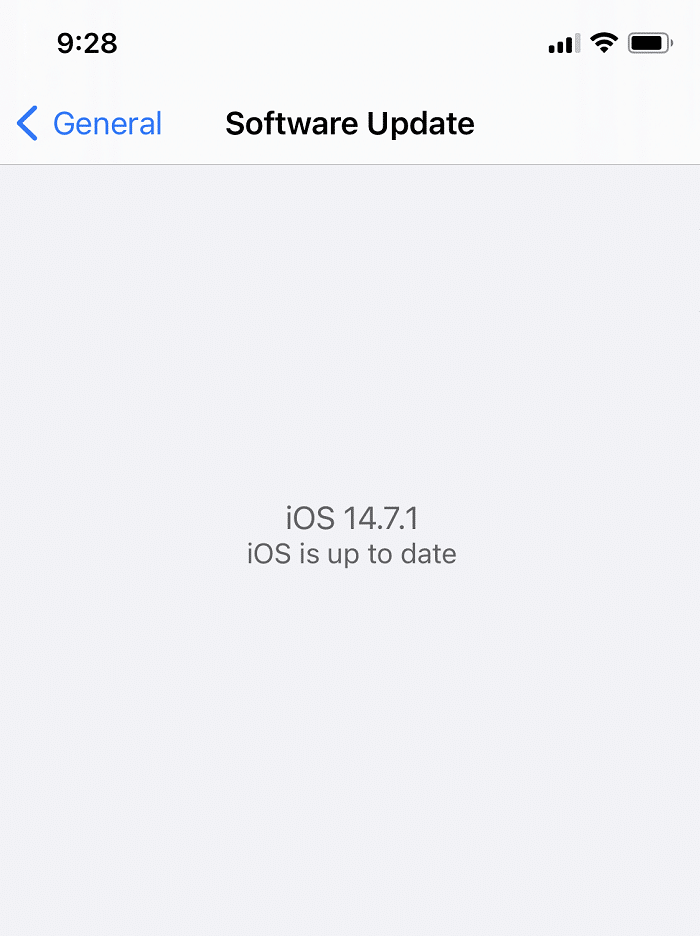
4. Po pobraniu i zainstalowaniu nowego oprogramowania ponownie podłącz AirPods .
Uwaga: oprogramowanie AirPods zostanie automatycznie zaktualizowane po ponownym połączeniu.
Opcja 2: Zaktualizuj macOS
1. Otwórz menu Apple i wybierz Preferencje systemowe , jak pokazano.
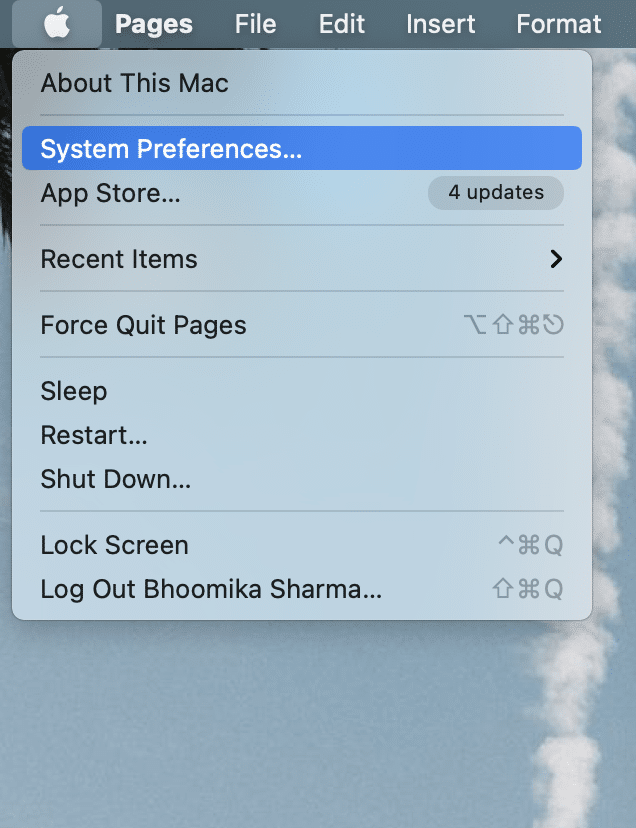
2. Następnie kliknij Aktualizacja oprogramowania .
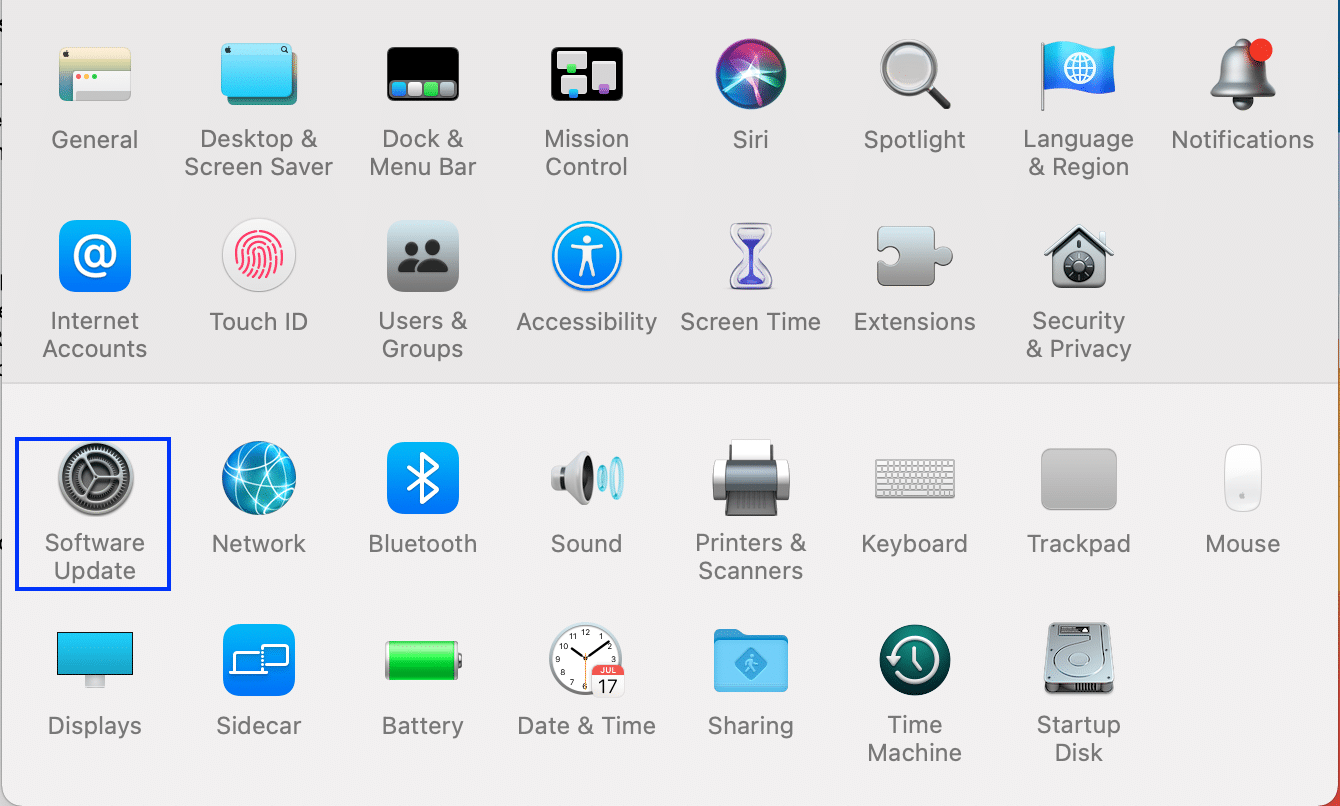
3. Na koniec, jeśli jakakolwiek aktualizacja jest dostępna, kliknij przycisk Aktualizuj teraz , jak pokazano poniżej.
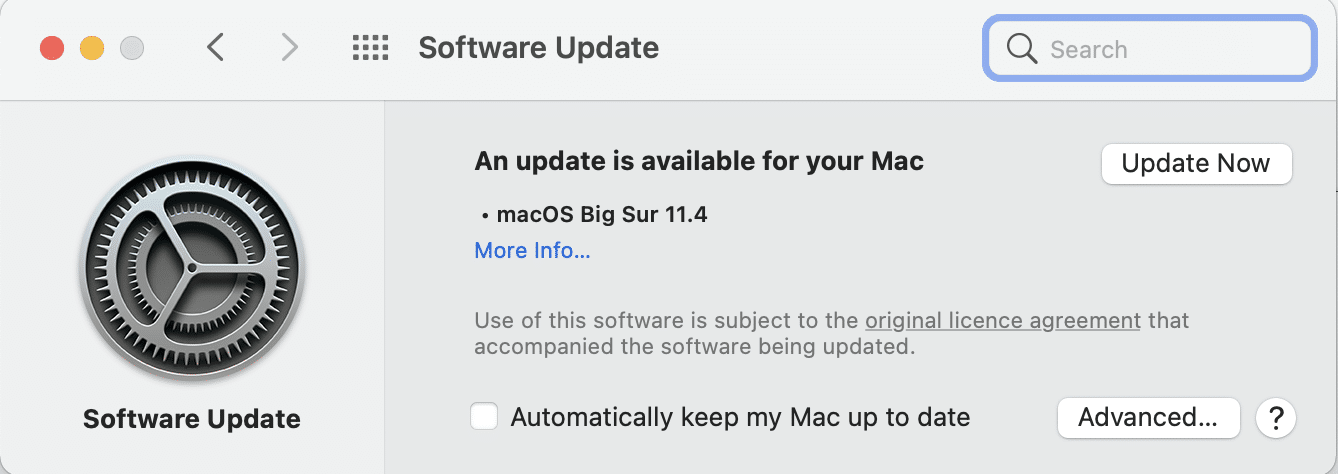
4. Podłącz ponownie AirPods i ciesz się słuchaniem muzyki.
Metoda 8: Zresetuj AirPods i ponownie sparuj
Jeśli żadna z powyższych metod nie działa, spróbuj wyczyścić planszę, aby zacząć od punktu pierwszego. Musisz usunąć AirPods z listy sparowanych urządzeń, zresetować AirPods, a następnie spróbować ponownie je sparować. Przeczytaj nasz szczegółowy przewodnik na temat resetowania słuchawek AirPods i AirPods Pro, aby to zrobić.
Metoda 9: Skontaktuj się ze Wsparciem Apple
Jeśli nadal nie słyszysz żadnego dźwięku z AirPods, to niestety Twój iPhone / Mac lub AirPods nie działają poprawnie. Aby określić, które urządzenie jest wadliwe,
- podłącz AirPods do innego telefonu lub komputera . Jeśli działa poprawnie, problem tkwi w Twoim telefonie. W takim przypadku możesz rozważyć zresetowanie telefonu do ustawień fabrycznych.
- podłącz do telefonu inne urządzenia Bluetooth . Jeśli działają dobrze, AirPods mogą zostać uszkodzone.
Lepiej skontaktować się ze Wsparciem Apple lub odwiedzić Apple Care. W zależności od stopnia uszkodzenia możesz kwalifikować się do serwisu lub wymiany produktu.
Zalecana:
- Napraw Discord nie wykrywający mikrofonu
- Napraw AirPods odłączające się od iPhone'a
- Jak sprawdzić stan gwarancji Apple
- Jak naprawić mikrofon, który nie działa na komputerze Mac?
Z tym dochodzimy do końca tego artykułu. Mamy nadzieję, że możesz naprawić podłączone AirPods lub AirPods Pro, ale nie ma problemu z dźwiękiem . Daj nam znać, który temat chcesz, abyśmy zgłębili w następnej kolejności.
