Jak naprawić „Konto administratora jest wyłączone” w systemie Windows 10?
Opublikowany: 2021-06-15Czy po uaktualnieniu komputera do systemu Windows 10 konto administratora zostało wyłączone?
Nie musisz się martwić o problem. W tym artykule dowiesz się, jak rozwiązać problem z wyłączonym kontem administratora.
Przedtem zobaczmy, dlaczego posiadanie konta administratora jest ważne na komputerach z systemem Windows.
Co to jest konto administratora w systemie Windows?
Konto administratora daje użytkownikom uprawnienia do wprowadzania zmian na poziomie systemu w systemie Windows.
Przykłady takich działań obejmują rozwiązywanie problemów z funkcjami systemu, instalację oprogramowania, konfigurację dostępu odwiedzających użytkowników i wiele innych.
Z drugiej strony domyślne konto standardowe ograniczy Cię do prostych czynności, takich jak surfowanie po Internecie czy przeglądanie wiadomości e-mail.
Jednak tylko poprzednie wersje systemu Windows, takie jak Windows 7, mają opcję konta administratora automatycznie włączaną podczas instalacji.
W najnowszych kompilacjach systemu Windows, w szczególności w systemie Windows 10, funkcja jest wbudowana, ale jest ustawiona fabrycznie jako wyłączona.
Dlaczego konto administratora jest wyłączone w systemie Windows 10?
Zespół Microsoftu jako główny powód tej decyzji podaje obawy dotyczące bezpieczeństwa.
Tak więc, jeśli spróbujesz wykonać operację na poziomie administratora za pomocą konta Standard, system poprosi Cię o „zobaczenie administratora systemu w systemie Windows 10.”.
Niemniej jednak w następnej sekcji szczegółowo opisaliśmy różne procedury, które możesz wykonać, aby rozwiązać problem.
Najpierw jednak wykonaj następujące kroki, aby dowiedzieć się, jaki typ konta użytkownika jest aktywny na Twoim urządzeniu:
- Kliknij przycisk Start systemu Windows i kliknij ikonę konta użytkownika w menu.
- Następnie kliknij dwukrotnie „Zmień ustawienia konta”.
- W wyskakującym oknie spójrz pod swoim profilem, aby sprawdzić, czy jest na nim napisane „Administrator” lub „Standardowy”.
Jak naprawić problem z wyłączonym kontem administratora w systemie Windows 10?
Poniżej znajdują się różne sposoby włączania (i wyłączania) konta administratora:
1. Uruchom ponownie komputer w trybie awaryjnym
Tryb awaryjny ułatwia diagnozowanie i rozwiązywanie większości problemów z systemem Windows. Możesz użyć tej specjalnej funkcji, aby uzyskać dostęp i modyfikować domyślne ustawienia systemowe wbudowanego konta administratora.
Aby rozpocząć, wykonaj poniższe czynności:
- Najpierw naciśnij klawisz z logo Windows + I, aby otworzyć menu Ustawienia.
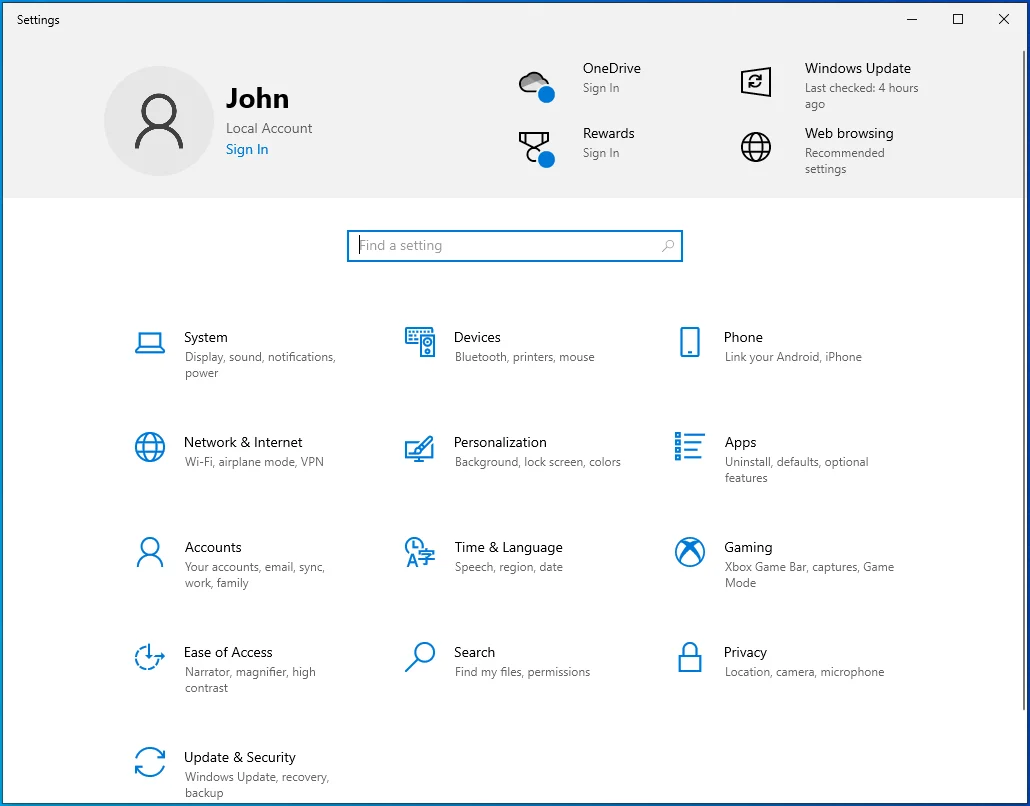
- Następnie przejdź do sekcji Aktualizacja i zabezpieczenia, a następnie wybierz kartę Odzyskiwanie.
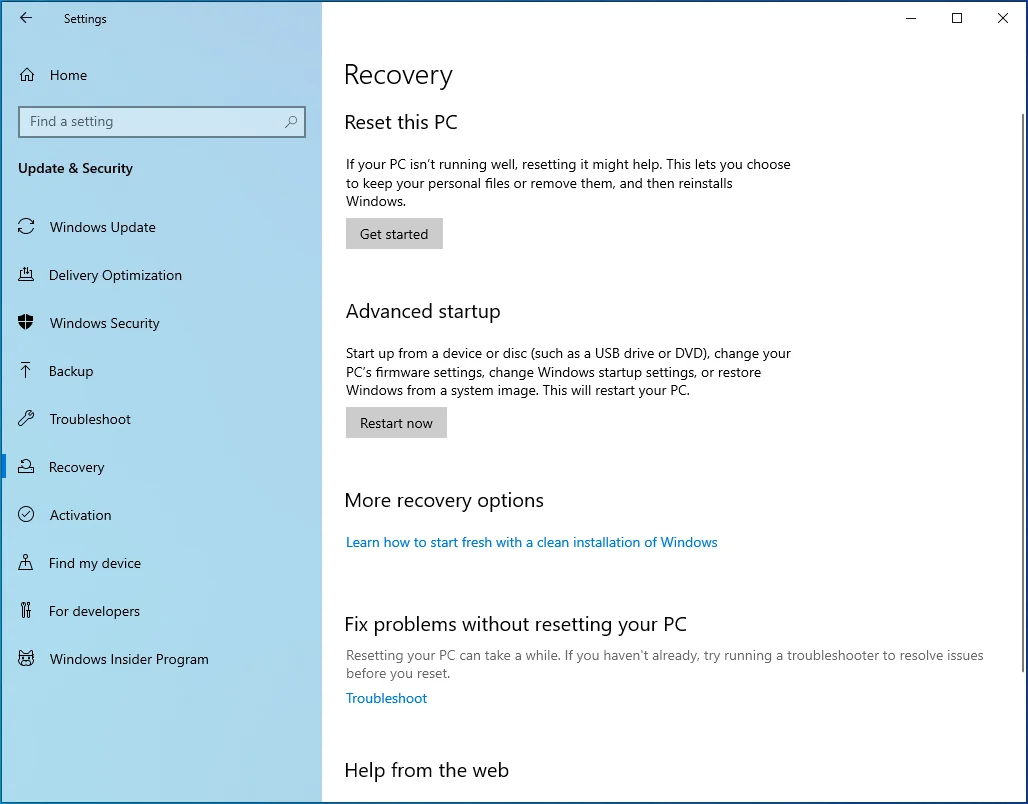
- W obszarze „Zaawansowane uruchamianie” kliknij przycisk „Uruchom ponownie teraz”.
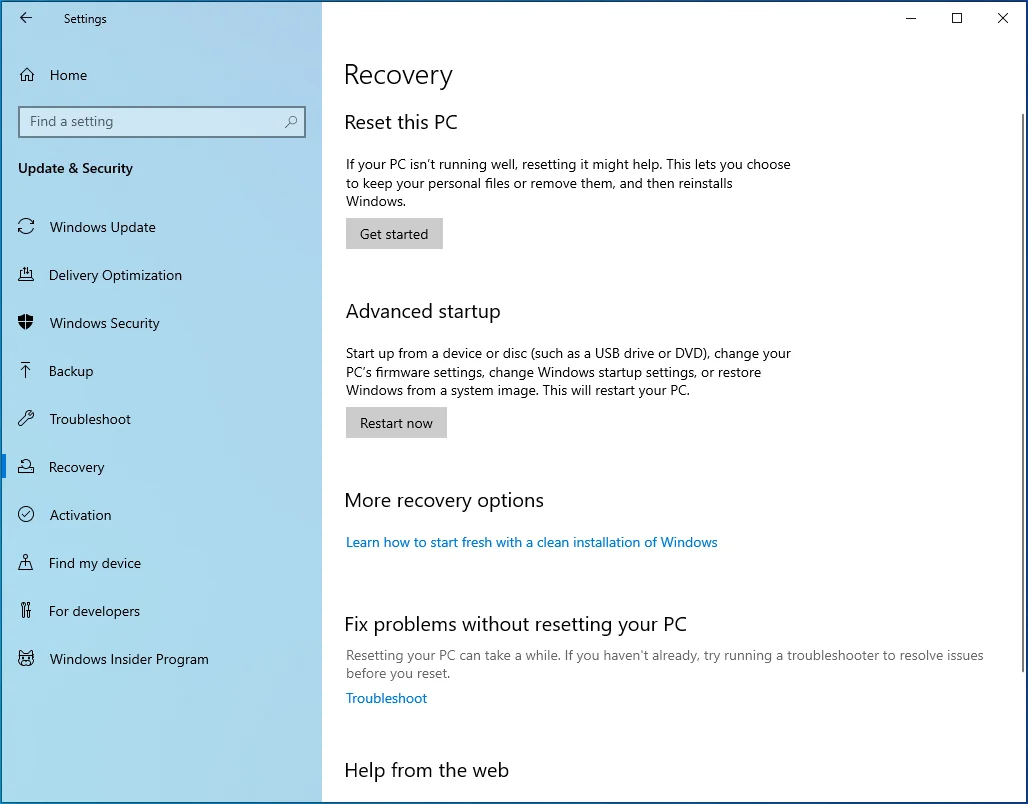
- Gdy system podejmie próbę ponownego uruchomienia, na ekranie pojawi się lista opcji. Wybierz opcję Rozwiązywanie problemów.
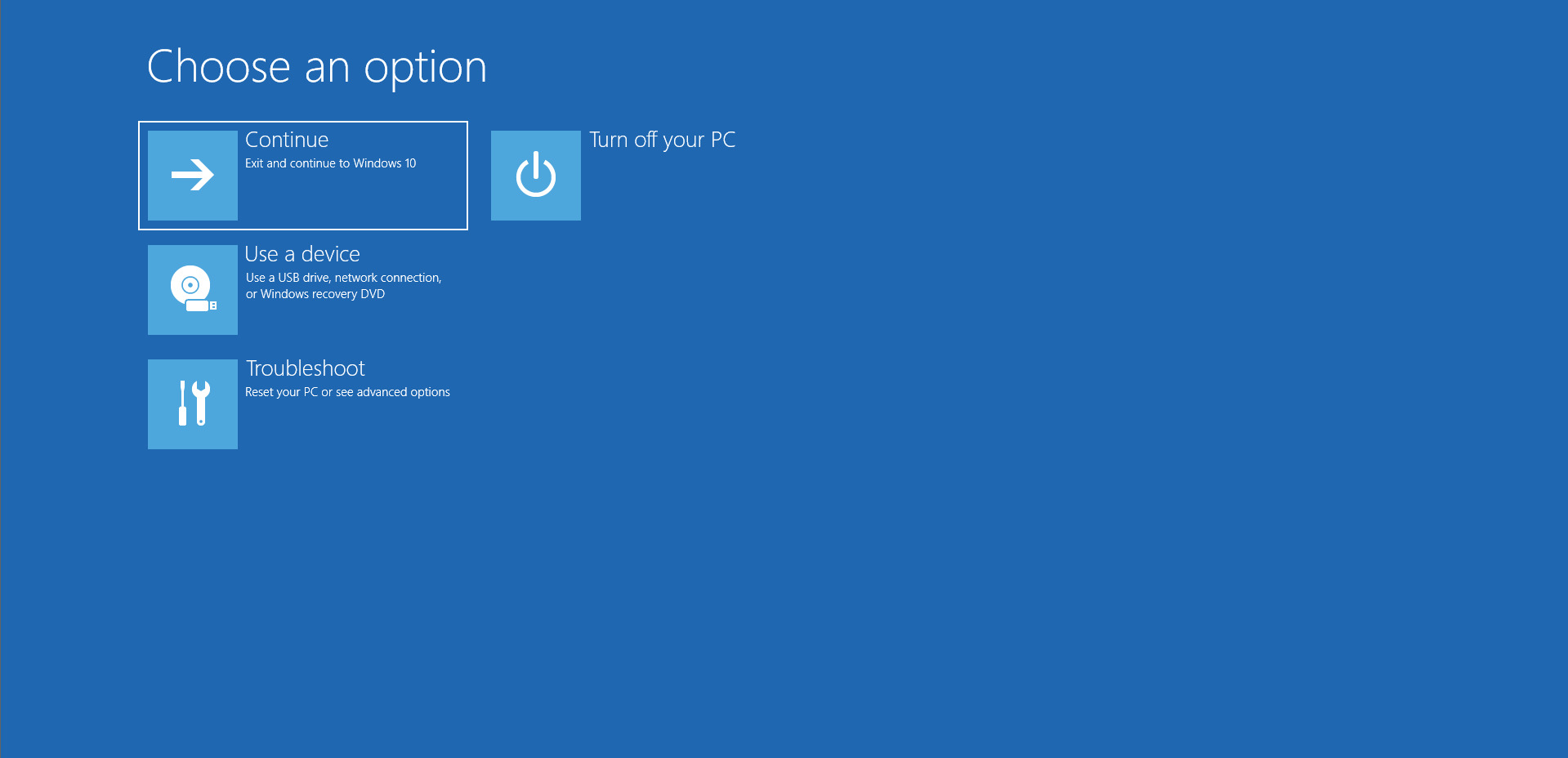
- Następnie przejdź do Opcje zaawansowane> Ustawienia uruchamiania.
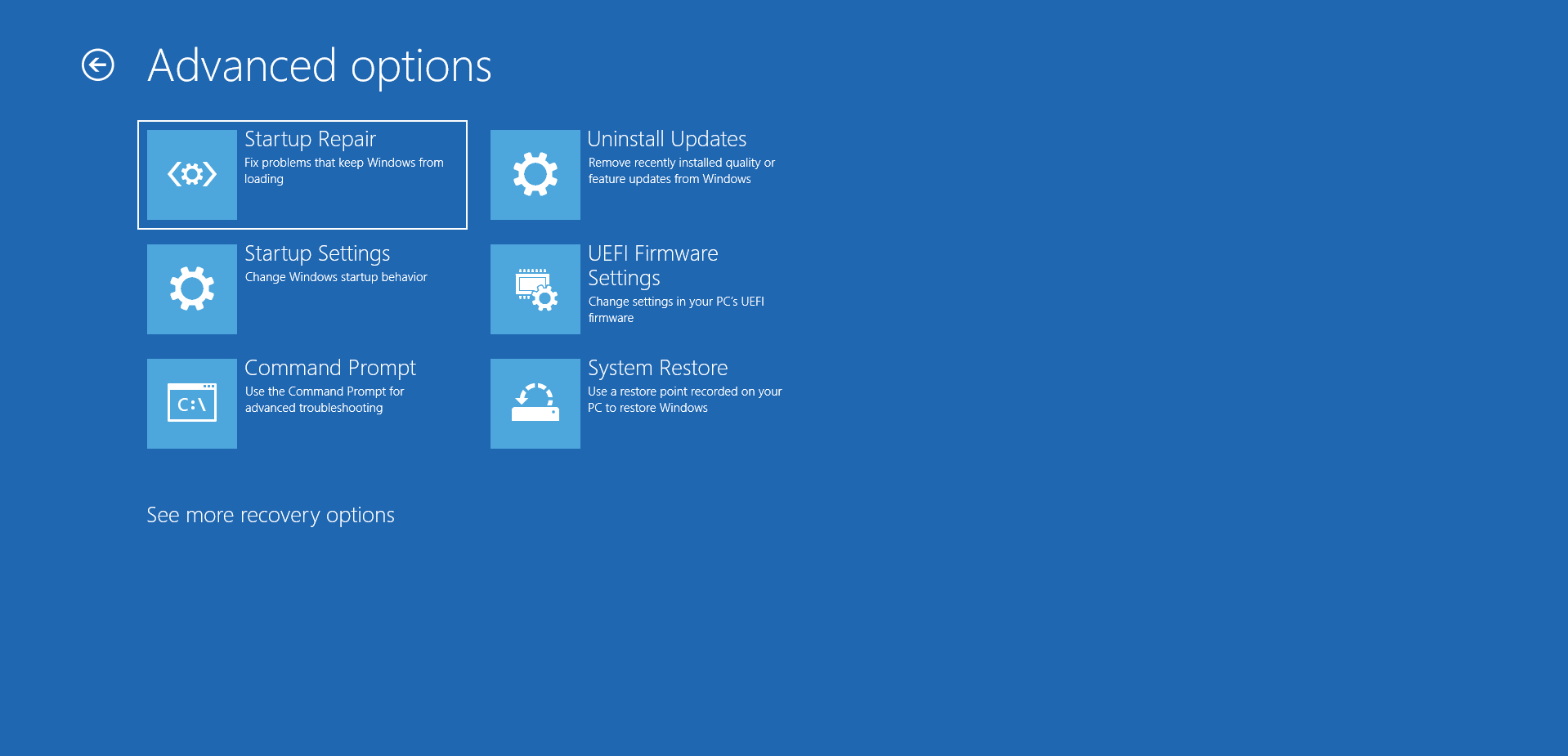
- W Ustawieniach uruchamiania zobaczysz różne dostępne wersje trybu awaryjnego.
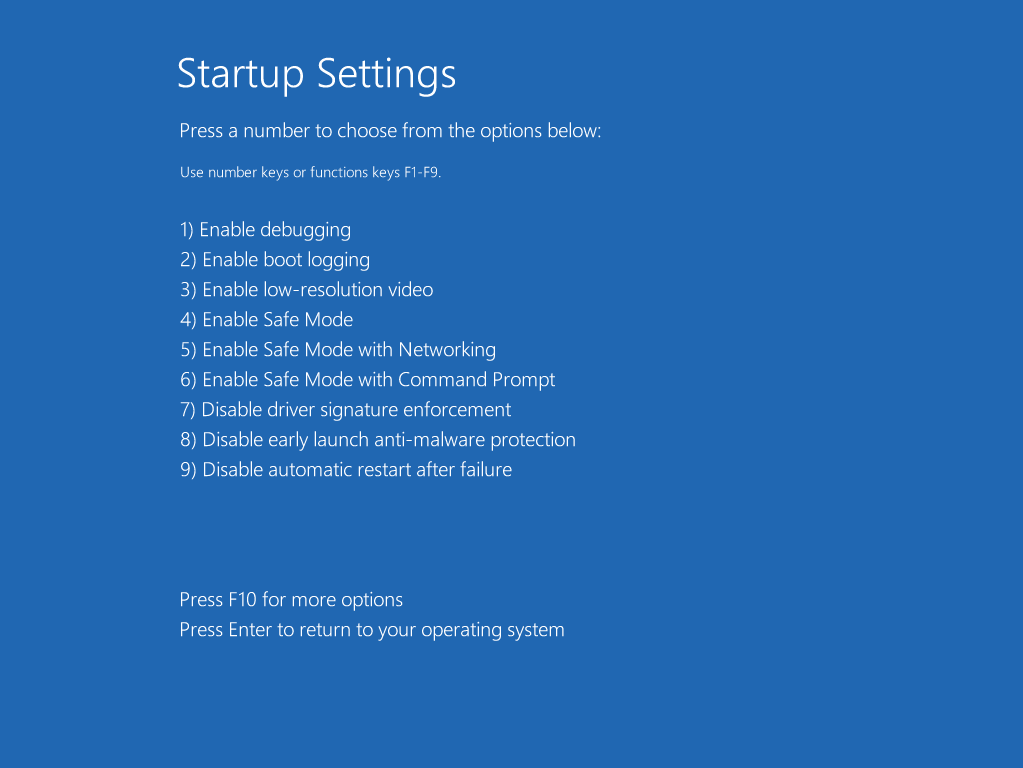
- Wybierz „Włącz tryb awaryjny z obsługą sieci”.
- Windows będzie w trybie awaryjnym po ponownym uruchomieniu systemu.
Następnie, jeśli używasz wersji Windows 10 Pro, wykonaj kilka następnych kroków, aby włączyć funkcję konta administratora:
- Naciśnij jednocześnie logo Windows i klawisze R.
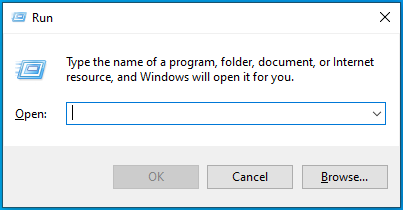
- Wpisz „lusrmgr.msc” (bez cudzysłowów) w oknie dialogowym Uruchom, a następnie kliknij OK, aby go uruchomić.
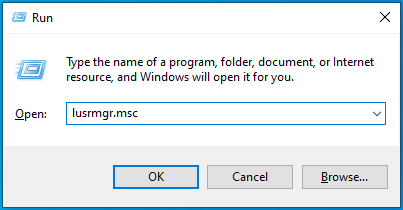
- Otworzy się menu Lusrmgr (Lokalni użytkownicy i grupy). Następnie kliknij dwukrotnie Użytkownicy i zbadaj wadliwe konto.
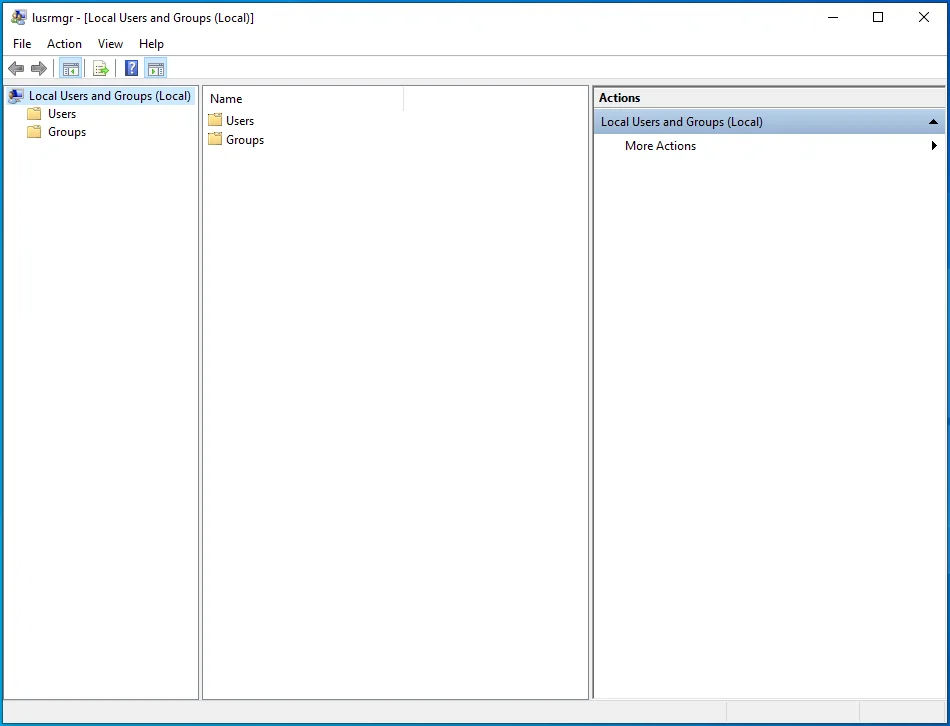
- Gdy pojawi się menu Właściwości, sprawdź, czy opcja „Konto jest wyłączone” jest włączona. Jeśli tak, odznacz pole obok niego.
- Na koniec kliknij Zastosuj > OK, a następnie sprawdź, czy Twoje konto zmieniło się na konto administratora.
Alternatywnie możesz wykonać następujące czynności:
- Naciśnij skrót Windows + X, aby otworzyć menu Power User.
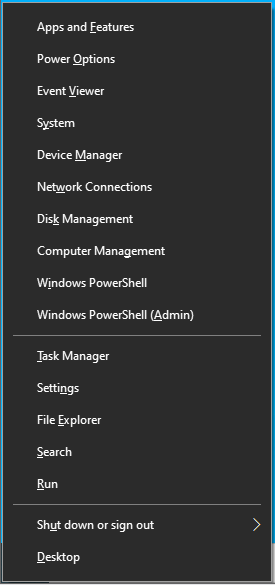
- Na wyświetlonej liście kliknij opcję Zarządzanie komputerem.
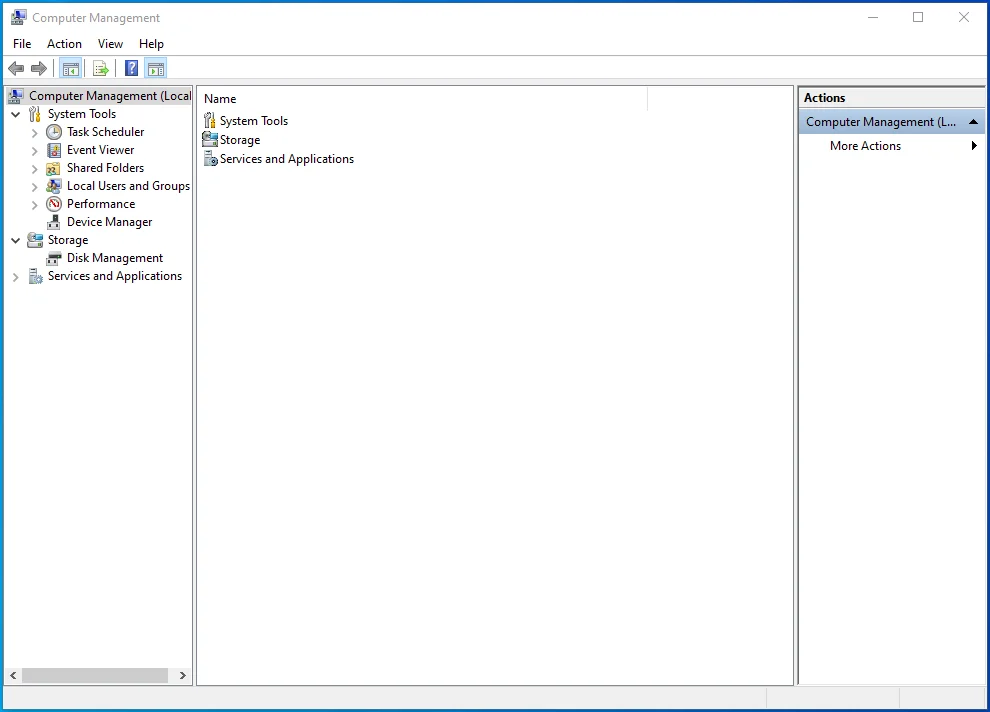
- Na następnym ekranie przejdź do opcji Użytkownicy i grupy lokalne > Użytkownicy.
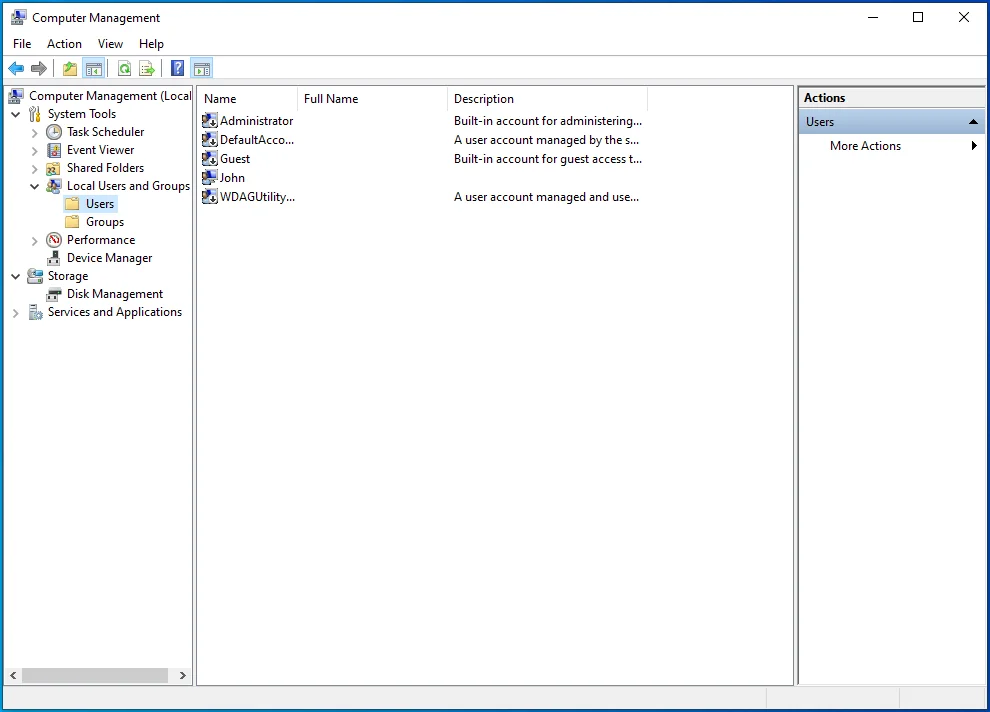
- Kliknij prawym przyciskiem myszy Administrator (zobacz go po prawej stronie), a następnie wybierz opcję Właściwości.
- Tutaj ponownie odznacz pole obok opcji „Konto jest wyłączone”.
Czy używasz wersji systemu Windows 10 innej niż wersja Pro? Czy powyższe kroki nie zadziałały dla Ciebie? Jeśli tak, wypróbuj jedną z poniższych metod.
2. Użyj wiersza polecenia
Wiersz polecenia to kolejny sposób włączenia konta administratora w systemie Windows 10. Metoda działa we wszystkich wersjach systemu operacyjnego, w tym w wersji Home.
Oto procedury, których należy przestrzegać:
- Naciśnij skrót Alt + Del + Ctrl, aby wywołać ekran logowania.
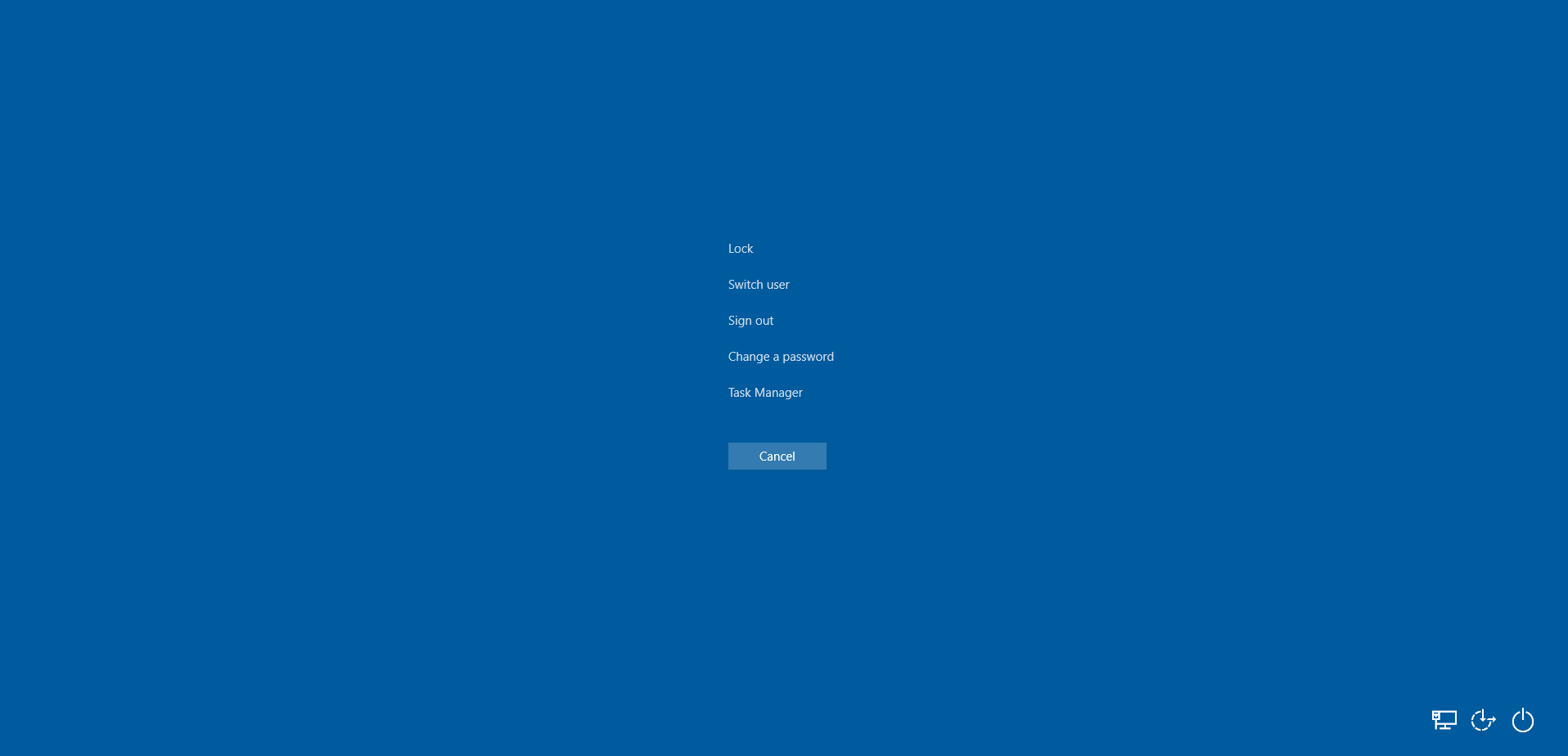
- Następnie naciśnij klawisz Shift i kliknij Uruchom ponownie. Komputer uruchomi się ponownie w trybie zaawansowanym.
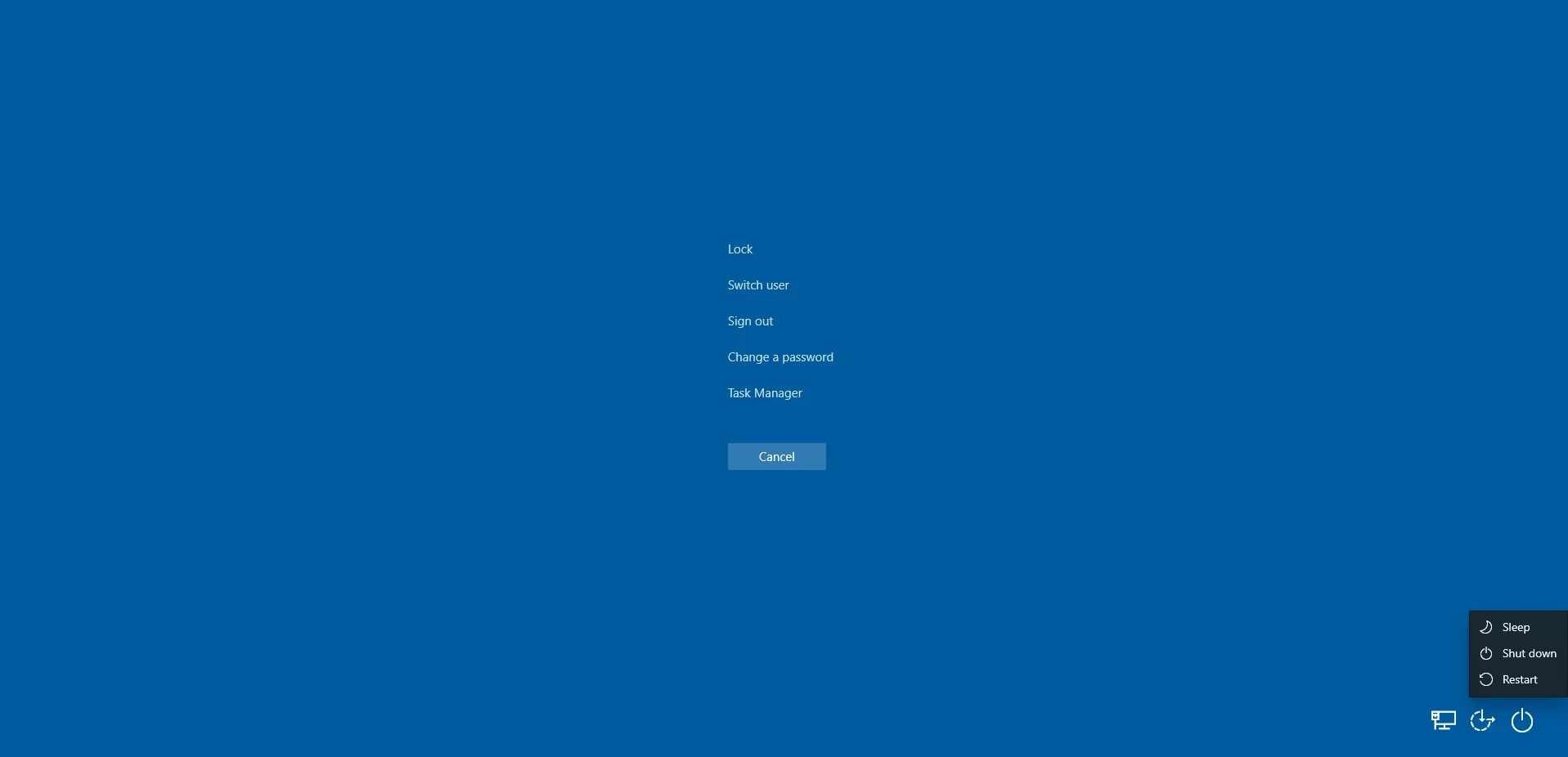
- Zobaczysz kilka wyświetlonych opcji. Kliknij dwukrotnie Rozwiązywanie problemów.
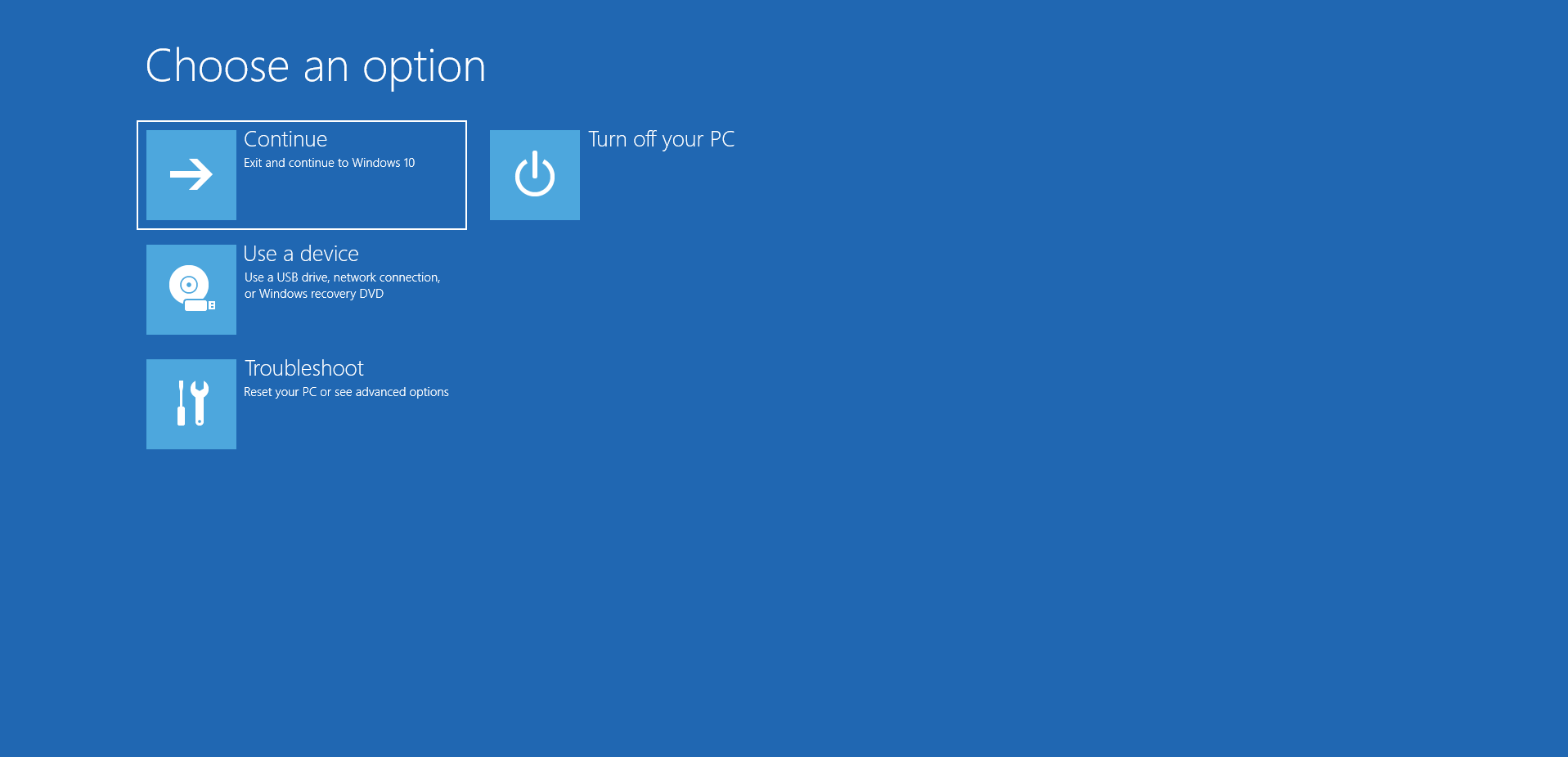
- Teraz kliknij Wiersz polecenia w obszarze Opcje zaawansowane.
- Następnie skopiuj i wklej poniższy tekst do otwartego pola nowego okna dialogowego, a następnie naciśnij Enter, aby go uruchomić:
administrator użytkownika sieciowego /aktywny: tak (aby włączyć tę funkcję)
lub:
administrator użytkownika sieciowego /aktywny: nie (aby wyłączyć tę funkcję)

6. Następnie uruchom ponownie komputer i sprawdź, czy to rozwiąże problem.
Jeśli nie ma pozytywnej zmiany, to nie jest problem. Wypróbuj następną metodę.
3. Użyj Edytora rejestru
Możesz użyć Edytora rejestru, aby rozwiązać błędy w systemie komputerowym. Musisz jednak wiedzieć, jak korzystać z narzędzia. Nawet najmniejszy błąd, który popełnisz w rejestrze, może prowadzić do poważnych awarii systemu.
Jeśli jednak zainstalujesz Auslogics Registry Cleaner na swoim komputerze, możesz czuć się bezpiecznie podczas wykonywania operacji rejestru. Za pomocą tego narzędzia możesz całkowicie usunąć problemy z rejestrem systemu.

Rozwiąż problemy z komputerem za pomocą Auslogics BoostSpeed
Oprócz czyszczenia i optymalizacji komputera, BoostSpeed chroni prywatność, diagnozuje problemy ze sprzętem, oferuje wskazówki dotyczące zwiększania szybkości i zapewnia ponad 20 narzędzi do pokrycia większości potrzeb związanych z konserwacją i serwisem komputera.
To powiedziawszy, oto sposoby korzystania z Edytora rejestru, aby włączyć funkcję konta administratora w systemie Windows 10.
Pierwsze podejście:
- Przejdź do okna wiersza polecenia i wpisz „regedit” (bez cudzysłowów), aby otworzyć Edytor rejestru.
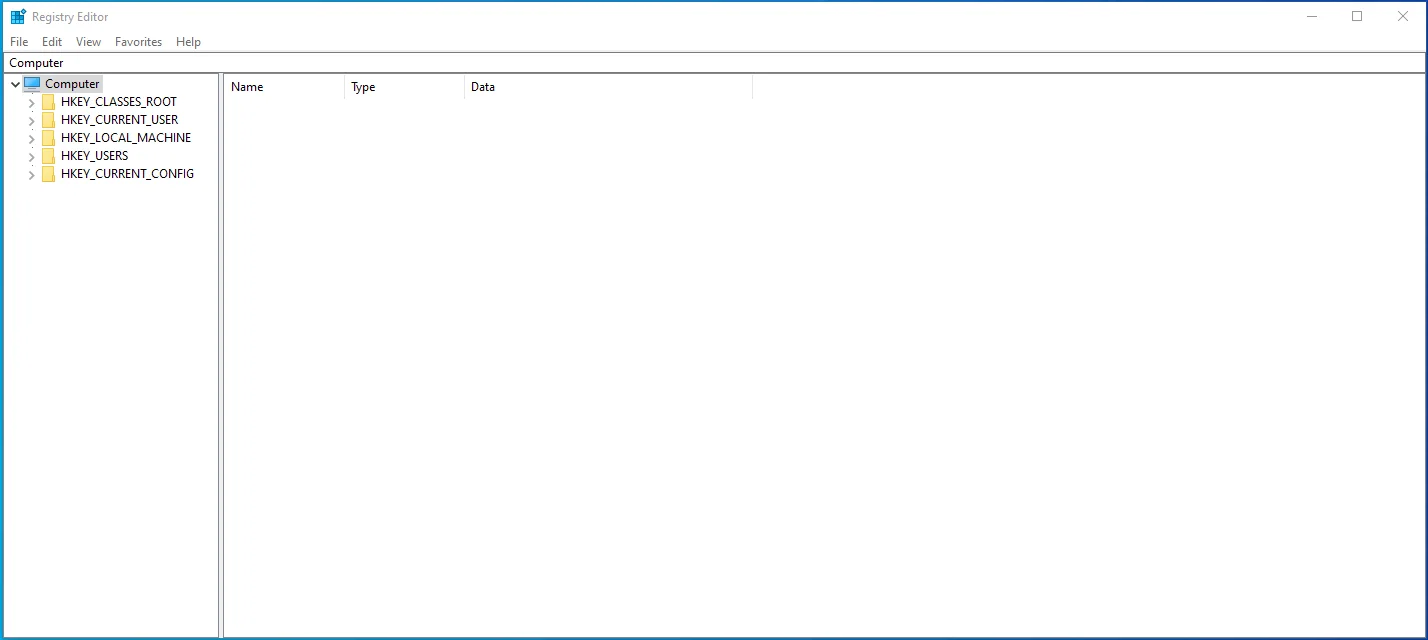
- Po lewej stronie menu edytora wybierz klucz o nazwie HKEY_LOCAL_MACHINE.
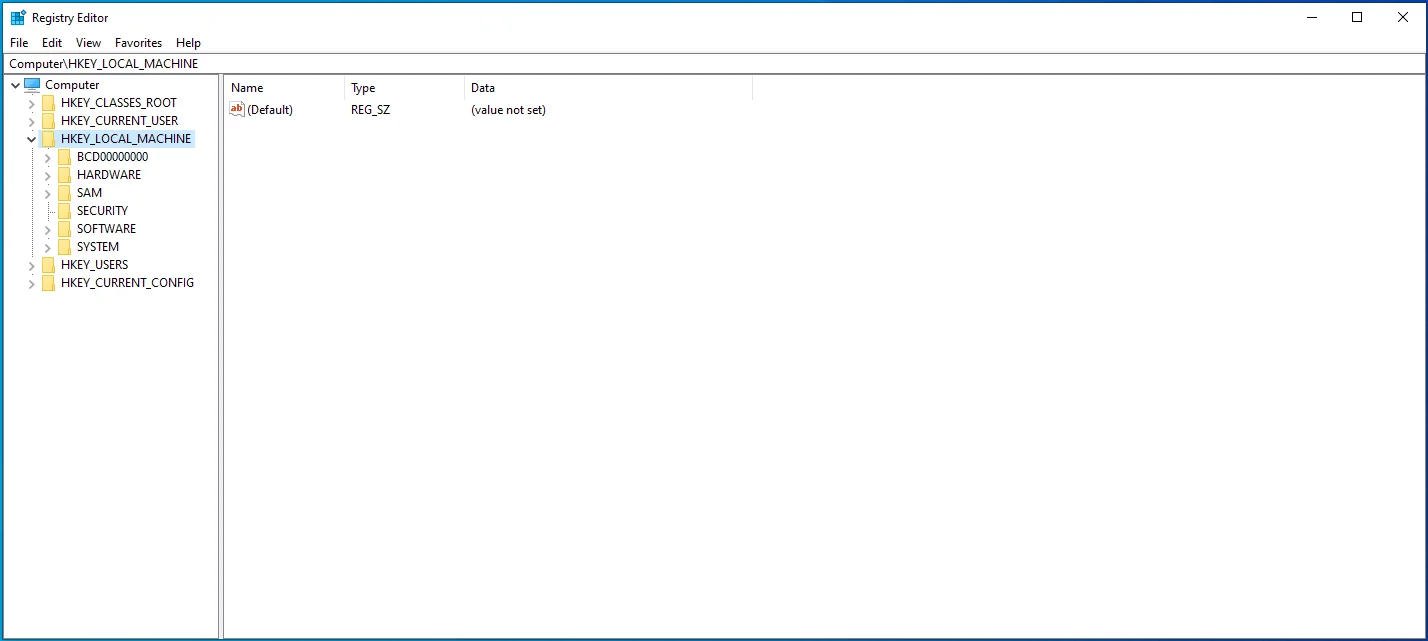
- Teraz przeciągnij myszą na pasek menu i przejdź do Plik> Załaduj gałąź.
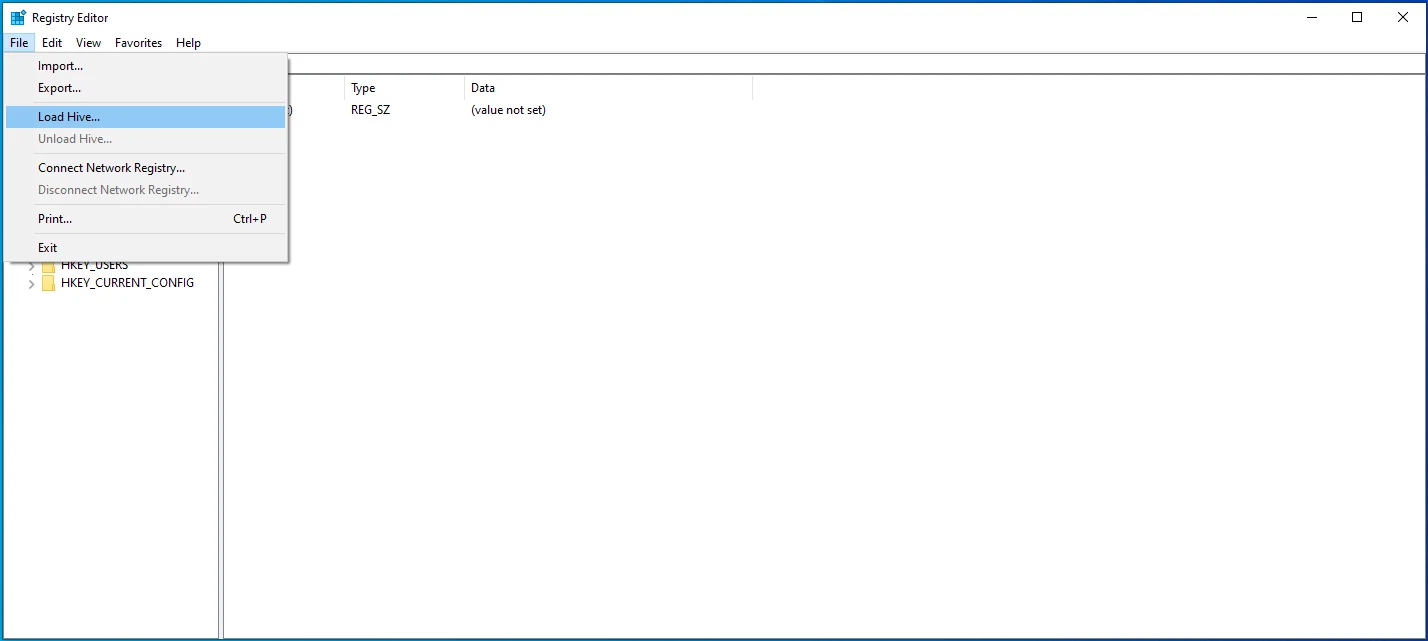
- W tym momencie będziesz musiał uzyskać dostęp do dysku, na którym jest zainstalowany system Windows 10 na twoim komputerze. Sprawdź, korzystając z tej ścieżki: C: WindowsSystem32config.
- Powinieneś zobaczyć plik o nazwie SAM. Otwórz to.
- Będąc nadal w oknie dialogowym Load Hive, skopiuj i wklej następujący tekst i kliknij OK: REM_SAM.
- Następnie wróć do okna Edytora rejestru i przejdź do lokalizacji HKEY_LOCAL_MACHINESAMSAMDomainsAccountsUsers00001F4.
- Wybierz klucz 000001F4, a następnie naciśnij dwukrotnie wartość binarną F na prawym panelu.
- Następnie znajdź wiersz wpisu 0038. Po jego zlokalizowaniu zmień domyślną wartość z 11 na 10.
- Następnie kliknij OK, a następnie zamknij Edytor rejestru i wiersz polecenia.
- Następnie uruchom ponownie system Windows 10 i sprawdź, czy konto administratora zostało włączone.
Drugie podejście:
- Na stronie głównej Edytora rejestru przejdź do następującej ścieżki: HKEY_LOCAL_MACHINE > OPROGRAMOWANIE > Microsoft > Windows NT > CurrentVersion > Winlogon > Konta specjalne > Lista użytkowników.
- W ostatniej zakładce kliknij prawym przyciskiem myszy opcję UserList.
- W wyskakującym menu rozwiń Nowy i wybierz DWORD_Value.
- Użyj „Admin” jako nazwy wartości i naciśnij Enter.
- Wyjdź z edytora i uruchom ponownie komputer.
Twoje konto administratora powinno być teraz aktywne. Możesz go wyłączyć, usuwając utworzoną wartość. Jeśli jednak żadna z poprawek nie zadziałała, spróbuj zmodyfikować kilka zasad bezpieczeństwa na swoim komputerze, jak wyjaśniono w następnej metodzie.
4. Użyj Edytora zasad grupy
Możesz użyć narzędzia do modyfikowania i resetowania kont użytkowników na swoim urządzeniu. Możesz go również użyć do naprawy wyłączonego konta administratora w systemie Windows 10.
Zobacz kroki tutaj:
- Naciśnij klawisz Windows + R skrót, aby otworzyć okno dialogowe Uruchom.
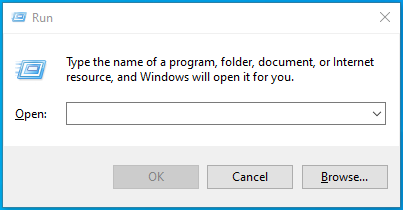
- Wpisz „gpedit.msc” (bez cudzysłowów) w polu tekstowym i kliknij OK, aby uruchomić Edytor zasad grupy.
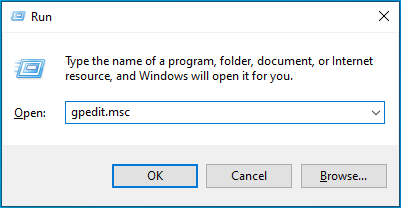
- Użyj następującej ścieżki, aby zlokalizować zasady lokalne: Konfiguracja komputera lokalnego > Ustawienia systemu Windows > Ustawienia zabezpieczeń > Zasady lokalne.
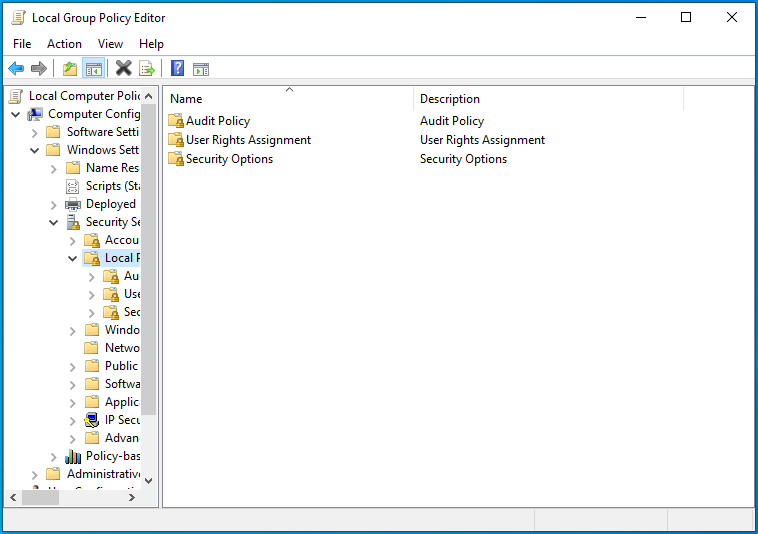
- W tej zakładce kliknij dwukrotnie Opcje bezpieczeństwa.
- W prawym okienku przejdź do Konta: Stan konta administratora.
- Kliknij dwukrotnie, aby wyświetlić jego właściwości i ustaw go na Włączone.
- Na koniec kliknij OK> Zastosuj, a następnie wyjdź z edytora.
(Uwaga: nie możesz wykonać powyższych procedur, jeśli korzystasz z wersji Windows Home. Zamiast tego wypróbuj następną opcję.)
5. Użyj Windows PowerShell
Jest to również inny sposób na włączenie ukrytego konta administratora systemu Windows 10. Poza tym Windows PowerShell jest podobny do wiersza poleceń, ale nieco bardziej zaawansowany.
Powiedziawszy to, wypróbuj następujące kroki:
- Naciśnij klawisz Windows + X, aby wywołać menu Power User i wybierz opcję PowerShell (Admin).
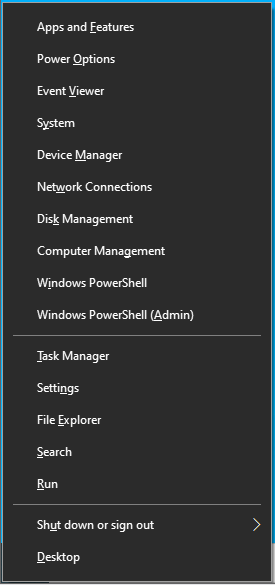
- Alternatywnie wpisz "PowerShell" (bez cudzysłowów) w pasku wyszukiwania i użyj opcji Uruchom jako administrator, aby go otworzyć.
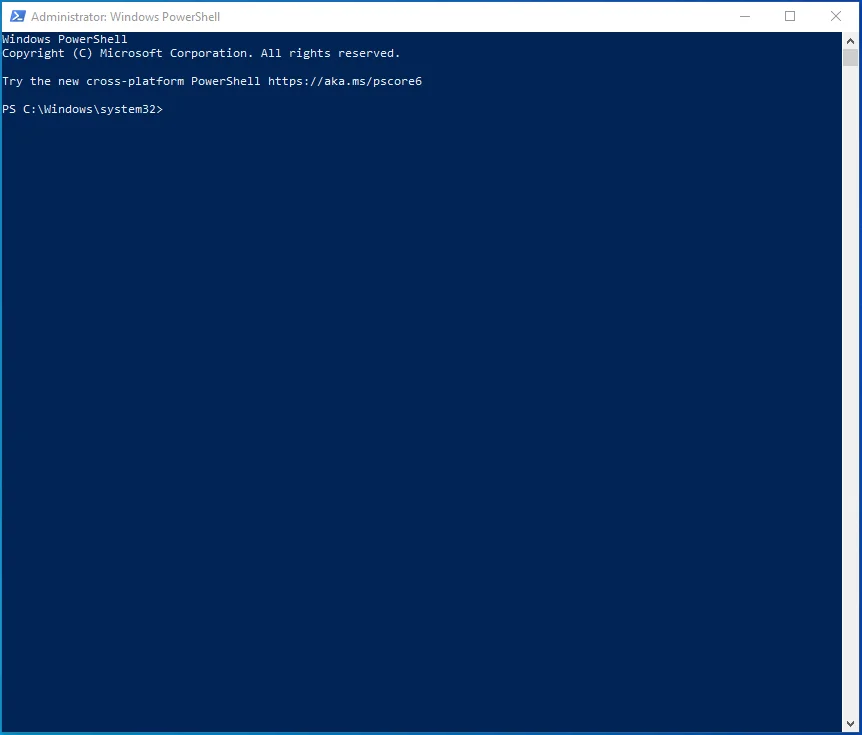
- Następnie skopiuj poniższy wiersz poleceń, wklej go do okna PowerShell i naciśnij Enter:
Enable-LocalUser -Name „Administrator” (aby włączyć konto administratora)
Disable-LocalUser -Name „Administrator” (aby wyłączyć konto administratora)
4. Następnie możesz uzyskać dostęp do konta administratora. Śmiało, aby zamknąć okno PowerShell.
Uwaga: jeśli używasz wersji systemu Windows innej niż angielska, powyższe polecenia mogą nie działać.
6. Skonfiguruj nowe konto użytkownika
Jeśli wszystkie powyższe metody nie zadziałają, możesz rozwiązać problem, konwertując nowe konto użytkownika na konto administratora.
Oto jak to zrobić:
- Przejdź do sekcji Konta w oknie Ustawienia.
- Kliknij „Rodzina i inni użytkownicy” (w lewym panelu).
- W prawym panelu następnego ekranu kliknij opcję „Dodaj kogoś innego do tego komputera”.
- Jeśli pojawi się monit z prośbą o potwierdzenie, wybierz „Nie mam danych logowania tej osoby”.
- Następnie kliknij „Dodaj użytkownika bez konta Microsoft”.
- Wpisz nazwę konta, a następnie kliknij Dalej.
- Ponownie wróć do ekranu menu Rodzina i inni użytkownicy.
- Nowe konto zobaczysz po prawej stronie. Kliknij go dwukrotnie i wybierz „Zmień typ konta”.
- W wyświetlonym oknie dialogowym ustaw typ konta na Administrator i dotknij OK.
Następnie nowe konto administratora powinno być gotowe do użycia. Możesz zalogować się bez hasła.
Wniosek
Po przeczytaniu tego artykułu powinieneś wiedzieć, jak włączyć lub wyłączyć konto administratora w systemie Windows 10.
Czy ten przewodnik okazał się przydatny? Uprzejmie daj nam znać w sekcji komentarzy.
