[NAPRAWIONO] Panel dotykowy laptopa Acer nie działa
Opublikowany: 2020-12-22Poruszanie się po laptopie bez działającego touchpada może być bardzo frustrujące, zwłaszcza gdy nie masz zapasowej myszy. Niestety jest to częste doświadczenie wśród użytkowników laptopów Acer.
Większość posiadaczy Acera musiała całkowicie polegać na używaniu zewnętrznej myszy. Jeśli to brzmi jak Ty, nauczymy Cię, jak szybko naprawić touchpad na laptopie Acer.
Dlaczego touchpad przestał działać na moim laptopie Acer?
Twój touchpad może nie działać poprawnie na laptopie Acer z wielu powodów, ale najczęstsze są następujące:
- Touchpad jest wyłączony.
- Twój laptop Acer nie uruchamia się poprawnie.
- Wystąpił problem z BIOS-em.
- Masz nieaktualne lub niezgodne sterowniki.
Pokrótce omówimy najczęstsze przyczyny. Następnie pokażemy Ci najszybsze sposoby rozwiązania problemu.
Touchpad jest wyłączony
Większość laptopów Acer umożliwia szybkie włączanie i wyłączanie touchpada za pomocą kombinacji skrótów lub za pomocą jednego klawisza. Może się więc zdarzyć, że podczas korzystania z klawiatury przypadkowo uruchomiłeś polecenie wyłączenia touchpada.
Twój laptop Acer nie uruchamia się poprawnie
Podobnie jak wszystkie komponenty sprzętowe, twój touchpad ma swoje sterowniki urządzeń i opiera się na nich, aby działać poprawnie. Załóżmy, że system operacyjny nie ładuje się poprawnie podczas uruchamiania lub nie może działać skutecznie ze sterownikami touchpada. Jeśli tak, funkcja zostanie naruszona lub całkowicie przestanie działać.
Wystąpił problem z BIOS-em
Czasami BIOS powracał do poprzednich ustawień, decydując się na uruchomienie niektórych usług, zatrzymując niektóre. To powiedziawszy, touchpad często należy do usług z ograniczeniami.
Masz przestarzałe lub niezgodne sterowniki
Wśród innych przyczyn zgłaszanych przez użytkowników, których touchpad przestał działać, najczęstsze są przestarzałe lub niezgodne sterowniki urządzeń. Problemy ze sterownikami mogą wynikać z uszkodzonych lub brakujących plików systemowych lub ostatnich aktualizacji systemu.
Powiedziawszy to, zacznijmy badać rozwiązania.
(Uwaga: przed rozpoczęciem będziesz potrzebować zewnętrznej myszy, aby poruszać się po całym procesie, dopóki touchpad nie zacznie działać).
Jak naprawić niedziałający touchpad na laptopie Acer
Włącz touchpad
Możesz włączyć touchpad w laptopie Acer na dwa sposoby: za pomocą klawiszy skrótu lub zmodyfikuj ustawienia z panelu sterowania.
Korzystanie z klawisza skrótów
Poszukaj klawisza funkcyjnego (Fn) i ikony touchpada (ilustracja palca na touchpadzie) na klawiaturze. Jeśli go znajdziesz, przytrzymaj klawisz funkcyjny, a następnie dotknij ikony touchpada. W zależności od klawiatury ikona touchpada powinna znajdować się gdzieś wśród klawiszy F. W wielu przypadkach często jest to F6 lub F7.
Korzystanie z panelu sterowania
- Naciśnij logo Windows + klawisze R, aby otworzyć okno dialogowe Uruchom.
- Wpisz „control.exe” (bez cudzysłowów) i naciśnij Enter, aby otworzyć okno Panelu sterowania.
- Kliknij dwukrotnie Sprzęt i dźwięk, a następnie wybierz Mysz i touchpad.
- Kliknij Dodatkowe ustawienia myszy, aby otworzyć okno Właściwości myszy.
- Kliknij urządzenie myszy.
- Jeśli wydaje się, że jest wyłączony, kliknij Włącz urządzenie.
- Kliknij Zastosuj -> OK, a następnie zamknij okno Panelu sterowania.
Sprawdź, czy problem został rozwiązany teraz. Jeśli nie ma różnicy, przejdź do następnej metody.
Uruchom ponownie laptopa
Ponowne uruchomienie laptopa może przywrócić touchpad do normalnego stanu roboczego. Innym podejściem, które działa również na komputerach Acer, jest ponowne włożenie baterii przed uruchomieniem.
Wykonaj poniższe czynności:
- Upewnij się, że laptop jest włączony.
- Jeśli ładowarka laptopa jest podłączona, odłącz ją.
- Wyjmij baterię bez wyłączania komputera.
- Odczekaj około 30 minut i ponownie włóż baterię.
- Teraz włącz i sprawdź, czy touchpad reaguje.
Załóżmy, że problem nie ustąpi, nie musisz się martwić. Wypróbuj następny krok.
Zainstaluj ponownie sterownik touchpada
- Naciśnij logo Windows + klawisze R, aby otworzyć okno dialogowe Uruchom.
- Wpisz „devmgmt.msc” (bez cudzysłowów) i naciśnij OK, aby otworzyć okno Menedżera urządzeń.
- Rozwiń Myszy i inne urządzenia wskazujące z listy urządzeń w oknie Menedżera urządzeń.
- Kliknij prawym przyciskiem myszy Elantech lub Synaptics, w zależności od tego, co jest dostępne.
- Z wyskakującego menu wybierz Odinstaluj urządzenie.
- Zaznacz pole potwierdzenia obok opcji Usuń oprogramowanie sterownika dla tego urządzenia.
- Kliknij Odinstaluj, aby uzyskać ostateczne potwierdzenie.
- Uruchom ponownie laptopa po zakończeniu odinstalowywania sterownika.
System Windows automatycznie przywróci usunięty sterownik. Sprawdź, czy touchpad działa teraz. W przeciwnym razie może być konieczna aktualizacja sterownika.

Zaktualizuj sterowniki touchpada
Możesz zaktualizować sterowniki urządzeń na dwa sposoby: ręcznie lub automatycznie.
Aby ręcznie zaktualizować sterowniki
- Otwórz Menedżera urządzeń.
- Rozwiń Myszy i inne urządzenia wskazujące z listy urządzeń w oknie Menedżera urządzeń.
- Kliknij prawym przyciskiem myszy sterownik touchpada (synaptic lub Elantech).
- Wybierz opcję Aktualizuj oprogramowanie sterownika.
- System Windows automatycznie wyszuka dostępne aktualizacje i przedstawi dostępną wersję.
- Jeśli pojawi się monit, pobierz i zainstaluj zaktualizowaną wersję sterownika touchpada.
- Uruchom ponownie laptopa, aby wprowadzić wszystkie zmiany.
- Sprawdź, czy problem został rozwiązany po zakończeniu ponownego uruchamiania.
(Uwaga: w przypadku metody ręcznej jest to proces typu „hit-and-miss”. Nie ma gwarancji, że zaktualizowana wersja sterownika touchpada będzie idealnie pasować do Twojego urządzenia. System może również nie wyświetlać monitu o aktualizację, nawet jeśli dostępna jest aktualizacja do zainstalowania).
Aby zbojkotować wszystkie wyzwania związane z ręczną aktualizacją sterowników, zalecamy skorzystanie z niezawodnego oprogramowania innych firm do przeprowadzenia aktualizacji.
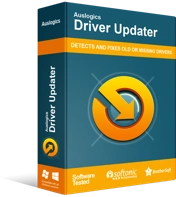
Rozwiązywanie problemów z komputerem za pomocą narzędzia do aktualizacji sterowników
Niestabilna wydajność komputera jest często powodowana przez przestarzałe lub uszkodzone sterowniki. Auslogics Driver Updater diagnozuje problemy ze sterownikami i umożliwia aktualizację starych sterowników jednocześnie lub pojedynczo, aby komputer działał płynniej
Zobacz nasze rozwiązanie poniżej.
Automatyczne aktualizowanie sterowników
Użycie Auslogics Driver Updater do uaktualnienia sterownika touchpada jest preferowaną metodą. Oprócz omijania kłopotów związanych z ręcznymi aktualizacjami, możesz użyć oprogramowania do aktualizacji wszystkich sterowników urządzeń jednym kliknięciem.
(Należy pamiętać, że darmowa wersja umożliwia aktualizację tylko jednego sterownika na godzinę. Aby uzyskać przyjemniejsze i niezakłócone wrażenia, zalecamy zakup wersji pro w przystępnej cenie).
Zmodyfikuj ustawienia touchpada z BIOS-u
Touchpad może nie działać, jeśli w ustawieniach BIOS jest ustawiony na Zaawansowane, a nie na Podstawowe. W takim przypadku musisz przejść do menu BIOS i zmodyfikować ustawienia. Wielu użytkowników z powodzeniem korzystało z tej metody.
Aby rozpocząć, wykonaj poniższe czynności:
- Uruchom laptopa, przytrzymując klawisz F1 lub Del.
- Użyj klawiszy strzałek, aby przejść do zakładki Main.
- Znajdź touchpad i naciśnij Enter.
- Wybierz opcję Podstawowe i zapisz zmiany.
- Wyjdź z menu BIOS i uruchom system Windows do normalnego stanu.
- Sprawdź, czy problem został rozwiązany teraz.
Jeśli powyższe rozwiązanie nie rozwiązało problemu, spróbuj wykonać następny krok.
Przywróć system Windows
- Naciśnij logo Windows + klawisze X i wybierz Ustawienia z menu podręcznego.
- Wybierz Aktualizacja i zabezpieczenia -> Odzyskiwanie.
- Kliknij Uruchom ponownie teraz, aby ponownie uruchomić komputer na ekranie zarządzania odzyskiwaniem systemu Windows.
- Wybierz Rozwiązywanie problemów -> Zresetuj ten komputer.
- Wybierz sposób przywracania systemu z opcji na liście.
- Postępuj zgodnie z kolejnymi instrukcjami, aby zakończyć proces.
Po zakończeniu przywracania systemu sprawdź, czy problem został rozwiązany.
Zobacz technika
Jeśli powyższe metody nie zadziałały, najprawdopodobniej jest to problem sprzętowy wynikający z zabrudzenia lub uszkodzenia. Pomogłoby, gdybyś poprosił technika o zdiagnozowanie problemu i zaproponowanie rozwiązań, aby go naprawić.
Użyj zewnętrznej myszy
Jeśli potrzebujesz pilnie skorzystać z komputera i nie możesz pozwolić sobie na pomoc technika, skorzystanie z zewnętrznej myszy może przynieść chwilową ulgę. Co więcej, może to być lepsze rozwiązanie, jeśli masz niski budżet, głównie dlatego, że zakup nowego touchpada jest drogi.
Wniosek
Czy nasz przewodnik był pomocny w rozwiązaniu problemu „błąd touchpada nie działa” na laptopie Acer? Proszę zostaw komentarz poniżej. Jeśli problem jest bardziej skomplikowany, skontaktuj się z nami, podając więcej szczegółów problemu, a my szybko zareagujemy. Możesz również odwiedzić nasz blog, aby przeczytać nasze artykuły i zoptymalizować szczytową wydajność swojego komputera.
