Napraw błąd gniazda, który wystąpił podczas testu przesyłania
Opublikowany: 2022-06-27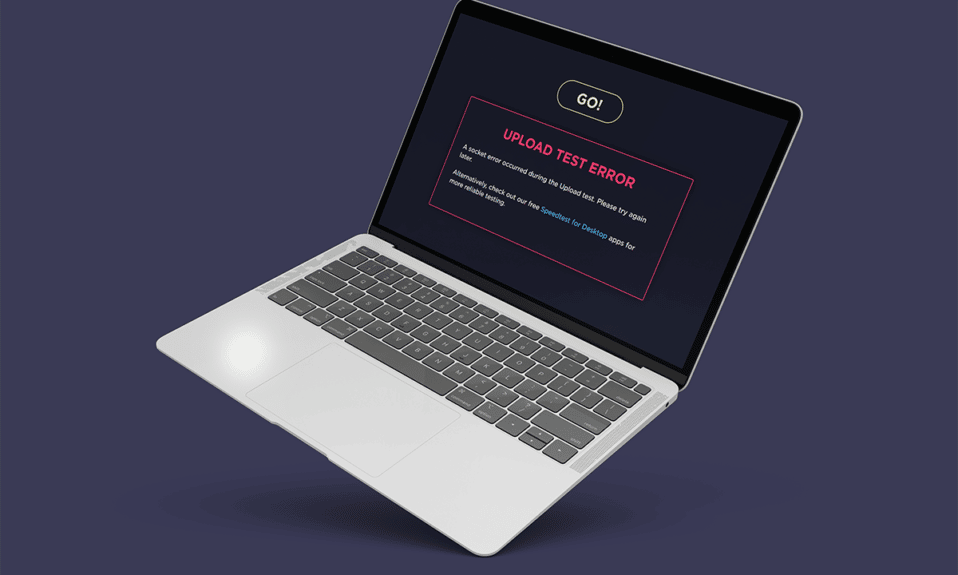
Awaria połączenia internetowego to coś, o czym nawet nie chcemy myśleć. Połączenie internetowe stało się integralną częścią naszego codziennego życia. Wszystko na całym świecie jest ze sobą połączone i tworzy zglobalizowane środowisko. Przy tak dużym znaczeniu, sfrustrowanie się z powodu awarii połączenia sieciowego jest zrozumiałe. W takim przypadku pierwszą rzeczą, jaką robi większość internautów, jest sprawdzenie szybkości sieci. Aby znaleźć prędkość sieci, ludzie często korzystają z narzędzi online. Niestety, niektórzy użytkownicy w ostatnim czasie podobno napotkali błędy gniazd podczas wykonywania testu prędkości. W tym artykule dowiesz się, jak rozwiązać problem z gniazdem, który wystąpił podczas testu przesyłania.
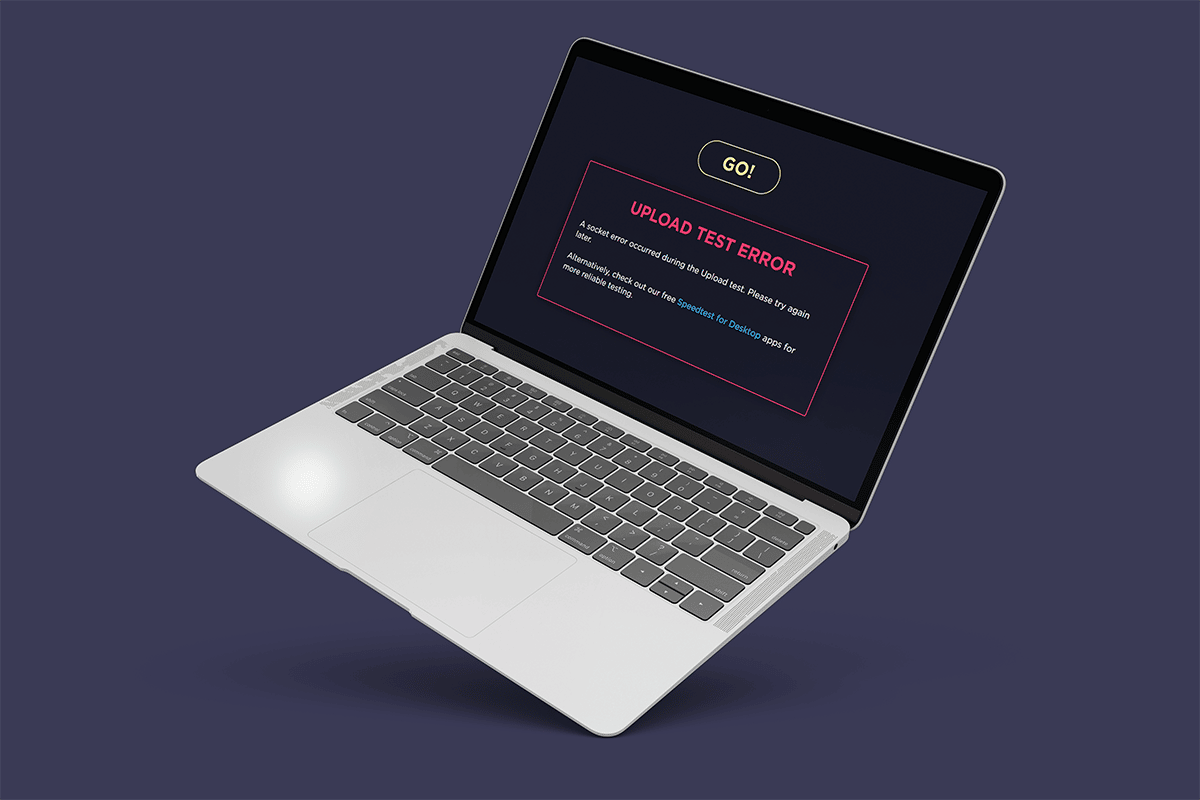
Zawartość
- Napraw błąd gniazda, który wystąpił podczas testu przesyłania w systemie Windows 10
- Metoda 1: Włącz regułę platformy podłączonego urządzenia
- Metoda 2: Zatrzymaj synchronizację na OneDrive lub Dysku Google
- Metoda 3: Dodaj wyjątek w programie antywirusowym
- Metoda 4: Tymczasowo wyłącz program antywirusowy (jeśli dotyczy)
- Metoda 5: Odinstaluj program antywirusowy (niezalecane)
- Wskazówka dla profesjonalistów: wypróbuj inne usługi testowania prędkości
Napraw błąd gniazda, który wystąpił podczas testu przesyłania w systemie Windows 10
Sprawdź przyczyny błędu gniazda, który wystąpił podczas testu przesyłania, który jest wymieniony poniżej:
- Przyczyną problemu z błędem gniazda mogą być nieistotne reguły ruchu wychodzącego w Twoim systemie Zapora systemu Windows.
- Aktywny proces synchronizacji aplikacji do przechowywania w chmurze, takich jak OneDrive, Google Drive i Dropbox, działający w tle, zużywa dużo przepustowości sieci i powoduje utrudnienia podczas sprawdzania prędkości Internetu.
- Obecność programów antywirusowych na twoim komputerze.
Wymienione powyżej przyczyny scenariuszy można łatwo naprawić. Dlatego wypróbuj metody podane poniżej jeden po drugim, aby znaleźć potencjalne rozwiązanie, jak naprawić system Windows 10 z błędami gniazd.
Metoda 1: Włącz regułę platformy podłączonego urządzenia
Wystąpił błąd gniazda podczas testu przesyłania za pośrednictwem przeglądarki, może być spowodowany przez zaporę sieciową. Dotyczy to również wbudowanej zapory systemu Windows. Wielu użytkowników zgłosiło, że ten konkretny problem występuje z powodu reguły ruchu wychodzącego. Teraz, jeśli masz nawet inne problemy z połączeniem Ethernet, pamiętaj, aby włączyć regułę ruchu wychodzącego. Oto jak to włączyć.
1. Naciśnij jednocześnie klawisze Windows + R i uruchom okno dialogowe Uruchom.
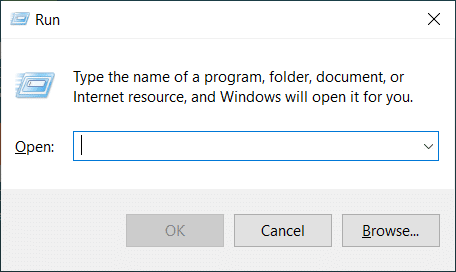
2. Wpisz firewall.cpl i naciśnij klawisz Enter, aby uruchomić zaporę Windows Defender .
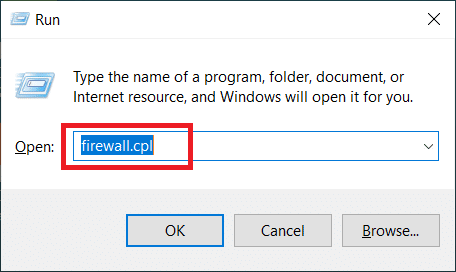
3. Na stronie Zapora Windows Defender wybierz Ustawienia zaawansowane obecne w lewym okienku.
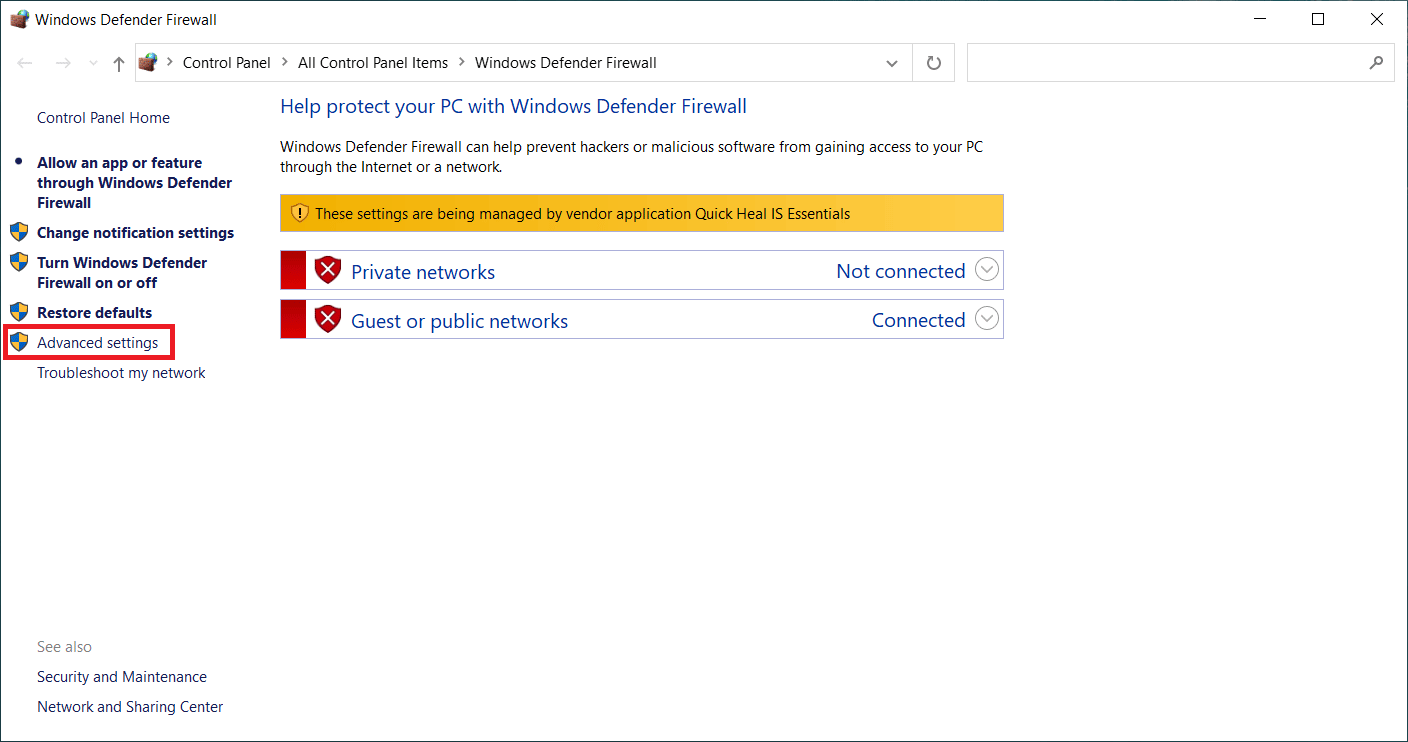
4. Na stronie Windows Defender Firewall with Advanced Security wybierz opcję Outbound Rules w lewym panelu menu.
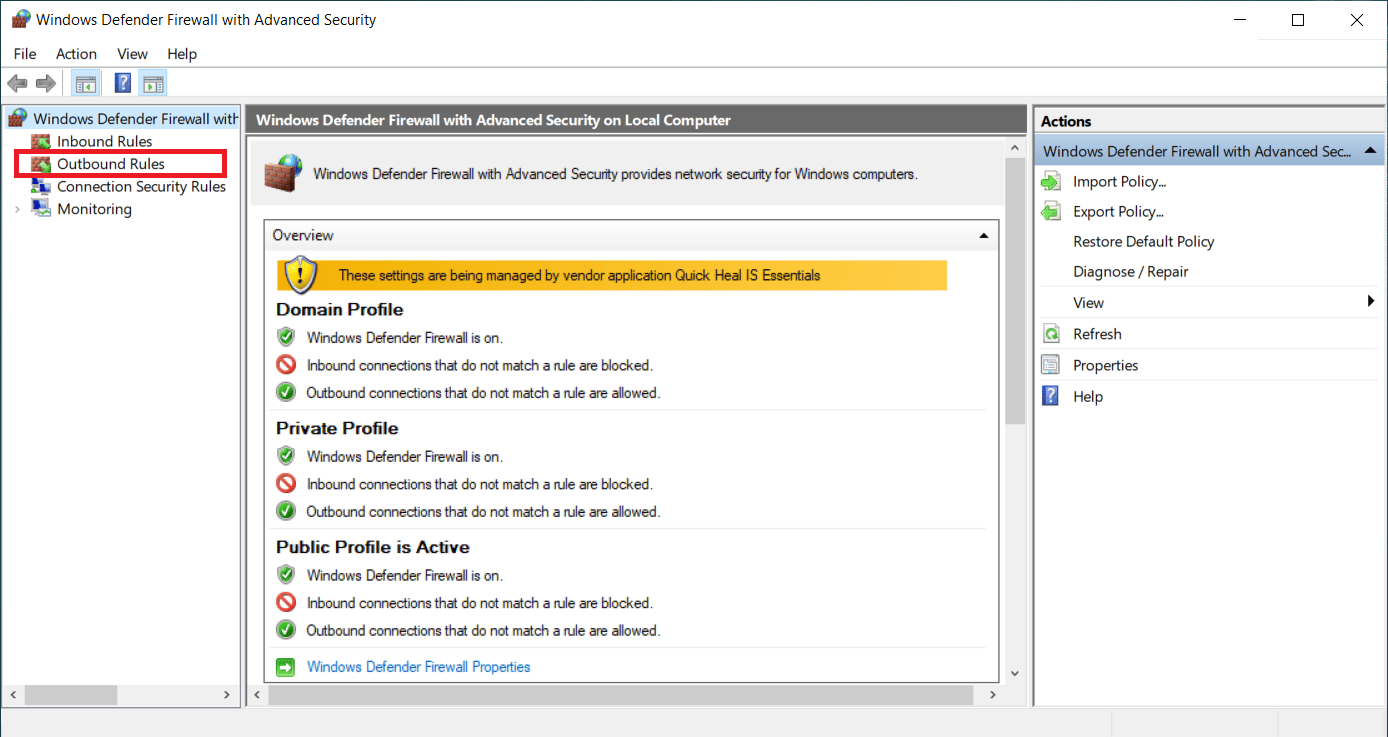
5. Przewiń w dół menu Reguły ruchu wychodzącego w prawym panelu. Zlokalizuj platformę podłączonego urządzenia — opcja Wi-Fi Direct Transport (TCP-OUT) . Następnie kliknij go dwukrotnie, aby uruchomić.
Uwaga: Jeśli napotkasz problem z powodu połączenia Ethernet, uruchom regułę wychodzącą Connected Device Platform (TCP-Out).
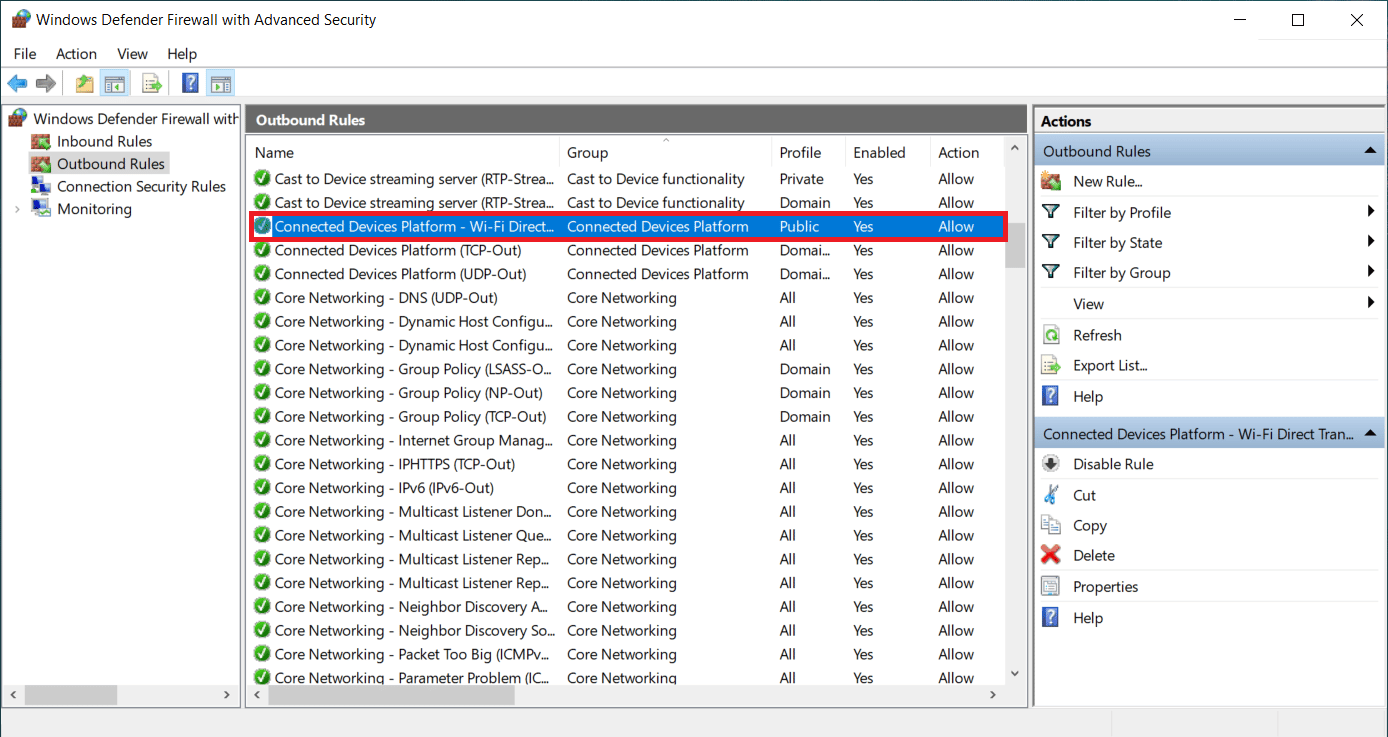
6. W oknie Connected Device Platform – Wi-Fi Direct Transport (TCP-OUT) Properties przejdź na kartę Ogólne i zaznacz pole opcji Włączone w sekcji Ogólne , jak pokazano na rysunku.
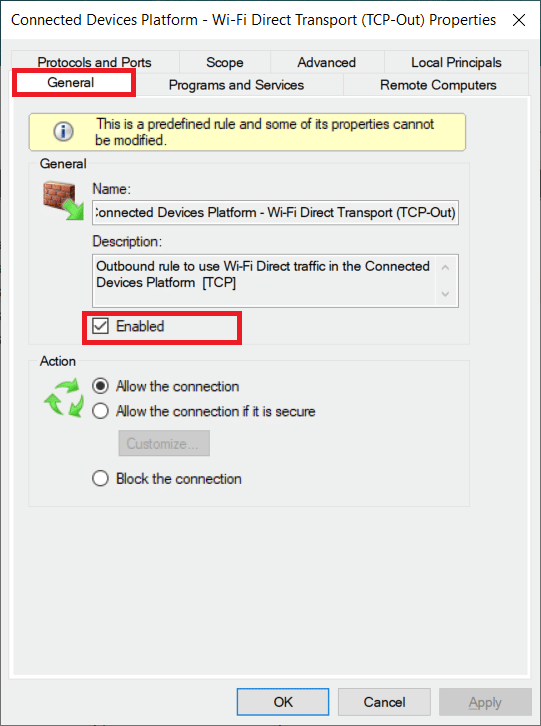
7. Następnie wybierz Zastosuj , aby zapisać wprowadzone zmiany.
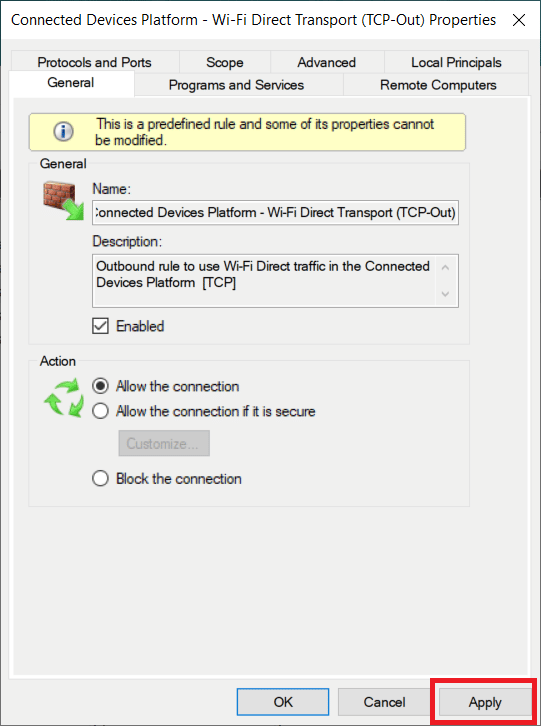
8. Kliknij OK , aby zamknąć wszystkie następujące okna.
9. Na koniec uruchom ponownie komputer . Po ponownym otwarciu uruchom test prędkości.
Przeczytaj także: Napraw Nie można aktywować zapory systemu Windows Defender
Metoda 2: Zatrzymaj synchronizację na OneDrive lub Dysku Google
Czy korzystasz z komputerowej wersji OneDrive lub Dysku Google na swoim komputerze? Wtedy te aplikacje do przechowywania w chmurze mogą być odpowiedzialne za błąd testu przesyłania. Zwykle aplikacje do przechowywania w chmurze wykorzystują dużą przepustowość Internetu, jeśli są w trybie synchronizacji, co ma miejsce, gdy są używane jako podstawowe rozwiązanie do przechowywania danych. Kilku użytkowników zgłosiło, że napotkali ten błąd podczas uruchamiania testu prędkości i odkryli, że OneDrive lub Dysk Google aktywnie przesyłają z opóźnieniem i zużywają dużą przepustowość. Dlatego, aby naprawić błąd testu przesyłania, musisz wyłączyć opcję synchronizacji w aplikacjach w chmurze.
Opcja I: Wstrzymywanie synchronizacji w OneDrive
Oto jak wyłączyć aktywną synchronizację w OneDrive. Wykonaj poniższe czynności, aby to zrobić.
1. Kliknij ikonę chmury na pasku zadań, aby otworzyć wersję One Drive na komputer.
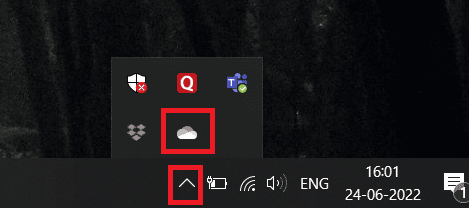
2. W oknie OneDrive kliknij ikonę Ustawienia .
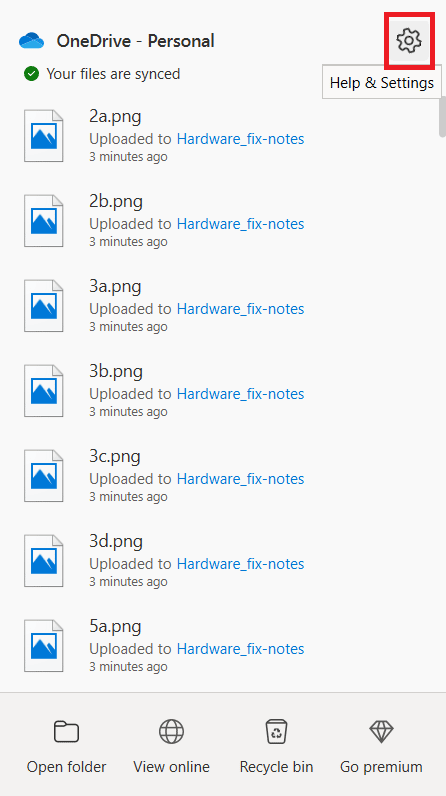
3. Wybierz opcję Wstrzymaj synchronizację z menu kontekstowego.

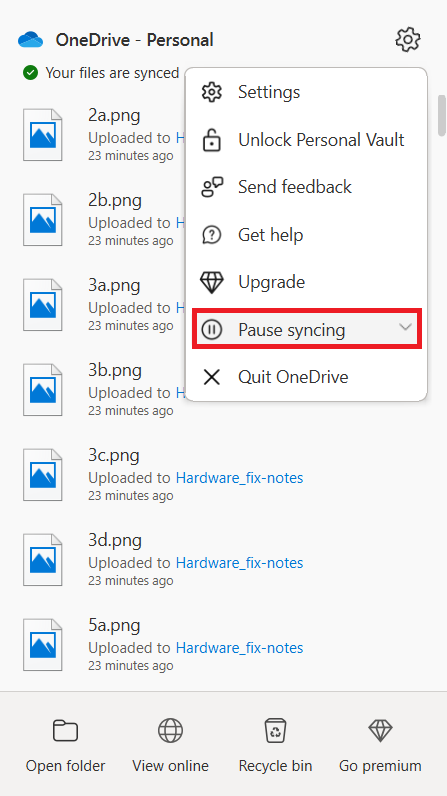
4. Teraz ustaw czas na 2 godziny . Ten czas jest więcej niż wystarczający, aby ukończyć test szybkości.
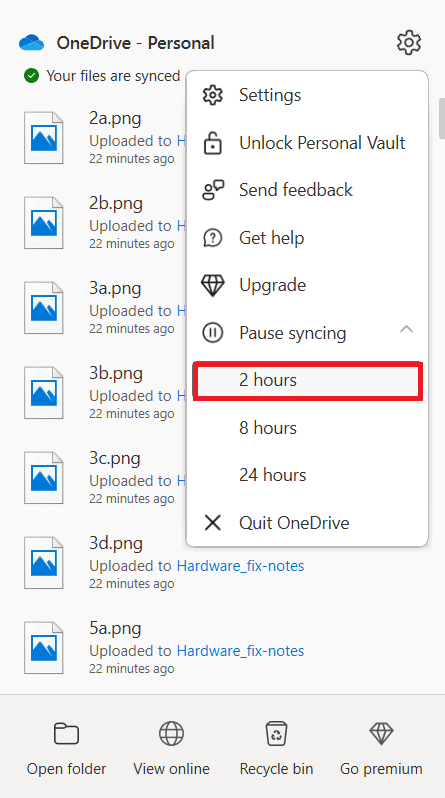
Po wyłączeniu opcji synchronizacji OneDrive wykonaj test prędkości i sprawdź, czy problem z błędem gniazda został rozwiązany.
Opcja II: Wstrzymywanie synchronizacji na Dysku Google
Oto jak wyłączyć aktywną synchronizację na Dysku Google. Wykonaj poniższe czynności, aby to zrobić.
1. Przejdź do paska zadań i wybierz ikonę powiązaną z aplikacją chmurową Google Drive.
2. Jeśli dysk aktywnie synchronizuje pliki, kliknij ikonę trzech pionowych kropek w prawym górnym rogu okna Dysku Google.
3. Następnie wybierz opcję Wstrzymaj synchronizację w wyświetlonym menu kontekstowym, aby wyłączyć tryb synchronizacji.
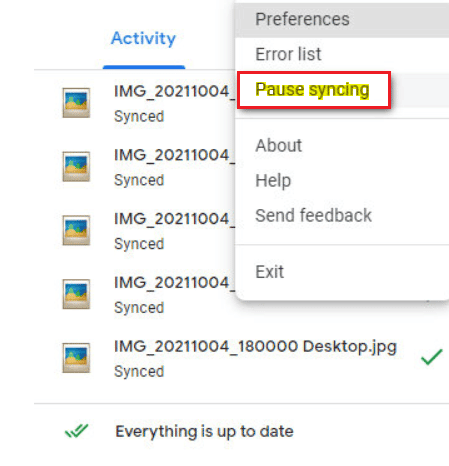
Po wyłączeniu opcji synchronizacji Dysku Google wykonaj test prędkości i sprawdź, czy błąd gniazda podczas testu przesyłania został rozwiązany.
Jeśli problem zostanie rozwiązany przez wyłączenie trybu synchronizacji na Dysku Google, to wszystko jest w porządku. Teraz wróć do tej samej opcji menu Dysku Google i wybierz Wznów w menu kontekstowym, aby ponownie ustanowić aktywny proces synchronizacji.
Przeczytaj także: Napraw problemy z synchronizacją OneDrive w systemie Windows 10
Metoda 3: Dodaj wyjątek w programie antywirusowym
Czasami aplikacja antywirusowa oznacza komponent Speed Test jako podejrzaną aktywność ze względu na jego nadopiekuńczość, co z kolei wywołuje błąd gniazda. Aplikacje takie jak Avast Antivirus, Kaspersky i Comodo są znane z blokowania między komputerem a serwerem testów prędkości.
Jeśli używasz takich programów antywirusowych, musisz utworzyć wyjątek w samej aplikacji antywirusowej, aby płynnie uruchomić test szybkości.
Uwaga: opcja wyjątku może się różnić w zależności od używanej aplikacji. Dlatego zadbaj o stworzenie odpowiedniego wykluczenia. Jako przykład użyto tutaj oprogramowania Avast Antivirus .
W przypadku aplikacji Avast postępuj zgodnie z instrukcjami podanymi poniżej, aby utworzyć wyjątek do uruchomienia testu prędkości.
1. Na stronie głównej Avast kliknij opcję Menu obecną w prawym górnym rogu, jak pokazano.
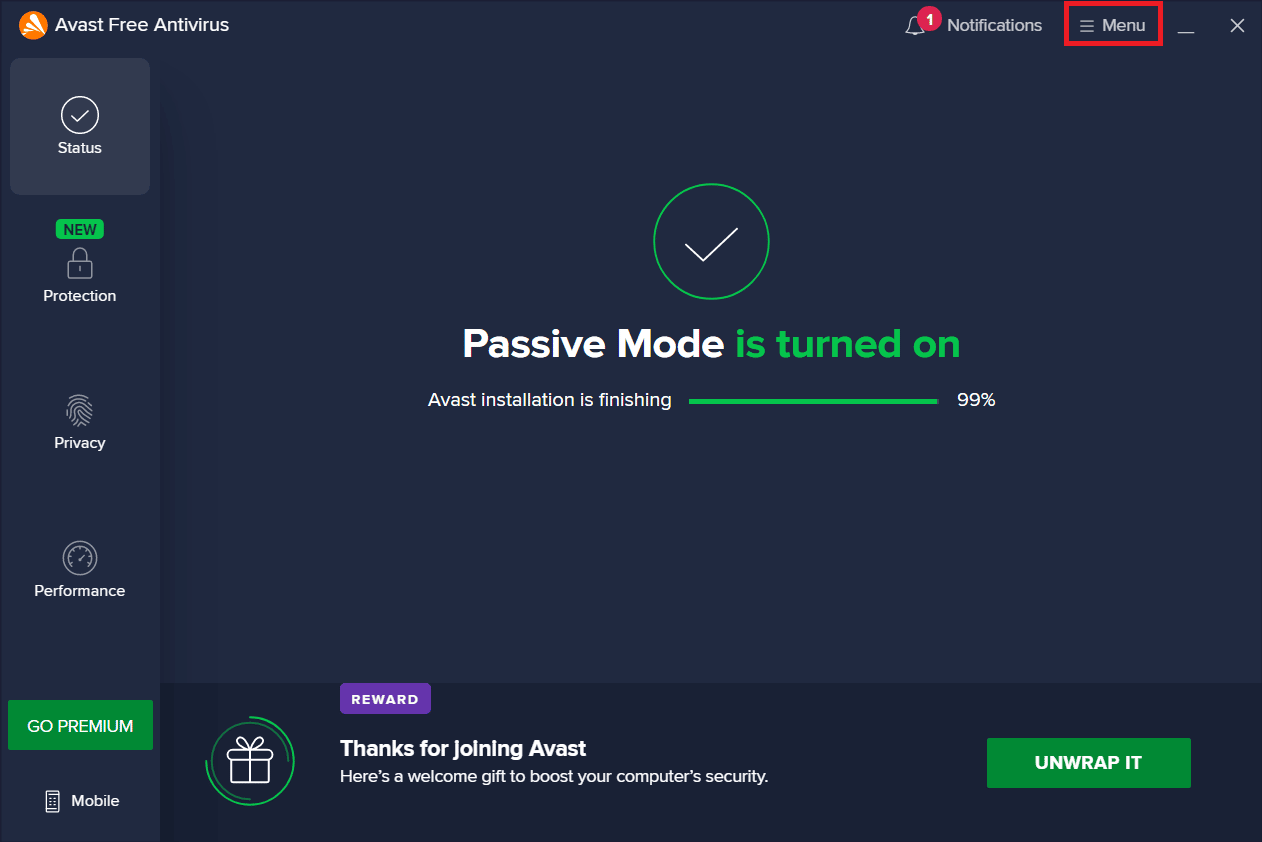
2. Z menu kontekstowego wybierz opcję Ustawienia .
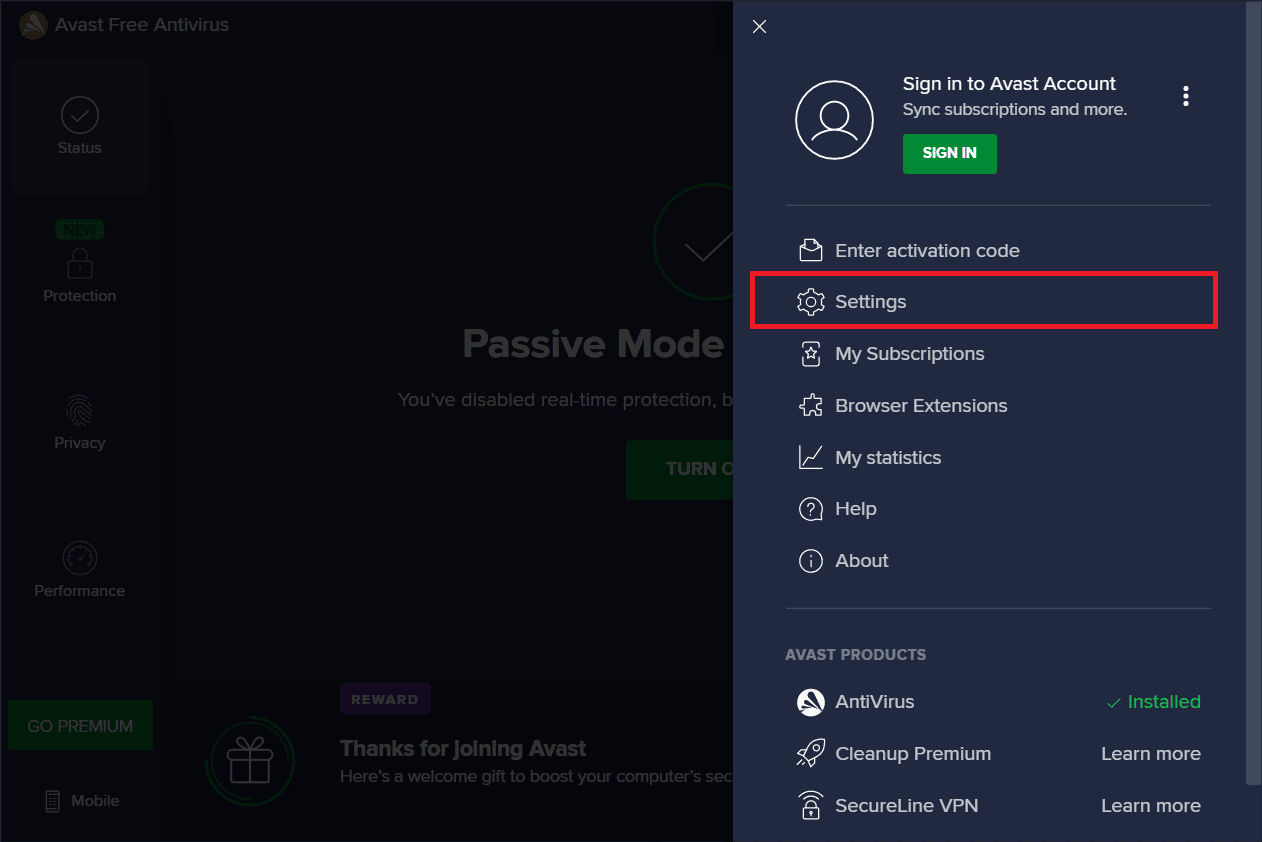
3. Przejdź do zakładki Ogólne .
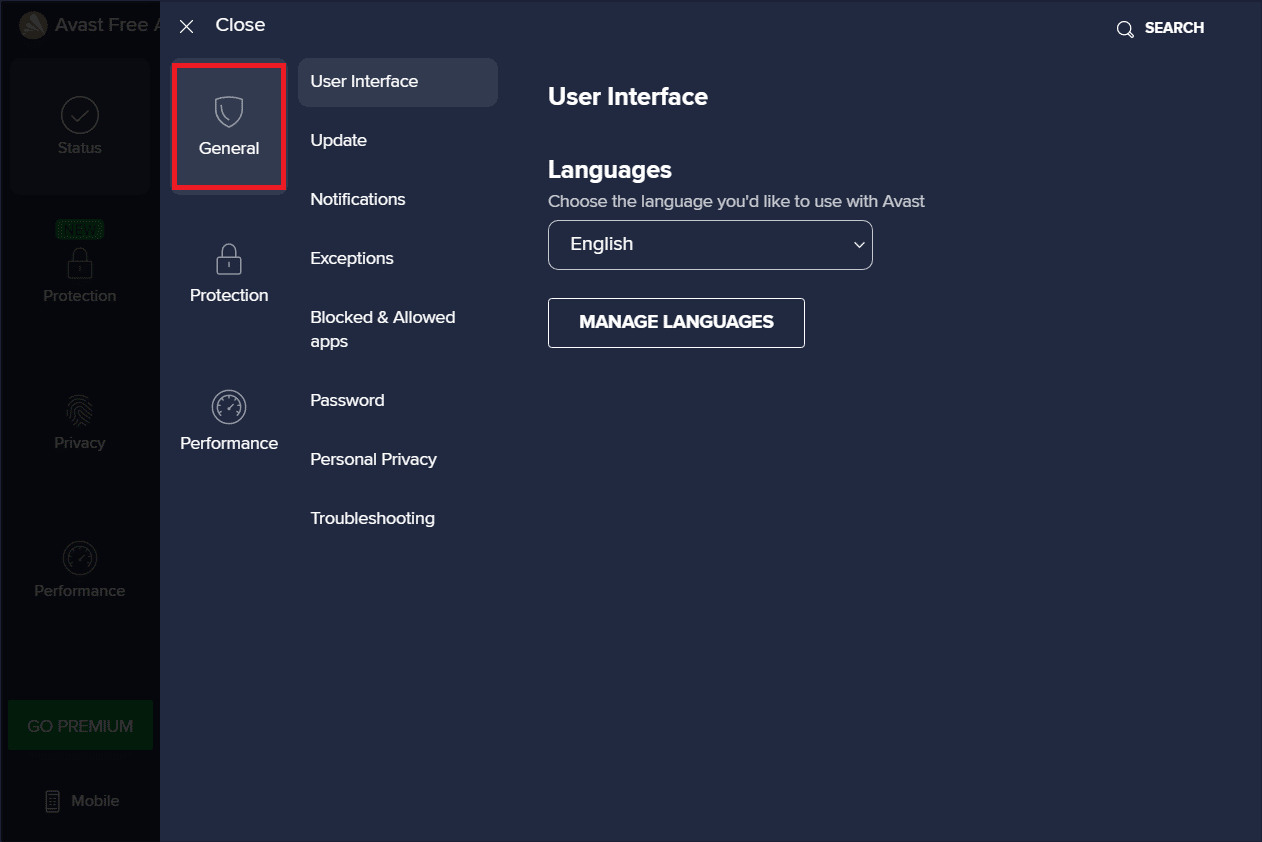
4. Teraz wybierz Wyjątki w zakładce Ogólne . Następnie kliknij DODAJ WYJĄTKI , jak zaznaczono.
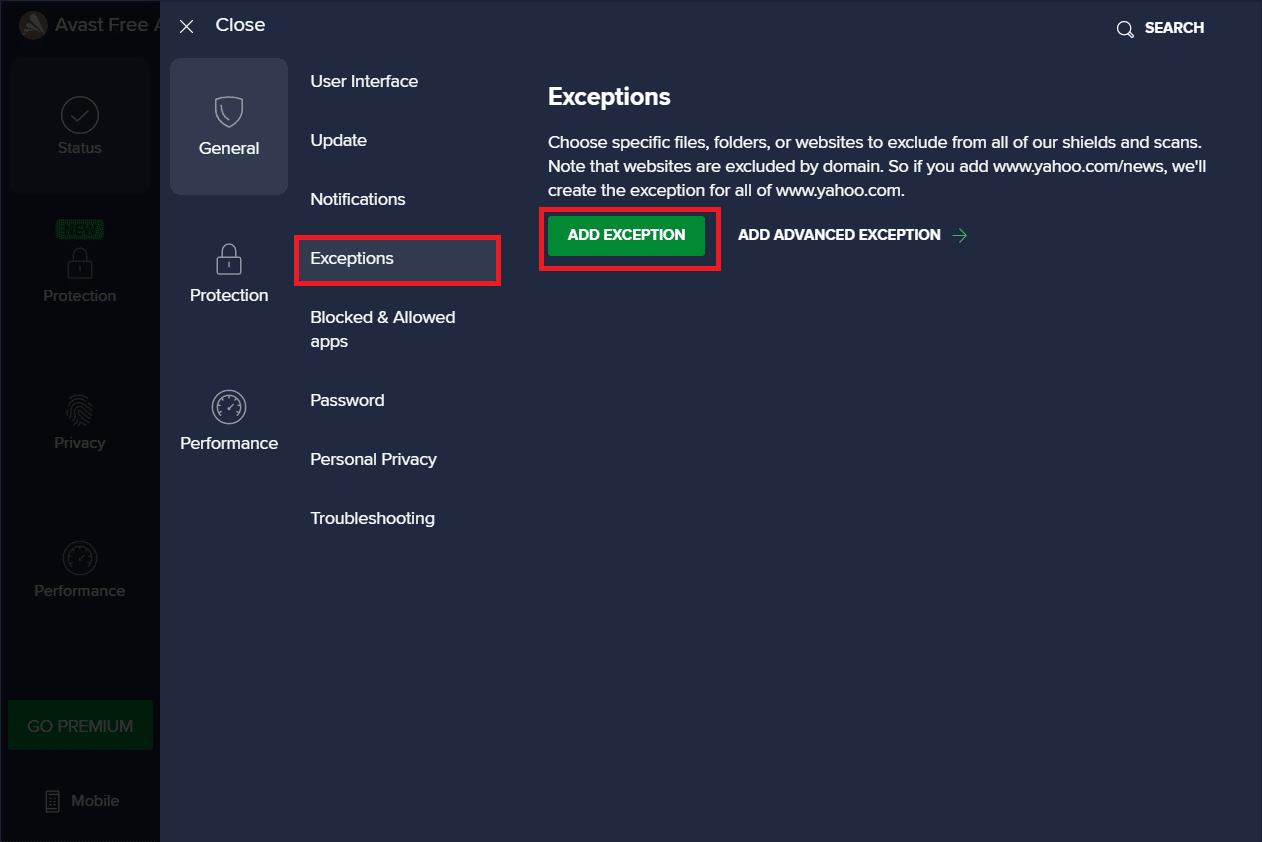
5. Wprowadź podany adres URL w polu Typ ścieżki pliku, ścieżka folderu lub adres URL i wybierz DODAJ WYJĄTEK , aby dodać adres URL do listy wykluczeń.
https://www.speedtest.net/
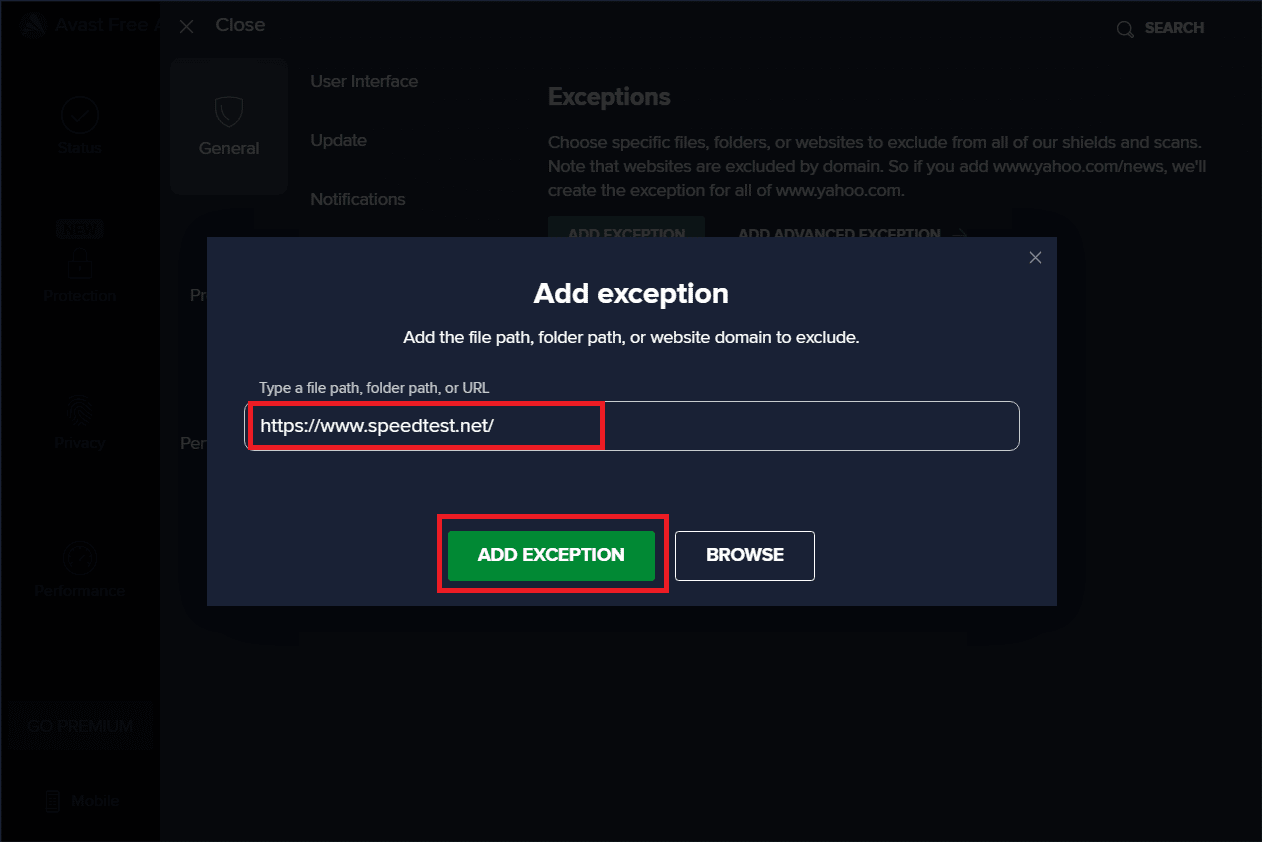
6. Po zakończeniu zamknij aplikację Avast. Następnie uruchom test prędkości i sprawdź, czy błąd gniazda został naprawiony.
Przeczytaj także: Jak odinstalować McAfee LiveSafe w systemie Windows 10
Metoda 4: Tymczasowo wyłącz program antywirusowy (jeśli dotyczy)
Antywirus to powszechnie znany program, który chroni Twój system przed wszelkiego rodzaju zewnętrznym złośliwym zagrożeniem. Jednak ta policja strażnicza czasami przytłacza nas nadopiekuńczością. Dobrze znanym faktem jest to, że programy antywirusowe mogą wchodzić w konflikt z wieloma aplikacjami innych firm ze względów bezpieczeństwa, co z kolei może blokować procesy operacyjne i wydajność programów obecnych w systemie. W takim przypadku aplikacja antywirusowa blokuje test szybkości, co z kolei może prowadzić do błędu gniazda. Aby uniknąć takich problemów, wyłącz na razie całe oprogramowanie antywirusowe innych firm. Przeczytaj nasz przewodnik Jak tymczasowo wyłączyć program antywirusowy w systemie Windows 10, aby wyłączyć program antywirusowy na określony czas.
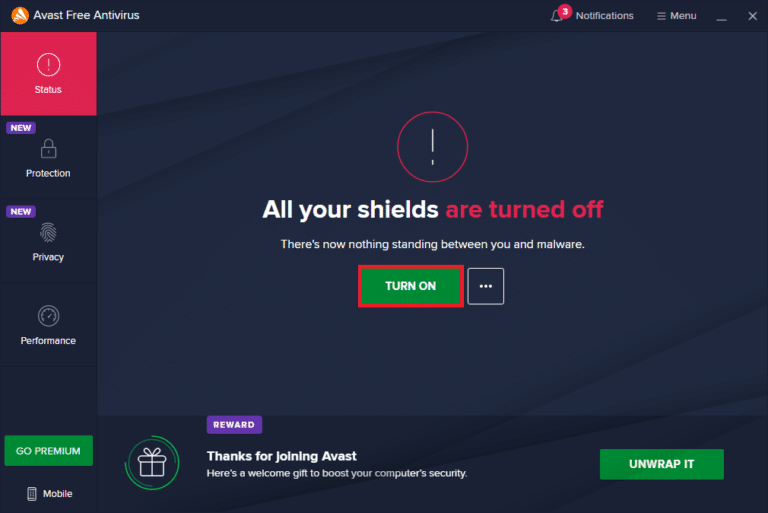
Jeśli problem zostanie rozwiązany, pamiętaj o włączeniu ochrony, którą tymczasowo wyłączyłeś.
Metoda 5: Odinstaluj program antywirusowy (niezalecane)
Alternatywnym sposobem jest trwałe odinstalowanie aplikacji antywirusowej innej firmy, jeśli uważasz, że nie przyda się ona w przyszłości. Aby to zrobić, sprawdź nasz przewodnik na
- Jak całkowicie odinstalować program Norton z systemu Windows 10 i?
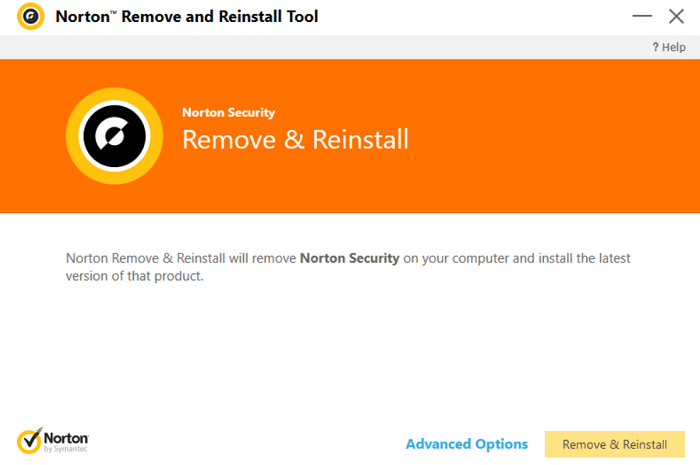
- 5 sposobów całkowitego odinstalowania programu Avast Antivirus w systemie Windows 10.
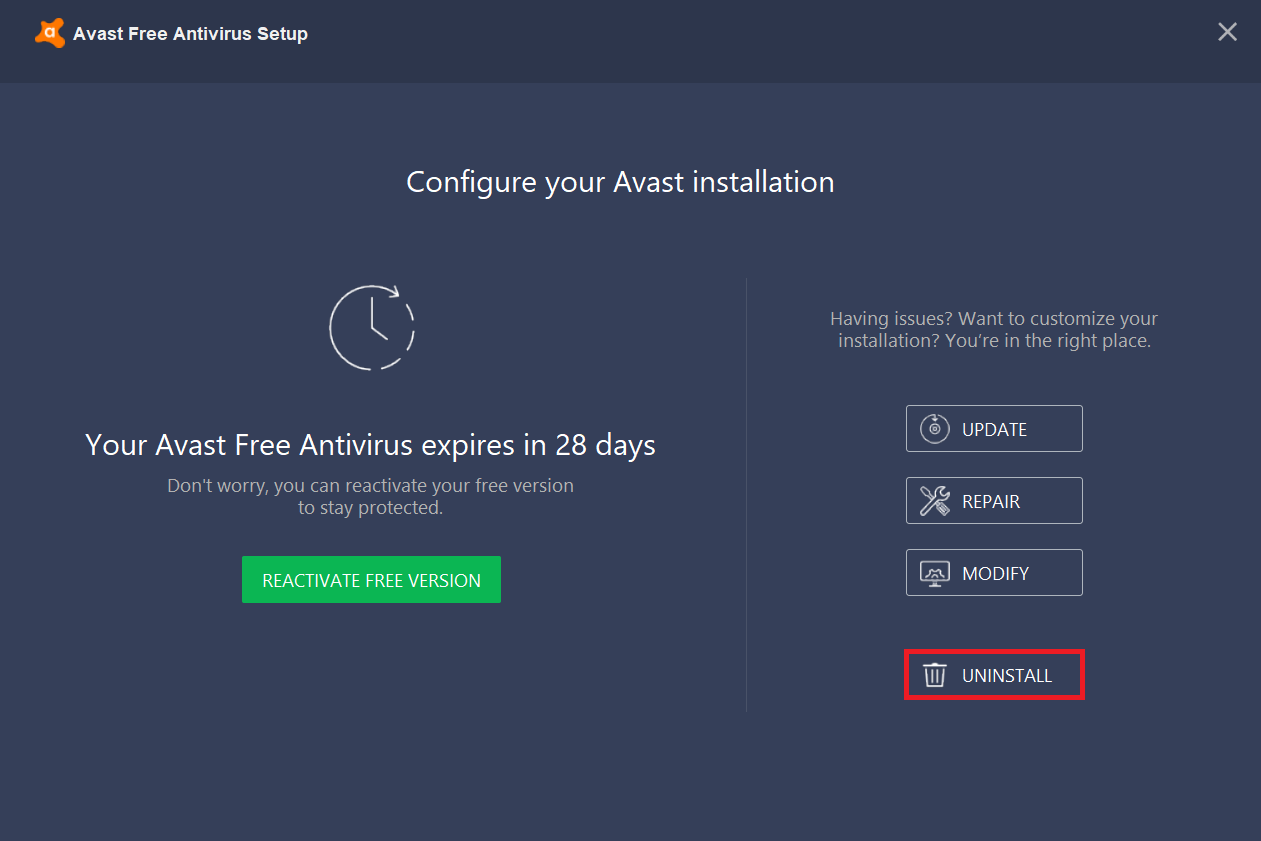
Wskazówka dla profesjonalistów: wypróbuj inne usługi testowania prędkości
Nadal nie masz szczęścia? Nie martw się. Zawsze jest inny sposób. Użyj alternatywnych narzędzi do testowania prędkości i sprawdź, czy pomogą one rozwiązać problem z błędem gniazda. SpeedTest firmy Ookla to nie tylko najlepsze narzędzie do weryfikacji połączenia internetowego. Istnieje również kilka innych niezawodnych narzędzi, które są wymienione poniżej wraz z linkami.
- Szybko
- Speedof.me
- Internetowy test zdrowia
- Test prędkości Xfinity
- Test prędkości Internetu Coxa
- TestmySpeed
Zalecana:
- Jak naprawić niedziałający kanał historii Roku
- Napraw błąd nieudanej próby połączenia L2TP w systemie Windows 10
- Napraw nie można zatrzymać usługi Windows Update
- Napraw niepoprawny PSK dostarczony dla sieci SSID w systemie Windows 10
Mamy nadzieję, że już wiesz, jak naprawić błąd gniazda, który wystąpił podczas testu przesyłania na komputerach z systemem Windows 10. Zachęcamy do kontaktu z nami w sprawie zapytań i sugestii za pośrednictwem poniższej sekcji komentarzy.
