Jak naprawić podskakujący lub niedokładny touchpad
Opublikowany: 2022-01-29Nie ma znaczenia, jak potężny jest Twój laptop: touchpad może zmienić lub zepsuć Twoje wrażenia. W końcu jest to twój główny punkt interakcji z komputerem, więc jeśli twój kursor jest powolny, nieprecyzyjny lub skacze po całym miejscu, będziesz się źle bawić. Jeśli masz dość radzenia sobie z kursorem, który nie działa poprawnie, oto kilka rozwiązań, które mogą pomóc.
Wyczyść touchpad
To obrzydliwe, ale z czasem na laptopie może osadzać się dużo brudu, brudu i tłustej skóry. Jeśli minęło trochę czasu od ponownego użycia, weź miękką ściereczkę, zwilż ją odrobiną wody (lub w razie potrzeby alkoholem izopropylowym) i dobrze wyczyść touchpad. Jeśli może dokładniej wykryć palce przesuwające się po powierzchni, może lepiej reagować. (I hej, wyczyść te brudne klawisze klawiatury, kiedy jesteś przy tym, dobrze?)
Dostosuj swoje ustawienia
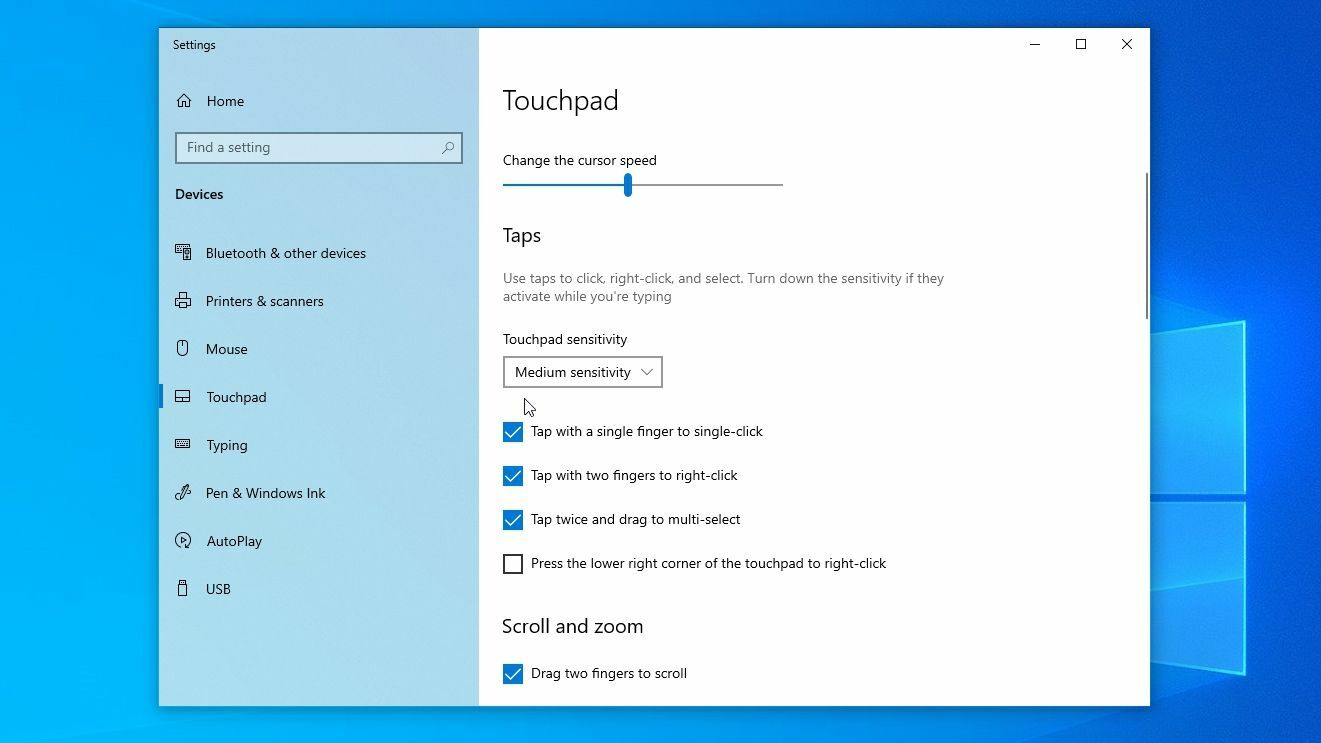
Nie wszystkie touchpady są sobie równe, ale istnieje duża szansa, że sterowniki twojego laptopa pozwolą ci dostosować kilka ustawień, co pozwoli ci dostosować sposób, w jaki touchpad reaguje na twoje ruchy. Przejdź do Ustawienia> Urządzenia> Touchpad i zmień czułość touchpada.
Ponadto możesz chcieć wyłączyć funkcje klikania przez dotknięcie lub funkcję w prawym dolnym rogu, która jest domyślnie włączona. Gesty wielodotykowe mogą również powodować smutek, więc wyłącz je, jeśli zauważysz, że ciągle je wywołujesz przypadkowo. Przejdź do Ustawienia> Urządzenia> Mysz> Dodatkowe opcje myszy , a także możesz spróbować włączyć lub wyłączyć Zwiększ precyzję wskaźnika.
Wiele nowoczesnych laptopów używa touchpadów zaprojektowanych z myślą o sterownikach Microsoftu, ale starsze modele mogą nadal używać sterowników od producentów takich jak Elan lub Synaptics. Jeśli twój laptop należy do tej kategorii, możesz mieć ukryte inne ustawienia w systemie Windows, które zapewniają większą kontrolę.
Przejdź do tego samego okna Dodatkowe opcje myszy, o którym mowa powyżej i poszukaj dodatkowej karty z ustawieniami touchpada - często znajdziesz tam więcej ukrytych opcji. Jeśli brakuje tej zakładki, ale wiesz, że masz touchpad Synaptics, możesz go przywrócić, wycofując sterownik lub stosując poprawkę rejestru — pamiętaj jednak, że sami tego nie testowaliśmy.
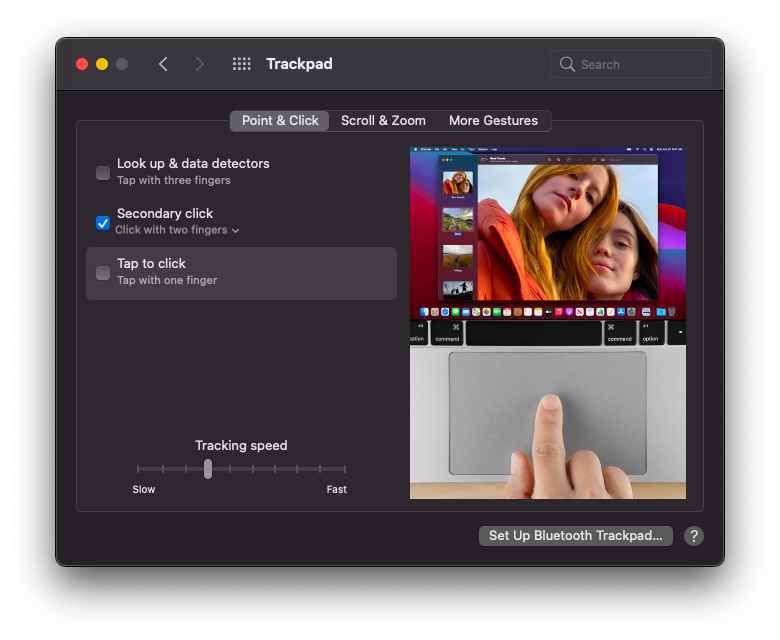
W przypadku użytkowników komputerów Mac przejdź do opcji Preferencje systemowe > Gładzik , aby wyświetlić ustawienia sterujące sterowaniem wskaż i kliknij, przewijaniem, powiększaniem i gestami. W obszarze Wskaż i kliknij możesz dostosować szybkość śledzenia, elementy sterujące do wykonywania dodatkowego kliknięcia i zmienić ustawienie kliknięcia po kliknięciu, które może powodować wiele przypadkowych kliknięć, jeśli jest włączone.
Kliknij Przewiń i powiększ, aby dostosować sterowanie gestami do powiększania i pomniejszania oraz obracania ekranu. W obszarze Więcej gestów możesz dostosować różne gesty przesuwania i szczypania w celu otwierania niektórych aplikacji lub przesuwania po różnych oknach. Te gesty można wyłączyć lub — jeśli nadal przypadkowo wykonujesz jakąś czynność — zmienić na łatwiejsze lub trudniejsze do wykonania.
Pobierz nowe sterowniki
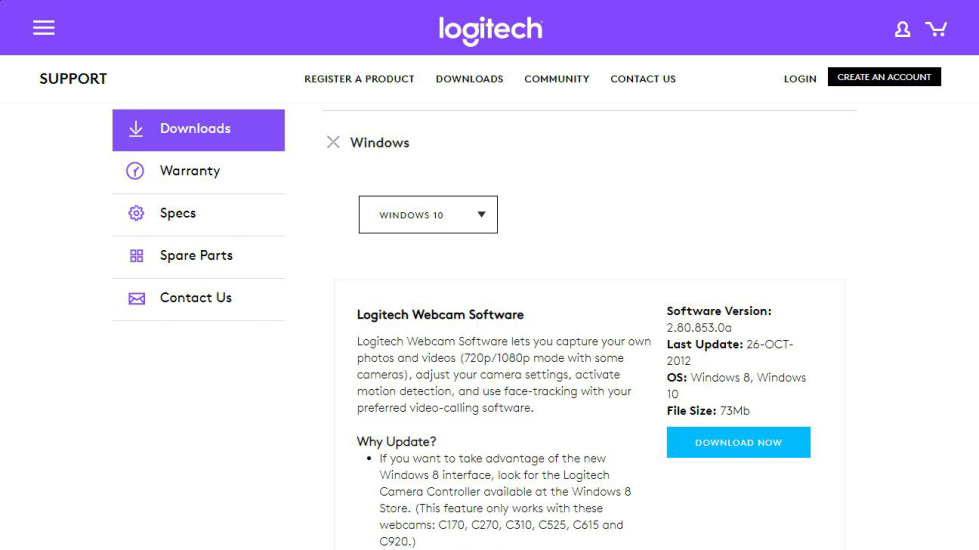
Jeśli Twój laptop nie został automatycznie zaktualizowany do najnowszych sterowników touchpada, możesz zauważyć, że w niedawnej przeszłości wprowadzono pewne ulepszenia. Wejdź na stronę producenta — np. Dell, Lenovo itp. — i wpisz numer modelu laptopa na stronie pomocy technicznej. Pobierz ręcznie najnowszy sterownik, zainstaluj go w swoim systemie i sprawdź, czy to pomoże.
Widziałem również rzadkie przypadki, w których użytkownicy zgłaszali również sukces z aktualizacją BIOS-u. Możesz nawet spróbować przeszukać swój konkretny model laptopa, aby sprawdzić, czy inni mieli podobne problemy. Należy jednak pamiętać, że należy zachować ostrożność i wykonać kopię zapasową komputera przed skorzystaniem z eksperymentalnych rozwiązań zalecanych przez innych.
Niektórzy użytkownicy mogą zgłaszać dobre wyniki z nieoficjalnymi sterownikami, które nie są przeznaczone dla tego konkretnego laptopa, ale jest to równie prawdopodobne, że pogorszy sytuację, jak i polepszy je. Na przykład popularna sztuczka z 2017 r. polegała na instalowaniu sterowników Lenovo Precision na laptopach innych niż Precision, ale nie działa już w aktualnych wersjach systemu Windows 10.

Używaj tylko jednego palca
To zabrzmi głupio, ale wysłuchaj mnie: podobnie jak iPhone 4, możesz to źle trzymać. Zmiana sposobu, w jaki kładziesz rękę na laptopie, może poprawić jego responsywność.
Większość gładzików ma wbudowaną formę wykrywania dłoni, która ma na celu odróżnienie palca wskazującego od kciuka lub dłoni spoczywającej na spodzie gładzika. Ale ta funkcja działa lepiej na niektórych laptopach niż na innych, a jeśli twój ma mniej skuteczne wykrywanie dłoni, może nie działać dobrze, jeśli oprzesz kciuk na dole, aby ułatwić klikanie.
Polecane przez naszych redaktorów
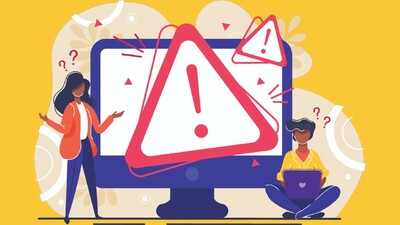


Spróbuj używać gładzika tylko jednym palcem na raz, a może się okazać, że działa lepiej. To dalekie od ideału, ale jeśli potrzebujesz tylko działającego gładzika, gdy szukasz bardziej trwałego rozwiązania, może to pomóc w przywróceniu użyteczności laptopa.
Poszukaj problemu sprzętowego
Jeśli poprawki oprogramowania nie powodują, że wszystko działa, czas zacząć przyglądać się samemu sprzętowi. Jeśli nie masz ochoty otwierać laptopa, możesz zabrać go do lokalnego sklepu lub skontaktować się z producentem. Jeśli jednak nie masz gwarancji, a producent nie pomoże, zdziwiłbyś się, jak daleko zajdziesz małym śrubokrętem.
Spójrz na sam gładzik. Czy w ogóle jest nierówno? Starzejące się baterie mogą czasami wybrzuszać się pod gładzikiem, powodując jego podnoszenie i nieprawidłowe zachowanie. Czy niedawno wyzdrowiałeś po złym wycieku? Nawet jeśli wyczyściłeś powierzchnię laptopa, wnętrze może ulec uszkodzeniu przez wodę. W innych przypadkach kabel taśmowy gładzika może być po prostu luźny lub sam gładzik jest uszkodzony — w takim przypadku często można znaleźć części zamienne online i zamienić je bezpośrednio.
Oszczędź sobie bólu głowy i używaj myszy
Prawdopodobnie nie chcesz tego słyszeć, ale oto rzeczywistość: niektóre laptopy mają po prostu okropne gładziki i żadne poprawki nie sprawią, że będą na najwyższym poziomie. Jeśli nie jesteś jeszcze gotowy na zakup nowego laptopa, być może nadszedł czas, aby ugryźć kulę i skorzystać z myszy. Istnieje wiele wspaniałych myszy bezprzewodowych, które sprawią, że Twoje wrażenia będą o wiele przyjemniejsze, przynajmniej gdy siedzisz przy biurku.
Nauka skrótów klawiaturowych oznacza również mniej czasu spędzanego z palcem na gładziku-śmieci. Są też szybsze niż jakakolwiek mysz, więc ostatecznie mogą być bardziej pomocne.
