Napraw urządzenie, które nie istnieje, zostało określone jako błąd w systemie Windows 10
Opublikowany: 2022-11-19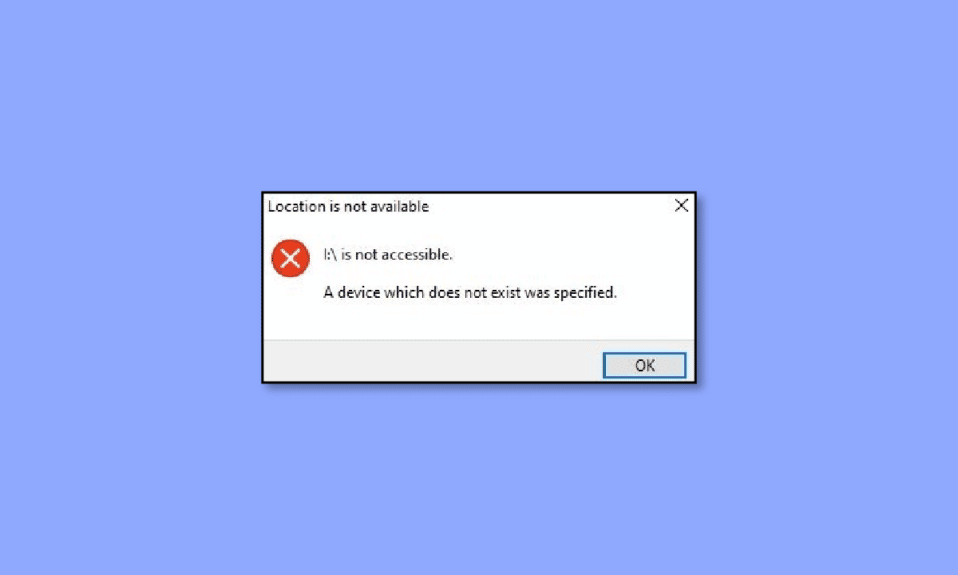
Między innymi błąd 0X800701B1, który stwierdza, że określono urządzenie, które nie istnieje, jest najczęstszym i irytującym dla użytkowników systemu Windows 10. Zwykle kiełkuje, gdy użytkownik próbuje przenieść pliki z komputera na zewnętrzny dysk twardy i odwrotnie. Co więcej, błąd 0x800701b1 Windows 10 może również irytować, jeśli zewnętrzny dysk twardy jest nieskuteczny lub system go nie rozpoznaje. Kontynuuj czytanie tego artykułu, aby poznać 14 najskuteczniejszych sposobów rozwiązania tego błędu.
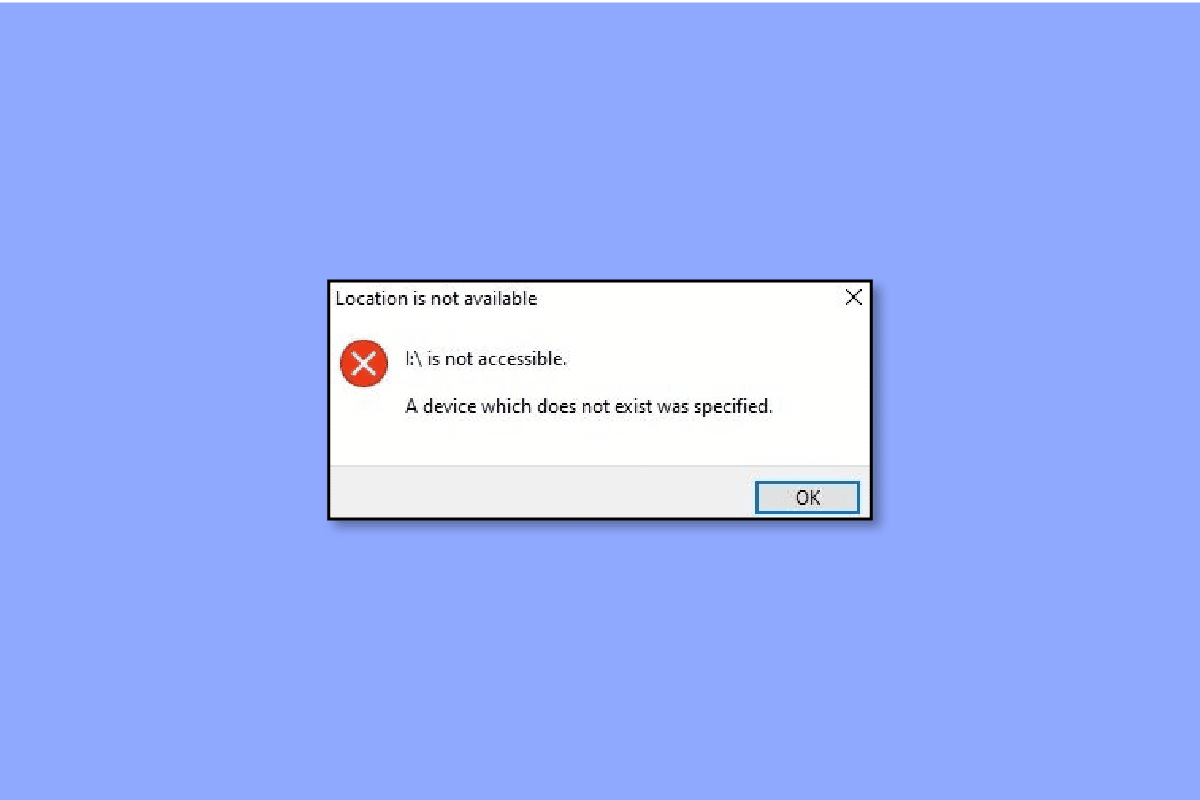
Zawartość
- Jak naprawić urządzenie, które nie istnieje, zostało określone jako błąd w systemie Windows 10
- Najczęstsze wyzwalacze błędu dysku twardego 0x800701b1
- Sposoby naprawy błędu 0x800701b1 w systemie Windows 10
- Metoda 1: Usuń i ponownie podłącz dysk twardy
- Metoda 2: Użyj innego portu USB
- Metoda 3: Usuń inne urządzenia peryferyjne
- Metoda 4: Wymień dysk twardy
- Metoda 5: Eliminacja złośliwego oprogramowania za pomocą oprogramowania antywirusowego
- Metoda 6: Kontrola rozmiaru pliku
- Metoda 7: Uruchom ponownie system
- Metoda 8: Zaktualizuj sterownik dysku
- Metoda 9: Wycofaj aktualizacje sterowników dysków
- Metoda 10: Przeskanuj ponownie dyski
- Metoda 11: Daj odpowiednie pozwolenie
- Metoda 12: Zmień opcje zabezpieczeń
- Metoda 13: Wyłącz tryb tylko do odczytu
- Metoda 14: Zresetuj system Windows 10
Jak naprawić urządzenie, które nie istnieje, zostało określone jako błąd w systemie Windows 10
Nie ma wątpliwości, że problemy z dyskiem twardym to najgorszy koszmar każdego użytkownika. Tych błędów nie można zapisać na później, ponieważ na dysku twardym znajdują się wszystkie ważne pliki, dokumenty i inne kluczowe, nieujawniane informacje dotyczące firmy. Dlatego należy rozwiązać błąd za pomocą haczyków lub oszustów.
Mając to na uwadze, należy również pamiętać, że praca na systemach operacyjnych z wyższej półki, takich jak Windows 10, nie eliminuje problemów. Zamiast tego niektóre typowe błędy, takie jak 0x80070490, z pewnością ograniczają Twoją produktywność. Ten konkretny kod psuje twój laptop, gdy próbujesz skopiować i wkleić pliki lub wspomniane pliki pozostają niezarejestrowane w procesie. W związku z tym na ekranie zostanie wyświetlone urządzenie, które nie istnieje. Na szczęście w tym przewodniku dowiesz się, co powoduje błąd i jak sobie z nim poradzić.
Najczęstsze wyzwalacze błędu dysku twardego 0x800701b1
Oprócz wyżej wymienionych przyczyn, oto inne potencjalne przyczyny, które można uznać za winne błędu dysku twardego w laptopie:
- Na laptopie nie ma wystarczającej ilości wolnego miejsca do przesyłania plików.
- Urządzenie zawiera złośliwe oprogramowanie, które blokuje pliki.
- Próbujesz przenieść przy użyciu niezgodnego sterownika.
- Coś jest nie tak z portami USB.
- Do laptopa podłączonych jest zbyt wiele urządzeń peryferyjnych.
- Wymagane pliki są zbyt duże.
- Możesz nie mieć dostępu do pliku z powodu zmiany jego właściciela.
- Atrybut pliku jest w trybie tylko do odczytu, co ostatecznie uniemożliwia przeniesienie.
- System DRM pliku ogranicza jego drukowanie lub kopiowanie i wklejanie.
- Błąd może się również utrzymywać, jeśli nie masz uprawnień dostępu do dysku.
Sposoby naprawy błędu 0x800701b1 w systemie Windows 10
Czy uważasz również, że naprawianie urządzenia, które nie istnieje, zostało określone w zarządzaniu dyskami, jest niezwykle zagadkowe i trudne? Jeśli tak, możesz się mylić. W rzeczywistości każdy, kto ma podstawową wiedzę techniczną, może usunąć kod błędu za pomocą tych skutecznych metod:
Metoda 1: Usuń i ponownie podłącz dysk twardy
Zacznijmy od czegoś, co jest niemal natychmiastowe, a jednocześnie skuteczne. Oto, co musisz zrobić:
- Ręcznie wyjmij dysk twardy z systemu.
- Oczyść jego port zasilania i drugi używany do przesyłania danych. Nie zapomnij również o wyczyszczeniu portu USB laptopa.
- Ponownie podłącz dysk twardy na swoje miejsce i upewnij się, że nie jest luźny.
Metoda 2: Użyj innego portu USB
Często wina leży w drobnych szczegółach, które często pomijamy. Na przykład twój laptop i dysk twardy mogą działać doskonale, ale coś jest nie tak z portem. W takim przypadku możesz spróbować ponownie podłączyć dysk twardy do innego portu, jeśli Twój laptop obsługuje taką funkcję. Może to pomóc w przypadku urządzenia, które nie istnieje, został określony błąd zarządzania dyskami, nie robiąc wiele.

Metoda 3: Usuń inne urządzenia peryferyjne
Czasami przyczyną tego błędu jest również niewystarczające zasilanie, które można rozwiązać w ciągu kilku minut. W tym celu musisz ręcznie usunąć wszystkie urządzenia peryferyjne z laptopa oprócz dysku twardego. Jeśli jesteś użytkownikiem komputera, spróbuj odłączyć wszystkie podłączone urządzenia i sprawdź, czy problem nadal występuje.
Metoda 4: Wymień dysk twardy
Jeśli wszystkie powyższe metody nie usunęły błędu laptopa, musisz zainwestować w nowy dysk twardy do laptopa. Ponieważ problem może się utrzymywać, jeśli nie zostanie prawidłowo usunięty, zawsze zaleca się skontaktowanie ze specjalistą ds. obsługi klienta lub wymianę obecnego dysku twardego na nowy i lepszy.

Przeczytaj także: Nie można wykonać sprawdzenia dysku, ponieważ system Windows nie może uzyskać dostępu do dysku
Metoda 5: Eliminacja złośliwego oprogramowania za pomocą oprogramowania antywirusowego
Biorąc pod uwagę oszustwa i próby phishingu, ochrona laptopa za pomocą niezawodnego oprogramowania antywirusowego staje się potrzebą. Co ciekawe, tylko nielicznym wiadomo, że za awarie dysków twardych najbardziej odpowiedzialne są wirusy i złośliwe oprogramowanie. Na szczęście możesz skorzystać z pomocy renomowanego i niezawodnego oprogramowania antywirusowego na rynku.
Pomoże Ci to zapobiec zainfekowaniu systemu poprzez przeprowadzanie regularnych lub okresowych skanów bezpieczeństwa. Nie zapomnij również o zabezpieczeniu wszystkiego w chmurze, aby poradzić sobie z bezprecedensowymi nieszczęściami, takimi jak profesjonalista, którym jesteś. Sprawdź nasz przewodnik, aby uruchomić skanowanie antywirusowe na moim komputerze.
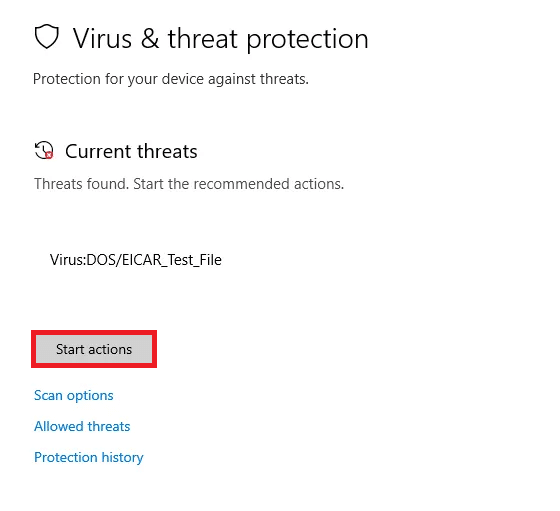
Metoda 6: Kontrola rozmiaru pliku
Kiedy masz do czynienia z przesyłaniem i udostępnianiem plików za pomocą zewnętrznego dysku twardego, konieczne jest kontrolowanie rozmiaru pliku. Masowe kopiowanie i wklejanie może spowolnić ogólną wydajność laptopa, spowodować nagrzewanie się i zakłócić lub ewidentnie zatrzymać ten proces. Małe pliki z mniejszymi wymaganiami dotyczącymi miejsca i przechowywania zapobiegają obciążaniu sprzętu, zwłaszcza jeśli jest to stara lub nieaktualna wersja.
Metoda 7: Uruchom ponownie system
Jeśli coś nie idzie dobrze z twoim laptopem, możesz spróbować ponownie uruchomić system Windows 10. Ten prosty krok jest często ignorowany wśród innych skomplikowanych i długotrwałych metod technicznych.
1. Naciśnij klawisz Windows .
2. Kliknij ikonę Zasilanie .
3. Tutaj wybierz opcję Uruchom ponownie .
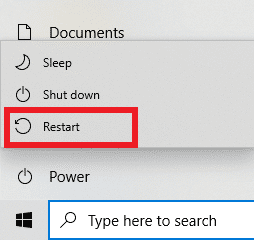
Metoda 8: Zaktualizuj sterownik dysku
Jeśli powyższe metody okazały się niewystarczające dla Twojego laptopa, spróbuj wykluczyć uszkodzony, niekompatybilny lub nieskuteczny sterownik dysku twardego. Postępuj zgodnie z naszym przewodnikiem, aby zaktualizować sterowniki urządzeń w systemie Windows 10.

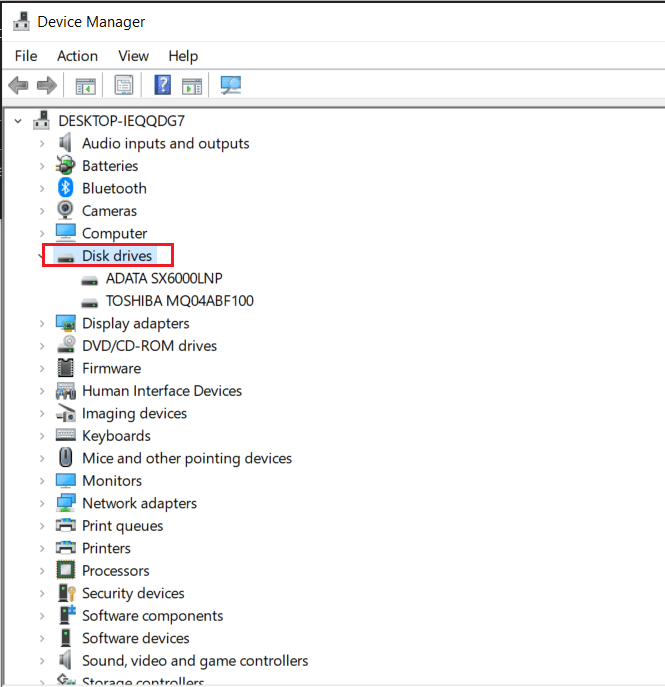
Jeśli kod błędu nadal występuje, tym razem postępuj zgodnie z naszym przewodnikiem, aby odinstalować i ponownie zainstalować sterowniki w systemie Windows 10. Usunie twój obecny sterownik w trzech prostych krokach.
Przeczytaj także: 10 sposobów na zwolnienie miejsca na dysku twardym w systemie Windows 10
Metoda 9: Wycofaj aktualizacje sterowników dysków
Ten błąd jest również możliwy z powodu problemów ze zgodnością, szczególnie w przypadku USB. Sprawdź nasz przewodnik dotyczący przywracania sterowników w systemie Windows 10.
Uwaga: Jeśli opcja Przywróć sterownik jest niedostępna lub wyszarzona, oznacza to, że nie jest dostępna żadna poprzednia wersja dysku.
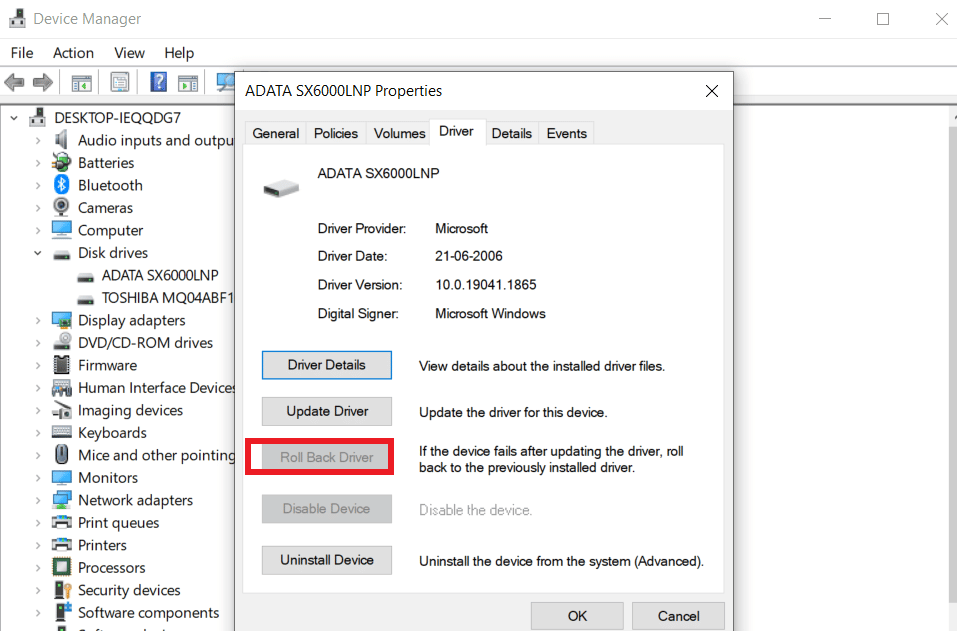
Metoda 10: Przeskanuj ponownie dyski
Jest to kolejna przyjazna dla początkujących metoda, która przydaje się, gdy określono urządzenie, które nie istnieje. Spowoduje to wykrycie ostatnich zmian i odpowiednio zaktualizuje wszystko, aby odświeżyć dysk i naprawić błąd.
1. Naciśnij klawisz Windows , wpisz Zarządzanie dyskami , a następnie kliknij Otwórz .
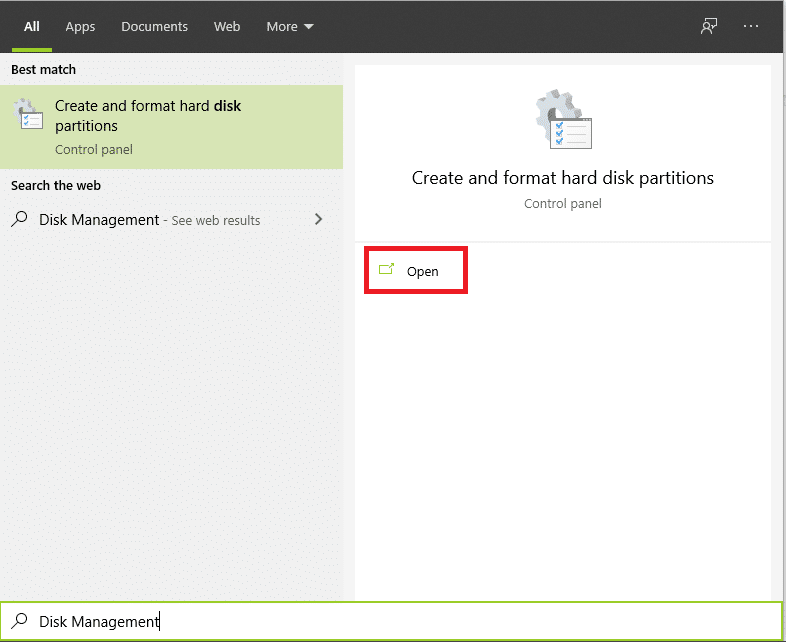
2. Wybierz dysk twardy, który przyprawia Cię o ból głowy i kliknij Akcje .
3. Na koniec kliknij Rescan Disks i sprawdź, czy problem został rozwiązany, czy nie.
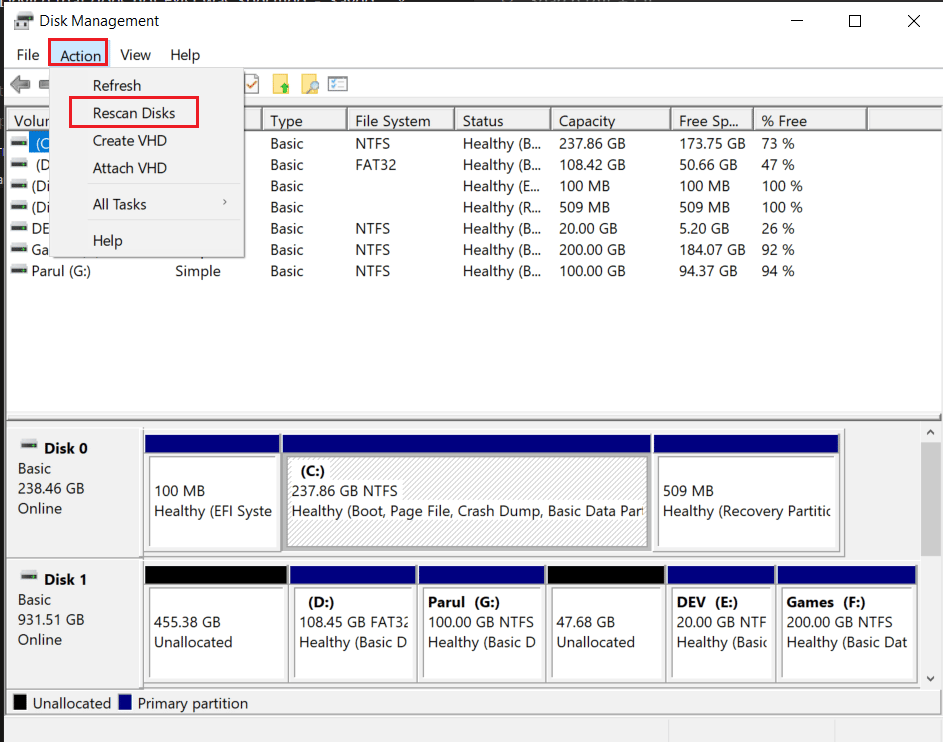
Przeczytaj także: Poprawka: Nowy dysk twardy nie pojawia się w Zarządzaniu dyskami
Metoda 11: Daj odpowiednie pozwolenie
Użytkownicy często napotykają ten błąd 0x800701b1 z powodu niewłaściwych uprawnień, które utrudniają dostęp.
1. Uruchom Eksplorator plików i kliknij prawym przyciskiem myszy problematyczny dysk.
2. Kliknij Właściwości z menu i przejdź do Zabezpieczenia dostępne u góry.
3. Następnie kliknij Edytuj , a następnie Pełna kontrola znajdująca się w obszarze Uprawnienia dla uwierzytelnionych użytkowników.
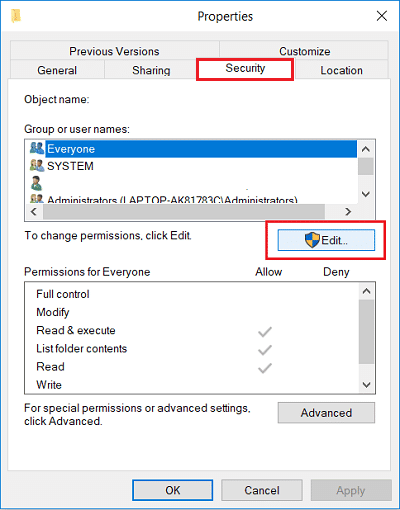
4. Na koniec kliknij Zastosuj i OK , aby wprowadzić zmiany.
Metoda 12: Zmień opcje zabezpieczeń
Istnieje duże prawdopodobieństwo, że napotkasz błąd, ponieważ nie masz do niego dostępu ze względu na uprawnienia bezpieczeństwa. Cóż, możesz odwrócić sytuację, po prostu zmieniając ustawienia zabezpieczeń w ten sposób:
1. Otwórz Eksplorator plików na swoim laptopie i kliknij Ten komputer.
2. Następnie kliknij prawym przyciskiem myszy dysk USB i wybierz Właściwości z menu.
3. Teraz wybierz kartę Zabezpieczenia i przejdź do jej opcji Zaawansowane .
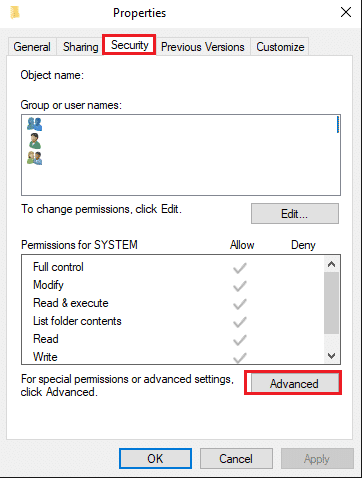
4. Kliknij opcję Zmień , a następnie Zaawansowane dostępne w oknie Wybierz użytkownika lub grupę.
5. Kliknij opcję Znajdź teraz i kliknij dwukrotnie nazwę użytkownika w sekcji wyników wyszukiwania. Nie zapomnij kliknąć OK , gdy wrócisz do okna Wybierz użytkownika, aby potwierdzić zmiany.
6. Wróć do Zaawansowanych ustawień zabezpieczeń i zaznacz pole Zastąp wszystkie wpisy uprawnień obiektów podrzędnych wpisami uprawnień dziedziczonych z tego obiektu .
Wszystko, co pozostało do zrobienia, to kliknąć Zastosuj i OK , aby zachować zmiany.
Przeczytaj także: Napraw błąd uszkodzonego dysku Steam w systemie Windows 10
Metoda 13: Wyłącz tryb tylko do odczytu
Jeśli masz plik w trybie tylko do odczytu, skopiowanie i wklejenie go z jego rzeczywistej lokalizacji jest prawie niemożliwe. Jedynym powodem jest to, że ten tryb pozwala przeglądać zawartość tekstową bez wprowadzania jakichkolwiek zmian. Innymi słowy, nie możesz edytować, usuwać ani dodawać czegoś samodzielnie. Zamiast tego musisz wyłączyć jego tryb tylko do odczytu, wykonując następujące kroki:
1. Naciśnij klawisz Windows , wpisz Wiersz polecenia i kliknij Uruchom jako administrator .
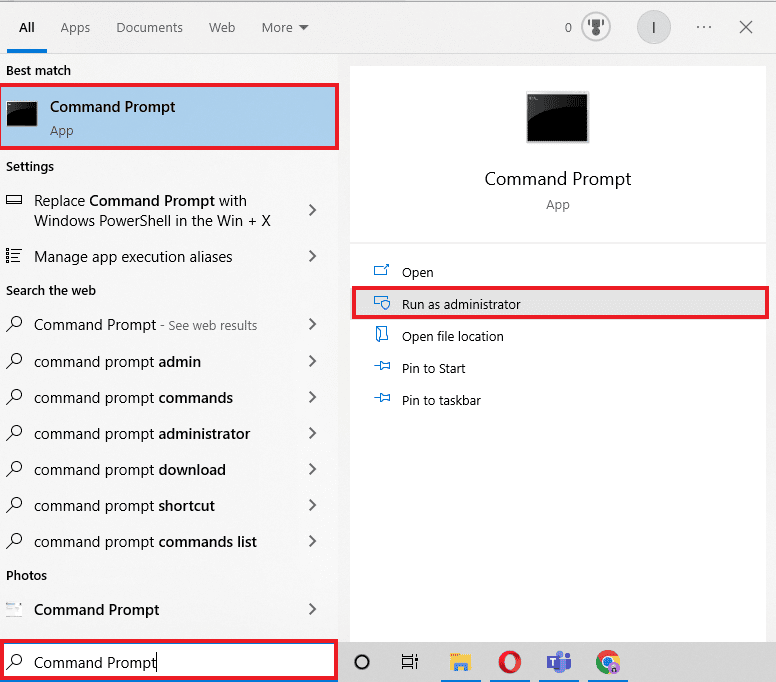
2. Zatwierdź kontrolę konta użytkownika , klikając Tak .
3. Po otwarciu wiersza polecenia umieść następujące polecenia. Nie zapomnij nacisnąć klawisza Enter po każdej z tych czynności:
diskpart - wyświetl dysk - wybierz dysk 1 - atrybuty dysku wyczyść tylko do odczytu
Uwaga: Proszę pamiętać, że 1 na dysku 1 to litera dysku, która wymaga zmiany trybu tylko do odczytu.
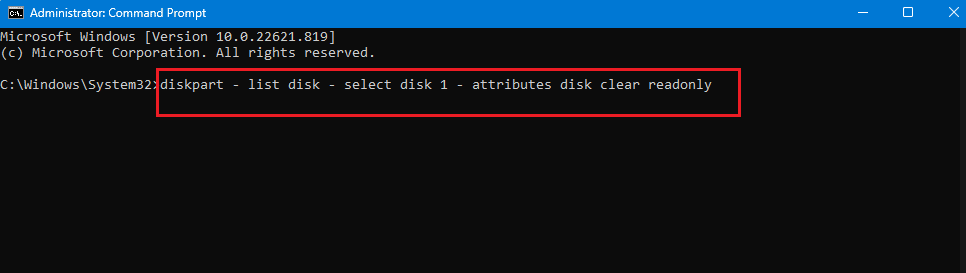
4. Uruchom ponownie laptopa i poczekaj, aż system zastosuje niezbędne zmiany.
Metoda 14: Zresetuj system Windows 10
Zanim zrozumiesz, jak ponownie uruchomić system Windows 10, należy pamiętać, że musi to być ostatnia deska ratunku. Innymi słowy, spróbuj przetestować to tylko dla urządzenia, które nie istnieje, jeśli nic innego nie działa. Powodem tego jest to, że resetowanie usuwa wszystkie aplikacje i sterowniki, które zostały zainstalowane później. Co więcej, spowoduje to również cofnięcie zmian wprowadzonych w Ustawieniach w celu dodania osobistego charakteru. Postępuj zgodnie z naszym przewodnikiem, aby zresetować system Windows 10 bez utraty danych, aby naprawić błąd 0x800701b1 w systemie Windows 10.
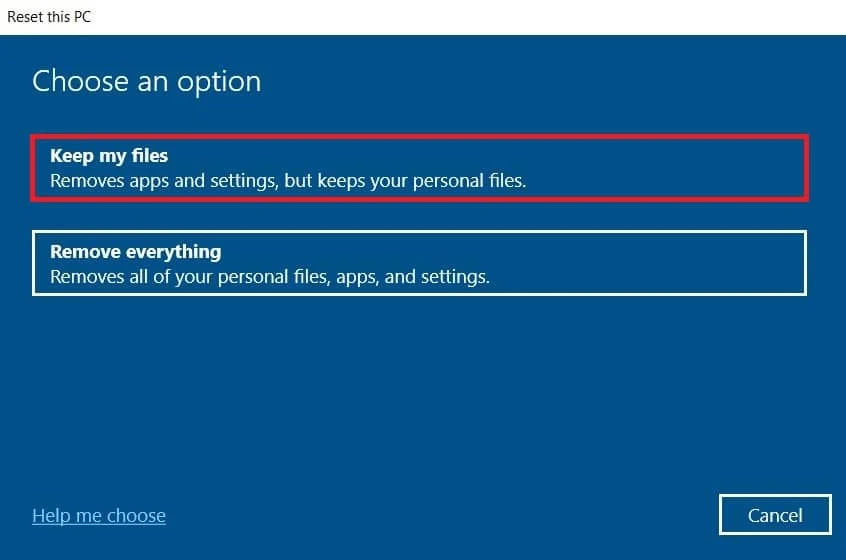
Często zadawane pytania (FAQ)
Q1. Jak naprawić urządzenie, które nie istnieje?
Odp. Aby rozwiązać ten błąd, możesz wypróbować dowolną z wyżej wymienionych metod. Wszystkie są równie skuteczne i każdy może je wypróbować.
Q2. Jak naprawić błąd 0X800701B1 podano urządzenie, które nie istnieje?
Odp. Jak wspomniano wcześniej, istnieje 13 różnych sposobów naprawy kodu błędu 0X800701B1. Możesz zacząć od najbardziej podstawowych, w tym ponownego podłączania i ponownego uruchamiania, i przejść do trudnych, jeśli problem będzie się powtarzał.
Q3. Co oznacza 0x800701B1?
Odp. Użytkownicy systemu Windows 10 często zgłaszają napotkanie kodu błędu 0x800701b1 na swoich laptopach. Dzieje się tak, gdy system nie może przesłać plików między zewnętrznym dyskiem twardym a laptopem. Dlatego przesyłanie plików kończy się niepowodzeniem, a użytkownicy utknęli z błędem.
Zalecana:
- Skąd możesz wiedzieć, czy Instagram usunął twoje konto
- Napraw błąd podczas formatowania dysku flash USB
- Napraw system Windows, który wciąż pyta o błąd moich danych uwierzytelniających
- Napraw problemy z dyskiem twardym w systemie Windows 10
Użytkownicy systemu Windows 10 często mają do czynienia z urządzeniem, które nie istnieje z określonym błędem. Zamiast pozwolić, aby błąd pozostał i zakłócał wydajność laptopa, musisz go usunąć za pomocą jednej z wyżej wymienionych metod. Nie zapomnij również podzielić się swoimi komentarzami i sugestiami w komentarzach, aby dać nam znać, co chcesz przeczytać dalej.
