10 sposobów naprawienia 100% wykorzystania dysku w systemie Windows 10
Opublikowany: 2018-09-24Jeśli jesteś użytkownikiem systemu Windows, możesz natknąć się na problem 100% użycia dysku. Patrząc na liczby w menedżerze zadań, wydaje się, że Twój dysk twardy wykonuje naprawdę ciężką pracę. W rzeczywistości twoja maszyna siedzi bezczynnie i nie robi nic poza odtwarzaniem twojej ulubionej piosenki. Nie sądzę, aby odtwarzacz multimedialny był odpowiedzialny za utrzymywanie pełnego obciążenia dysku twardego. Minęło dużo czasu, odkąd Microsoft wypuścił system Windows 10, ale nadal możesz być świadkiem wielu raportów z terminami takimi jak użycie dysku Windows 10 100 .
Nie widziałem problemu na moim komputerze, przynajmniej nie w ciągu ostatnich kilku lat. Może mogło pozostać niezauważone. Ale wiele osób twierdzi, że ich użycie dysku zawsze sięga 100%, a ich komputer zwalnia.
Przeczytaj także: Jak używać pamięci RAM jako dysku twardego? Jak stworzyć RAMDisk?
W każdym razie ostatnio natrafiłem na ten problem i pomyślałem, że powinienem się w nim bardziej zagłębić. Po przejrzeniu różnych forów i wątków zdałem sobie sprawę, że nie ma szczególnej przyczyny 100% problemu z użyciem dysku w systemie Windows, jest ich wiele. Powiedzmy więc, dlaczego dysk zawsze dotyka nieba!
Co powoduje 100% wykorzystanie dysku w systemie Windows?
Wiele osób obwinia aplikacje, takie jak Google Chrome (nie jestem zaskoczony) i Skype, które powodują niechciane wysokie zużycie dysku na komputerze. Lista rozszerza się o funkcje, takie jak Superfetch, Bufor wydruku, BITS itp.
Wyłączenie tych usług może pomóc, ale może mieć konsekwencje. Na przykład, jeśli odetniesz bufor, twoja drukarka nie będzie działać, dopóki jej nie włączysz. I to nawet nie gwarantuje, że problem zostanie rozwiązany, ale musisz oddać strzał.
Problem 100% wykorzystania dysku może również wystąpić, jeśli Twój system jest zainfekowany jakimś złośliwym oprogramowaniem. Bardzo podstawowym pomysłem na naprawienie problemu wysokiego zużycia dysku jest wykrycie odpowiedzialnej aplikacji lub komponentu Windows i zatrzymanie ich.
Jak naprawić 100% wykorzystanie dysku w systemie Windows 10?
Możesz użyć menedżera zadań w systemie Windows 10, aby znaleźć aplikacje i usługi, które zużywają więcej zasobów dyskowych. Na karcie Procesy kliknij kolumnę Użycie dysku , aby uporządkować liczby w kolejności malejącej. Wtedy dowiesz się, jaka aplikacja próbuje ukraść więcej, niż na to zasługuje.
1. Napraw 100% wykorzystanie dysku dzięki Google Chrome
W przypadku przeglądarki Google Chrome błędem jest funkcja wstępnego ładowania strony internetowej. Możesz go wyłączyć, odwiedzając Ustawienia > Pokaż ustawienia zaawansowane > Prywatność. W tym miejscu usuń zaznaczenie opcji o nazwie Wstępne pobieranie zasobów, aby szybciej wczytywać strony .
Nowsze wersje Chrome zawierają całkowicie przeprojektowaną stronę Bezpieczeństwa. Możesz wyszukać Użyj usługi przewidywania, aby szybciej wczytać strony, aby przełączyć opcję w sekcji Prywatność i bezpieczeństwo.
Przeczytaj także: 12 łatwych sposobów na maksymalizację żywotności baterii w systemie Windows 10
2. Napraw 100% wykorzystania dysku z powodu Skype
W przypadku Skype wysokie użycie dysku spada, gdy uprawnienie do zapisu jest przyznane grupie WSZYSTKIE PAKIETY APLIKACJI. Wykonaj poniższe czynności, aby rozwiązać problem 100% użycia dysku, jeśli jest to spowodowane przez Skype. Ta metoda dotyczy komputerowej wersji Skype'a, a nie wersji Windows Store.
- Zacznij od zamknięcia aplikacji Skype. Kliknij prawym przyciskiem myszy jego ikonę na pasku zadań i kliknij Zakończ lub możesz użyć Menedżera zadań.
- Teraz otwórz ten komputer lub mój komputer i przejdź do C: \ Program Files (x86) \ Skype \ Phone \
- Kliknij prawym przyciskiem myszy plik Skype.exe i przejdź do Właściwości .
- Na karcie Zabezpieczenia wybierz WSZYSTKIE PAKIETY APLIKACJI i kliknij Edytuj .
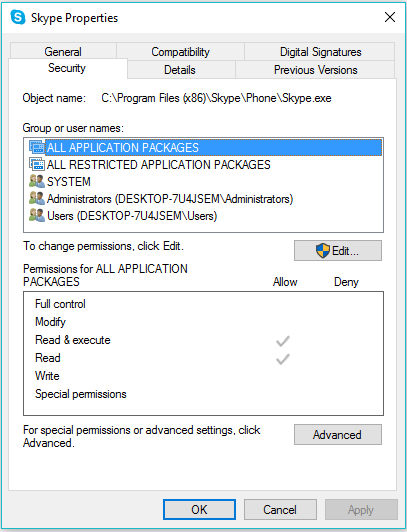
- W następnym oknie, które się pojawi, wybierz WSZYSTKIE PAKIETY APLIKACJI i zaznacz pole wyboru Zezwalaj dla uprawnień do zapisu.
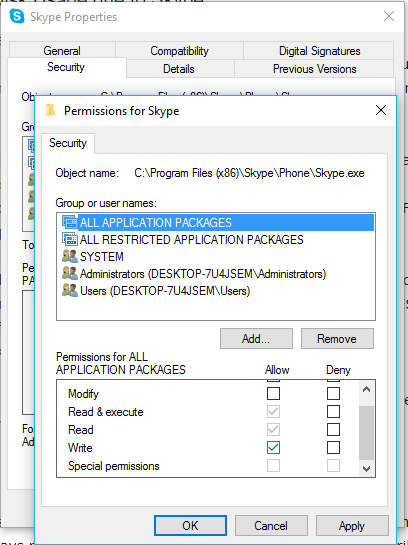
- Kliknij OK , aby zapisać i kontynuować. Ponownie kliknij OK .
Po wprowadzeniu tych zmian, jeśli Skype jest odpowiedzialny, możesz zaobserwować zmniejszenie użycia dysku po otwarciu menedżera zadań.
3. Napraw 100% wykorzystanie dysku dzięki funkcjom systemu Windows
Redditor zasugerował również wyłączenie usługi Windows Search. Biorąc pod uwagę fakt, że usługa zawsze działa w tle, może przyczynić się do pogorszenia sytuacji, jeśli nie zostanie zainicjowana. Wiadomo, że uruchamia „pętle wyszukiwania” w systemie Windows z powodu błędu. Możesz tymczasowo wyłączyć (włączy się ponownie po ponownym uruchomieniu) Windows Search za pomocą wiersza poleceń w systemie Windows , aby sprawdzić, czy powoduje to 100% wykorzystanie dysku .
Jest wielu użytkowników, w tym ja, którzy nie używają Windows Search tak często. Zapewne wynika to z faktu, że dziś wszystko działa w chmurze i rzadko korzysta się z plików zapisanych na dysku. Jeśli tak jest w Twoim przypadku, możesz wyłączyć wyszukiwanie plików w systemie Windows i cieszyć się szybszym działaniem.
Otwórz wiersz polecenia jako administrator i użyj następującego polecenia:
net.exe zatrzymaj „Wyszukiwanie systemu Windows”
Użyj tego polecenia, aby ponownie uruchomić system Windows:
net.exe uruchom „Wyszukiwanie systemu Windows”
Jak wyłączyć wyszukiwanie systemu Windows?
- Naciśnij CTRL + R, aby otworzyć narzędzie Uruchom.
- Wpisz services.msc i naciśnij Enter.
- Teraz poszukaj na liście wyszukiwania systemu Windows.
- Kliknij prawym przyciskiem myszy usługę Windows Search i przejdź do Właściwości.
- Na karcie Ogólne ustaw Typ uruchomienia na Wyłączony.
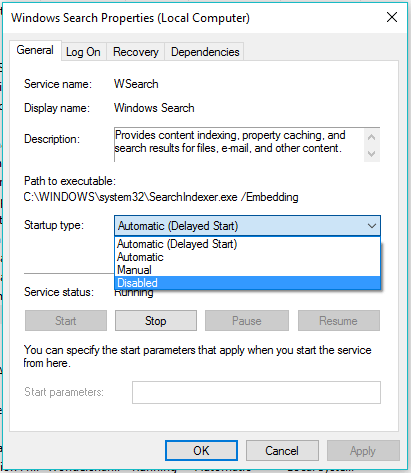
- Kliknij OK, aby zapisać i kontynuować.
Przeczytaj także: Jak naprawić uszkodzony dysk twardy i naprawić dysk pamięci?
4. Napraw 100% wykorzystanie dysku z powodu Superfetch
W przeszłości mówiliśmy już, co potrafi SuperFetch. Czasami błąd związany z funkcją wstępnego ładowania danych może powodować duże użycie dysku na komputerze z systemem Windows. Możesz więc na chwilę wyłączyć SuperFetch.

Uruchom CMD w trybie administratora i wpisz następujące polecenie:
net.exe zatrzymaj superpobieranie
Naciśnij enter.
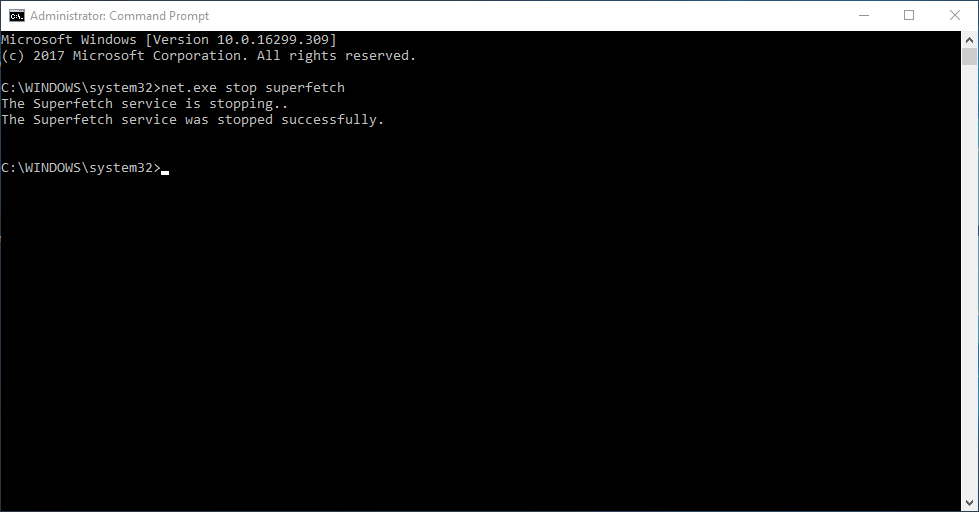
Teraz możesz poczekać chwilę, aby sprawdzić, czy w Menedżerze zadań zmieni się wysokie użycie dysku. Możesz także uruchomić proste sprawdzenie dysku w swoim systemie.
Użyj polecenia, aby go włączyć:
net.exe uruchom superfetch
Alternatywnie możesz użyć narzędzia „services.msc”, aby wyłączyć Superfetch w systemie Windows. Na przykład, robi się to dla wyszukiwania systemu Windows. Poszukaj Superfetch na liście usług.
5. Wyłącz wskazówki dotyczące systemu Windows
Ustawienia systemu Windows 10 zawierają opcję wyświetlania porad i wskazówek. Niektórzy użytkownicy powiązali to z problemem użycia dysku. Możesz wyłączyć podpowiedzi, przechodząc do Ustawienia > System > Powiadomienia i akcje. Wyłącz opcję Uzyskaj wskazówki, porady i sugestie podczas korzystania z przycisku przełączania systemu Windows .
6. Wykonaj sprawdzenie dysku
Dobrym sposobem na wykrycie problemów z instalacją systemu Windows jest sprawdzenie dysku za pomocą wbudowanego narzędzia sprawdzania dysku komputera. Aby to zrobić i zadbać o wykorzystanie dysku Windows 10 100, wykonaj następujące proste czynności, jeden po drugim:
- Kliknij jednocześnie klawisz Windows i X i przejdź do opcji Wiersz polecenia (administrator), aby uruchomić CMD z uprawnieniami administratora.
- Kliknij Tak w oknie monitu.
- Teraz wpisz następujące polecenie w wierszu polecenia i naciśnij Enter:
chkdsk.exe /f /r - Teraz wpisz Y, aby potwierdzić sprawdzenie dysku podczas następnego ponownego uruchomienia.
- Teraz podczas następnego restartu uruchomi się narzędzie sprawdzania dysku. Teraz ponownie sprawdź użycie dysku w Menedżerze zadań, aby sprawdzić, czy problem został rozwiązany.
Zapoznaj się również z naszym przewodnikiem po najlepszych narzędziach do wymazywania dysku twardego, aby zapewnić mu nowy początek bez błędów.
7. Napraw sterownik StorAHCI.sys
Inną przyczyną pełnej pojemności dysku twardego jest błąd oprogramowania układowego w sterowniku Microsoft AHCI o nazwie StorAHCI.sys. Wiadomo, że powoduje 100% problem z dyskiem twardym, a nawet BSOD w systemie Windows. Wykonaj poniższe czynności, aby wyłączyć obsługę przerwań sygnalizowanych komunikatami dla sterownika i rozwiązać problem:
- Otwórz Menedżera urządzeń (kliknij prawym przyciskiem myszy Ten komputer > Zarządzaj > Menedżer urządzeń).
- Rozszerz wpis Kontrolery IDE ATA/ATAPI na liście.
- Kliknij prawym przyciskiem myszy Standardowy kontroler SATA AHCI i przejdź do Właściwości.
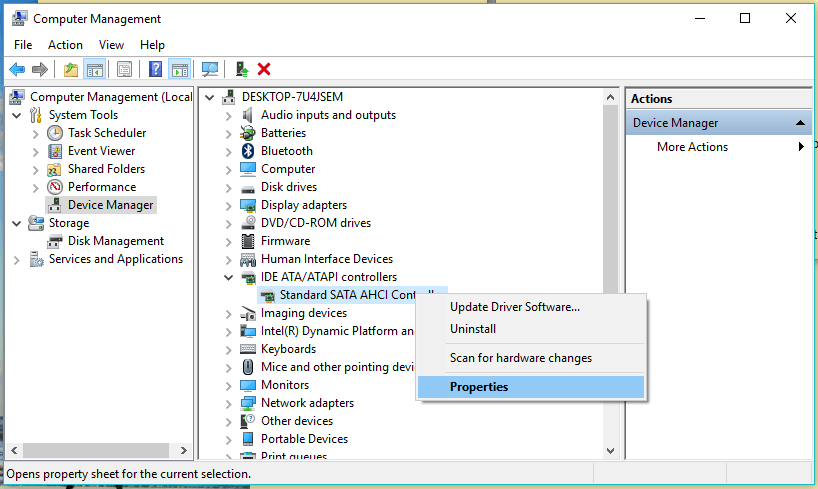
- W zakładce Sterownik kliknij Szczegóły sterownika. Jeśli w polu Pliki sterowników wyświetla się C:\Windows\system32\DRIVERS\storahci.sys, może to oznaczać, że błąd może mieć wpływ na system.
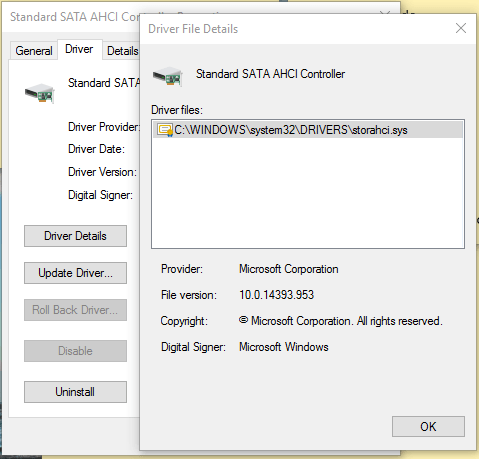
- Teraz kliknij OK i przejdź do zakładki Szczegóły.
- Wybierz Ścieżka instancji urządzenia z menu rozwijanego. Możesz skopiować obecną tam wartość do jakiegoś pliku tekstowego lub pozostawić to pole otwarte.
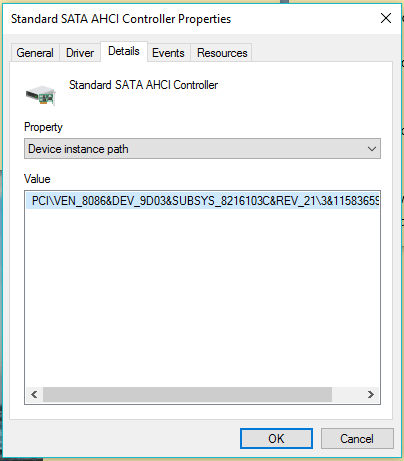
- Teraz otwórz Rejestr systemu Windows (Windows + R> Wpisz regedit).
- Nawigować do:
HKEY_LOCAL_MACHINE\System\CurrentControlSet\Enum\PCI\
Poszukaj wartości, którą widziałeś we właściwościach i rozwiń odpowiedni klucz. Upewnij się, że rozwijasz właściwy klucz .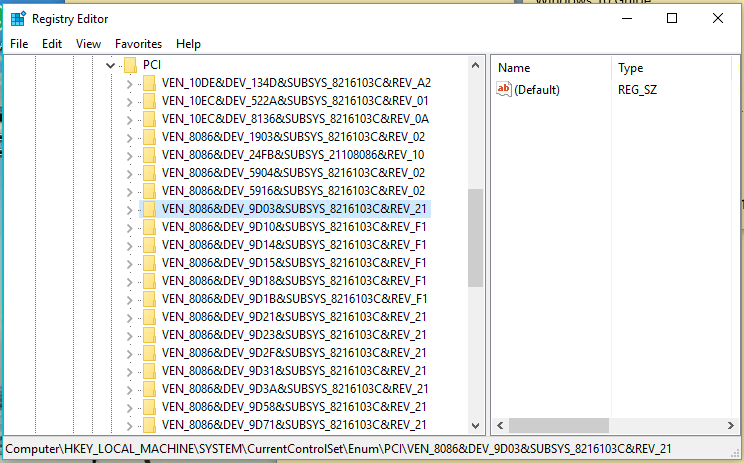
- Po znalezieniu prawidłowego kontrolera AHCI przy użyciu podanego ciągu, przejdź do:
Parametry urządzenia\Zarządzanie przerwaniami\MessageSignaledInterruptProperties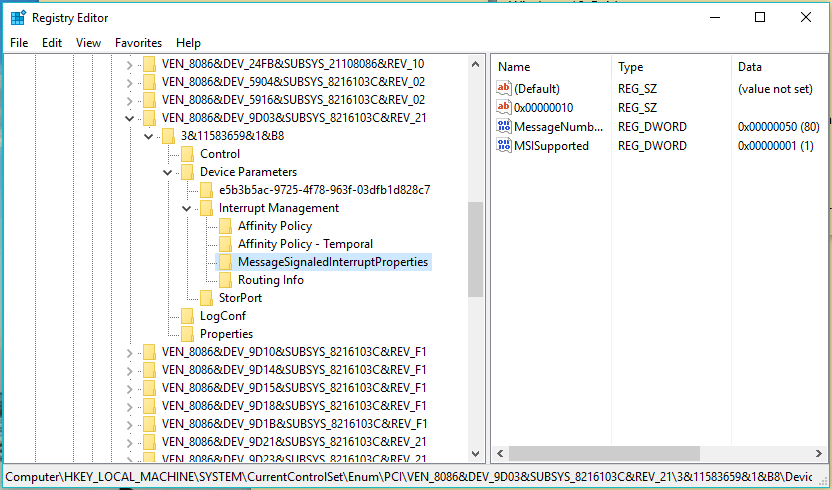
- Tutaj kliknij dwukrotnie MSISsupported i zmień jego wartość na 0 (oznacza wyłączenie MSI).
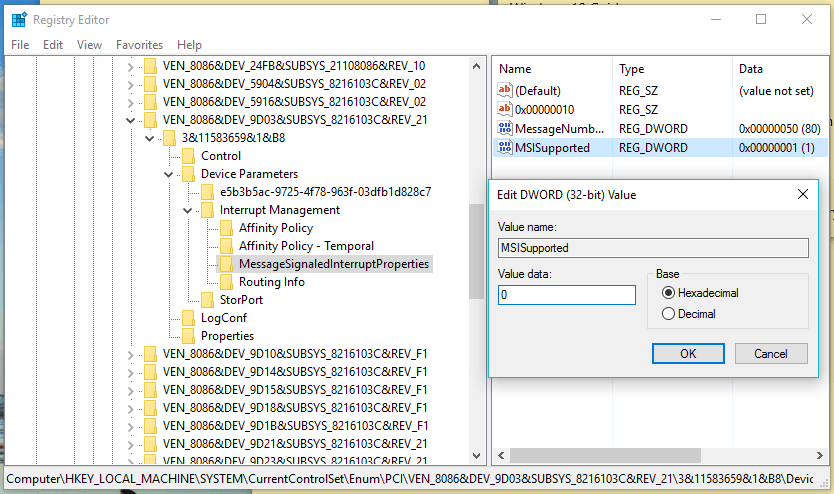
- Kliknij OK, aby zapisać wartość. Zamknij Rejestr systemu Windows i uruchom ponownie komputer.
8. Wyłącz Adobe Flash, aby naprawić 100% wykorzystanie dysku
Adobe Flash już odlicza dni do swojego wyginięcia. Oprogramowanie zawsze obwiniało o wiele luk i luk, które posiada. Ale jest to również związane ze 100% wykorzystaniem dysku w systemie Windows.
Pomimo fali HTML5, niektórzy ludzie nadal używają Flasha w swoim systemie, ponieważ działa na nim wiele aplikacji. A jeśli jesteś jednym z użytkowników Flasha, który ma duże zużycie dysku, możesz rozważyć wyłączenie Adobe Flash, aby sprawdzić, czy to wina, czy nie.
9. Sprawdź, czy na twoim komputerze nie ma złego oprogramowania
Możliwe, że niektóre złośliwe oprogramowanie jest odpowiedzialne za zużywanie 100% zasobów dysku twardego na Twoim komputerze. Spróbuj przeprowadzić pełne skanowanie za pomocą wbudowanego programu Windows Defender lub skorzystaj z pomocy oprogramowania innej firmy.
10. Zresetuj pamięć wirtualną dla 100 poprawki użycia dysku
Być może spotkałeś się z terminem pamięć wirtualna, czytając o zarządzaniu pamięcią RAM w systemie Windows 10. Gdy pamięć RAM komputera nie wystarcza dla procesów, system Windows przechowuje pliki w pamięci wirtualnej i w razie potrzeby wymienia je na pamięć RAM. Możesz także zresetować pamięć wirtualną systemu Windows 10, aby naprawić wysokie użycie dysku.
Możesz przeczytać ten istniejący artykuł na fossbytes.com i postępować zgodnie z wymienionymi krokami, aby naprawić niską wydajność systemu Windows 10.
Jeśli żadna droga nie prowadzi donikąd, ostatnią opcją byłoby zresetowanie systemu operacyjnego Windows. Może to być czasochłonne, ale może pomóc, jeśli problem ma wpływ na codzienne użytkowanie.
Oto niektóre ze sposobów, które mogą pomóc w naprawieniu błędu 100% użycia dysku w systemie Microsoft Windows. To może nie są niezawodne rozwiązania, ale mogą się przydać.
Masz coś do dodania? Porzuć swoje przemyślenia i opinie.
Przeczytaj także: Jak wykonać kopię zapasową danych w systemie Windows 10 za pomocą historii plików?
