Napraw 0xC00D36D5 Żadne kamery nie są dołączone w systemie Windows 10
Opublikowany: 2022-03-04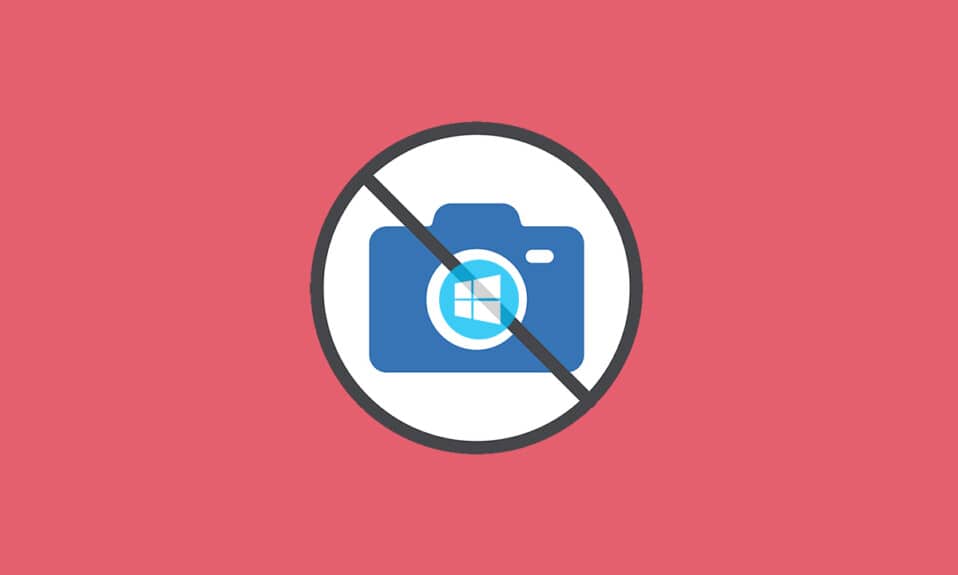
Kultura pracy z domu sprawiła, że kamery w komputerach PC są najczęściej używanym wbudowanym narzędziem współczesnych czasów. Nic dziwnego, ponieważ wszystkie spotkania osobiste i zawodowe odbywają się wirtualnie. Ale co, jeśli Twoja kamera nie działa w trakcie spotkania? Czasami możesz napotkać błąd braku podłączonych kamer podczas korzystania z narzędzi kamery internetowej. Kilku użytkowników napotyka błąd 0xC00D36D5 bez podłączonej kamery. Jeśli i Ty masz ten sam problem, jesteś we właściwym miejscu! Dajemy doskonały przewodnik, który pomoże Ci naprawić kod błędu 0xC00D36D5. Więc przygotuj się i czytaj dalej!
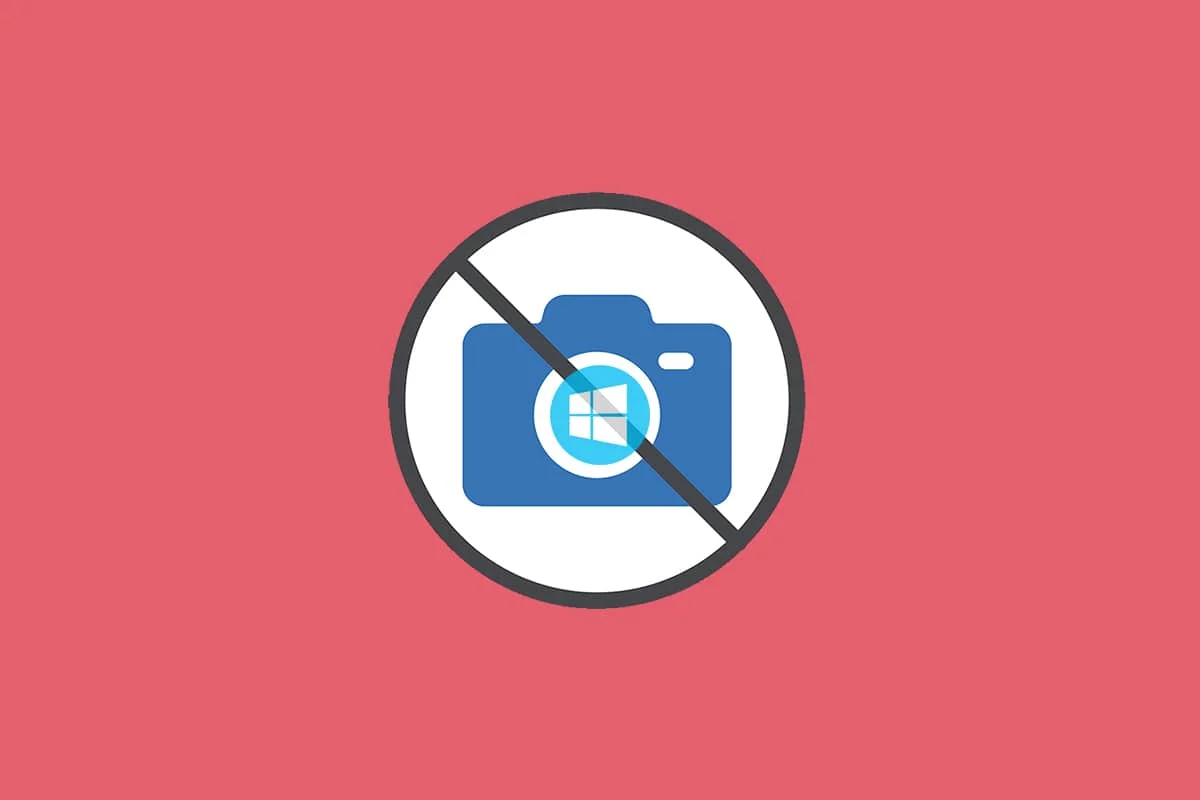
Zawartość
- Jak naprawić brak dołączonych kamer 0xC00D36D5 w systemie Windows 10?
- Metoda 1: Uruchom ponownie aplikację
- Metoda 2: Upewnij się, że kamera jest WŁĄCZONA
- Metoda 3: Wyjdź z innych aplikacji uzyskujących dostęp do aparatu
- Metoda 4: Zezwól na dostęp do kamery
- Metoda 5: Uruchom skanowanie złośliwego oprogramowania
- Metoda 6: Wyłącz program antywirusowy (tymczasowo)
- Metoda 7: Biała lista aplikacji w zaporze
- Metoda 8: Zaktualizuj/wycofaj sterowniki kamery
- Metoda 9: Zainstaluj ponownie sterowniki aparatu
- Metoda 10: Napraw sklep Microsoft
- Metoda 11: Zresetuj aplikację aparatu
- Metoda 12: Zresetuj komputer
Jak naprawić brak dołączonych kamer 0xC00D36D5 w systemie Windows 10?
Kiedy masz do czynienia z ważnym spotkaniem lub telefonem, natkniesz się na następujący błąd:
Nie możemy znaleźć twojego aparatu
Sprawdź, czy jest prawidłowo podłączony i zainstalowany, czy nie jest blokowany przez oprogramowanie antywirusowe oraz czy sterowniki aparatu są aktualne.
Jeśli tego potrzebujesz, oto kod błędu: 0xC00D36D5<NoCamerasAreAttached>
Monit o błędzie szczegółowo opisuje przyczynę problemu. W uproszczeniu, oto kilka możliwych przyczyn, które mogą powodować ten problem na twoim komputerze.
- Aparat używany przez inne aplikacje lub programy na komputerze.
- Nieaktualne sterowniki aparatu.
- Program antywirusowy/zapora blokuje dostęp kamery do aplikacji.
- Aplikacja Aparat nie jest poprawnie zainstalowana na Twoim komputerze.
- Obecność złośliwego oprogramowania/wirusa .
Teraz przejdź do następnej sekcji, aby poznać kroki rozwiązywania problemów w celu rozwiązania problemu.
W tej sekcji przygotowaliśmy listę metod rozwiązywania problemów, które pomogą naprawić omawiany błąd. Aby osiągnąć doskonałe rezultaty, radzimy postępować zgodnie z metodami w tej samej kolejności.
Metoda 1: Uruchom ponownie aplikację
Jako podstawowy krok rozwiązywania problemów zaleca się ponowne uruchomienie aplikacji do wideokonferencji, gdy napotkasz błąd. Wyjdź z aplikacji i zamknij wszystkie powiązane z nią procesy. Jeśli możesz wtedy ponownie uruchomić komputer i ponownie uruchomić aplikację. Na koniec sprawdź, czy 0xC00D36D5 nie podłączono żadnych kamer lub naprawiono błąd 0xA00f4288.
Metoda 2: Upewnij się, że kamera jest WŁĄCZONA
Czasami kamera może być wyłączona lub ustawiona na nieaktywną. Dlatego przed zastosowaniem jakichkolwiek zaawansowanych metod sprawdź, czy kamera jest WŁĄCZONA. Możesz to zrobić, wykonując następujące kroki:
1. Naciśnij i przytrzymaj jednocześnie klawisze Windows + I, aby otworzyć Ustawienia systemu Windows .
2. Kliknij Prywatność , jak zaznaczono.
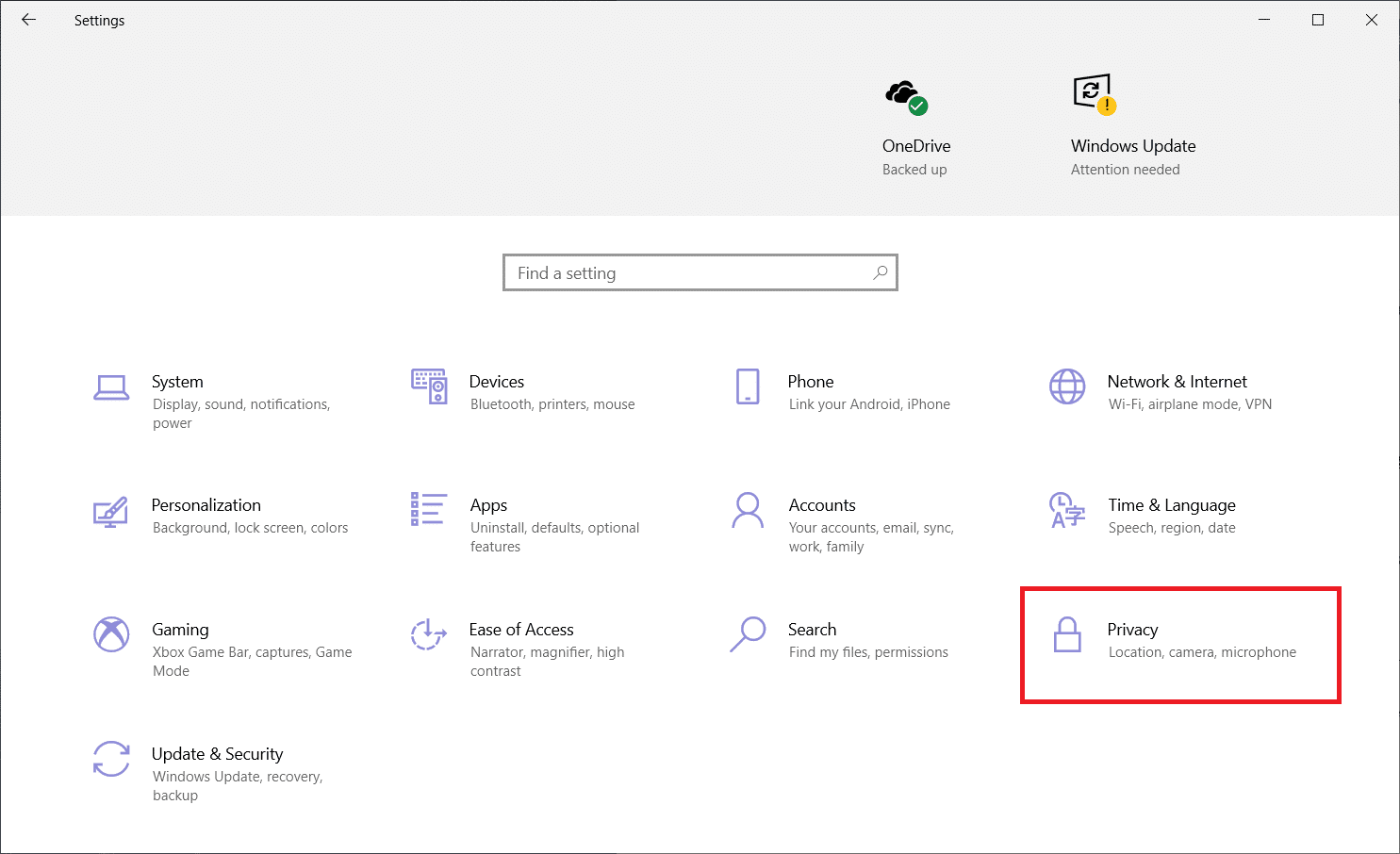
3. Wybierz opcję Aparat w lewym okienku.
4. Teraz w prawym okienku sprawdź, czy kamera jest włączona.
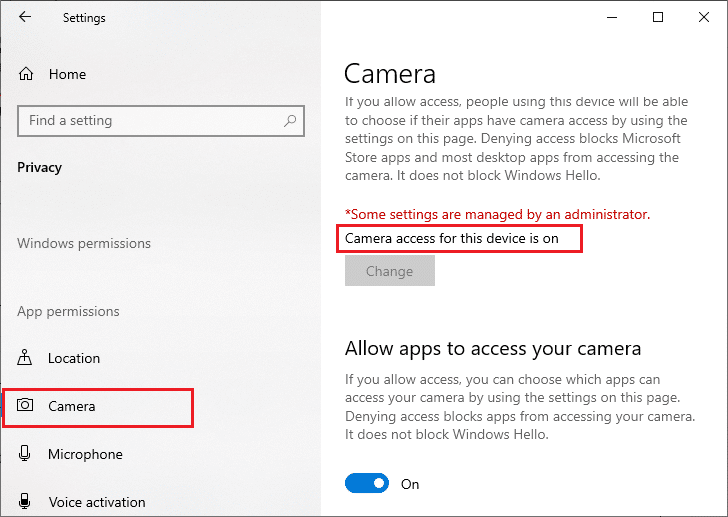
Jeśli jest WYŁĄCZONY , zmień go na WŁĄCZONY . Sprawdź, czy naprawiłeś błąd 0xC00D36D5 brak podłączonych kamer.
Przeczytaj także: Napraw proces obsługi hosta DISM Wysokie użycie procesora
Metoda 3: Wyjdź z innych aplikacji uzyskujących dostęp do aparatu
Twoja kamera może być używana tylko przez jeden program na raz. Upewnij się, że nie korzystasz z połączenia wideo/konferencji w innych aplikacjach podczas uzyskiwania dostępu do kamery. Aby zamknąć wszystkie inne aplikacje działające w tle, wykonaj poniższe czynności.
1. Uruchom Menedżera zadań , naciskając jednocześnie klawisze Ctrl + Shift + Esc .
2. W oknie Menedżera zadań kliknij zakładkę Procesy .
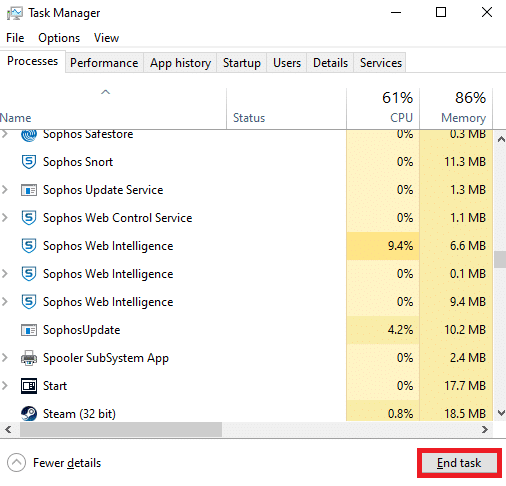
3. Teraz wyszukaj niepotrzebne programy uzyskujące dostęp do aparatu, które działają w tle i wybierz je.
4. Kliknij Zakończ zadanie , jak pokazano na powyższym obrazku.
Spowoduje to zamknięcie wszystkich innych aplikacji uzyskujących dostęp do aparatu, a teraz możesz sprawdzić, czy błąd 0xC00D36D5 nie jest podłączony.
Metoda 4: Zezwól na dostęp do kamery
Istnieje szczególna lista aplikacji i programów, którym przyznano uprawnienia do aparatu. Jeśli Twojej aplikacji (w przypadku spotkania) nie ma na tej liście, możesz napotkać problem z 0xC00D36D5 brak podłączonej kamery. Aby włączyć uprawnienia aparatu, wykonaj poniższe czynności.
1. Uruchom Ustawienia systemu Windows , naciskając jednocześnie klawisze Windows + I.
2. Kliknij Prywatność , jak pokazano.
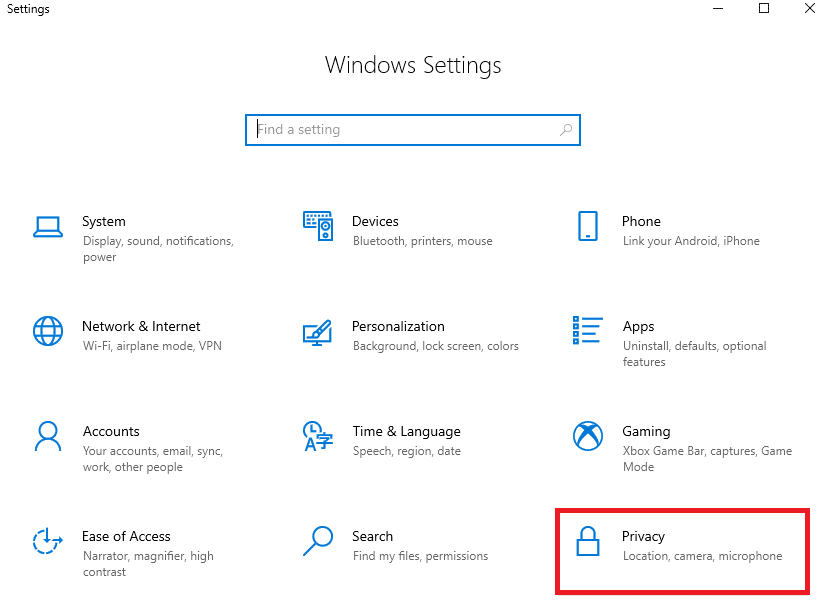
3. Przewiń w dół lewy panel i kliknij opcję Aparat . Upewnij się, że opcja Zezwalaj aplikacjom na dostęp do aparatu jest włączona, jak pokazano.
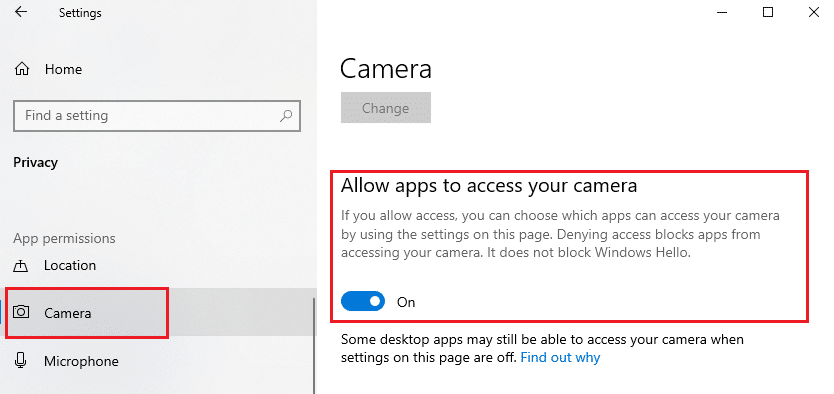
4. Przewiń w dół prawe okienko i upewnij się, że aplikacja do wideokonferencji jest włączona w sekcji Wybierz, które aplikacje ze sklepu Microsoft Store mogą uzyskiwać dostęp do aparatu , zgodnie z ilustracją. Przykładem jest Zoom.
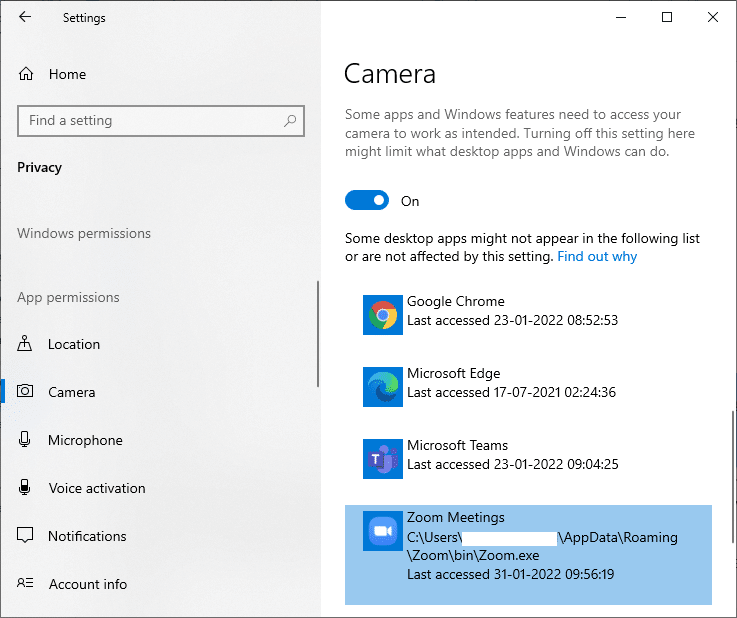
5. Jeśli nie możesz znaleźć swojej aplikacji na liście, odwiedź ten link, aby uzyskać więcej informacji.
Przeczytaj także: Jak naprawić brak kamery w Google Meet
Metoda 5: Uruchom skanowanie złośliwego oprogramowania
Eksperci sugerują, że należy okresowo skanować komputer, aby był wolny od wirusów. Wirus i inne podobne podmioty mogą włamać się do oprogramowania, w tym aplikacji aparatu, i wpływać na działanie systemu Windows. Wykonaj poniższe czynności, aby uruchomić skanowanie zabezpieczeń systemu Windows na komputerze z systemem Windows 10.
1. Naciśnij jednocześnie klawisze Windows + I, aby otworzyć Ustawienia .
2. Kliknij Aktualizacja i zabezpieczenia , jak pokazano.
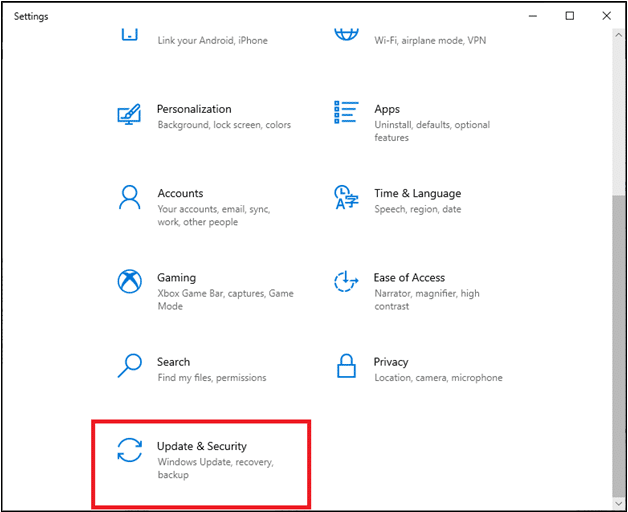
3. Kliknij Zabezpieczenia systemu Windows w lewym okienku.
4. Następnie wybierz opcję Ochrona przed wirusami i zagrożeniami w obszarze Obszary ochrony .
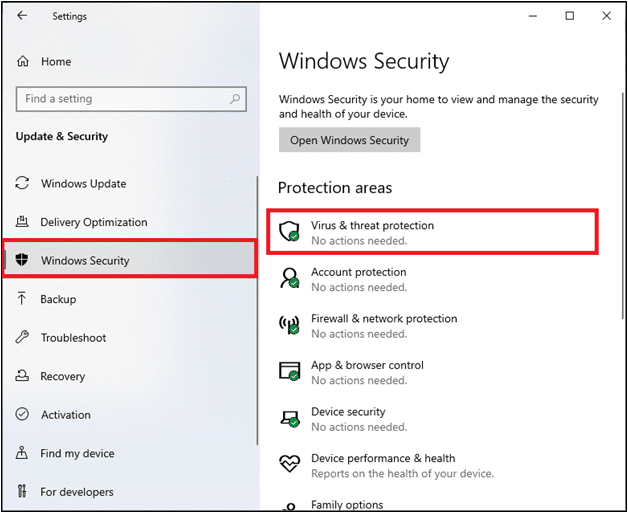
5. Kliknij Opcje skanowania , jak pokazano.
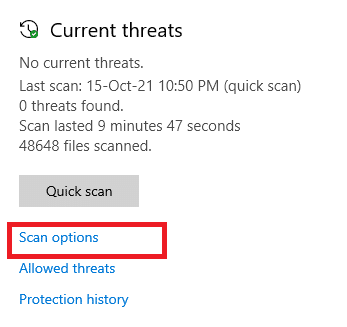
6. Wybierz opcję Szybkie skanowanie lub Pełne skanowanie zgodnie ze swoimi preferencjami i kliknij Skanuj teraz.
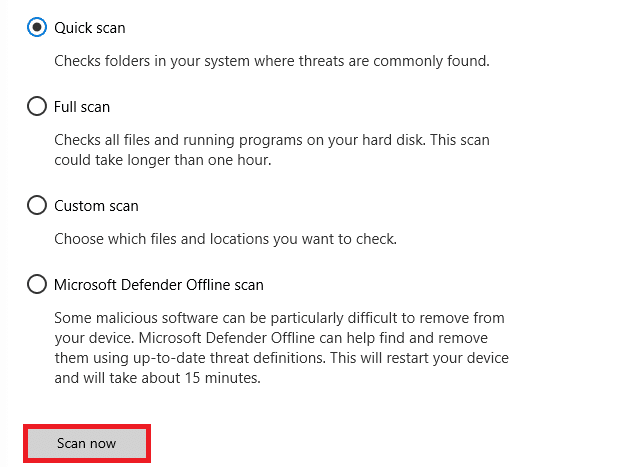
7A. Po zakończeniu skanowania. Wszystkie zagrożenia zostaną zwerbowane. Kliknij Rozpocznij działania w obszarze Bieżące zagrożenia , aby usunąć lub naprawić zagrożenia.
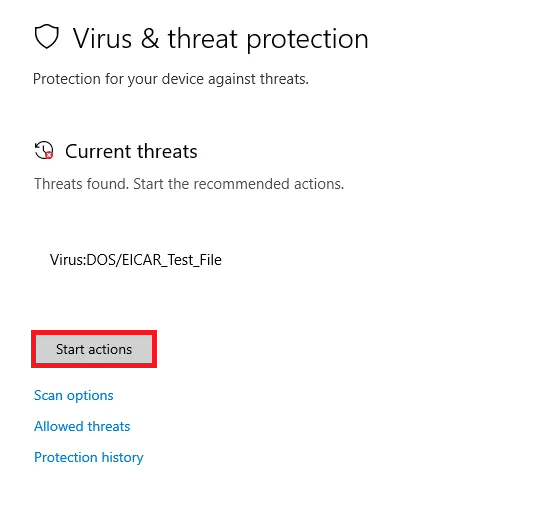
7B. Jeśli nie masz żadnych zagrożeń w swoim systemie, Brak bieżących zagrożeń zostanie wyświetlony, jak zaznaczono poniżej.
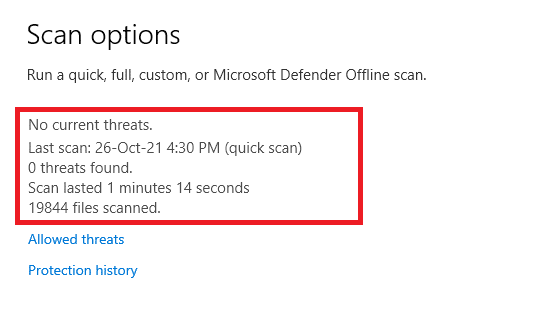
Zapora Windows Defender naprawi wszystkie problemy związane z wirusami i możesz sprawdzić, czy błąd 0xC00D36D5 brak podłączonych kamer został rozwiązany.
Metoda 6: Wyłącz program antywirusowy (tymczasowo)
Pakiet ochrony antywirusowej jest niezbędnym składnikiem, ponieważ chroni komputer przed atakami złośliwego oprogramowania i wirusami. W niektórych przypadkach niektóre programy postrzegają kilka aplikacji lub witryn jako zagrożenia i blokują je, uniemożliwiając dostęp do ich funkcji. Możesz wykluczyć blokowanie aplikacji do wideokonferencji przez program antywirusowy lub tymczasowo wyłączyć ochronę antywirusową, jeśli jest to ekstremalny przypadek. Postępuj zgodnie z instrukcjami podanymi poniżej:
Uwaga: Różne programy antywirusowe będą miały różne ustawienia dla tej metody. Jako przykład używamy Avast Free Antivirus.
Opcja I: Biała lista aplikacji w programie antywirusowym
1. Przejdź do menu wyszukiwania, wpisz Avast i kliknij opcję Menu w prawym górnym rogu, jak pokazano.

2. Teraz kliknij Ustawienia z listy rozwijanej.
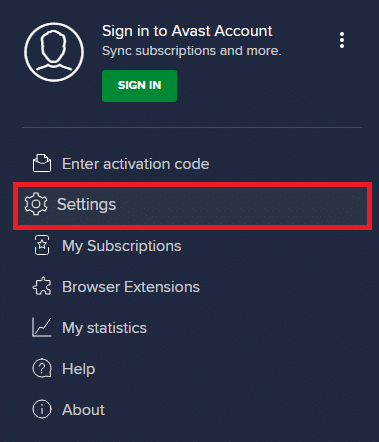
3. Na karcie Ogólne kliknij kartę Zablokowane i dozwolone aplikacje i kliknij ZEZWALAJ APLIKACJĘ w sekcji Lista dozwolonych aplikacji . Zobacz zdjęcie pokazane poniżej.
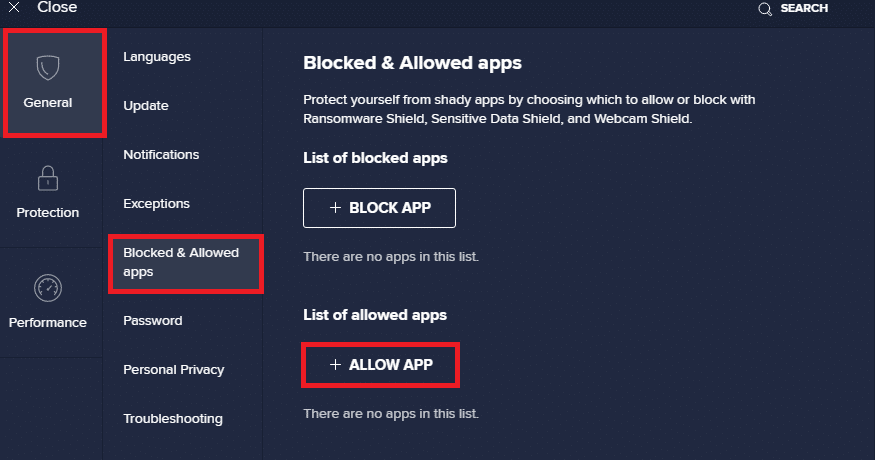
4. Kliknij opcję DODAJ > obok aplikacji do wideokonferencji, aby dodać aplikację do białej listy.
Uwaga: Możesz także wyszukać ścieżkę aplikacji, wybierając opcję WYBIERZ ŚCIEŻKĘ APLIKACJI .
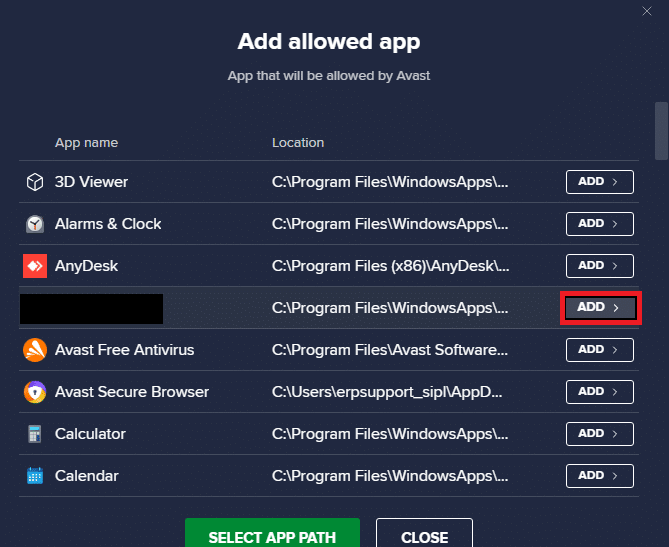
5. Na koniec kliknij DODAJ , aby potwierdzić monit, a Twoja aplikacja zostanie dodana do białej listy Avast.
6. Jeśli chcesz usunąć aplikację/program z białej listy Avast, kliknij ikonę z trzema kropkami w głównym oknie Ustawienia. Zobaczysz tutaj dwie opcje.
- Zmień dozwolone funkcje — ta opcja umożliwia zmianę funkcji, które zostały włączone podczas umieszczania programu na białej liście.
- Usuń — ta opcja spowoduje usunięcie programu z białej listy Avast.
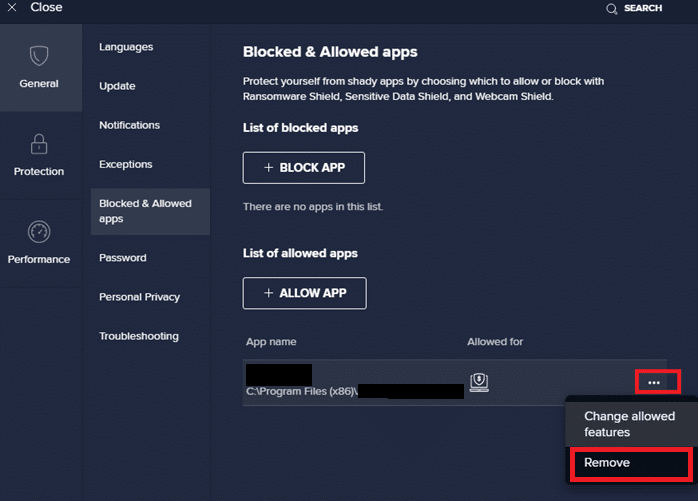
7. Uruchom ponownie komputer i sprawdź, czy ponownie napotkasz błąd 0xC00D36D5 brak podłączonych kamer. Jeśli nie, możesz wyłączyć program antywirusowy zgodnie z poniższymi instrukcjami.
Przeczytaj także: Napraw błąd urządzenia we/wy w systemie Windows 10
Opcja II: Wyłącz antywirus
1. Przejdź do ikony Antywirus na pasku zadań i kliknij ją prawym przyciskiem myszy .
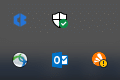
2. Wybierz opcję sterowania osłonami Avast i możesz tymczasowo wyłączyć Avast, korzystając z poniższych opcji:
- Wyłącz na 10 minut
- Wyłącz na 1 godzinę
- Wyłącz do momentu ponownego uruchomienia komputera
- Wyłącz na stałe
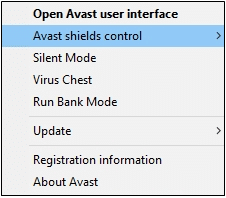

3. Wybierz opcję według własnego uznania i potwierdź monit wyświetlany na ekranie.
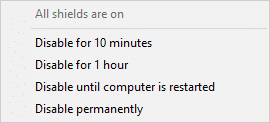
4. W oknie głównym zobaczysz notatkę Wszystkie tarcze są wyłączone, co oznacza, że wyłączyłeś program antywirusowy. Aby ponownie go aktywować, kliknij WŁĄCZ .
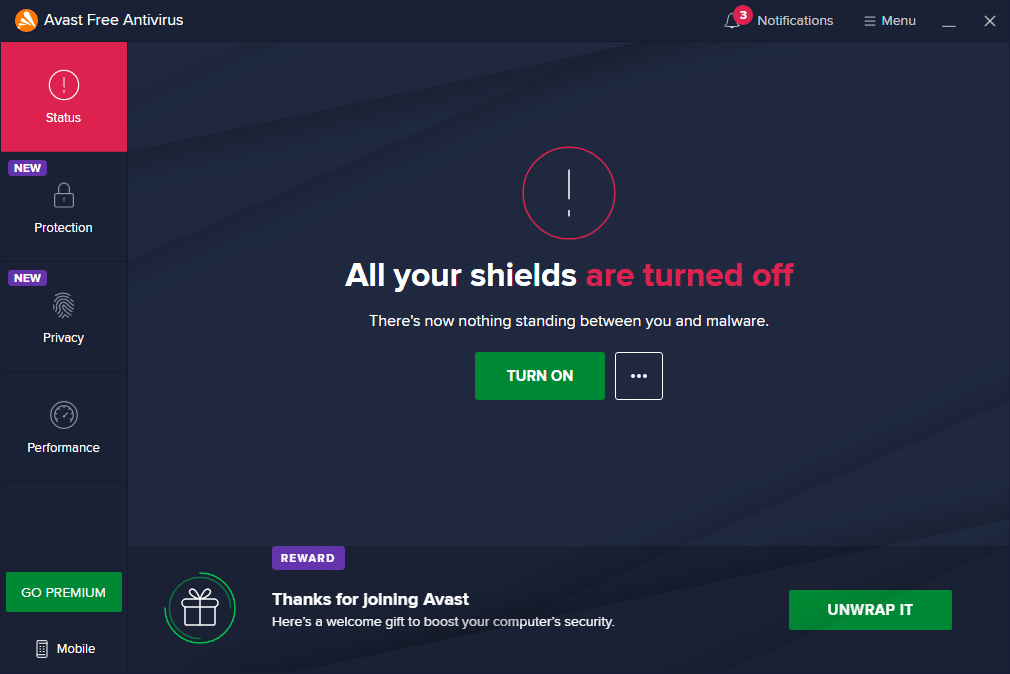
Metoda 7: Biała lista aplikacji w zaporze
Podobnie jak w przypadku programu antywirusowego, zapora Windows Defender może blokować aplikację, co prowadzi do braku błędu podłączonego aparatu. Oto kilka kroków, aby dodać do białej listy dowolną aplikację w Zaporze Windows Defender. Korzystając z tej metody, możesz umieścić swoją aplikację do wideokonferencji na białej liście w zaporze.
1. Naciśnij klawisz Windows i wpisz Windows Defender Firewall. Kliknij Otwórz .
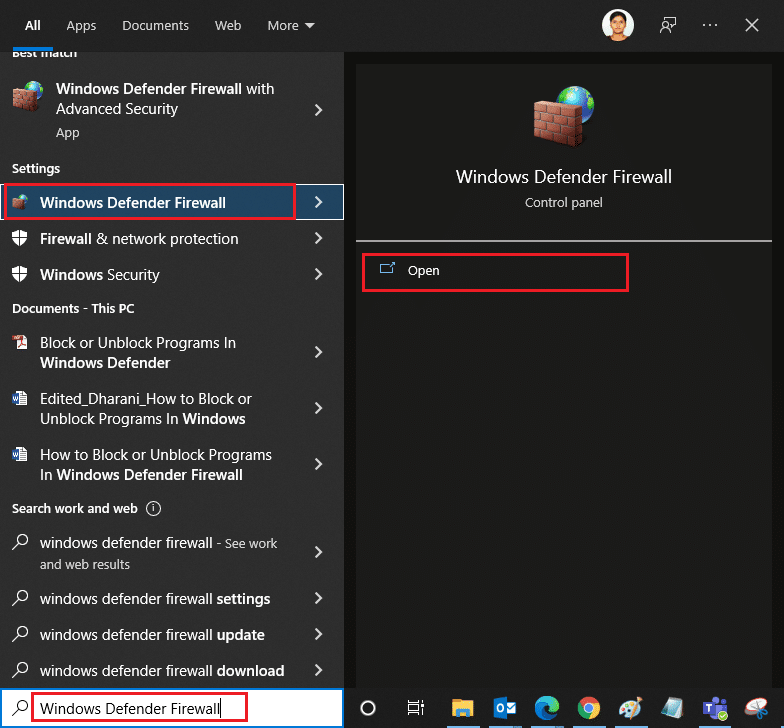
2. W wyskakującym oknie kliknij Zezwalaj aplikacji lub funkcji przez Zaporę Windows Defender obecną w lewym okienku.
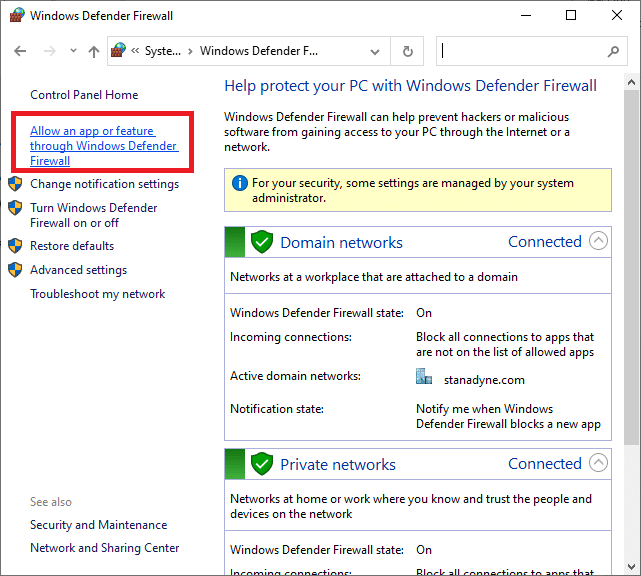
3. Kliknij Zmień ustawienia i sprawdź, czy aplikacja do obsługi konferencji jest dopuszczona przez zaporę.
Uwaga: możesz kliknąć Zezwalaj innej aplikacji… , aby przeglądać swoją aplikację, jeśli nie ma jej na liście.
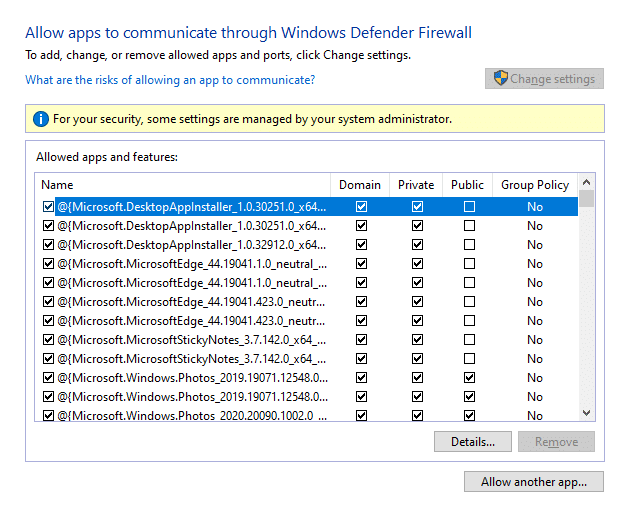
4. Kliknij OK , aby zapisać zmiany.
Metoda 8: Zaktualizuj/wycofaj sterowniki kamery
Ten problem może wystąpić, jeśli na komputerze są zainstalowane nieaktualne sterowniki aparatu. Może powodować problemy ze zgodnością. W wielu przypadkach aktualizacja sterowników pomoże rozwiązać problem. W razie potrzeby możesz je również zainstalować ponownie.
Opcja I: Zaktualizuj sterowniki
Aby rozwiązać problemy z niezgodnością z nieaktualnymi sterownikami, zaktualizuj sterowniki aparatu zgodnie z poniższymi instrukcjami.
1. Wpisz Menedżer urządzeń w menu wyszukiwania systemu Windows 10. Kliknij Otwórz .
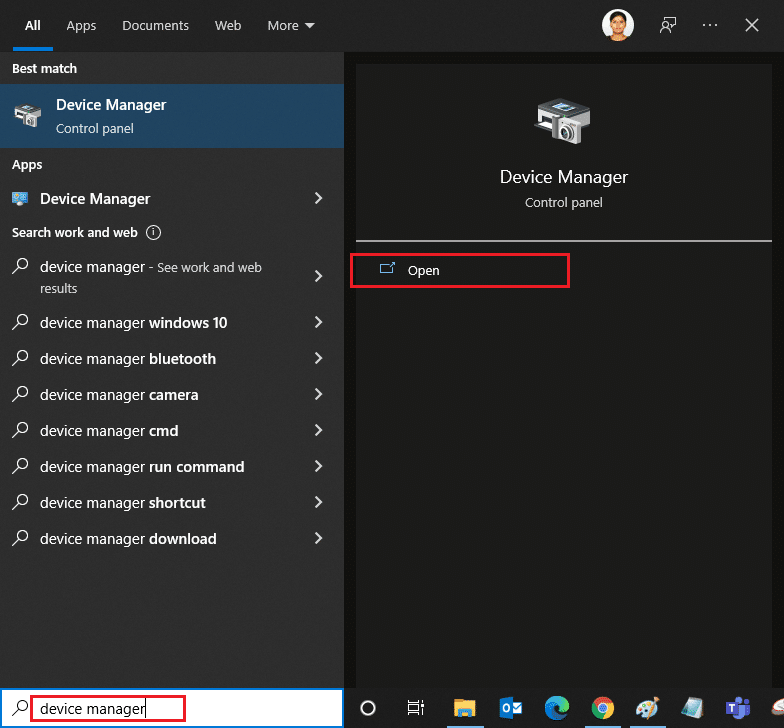
2. Zobaczysz Kamery na głównym panelu. Kliknij go dwukrotnie, aby go rozwinąć.
3. Kliknij prawym przyciskiem myszy sterownik (np. HP TrueVision HD ) i kliknij Aktualizuj sterownik.
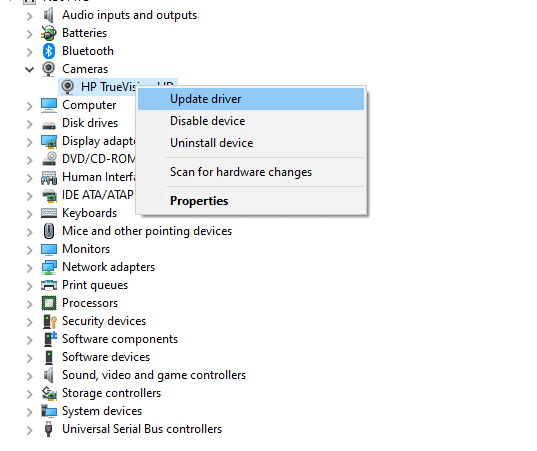
4. Kliknij opcję Wyszukaj automatycznie sterowniki , aby automatycznie zainstalować sterownik.
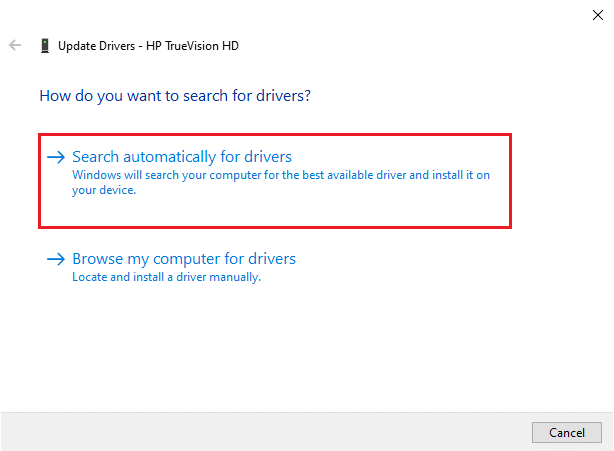
5A. Teraz sterowniki zostaną zaktualizowane do najnowszej wersji, jeśli nie zostaną zaktualizowane.
5B. Jeśli są już zaktualizowane, otrzymasz następujący komunikat: Najlepsze sterowniki dla Twojego urządzenia są już zainstalowane .
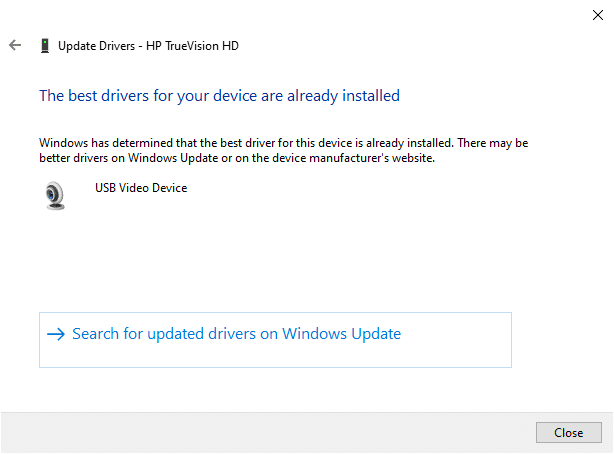
6. Kliknij Zamknij , aby zamknąć okno.
Uruchom ponownie komputer i sprawdź, czy naprawiłeś problem z brakiem podłączonych kamer 0xC00D36D5.
Przeczytaj także: Co to jest sterownik urządzenia? Jak to działa?
Opcja II: wycofanie sterowników
Jeśli po aktualizacji sterownika nadal nie widzisz błędu podłączonego aparatu lub kodu błędu 0xC00D36D5, może to oznaczać, że nowa wersja sterownika jest niezgodna z systemem. W takim przypadku możesz przywrócić sterowniki do ich poprzedniej wersji, zgodnie z poniższymi instrukcjami.
1. Wykonaj kroki 1 i 2 z metody 8A.
2. Kliknij prawym przyciskiem myszy rozwinięte pole > Właściwości , jak pokazano poniżej.
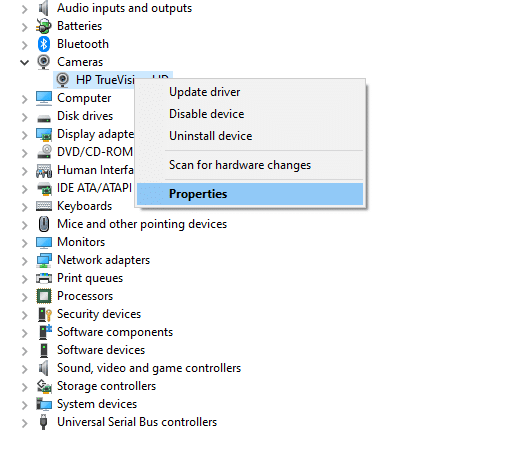
3. Przejdź do zakładki Sterownik i wybierz Przywróć sterownik , jak podświetlono.
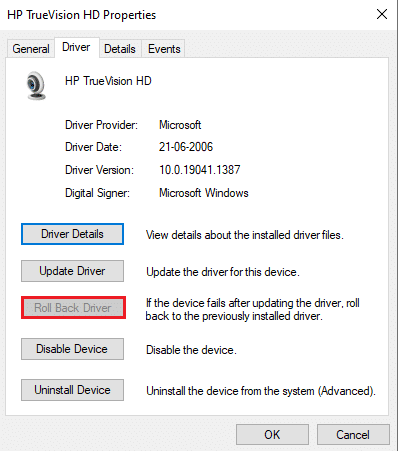
4. Kliknij OK , aby zastosować tę zmianę.
5. Na koniec kliknij Tak w monicie o potwierdzenie i uruchom ponownie system, aby wycofanie było skuteczne.
Uwaga : Jeśli opcja Przywróć sterownik jest wyszarzona w systemie, oznacza to, że system nie ma wstępnie zainstalowanych plików sterownika lub brakuje oryginalnych plików sterownika. W takim przypadku wypróbuj alternatywne metody omówione w tym artykule.
Metoda 9: Zainstaluj ponownie sterowniki aparatu
Jeśli aktualizacja sterowników nie rozwiąże problemu, możesz je ponownie zainstalować. Wykonaj poniższe kroki, aby wdrożyć to samo.
1. Wykonaj kroki 1 i 2 z metody 8A.
2. Teraz kliknij prawym przyciskiem myszy sterownik i wybierz Odinstaluj urządzenie .
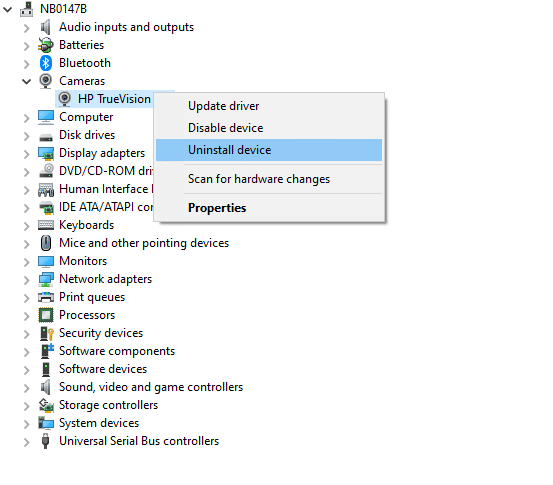
3. Teraz na ekranie pojawi się ostrzeżenie. Potwierdź monit, klikając Odinstaluj .
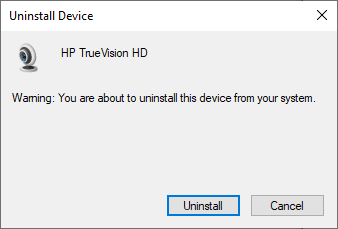
4. Wejdź na stronę producenta.
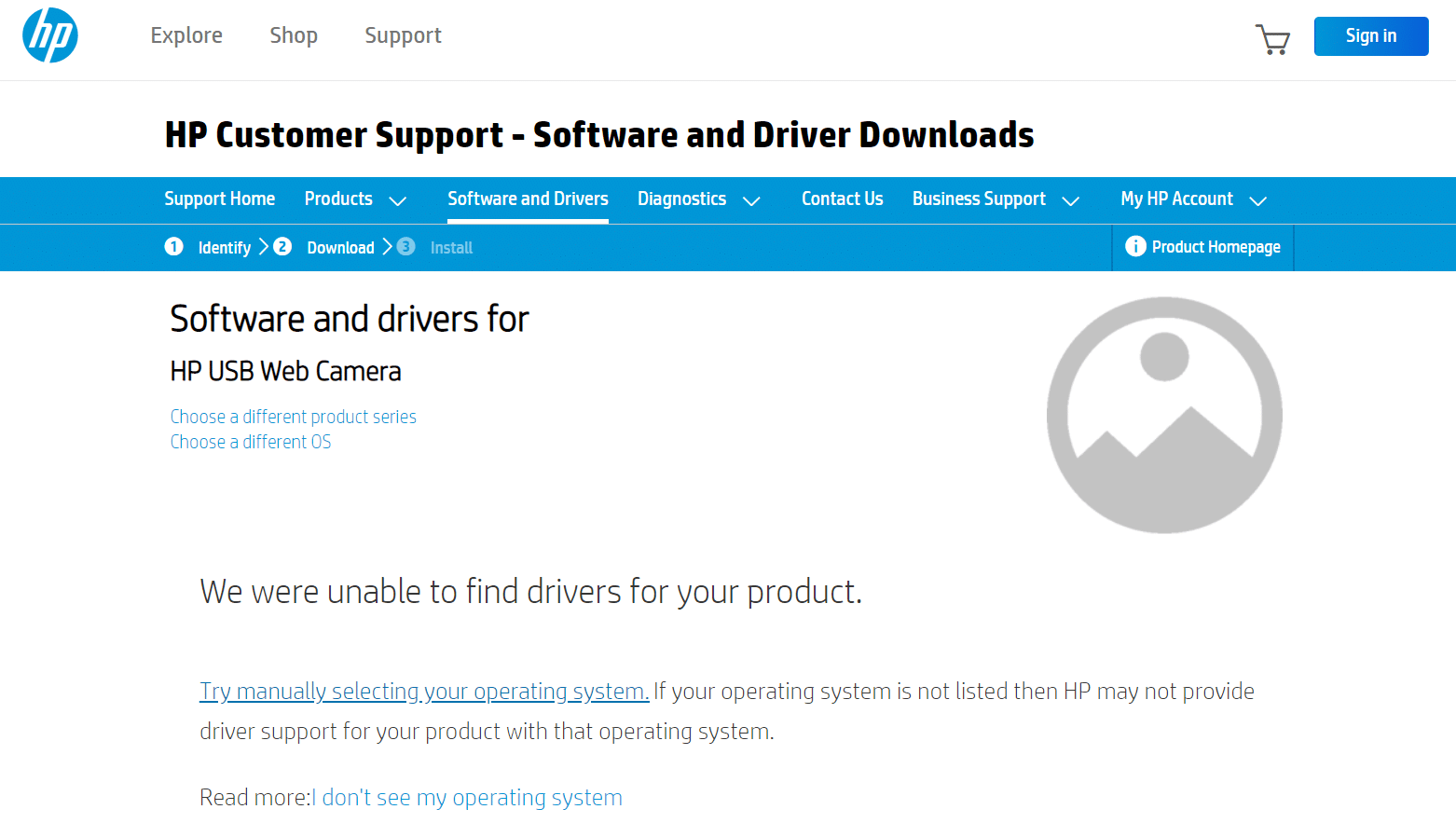
5. Znajdź i pobierz sterowniki odpowiadające wersji systemu Windows na twoim komputerze.
6. Po pobraniu kliknij dwukrotnie pobrany plik i postępuj zgodnie z instrukcjami, aby go zainstalować.
Metoda 10: Napraw sklep Microsoft
Napraw wspomniany błąd, uruchamiając narzędzie do rozwiązywania problemów, a następnie używając poleceń wiersza polecenia, aby naprawić sklep Microsoft Store zgodnie z poniższymi instrukcjami.
Krok I: Uruchom narzędzie do rozwiązywania problemów z aplikacjami Windows Store
1. Naciśnij klawisz Windows i wpisz Rozwiązywanie problemów w pasku wyszukiwania.
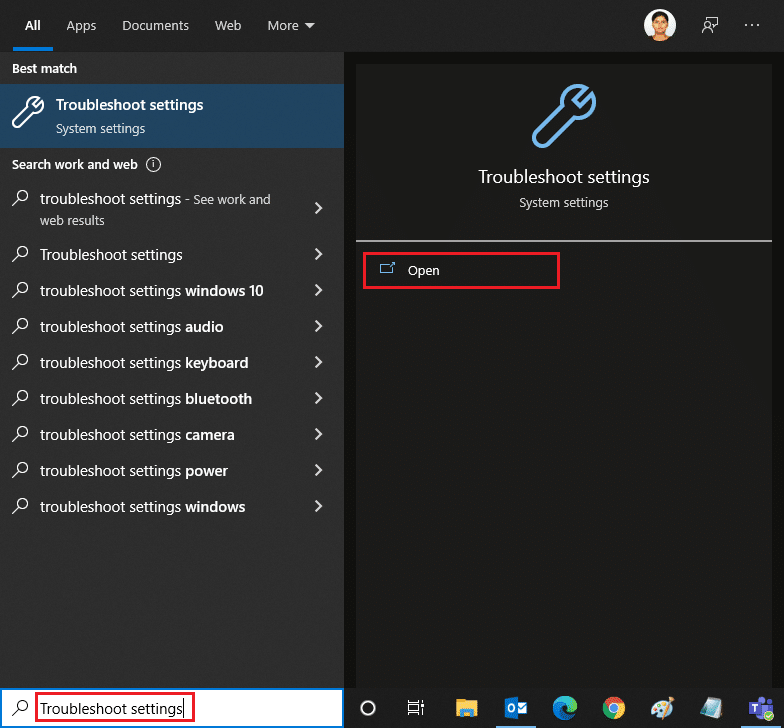
2. Kliknij Dodatkowe narzędzia do rozwiązywania problemów , jak pokazano poniżej.
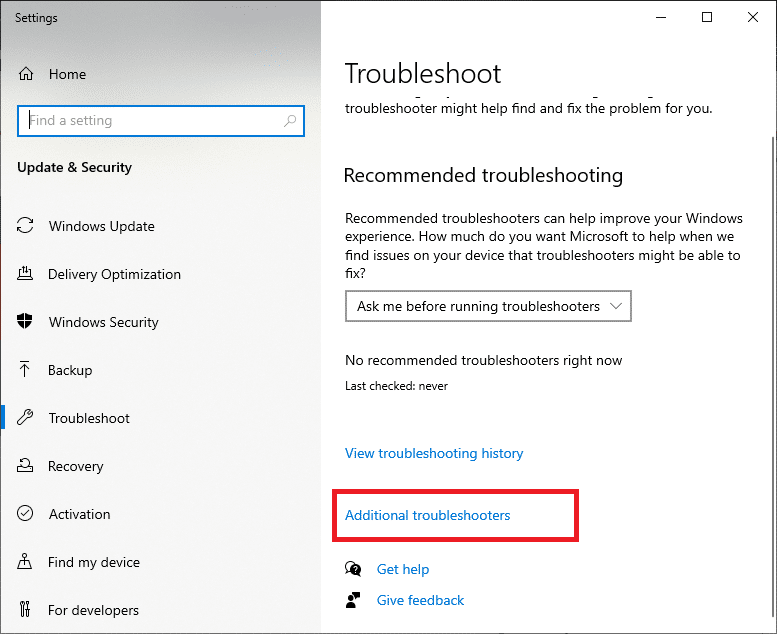
3. Teraz wybierz Aplikacje Windows Store wyświetlane w sekcji Znajdź i napraw inne problemy , jak pokazano.
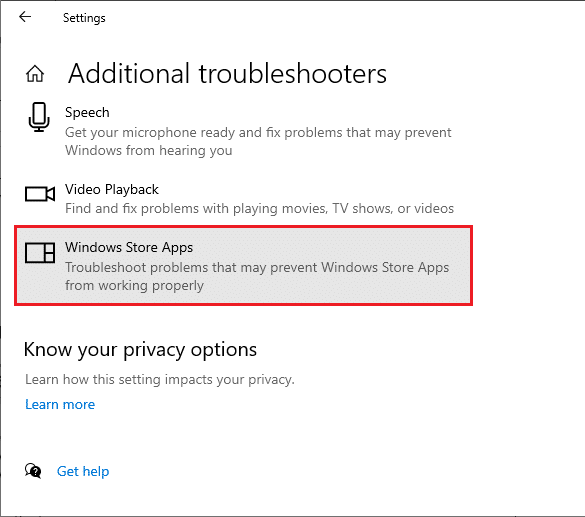
4. Wybierz Uruchom narzędzie do rozwiązywania problemów, a narzędzie do rozwiązywania problemów z aplikacjami Windows Store zostanie teraz uruchomione.
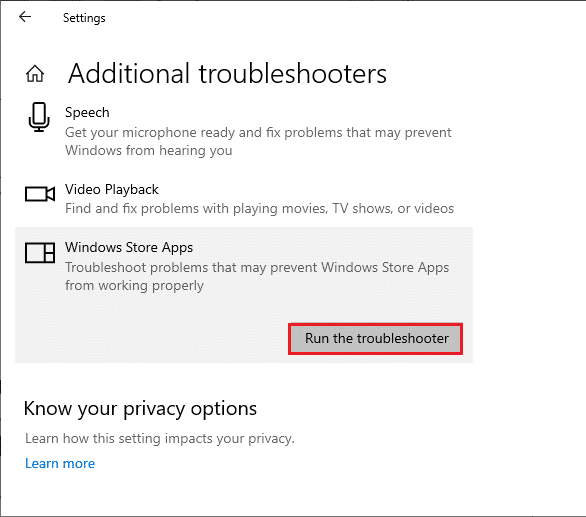
5. Poczekaj na zakończenie procesu przesiewowego. Jeśli zostaną znalezione jakiekolwiek problemy, kliknij Zastosuj tę poprawkę i postępuj zgodnie z instrukcjami podanymi w kolejnych monitach.
Przeczytaj także: Jak naprawić niedziałający aparat Omegle
Krok II: Użyj wiersza polecenia
Możesz także użyć wierszy poleceń do naprawy sklepu Microsoft Store zgodnie z poniższymi instrukcjami.
1. Uruchom wiersz polecenia , wpisując cmd lub wiersz polecenia w menu wyszukiwania. Otwórz wiersz polecenia z uprawnieniami administratora.
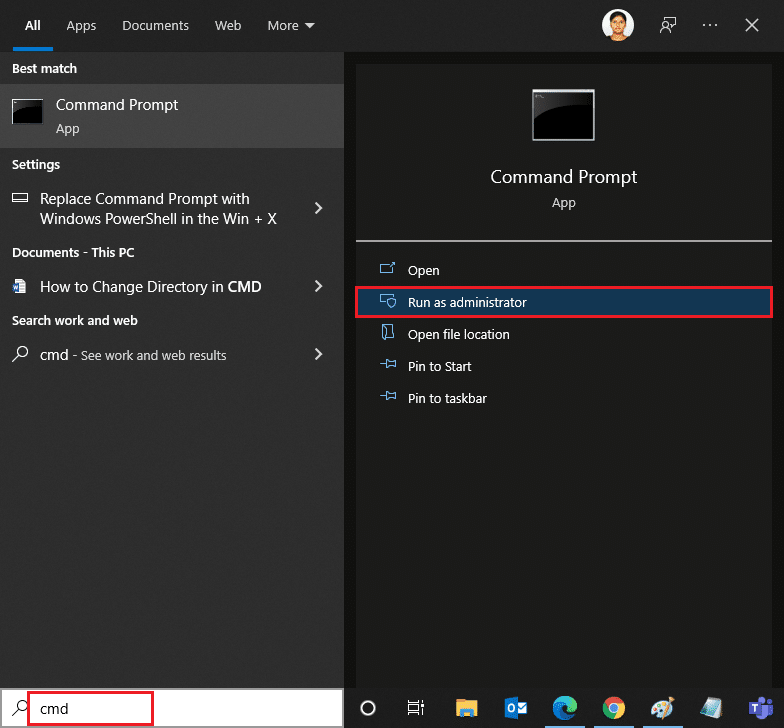
2. Wpisz następujące polecenia jeden po drugim i naciśnij klawisz Enter po każdym poleceniu.
net stop appidsvc net stop cryptsvc Del "%ALLUSERSPROFILE%\Dane aplikacji\Microsoft\Network\Downloader\*.*" rmdir %systemroot%\SoftwareDistribution /S /Q rmdir %systemroot%\system32\catroot2 /S /Q regsvr32.exe /s atl.dll regsvr32.exe /s urlmon.dll regsvr32.exe /s mshtml.dll reset netsh winsock Netsh winsock reset proxy bity startu netto net start wuauserv net start appidsvc net start cryptsvc
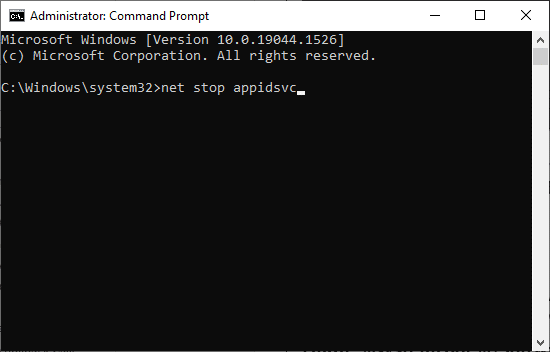
3. Poczekaj na wykonanie poleceń i sprawdź, czy błąd 0xC00D36D5 został rozwiązany.
Metoda 11: Zresetuj aplikację aparatu
Wszelkie zmiany lub problemy w domyślnej aplikacji aparatu mogą prowadzić do błędu 0xC00D36D5 braku podłączonej kamery. Aby przywrócić ustawienia aparatu do stanu domyślnego, wykonaj poniższe czynności i zresetuj aplikację aparatu.
1. Wpisz Aparat w menu wyszukiwania i kliknij Ustawienia aplikacji, jak pokazano.
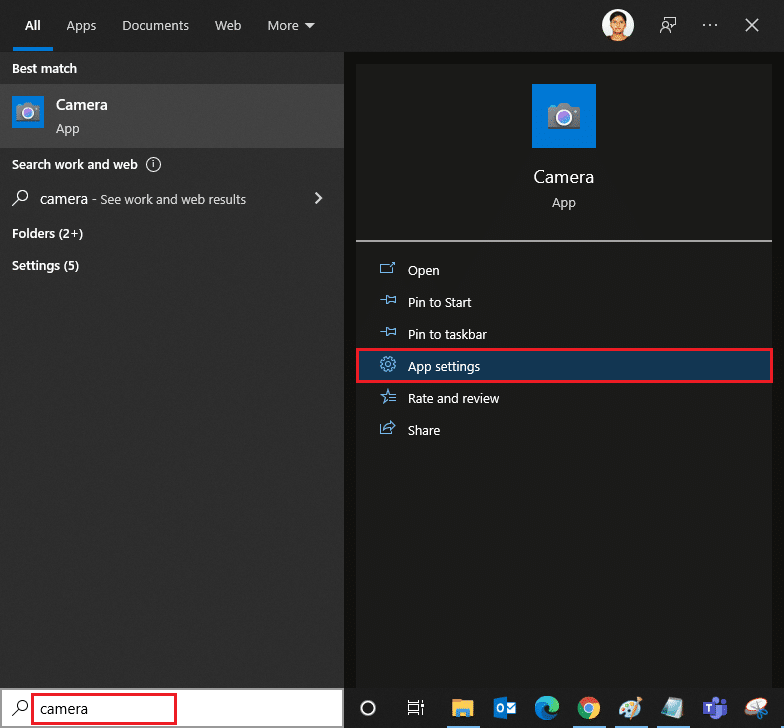
2. Przewiń ekran w dół i wybierz podświetloną opcję Resetuj .
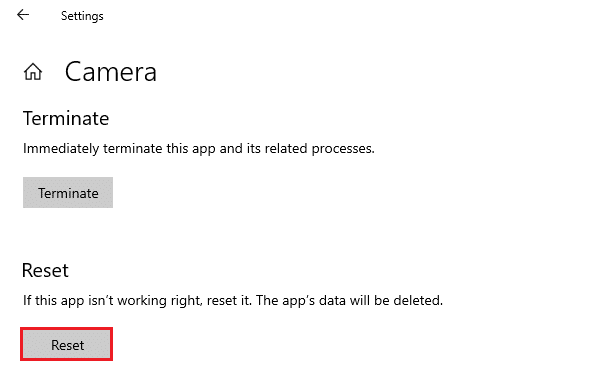
3. Potwierdź następujący monit, klikając Resetuj , jak pokazano.
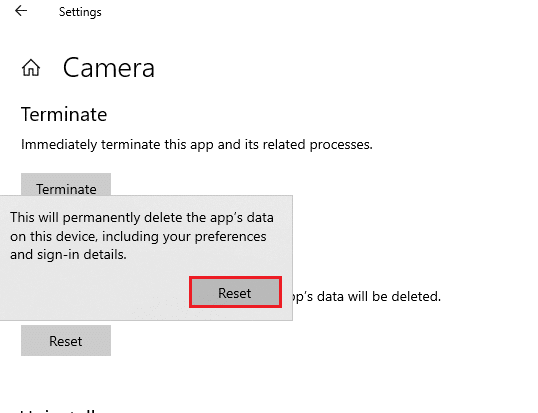
4. Zamknij aplikację Ustawienia i sprawdź, czy naprawiono problem z podłączonymi kamerami.
Przeczytaj także: Napraw nie wykryto kamery laptopa w systemie Windows 10
Metoda 12: Zresetuj komputer
Jeśli żadna z powyższych metod nie działa dla Ciebie, jest to ostateczność. Możesz zresetować komputer, aby naprawić, aby w końcu naprawić ten błąd. Oto jak to zrobić.
1. Wykonaj kroki 1 i 2 z metody 5.
2. Wybierz opcję Odzyskiwanie w lewym okienku i kliknij Rozpocznij w prawym okienku.
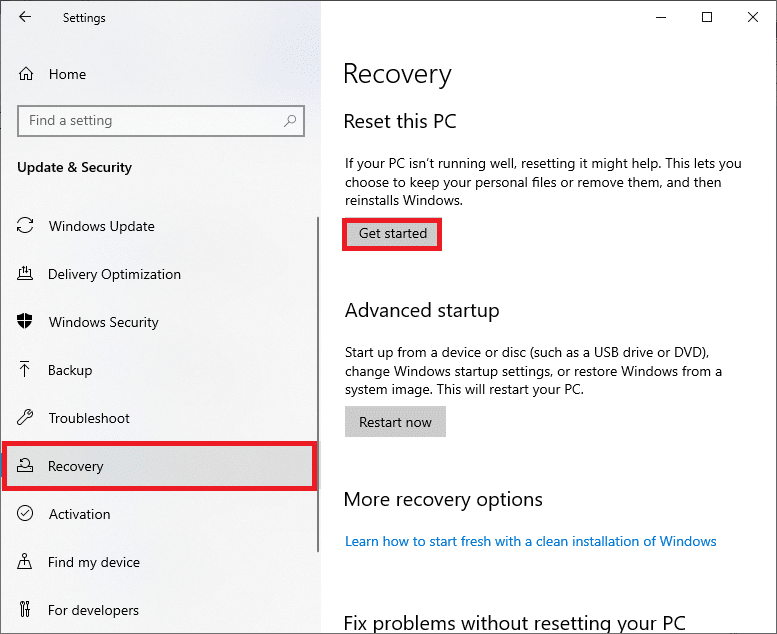
3. Teraz wybierz dowolną z podanych opcji z okna Resetuj ten komputer .
- Zachowaj moje pliki — spowoduje usunięcie aplikacji i ustawień, ale zachowa Twoje osobiste pliki.
- Usuń wszystko — spowoduje usunięcie wszystkich osobistych plików, aplikacji i ustawień.
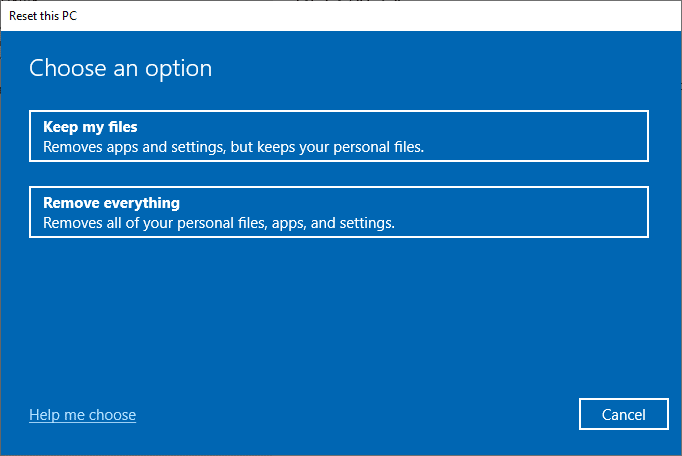
4. Na koniec postępuj zgodnie z instrukcjami wyświetlanymi na ekranie, aby zakończyć proces resetowania.
Zalecana:
- Napraw jasność systemu Windows 10 nie działa
- Jak pobrać Mapy Google na Windows 11
- Napraw błąd aktualizacji systemu Windows 10 0x80070103
- Jak naprawić niedziałający aparat Discord
Mamy nadzieję, że ten przewodnik był pomocny i można było naprawić błąd 0xC00D36D5 brak dołączonych kamer w systemie Windows 10. Daj nam znać, która metoda zadziałała, a jeśli masz jakieś pytania/sugestie dotyczące tego artykułu, możesz je umieścić w komentarzach Sekcja.
