Napraw błąd 0xa00f4244 Brak podłączonych kamer
Opublikowany: 2022-02-13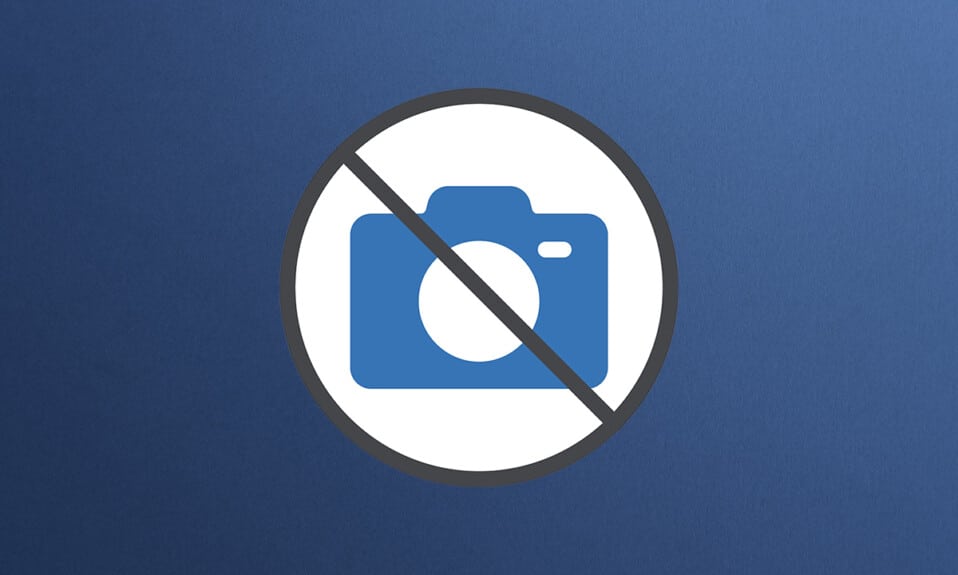
Niewiele jest rzeczy bardziej frustrujących niż spóźnienie się na spotkanie z powodu wadliwie działającej kamery internetowej. Nawet jeśli wbudowane kamery w laptopach i kamery innych firm mają określoną pozycję w systemie Windows 10, czasami zachowują się niewłaściwie. Najczęstszym błędem związanym z aparatem w systemie Windows 10 jest 0xa00f4244 brak podłączonych aparatów i komunikat o błędzie aparatu 0xa00f4271, któremu towarzyszy oświadczenie, że nie możemy znaleźć Twojego aparatu. Dajemy Ci doskonały przewodnik, jak rozwiązać te komunikaty o błędach. Więc czytaj dalej!
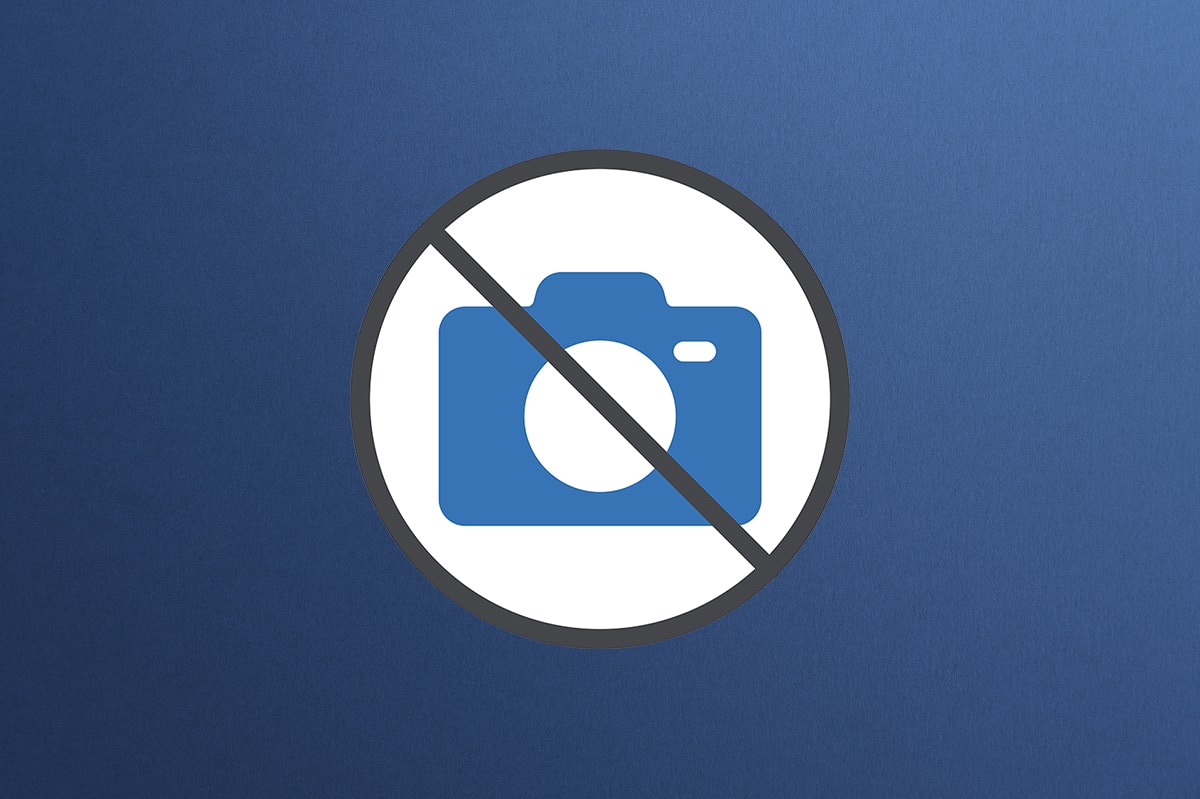
Zawartość
- Jak naprawić błąd 0xa00f4244 Brak podłączonych kamer w systemie Windows 10?
- Jak zweryfikować kompatybilność kamery internetowej?
- Metoda 1: Podstawowe rozwiązywanie problemów ze sprzętem
- Metoda 2: Usuń niechciane procesy w tle
- Metoda 3: Uruchom narzędzie do rozwiązywania problemów ze sprzętem i urządzeniami
- Metoda 4: Uruchom narzędzie do rozwiązywania problemów z aplikacjami Windows Store
- Metoda 5: Włącz uprawnienia aplikacji aparatu
- Metoda 6: Zezwól na dostęp z aparatu do innych aplikacji
- Metoda 7: Zaktualizuj lub cofnij sterownik kamery
- Metoda 8: Zainstaluj ponownie sterownik aparatu
- Metoda 9: Wykonaj poprawkę rejestru
- Metoda 10: Napraw uszkodzone pliki
- Metoda 11: Napraw sklep Microsoft
- Metoda 12: Uruchom skanowanie złośliwego oprogramowania
- Metoda 13: Odinstaluj uszkodzone aplikacje
- Metoda 14: Zaktualizuj system Windows
- Metoda 15: Odinstaluj najnowsze aktualizacje systemu
- Metoda 16: Zresetuj aplikację aparatu
- Metoda 17: Zresetuj do domyślnych ustawień BIOS
- Metoda 18: Zainstaluj ponownie aplikację aparatu
- Wskazówka dla profesjonalistów: Zainstaluj ponownie aplikację aparatu z PowerShell
Jak naprawić błąd 0xa00f4244 Brak podłączonych kamer w systemie Windows 10?
W przeciwieństwie do poprzednich wieków, dzisiejsza epoka polega na łączeniu się za pomocą ekranów, kamer i technologii. Ekrany służą do zwoływania spotkań instytucjonalnych i zawodowych. Organizacje i instytucje komunikują się ze sobą poprzez spotkania online. Ale jeśli wystąpi jakiś błąd w mikrofonie lub aparacie, może to być niepokojące. W tym artykule pokazaliśmy wszystkie możliwe metody naprawy 0xa00f4244, brak podłączonych kamer i komunikat o błędzie aparatu 0xa00f4271, jeśli pojawia się podczas korzystania z aparatu w systemie Windows 10.
Jak zweryfikować kompatybilność kamery internetowej?
Kompatybilność kamery internetowej można sprawdzić, wykonując czynności wymienione poniżej.
1. Naciśnij klawisz Windows , wpisz menedżer urządzeń i kliknij Otwórz .

2. Rozwiń opcję Kamery .
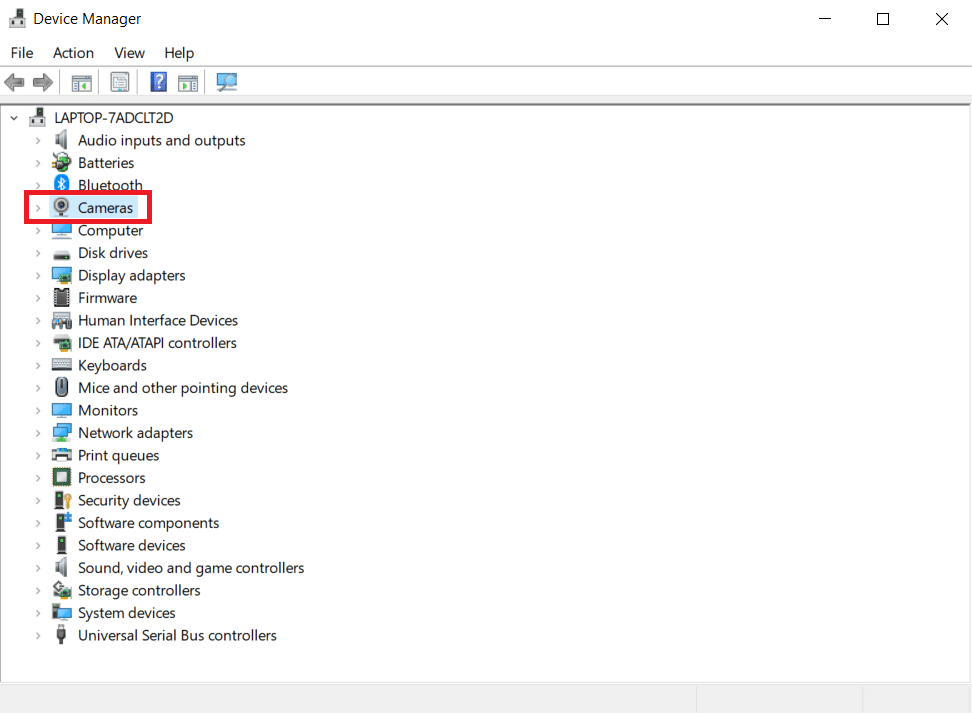
3. Kliknij prawym przyciskiem urządzenie kamery internetowej i wybierz Właściwości.
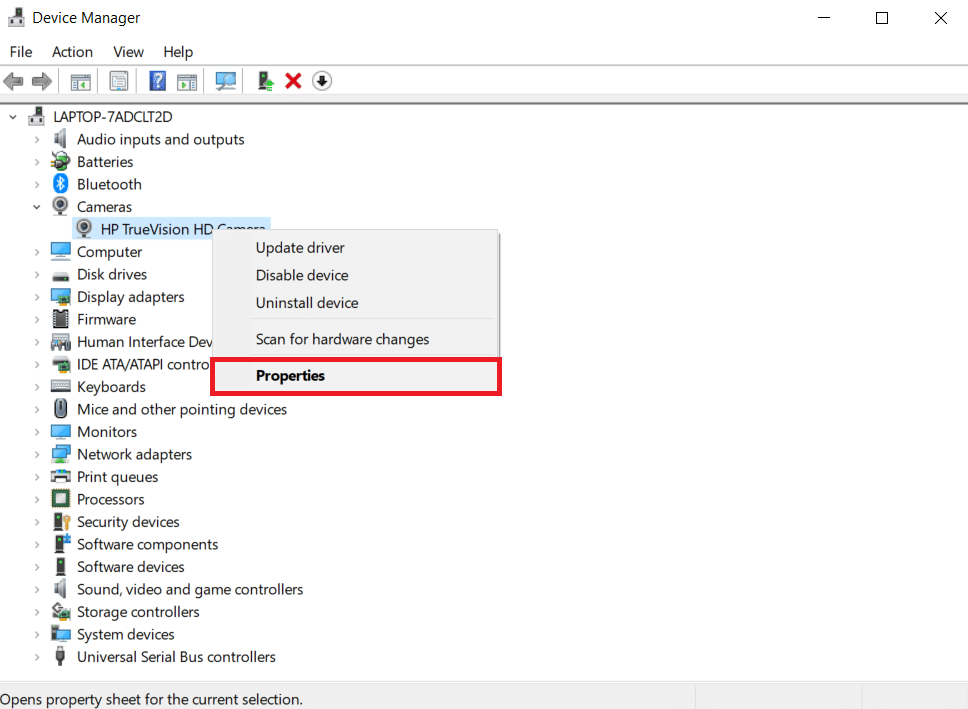
4. Przejdź do zakładki Sterownik . Kliknij Szczegóły sterownika.
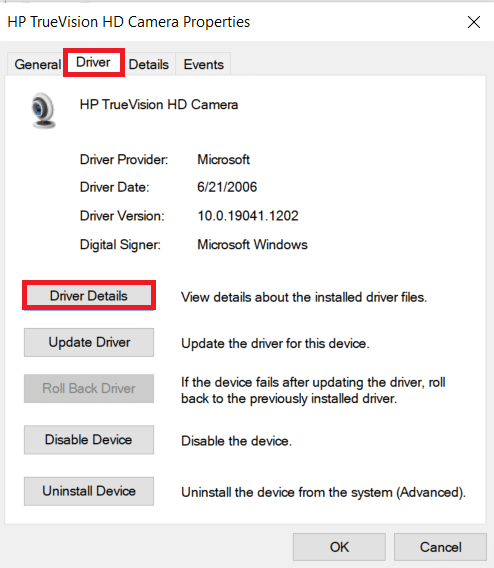
5. Poszukaj stream.sys na liście plików. Jeśli go znajdziesz, oznacza to, że Twój aparat nie jest zgodny z systemem Windows 10 i musisz kupić nowy. W przeciwnym razie wszystko gotowe.
Poniżej znajdują się wszystkie możliwe metody naprawienia wspomnianego komunikatu o błędzie w systemie Windows 10.
Metoda 1: Podstawowe rozwiązywanie problemów ze sprzętem
Postępuj zgodnie z podanymi podstawowymi krokami rozwiązywania problemów ze sprzętem, aby naprawić błąd.
- Jeśli napotkasz błędy, takie jak kod błędu aparatu 0xa00f4271, nie możemy znaleźć Twojego aparatu, oznacza to, że system Windows ma problemy z rozpoznaniem Twojej kamery internetowej, pamiętaj, aby nacisnąć przycisk zasilania lub przełączyć przełącznik, który go ponownie włącza .
- Mimo że kamera jest zintegrowana z wyświetlaczem, w pewnych okolicznościach może być konieczne podłączenie monitora do komputera za pomocą określonego połączenia z kamerą internetową. Poszukaj kabla w obudowie kamery i podłącz go .
- Odłącz i ponownie podłącz kabel, jeśli był już podłączony. Jeśli oryginalny port USB nie działa, możesz spróbować użyć innego portu USB .
Metoda 2: Usuń niechciane procesy w tle
Wykonaj poniższe czynności, aby usunąć niechciany proces w tle i zmniejszyć duże zużycie pamięci.
1. Uruchom Menedżera zadań , naciśnij jednocześnie klawisze Ctrl + Shift + Esc .
2. Zlokalizuj i wybierz niechciane procesy w tle przy użyciu wysokiej pamięci.
3. Następnie kliknij Zakończ zadanie , jak pokazano na ilustracji.
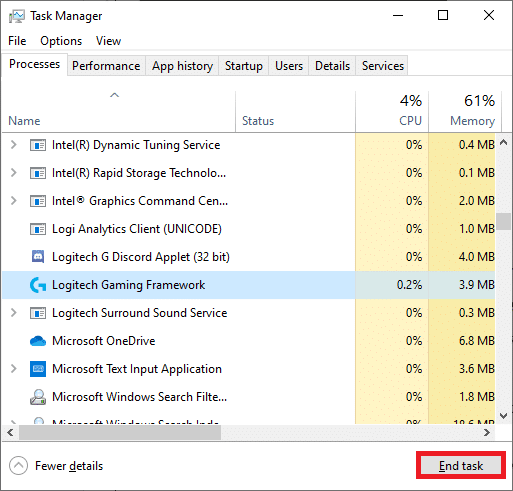
Przeczytaj także: Napraw proces obsługi hosta DISM Wysokie użycie procesora
Metoda 3: Uruchom narzędzie do rozwiązywania problemów ze sprzętem i urządzeniami
System Windows ma wbudowane narzędzie do rozwiązywania problemów, które może pomóc w rozwiązaniu typowych problemów ze sprzętem. Warto spróbować, jeśli masz problemy z kamerą internetową i jest ona zgodna z różnymi aplikacjami.
1. Naciśnij jednocześnie klawisze Windows + R , aby uruchomić okno dialogowe Uruchom .
2. Wpisz msdt.exe -id DeviceDiagnostic i kliknij OK , jak pokazano.
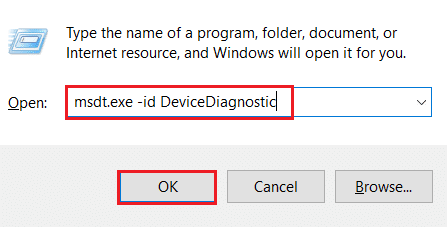
3. Tutaj kliknij opcję Zaawansowane , jak zaznaczono poniżej.
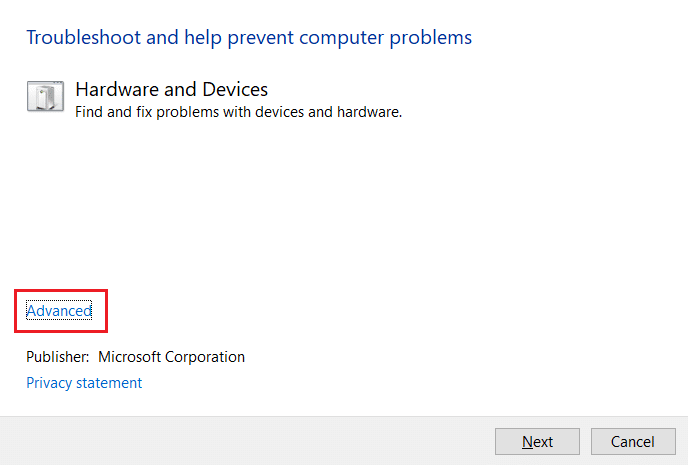
4. Zaznacz pole oznaczone Zastosuj naprawy automatycznie i kliknij Dalej .
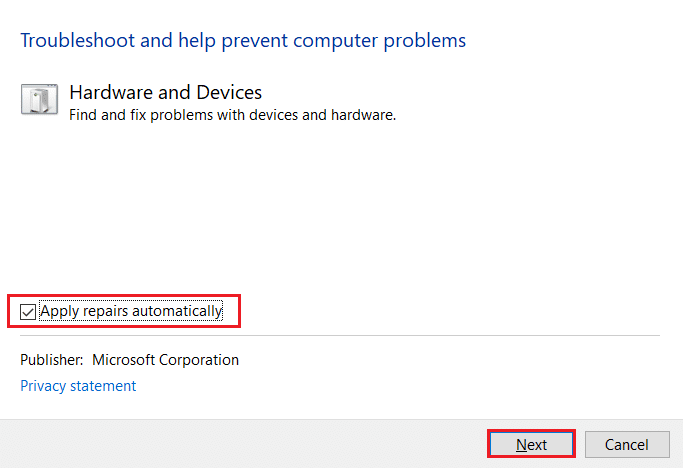
5. Po zakończeniu procesu uruchom ponownie komputer
Sprawdź inne problemy, uruchamiając aplikację Aparat .
Metoda 4: Uruchom narzędzie do rozwiązywania problemów z aplikacjami Windows Store
Ponieważ Windows Camera to oprogramowanie ze sklepu Microsoft Store, należy go również rozwiązać, zwłaszcza jeśli masz problemy z uruchamianiem innych aplikacji Store.
1. Naciśnij jednocześnie klawisze Windows + I, aby uruchomić Ustawienia .
2. Kliknij kafelek Aktualizacja i zabezpieczenia , jak pokazano.

3. Przejdź do menu Rozwiązywanie problemów z lewego panelu.
4. Wybierz Aplikacje Sklepu Windows i kliknij przycisk Uruchom narzędzie do rozwiązywania problemów , jak pokazano poniżej.
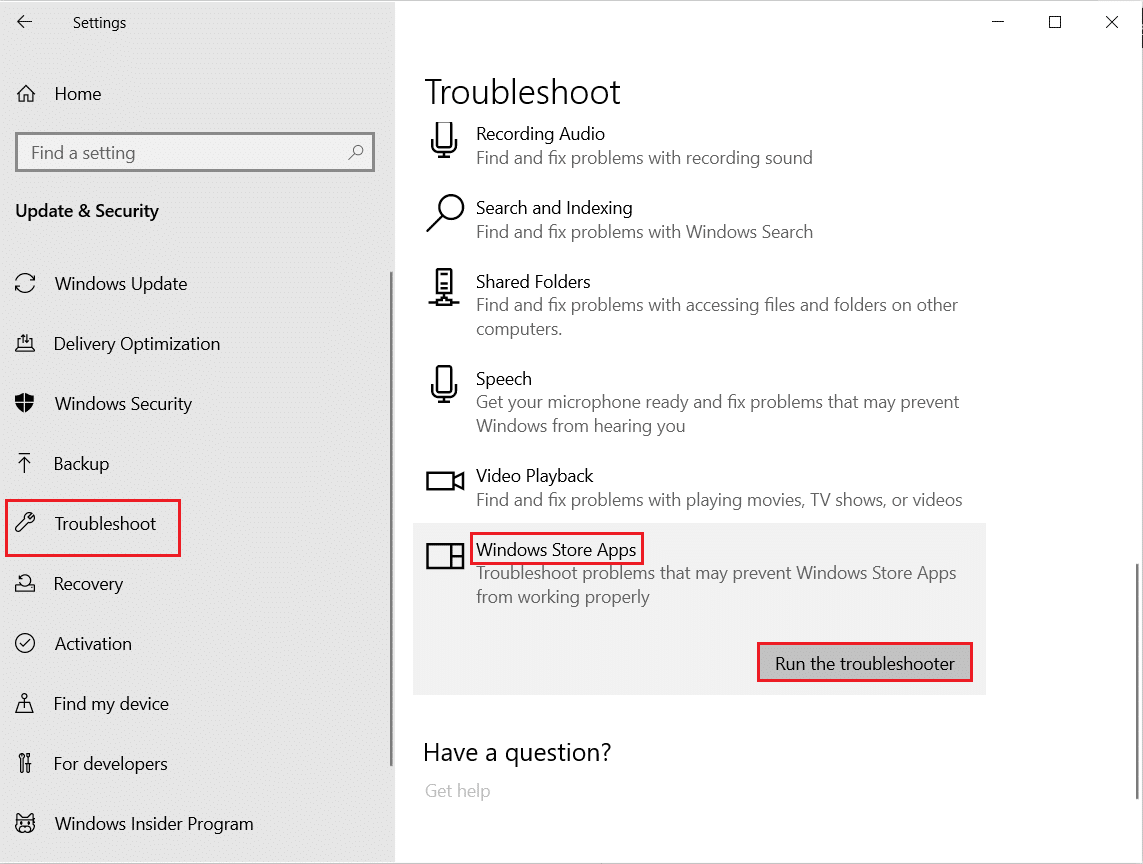
5. Poczekaj kilka minut, aż narzędzie do rozwiązywania problemów rozpocznie Wykrywanie problemów .
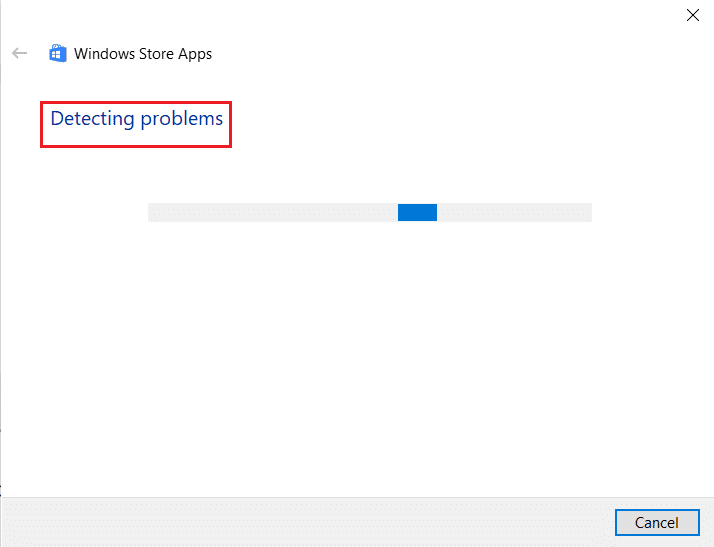
6. Postępuj zgodnie z instrukcjami wyświetlanymi na ekranie, aby rozwiązać problem. Po zakończeniu procesu uruchom ponownie komputer .
Przeczytaj także: Jak naprawić brak kamery w Google Meet
Metoda 5: Włącz uprawnienia aplikacji aparatu
W poprzednim artykule omówiliśmy, jak ważne jest dwukrotne sprawdzenie uprawnień aparatu w ustawieniach prywatności systemu operacyjnego. Ważne jest również, aby dokładnie sprawdzić uprawnienia aplikacji Aparat, aby upewnić się, że wszystko działa. Oto jak możesz to zrobić:
1. Wyszukaj kamerę w pasku wyszukiwania systemu Windows. Kliknij Ustawienia aplikacji .

2. W sekcji Uprawnienia aplikacji włącz przełącznik dla aplikacji Aparat , Mikrofon , Wideo i Tło , aby włączyć odpowiednie uprawnienia.
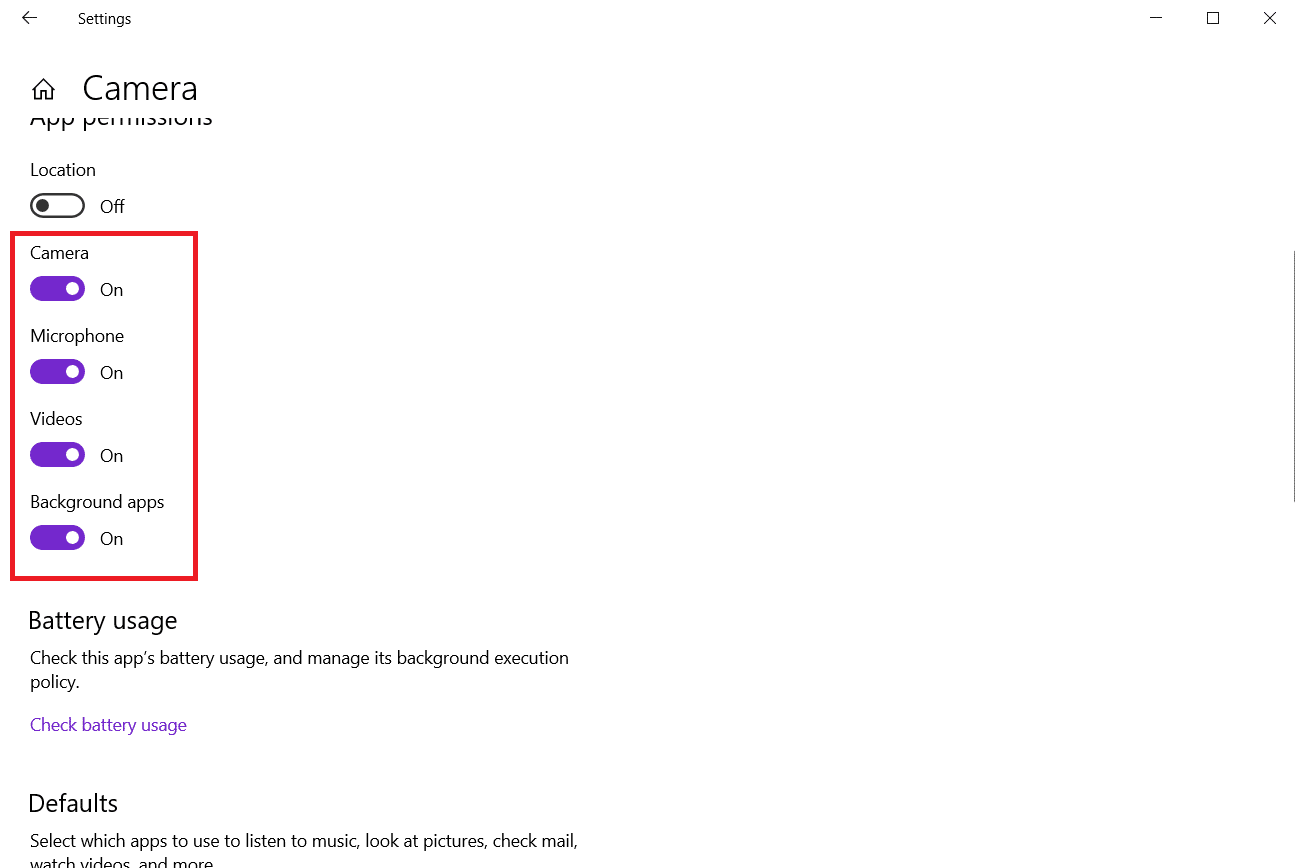
Metoda 6: Zezwól na dostęp z aparatu do innych aplikacji
Twoje urządzenie i aplikacje wymagają dostępu do kamery internetowej. Na przykład Microsoft Teams nie może używać kamery internetowej bez Twojej zgody. co z kolei może powodować problem z niedziałającym połączeniem wideo Microsoft Teams... co z kolei może powodować problem z niedziałającym połączeniem wideo Microsoft Teams. W przeciwnym razie na ekranie pojawi się komunikat o błędzie. Jest to szczególnie ważne w przypadku osób, które właśnie zainstalowały znaczną aktualizację systemu Windows lub ponownie zainstalowały system operacyjny.
1. Naciśnij jednocześnie klawisze Windows + I, aby otworzyć Ustawienia .
2. Kliknij ustawienie Prywatność .
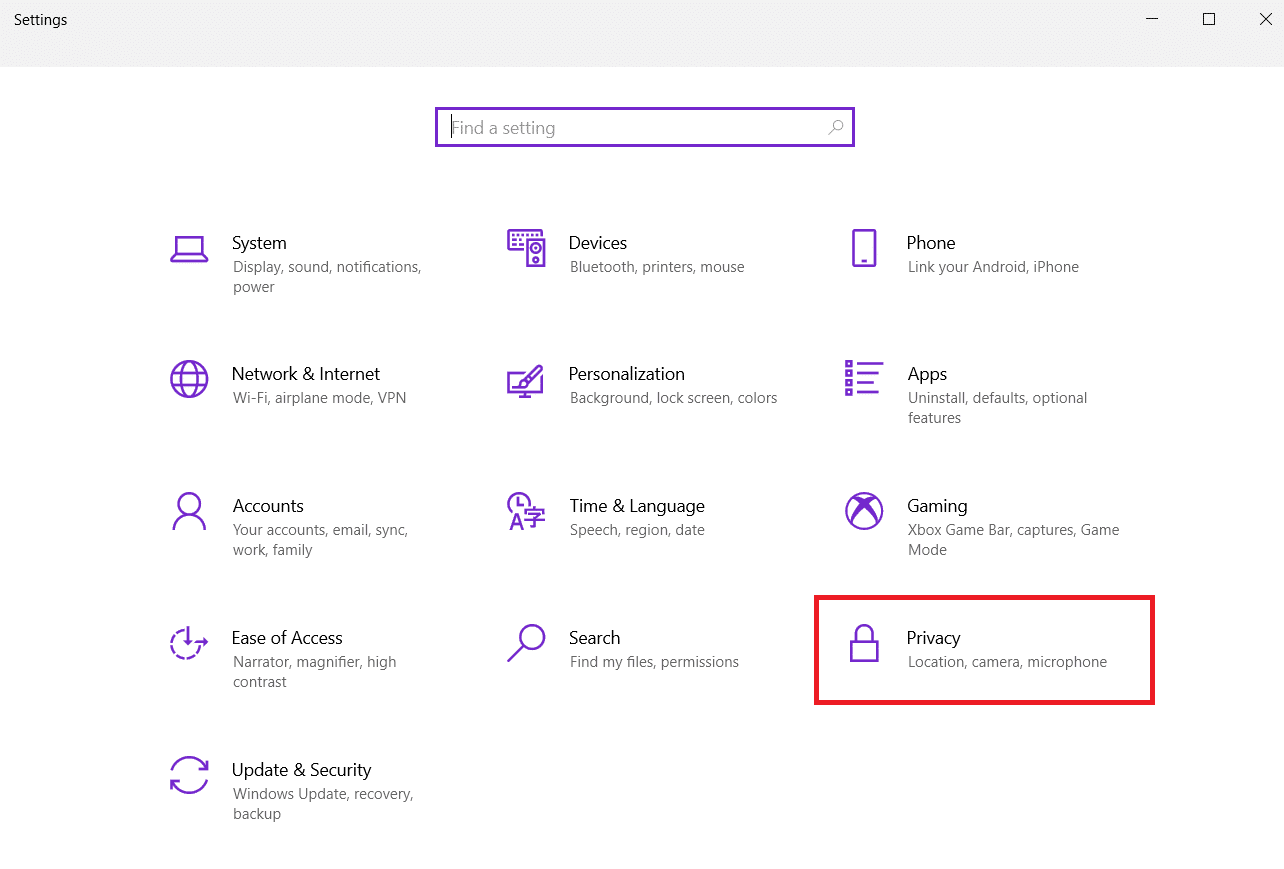
3. Wybierz Aparat w sekcji Uprawnienia aplikacji w lewym panelu.
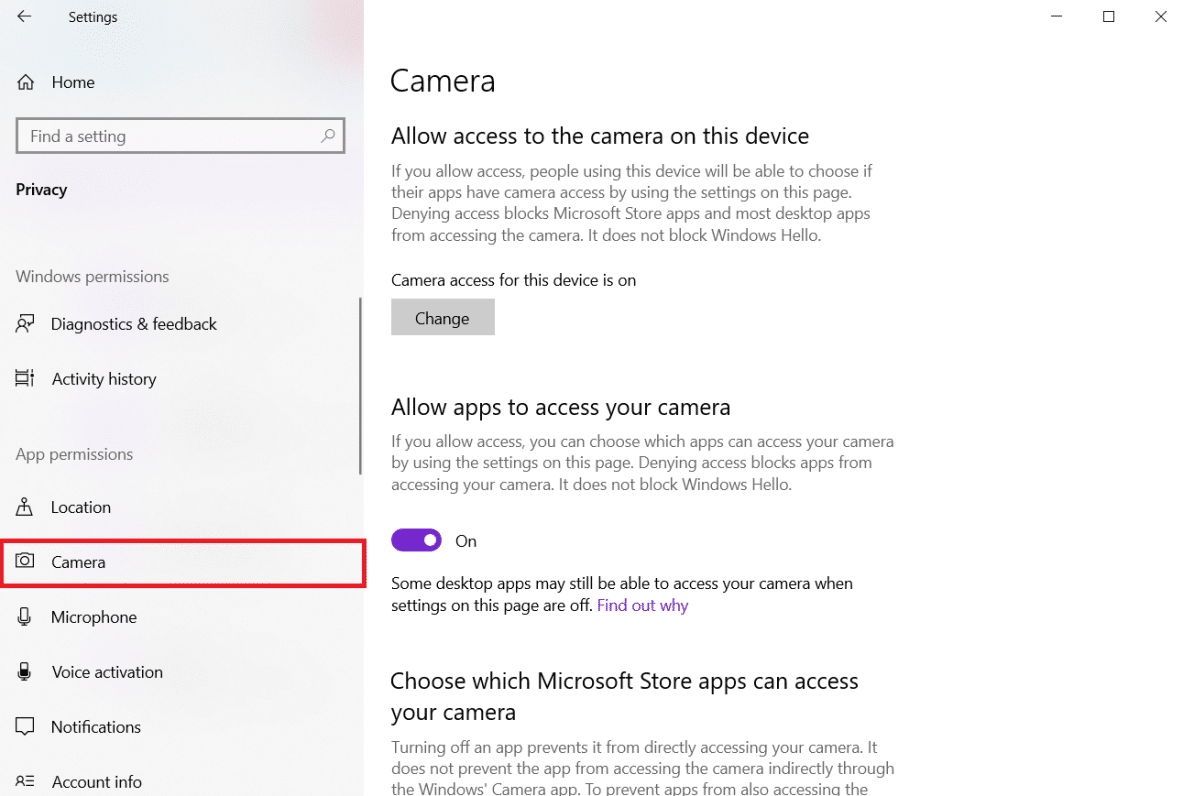
4. Upewnij się, że dostęp do kamery dla tego urządzenia jest włączony, klikając przycisk Zmień .
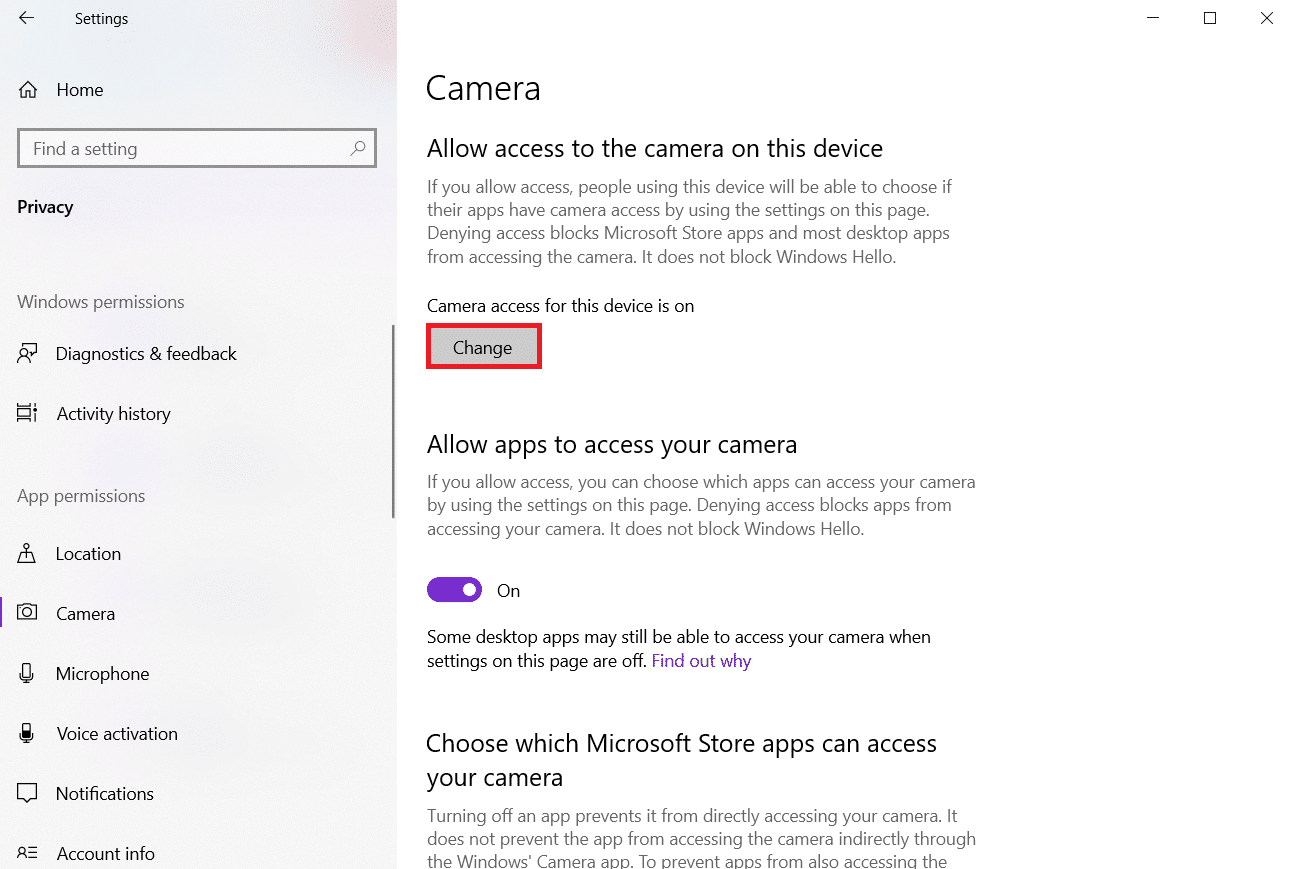
5. Włącz przełącznik na Zezwalaj aplikacjom na dostęp do kamery.
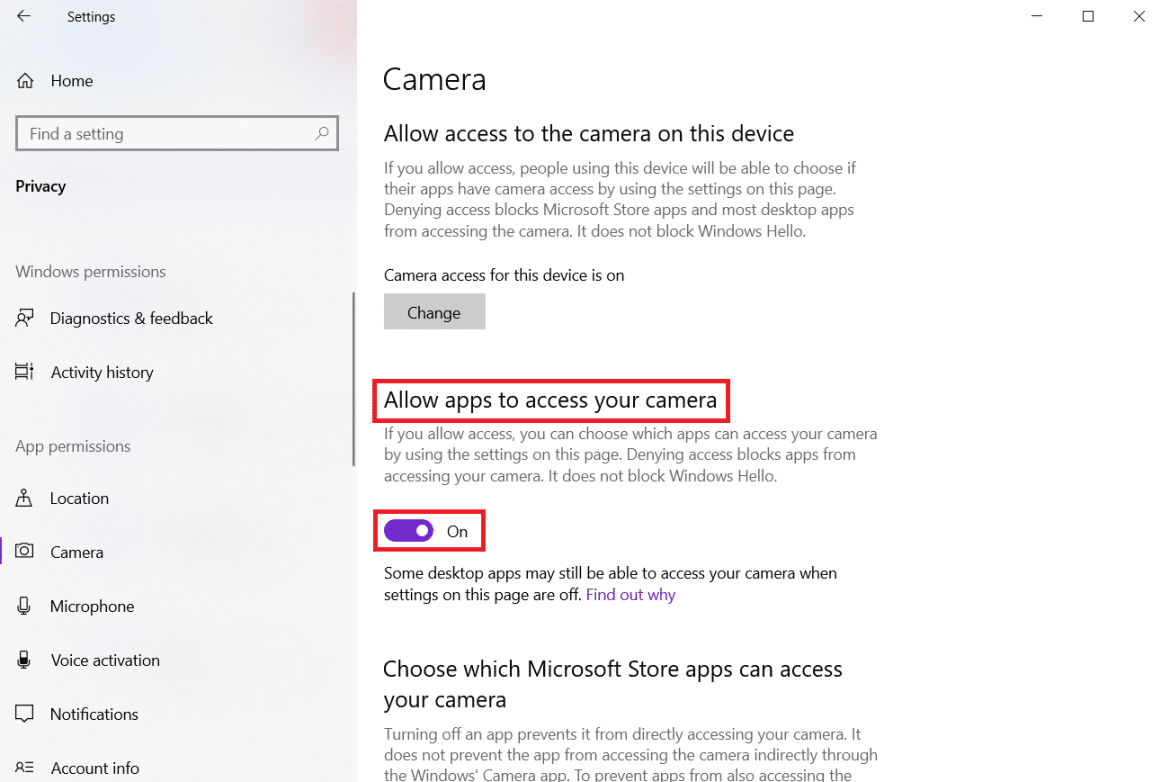
6. W obszarze Wybierz, które aplikacje ze sklepu Microsoft Store mogą uzyskiwać dostęp do aparatu , przełącz przełącznik Włącz aparat .
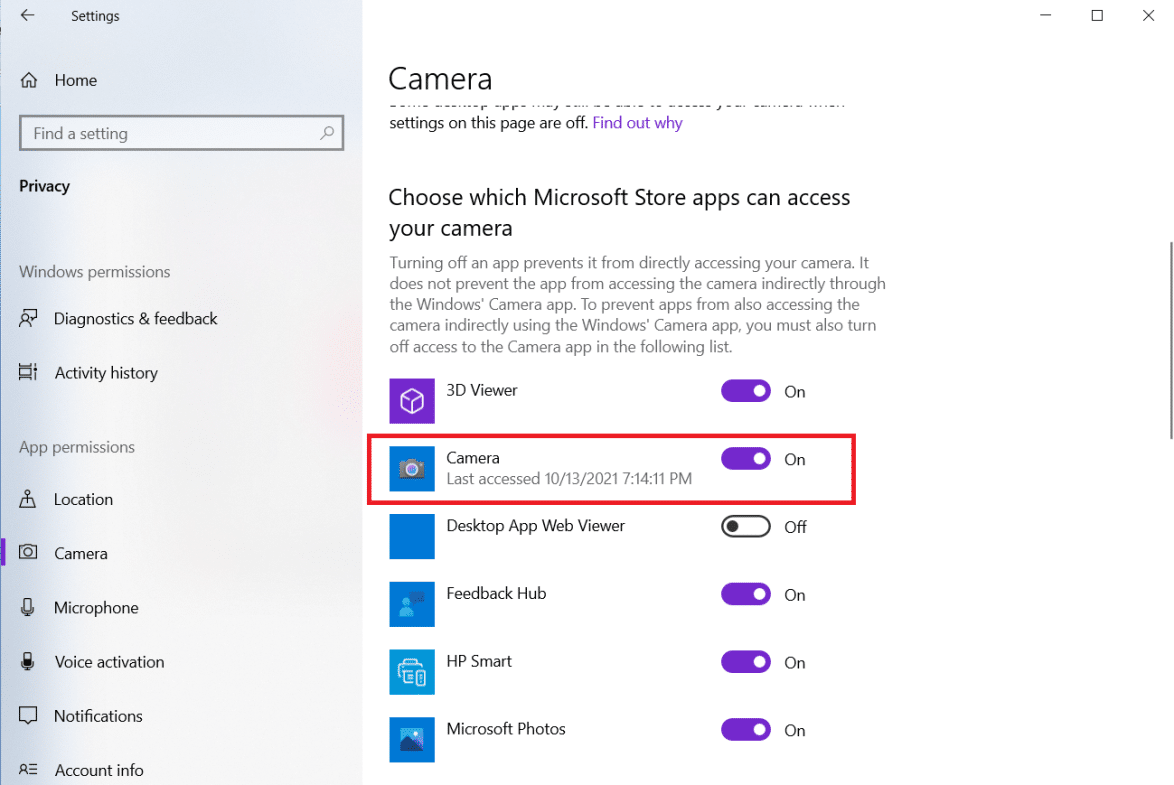
7. Włącz także przełącznik na Zezwalaj aplikacjom komputerowym na dostęp do aparatu .
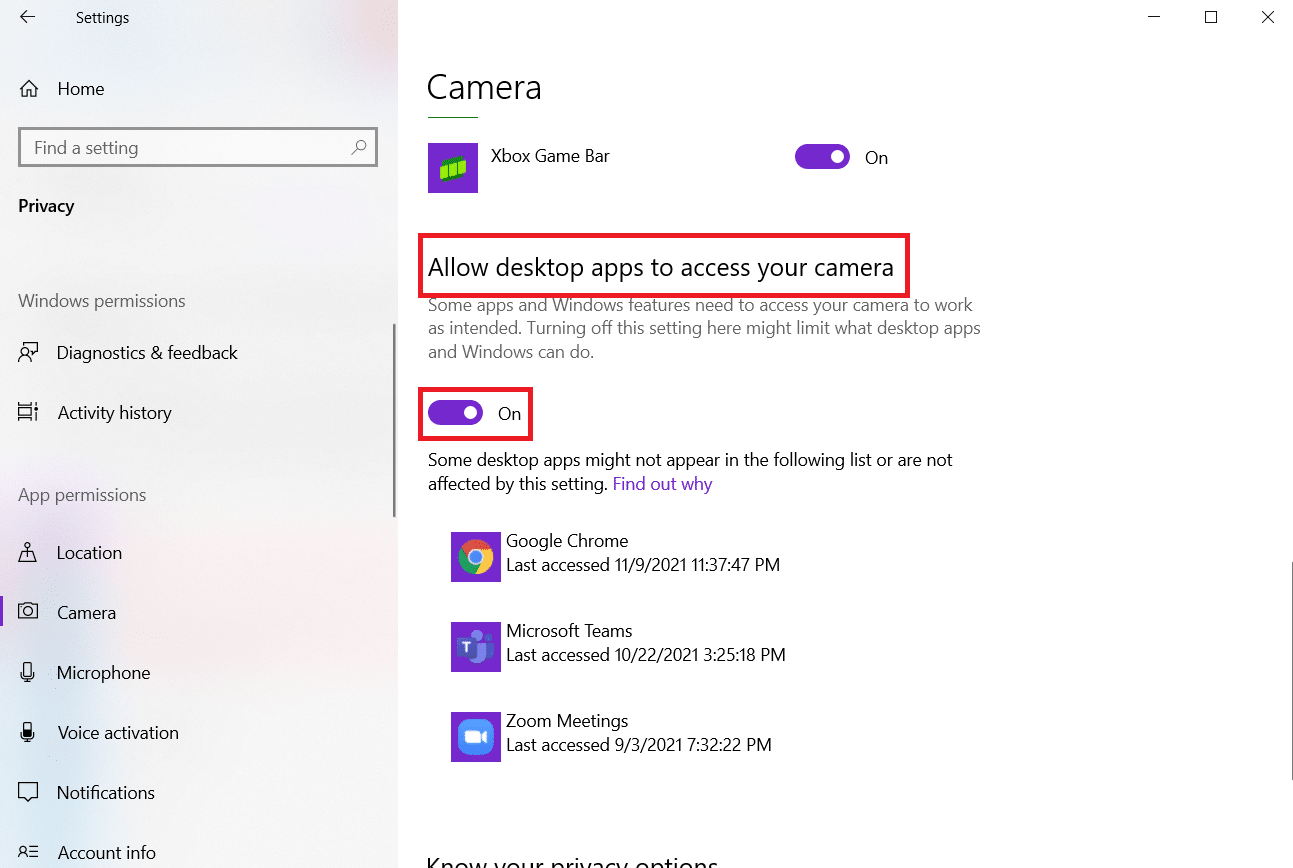
Przeczytaj także: Napraw błąd urządzenia we/wy w systemie Windows 10
Metoda 7: Zaktualizuj lub cofnij sterownik kamery
Należy zweryfikować sterowniki aparatu, aby upewnić się, że wszystko działa, zgodnie z informacją o błędzie. Wykonaj następujące kroki, aby zaktualizować lub wycofać sterownik aparatu, aby naprawić błąd 0xa00f4244 lub 0xC00D36D5 brak podłączonych aparatów.
Opcja 1: Zaktualizuj sterownik aparatu
1. Naciśnij klawisz Windows , wpisz menedżer urządzeń i kliknij Otwórz .
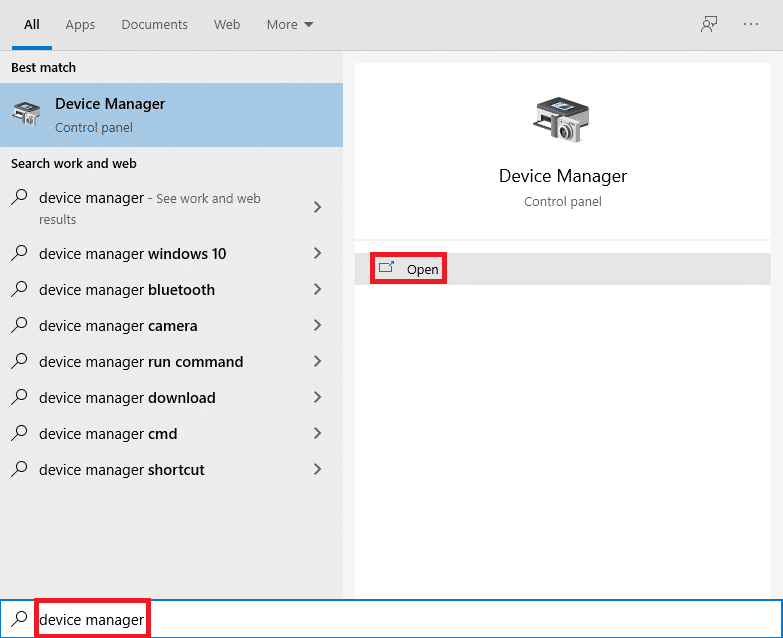
2. Kliknij dwukrotnie Kamery , aby je rozwinąć.

3. Kliknij prawym przyciskiem myszy sterownik aparatu (np. HP TrueVision HD ) i wybierz opcję Aktualizuj sterownik .
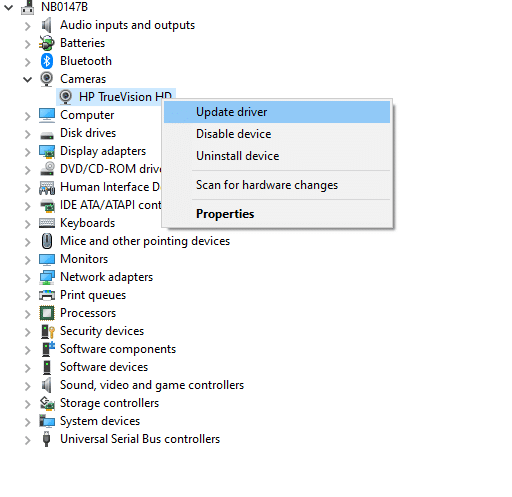
4. Kliknij opcję Wyszukaj sterowniki automatycznie , aby automatycznie zainstalować aktualizacje sterowników.
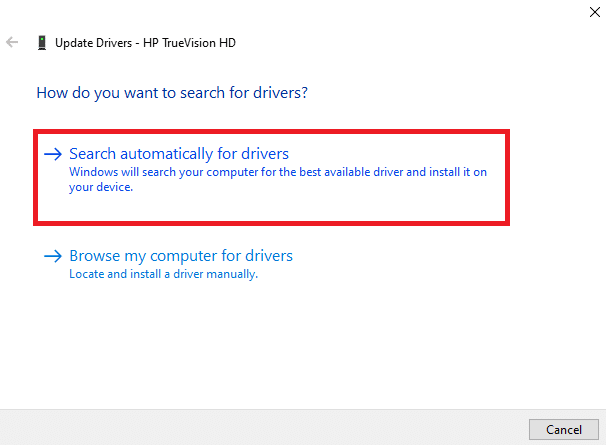
5A. Teraz sterowniki zostaną zaktualizowane do najnowszej wersji , jeśli nie zostaną zaktualizowane. Uruchom ponownie komputer i sprawdź ponownie.
5B. Jeśli są już na zaktualizowanym etapie, na ekranie pojawi się następujący komunikat: Najlepsze sterowniki dla Twojego urządzenia są już zainstalowane . Kliknij Zamknij , aby wyjść z okna.
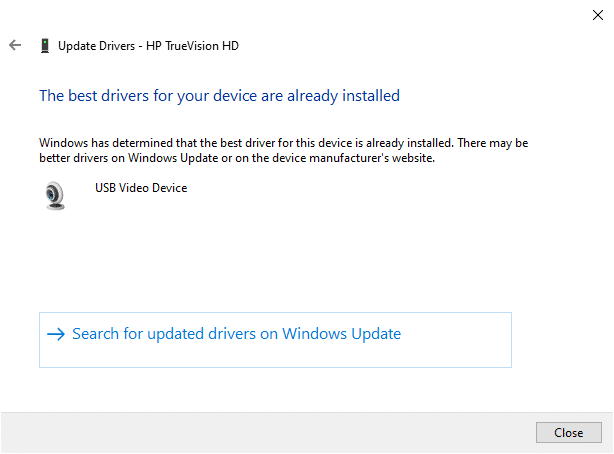
Opcja 2: Przywróć aktualizacje sterowników
1. Przejdź do Menedżera urządzeń i rozwiń Kamery jak wcześniej.
2. Kliknij prawym przyciskiem myszy sterownik aparatu (np. HP TrueVision HD ) i wybierz Właściwości .
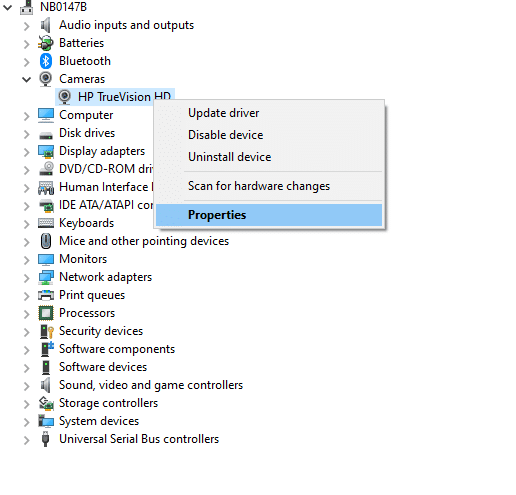
3. Przejdź do karty Sterownik i kliknij przycisk Przywróć sterownik .
Uwaga : jeśli opcja Przywróć sterownik jest wyszarzona, oznacza to, że komputer nie ma wstępnie zainstalowanych plików sterownika lub nigdy nie był aktualizowany. W takim przypadku wypróbuj alternatywne metody omówione w tym artykule.
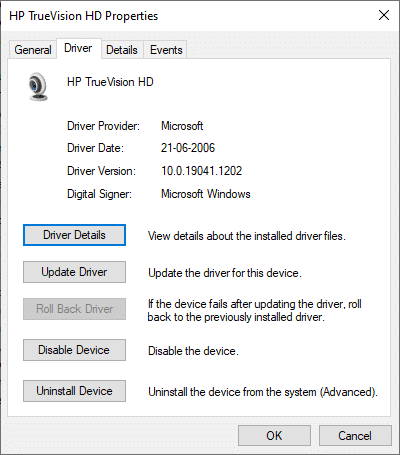
4. Wybierz powód dlaczego się wycofujesz? w oknie przywracania pakietu sterowników i kliknij przycisk Tak , aby kontynuować.
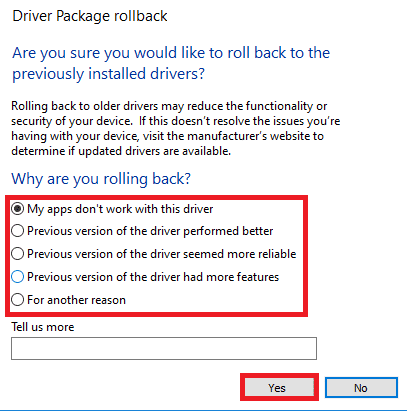
5. Na koniec uruchom ponownie komputer , aby wycofanie było skuteczne.
Metoda 8: Zainstaluj ponownie sterownik kamery
Oto kroki, aby ponownie zainstalować sterownik aparatu, aby naprawić błąd 0xa00f4244 brak dołączonych kamer.
1. Uruchom Menedżera urządzeń z menu wyszukiwania systemu Windows.

2. Rozwiń opcję Kamery , klikając ją dwukrotnie.

3. Kliknij prawym przyciskiem urządzenie kamery internetowej i wybierz Odinstaluj urządzenie.
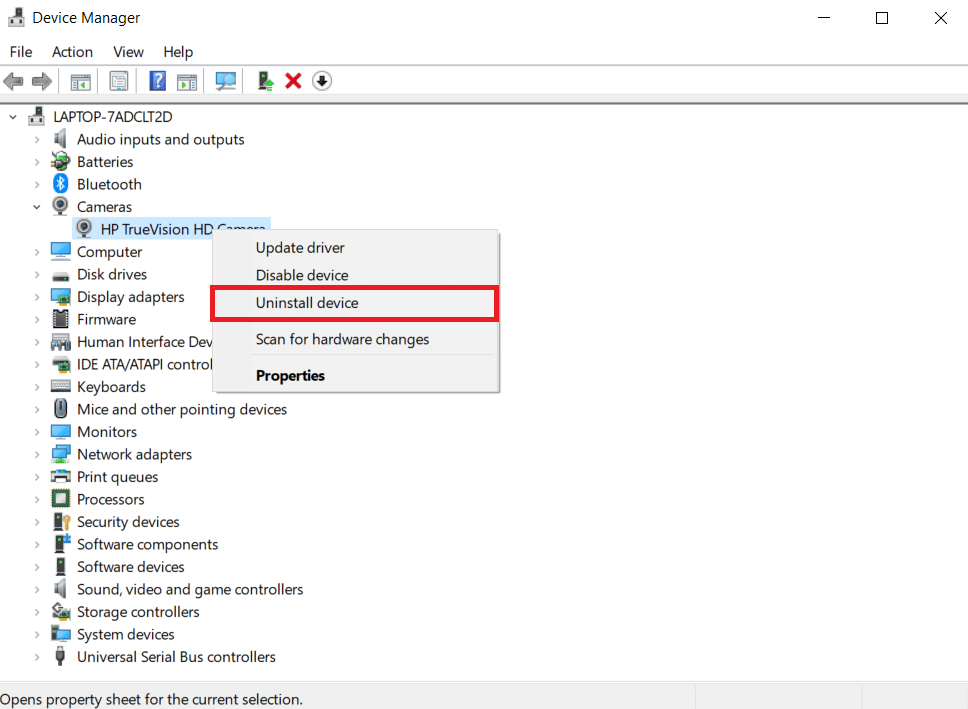
4. Odznacz opcję Usuń oprogramowanie sterownika dla tego urządzenia i kliknij przycisk Odinstaluj .
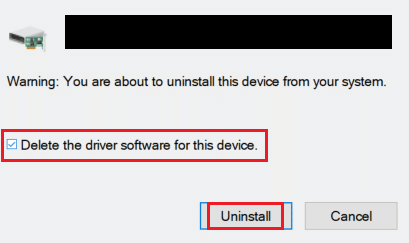
5. Następnie uruchom ponownie komputer .
6. Otwórz Menedżera urządzeń i kliknij prawym przyciskiem myszy Urządzenie aparatu i wybierz Skanuj w poszukiwaniu zmian sprzętu .
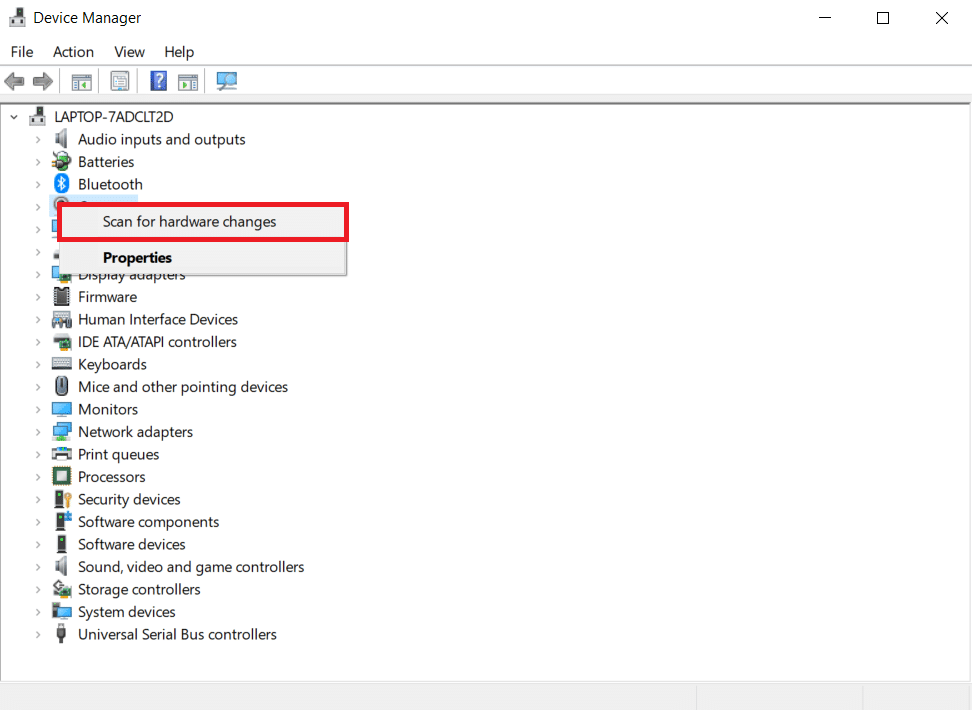
Sterowniki kamery internetowej zostaną automatycznie zainstalowane przez system Windows.
Przeczytaj także: Co to jest sterownik urządzenia? Jak to działa?
Metoda 9: Wykonaj poprawkę rejestru
Wykonaj poniższe czynności, aby wykonać korektę rejestru, aby naprawić błąd 0xa00f4244 brak podłączonych kamer.
1. Wciśnij klawisze Windows + R, aby otworzyć okno dialogowe Uruchom .
2. Wpisz regedit i kliknij OK .
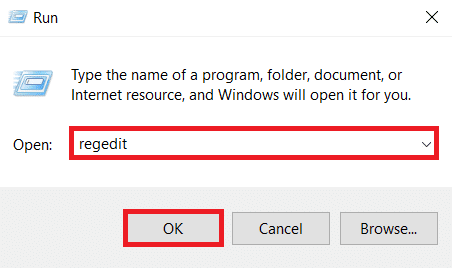
3. Kliknij Tak w monicie Kontrola konta użytkownika .
Uwaga: wykonaj kopię zapasową rejestru, klikając Plik , a następnie Eksportuj . Możesz go łatwo przywrócić, jeśli coś pójdzie nie tak. Dodatkowo na wszelki wypadek możesz wybudować punkt przywracania.
4. Wklej następującą ścieżkę , klikając w górnym panelu okna Edytora rejestru :
Komputer\HKEY_LOCAL_MACHINE\SOFTWARE\WOW6432Node\Microsoft\Windows Media Foundation\Platform
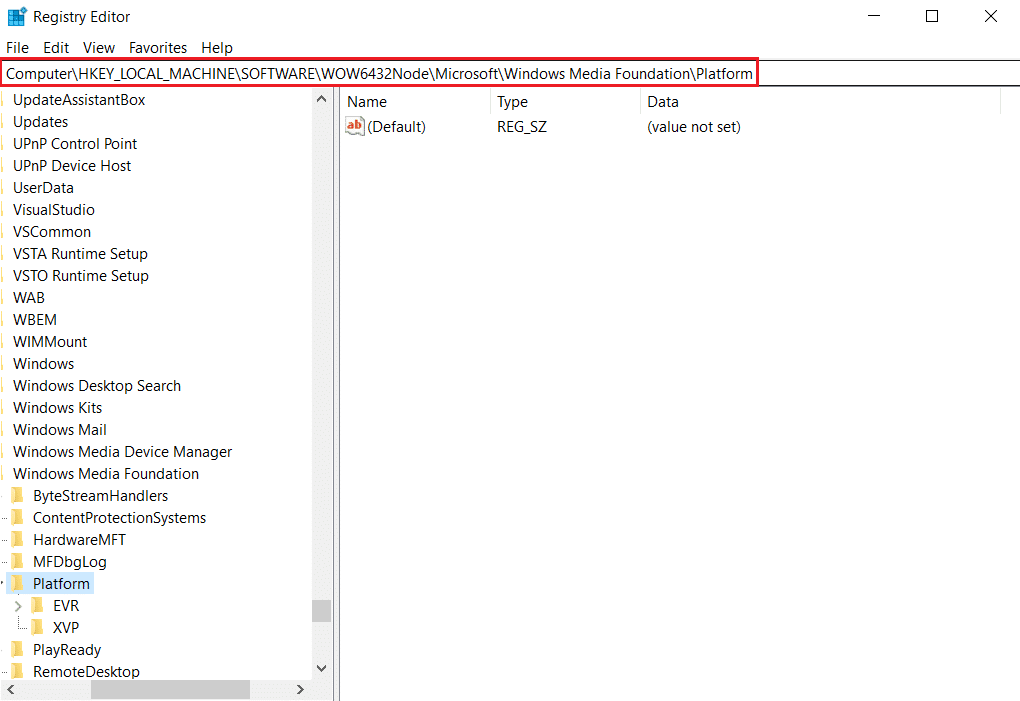
5. Kliknij prawym przyciskiem myszy puste miejsce w prawym okienku.
6A. Jeśli masz w swoim systemie procesor 32-bitowy, wybierz z listy Nowy , a następnie DWORD (32-bitowy) .
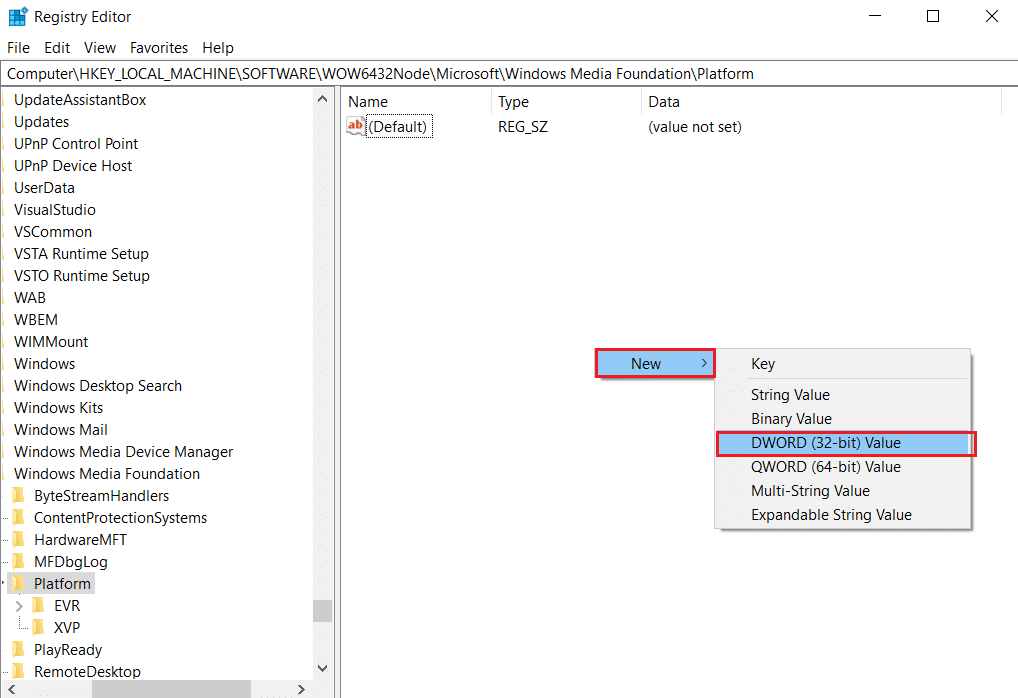
6B. Jeśli masz w swoim systemie procesor 64-bitowy, wybierz z listy opcję Nowy , a następnie QWORD (64-bitowy) .
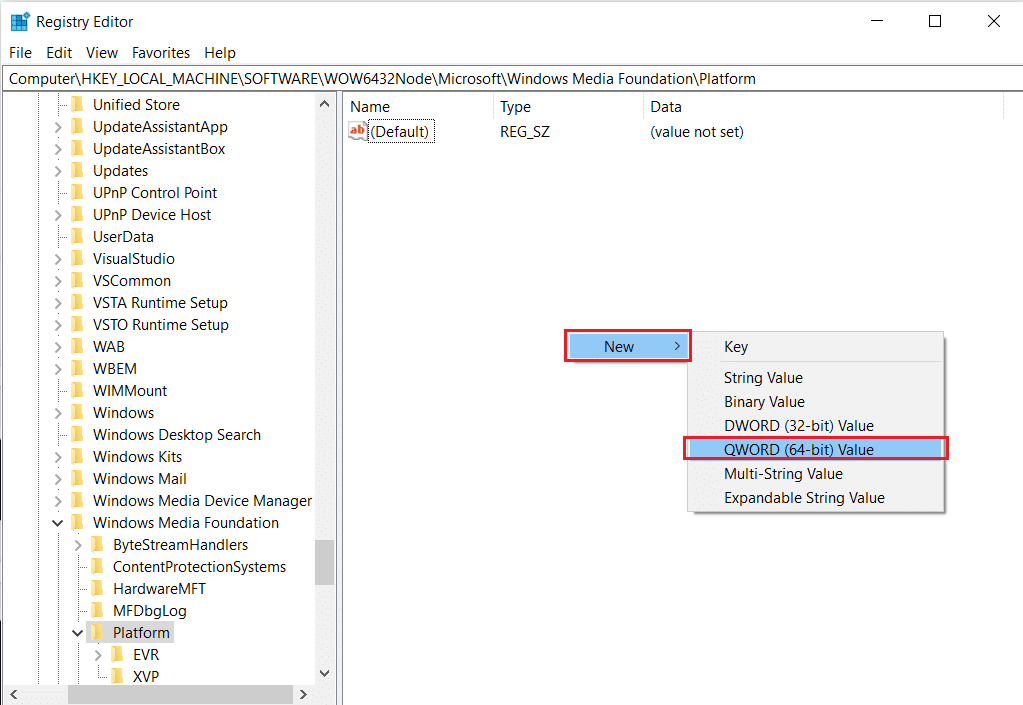
7. Zmień nazwę tej wartości na EnableFrameServerMode .
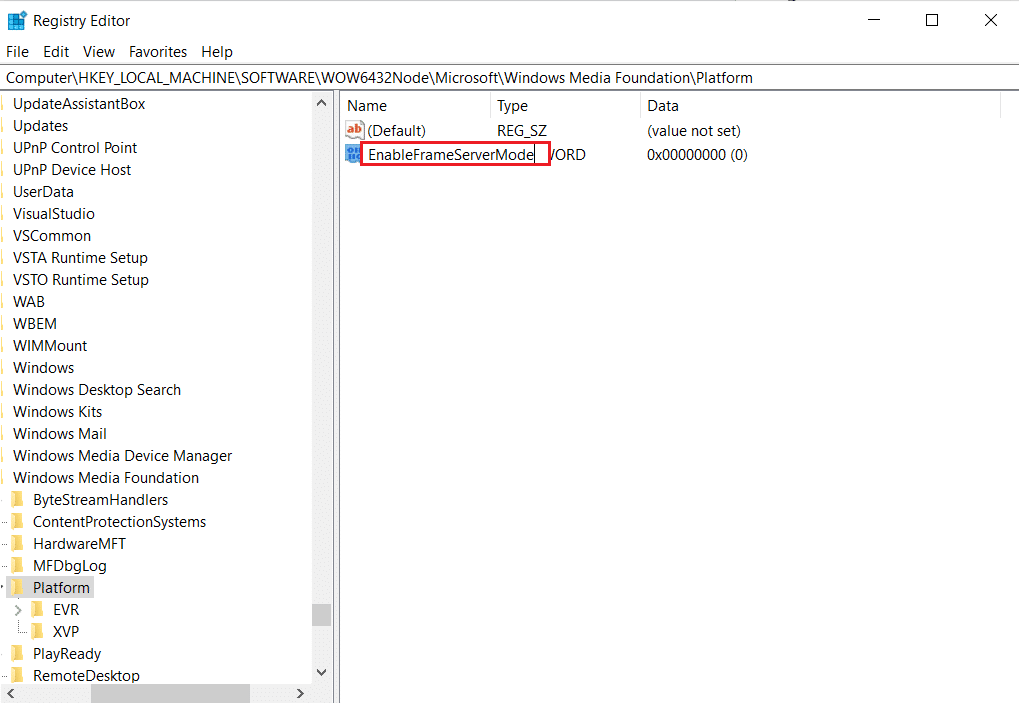

8. Kliknij prawym przyciskiem myszy nowo wygenerowaną wartość EnableFrameServerMode i wybierz opcję Modyfikuj… .
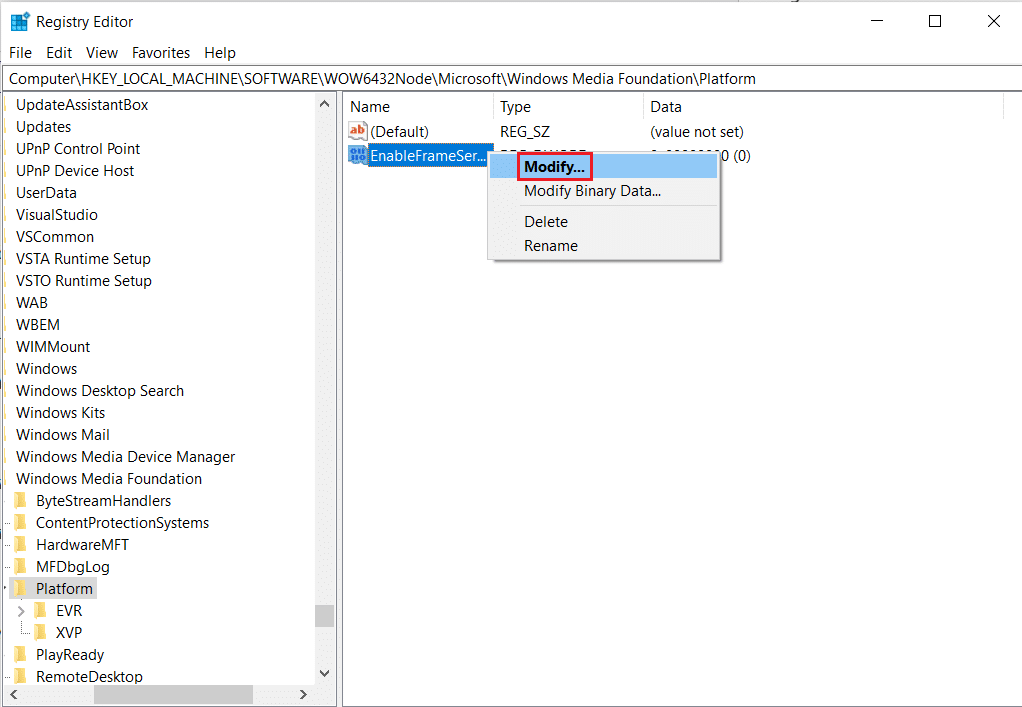
9. Zmień Dane wartości na 0 .
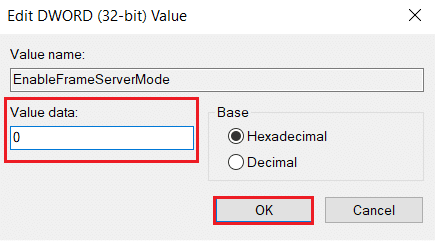
10. Kliknij OK , aby zapisać zmiany i ponownie uruchomić komputer .
Metoda 10: Napraw uszkodzone pliki
Twój system operacyjny może zawierać uszkodzone lub brakujące pliki bezpośrednio połączone z oprogramowaniem aparatu Windows. Jednak ze względu na SFC (Kontroler plików systemowych) i DISM, możesz rozwiązać problem 0xa00f4244 z brakiem podłączonych kamer bez konieczności korzystania z aplikacji innych firm (Obsługa i zarządzanie obrazami wdrażania).
1. Naciśnij klawisz Windows , wpisz Wiersz polecenia i kliknij Uruchom jako administrator .
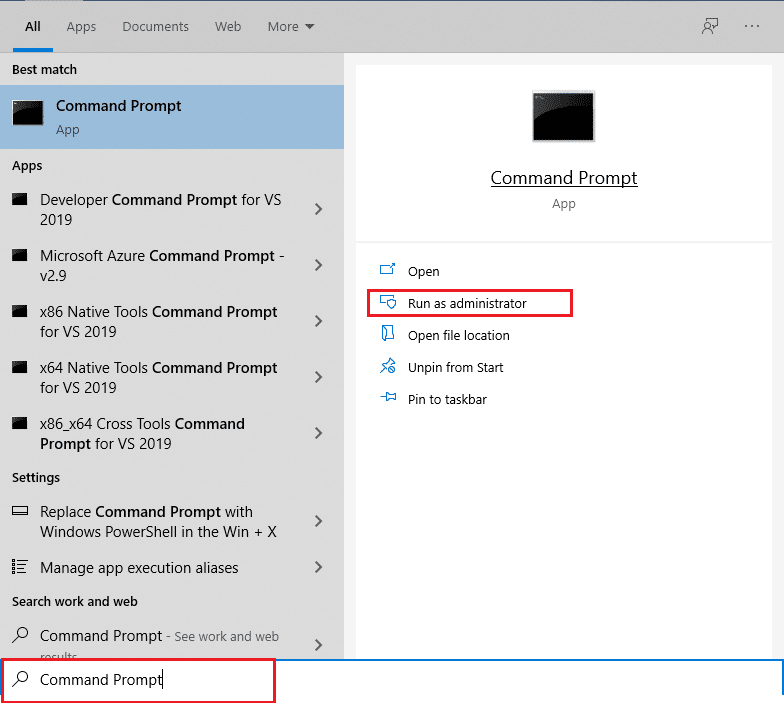
2. Kliknij Tak w monicie Kontrola konta użytkownika .
3. Wpisz polecenie chkdsk C: /f /r /x i naciśnij klawisz Enter .
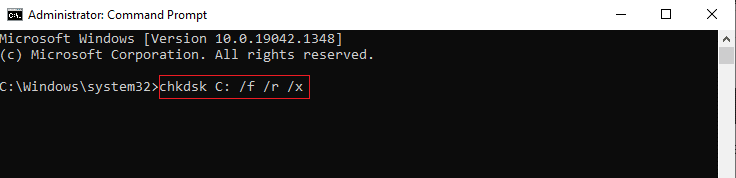
4. Jeśli pojawi się monit z komunikatem, że program Chkdsk nie może uruchomić… wolumin jest… w trakcie przetwarzania , wpisz Y i naciśnij klawisz Enter .
5. Ponownie wpisz polecenie: sfc /scannow i naciśnij klawisz Enter, aby uruchomić skanowanie Kontrolera plików systemowych .
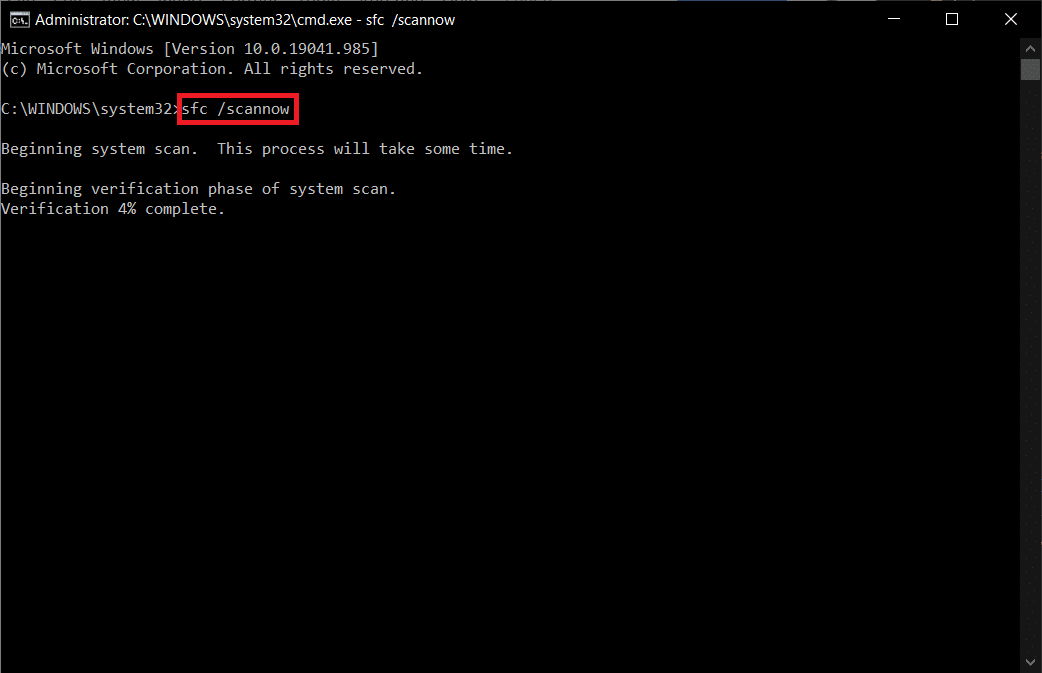
Uwaga: rozpocznie się skanowanie systemu, a jego zakończenie zajmie kilka minut. W międzyczasie możesz kontynuować wykonywanie innych czynności, ale uważaj, aby przypadkowo nie zamknąć okna.
Po zakończeniu skanowania wyświetli jeden z tych komunikatów:
- Ochrona zasobów systemu Windows nie znalazła żadnych naruszeń integralności.
- Ochrona zasobów systemu Windows nie mogła wykonać żądanej operacji.
- Ochrona zasobów systemu Windows znalazła uszkodzone pliki i pomyślnie je naprawiła.
- Ochrona zasobów systemu Windows znalazła uszkodzone pliki, ale nie była w stanie naprawić niektórych z nich.
6. Po zakończeniu skanowania uruchom ponownie komputer .
7. Ponownie uruchom Wiersz Poleceń jako administrator i wykonaj podane polecenia jedno po drugim:
dism.exe /Online /cleanup-image /scanhealth dism.exe /Online /cleanup-image /restorehealth dism.exe /Online /cleanup-image /startcomponentcleanup
Uwaga: Aby poprawnie wykonywać polecenia DISM, musisz mieć działające połączenie internetowe.
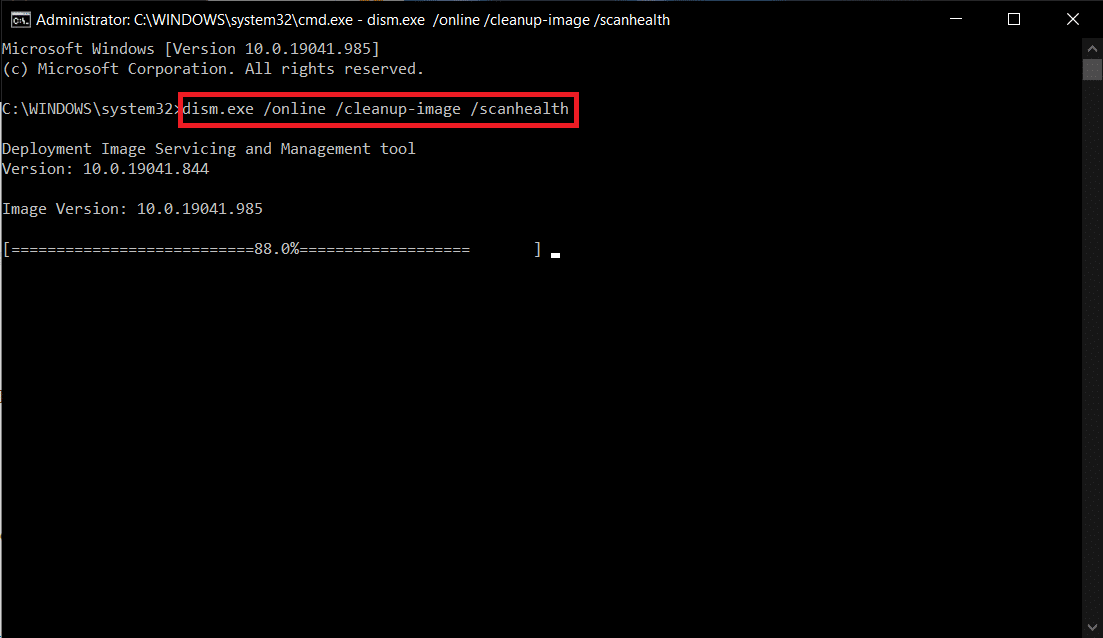
Przeczytaj także: Jak naprawić niedziałający aparat Omegle
Metoda 11: Napraw sklep Microsoft
To rozwiązanie przywróci sklep Microsoft Store i wszystkie jego składniki, a także umożliwi rozpoznanie aparatu.
1. Otwórz Wiersz Poleceń , jak pokazano w Metodzie 16 .
2. Naciśnij klawisz Enter po wpisaniu kolejno każdego z następujących poleceń :
bity stopu netto net stop wuauserv net stop appidsvc net stop cryptsvc Del "%ALLUSERSPROFILE%\Dane aplikacji\Microsoft\Network\Downloader\*.*" rmdir %systemroot%\SoftwareDistribution /S /Q rmdir %systemroot%\system32\catroot2 /S /Q regsvr32.exe /s atl.dll regsvr32.exe /s urlmon.dll regsvr32.exe /s mshtml.dll reset netsh winsock Netsh winsock reset proxy bity startu netto net start wuauserv net start appidsvc net start cryptsvc
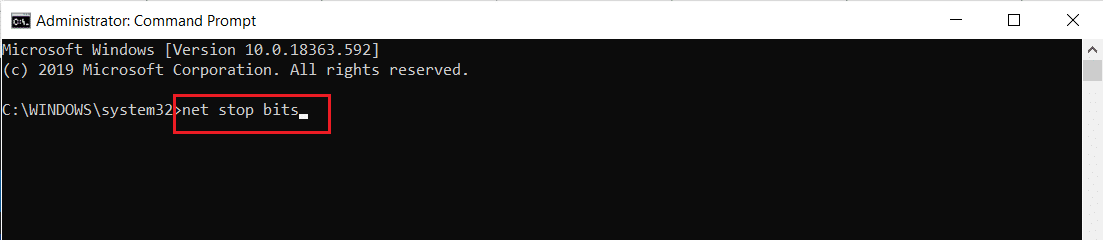
Metoda 12: Uruchom skanowanie złośliwego oprogramowania
Twój komputer mógł zostać zainfekowany złośliwym oprogramowaniem bez Twojej wiedzy. W rezultacie złośliwy agent mógł zablokować kluczowe funkcje systemowe i usługi połączone z aplikacją Aparat, co wyjaśnia, dlaczego komunikat o problemie 0xa00f4244 Brak dołączonych aparatów nadal występuje. Możesz jednak przywrócić ustawienia komputera, uruchamiając skanowanie antywirusowe i usuwając wszelkie infekcje. Możesz użyć programu Windows Defender, jeśli nie masz zainstalowanego programu antywirusowego innej firmy.
1. Naciśnij jednocześnie klawisze Windows + I, aby uruchomić Ustawienia .
2. Tutaj kliknij Ustawienia aktualizacji i zabezpieczeń , jak pokazano.

3. Przejdź do Zabezpieczenia systemu Windows w lewym okienku.
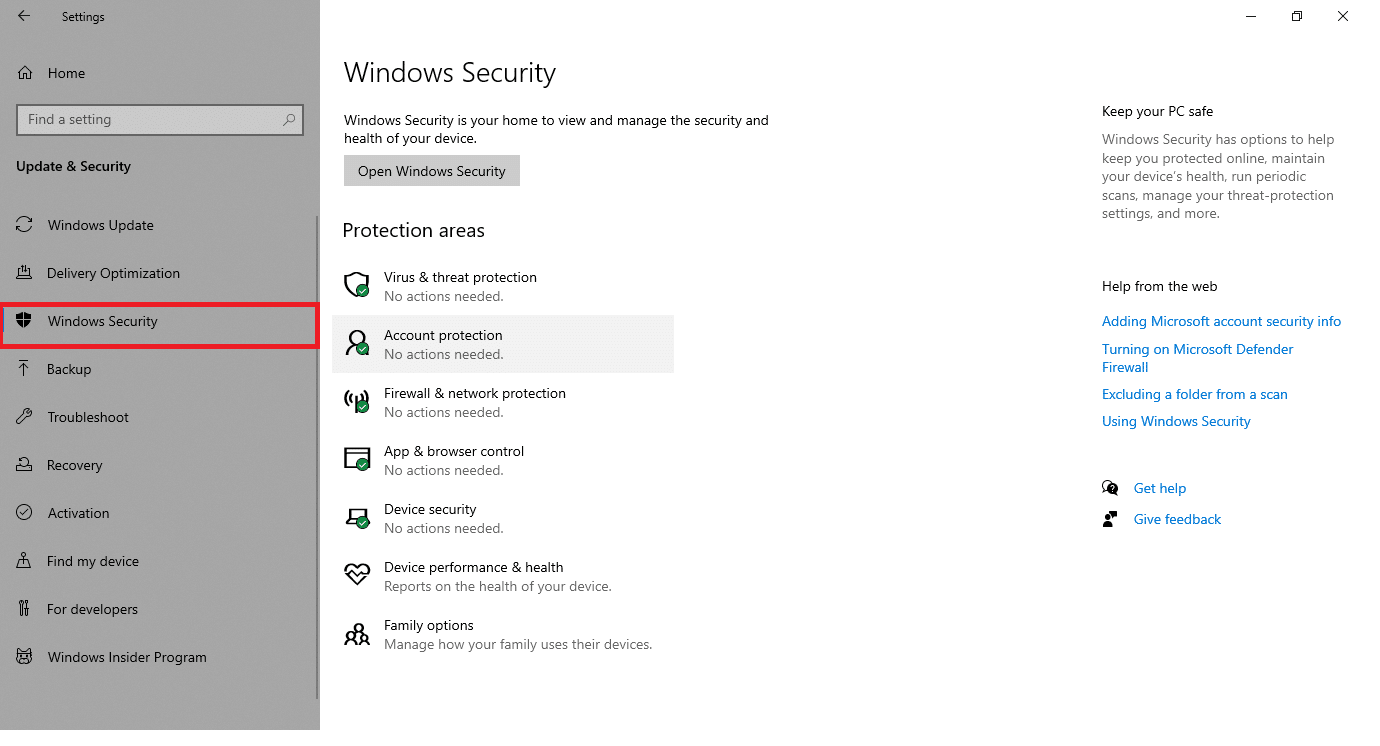
4. Kliknij opcję Ochrona przed wirusami i zagrożeniami w prawym okienku.
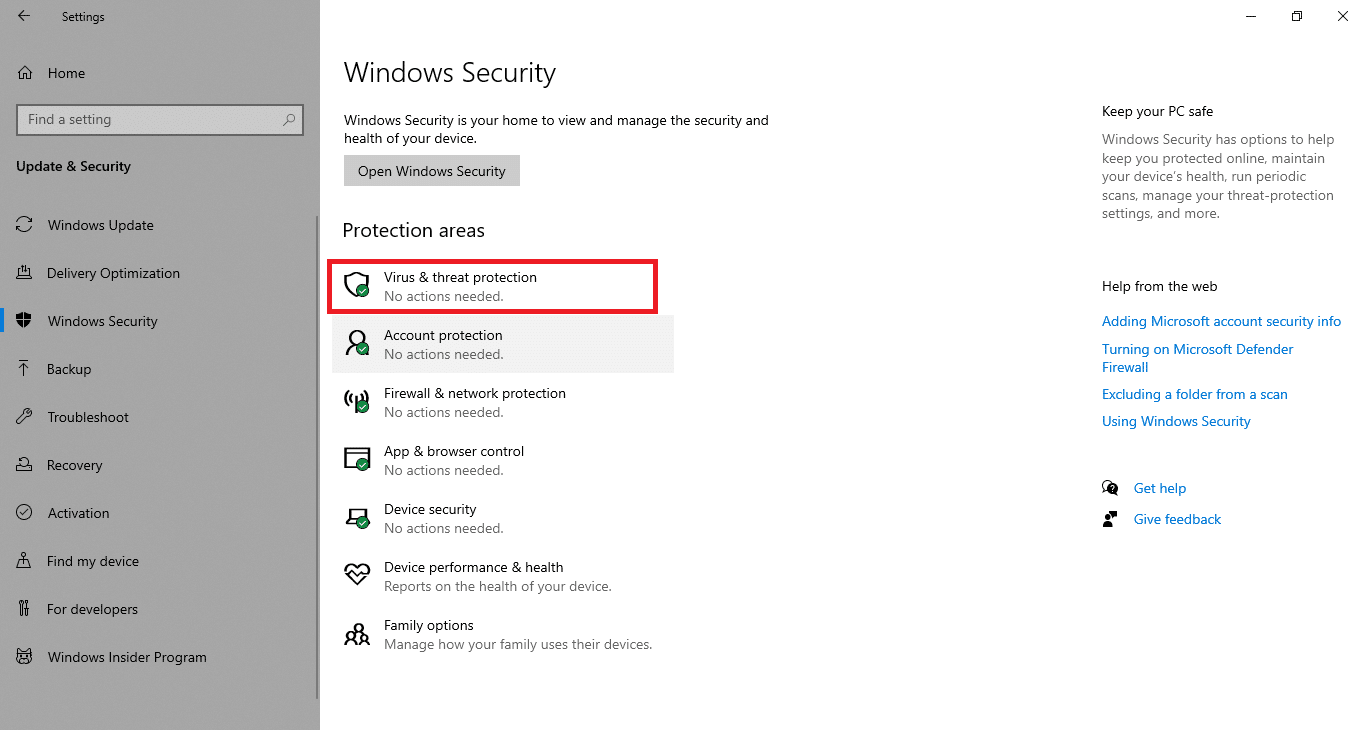
5. Kliknij przycisk Szybkie skanowanie , aby wyszukać złośliwe oprogramowanie.
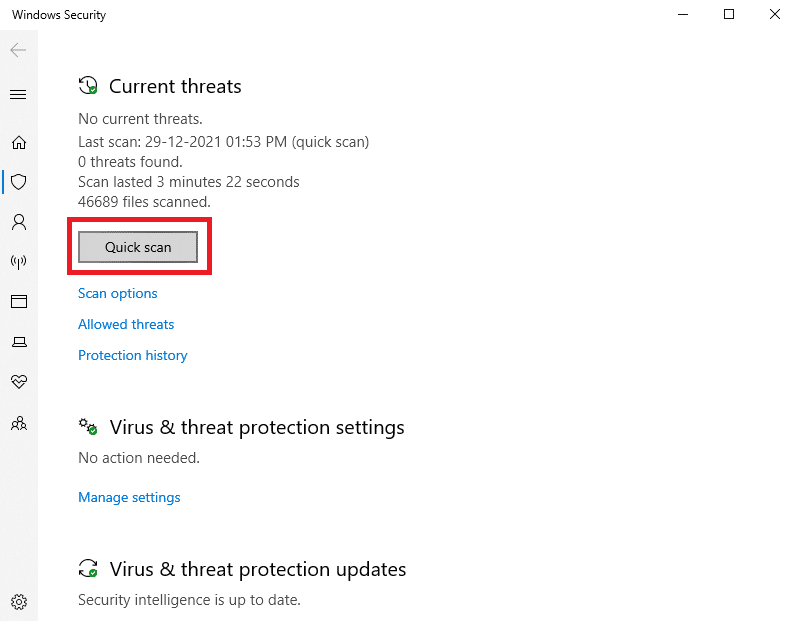
6A. Po zakończeniu skanowania zostaną wyświetlone wszystkie zagrożenia. Kliknij Rozpocznij działania w obszarze Bieżące zagrożenia .
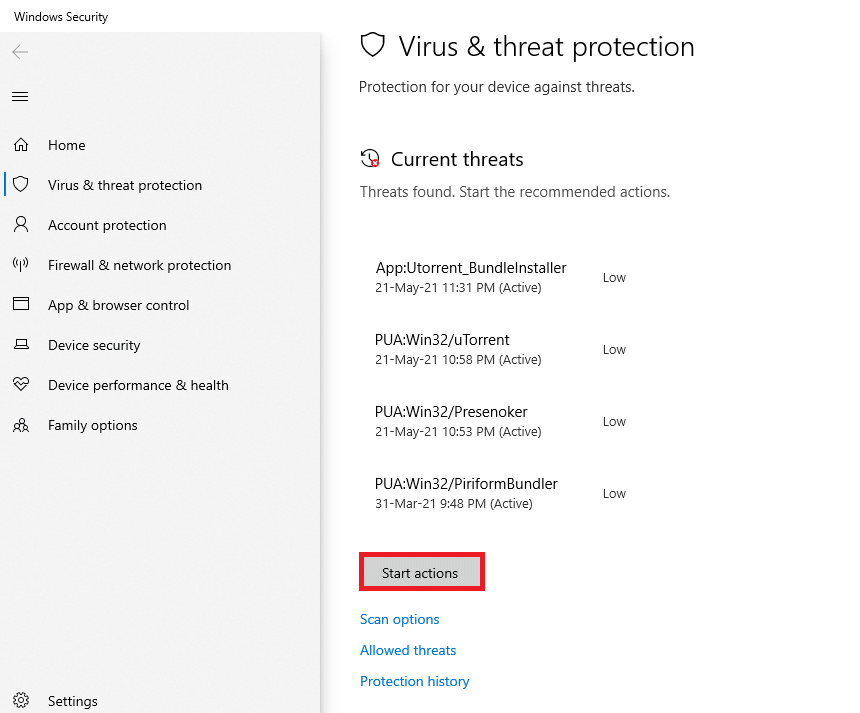
6B. Jeśli na Twoim urządzeniu nie ma żadnego zagrożenia, wyświetli ono alert Brak aktualnych zagrożeń .
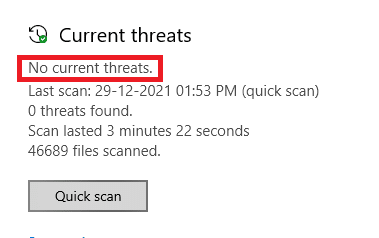
Przeczytaj także: Napraw nie wykryto kamery laptopa w systemie Windows 10
Metoda 13: Odinstaluj uszkodzone aplikacje
Jeśli niedawno zainstalowałeś oprogramowanie innych firm, może ono nie działać poprawnie w systemie Windows 10, co może skutkować różnymi komplikacjami. Mogą nawet spowodować awarię aplikacji Aparat z 0xa00f4244 bez podłączonych kamer lub z komunikatami o błędzie aparatu 0xa00f4271. Jednak usuwając aplikacje powodujące konflikt, możesz rozwiązać problem.
1. Naciśnij klawisz Windows , wpisz aplikacje i funkcje i kliknij Otwórz .

2. Kliknij aplikację powodującą konflikt (np. Roblox Player ) i wybierz opcję Odinstaluj , jak pokazano poniżej.
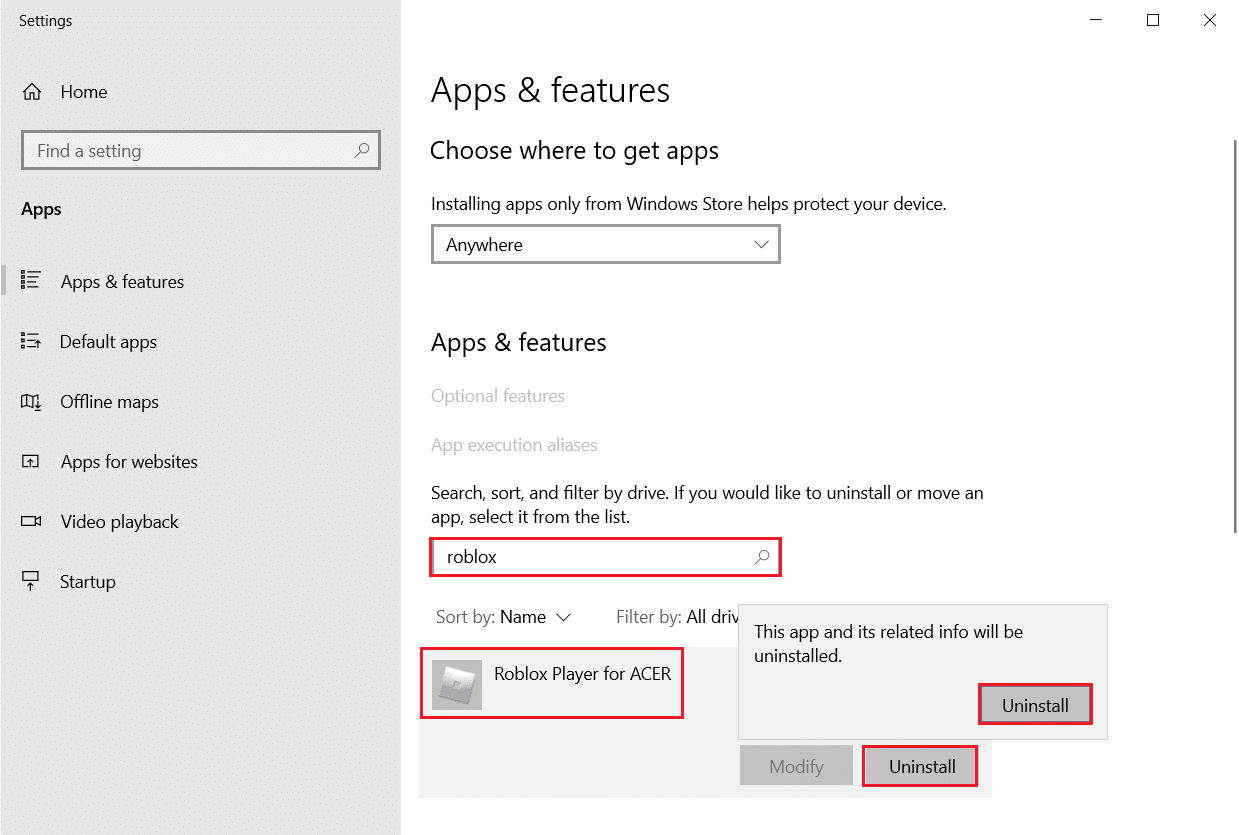
3. Kliknij Odinstaluj ponownie, aby potwierdzić to samo, jak pokazano powyżej.
4. Postępuj zgodnie z instrukcjami wyświetlanymi na ekranie, aby zakończyć proces dezinstalacji.
5. Uruchom ponownie komputer i spróbuj ponownie użyć aplikacji Aparat .
Metoda 14: Zaktualizuj system Windows
Wykonaj podane kroki, aby uruchomić aktualizację systemu Windows, aby naprawić 0xa00f4244 brak podłączonych kamer lub błędy aparatu o kodzie 0xa00f4271.
1. Naciśnij jednocześnie klawisze Windows + I, aby uruchomić Ustawienia .
2. Kliknij kafelek Aktualizacja i zabezpieczenia , jak pokazano.

3. Na karcie Windows Update kliknij przycisk Sprawdź aktualizacje .
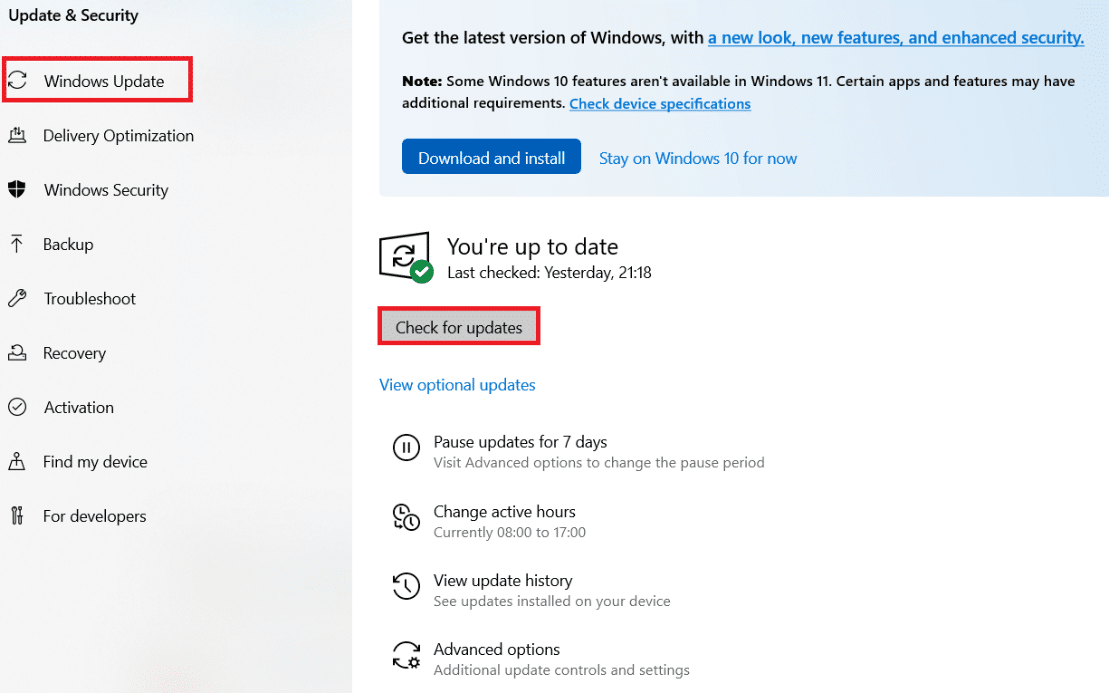
4A. Jeśli dostępna jest nowa aktualizacja, kliknij Zainstaluj teraz i postępuj zgodnie z instrukcjami, aby zaktualizować.
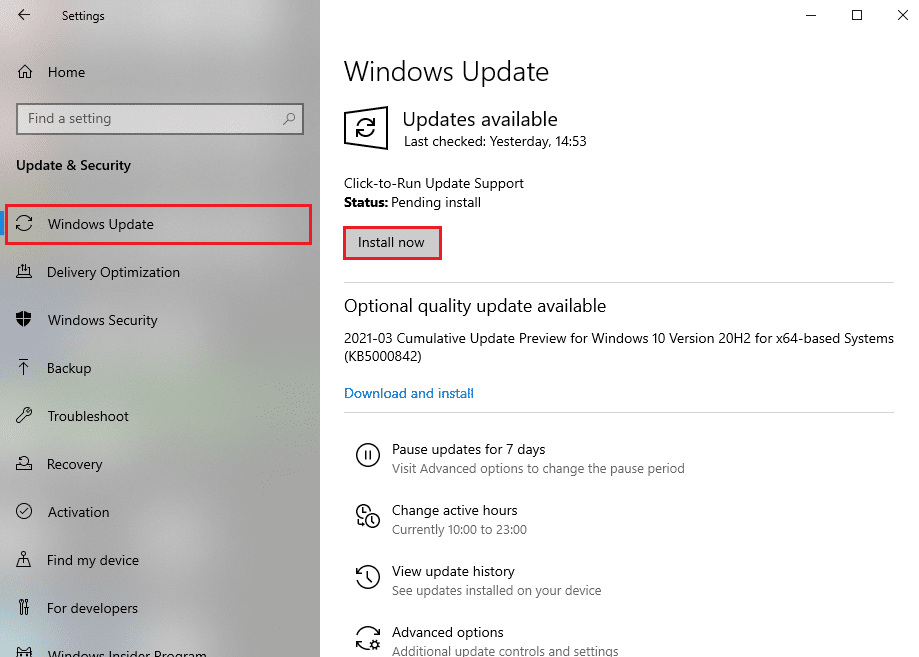
4B. W przeciwnym razie, jeśli system Windows jest aktualny, zostanie wyświetlony komunikat Jesteś aktualny .
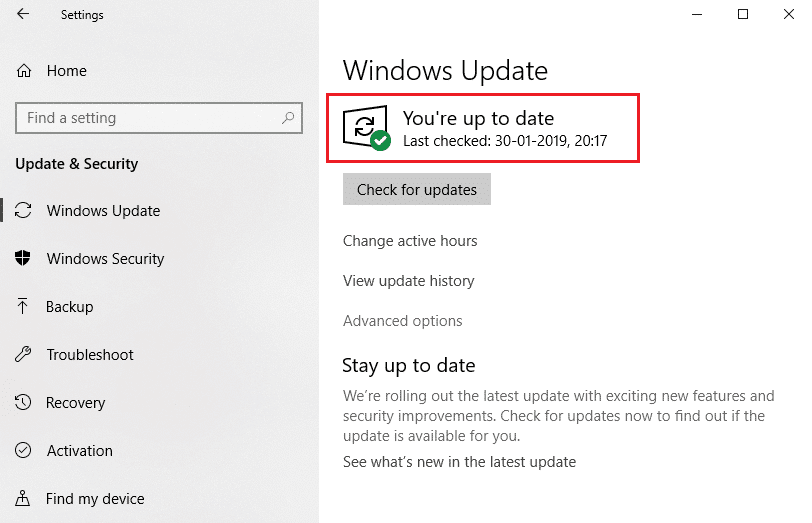
5. Po zakończeniu otwórz aplikację Aparat i poszukaj ewentualnych problemów.
Przeczytaj także: Jak włączyć kamerę w Omegle
Metoda 15: Odinstaluj najnowsze aktualizacje systemu
Wprowadzona ostatnio aktualizacja systemu może nie być w pełni zgodna z systemem Windows 10, co może powodować problemy z aplikacjami ze sklepu Microsoft Store. Może to być trudne do określenia, ale ma sens, jeśli zaczniesz otrzymywać 0xa00f4244, brak podłączonych kamer lub kod błędu aparatu 0xa00f4271 zaraz po zakończeniu aktualizacji systemu. Aby to przetestować, możesz odinstalować najnowszą aktualizację systemu Windows, wykonując podane czynności.
1. Naciśnij klawisz Windows , wpisz Panel sterowania i kliknij Otwórz .
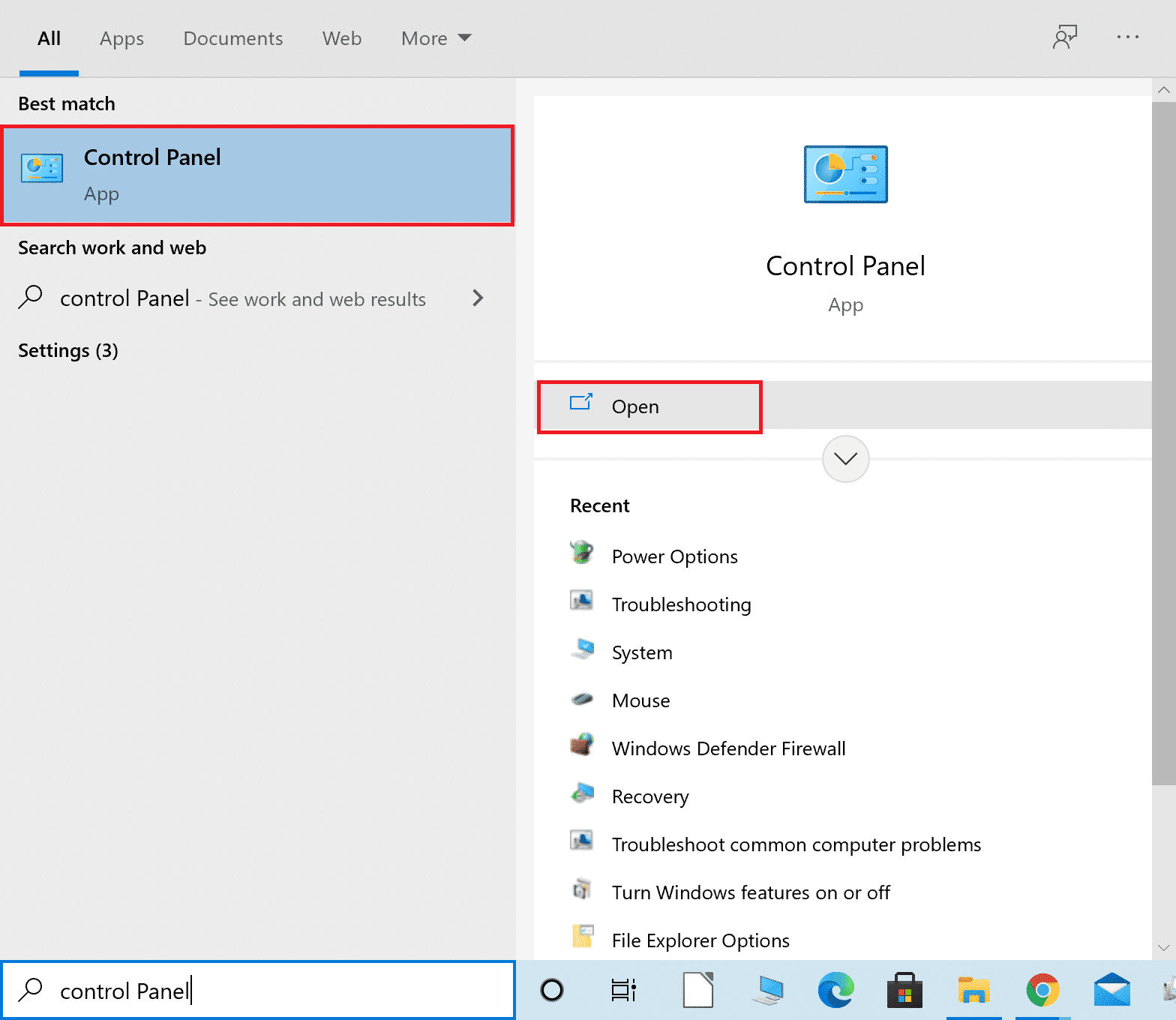
2. Wybierz Wyświetl według > Duże ikony , Wybierz ustawienie Programy i funkcje .
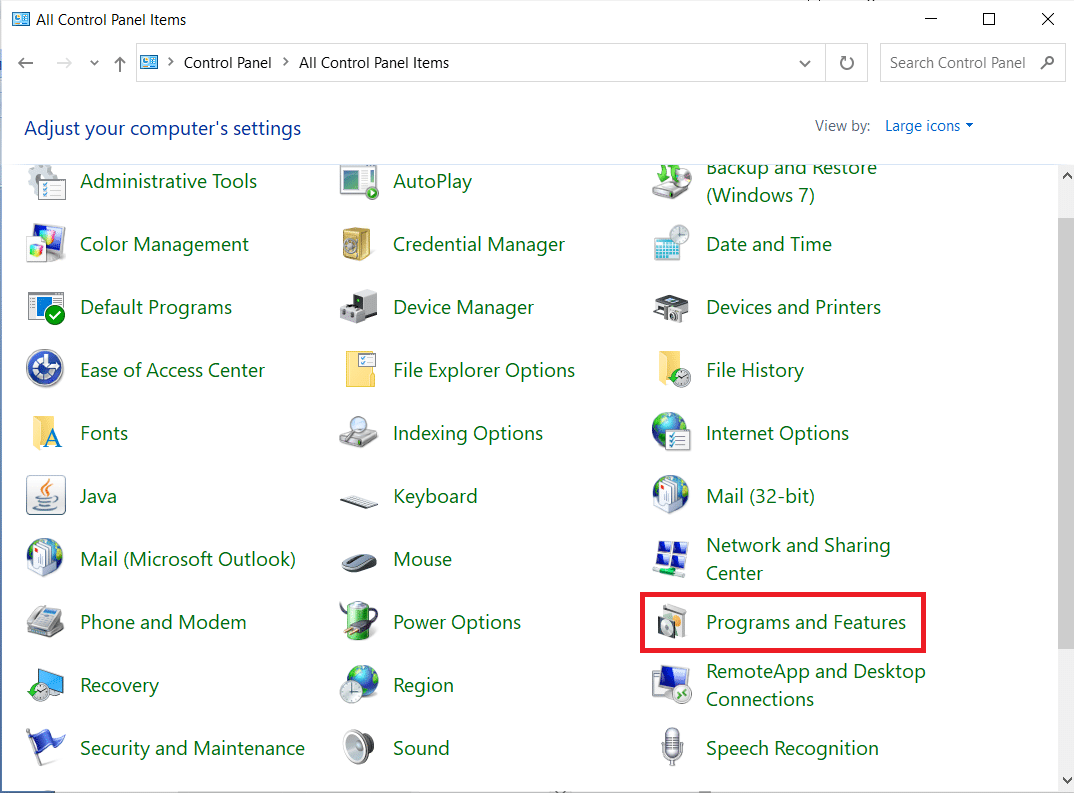 .
.
3. Wybierz opcję Wyświetl zainstalowane aktualizacje w lewym panelu.
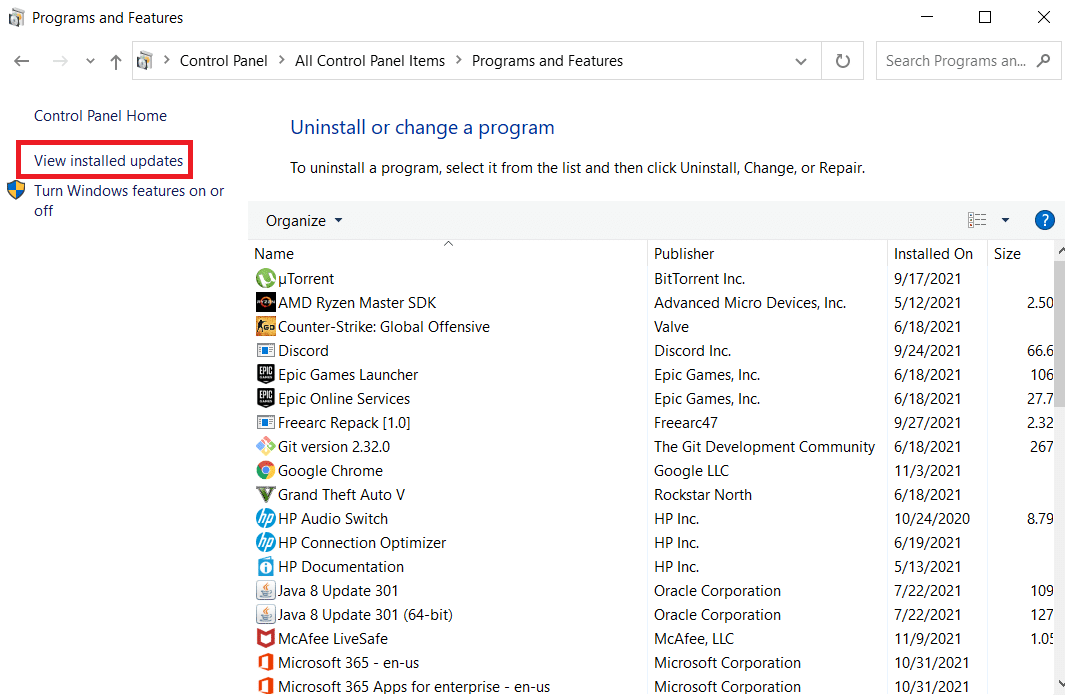
4. Aby posortować aktualizacje, kliknij kolumnę Zainstalowane na .
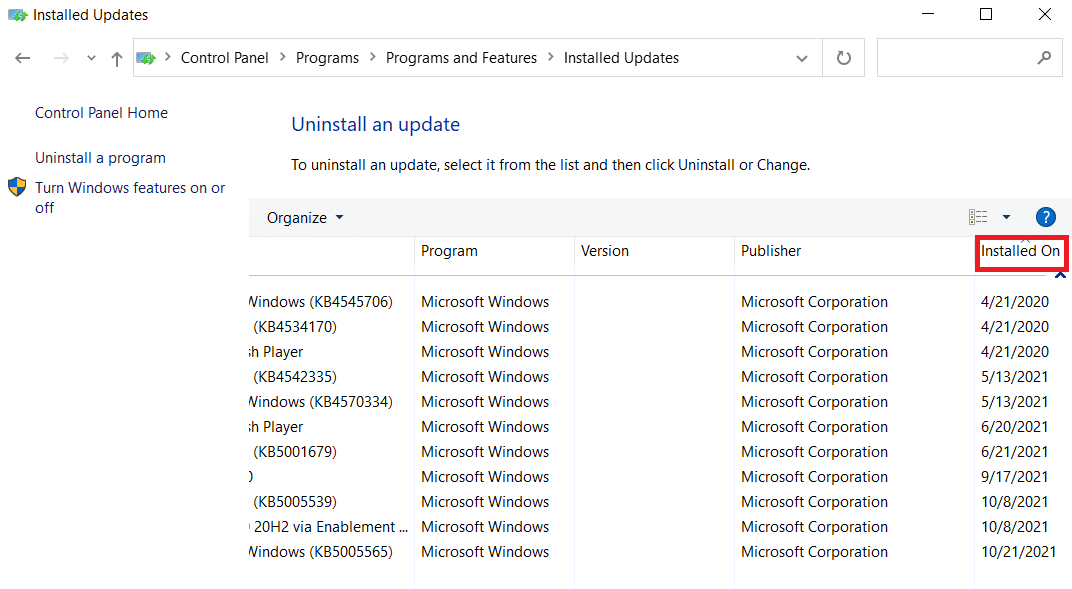
5. Kliknij dwukrotnie listę pierwszej aktualizacji . Kliknij Tak , aby potwierdzić jego usunięcie.
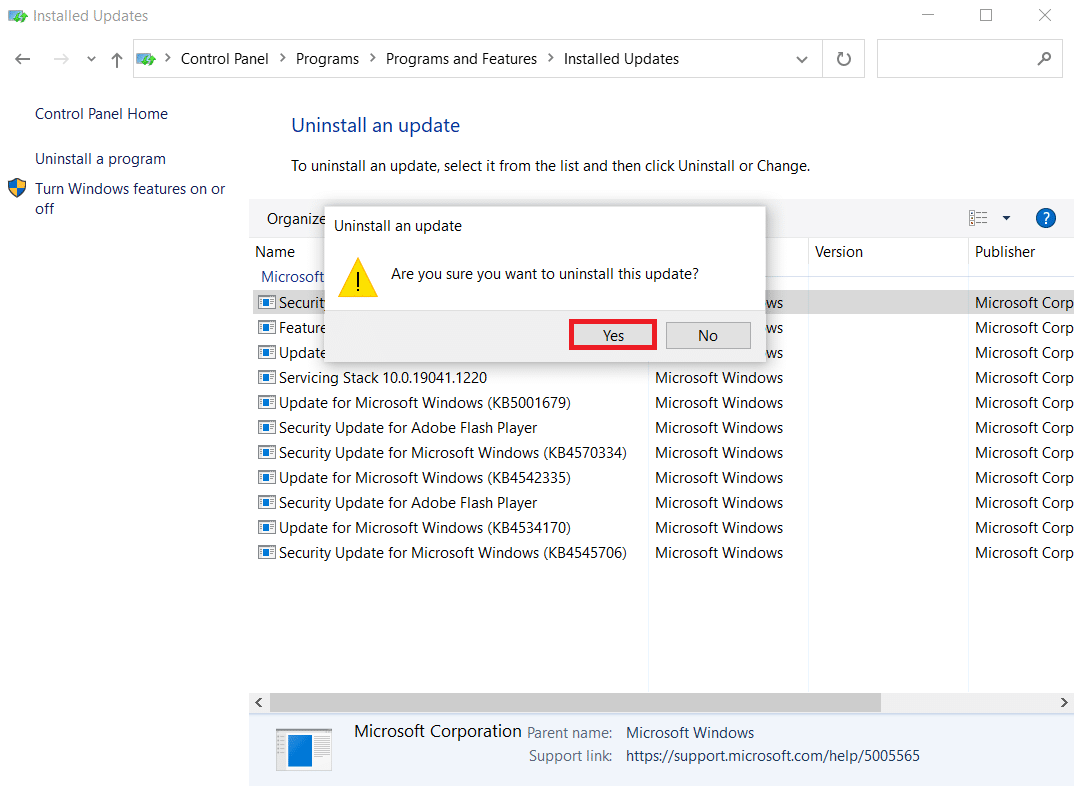
6. Uruchom ponownie komputer i uruchom aplikację Aparat .
Metoda 16: Zresetuj aplikację aparatu
Możesz szybko zresetować ustawienia aplikacji Aparat ze sklepu Microsoft Store, jeśli coś jest z nią nie tak, co powoduje 0xa00f4244 brak podłączonych aparatów lub kody błędów aparatu 0xa00f4271. Pamiętaj jednak, że wszystkie dane aplikacji zostaną wyczyszczone. Oto, co musisz zrobić:
1. Kliknij Start , wpisz aparat i kliknij Ustawienia aplikacji .
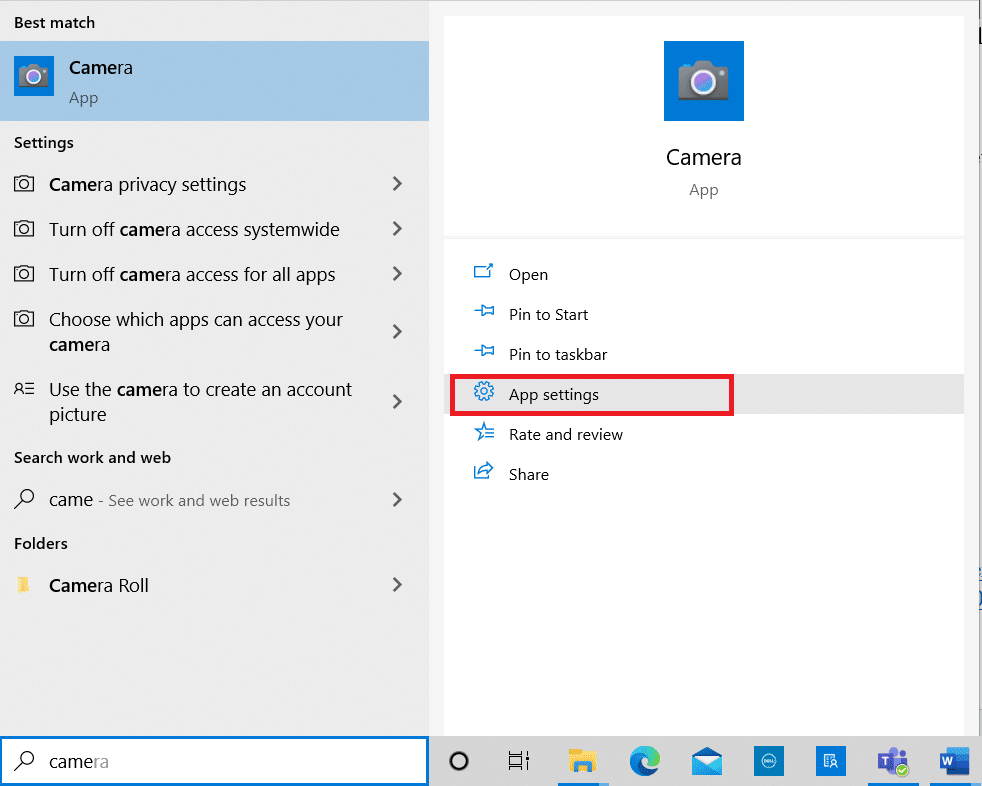
2. Przewiń w dół okno Ustawienia i kliknij przycisk Resetuj w sekcji Resetuj .
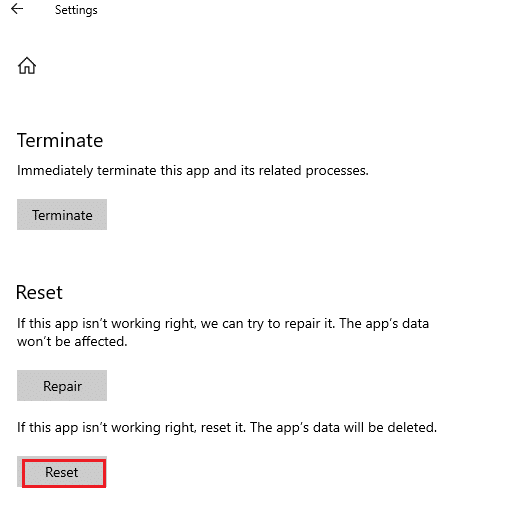
3. Potwierdź monit, ponownie klikając przycisk Resetuj .
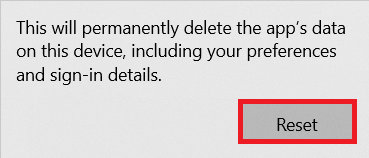
4. Resetowanie zajmie trochę czasu. Po zakończeniu obok opcji Resetuj pojawi się znacznik . Zamknij okno i spróbuj ponownie.
Metoda 17: Zresetuj do domyślnych ustawień BIOS
Kilku klientów zgłosiło, że przywrócenie domyślnych ustawień BIOS naprawiło komunikat o problemie 0xa00f4244 Brak dołączonych kamer. To prosta procedura, która wymaga tylko kilku kliknięć. Oto, co musisz zrobić:
1. Aby wejść w tryb BIOS , uruchom ponownie komputer i natychmiast naciśnij klawisz wyświetlany na ekranie.
2. Po wejściu do menu BIOS wejdź w Zaawansowane funkcje BIOS , jak pokazano.
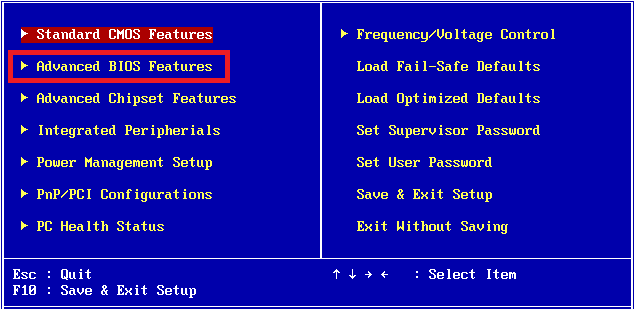
3. Znajdź i włącz opcję resetującą dane konfiguracyjne .
4. Wyjdź do Windows i zapisz bieżącą konfigurację BIOS .
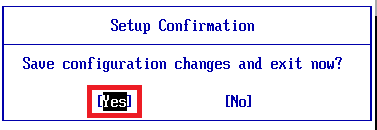
5. Na koniec otwórz aplikację Aparat i sprawdź, czy problem nadal występuje.
Przeczytaj także: Napraw kamerę internetową, która nie działa w systemie Windows 10
Metoda 18: Zainstaluj ponownie aplikację aparatu
0xa00f4244 brak podłączonych kamer lub kod błędu aparatu 0xa00f4271 Problem jest czasami trudny do rozwiązania za pomocą opcji resetowania. Dlatego wykonaj poniższe czynności, aby ponownie zainstalować aplikację aparatu.
1. Wyszukaj kamerę w pasku wyszukiwania systemu Windows. Kliknij Ustawienia aplikacji .

2. Kliknij Zakończ .
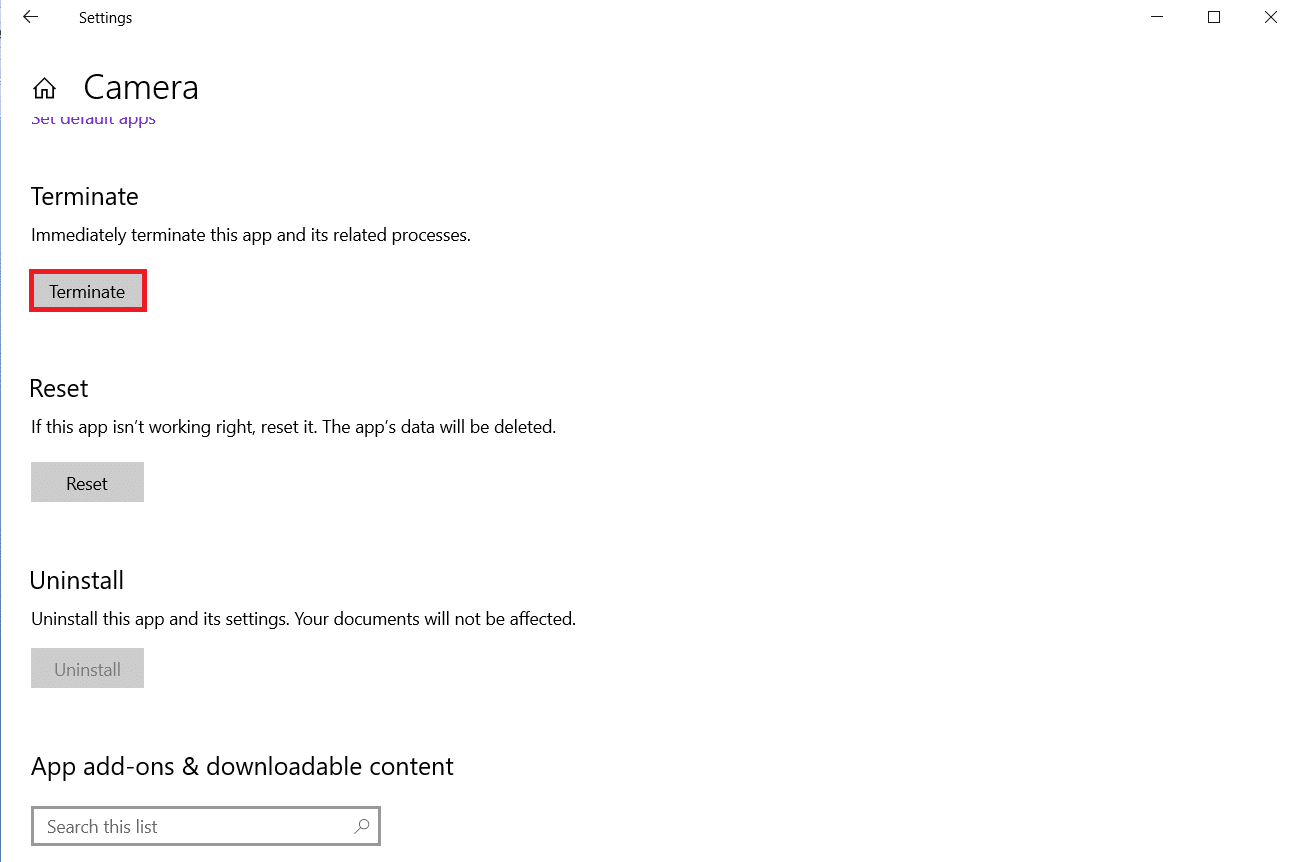
3. Kliknij prawym przyciskiem myszy przycisk Start . Kliknij Aplikacje i funkcje.

4. Znajdź i wybierz aplikację Aparat .
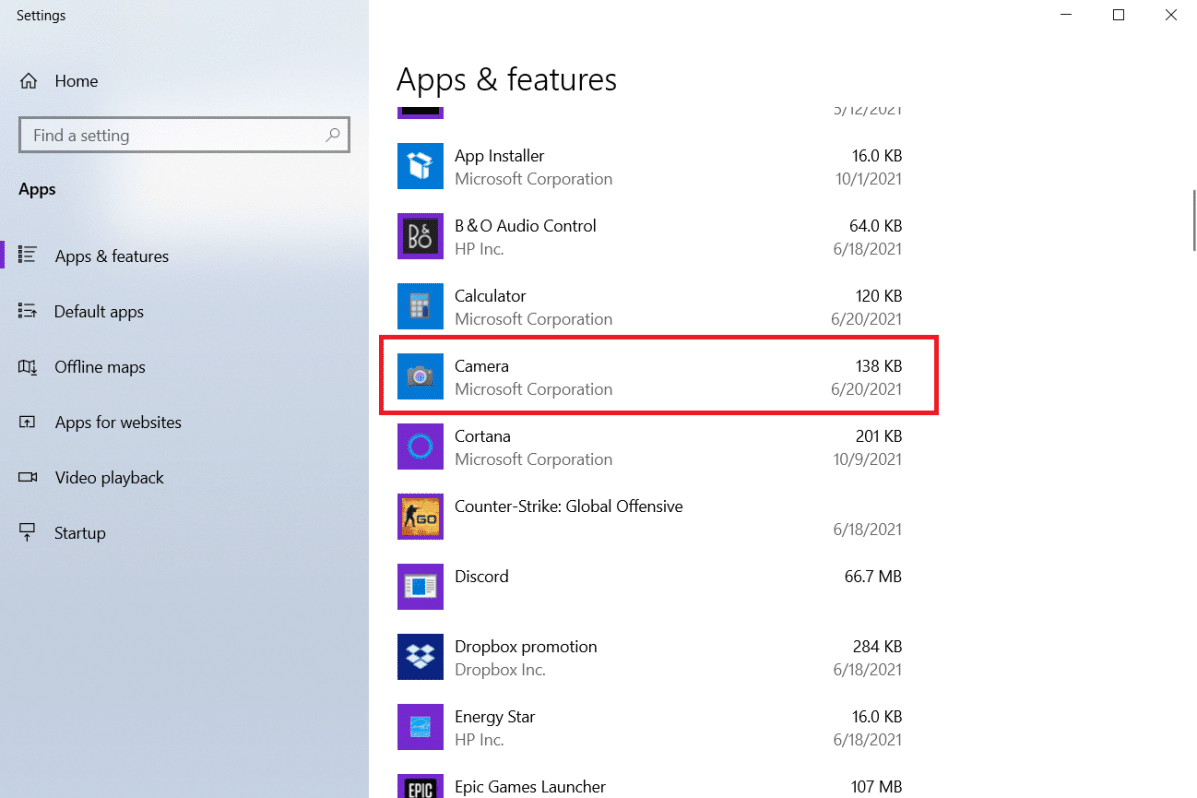
5. Kliknij Odinstaluj .
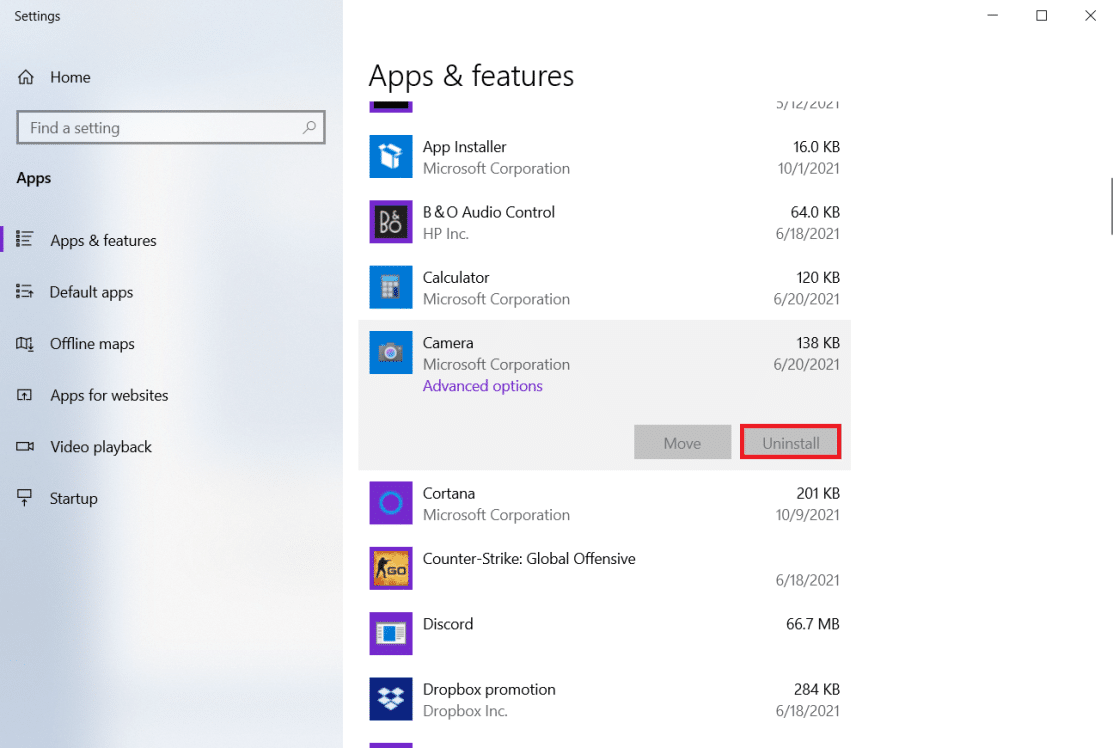
6. Potwierdź, aby odinstalować aplikację i ponownie uruchom komputer .
7. Uruchom sklep Microsoft Store z paska wyszukiwania systemu Windows.
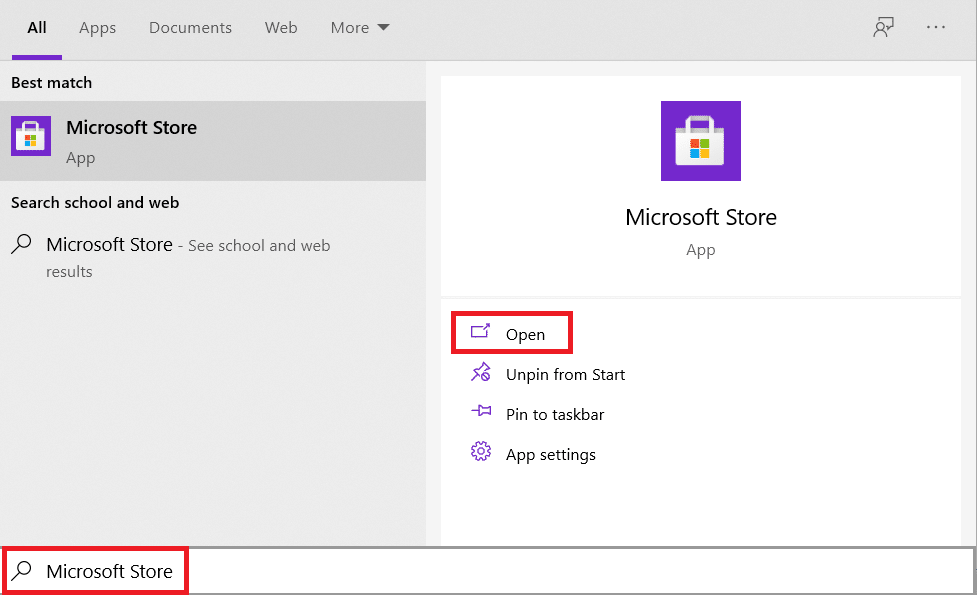
8. Wybierz ten program, naciskając prawy górny przycisk Szukaj i wpisując Windows Camera .
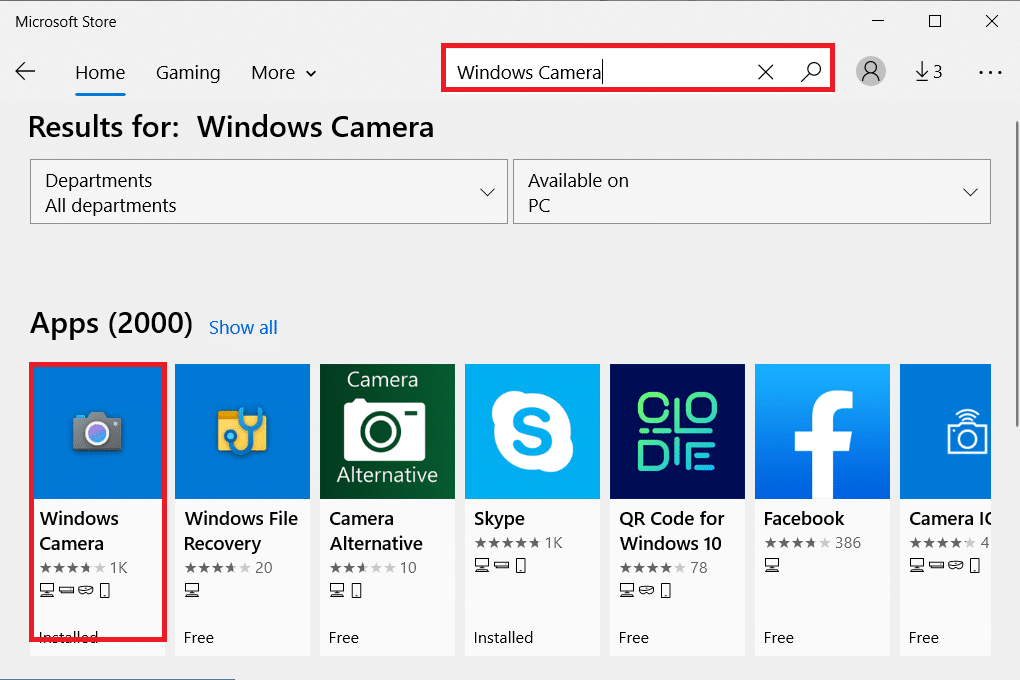
9. Następnie kliknij Pobierz , a następnie kliknij Zainstaluj .
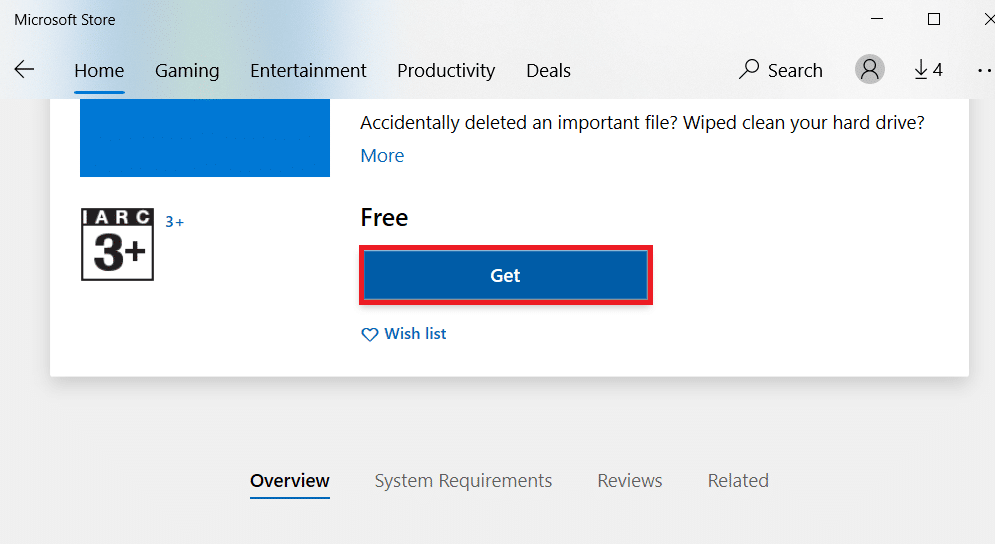
Jeśli przycisk Odinstaluj aplikacji Aparat jest wyszarzony w obszarze Aplikacje i funkcje, możesz użyć programu PowerShell, aby wymusić odinstalowanie programu.
Wskazówka dla profesjonalistów: Zainstaluj ponownie aplikację aparatu z PowerShell
Alternatywnie możesz zainstalować aplikację aparatu z Windows PowerShell, wykonując podane czynności
1. Naciśnij klawisz Windows , wpisz powershell i kliknij Uruchom jako administrator .
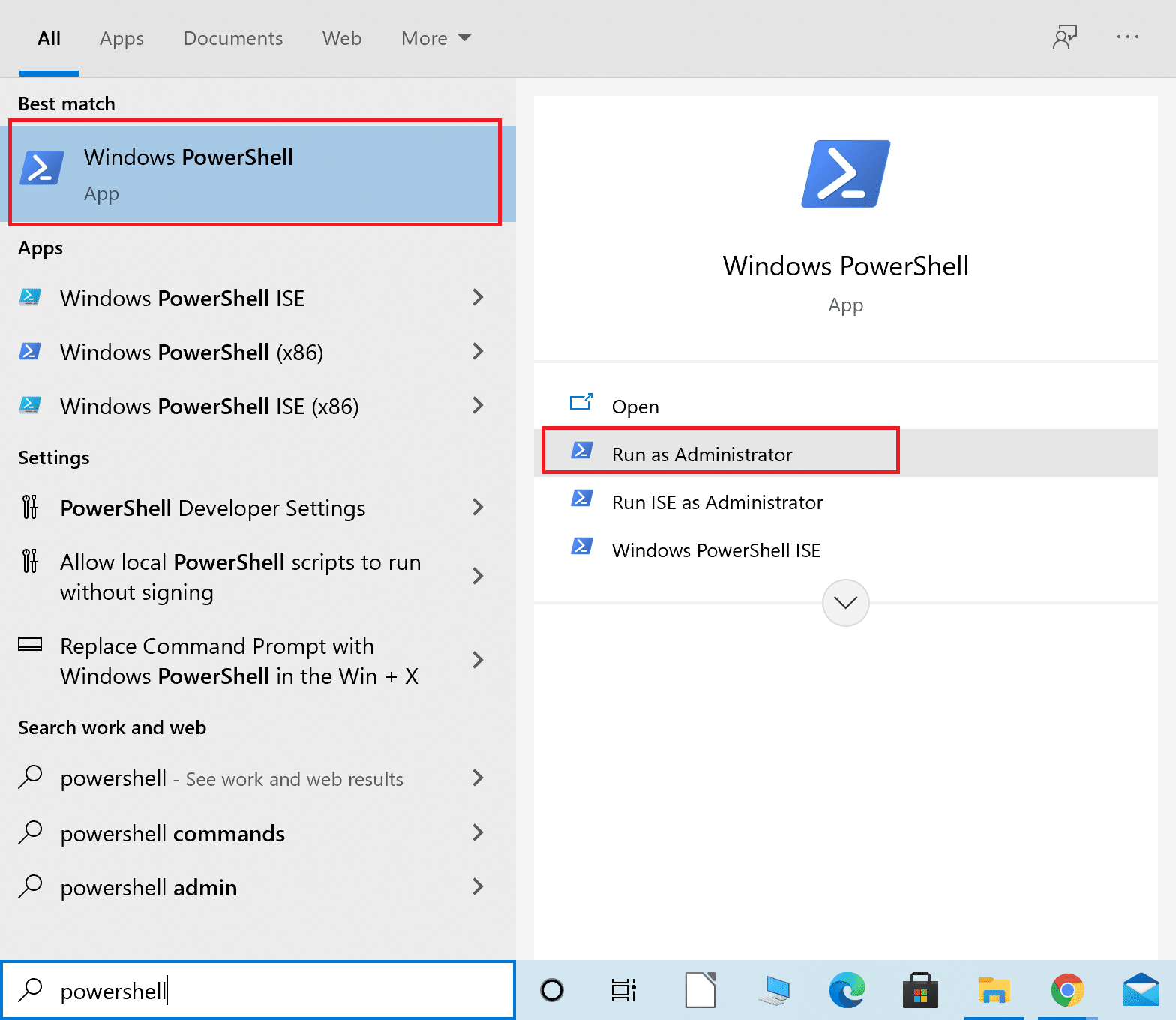
2. Wpisz następujące polecenie i naciśnij klawisz Enter .
Get-AppxPackage -allusers | Wybierz nazwę, pełna nazwa pakietu
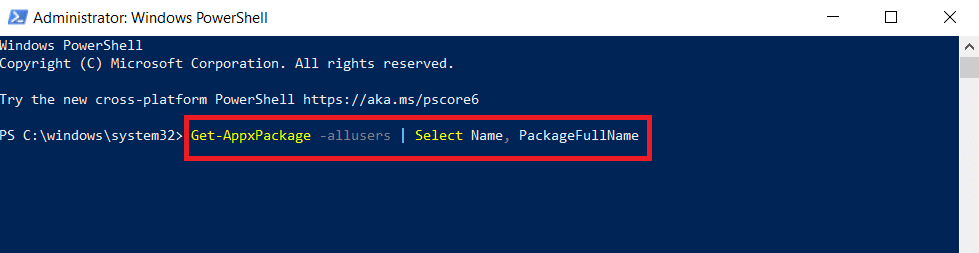
3. Zidentyfikuj kolumny Name i PackageFullName i przewiń w dół.
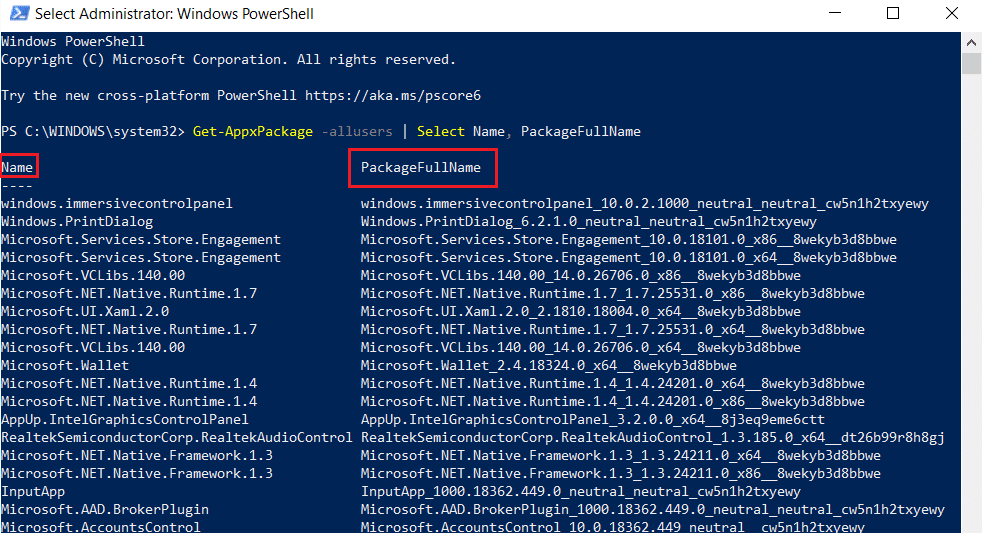
4. Skopiuj PackageFullName dla Microsoft.WindowsCamera .
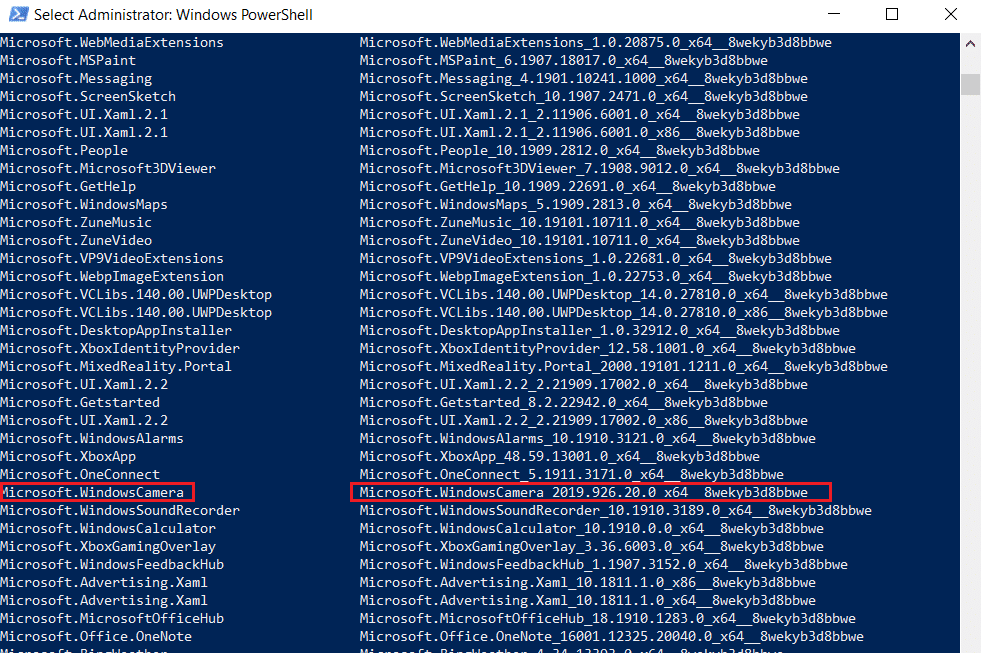
5. Teraz wpisz następujące polecenie i naciśnij klawisz Enter .
Usuń-AppxPackage PackagePełna nazwa
Uwaga: Zastąp PackageFullName skopiowaną nazwą.

6. Następnie wpisz podane polecenie i naciśnij klawisz Enter, aby zainstalować aplikację Aparat.
Add-AppxPackage -register "C:\Program Files\WindowsApps\PackageFullName\appxmanifest.xml" -DisableDevelopmentMode
Uwaga: Ponownie zastąp PackageFullName nazwą, którą skopiowałeś.
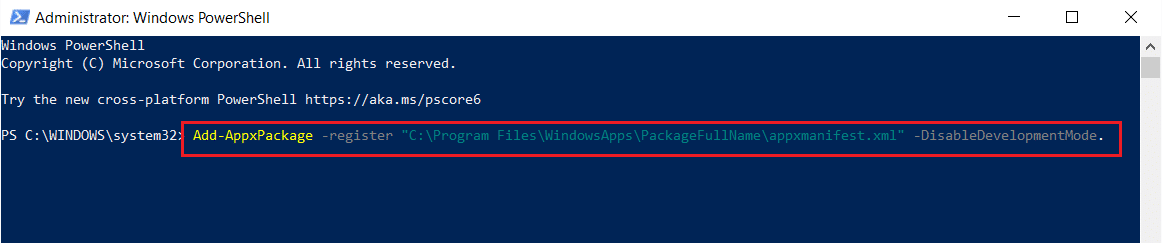
Zalecana:
- Jak oglądać niepraktyczne jokery na Netflix?
- Napraw nie można utworzyć nowej nieprzydzielonej przestrzeni partycji w systemie Windows 10
- Jak wysłać kod Skype w odpowiednim formacie?
- Gdzie oglądać fantastyczne zwierzęta?
Mamy nadzieję, że ta informacja była przydatna w naprawie błędu 0xa00f4244 brak dołączonych kamer . Daj nam znać, która technika była dla Ciebie najbardziej skuteczna. Prosimy o pozostawienie wszelkich pytań lub sugestii w poniższej sekcji.
