Napraw 0x80004002: Brak takiego interfejsu obsługiwanego w systemie Windows 10
Opublikowany: 2022-02-22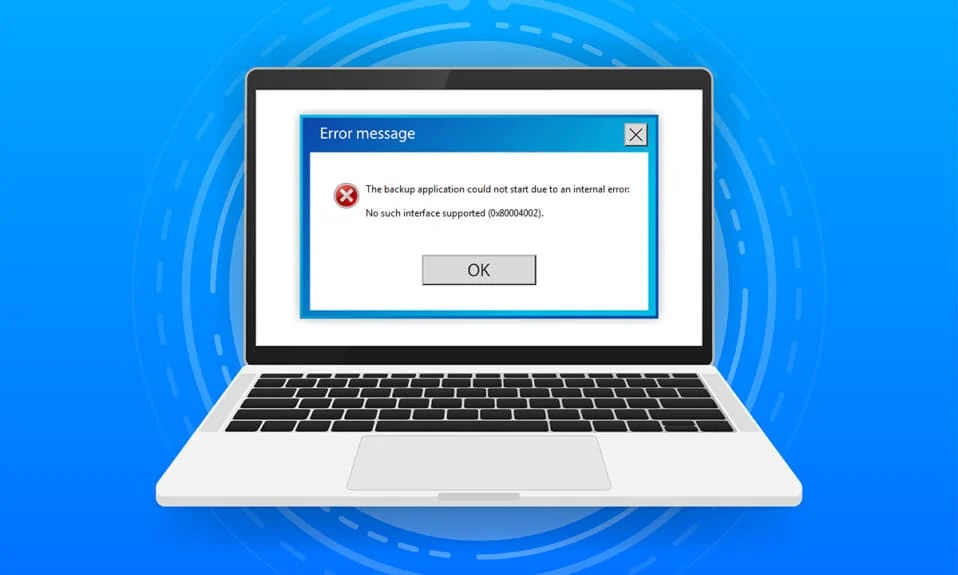
Gdy masz uszkodzone pliki systemowe lub pliki konfiguracyjne na swoim komputerze, możesz napotkać 0x80004002: Żaden taki interfejs nie obsługuje problemu z systemem Windows 10. Ten błąd może powodować trudności w otwieraniu pliku, kopiowaniu pliku, przenoszeniu plików/folderów, a nawet usuwaniu ich w Eksploratorze plików Windows. Niewielu użytkowników zgłosiło, że ten sam błąd występuje w systemie Windows 7, 8/8.1, XP, Vista i 10 podczas dostosowywania właściwości pulpitu, plików w Menedżerze plików, ustawień paska zadań i innych właściwości systemu. Istnieje nie tylko jeden powód, który powoduje problem, może on wynikać z różnych przyczyn, takich jak złośliwe oprogramowanie, oprogramowanie reklamowe, uszkodzone pliki i wiele innych. Powód różni się w zależności od przypadku i na szczęście istnieje wiele metod rozwiązywania problemów, które pomogą naprawić kod błędu 0x80004002. Kontynuuj czytanie artykułu, aby poznać proste i skuteczne kroki w celu rozwiązania problemu.
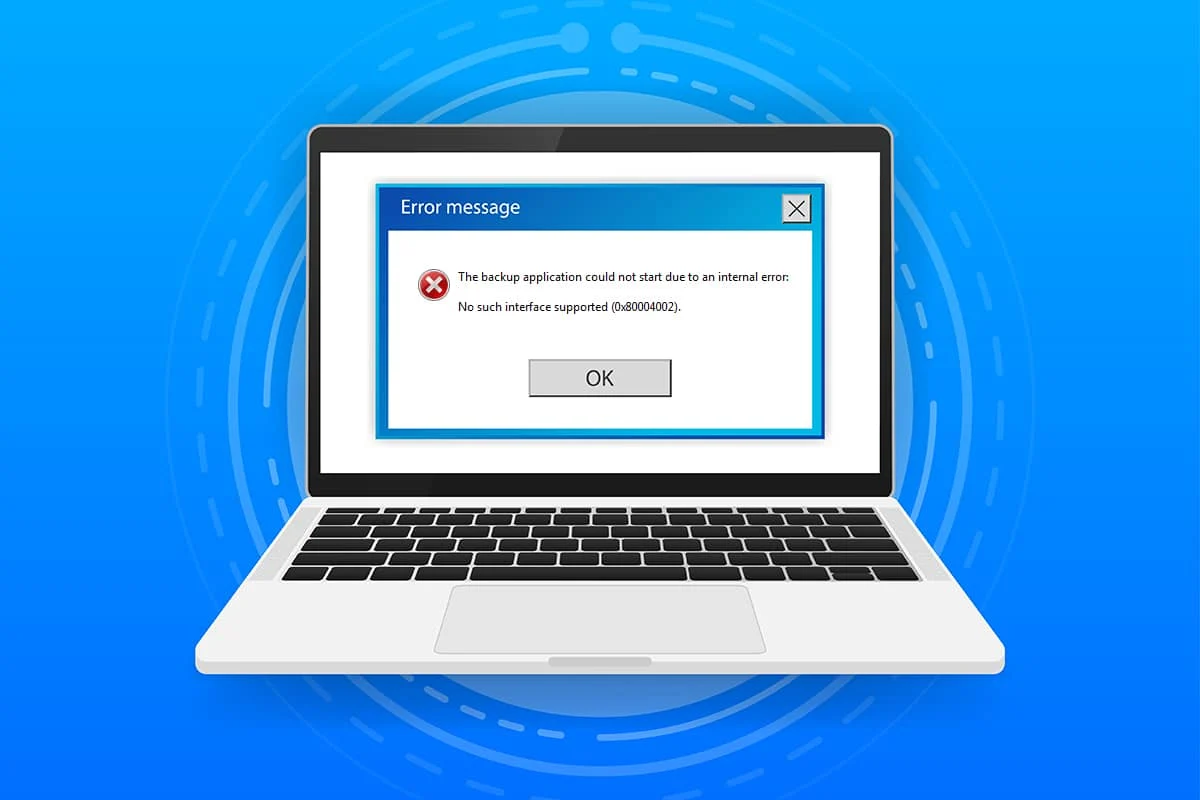
Zawartość
- Jak naprawić 0x80004002: brak takiego interfejsu w systemie Windows 10?
- Metoda 1: Uruchom ponownie Eksploratora Windows
- Metoda 2: Uruchom narzędzie do rozwiązywania problemów z Windows Update
- Metoda 3: Uruchom ponownie ustawienia systemu Windows
- Metoda 4: Ponownie zarejestruj bibliotekę łączy dynamicznych
- Metoda 5: Utwórz nowy profil użytkownika
- Metoda 6: Napraw pliki systemowe
- Metoda 7: Uruchom skanowanie złośliwego oprogramowania
- Metoda 8: Użyj CCleaner
- Metoda 9: Zaktualizuj system Windows
- Metoda 10: Zresetuj komputer
Jak naprawić 0x80004002: brak takiego interfejsu w systemie Windows 10?
Tak więc, jeśli masz do czynienia z 0x80004002: Żaden taki interfejs nie obsługuje błędu systemu Windows 10 w kilku okolicznościach, oto kilka niesamowitych metod rozwiązywania problemów. Sprawdźmy i zaimplementujmy je na komputerze, aby rozwiązać problem. Postępuj zgodnie z metodami w tej samej kolejności, aby osiągnąć najlepsze wyniki.
Metoda 1: Uruchom ponownie Eksploratora Windows
Z tym problemem spotkasz się głównie podczas uzyskiwania dostępu do jakichkolwiek danych w Eksploratorze Windows. Dlatego warto dać szansę na rozwiązanie problemu, ponownie uruchamiając Eksploratora Windows zgodnie z poniższymi instrukcjami.
1. Uruchom Menedżera zadań , naciskając jednocześnie klawisze Ctrl + Shift + Esc .
2. W oknie Menedżera zadań kliknij zakładkę Procesy .
3. Teraz kliknij prawym przyciskiem myszy Eksplorator Windows i kliknij Zakończ zadanie .
Uwaga: Możesz również wybrać opcję Uruchom ponownie , aby bezpośrednio zaimplementować funkcję.
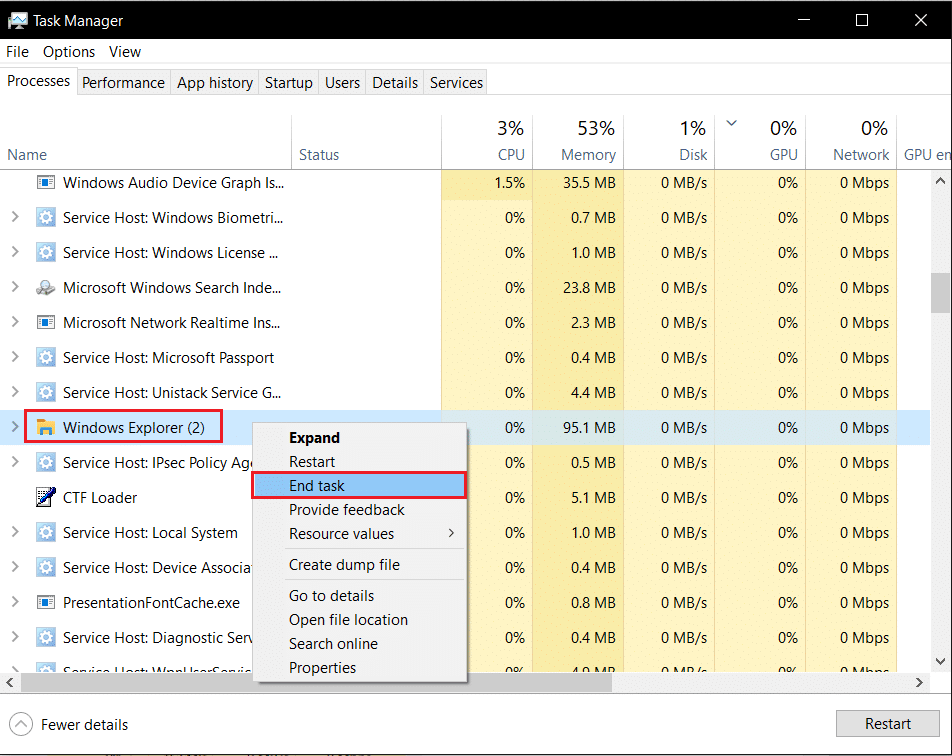
4. Teraz kliknij Plik i wybierz opcję Uruchom nowe zadanie .
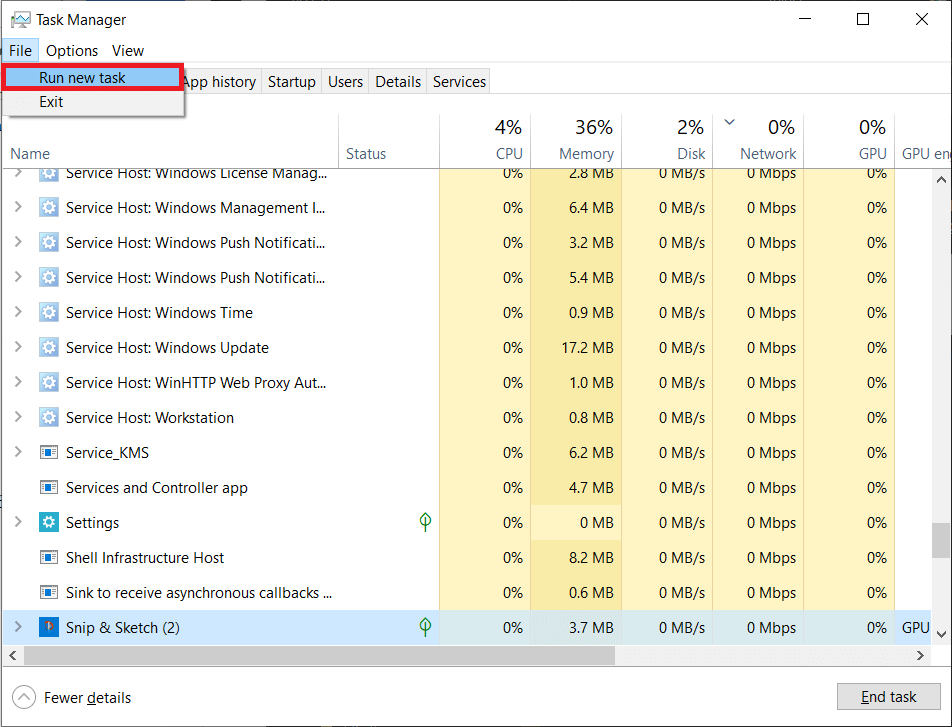
5. Teraz wpisz Exploere.exe w nadchodzącym polu i kliknij przycisk OK .
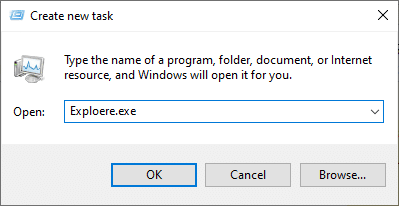
Teraz Eksplorator Windows zostanie ponownie uruchomiony po usunięciu wszystkich powiązanych z nim uszkodzonych plików.
Metoda 2: Uruchom narzędzie do rozwiązywania problemów z Windows Update
Jeśli nadal nie możesz naprawić błędu 0x80004002: Żaden taki interfejs nie obsługuje błędu systemu Windows 10, możesz spróbować uruchomić narzędzie do rozwiązywania problemów. Narzędzie do rozwiązywania problemów z Windows Update naprawi wszelkie ukryte błędy w komputerze, powodujące błąd. Postępuj zgodnie z instrukcjami i sprawdź, czy problem został rozwiązany.
1. Naciśnij jednocześnie klawisze Windows + I, aby uruchomić Ustawienia .
2. Kliknij kafelek Aktualizacja i zabezpieczenia , jak pokazano.

3. Przejdź do menu Rozwiązywanie problemów w lewym okienku.
4. Wybierz narzędzie do rozwiązywania problemów z Windows Update i kliknij przycisk Uruchom narzędzie do rozwiązywania problemów , pokazany poniżej.
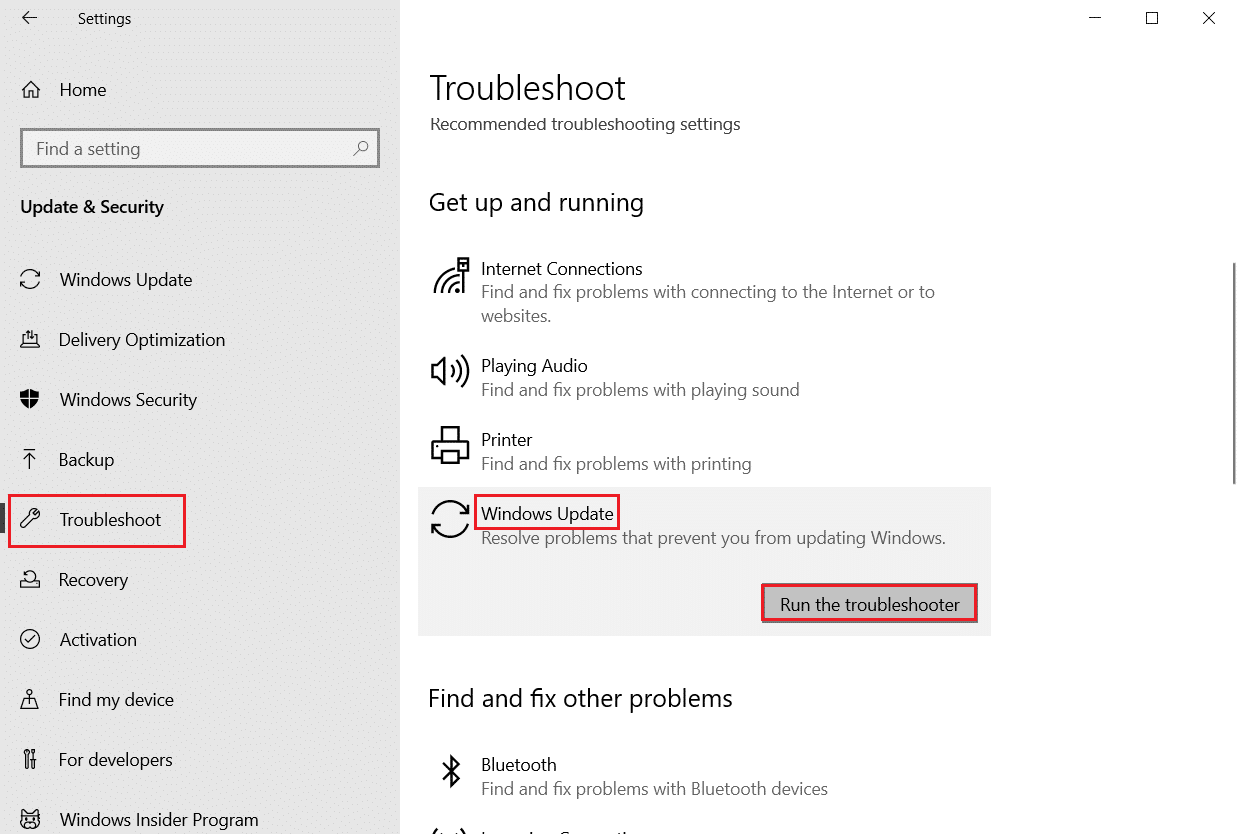
5. Poczekaj, aż narzędzie do rozwiązywania problemów wykryje i naprawi problem. Po zakończeniu procesu uruchom ponownie komputer .
Przeczytaj także: Napraw błąd uszkodzonego dysku Steam w systemie Windows 10
Metoda 3: Uruchom ponownie ustawienia systemu Windows
W tej metodzie wszystkie zapisane ustawienia komputera z systemem Windows zostaną usunięte, a po ich otwarciu zostaną ponownie uruchomione. W ten sposób możesz rozwiązać problem zgodnie z poniższymi instrukcjami.
1. Naciśnij klawisz Windows i wpisz Wiersz polecenia i kliknij Uruchom jako administrator .

2. Teraz wpisz kolejno następujące polecenia i naciśnij klawisz Enter .
reg usuń "HKCUSoftwareClassesUstawienia lokalneSoftwareMicrosoftWindowsShell" /f reg usuń „HKCUSoftwareMicrosoftWindowsCurrentVersionExplorerStreams” /f reg usuń "HKCUSoftwareMicrosoftWindowsCurrentVersionExplorerStuckRects2" /f reg usuń "HKCUSoftwareMicrosoftWindowsCurrentVersionExplorerMenuOrder" /f attrib -r -s -h "%userprofile%AppDataLocal*.db" del "%userprofile%AppDataLocal*.db"
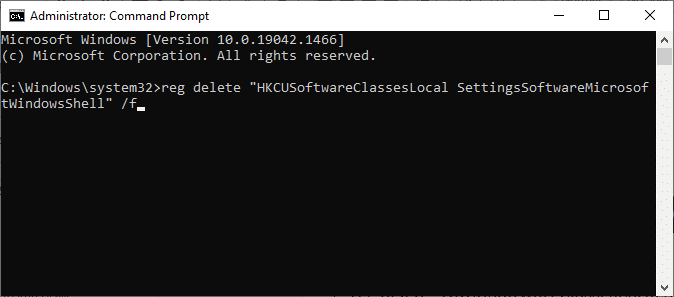
3. Następnie wyjdź z wiersza poleceń i uruchom ponownie komputer.
Metoda 4: Ponownie zarejestruj bibliotekę łączy dynamicznych
Dynamic Link Library (DLL) to zestaw kodów, które mogą być używane przez dwa lub więcej programów jednocześnie. Uszkodzony plik w DLL może prowadzić do kodu błędu 0x80004002 i dlatego możesz spróbować ponownie zarejestrować komponent za pomocą wiersza poleceń. Oto kilka instrukcji, jak to zrobić.
Uwaga: upewnij się, że utworzyłeś punkt przywracania, jeśli coś pójdzie nie tak.
1. Otwórz wiersz polecenia jako administrator.

2. Teraz wpisz następujące polecenie w oknie poleceń i naciśnij klawisz Enter .
regsvr32 c:\windows\system32\actxprxy.dll
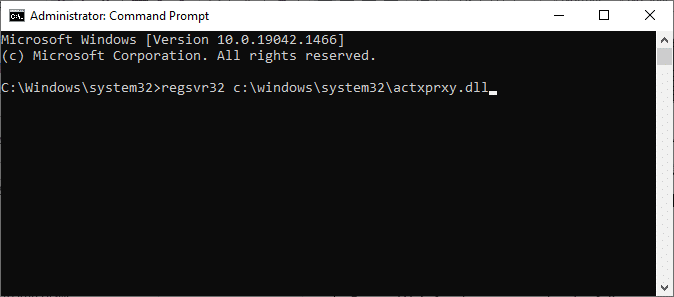
3. Poczekaj, aż polecenie zostanie wykonane, a po zakończeniu uruchom ponownie komputer .
Sprawdź, czy problem został rozwiązany.
Przeczytaj także: Jak naprawić uszkodzony rejestr w systemie Windows 10
Metoda 5: Utwórz nowy profil użytkownika
Aby naprawić kod błędu 0x80004002, spróbuj utworzyć nowe konto lokalne z uprawnieniami administratora i przenieś na nie wszystkie swoje pliki. Oto jak to zrobić.
Usunięcie profilu użytkownika spowoduje usunięcie wszystkich uszkodzonych programów i plików powiązanych z Twoim kontem. Oto kilka kroków, aby usunąć swój profil użytkownika i odtworzyć go na swoim komputerze.
1. Uruchom wiersz polecenia jako administrator.

2. Następnie wpisz polecenie control userpasswords2 i naciśnij klawisz Enter .
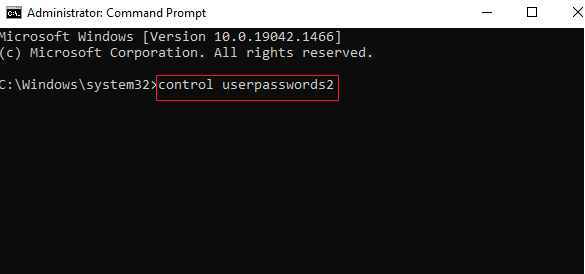
3. Pojawi się okno Konta użytkowników . W zakładce Użytkownicy kliknij przycisk Dodaj… , aby dodać konto.
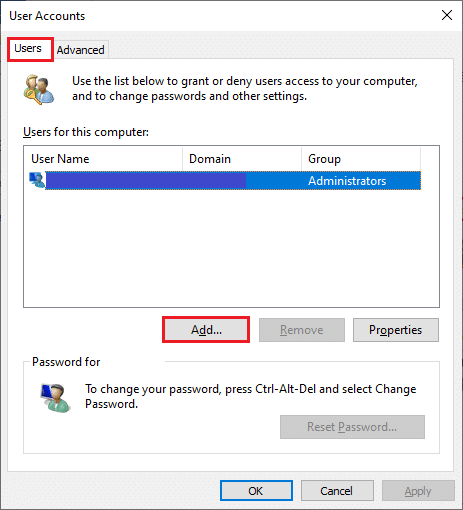
4. Wybierz opcję Zaloguj się bez konta Microsoft (niezalecane) i kliknij Dalej .
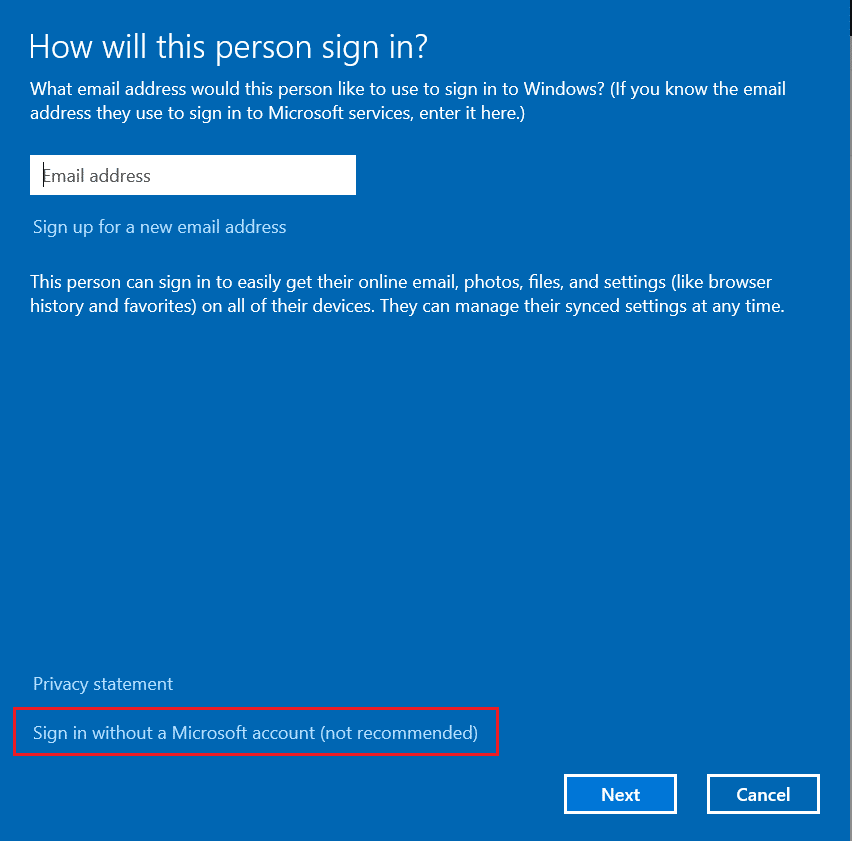
5. Następnie kliknij przycisk Konto lokalne .
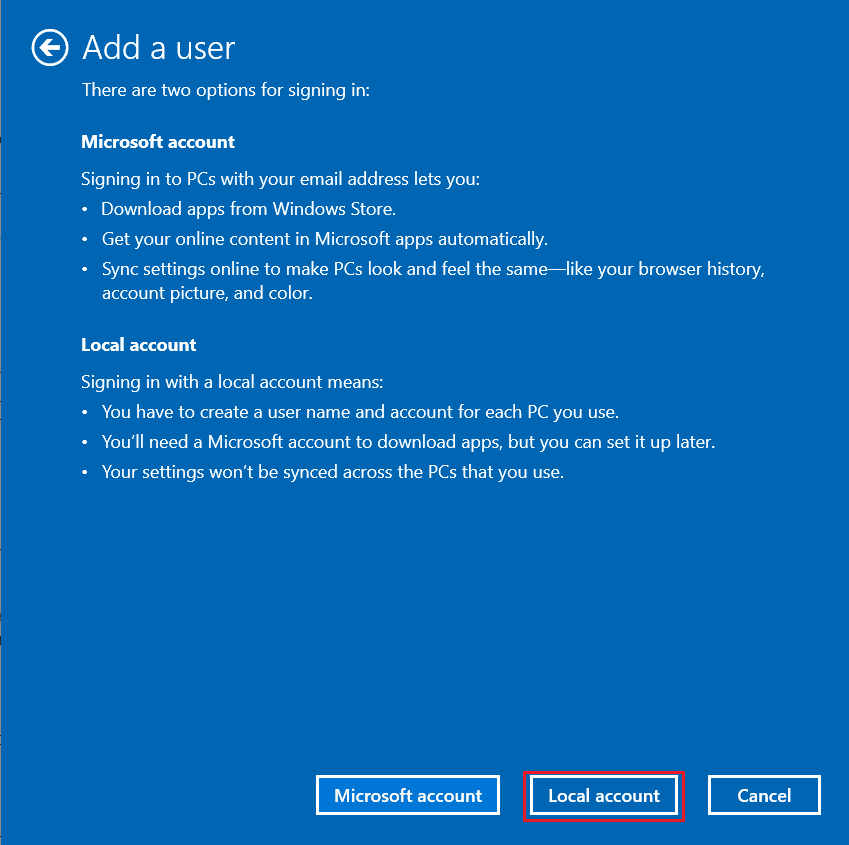
6. Wprowadź swoje dane logowania, a mianowicie nazwę użytkownika i hasło . Wpisz ponownie hasło w polu Potwierdź hasło i zostaw także wskazówkę dotyczącą hasła . Następnie kliknij Dalej .
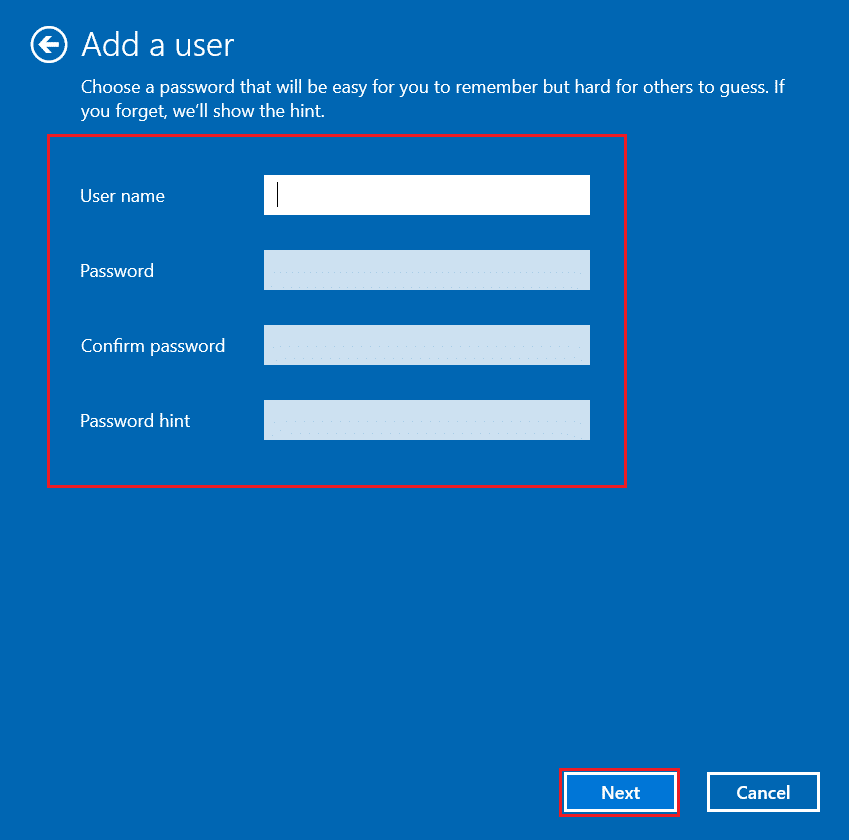
7. Postępuj zgodnie z instrukcjami wyświetlanymi na ekranie. Kliknij Zakończ , aby utworzyć konto lokalne.
8. Teraz przypisz uprawnienia administratora do konta, wybierając opcję Właściwości .
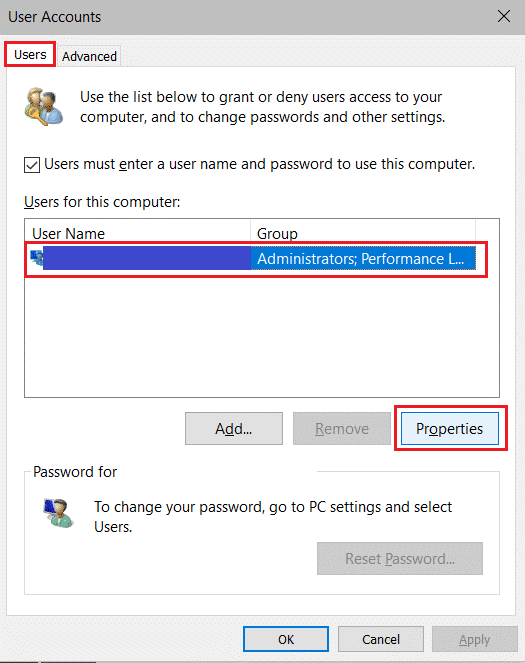
9. W zakładce Group Membership wybierz opcję Administrator .
10. Kliknij Zastosuj > OK , aby zapisać wprowadzone zmiany.
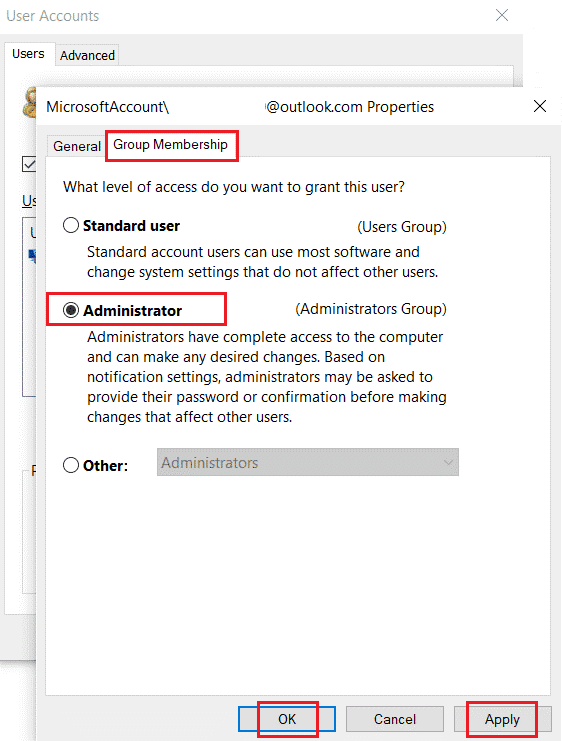
11. Teraz przejdź do swojego starego profilu użytkownika. C: > Użytkownicy > Stare Konto.
Uwaga: tutaj C: to litera dysku, na którym jest zainstalowany system Windows, a OldAccount to twoje stare konto użytkownika.
12. Skopiuj wszystkie pliki w folderze z wyjątkiem następujących:
- Ntuser.dat.log
- Ntuser.ini
- Ntuser.dat
13. Teraz przejdź do swojego nowego profilu użytkownika. C: > Użytkownicy > Nowe Konto.
Uwaga: tutaj C: to litera dysku, na którym jest zainstalowany system Windows, a NewAccount to twoje stare konto użytkownika.
14. Wklej wszystkie pliki do nowego konta użytkownika.
15. Następnie uruchom Panel sterowania z menu wyszukiwania, jak pokazano.
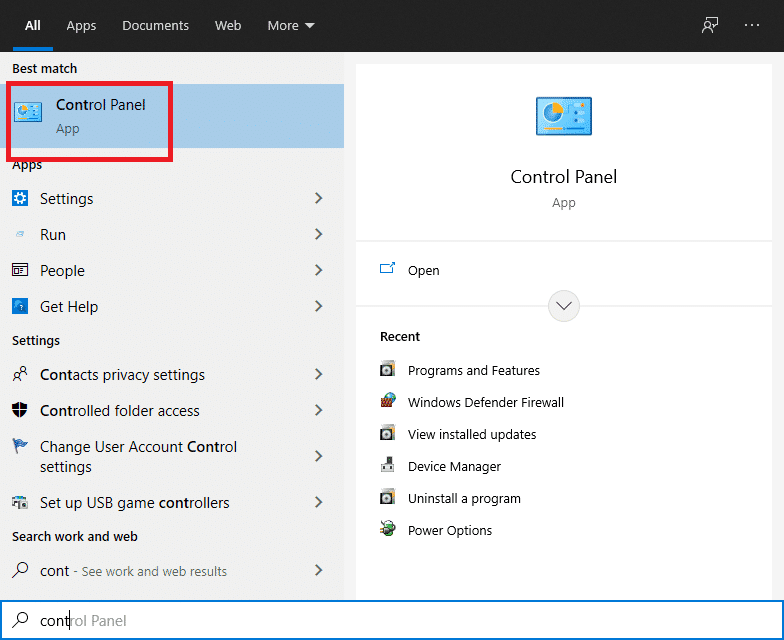
16. Ustaw Widok według: > Duże ikony i kliknij Konta użytkowników .
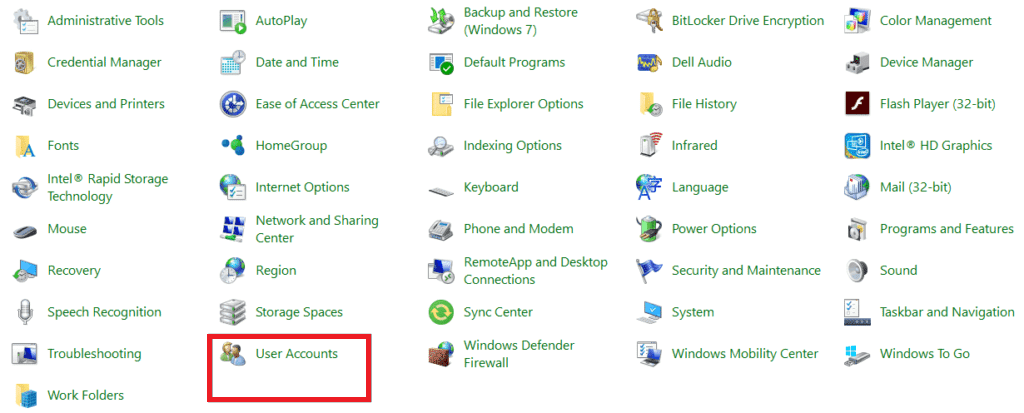
17. Następnie kliknij Zarządzaj innym kontem , jak pokazano.
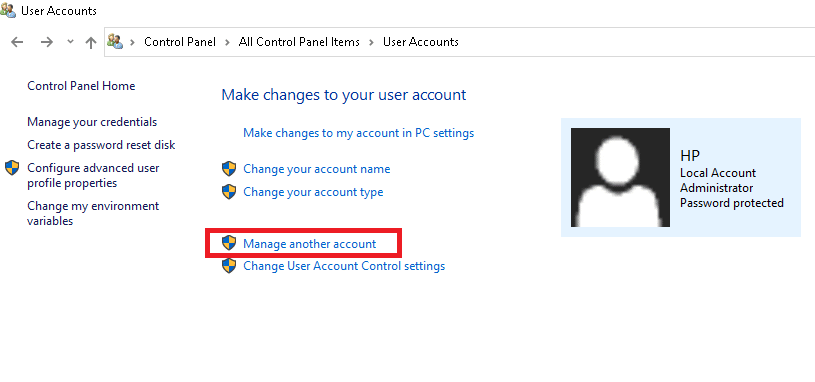
18. Wybierz stare konto użytkownika i kliknij opcję Usuń konto , jak pokazano poniżej.
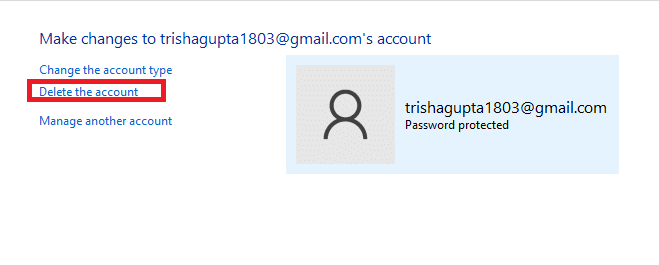
Teraz zaloguj się na swoje nowe konto i nie napotkasz błędu 0x80004002: Brak takiego interfejsu obsługiwanego ponownie.
Przeczytaj także: Jak naprawić błąd 0x80070002 Windows 10
Metoda 6: Napraw pliki systemowe
Kontroler plików systemowych lub SFC to wbudowane narzędzie poleceń, za pomocą którego można naprawić uszkodzone i brakujące pliki. Wszystkie uszkodzone pliki konfiguracyjne zostaną zastąpione dobrymi, dzięki czemu można łatwo naprawić problem z brakiem obsługi takiego interfejsu w systemie Windows 10. Oto kilka prostych kroków, aby uruchomić polecenia SFC i DISM.
1. Naciśnij klawisz Windows , wpisz Wiersz polecenia i kliknij Uruchom jako administrator .


2. Kliknij Tak w monicie Kontrola konta użytkownika .
3. Wpisz polecenie chkdsk C: /f /r /x i naciśnij klawisz Enter .
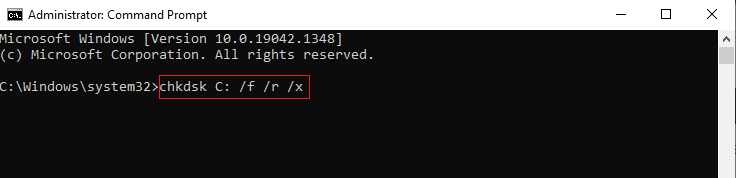
4. Jeśli pojawi się monit z komunikatem, że program Chkdsk nie może uruchomić… wolumin jest… w trakcie przetwarzania , wpisz Y i naciśnij klawisz Enter .
5. Ponownie wpisz polecenie: sfc /scannow i naciśnij klawisz Enter, aby uruchomić skanowanie Kontrolera plików systemowych .
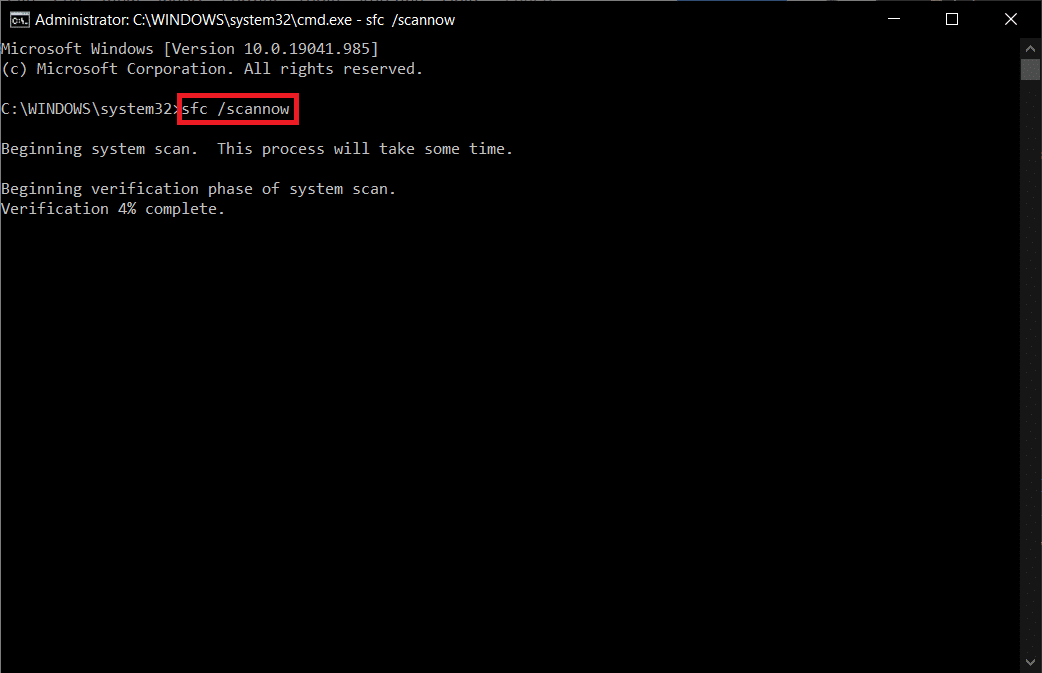
Uwaga: rozpocznie się skanowanie systemu, a jego zakończenie zajmie kilka minut. W międzyczasie możesz kontynuować wykonywanie innych czynności, ale uważaj, aby przypadkowo nie zamknąć okna.
Po zakończeniu skanowania wyświetli jeden z tych komunikatów:
- Ochrona zasobów systemu Windows nie znalazła żadnych naruszeń integralności.
- Ochrona zasobów systemu Windows nie mogła wykonać żądanej operacji.
- Ochrona zasobów systemu Windows znalazła uszkodzone pliki i pomyślnie je naprawiła.
- Ochrona zasobów systemu Windows znalazła uszkodzone pliki, ale nie była w stanie naprawić niektórych z nich.
6. Po zakończeniu skanowania uruchom ponownie komputer .
7. Ponownie uruchom Wiersz Poleceń jako administrator i wykonaj podane polecenia jedno po drugim:
dism.exe /Online /cleanup-image /scanhealth dism.exe /Online /cleanup-image /restorehealth dism.exe /Online /cleanup-image /startcomponentcleanup
Uwaga: Aby poprawnie wykonywać polecenia DISM, musisz mieć działające połączenie internetowe.
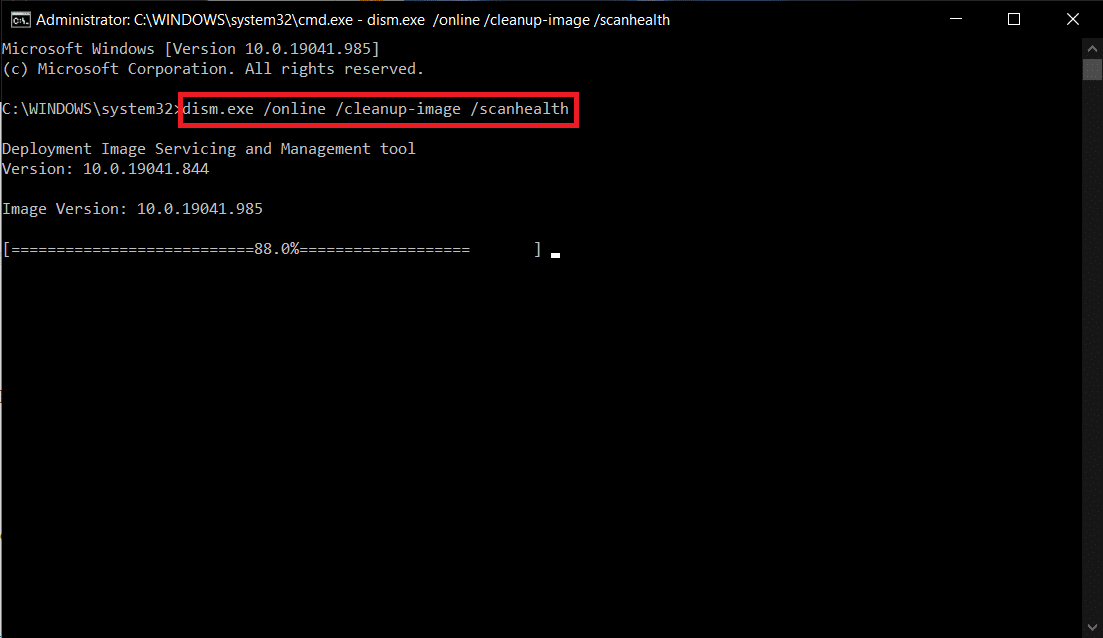
Metoda 7: Uruchom skanowanie złośliwego oprogramowania
Cóż, podstawową metodą rozwiązania problemu jest radzenie sobie ze złośliwym oprogramowaniem obecnym na twoim komputerze. Niewiele szkodliwych danych może być ukrytych w plikach systemowych powodujących problem. W tym przypadku skanowanie komputera silnym narzędziem bezpieczeństwa będzie niesamowitym rozwiązaniem. Możesz użyć narzędzia innej firmy do skanowania urządzenia, ale zamiast polegać na jakimkolwiek nieznanym oprogramowaniu, możesz przeskanować swój komputer za pomocą wbudowanego pakietu zabezpieczeń w następujący sposób.
1. Naciśnij jednocześnie klawisze Windows + I, aby uruchomić Ustawienia .
2. Tutaj kliknij Ustawienia aktualizacji i zabezpieczeń , jak pokazano.

3. Przejdź do Zabezpieczenia systemu Windows w lewym okienku.
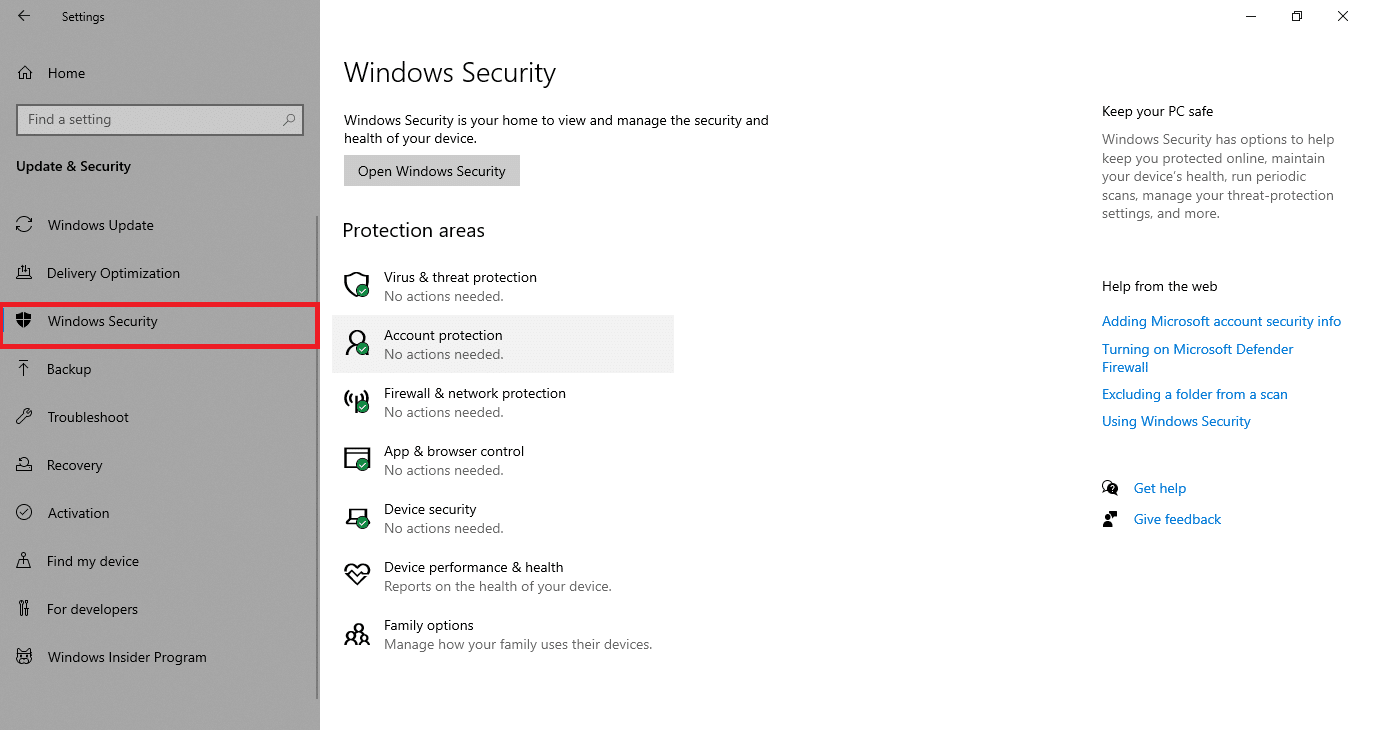
4. Kliknij opcję Ochrona przed wirusami i zagrożeniami w prawym okienku.
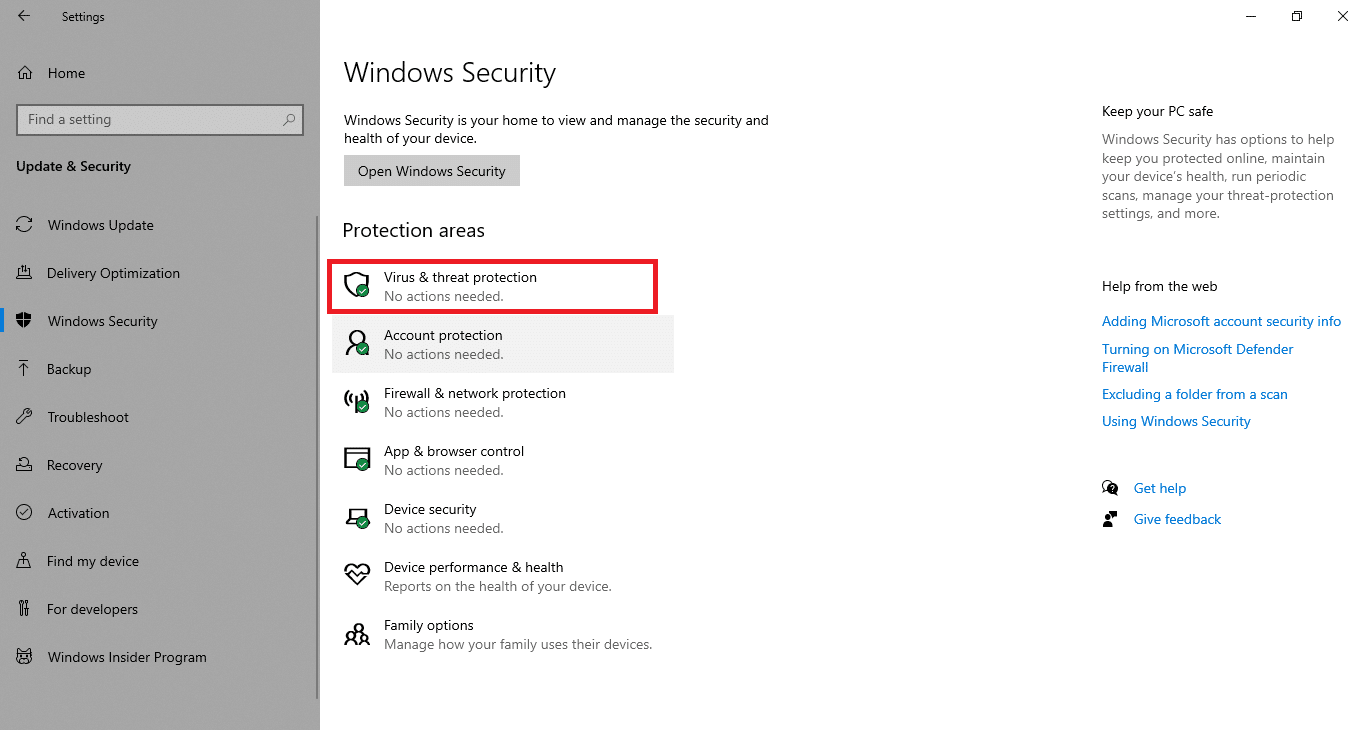
5. Kliknij przycisk Szybkie skanowanie , aby wyszukać złośliwe oprogramowanie.
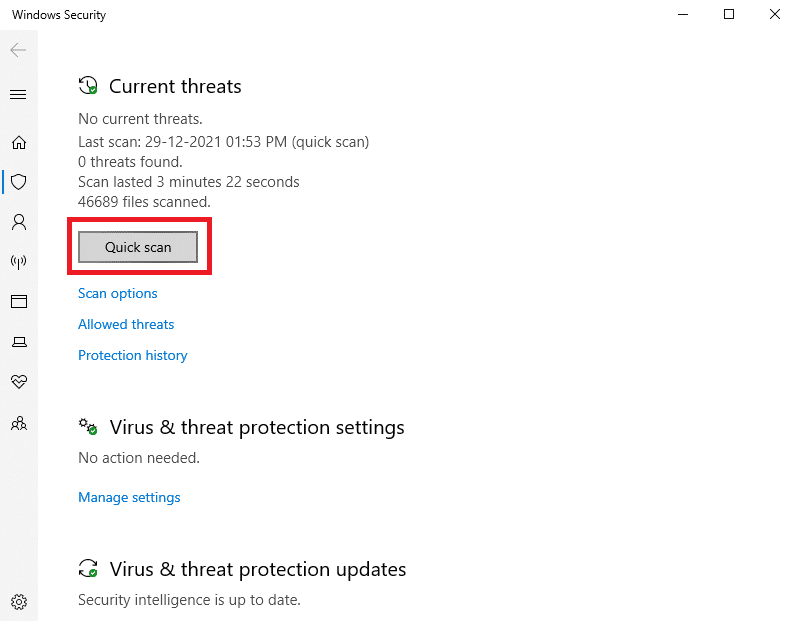
6A. Po zakończeniu skanowania zostaną wyświetlone wszystkie zagrożenia. Kliknij Rozpocznij działania w obszarze Bieżące zagrożenia .
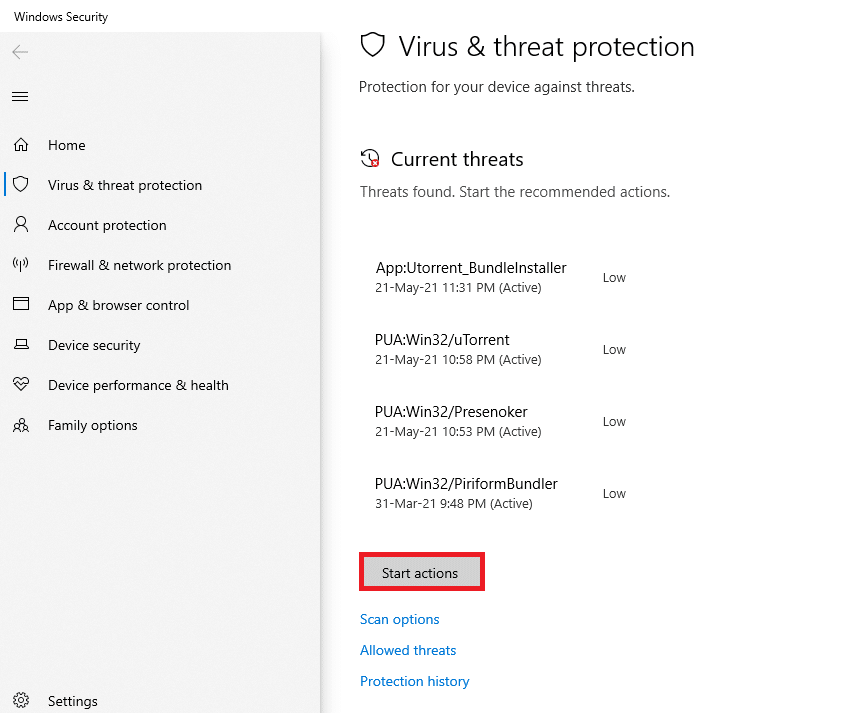
6B. Jeśli na Twoim urządzeniu nie ma żadnego zagrożenia, wyświetli ono alert Brak aktualnych zagrożeń .
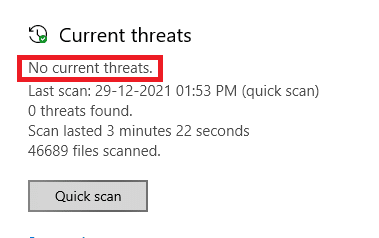
Przeczytaj także: Jak usunąć pliki instalacyjne Win w systemie Windows 10
Metoda 8: Użyj CCleaner
Jeśli nadal napotykasz błąd 0x80004002 nawet w nowym profilu użytkownika, możesz wypróbować CCleaner, aby usunąć bałagan powodujący problem. Chociaż na rynku dostępnych jest wiele różnych programów do czyszczenia komputerów PC, wielu użytkowników potwierdziło, że użycie CCleaner rozwiąże problem. CCleaner to potężne narzędzie, które pomoże Ci usunąć wszelkie szkodliwe, niezgodne pliki z komputera powodującego problem. Aby użyć CCleaner, wykonaj poniższe czynności.
1. Pobierz CCleaner z oficjalnej strony.
Uwaga: jeśli masz już CCleaner na swoim urządzeniu, przejdź do kroku 4.
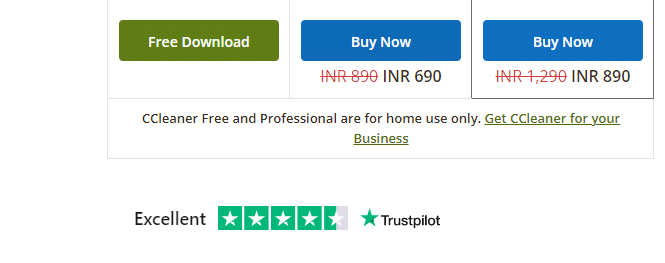
2. Następnie przejdź do Moje pobrane i kliknij dwukrotnie plik instalacyjny. W następnym oknie kliknij przycisk Instaluj .
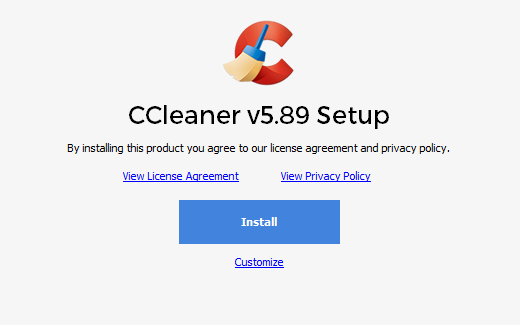
3. Następnie kliknij Uruchom CCleaner , a aplikacja zostanie teraz uruchomiona.
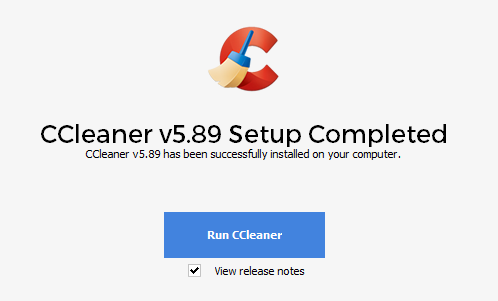
4. Teraz w lewym okienku kliknij Kontrola stanu, aw oknie głównym kliknij Start , jak podświetlono poniżej.
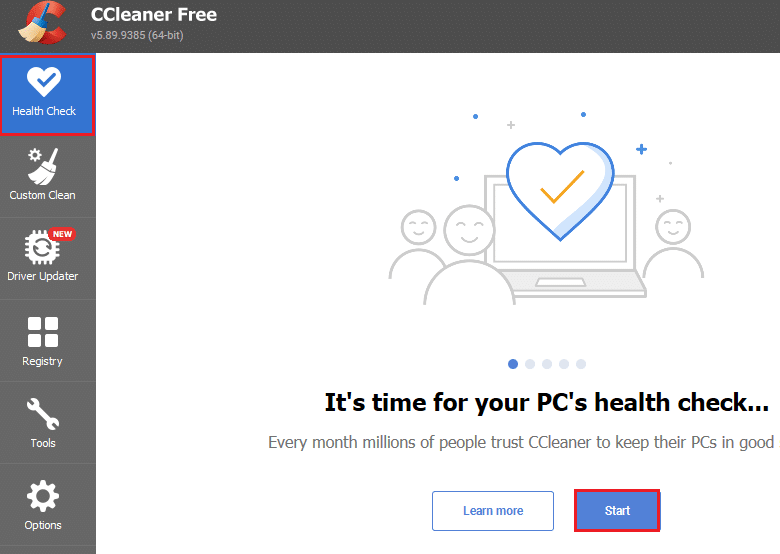
5. Teraz kliknij Prywatność, Przestrzeń łącza i wybierz, co chcesz usunąć z sugerowanej listy. Następnie kliknij Ulepsz w głównym oknie, jak pokazano.
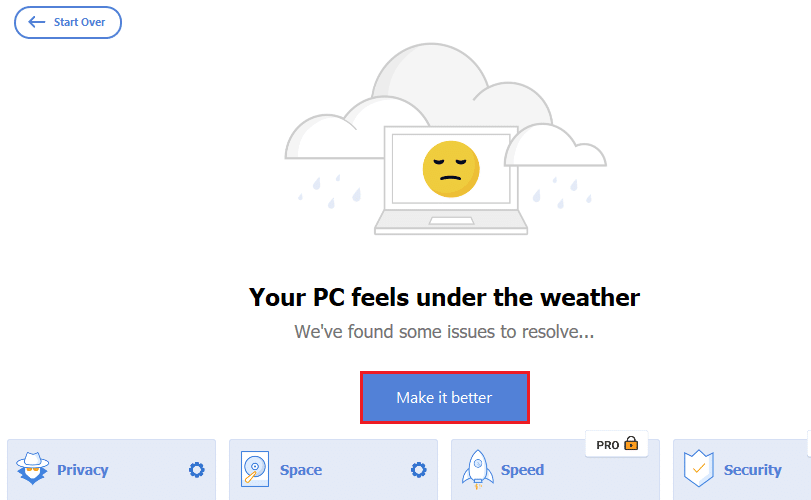
6. Poczekaj, aż CCleaner zakończy swoje zadanie.
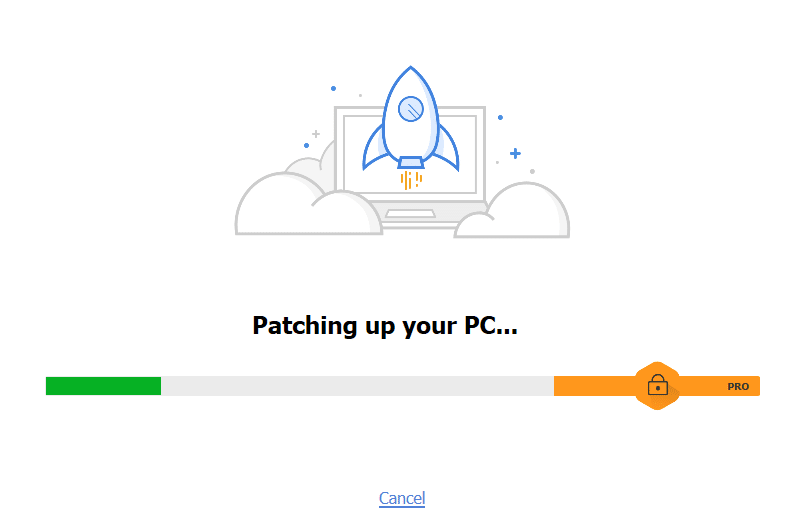
7. Teraz w lewym okienku kliknij Rejestr , jak pokazano.
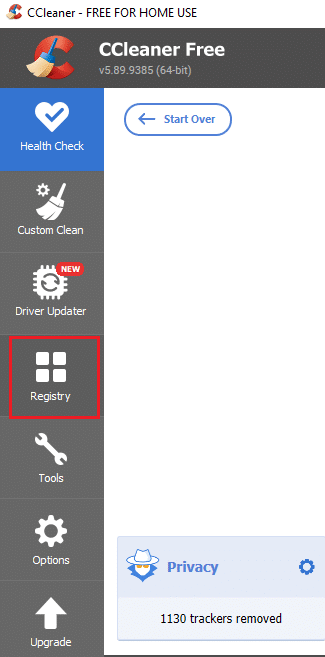
8. Następnie kliknij Skanuj w poszukiwaniu problemów , jak pokazano.
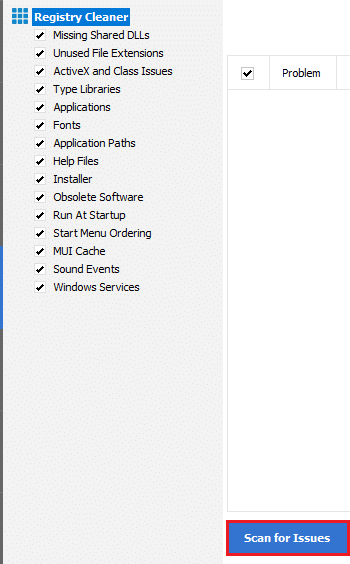
9. Następnie poczekaj na zakończenie procesu skanowania.
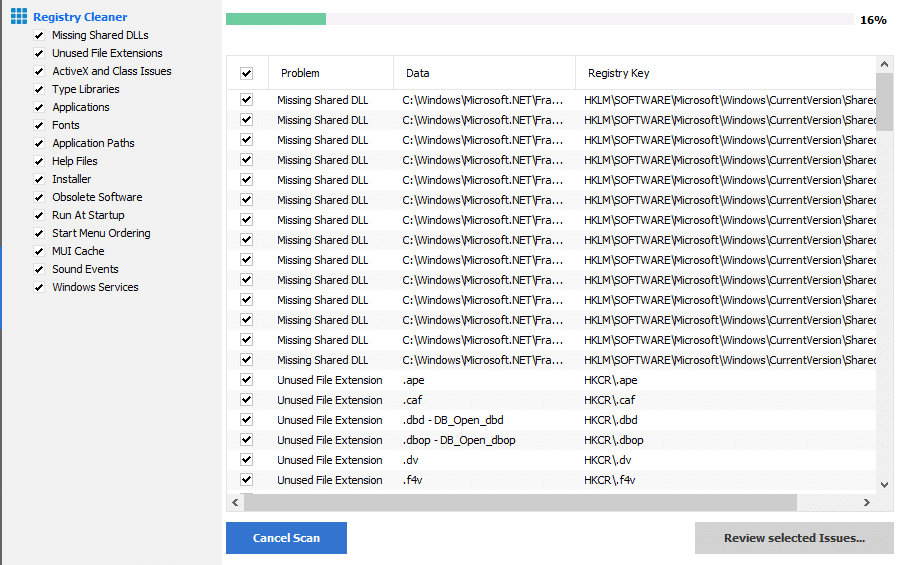
10. Teraz kliknij Sprawdź wybrane problemy… , jak pokazano poniżej.
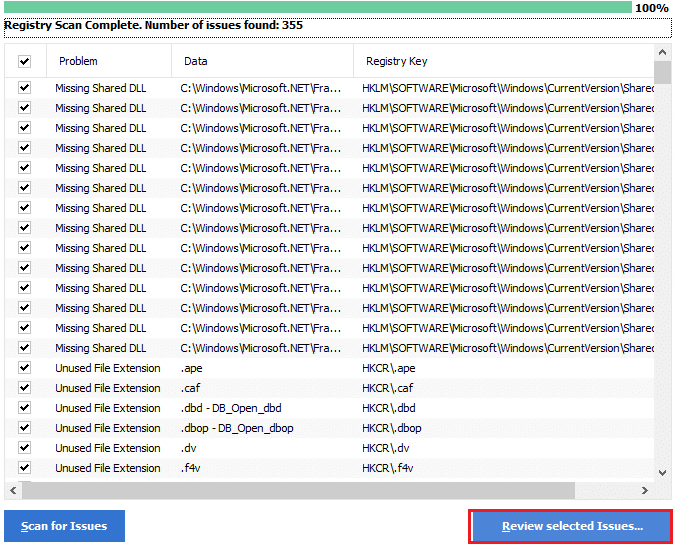
11. W następnym monicie kliknij Tak , aby wykonać kopię zapasową rejestru.
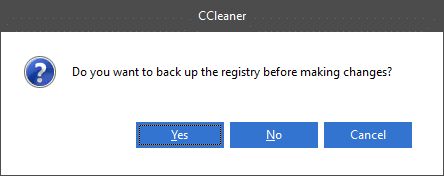
12. Postępuj zgodnie z instrukcjami wyświetlanymi na ekranie i kliknij Napraw wszystkie wybrane problemy , aby usunąć wszystkie uszkodzone pliki rejestru.
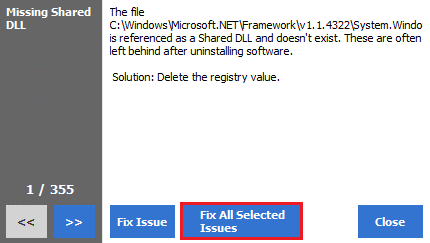
Teraz uruchom ponownie komputer i nie napotkasz ponownie błędu 0x80004002.
Metoda 9: Zaktualizuj system Windows
Jeśli błąd 0x80004002 jest spowodowany przez jakiekolwiek błędy w komputerze, możesz je naprawić, aktualizując system operacyjny. Microsoft często wydaje aktualizacje, aby naprawić wszelkie komplikacje i usterki występujące w łatkach. Zaktualizuj swój system operacyjny zgodnie z poniższymi instrukcjami i sprawdź, czy problem ponownie się pojawi.
1. Naciśnij jednocześnie klawisze Windows + I, aby uruchomić Ustawienia .
2. Kliknij kafelek Aktualizacja i zabezpieczenia , jak pokazano.

3. Na karcie Windows Update kliknij przycisk Sprawdź aktualizacje .
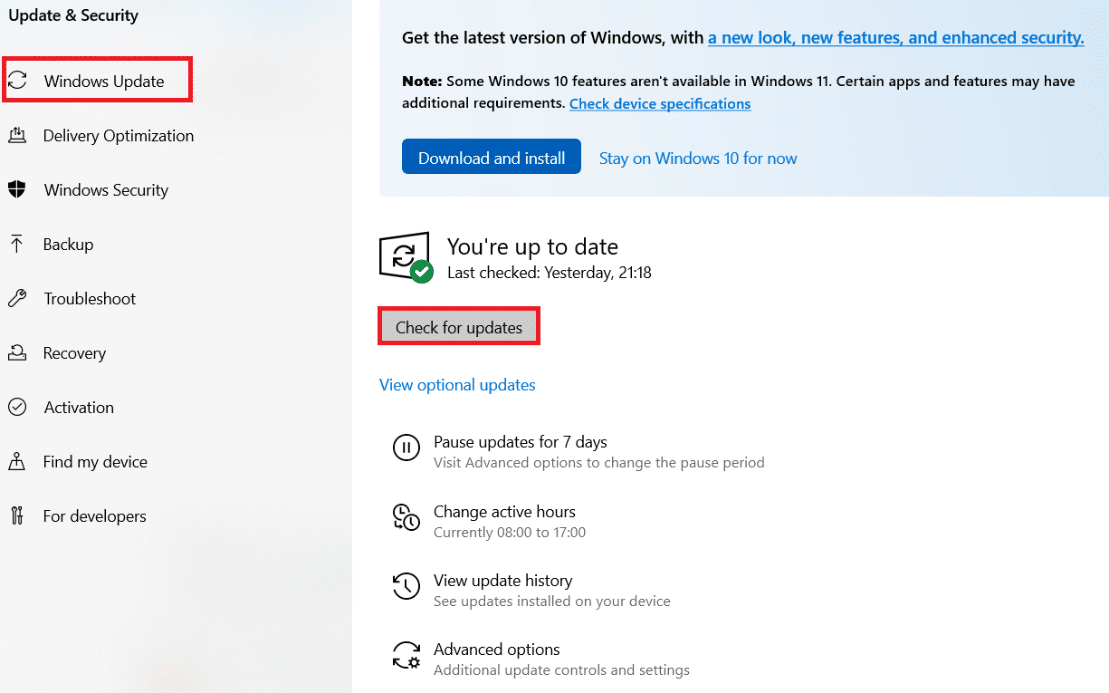
4A. Jeśli dostępna jest nowa aktualizacja, kliknij Zainstaluj teraz i postępuj zgodnie z instrukcjami, aby zaktualizować.
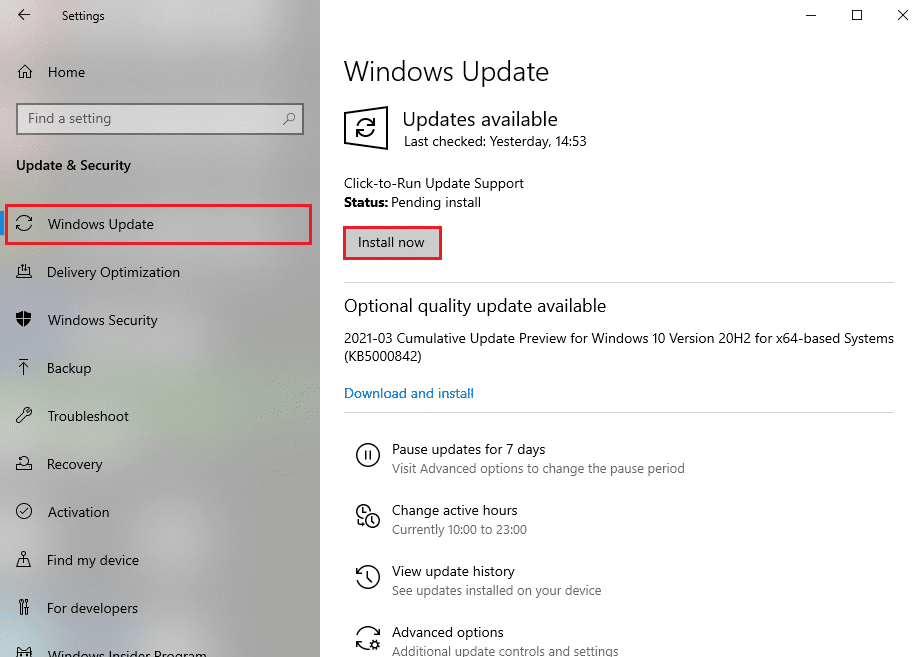
4B. W przeciwnym razie, jeśli system Windows jest aktualny, zostanie wyświetlony komunikat Jesteś aktualny .
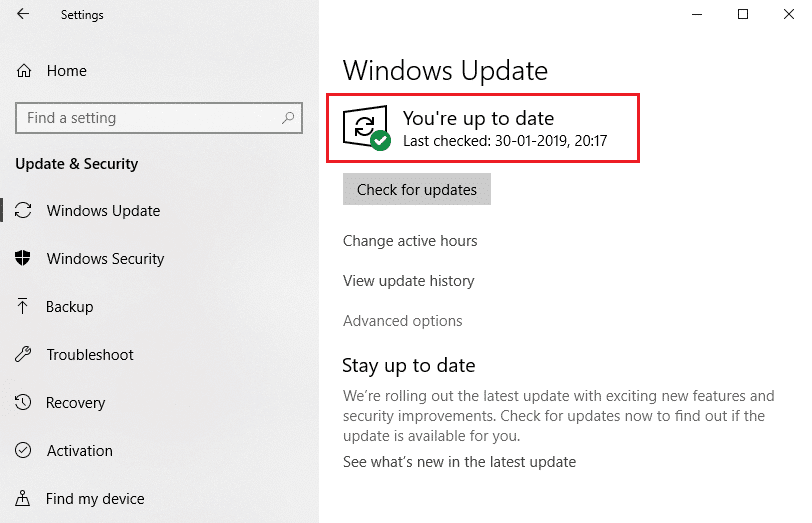
Przeczytaj także: 7 sposobów na naprawienie błędu BSOD iaStorA.sys w systemie Windows 10
Metoda 10: Zresetuj komputer
Jeśli nie otrzymałeś żadnej poprawki dla 0x80004002: Żaden taki interfejs nie obsługiwał błędu systemu Windows 10 z żadnej z powyższych metod, najlepiej byłoby kontynuować czysty rozruch komputera.
Uwaga : korzystanie z tej metody spowoduje usunięcie Twoich plików. Zaleca się utworzenie kopii zapasowej przed użyciem tej metody.
1. Naciśnij klawisz Windows , wpisz Resetuj ten komputer i kliknij Otwórz .
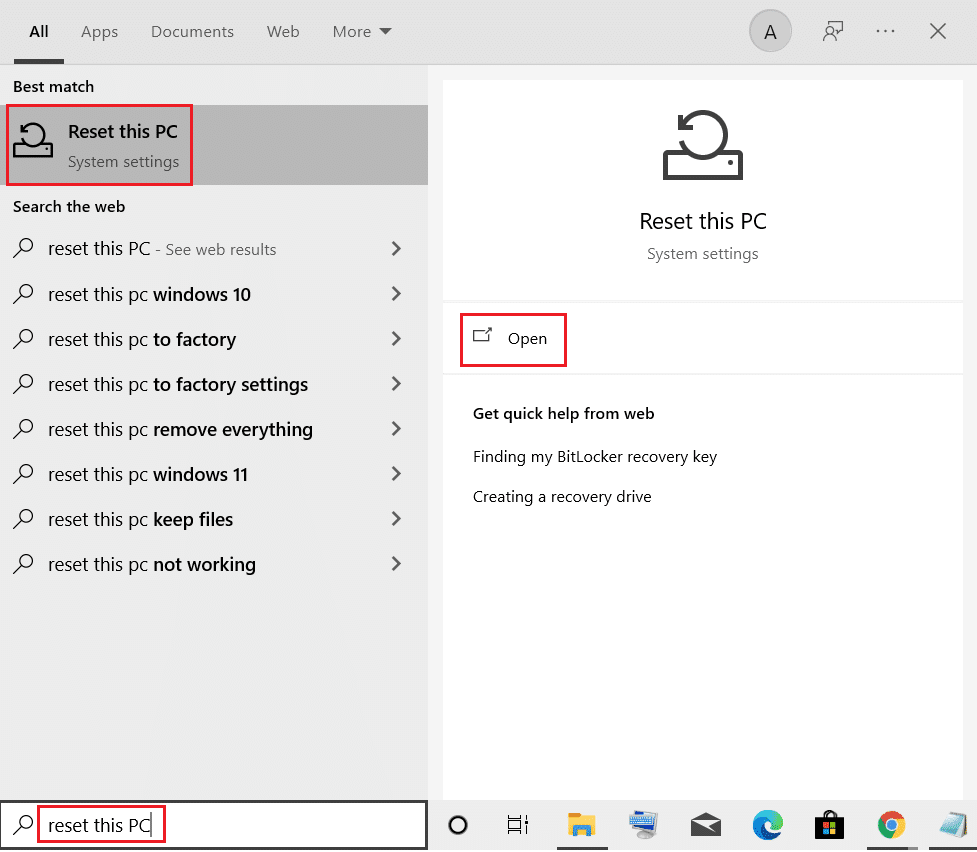
2. Kliknij Rozpocznij w oknie Ustawienia .
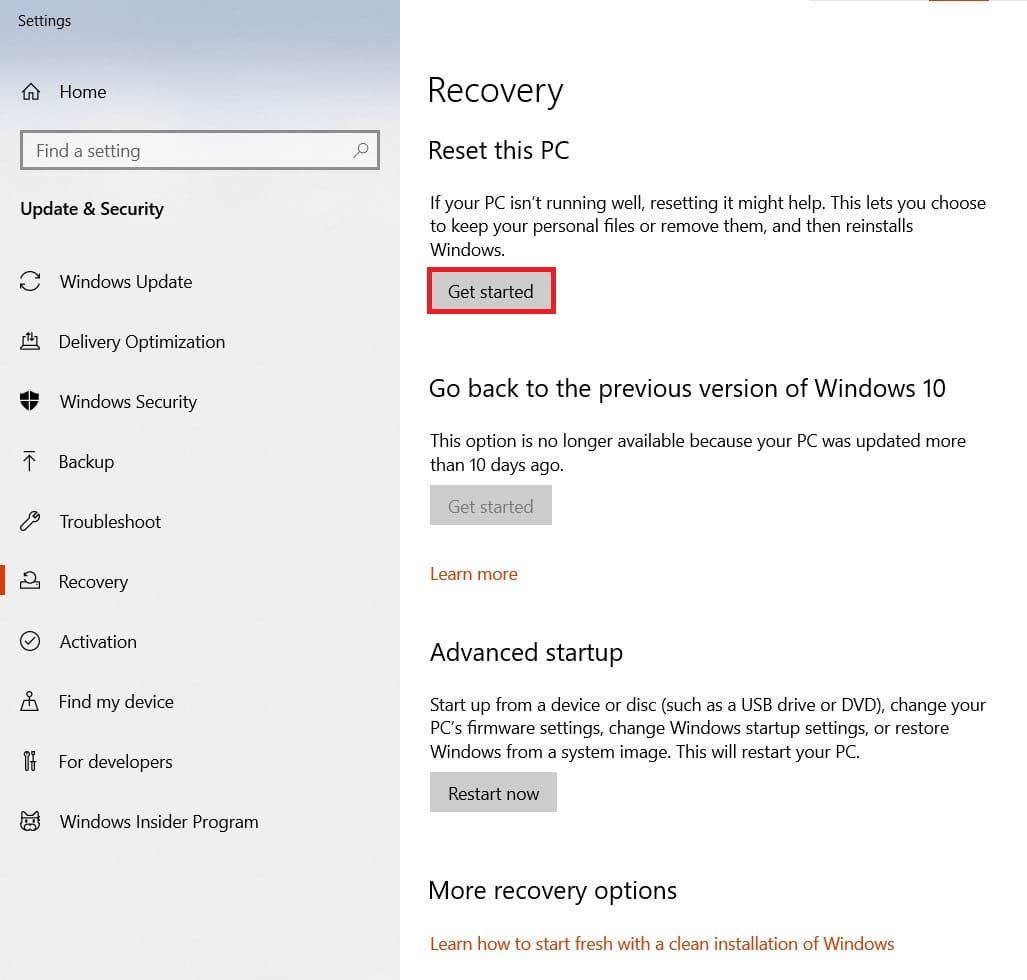
3. Zostaniesz poproszony o wybranie jednej z dwóch opcji: Zachowaj moje pliki i Usuń wszystko . Wybierz Usuń wszystko.
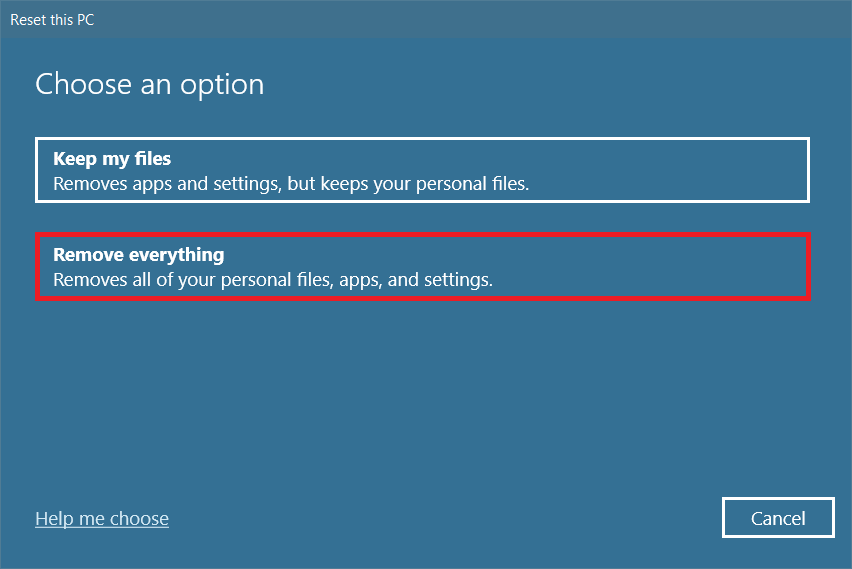
4. Na następnym ekranie wybierz sposób ponownej instalacji systemu Windows z dwóch opcji: Pobieranie z chmury i Ponowna instalacja lokalna .
- Pobieranie z chmury : system Windows pobierze najnowszą wersję do zainstalowania po zresetowaniu. Wymaga to aktywnego połączenia internetowego,
- Ponowna instalacja lokalna : używa już pobranych plików instalacyjnych systemu Windows.
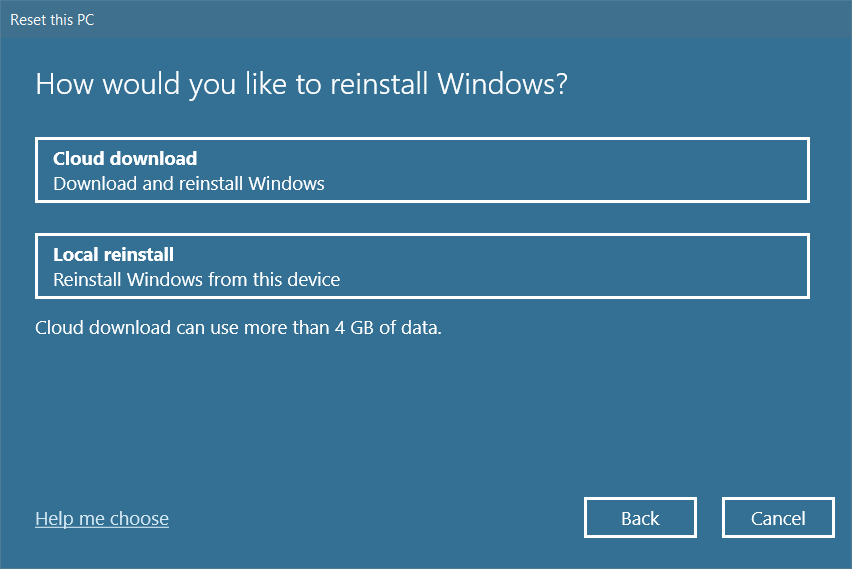
5. Sprawdź swoje ustawienia i kliknij Dalej , aby rozpocząć proces.
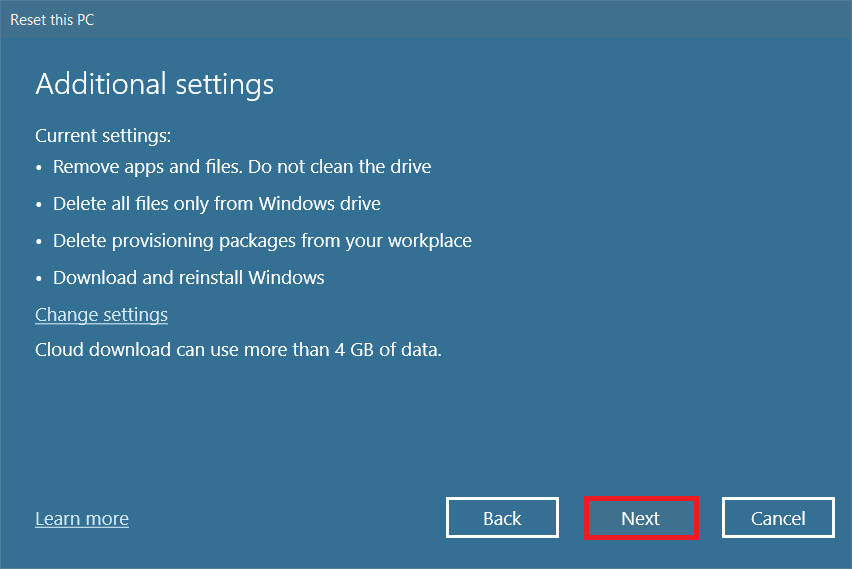
6. Podczas tego procesu komputer może się kilkakrotnie uruchamiać ponownie. Pozwól mu zresetować system Windows i skonfiguruj go ponownie, gdy będzie gotowy.
Mimo to, jeśli nie udało Ci się rozwiązać problemu, wykonaj przywracanie systemu. Jeśli na urządzeniu nie wystąpiły żadne problemy, przywrócenie komputera rozwiąże problem. Upewnij się, że utworzyłeś punkt przywracania systemu, a gdy komputer działa nieprawidłowo lub zgłasza błędy, wykonaj przywracanie systemu.
Zalecana:
- 29 najlepszych chatbotów AI online
- Napraw ERR_EMPTY_RESPONSE w Google Chrome
- Jak znaleźć przycisk uśpienia w systemie Windows 10?
- Napraw wysokie użycie dysku Ntoskrnl.exe
Mamy nadzieję, że ten przewodnik był pomocny i można było naprawić 0x80004002: Brak takiego interfejsu obsługiwanego w systemie Windows 10. Zostaw swoje sugestie i opinie dotyczące tego artykułu w sekcji komentarzy poniżej i daj nam znać, która metoda okazała się dla Ciebie najlepsza.
