12 funkcji Findera, których powinieneś używać
Opublikowany: 2023-01-22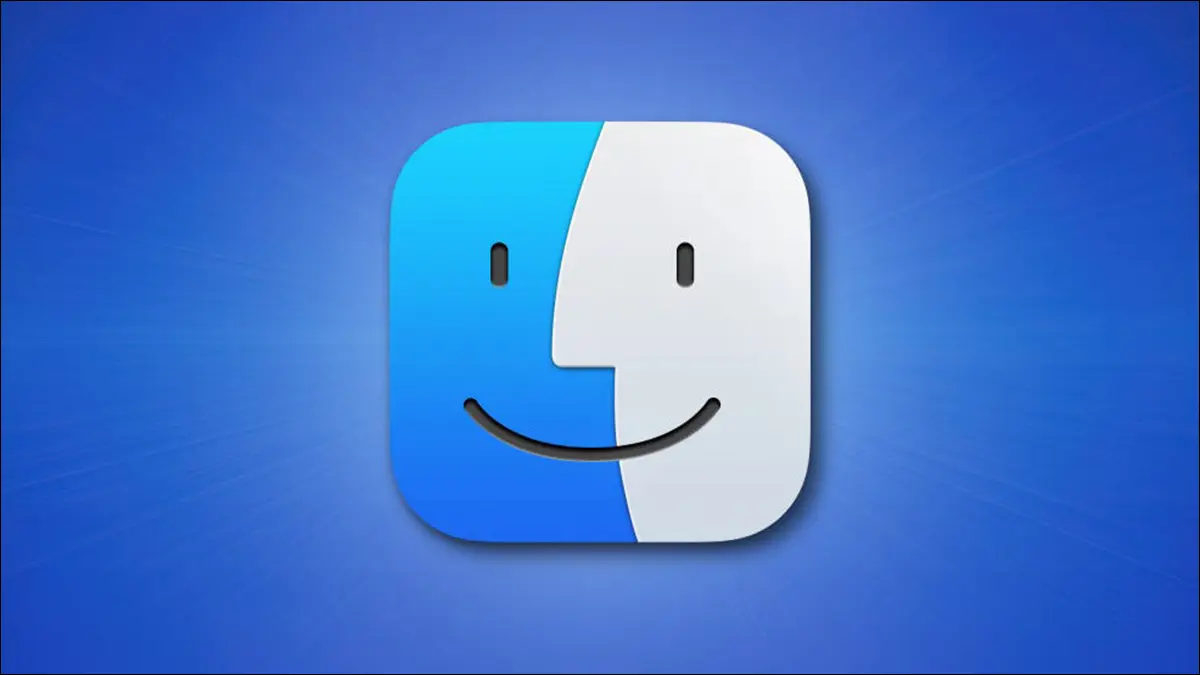
Finder to podstawowa przeglądarka plików na komputerze Mac, ale zawiera mnóstwo przydatnych funkcji, które mogą zmienić sposób, w jaki wykonujesz codzienne czynności. Oto kilka naszych ulubionych funkcji, z których naszym zdaniem powinieneś korzystać.
POWIĄZANE: 10 ukrytych funkcji Maca, których powinieneś używać
Dostosuj pasek boczny za pomocą przydatnych lokalizacji
Pasek boczny Findera działa najlepiej, jeśli jest pełen przydatnych lokalizacji, z których korzystasz. Aby go dostosować, uruchom okno Findera, a następnie (na pasku menu u góry ekranu) kliknij Finder> Ustawienia, a następnie zakładkę „Pasek boczny”. Tutaj możesz włączać lub wyłączać popularne skróty, takie jak AirDrop, iCloud i Pobieranie.
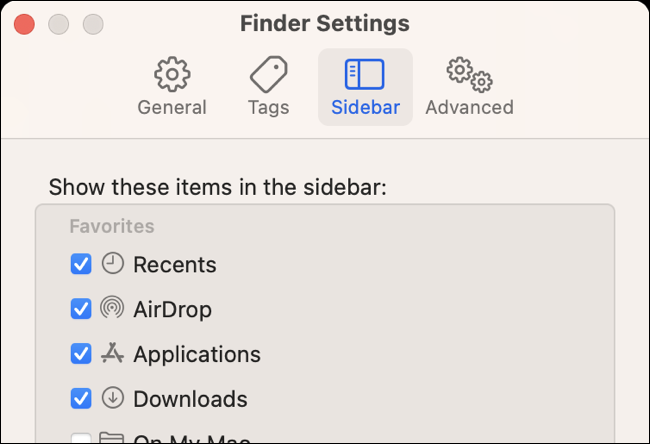
Alternatywnie kliknij i przeciągnij dowolne okno Findera na pasek boczny. Aby to zrobić, przejdź do folderu, który chcesz dodać do paska bocznego. Teraz kliknij i przeciągnij nazwę folderu u góry okna. Zaczniesz przeciągać ikonę folderu, którą możesz umieścić na pasku bocznym.
Możesz teraz kliknąć i przeciągnąć, aby zmienić kolejność tych lokalizacji lub kliknąć prawym przyciskiem myszy i wybrać „Usuń z paska bocznego”, aby się ich pozbyć. Jeśli w jakiś sposób ukryłeś pasek boczny, odzyskaj go za pomocą opcji Widok > Pokaż pasek boczny.
Szybko udostępniaj przez AirDrop, Wiadomości i nie tylko
Użyj przycisku „Udostępnij” na pasku narzędzi Findera lub kliknij prawym przyciskiem myszy wszystko, co chcesz udostępnić, aby uzyskać dostęp do wbudowanego menu Udostępnij. Możesz szybko uzyskać dostęp do opcji udostępniania AirDrop, Mail, Wiadomości i częstych kontaktów. Zobaczysz także kilka innych skrótów do dodawania plików do Notatek, dodawania obrazów do Zdjęć, kopiowania łącza do elementów przechowywanych na iCloud Drive i nie tylko.
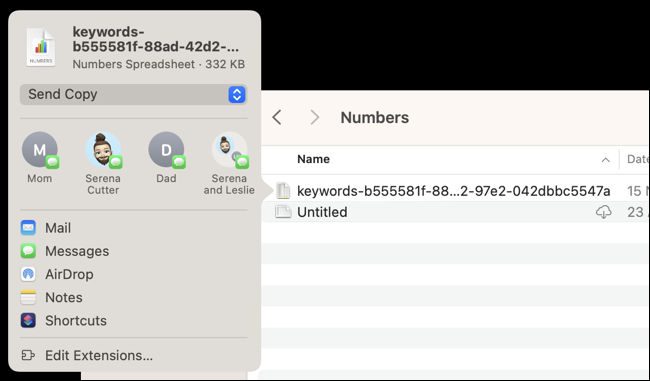
Naciśnij przycisk „Edytuj rozszerzenia”, aby włączyć inne usługi menu Udostępnij (jeśli są dostępne).
POWIĄZANE: Jak udostępniać pliki między komputerami z systemem Windows, Mac i Linux w sieci
Użyj tagów, aby zebrać pliki
Tagi mogą być po prostu najbardziej niedocenianą funkcją Findera, ale mogą znacznie ułatwić życie, jeśli będziesz ich używać. Listę ostatnich tagów znajdziesz na pasku bocznym Findera (przejdź do Finder > Ustawienia > Pasek boczny i włącz "Ostatnie tagi", jeśli nie).
Stąd możesz dostosować tagi za pomocą karty „Tagi” w Finderze> Ustawienia. Możesz dodawać nowe tagi, zmieniać nazwy istniejących i zmieniać kolory według własnych upodobań. Zastosuj znaczniki do pliku lub folderu, korzystając z menu kontekstowego prawego przycisku myszy (Control + kliknięcie) lub za pomocą przycisku „Tagi” na pasku narzędzi Findera.
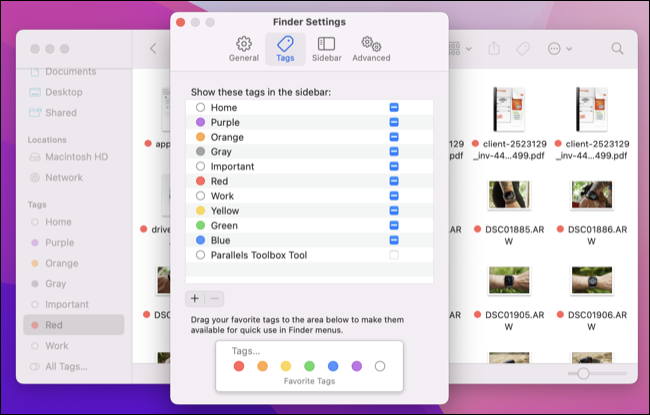
Kliknij znacznik, aby wyświetlić listę plików lub folderów, do których zastosowano znacznik, niezależnie od tego, gdzie się znajdują na dysku. Spraw, aby tagi Findera działały dla Ciebie, a będziesz mógł śledzić dużą liczbę przydatnych plików, niezależnie od ich lokalizacji.
Użyj inteligentnych folderów do automatycznego grupowania rzeczy
Podobnie jak tagi, Inteligentne foldery to kolejna długoletnia i potężna funkcja Findera. W przeciwieństwie do tagów, które muszą być zastosowane do plików i folderów, zanim staną się przydatne, Inteligentne foldery grupują pliki na podstawie istniejących kryteriów. Więc jeśli chcesz zgrupować wszystkie pliki, które
Przy otwartym oknie Findera kliknij Plik > Nowy inteligentny folder, aby rozpocząć. Kliknij przycisk plusa „+”, aby dodać swoje pierwsze kryteria, a następnie udoskonal swój inteligentny folder, dodając więcej kryteriów, aby jeszcze bardziej zawęzić wyszukiwanie. Naciśnij „Zapisz” i wybierz miejsce umieszczenia inteligentnego folderu. Następnie możesz uzyskać do niego dostęp, aby wyświetlić dowolne pliki spełniające określone kryteria.

Nie zapomnij użyć opcji „Inne”, aby uzyskać dostęp do szerokiego zakresu kryteriów.
POWIĄZANE: Czy możesz wykluczyć foldery z iCloud Sync na Macu?
Zobacz Wolne miejsce na pasku stanu
Zmiany wprowadzone w systemie macOS Ventura utrudniają szybkie sprawdzenie wolnego miejsca, ponieważ firma Apple usunęła przydatny przegląd w oknie „Informacje o tym komputerze Mac”. Na szczęście nadal możesz to łatwo zrobić za pomocą Findera, włączając pasek stanu w obszarze Widok> Pokaż pasek stanu.

Zobaczysz teraz dostępne wolne miejsce dla bieżącego woluminu na dole okna Findera. Pamiętaj, że jeśli przeglądasz dysk zewnętrzny, zobaczysz całkowitą dostępną przestrzeń dla tego woluminu i będziesz musiał przeglądać folder na lokalnej partycji „Macintosh HD”, aby zobaczyć, ile miejsca lokalnego opuściły. Działa to również w przypadku iCloud.
Uzyskaj dostęp do kopii zapasowej iPhone'a, przywracania i przesyłania plików
Podłącz iPhone'a lub iPada, a następnie kliknij skrót urządzenia na pasku bocznym Findera, aby utworzyć kopie zapasowe, przywrócić oprogramowanie lub wykonać transfer plików. Ta funkcjonalność była kiedyś ograniczona do iTunes, ale odkąd Apple zaprzestało korzystania z aplikacji (przynajmniej na macOS), odpowiedzialność została przekazana Finderowi.

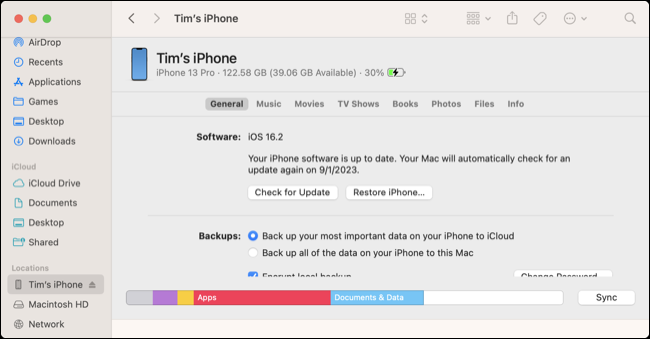
Będziesz mógł ręcznie synchronizować zdjęcia (jeśli nie korzystasz z biblioteki zdjęć iCloud), muzykę, filmy, programy telewizyjne i nie tylko. Użyj karty „Pliki”, aby przesyłać pliki do iz danych aplikacji za pomocą przeciągania i upuszczania.
POWIĄZANE: 12 funkcji Apple Watch, których powinieneś używać
Użyj zakładek Findera, aby zachować porządek
Możesz używać kart w Finderze tak samo, jak w Safari. Aby otworzyć nową kartę Findera, po prostu naciśnij Command + T w oknie Findera (opcję znajdziesz również w Plik> Nowa karta). Możesz także nacisnąć Command + kliknięcie skrótu na pasku bocznym lub Command + podwójne kliknięcie folderu, aby otworzyć kartę. To świetny sposób na ograniczenie bałaganu poprzez skondensowanie podobnych operacji Findera w jednym oknie.

Możesz wybrać stałe wyświetlanie paska kart, jeśli chcesz, używając opcji Widok > Pokaż pasek kart. Przy otwartych co najmniej dwóch kartach możesz klikać i przeciągać pliki między kartami, przeciągać je w celu zmiany kolejności, przenosić karty z jednego okna Findera do drugiego lub oddokować karty, przeciągając je poza okno Findera.
Zmień, który folder pojawia się po uruchomieniu Findera
Ustaw folder początkowy po otwarciu nowego okna Findera w obszarze Finder > Ustawienia > Ogólne. Użyj listy rozwijanej „Nowe okna Findera”, aby wybrać lokalizację lub ostatnie pliki, lub określ niestandardową lokalizację za pomocą opcji „Inne”. Dotyczy to zarówno nowych okien, jak i nowych kart, więc wybierz coś przydatnego.
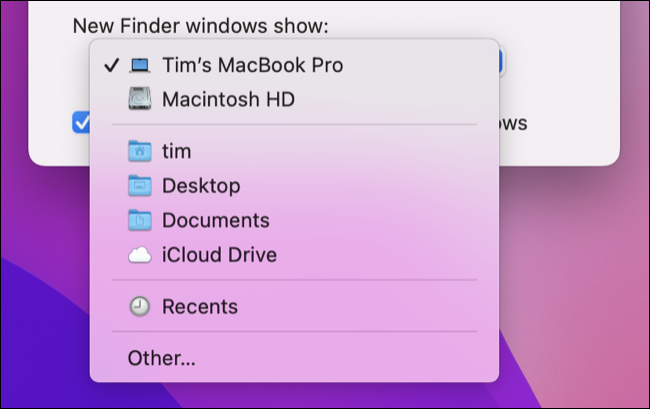
POWIĄZANE: 12 funkcji Apple TV, których powinieneś używać
Użyj różnych widoków dla różnych folderów
Możesz przeglądać pliki jako ikony, jako widok listy, jako kolumny i jako galerię w Finderze. Możesz przełączać się między tym za pomocą przycisku „Widok” na pasku narzędzi Findera lub za pomocą menu Widok. Finder zapamięta wybrany widok w zależności od aktualnie używanego folderu.
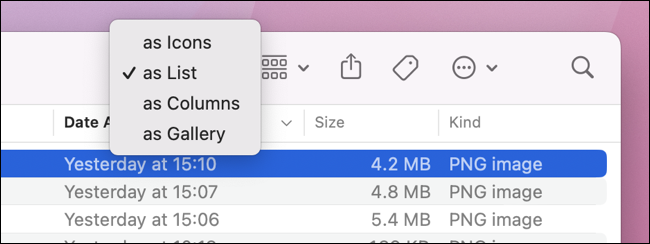
Oznacza to, że możesz używać widoku listy do folderów zawierających wiele plików, co ułatwia ich sortowanie. Możesz kliknąć prawym przyciskiem myszy (Ctrl+kliknięcie) kryteria listy u góry folderu, aby dodać różne kryteria sortowania. Następnie kliknij każde kryterium, aby przełączać się między porządkiem malejącym i rosnącym.
W przypadku multimediów możesz preferować widok galerii. Widok kolumn jest przydatny, jeśli chcesz przełączać się między wieloma folderami, ponieważ pokazuje strukturę folderów jako serię kolumn. Po dwukrotnym kliknięciu folderu Finder domyślnie ustawi widok, który wcześniej wybrałeś dla tego konkretnego folderu, w przeciwnym razie możesz przewijać i klikać, aż znajdziesz to, czego szukasz.
POWIĄZANE: Jak znaleźć i usunąć duże pliki na komputerze Mac
Użyj szybkiego podglądu, aby wyświetlić podgląd plików za pomocą spacji
Po co marnować czas na otwieranie plików, skoro zamiast tego można szybko wyświetlić ich podgląd? Zaznacz plik, a następnie naciśnij spację, aby otworzyć podgląd w Szybkim podglądzie. Działa to doskonale w przypadku obrazów, filmów, dźwięku i dokumentów. Możesz nawet uzyskać dostęp do narzędzi do oznaczania podczas przeglądania dokumentu PDF.
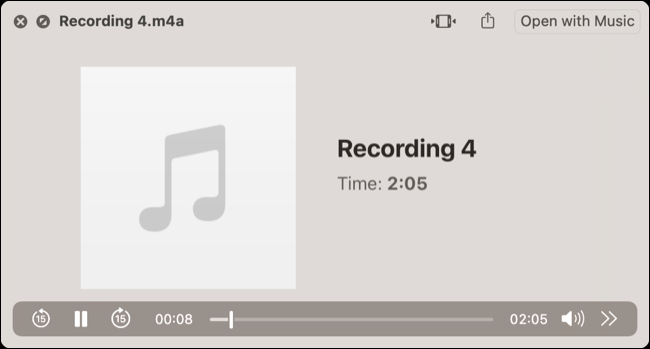
Użyj opcji „Idź do folderu”, aby szybko nawigować
Skrót „Idź do folderu” Findera jest przydatny do szybkiego poruszania się za pomocą klawiatury. Uzyskaj do niego dostęp za pomocą skrótu klawiaturowego Shift + Command + G (lub znajdź go w Idź> Idź do folderu). Po otwarciu możesz zacząć wpisywać nazwę żądanego folderu i zobaczyć kilka inteligentnych sugestii, które możesz wybrać za pomocą klawiszy strzałek (lub myszy).
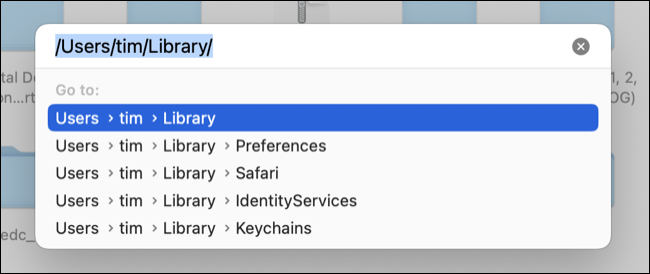
Użyj klawisza strzałki w prawo, aby automatycznie uzupełnić nazwę ścieżki sugestią Findera, a następnie użyj „/”, aby wyświetlić listę dostępnych folderów w tej lokalizacji.
Bonus: Uzyskaj dostęp do szybkich akcji w menu prawym przyciskiem myszy
Możesz kliknąć plik prawym przyciskiem myszy (lub nacisnąć klawisz Control+kliknięcie) na pliku w Finderze, aby uzyskać dostęp do menu Szybkie akcje, które umożliwia uruchamianie zależnych od kontekstu przepływów pracy Automator i Skróty. Za pomocą tego menu możesz zmieniać rozmiar i konwertować obrazy oraz dokumenty PDF za pomocą dwóch kliknięć.
Możesz dodać przydatne skróty macOS do menu Szybkie akcje, po prostu zaznaczając pole „Użyj jako szybkiej akcji” w panelu „Szczegóły skrótu”.
POWIĄZANE: 10 wspaniałych funkcji iPhone'a, których powinieneś używać
