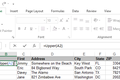9 przydatnych funkcji Microsoft Excel do pracy z tekstem
Opublikowany: 2022-06-16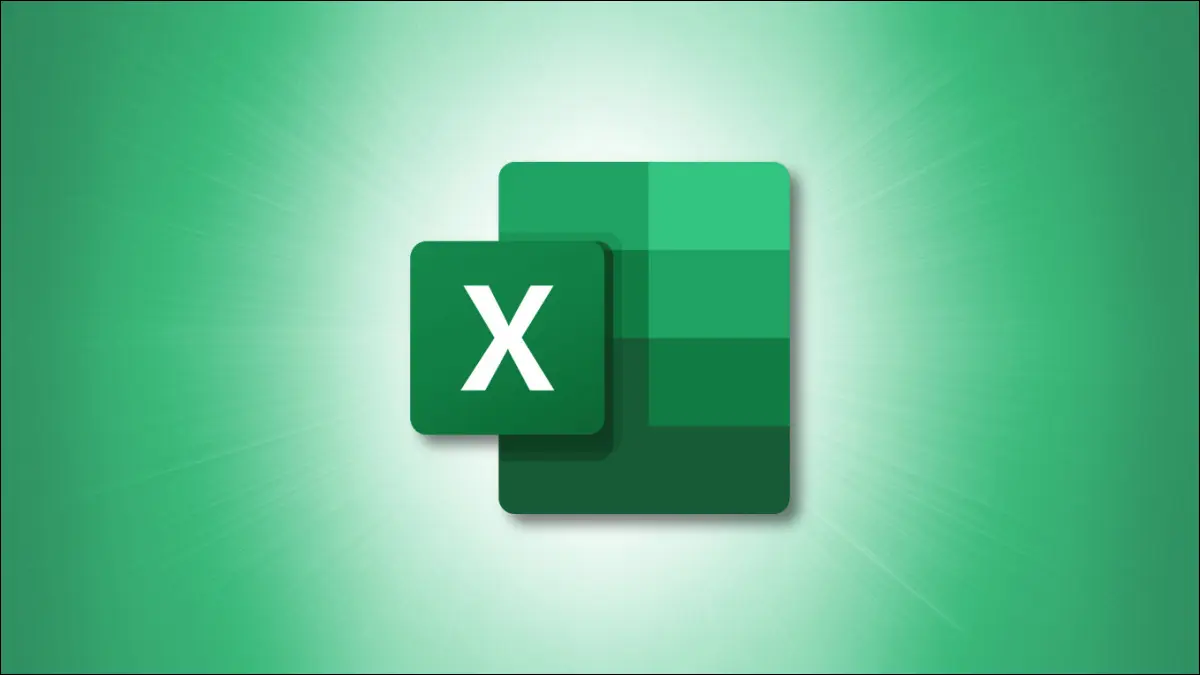
Funkcje w programie Excel służą nie tylko do liczb i obliczeń. Możesz używać funkcji również podczas pracy z tekstem. Oto kilka przydatnych funkcji tekstowych programu Microsoft Excel.
Niezależnie od tego, czy chcesz zmienić wielkość liter, znaleźć tekst w innym ciągu, zastąpić stary tekst czymś nowym, czy połączyć tekst z wielu komórek, jest tu dla Ciebie funkcja.
Konwertuj wielkość liter: GÓRNE, DOLNE i WŁAŚCIWE
Usuń spacje: TRIM
Porównaj ciągi tekstowe: DOKŁADNIE
Zlokalizuj tekst w ciągu: ZNAJDŹ
Zastąp istniejący tekst za pomocą pozycji: ZAMIEŃ
Zastąp bieżący nowym tekstem: SUBSTITUTE
Połącz tekst: CONCAT
POWIĄZANE: 12 podstawowych funkcji Excela, które każdy powinien znać
Konwertuj wielkość liter: GÓRNE, DOLNE i WŁAŚCIWE
Możesz chcieć, aby Twój tekst zawierał wszystkie wielkie lub wszystkie małe litery. A może chcesz, aby pierwsza litera każdego słowa była pisana wielką literą. Wtedy przydają się funkcje UPPER, LOWER i PROPER.
Składnia każdego z nich jest taka sama z tylko jednym wymaganym argumentem:
-
UPPER(cell_reference) -
LOWER(cell_reference) -
PROPER(cell_reference)
Aby zmienić tekst w komórce B4 na wszystkie wielkie litery, użyj następującej formuły:
=GÓRNE(B4)
Aby zmienić tekst w tej samej komórce na wszystkie małe litery, użyj tej formuły:
=DOLNY(B4)
Aby zmienić tekst w komórce B4 na wielką pierwszą literę każdego słowa, użyj tej formuły:
=WŁAŚCIWE(B4)
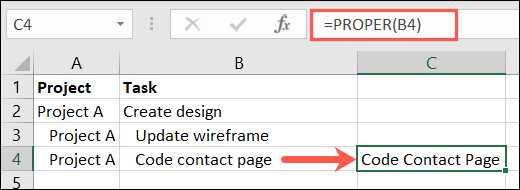
Usuń spacje: TRIM
Możesz mieć dodatkowe spacje w tekście, które chcesz usunąć. Funkcja TRIM dba o eliminację przestrzeni bez ręcznej pracy.
Składnia funkcji to TRIM(text) , w której można wprowadzić tekst w cudzysłowie lub użyć odwołania do komórki w formule.
Aby usunąć spacje w wyrażeniu „przycinanie spacji”, użyjesz następującego wzoru:
=PRZYC("przycinanie przestrzeni") 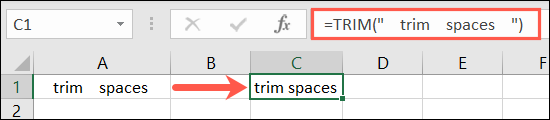
Aby usunąć spacje z tekstu w komórce A1, użyj odwołania do komórki, jak w tej formule:
=PRZYC(A1)
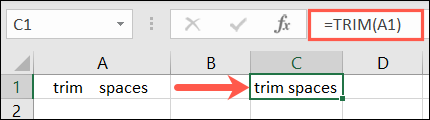
Porównaj ciągi tekstowe: DOKŁADNIE
Może masz dwie komórki zawierające tekst, który chcesz porównać i sprawdzić, czy dokładnie pasują. Odpowiednio nazwana, funkcja DOKŁADNA przychodzi na ratunek.
POWIĄZANE: Jak korzystać z funkcji XLOOKUP w programie Microsoft Excel
Składnia funkcji to EXACT(cell_reference1, cell_reference2) gdzie wymagane są oba odwołania do komórek. Wynik to prawda w przypadku dokładnego dopasowania lub fałsz w przypadku braku dopasowania.
Aby porównać tekst w komórkach A1 i B1, wpisz następującą formułę:
=DOKŁADNE(A1,B1)
W tym pierwszym przykładzie wynikiem jest True. Oba ciągi tekstowe są identyczne.
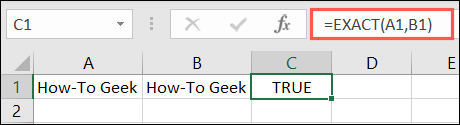
W drugim przykładzie wynikiem jest False. Tekst w komórce A1 zawiera wielkie litery, podczas gdy tekst w komórce B1 nie.
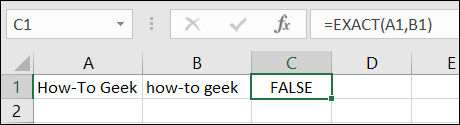
W naszym ostatnim przykładzie wynikiem jest jeszcze raz False. Tekst w komórce B1 zawiera spacje, których nie ma tekst w komórce A1.
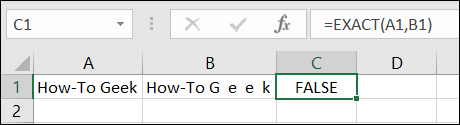
POWIĄZANE: Funkcje a formuły w programie Microsoft Excel: Jaka jest różnica?
Zlokalizuj tekst w ciągu: ZNAJDŹ
Jeśli chcesz znaleźć określony tekst w innym ciągu tekstowym, możesz użyć funkcji ZNAJDŹ. Pamiętaj, że funkcja rozróżnia wielkość liter i nie używa symboli wieloznacznych.
Składnia funkcji to FIND(find, within, start_number) gdzie wymagane są dwa pierwsze argumenty. Argument start_number jest opcjonalny i umożliwia określenie pozycji znaku, od której należy rozpocząć wyszukiwanie.

Aby znaleźć „QR1” w tekście w komórce A1, użyj tej formuły:
=ZNAJDŹ("QR1";A1)Wynik pokazany poniżej to 8 reprezentujący ósmy znak w ciągu jako początek zlokalizowanego tekstu.
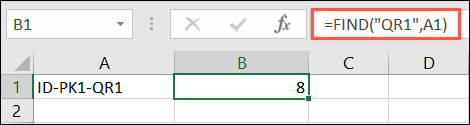
Aby znaleźć literę F w komórce A1 zaczynającą się od czwartego znaku, użyj tej formuły:
=ZNAJDŹ("F";A1,4)Wynik tutaj to 6, ponieważ jest to pozycja znaku dla pierwszej dużej litery F po czwartym znaku.
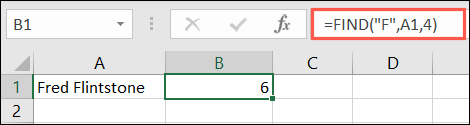
Zastąp istniejący tekst za pomocą pozycji: ZAMIEŃ
Jeśli kiedykolwiek musiałeś zastępować tekst na podstawie tego, gdzie występuje w ciągu tekstowym, docenisz funkcję REPLACE.
POWIĄZANE: Jak znaleźć i zamienić tekst i liczby w programie Excel
Składnia funkcji to REPLACE(current_text, start_number, number_characters, new_text) gdzie wymagany jest każdy argument. Przyjrzyjmy się szczegółom argumentów.
-
Current_text: odwołania do komórek dla bieżącego tekstu. -
Start_number: pozycja numeryczna pierwszego znaku w bieżącym tekście. -
Number_characters: liczba znaków, które chcesz zastąpić. -
New_text: nowy tekst zastępujący bieżący tekst.
W tym przykładzie pierwsze dwa znaki naszych identyfikatorów produktów w komórkach od A1 do A5 zmieniają się z „ID” na „PR”. Ta formuła wprowadziłaby tę zmianę za jednym zamachem:
=ZASTĄP(A1:A5;1,2,"PR")
Aby to rozbić, A1: A5 to nasz zakres komórek, 1 to pozycja pierwszego znaku do zastąpienia, 2 to liczba znaków do zastąpienia, a „PR” to nowy tekst.
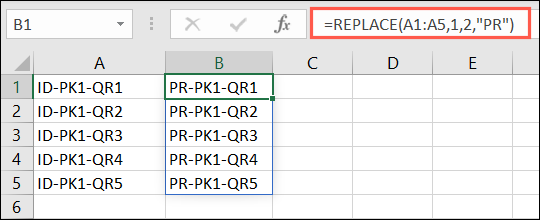
Oto kolejny przykład tego identyfikatora produktu. Używając tej formuły, możemy zmienić ósmy i dziewiąty znak w ciągu „QR” na „VV”.
=ZASTĄP(A1:A5;8;2;"VV")
Aby to rozbić, A1:A5 to nasz zakres komórek, 8 to pozycja pierwszego znaku do zastąpienia, 2 to liczba znaków do zastąpienia, a VV to nowy tekst.
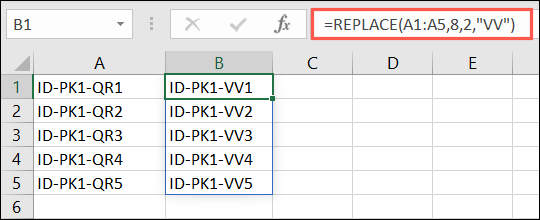
Zastąp bieżący nowym tekstem: SUBSTITUTE
Podobnie jak w przypadku REPLACE, możesz użyć funkcji SUBSTITUTE do zmiany rzeczywistego tekstu zamiast używania pozycji znaku.
Składnia to SUBSTITUTE(cell_reference, current_text, new_text, instances) gdzie wymagane są wszystkie argumenty z wyjątkiem instances . Możesz użyć instances , aby określić, które wystąpienie w ciągu tekstowym ma zostać zmienione.
Aby zmienić nazwisko Smith na Jones w komórce A1, użyj następującej formuły:
=ZAMIENNIK(A1;"Kowalski;"Jones")
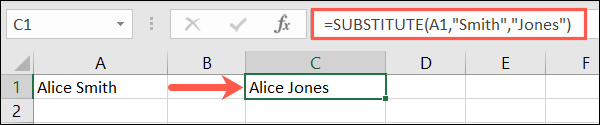
Aby zmienić „Lokalizacja 1, Kwartał 1” na „Lokalizacja 1, Kwartał 2” w komórce A1, użyj tej formuły:
=ZAMIENNIK(A1;"1";"2";2)
Rozbijając tę formułę, A1 to odwołanie do komórki, 1 to bieżący tekst, 2 to nowy tekst, a końcowa liczba 2 to drugie wystąpienie w ciągu. Gwarantuje to, że tylko drugie wystąpienie liczby 1 zostanie zmienione.
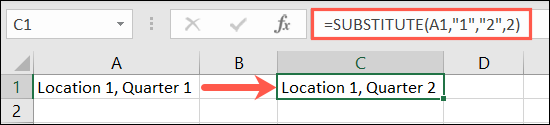
Połącz tekst: CONCAT
Ostatnią funkcją, która może okazać się pomocna podczas pracy z tekstem, jest CONCAT. Ta funkcja pomaga połączyć tekst z wielu ciągów lub lokalizacji w jeden ciąg.
POWIĄZANE: Jak połączyć tekst z wielu komórek w jedną komórkę w programie Excel
Składnia funkcji to CONCAT(text1, text2) gdzie wymagany jest tylko pierwszy argument, ale prawdopodobnie zawsze będziesz używać drugiego argumentu.
Aby połączyć tekst w komórkach A1 i B1 ze spacją między słowami, użyj tej formuły:
=KONKAT(A1;"";B1)
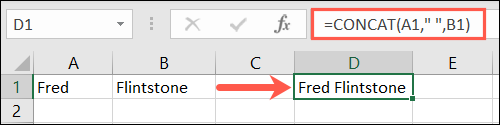
Zwróć uwagę, że cudzysłowy zawierają miejsce do dodania.
Aby dołączyć ten sam tekst, ale dodać przedrostek Mr. i spację z przodu, użyj tej formuły:
=CONCAT("Pan ";A1"";B1) 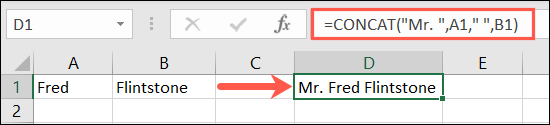
Tutaj masz Mr. ze spacją w pierwszym zestawie cudzysłowów, pierwszym odwołaniem do komórki, kolejną spacją w cudzysłowie i drugim odwołaniem do komórki.
Mamy nadzieję, że te funkcje tekstowe programu Excel pomogą Ci manipulować tekstem w krótszym czasie i przy mniejszym wysiłku.