Excel dla początkujących: 6 najważniejszych zadań, o których należy wiedzieć
Opublikowany: 2023-01-13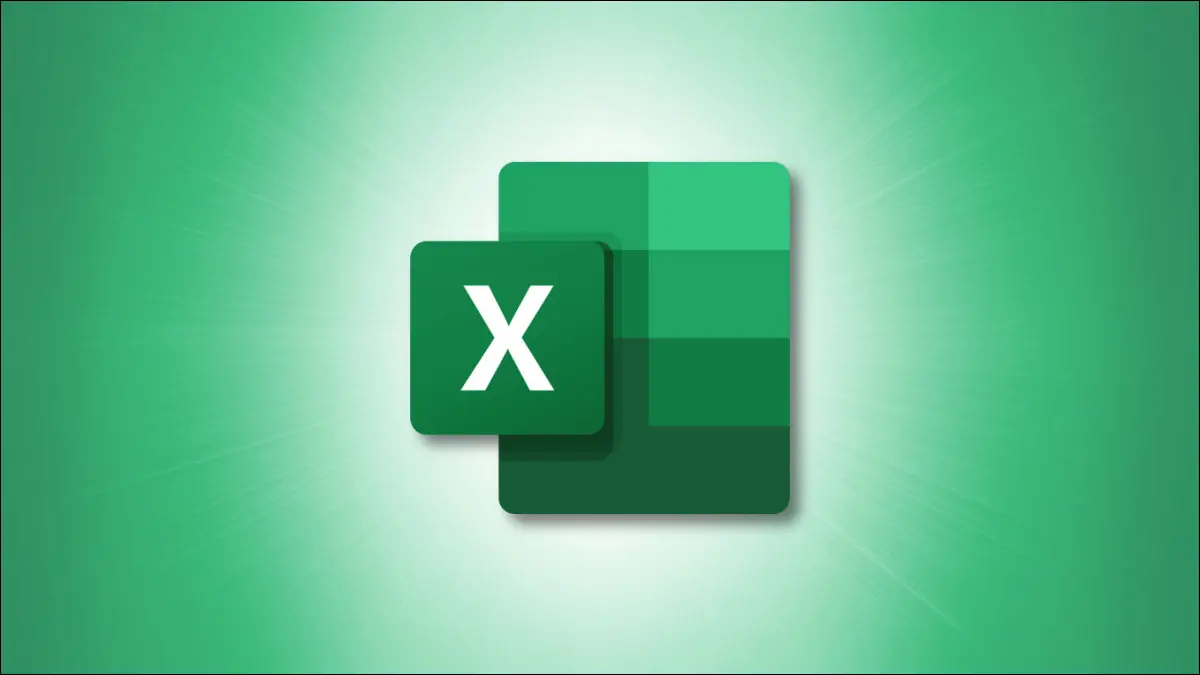
Jeśli nigdy nie korzystałeś z programu Microsoft Excel, na początku może to wydawać się nieco przytłaczające. Nauczymy Cię podstawowych zadań potrzebnych do korzystania z tej popularnej aplikacji do obsługi arkuszy kalkulacyjnych.
Od wprowadzania danych i formatowania liczb po dodawanie obramowań i cieniowania komórek — znajomość tych podstawowych informacji zmniejszy stres związany z nauką korzystania z programu Excel.
Wprowadzanie danych w Excelu
Zarządzanie arkuszami kalkulacyjnymi
Dodawanie i usuwanie kolumn i wierszy
Dodaj kolumnę lub wiersz
Usuń kolumnę lub wiersz
Formatowanie liczb
Formatowanie czcionek i komórek
Wykonywanie szybkich obliczeń
Wprowadzanie danych w Excelu
Istnieją dwa proste sposoby wprowadzania danych w komórkach arkusza programu Excel.
POWIĄZANE: Wszystkie najlepsze skróty klawiaturowe programu Microsoft Excel
Najpierw możesz kliknąć komórkę i wpisać w niej swoje dane. Po drugie, możesz kliknąć komórkę i wpisać dane do paska formuły, który znajduje się u góry arkusza.
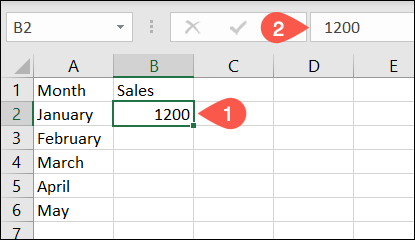
Możesz także skopiować dane z innej lokalizacji i wkleić je w swoim arkuszu. Po skopiowaniu zaznacz komórkę w arkuszu i wklej ją, wykonując jedną z następujących czynności:
- Użyj skrótu klawiaturowego Ctrl+V w systemie Windows lub Command+V w systemie Mac.
- Kliknij "Wklej" w sekcji Schowek na karcie Strona główna.
- Kliknij komórkę prawym przyciskiem myszy i wybierz „Wklej” z menu skrótów.
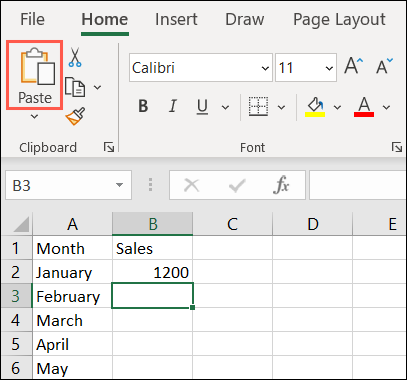
Aby uzyskać więcej sposobów wklejania, takich jak mnożenie liczb, zapoznaj się z naszymi instrukcjami dotyczącymi korzystania z funkcji Wklejanie specjalne w programie Excel.
Zarządzanie arkuszami kalkulacyjnymi
Możesz dodać wiele arkuszy do skoroszytu programu Excel. Jest to przydatne do obsługi projektów wymagających oddzielnych arkuszy kalkulacyjnych.
POWIĄZANE: Jak zmienić kolor kart arkusza kalkulacyjnego w programie Excel
Aby dodać arkusz, kliknij znak plus po prawej stronie rzędu kart arkuszy. Spowoduje to dodanie arkusza kalkulacyjnego po prawej stronie aktywnego.
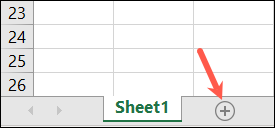
Alternatywnie przejdź do karty Strona główna, wybierz rozwijane pole Wstaw w sekcji Komórki na wstążce i wybierz "Wstaw arkusz". Spowoduje to dodanie arkusza kalkulacyjnego po lewej stronie aktywnego.
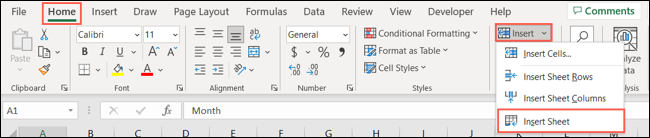
Po dodaniu arkusza ma on domyślną nazwę Arkusz z numerem. Zobaczysz Arkusz1, Arkusz2 i tak dalej. Aby zmienić nazwę arkusza, kliknij dwukrotnie bieżącą nazwę lub kliknij prawym przyciskiem myszy i wybierz „Zmień nazwę”. Następnie wpisz nową nazwę i naciśnij klawisz Enter lub Return.
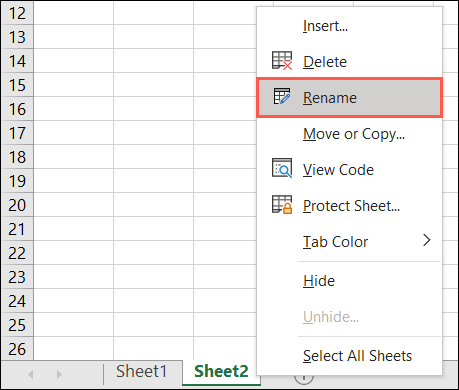
Aby zmienić układ arkuszy, wybierz jeden i przeciągnij go w lewo lub w prawo w odpowiednie miejsce. Następnie zwolnij.
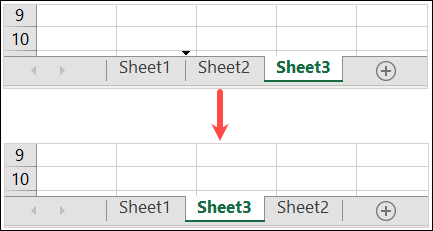
Aby pokolorować kartę arkusza, kliknij ją prawym przyciskiem myszy, przejdź do opcji Kolor karty i wybierz kolor z menu podręcznego. To świetny sposób na szybkie rozpoznanie niektórych arkuszy lub oznaczenie ich kolorami w celu wykonania określonych zadań.
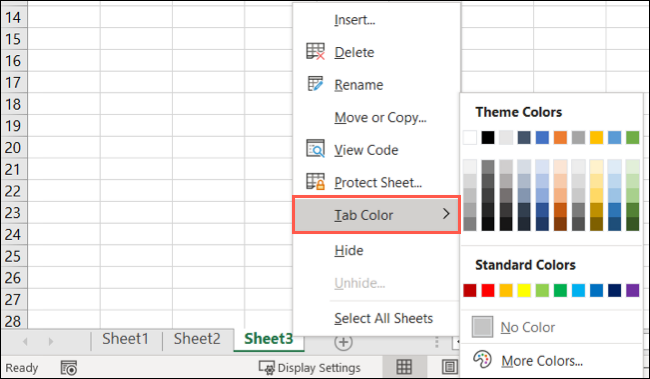
Aby usunąć arkusz, kliknij prawym przyciskiem myszy i wybierz „Usuń”. Jeśli arkusz zawiera dane, zostaniesz poproszony o potwierdzenie, że chcesz usunąć arkusz i dane. Wybierz „Usuń”, aby kontynuować lub „Anuluj”, aby zachować arkusz.
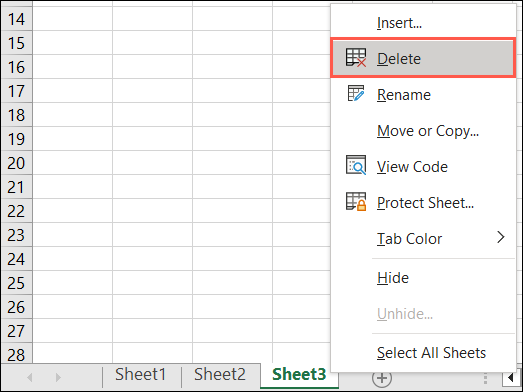
Dodawanie i usuwanie kolumn i wierszy
Możesz odkryć, że potrzebujesz dodatkowej kolumny lub wiersza w swoim zbiorze danych. Możesz też zdecydować się na usunięcie kolumny lub wiersza, których już nie potrzebujesz.
POWIĄZANE: Jak dodawać i usuwać kolumny i wiersze w programie Microsoft Excel
Dodaj kolumnę lub wiersz
Kolumnę lub wiersz można wstawić na kilka różnych sposobów.
- Kliknij prawym przyciskiem myszy kolumnę lub wiersz i wybierz „Wstaw” z menu skrótów.
- Wybierz kolumnę lub wiersz i przejdź do karty Narzędzia główne. Otwórz rozwijane pole Wstaw w sekcji Komórki i wybierz „Wstaw wiersze arkusza” lub „Wstaw kolumny arkusza”.
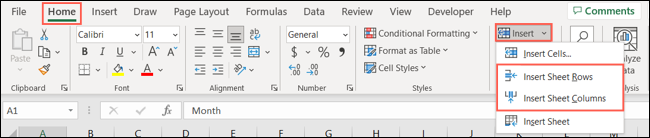
Obie powyższe akcje powodują wstawienie kolumny po lewej stronie wybranej kolumny lub wiersza nad wybranym wierszem.
Usuń kolumnę lub wiersz
Aby usunąć kolumnę lub wiersz, możesz użyć podobnych działań. Aby wybrać kolumnę, kliknij nagłówek kolumny, który jest literą u góry. Aby wybrać wiersz, kliknij nagłówek wiersza, który jest numerem po lewej stronie.

- Kliknij prawym przyciskiem myszy kolumnę lub wiersz i wybierz „Usuń” z menu skrótów.
- Wybierz kolumnę lub wiersz i przejdź do karty Narzędzia główne. Otwórz menu rozwijane Usuń w sekcji Komórki i wybierz „Usuń wiersze arkusza” lub „Usuń kolumny arkusza”.
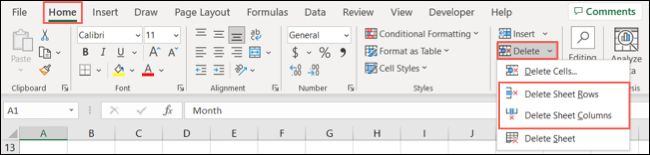
Aby uzyskać więcej informacji, zapoznaj się z naszym samouczkiem dotyczącym wstawiania wielu wierszy w programie Excel.
Formatowanie liczb
Liczby wprowadzane w programie Excel można formatować jako zwykłe liczby, waluty, ułamki dziesiętne, procenty, daty, godziny i ułamki zwykłe.
POWIĄZANE: Jak korzystać z formatu liczb księgowych w programie Microsoft Excel
Wybierz komórkę, przejdź do karty Narzędzia główne i użyj pola rozwijanego w sekcji Liczba na wstążce, aby wybrać format. Przeglądając listę opcji, zobaczysz przykłady tego, jak będą wyglądać dane.
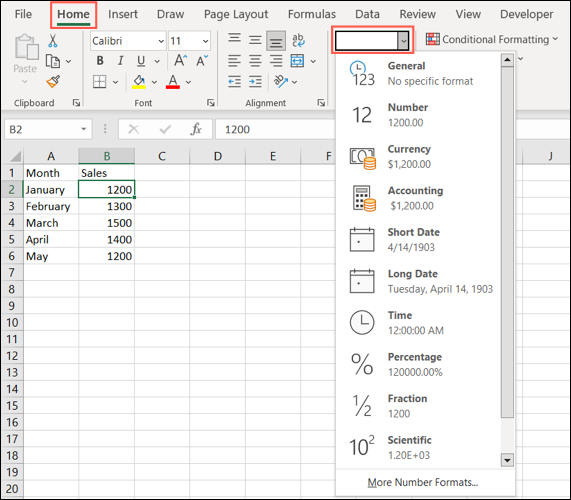
Wybierz żądany format, a zobaczysz aktualizację danych.
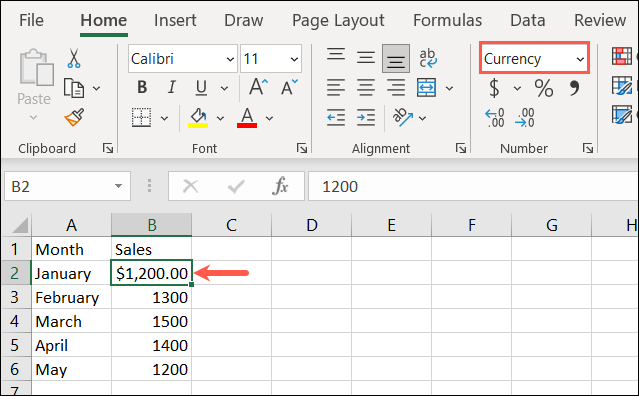
Możesz także wybrać styl dla używanego formatu liczb. Kliknij małą strzałkę w prawym dolnym rogu sekcji Liczba na wstążce.
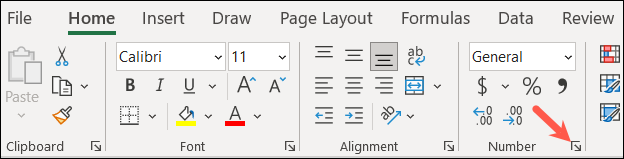
Gdy pojawi się okno Formatuj komórki, przejdź do karty Liczby i wybierz opcję po lewej stronie.
Po prawej stronie zobaczysz podgląd formatu z opcjami poniżej, które możesz dostosować. Na przykład możesz wybrać liczbę miejsc dziesiętnych i sposób wyświetlania liczb ujemnych.
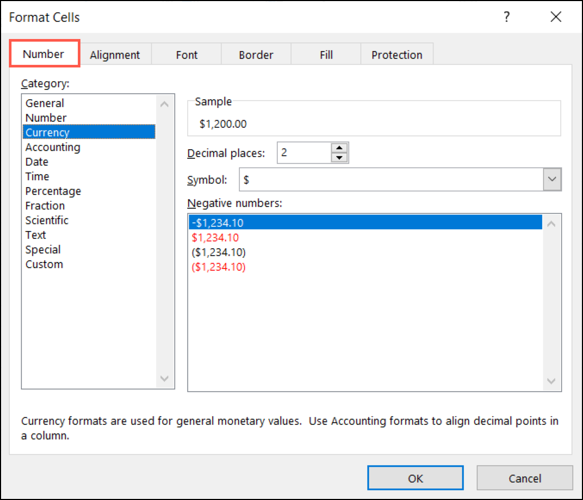
Po dokonaniu wyboru kliknij „OK”, aby zastosować je do wartości.
Formatowanie czcionek i komórek
Oprócz formatowania danych w komórce możesz sformatować samą komórkę. Możesz chcieć użyć określonego stylu czcionki, zastosować obramowanie komórki lub dodać cieniowanie do komórki.
POWIĄZANE: Jak dodawać i zmieniać obramowania komórek w programie Excel
Wybierz komórkę, którą chcesz zmienić, i przejdź do karty Strona główna. Zobaczysz kilka opcji w sekcji Czcionka na Wstążce.
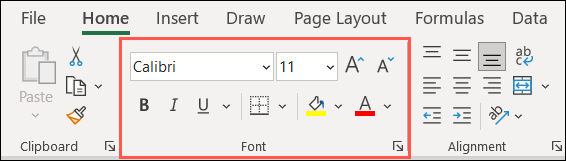
Styl i rozmiar czcionki : użyj rozwijanych pól u góry, aby zmienić styl lub rozmiar czcionki. Możesz także użyć przycisków po prawej stronie, aby zwiększyć lub zmniejszyć rozmiar czcionki.
Pogrubienie, kursywa i podkreślenie : po prostu wybierz jeden z tych przycisków, aby zastosować pogrubienie, kursywę lub podkreślenie czcionki w komórce.
Obramowanie : Użyj listy rozwijanej Obramowanie, aby wybrać typ i styl obramowania komórki.
Kolory wypełnienia i czcionki : wybierz listę rozwijaną Kolor wypełnienia, aby wybrać kolor komórki, lub pole Kolor czcionki, aby wybrać kolor czcionki.
Wykonywanie szybkich obliczeń
Podczas pracy z liczbami w arkuszu często wykonuje się obliczenia. Zamiast zagłębiać się w tworzenie formuł w programie Excel, który jest nieco bardziej zaawansowany, możesz szybko dodawać, uśredniać lub uzyskiwać minimalną lub maksymalną liczbę w zbiorze danych.
POWIĄZANE: 12 podstawowych funkcji programu Excel, które każdy powinien znać
Przejdź do komórki, w której chcesz dodać obliczenie. Jako przykład zsumujemy komórki od B2 do B6, więc wybieramy komórkę B7.
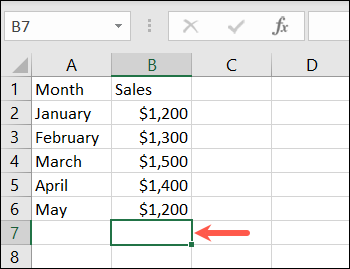
Przejdź do karty Narzędzia główne i wybierz listę rozwijaną Suma w sekcji Edycja wstążki. Zobaczysz podstawowe obliczenia, które możesz wykonać. W naszym przykładzie wybieramy „Suma”.
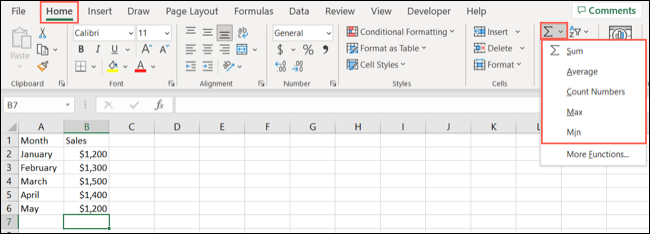
Zobaczysz, że program Excel podświetla komórki, które według niego chcesz obliczyć. Pokazuje również funkcję i formułę, której użyje. Po prostu naciśnij Enter lub Return, aby zaakceptować sugestię i uzyskać wynik.
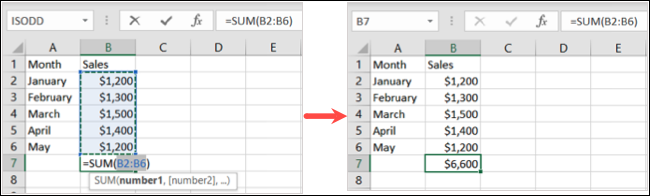
Alternatywnie możesz zacząć od wybrania komórek, które chcesz obliczyć. Następnie wybierz obliczenie z listy rozwijanej Suma.
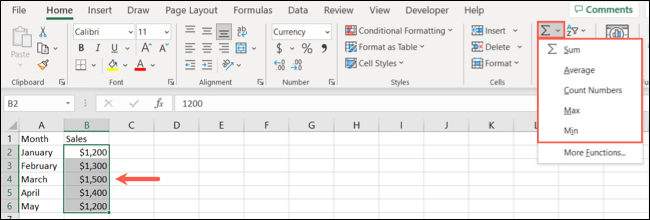
Zobaczysz wynik obliczeń poniżej komórek w kolumnie lub na prawo od komórek w wierszu.
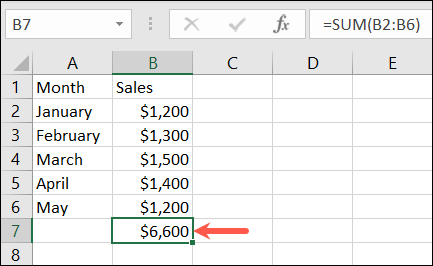
Jako początkujący użytkownik programu Excel, te podstawowe zadania powinny ułatwić Ci rozpoczęcie korzystania z aplikacji. Gdy już opanujesz te czynności, koniecznie zapoznaj się z naszymi dodatkowymi artykułami programu Excel dotyczącymi tworzenia wykresów, korzystania z tabeli oraz sortowania lub filtrowania danych.
